Ubuntu установка postgresql: Установка PostgreSQL в Ubuntu 20.04, настройка и инструкция по работе с аккаунтом
Содержание
Как установить PostgreSQL на Ubuntu 18.04 LTS Bionic Beaver и производные?
PostgreSQL — объектно-ориентированная система управления реляционными базами данных., мощный, продвинутый и высокопроизводительный, PostgreSQL — это бесплатный и открытый исходный код, выпущенный под лицензией PostgreSQL, аналогично BSD или MIT.
Использует и улучшает язык SQL вместе с большим количеством функций. для безопасного хранения и управления данными. Он эффективен, надежен и масштабируется для обработки больших объемов данных и создания отказоустойчивых сред корпоративного уровня, обеспечивая при этом высокую целостность данных.
PostgreSQL он также очень расширяемый с помощью функций такие как индексы, они поставляются с API-интерфейсами, поэтому вы можете разрабатывать собственные решения для решения проблем с хранением данных.
Как и многие другие проекты с открытым исходным кодом, Разработкой PostgreSQL управляет не одна компания или человек, а сообщество разработчиков. которые работают в бескорыстных, альтруистических, свободных или поддерживаемых коммерческими организациями организациях.
которые работают в бескорыстных, альтруистических, свободных или поддерживаемых коммерческими организациями организациях.
Это сообщество называется PGDG (Global Development Group PostgreSQL).
Индекс
- 1 Установка PostgreSQL в Ubuntu 18.04 LTS и производных
- 2 Как использовать PostgreSQL в Ubuntu 18.04 LTS и производных?
- 3 Как создать пользователя в PostgreSQL?
Установка PostgreSQL в Ubuntu 18.04 LTS и производных
Чтобы установить этот инструмент в наших системах, мы должны создать файл в /etc/apt/sources.list.d/pgdg.list в котором хранится конфигурация репозитория.
Мы собираемся открыть терминал с помощью Ctrl + Alt + T, и мы собираемся выполнить в нем:
sudo sh -c 'echo "deb http://apt.postgresql.org/pub/repos/apt/ $(lsb_release -cs)-pgdg main" > /etc/apt/sources.list.d/pgdg.list' sudo apt install wget ca-certificates
Импортируем открытый ключ
wget --quiet -O - https://www.postgresql.org/media/keys/ACCC4CF8.asc | sudo apt-key add –
Y мы приступаем к установке приложения в нашу систему с:
sudo apt update sudo apt install postgresql-10 pgadmin4
И готово, у нас уже будет PostgreSQL, установленный в нашей системе.
Служба приложения должна запускаться автоматически после установки, мы можем проверить это, просто выполнив следующую команду:
sudo systemctl status postgresql.service
Как использовать PostgreSQL в Ubuntu 18.04 LTS и производных?
В PostgreSQL, проверка подлинности клиента контролируется файлом конфигурации /etc/postgresql/10/main/pg_hba.conf.
Метод аутентификации по умолчанию — «одноранговый». для администратора базы данных, что означает, что он получает имя пользователя клиентской операционной системы системы и проверяет, соответствует ли оно запрошенному имени пользователя базы данных, чтобы разрешить доступ для локальных подключений.
Этот файл конфигурации можно редактировать в соответствии с вашими потребностями.
Как только все настроено, доступ к системной учетной записи можно получить с помощью следующей команды:
sudo -i -u postgres psql postgres=#
К нему также можно получить доступ с помощью этой другой команды напрямую, без предварительного доступа к учетной записи postgres, для этого нам нужно только выполнить:
sudo -i -u postgres psql
Для выхода выполняем только:
postgres=# \q
En PostgreSQL, используется система ролей и разрешенийГде роли — это глобальные объекты, которые могут обращаться ко всем базам данных кластера. (с соответствующими привилегиями).
Роли полностью отделены от пользователей на уровне операционной системы, хотя между ними удобно поддерживать соответствие.
Чтобы инициализировать систему базы данных, каждая новая установка всегда содержит предопределенную роль.
Как создать пользователя в PostgreSQL?
к создание новой роли в базе данных, нам нужно только выполнить следующая команда, в которой нам нужно только заменить «user» на имя, которое мы хотим присвоить:
postgres=# CREATE ROLE usuario;
Теперь, если мы хотим добавить атрибут входа в систему к роли пользователя, нам нужно только добавить следующее:
postgres=#CREATE ROLE usuario LOGIN;
Или его также можно создать следующим образом
postgres=#CREATE USER usuario;
Создав это, мы должны назначить пароль, который мы можем обеспечить метод аутентификации тем самым обеспечивая зашифрованный пароль при подключении к базе данных.
Мы можем сделать это, набрав следующую команду:
postgres=#CREATE ROLE usuario PASSWORD 'contraseña'
Наконец, вы можете найти различные руководства и помощь на многих форумах и веб-сайты, на которых они делятся контентом по использованию и администрированию PostgreSQL.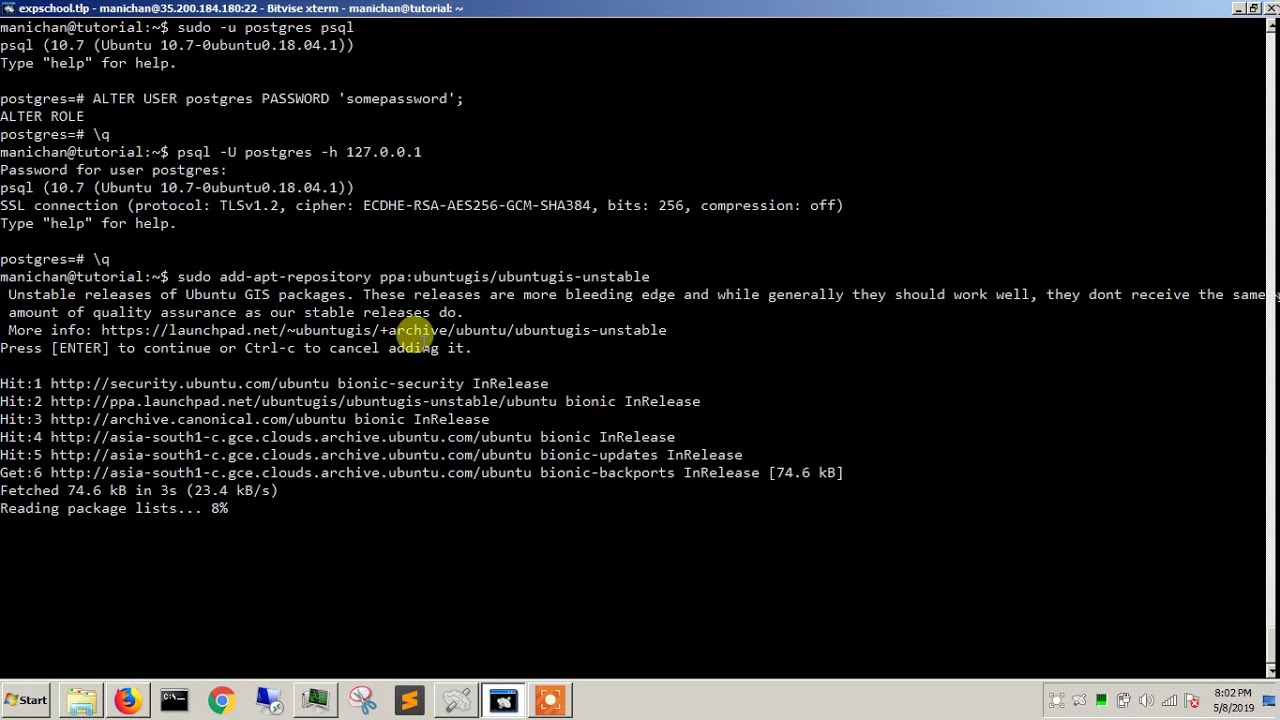
Как установить PostgreSQL 13 в Ubuntu 20.04 | 18.04
Недорогой хостинг для сайтов
PostgreSQL — очень популярная система управления объектно-реляционными базами данных (СУБД) с открытым исходным кодом, созданная для гарантии надежности, эффективности и целостности данных. Разработка ведется уже более 30 лет, и проект заслужил прочную репутацию благодаря надежности, функциональности и производительности. В этом руководстве мы объясним, как вы можете установить и настроить сервер базы данных PostgreSQL 13 на сервере Linux Ubuntu 20.04 | 18.04.
PostgreSQL используется тысячами компаний для выполнения платежных транзакций, огромного трафика веб-сайтов, платформ электронной коммерции и т. Д. Он также позволяет добавлять пользовательские функции, разработанные с использованием таких языков программирования, как Java, Python, C / C ++ и многих других.
На момент обновления этой статьи последний выпуск PostgreSQL — 13, который предназначен для использования для выполнения рабочих нагрузок в производственных средах.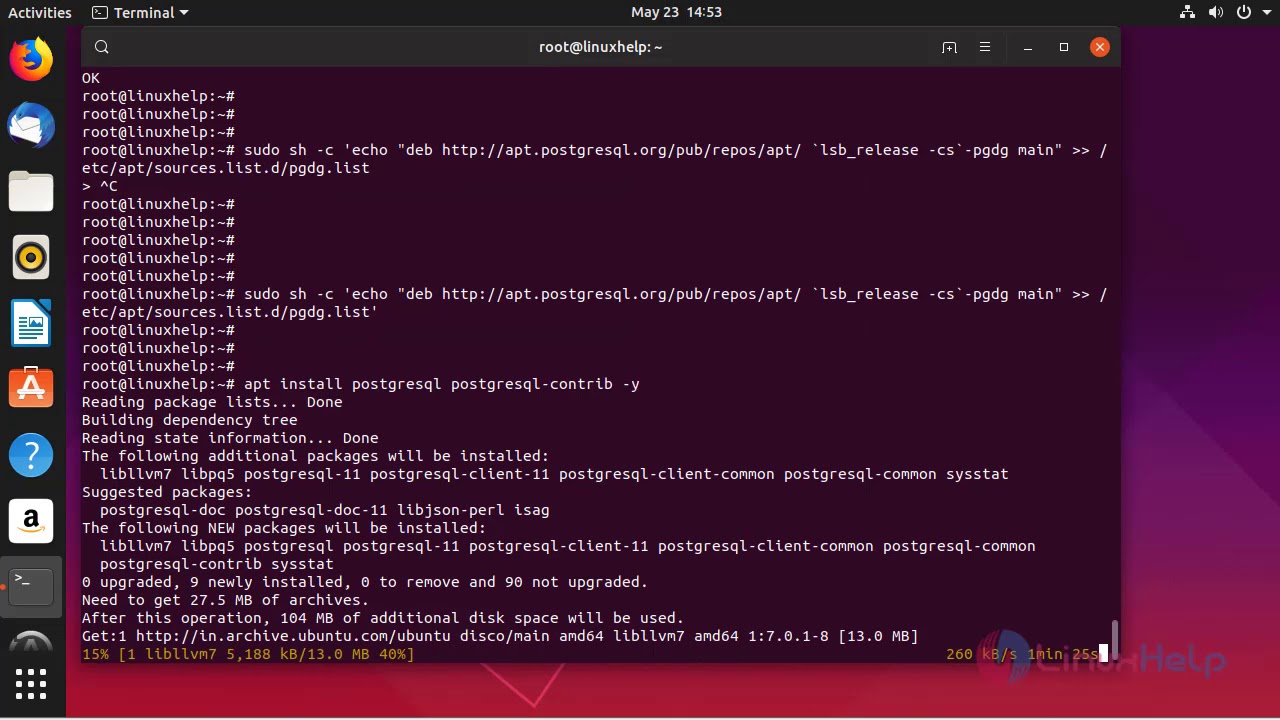 Вы можете найти информацию обо всех функциях и изменениях, обнаруженных в PostgreSQL 13, в примечаниях к выпуску .
Вы можете найти информацию обо всех функциях и изменениях, обнаруженных в PostgreSQL 13, в примечаниях к выпуску .
Шаг 1. Обновите систему Ubuntu
Мы всегда работаем над последним выпуском ОС, чтобы убедиться в отсутствии старых проблем с зависимостями. Войдите на свой сервер Ubuntu и выполните следующие команды, чтобы обновить все установленные пакеты.
sudo apt update sudo apt -y upgrade
После обновления системы я рекомендую вам выполнить перезагрузку, чтобы запустить новое ядро, если оно было обновлено.
sudo reboot
Шаг 2. Добавьте репозиторий PostgreSQL 13 в Ubuntu 20.04 | 18.04
Теперь, когда мы обновили и перезагрузили нашу систему, давайте добавим репозиторий APT, необходимый для извлечения пакетов из репозитория PostgreSQL.
sudo apt -y install vim bash-completion wget wget --quiet -O - https://www.postgresql.org/media/keys/ACCC4CF8.asc | sudo apt-key add -
После импорта ключа GPG добавьте содержимое репозитория в вашу систему Ubuntu 20.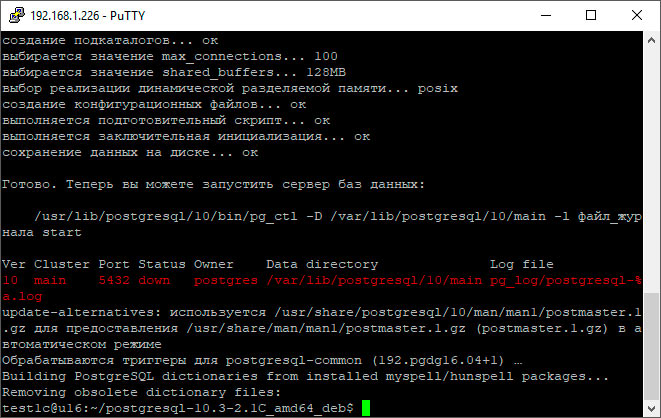 04 | 18.04:
04 | 18.04:
echo "deb http://apt.postgresql.org/pub/repos/apt/ `lsb_release -cs`-pgdg main" |sudo tee /etc/apt/sources.list.d/pgdg.list
Добавленный репозиторий содержит множество различных пакетов, включая сторонние надстройки. Они включают:
- postgresql-client
- postgresql
- libpq-dev
- postgresql-server-dev
- pgadmin packages
Шаг 3. Установите PostgreSQL 13 в Ubuntu 20.04 / 18.04 Linux
После добавления репозитория мы можем установить пакеты PostgreSQL 13 на наш Linux-сервер Ubuntu 20.04 | 18.04. Но сначала обновите индекс пакета, чтобы версия была доступна на уровне ОС.
sudo apt update
Выполните приведенные ниже команды, чтобы установить PostgreSQL 13 в Ubuntu 20.04 | 18.04 Система Linux.
sudo apt install postgresql-13 postgresql-client-13
Служба PostgreSQL запускается и запускается после каждой перезагрузки системы.
$ systemctl status postgresql.service ● postgresql.service - PostgreSQL RDBMS Loaded: loaded (/lib/systemd/system/postgresql.service; enabled; vendor preset: enabled) Active: active (exited) since Sun 2020-10-07 10:23:46 UTC; 6min ago Main PID: 8159 (code=exited, status=0/SUCCESS) Tasks: 0 (limit: 2362) CGroup: /system.slice/postgresql.service $ systemctl status [email protected] $ systemctl is-enabled postgresql enabled
Шаг 4: Проверьте соединение с PostgreSQL
Во время установки автоматически создается пользователь postgres. Этот пользователь имеет полный доступ суперадминистратора ко всему вашему экземпляру PostgreSQL. Прежде чем переключиться на эту учетную запись, ваш системный пользователь, вошедший в систему, должен иметь права sudo.
sudo su - postgres
Давайте сбросим этот пароль пользователя на надежный пароль, который мы можем запомнить.
psql -c "alter user postgres with password 'StrongAdminP@ssw0rd'"
Запустите командную строку PostgreSQL с помощью команды:
$ psql
Получите подробную информацию о подключении, как показано ниже.
$ psql psql (13.0 (Ubuntu 13.0-1.pgdg18.04+1)) Type "help" for help. postgres=# \conninfo You are connected to database "postgres" as user "postgres" via socket in "/var/run/postgresql" at port "5432".
Давайте создадим тестовую базу данных и пользователя, чтобы посмотреть, работает ли она.
postgres=# CREATE DATABASE mytestdb; CREATE DATABASE postgres=# CREATE USER mytestuser WITH ENCRYPTED PASSWORD 'MyStr0ngP@SS'; CREATE ROLE postgres=# GRANT ALL PRIVILEGES ON DATABASE mytestdb to mytestuser; GRANT
Перечислить созданные базы данных:
postgres=# \l
List of databases
Name | Owner | Encoding | Collate | Ctype | Access privileges
-----------+----------+----------+---------+---------+-------------------------
mytestdb | postgres | UTF8 | C. UTF-8 | C.UTF-8 | =Tc/postgres +
| | | | | postgres=CTc/postgres +
| | | | | mytestuser=CTc/postgres
postgres | postgres | UTF8 | C.UTF-8 | C.UTF-8 |
template0 | postgres | UTF8 | C.UTF-8 | C.UTF-8 | =c/postgres +
| | | | | postgres=CTc/postgres
template1 | postgres | UTF8 | C.UTF-8 | C.UTF-8 | =c/postgres +
| | | | | postgres=CTc/postgres
(4 rows)
UTF-8 | C.UTF-8 | =Tc/postgres +
| | | | | postgres=CTc/postgres +
| | | | | mytestuser=CTc/postgres
postgres | postgres | UTF8 | C.UTF-8 | C.UTF-8 |
template0 | postgres | UTF8 | C.UTF-8 | C.UTF-8 | =c/postgres +
| | | | | postgres=CTc/postgres
template1 | postgres | UTF8 | C.UTF-8 | C.UTF-8 | =c/postgres +
| | | | | postgres=CTc/postgres
(4 rows)Подключиться к базе данных:
postgres-# \c mytestdb You are now connected to database "mytestdb" as user "postgres".
Другие установленные утилиты PostgreSQL, такие как createuser и createdb, можно использовать для создания базы данных и пользователей.
postgres@ubuntu:~$ createuser myuser --password Password:
postgres@ubuntu:~$ createdb mydb -O myuser
postgres@ubuntu:~$ psql -l
Мы можем создать базу данных и подключиться к ней на сервере PostgreSQL.
Шаг 5. Настройте удаленное подключение (необязательно)
Установка PostgreSQL 13 на Ubuntu принимает соединения только от localhost. В идеальных производственных средах у вас будет центральный сервер базы данных и подключенные к нему удаленные клиенты — но, конечно, в частной сети (LAN).
Чтобы включить удаленные подключения, отредактируйте файл конфигурации PostgreSQL:
sudo nano /etc/postgresql/13/main/postgresql.conf
Раскомментируйте строку 59 и измените адрес прослушивания, чтобы принимать соединения в ваших сетях.
# Listen on all interfaces listen_addresses = '*' # Listen on specified private IP address listen_addresses = '192.168.10.11'
Также настройте PostgreSQL на прием удаленных подключений от разрешенных хостов.
$ sudo nano /etc/postgresql/13/main/pg_hba.conf # Accept from anywhere host all all 0.0.0.0/0 md5 # Accept from trusted subnet host all all 10.10.10.0/24 md5
После изменения перезапустите службу postgresql.
sudo systemctl restart postgresql
Подтвердите адреса прослушивания.
# netstat -tunelp | grep 5432 tcp 0 0 0.0.0.0:5432 0.0.0.0:* LISTEN 111 112837 11143/postgres tcp6 0 0 :::5432 :::* LISTEN 111 112838 11143/postgres
Рекомендуемый контент
Как установить PostgreSQL 15 на Ubuntu 22.04
Введение
В этой статье вы узнаете, как установить PostgreSQL 15 на Ubuntu 22.04.
PostgreSQL — это мощная объектно-реляционная система баз данных, доступная в виде бесплатного программного обеспечения с открытым исходным кодом. Он использует и расширяет язык SQL и сочетает его с рядом функций, позволяющих безопасно хранить и расширять даже самые сложные требования к данным.
PostgreSQL изначально был разработан в 1986 в рамках проекта POSTGRES Калифорнийского университета в Беркли.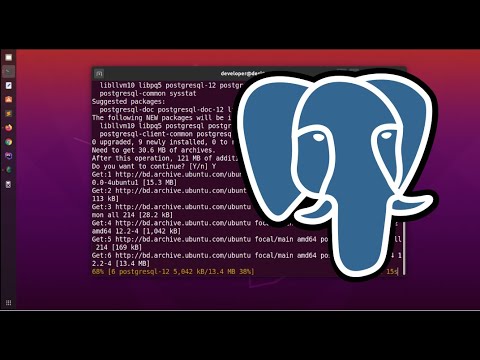 Базовая платформа непрерывно развивалась более 35 лет. История PostgreSQL восходит к 1986 году.
Базовая платформа непрерывно развивалась более 35 лет. История PostgreSQL восходит к 1986 году.
1. Включите репозиторий пакетов PostgreSQL
Сначала получите последние пакеты. Apt update может сделать это:
# apt update
Поскольку пакет PostgreSQL 15 в настоящее время недоступен в репозитории пакетов по умолчанию, вам потребуется включить официальный репозиторий пакетов PostgreSQL, используя следующие команды.
# sudo sh -c ‘echo «deb http://apt.postgresql.org/pub/repos/apt $(lsb_release -cs)-pgdg main» > /etc/apt/sources.list.d/pgdg. list’
# wget -qO- https://www.postgresql.org/media/keys/ACCC4CF8.asc | sudo tee /etc/apt/trusted.gpg.d/pgdg.asc &>/dev/null
2. Установите сервер базы данных PostgreSQL 15 и клиент
Кроме того, пакет postgresql-client отвечает за установку клиентского инструмента , тогда как пакет postgresql установит версию сервера базы данных PostgreSQL по умолчанию.
Давайте установим клиент и сервер для PostgreSQL с помощью приведенной ниже команды apt:
# apt install postgresql postgresql-client -y
После этого давайте проверим, работает ли служба PostgreSQL:
# systemctl status postgresql
Затем с помощью программы командной строки psql проверьте, какая версия PostgreSQL установлена в данный момент:
# psql —version
3.
 Измените пароль для администратора PostgreSQL
Измените пароль для администратора PostgreSQL
Нам не нужно вводить пароль для подключения к серверу PostgreSQL, поскольку этот параметр установлен по умолчанию. Теперь давайте реализуем это с помощью утилиты psql:
# sudo -u postgres psql
В этом примере мы будем использовать пользователя postgres. В процессе установки PostgreSQL автоматически создается пользователь с правами администратора.
Не рекомендуется предоставлять административным пользователям доступ к базе данных, не требуя от них ввода пароля. Следовательно, давайте продолжим и изменим пароль для пользователя postgres:
# ИЗМЕНЕНИЕ ПОЛЬЗОВАТЕЛЯ postgres PASSWORD ‘demoPassword’;
Пароль пользователя устанавливается в demoPassword с помощью приведенного выше SQL-запроса. Обратите внимание: поскольку это демонстрационная среда, мы использовали очень простой пароль. Но не стоит делать то же самое в производственной среде.
Убедимся, что пароль установлен правильно. Итак, сначала используйте команду q, чтобы завершить текущий сеанс с сервером.
# \q
Результат команд выше.
Теперь переподключимся к серверу базы данных:
# psql -h localhost -U postgres
Ввод строки demoPassword в качестве пароля подключает нас к базе данных.
4. Настройте PostgreSQL для удаленного доступа
По умолчанию только локальный хост может подключаться к PostgreSQL. Однако мы можем легко изменить конфигурацию, чтобы удаленные клиенты могли подключаться.
PostgreSQL получает свои настройки из файла postgresql.conf, который находится в каталоге /etc/postgresql//main/. Здесь слово «версия» показывает, какая основная версия PostgreSQL используется.
В нашем случае, например, полный путь к файлу — /etc/postgresql/15/main/postgresql.conf.
# vi /etc/postgresql/15/main/postgresql.conf
Теперь в текстовом редакторе замените слово «localhost» на «*» в начале строки, которая начинается с адресов прослушивания.
Эта опция находится в подменю ПОДКЛЮЧЕНИЯ И АВТОРИЗАЦИЯ. Обновленный файл будет выглядеть так:
Обновленный файл будет выглядеть так:
Используя escape:wq, вы можете сохранить и закрыть файл.
Следующим шагом является открытие подключений IPv4 от всех клиентов путем редактирования файла pg_hba.conf. Помимо каталога /etc/postgresql/15/main/, этот файл также можно найти там.
# vi /etc/postgresql/15/main/pg_hba.conf
Вот как будет выглядеть обновленный файл:
Вышеупомянутые конфигурации указывают на готовность принимать соединения из сети 192.168.1.0/24.
Если вы используете Ubuntu в качестве брандмауэра, вы можете открыть порт 5432 для PostgreSQL, введя следующую команду.
# ufw allow 5432/tcp
5. Проверка удаленного подключения
После завершения перезапустите службу и убедитесь, что она работает:
# systemctl restart postgresql
# systemctl status postgresql
90 004 Теперь, когда у нас есть разобравшись, переходим к доступу к БД с удаленного клиента.
# psql -h 192.168.1.192 -U postgres
С этого момента мы видим, что удаленный клиент может получить доступ к базе данных.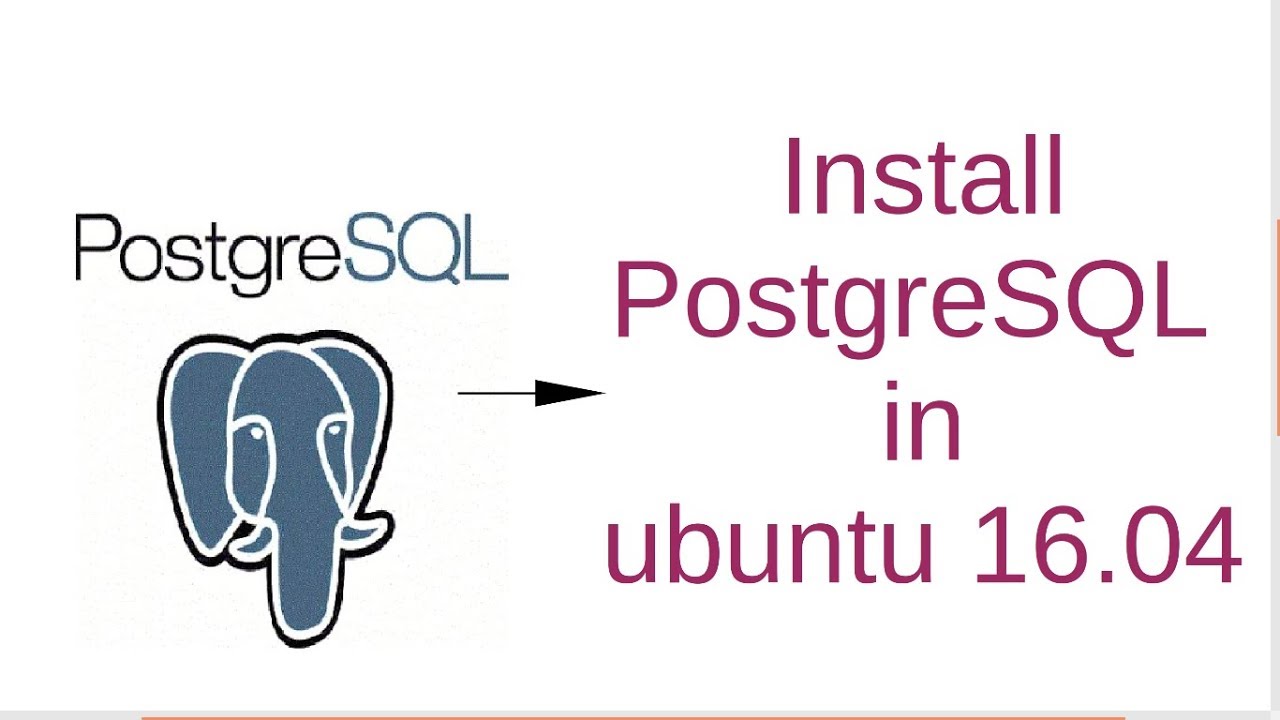
Заключение
Надеюсь, теперь вы узнали, как установить PostgreSQL 15 на Ubuntu 22.04.
Читайте также: Как установить MariaDB 10.3 на Ubuntu 20.04
Спасибо 🙂
Установите PostgreSQL 12 + PostGIS на Ubuntu 20.4 за 5 минут. | Джо Т. Сантанаванич
Установите PostgreSQL 12 + PostGIS на Ubuntu 20.4 за 5 минут. | Джо Т. Сантанаванич | Средний
Учебное пособие
Полное руководство
Joe T. Santhanavanich
·
Подписаться
Чтение: 2 мин.
·
11 мая 2021 г.
Фото Каспара Камиллы Рубин на Unsplash
Эта статья представляет собой очень краткое руководство по установке PostgreSQL 12/ PostGIS в системе Ubuntu. Это производственная заметка, которую я изначально написал для себя, чтобы установить PostgreSQL на нескольких машинах. Объяснение очень короткое и прямое к результату.
Написано Joe T. Santhanavanich
1,1 тыс. подписчиков
Кандидат наук. Кандидат геолого-геофизических наук ТУ Дрездена. LinkedIn: https://www.linkedin.com/in/thunyatheps/
Кандидат геолого-геофизических наук ТУ Дрездена. LinkedIn: https://www.linkedin.com/in/thunyatheps/
Еще от Joe T. Santhanavanich
Joe T. Santhanavanich
in
Mac O’Clock
Обновите свой Node.js на ваш Mac в 2022 г.
Руководство для начинающих по Node.js
·1 мин чтения·8 апреля 2020 г.
Рисование диаграммы UML в коде VS 9
Joe T. Santhanavanich 0004
Представляем агент QGPT: лучший подключаемый модуль для QGIS
QGIS 🗺️+ Агент QGPT 🤖
·4 мин чтения·4 мая
Джо Т. Сантанаванич
в
Кодирование повышения уровня
9000 2 Создайте свое веб-приложение Google Планета Земля 3D
Использование фотореалистичных 3D-плиток и технологии CesiumJS. 005
Dev Genius
Рекомендации по индексу PostgreSQL
Основа и рекомендации по настройке правильных индексов для вашей базы данных PostgreSQL.

·чтение через 5 мин·25 марта
Любовь Шарма
в
Dev Genius
Схема проектирования системы: Полное руководство
Разработка надежной, масштабируемой и эффективной системы может быть непростой задачей. Тем не менее, понимание ключевых концепций и компонентов может сделать…
·9 мин чтения·20 апреля
Списки
Технологии и инструменты
15 историй·2 сохранения
Общие знания в области кодирования
20 историй ·15 сохранений
Icon Design
29 историй·3 сохранения
Теперь в AI: подобрано лучшим программированием
248 историй·11 сохранений
Луис Оливейра
в
Кодирование для повышения уровня
Как запустить PostgreSQL и pgAdmin с Docker
И альтернатива с докером- compose
·6 минут чтения·9 января
Tinz Twins
in
Level Up Coding
Настройка базы данных PostgreSQL с помощью Docker
Проанализируйте свою базу данных с помощью администратора и SQL
· 9 мин чтения · 6 февраля
Мохит Кумар
Революция в веб-разработке с помощью AdminJS: настраиваемая панель администратора
для Ваши клиенты дают вам столько облегчения от…
· 3 мин.![]()
 postgresql.org/media/keys/ACCC4CF8.asc | sudo apt-key add –
postgresql.org/media/keys/ACCC4CF8.asc | sudo apt-key add – service
● postgresql.service - PostgreSQL RDBMS
Loaded: loaded (/lib/systemd/system/postgresql.service; enabled; vendor preset: enabled)
Active: active (exited) since Sun 2020-10-07 10:23:46 UTC; 6min ago
Main PID: 8159 (code=exited, status=0/SUCCESS)
Tasks: 0 (limit: 2362)
CGroup: /system.slice/postgresql.service
$ systemctl status
service
● postgresql.service - PostgreSQL RDBMS
Loaded: loaded (/lib/systemd/system/postgresql.service; enabled; vendor preset: enabled)
Active: active (exited) since Sun 2020-10-07 10:23:46 UTC; 6min ago
Main PID: 8159 (code=exited, status=0/SUCCESS)
Tasks: 0 (limit: 2362)
CGroup: /system.slice/postgresql.service
$ systemctl status  UTF-8 | C.UTF-8 | =Tc/postgres +
| | | | | postgres=CTc/postgres +
| | | | | mytestuser=CTc/postgres
postgres | postgres | UTF8 | C.UTF-8 | C.UTF-8 |
template0 | postgres | UTF8 | C.UTF-8 | C.UTF-8 | =c/postgres +
| | | | | postgres=CTc/postgres
template1 | postgres | UTF8 | C.UTF-8 | C.UTF-8 | =c/postgres +
| | | | | postgres=CTc/postgres
(4 rows)
UTF-8 | C.UTF-8 | =Tc/postgres +
| | | | | postgres=CTc/postgres +
| | | | | mytestuser=CTc/postgres
postgres | postgres | UTF8 | C.UTF-8 | C.UTF-8 |
template0 | postgres | UTF8 | C.UTF-8 | C.UTF-8 | =c/postgres +
| | | | | postgres=CTc/postgres
template1 | postgres | UTF8 | C.UTF-8 | C.UTF-8 | =c/postgres +
| | | | | postgres=CTc/postgres
(4 rows) 10.10.0/24 md5
10.10.0/24 md5