Как переустановить: Переустановка Windows — Служба поддержки Майкрософт
Содержание
Как переустановить Windows 7, сохранив настройки и установленные программы.
Переустановка (обновление) Windows 7 выполняется поверх установленной операционной системы без форматирование системного раздела. При этом сохраняются ваши файлы и настройки, а также установленные программы и их параметры.
Внимание! Для переустановки операционной системы необходимо выполнить вход в нее. Вам понадобятся установочный диск и ключ продукта.
Как правило, этот способ советуют в тех случаях, когда исчерпаны все остальные варианты решения проблемы, хотя это вполне приемлемое решение с технической точки зрения.
Шаг 1 — запуск переустановки
Есть два способа, которые по сути отличаются друг от друга лишь длиной инструкции.
Установочный диск
Вставьте установочный диск и запустите setup.exe, а затем в открывшемся окне нажать кнопку Установить.
Панель управления
В поиск меню «Пуск» введите переустановка, нажмите Enter и в открывшемся окне нажмите Расширенные методы восстановления. Эти методы представляют собой:
Эти методы представляют собой:
* восстановление системы из образа, заранее созданного с помощью функции архивации
* переустановку системы, при этом сразу указывается, что требуется установочный диск
Если вы запустите обновление из элемента панели управления Архивация и восстановление, Windows 7 заботливо напомнит вам о том, что перед установкой нужно сделать резервную копию файлов и тут же предложит это сделать. Это хорошая идея, и не стоит от нее отказываться. По окончании архивации, либо в случае отказа от нее, вам будет предложено вставить установочный диск в привод и перезагрузиться.
Шаг 2 — установка обновлений
Windows 7 предложит вам загрузить последние обновления — логично установить обновленную систему. Безусловно, требуется подключение к Интернету.
Если вы решили загрузить обновления, процесс загрузки отобразится в следующем окне.
Шаг 3 — выбор типа установки
После загрузки обновлений будет выполнена перезагрузка системы и начнется процесс установки. Приняв лицензионное соглашение, вы сможете выбрать ее тип.
Приняв лицензионное соглашение, вы сможете выбрать ее тип.
* Обновление — это установка поверх существующей системы. При этом сохраняются ваши настройки и данные, а также установленные программы. Все системные параметры (например, конфигурация служб) сбрасываются — приводятся к стандартным, как при новой установке Windows.
* Полная установка — это чистая установка с форматированием системного раздела, либо установка на другой раздел жесткого диска. При этом теряются все ваши данные и программы.
При обновлении используется средство переноса данных.
С его помощью сохраняются:
* пользовательские файлы и папки
* аудиофайлы, изображения и видеофайлы
* учетные записи и параметры пользователей
* параметры программ
* параметры Интернета и файлы в папке «Избранное»
* параметры электронной почты
* контакты и сообщения
Все файлы сохраняются на тот же раздел, куда устанавливается операционная система. Во время переустановки создается ряд папок, в одной из которых средство переноса данных размещает эти файлы. На рисунке ниже показано, как переносятся профили пользователей.
На рисунке ниже показано, как переносятся профили пользователей.
Затем все эти данные восстанавливаются в установленной системе, а временные папки удаляются. Но прежде чем вы увидите рабочий стол, нужно будет пройти через стандартный процесс настройки пользовательских параметров, называемый OOBE (Out of Box Experience) — ввести ключ продукта, задать языковые и региональные настройки и т.д.
По окончании обновления у вас будет полностью восстановленная система, сохранившая ваши файлы, пользовательские предпочтения и параметры установленных программ.
Как переустановить УТМ ЕГАИС без потери данных
Для восстановление УТМ ЕГАИС после сбоя или его планового обновления может потребоваться переустановка УТМ. Ниже описана процедура обновления УТМ до последней версии по шагам.
Решения самых популярных проблем с ЕГАИС Вы можете найти в нашем
Telegram канале «ЕГАИС простыми словами» (@egais_is_easy).
Шаг 1. Получение свежей версии УТМ ЕГАИС.

Для получения свежей версии УТМ ЕГАИС необходимо скачать дистрибутив с
официального сайта ЕГАИС.
После входа в личный кабинет необходимо перейти в раздел «Транспортный модуль» и скачать актуальный дистрибутив.
Также ссылки на дистрибутивы УТМ можно найти
на нашей страничке загрузок.
Шаг 2. Удаление УТМ ЕГАИС.
Перед удалением УТМ ЕГАИС необходимо остановить его службы. Для этого нужно нажать на значок «двуглавого орла» в системном трее правой кнопкой мышки и выбрать пункт «Остановить«. После остановки служб (через несколько секунд) нужно закрыть агента УТМ, для этого нужно снова нажать правой кнопкой мыши на значок «друглавого орла» в системном трее и выбрать «Выйти«.
Для проверки корректности остановки УТМ рекомендуем проверить статус служб Transport, Transport-Updater и Transport-Monitoring (должны быть «Остановлены») и убедиться в отсутствии запущенных процессов daemon.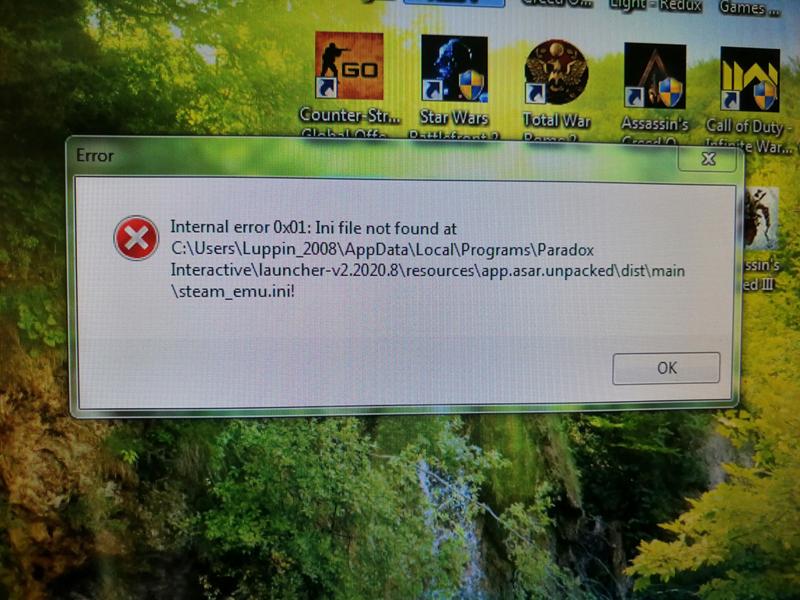 exe.
exe.
Далее следует сделать резервную копию данных в УТМ. Все документы (входящие и исходящие, и чеки фиксации продаж) находятся в папке C:\UTM\transporter\transportDB. Требуется сделать ее копию перед удалением УТМ (например, на Рабочий стол).
После того как папку transportDB сохранили в надежное место, можно удалить УТМ, для этого запустим файл C:\UTM\unins000.exe. Ответим положительно на все вопросы, УТМ удалится.
Важно! Если после удаления УТМ на диске C:\ осталась папка UTM, то потребуется перезагрузка компьютера. После перезагрузки компьютера папку C:\UTM требуется удалить вручную перед установкой нового УТМ.
Шаг 3. Установка нового УТМ.
Для установки нового УТМ запускаем ранее скачанный (на Шаге 1) файл дистрибутива. Установка УТМ происходит в «тихом режиме».
Шаг 4. Восстановление данных в УТМ
Для восстановления данных в УТМ необходимо «вернуть на место» папку с базой данных УТМ C:\UTM\transporter\transportDB (скопируйте ее из того места, куда ее сохранили на Шаге 2).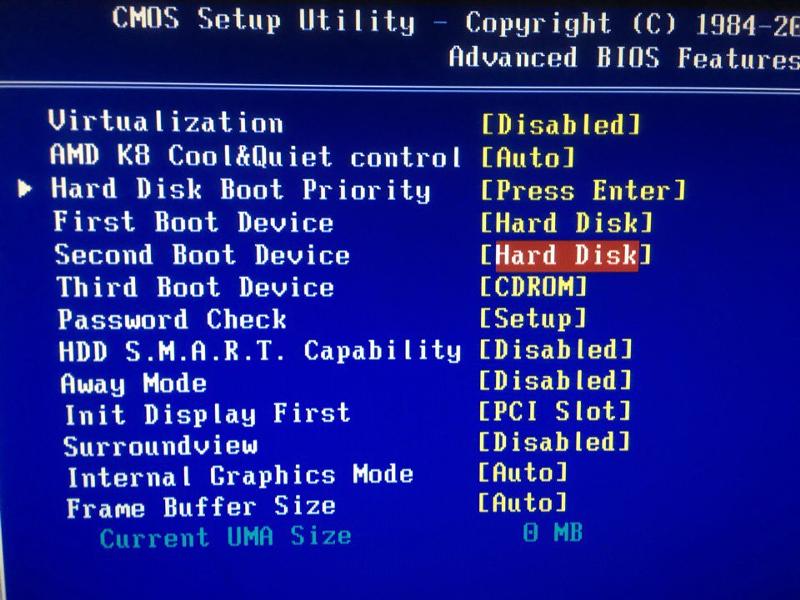
УТМ ЕГАИС готов к работе — можете его запускать. Данные из старого УТМ будут восстановлены, с ними так же полноценно можно будет работать, как и в старом УТМ.
Если по какой-то причине Вы не можете самостоятельно переустановить УТМ —
обратитесь к нашим специалистам, у них это занимает обычно 5-15 минут (в зависимости от скорости вашего Интернет-соединения).
Решения самых популярных проблем с ЕГАИС Вы можете найти в нашем
Telegram канале «ЕГАИС простыми словами» (@egais_is_easy).
Если помогла статья — можете сказать Спасибо автору:
Как переустановить Windows 10
Существует несколько причин, по которым вы можете захотеть переустановить Windows 10 до чистого состояния. Возможно, вы хотите продать свой компьютер или просто хотите создать себе более аккуратную среду Windows, если у вас повсюду куча файлов и беспорядок на вашем компьютере.
К счастью, в Windows 10 Microsoft упростила и упростила переустановку Windows до исходного состояния. Я расскажу о двух основных способах сделать это.
Я расскажу о двух основных способах сделать это.
Прежде чем продолжить, Richard Tech не несет ответственности за любую потерю данных, которая может произойти, убедитесь, что ваши данные в безопасности.
Видеоруководство
Нажмите здесь, чтобы отобразить контент с YouTube.
Узнайте больше в политике конфиденциальности YouTube .
Всегда отображать контент с YouTube
В Windows 10: перезагрузить этот компьютер
Самый простой и удобный метод переустановки Windows был представлен в Windows 8, но был улучшен и перенесен в Windows 10. Преимущество этого Первый метод заключается в том, что вам не нужно загружать какие-либо дополнительные инструменты или даже нужен USB-накопитель для включения Windows — все обрабатывается Windows автоматически.
Прежде всего, вам нужно открыть приложение Настройки , перейдя в меню «Пуск», щелкнув шестеренку настроек и выбрав в меню пункт Обновление и безопасность . Вы перейдете в Центр обновления Windows, но вам нужно будет выбрать параметр Recovery в меню слева.
Вы перейдете в Центр обновления Windows, но вам нужно будет выбрать параметр Recovery в меню слева.
Теперь мы находимся на странице восстановления, вверху будет опция под названием Сбросить этот компьютер с кнопкой с надписью Начать работу под описанием. Нажмите эту кнопку, и это приведет вас к нескольким вариантам, которые вы можете выбрать между перезагрузкой компьютера и переустановкой Windows.
У вас будет возможность сохранить свои файлы или удалить все. Если вы собираетесь удалить все, убедитесь, что важные файлы скопированы на USB-накопитель или сохранены в облачном хранилище, таком как OneDrive или Dropbox . . У вас также будет возможность просто удалить все (быстрее) или удалить все безопасно — вам не нужно использовать безопасный вариант, если вы не продаете или не избавляетесь от своего компьютера.
Выбрав варианты, вы сможете перепроверить все варианты, чтобы убедиться, что случайно не сделаете что-то, чего не хотите, а затем нажмите большую Кнопка сброса , когда вы будете готовы это сделать.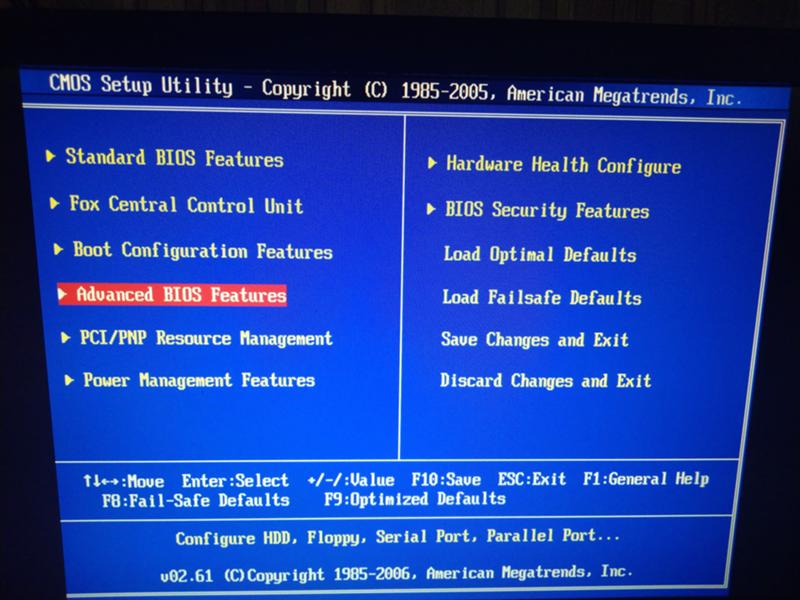
Теперь начнется сброс и переустановка Windows, это может занять некоторое время, поэтому наберитесь терпения, но как только процедура будет завершена, вы можете пройти через мастер установки, и все готово.
Сброс через внешний носитель (USB)
Создание установочного носителя
Это второй метод, он заключается в создании установочного носителя с помощью Media Creation Tool и использовании чего-то вроде USB-накопителя для установки Windows.
Это мой предпочтительный метод, так как он гарантирует, что все будет с чистого листа и ничего не будет перенесено из предыдущей установки Windows, хотя это требует немного больше усилий.
Windows 10 Media Creation Tool
Прежде всего, вам нужно загрузить Media Creation Tool , а также подключить USB-накопитель емкостью 8 ГБ или больше, но убедитесь, что на нем нет важных файлов, т.к. Media Creation Tool удалит все данные на USB-накопителе.
Откройте Media Creation Tool, примите лицензионное соглашение и выберите Создайте установочный носитель , когда он спросит вас, что вы хотите сделать.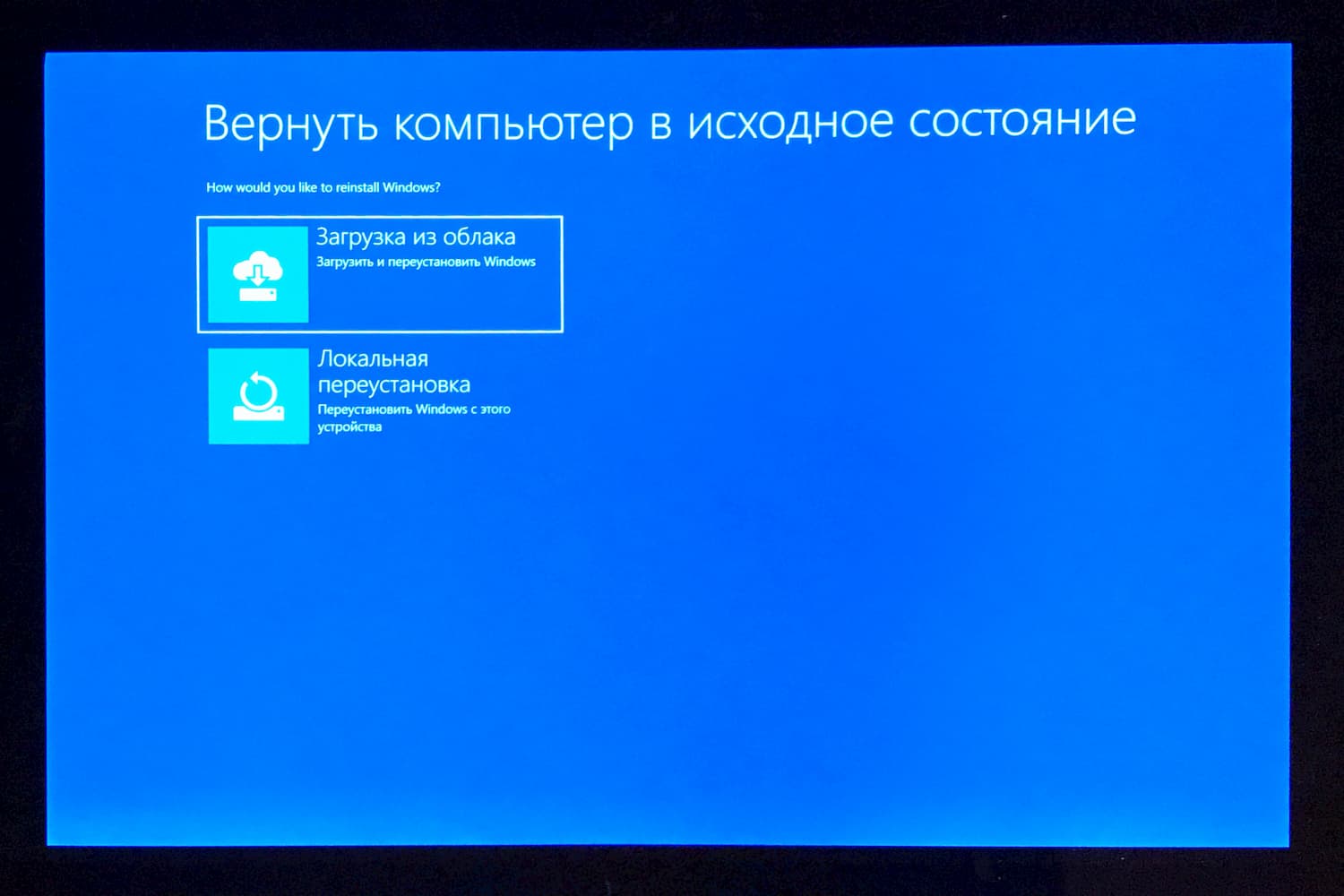 Теперь вы можете выбрать свои предпочтения, такие как язык и архитектура.
Теперь вы можете выбрать свои предпочтения, такие как язык и архитектура.
Информация о системе Windows
Если вы не уверены, какая архитектура вам нужна, вы можете выбрать обе или перейти к Этот компьютер в проводнике Windows, щелкнуть правой кнопкой мыши и выбрать свойства. Здесь теперь будет отображаться вся информация о вашем компьютере, но самое главное, версия Pro/Home и архитектура 32-битная или 64-битная.
Выбрав архитектуру, убедитесь, что USB-накопитель выбран в качестве целевого носителя и выберите его из списка. Теперь Media Creation Tool загрузит Windows и создаст установщик USB.
Ключ продукта
Windows 10 должна автоматически активироваться, когда вы закончите установку и попадете на рабочий стол, но на всякий случай я хотел бы получить ключ продукта на тот случай, если мне понадобится его использовать (лучше перестраховаться, чем сожалеть, верно ?).
К счастью, есть способ сделать это с помощью скрипта Visual Basic, скопируйте приведенный ниже код в окно Блокнота и сохраните его как ключ продукта . vbs .
vbs .
Установить WshShell = CreateObject("WScript.Shell")
MsgBox ConvertToKey(WshShell.RegRead("HKLM\SOFTWARE\Microsoft\Windows NT\CurrentVersion\DigitalProductId"))
Функция ConvertToKey(Ключ)
Постоянное смещение ключа = 52
я = 28
Символы = "BCDFGHJKMPQRTVWXY2346789"
Делать
Курс = 0
х = 14
Делать
Кур = Кур * 256
Cur = Ключ (x + KeyOffset) + Cur
Key(x + KeyOffset) = (Cur \ 24) И 255
Кур = Кур Мод 24
х = х -1
Цикл Пока x >= 0
я = я -1
KeyOutput = Mid (символы, Cur + 1, 1) и KeyOutput
Если(((29- i) Mod 6) = 0) И (i <> -1) Тогда
я = я -1
KeyOutput = "-" & KeyOutput
Конец, если
Цикл, пока я >= 0
ConvertToKey = KeyOutput
End Function При сохранении сценария убедитесь, что для параметра Сохранить как тип установлено значение Все файлы (*.*) , иначе он будет сохранен как текстовый документ.
Теперь вы можете запустить скрипт из того места, где вы его только что сохранили, и должно появиться окно с вашим ключом продукта. Сфотографируйте его на телефон или запишите в надежном месте.
Установка Windows
Итак, пришло время установить Windows! Вставьте USB-накопитель в компьютер, на который вы собираетесь переустанавливать Windows, я также предлагаю отключить все дополнительные диски для установки.
Включите компьютер и нажмите горячую клавишу меню загрузки. На многих компьютерах это обычно будет F12, но если вы не уверены, быстрый Google должен дать вам ответ.
В меню загрузки USB-накопитель должен быть указан, поэтому убедитесь, что он выделен, а затем нажмите клавишу ввода, когда он выбран. Затем с USB-накопителя загрузится установщик Windows.
Вам будет предложено ввести ключ продукта, но на этом экране вы можете нажать У меня нет ключа продукта , так как Windows автоматически активируется позже. Затем вас могут спросить, какую версию Windows вы хотите установить, и вы захотите выбрать ту же версию, которая отображалась ранее в окне «Информация о системе».
Когда вас спросят о типе установки, вы должны выбрать Пользовательский: установить только Windows . Теперь нам нужно организовать различные разделы на компьютере, как видите, здесь много разных разделов.
Теперь нам нужно организовать различные разделы на компьютере, как видите, здесь много разных разделов.
Важно отметить номер диска, а также метки разделов. Например, если на вашем компьютере есть второй диск с фильмами, он, скорее всего, будет называться примерно так: Диск 1, раздел 1: фильмы , поэтому избегайте этого, если хотите сохранить свои фильмы в безопасности.
Richard Tech не несет ответственности за любую потерю данных, которая может произойти, убедитесь, что ваши данные в безопасности.
В моем случае здесь вы можете видеть, что диск 0 — это диск, на который я буду устанавливать. Для новой установки Windows мне нравится удалять все существующие разделы для диска, на который я собираюсь установить, чтобы расположение разделов было оптимальным для Windows.
После того, как все они будут удалены, появится опция Диск 0 Нераспределенное пространство , выберите ее и нажмите Далее — после этого начнется установка Windows. Как только он будет завершен, просто пройдите процесс установки, и вы окажетесь на своем рабочем столе.
Как только он будет завершен, просто пройдите процесс установки, и вы окажетесь на своем рабочем столе.
Вы можете проверить, активирована ли Windows, открыв приложение «Настройки». Внизу будет написано Windows не активирована. Активируйте Windows сейчас , если она нуждается в активации, и в этом случае вы просто вводите ключ продукта, который вы записали ранее.
Но в остальном на этом все, если что-то не работает должным образом, вам может потребоваться загрузить драйверы с сайта производителя. Но в остальном у вас свежая новая установка Windows!
5 различных методов для любых нужд
Если у вас возникли проблемы с сайтом WordPress, одно из возможных решений — переустановить WordPress, чтобы убедиться, что проблема не вызвана поврежденными файлами. Если все сделано правильно, это гарантирует, что у вас будут чистые основные файлы WordPress, не затрагивающие существующий контент. Или, если вы хотите перезапустить свой сайт WordPress с совершенно чистого листа, вы можете полностью уничтожить существующий сайт WordPress и переустановить свежую копию WordPress, чтобы начать с нуля.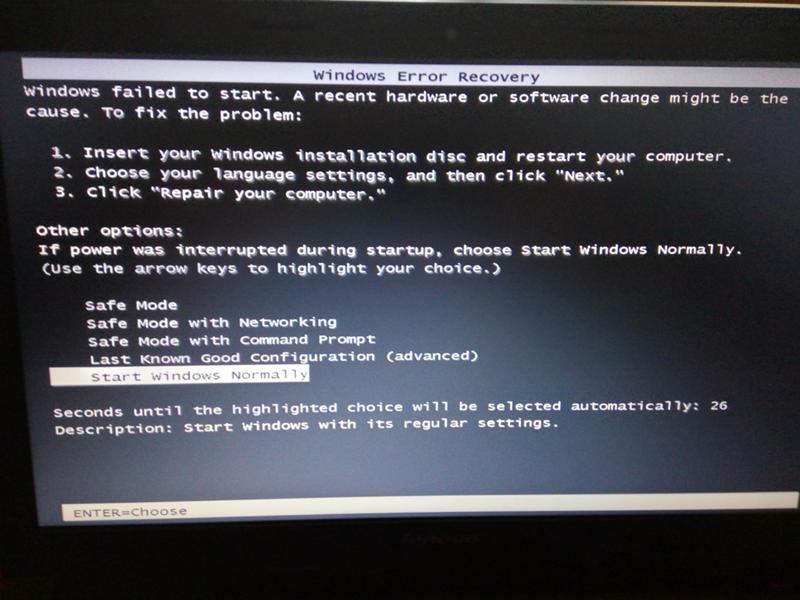
Если вы хотите полностью переустановить WordPress или просто переустановить основное программное обеспечение WordPress, не затрагивая существующий контент, мы предоставим вам информацию в этом посте.
Единственное , о чем мы просим , это сделать резервную копию , прежде чем использовать любой из этих методов . Несмотря на то, что первые два метода направлены на то, чтобы помочь вам переустановить WordPress без потери какого-либо контента, всегда полезно иметь свежую резервную копию на случай, если что-то пойдет не так! Если вы являетесь клиентом Kinsta, вы можете быстро сделать резервную копию WordPress одним щелчком мыши.
Когда у вас есть только что сделанная резервная копия, нажмите ниже, чтобы перейти к выбранному вами руководству:
- Как переустановить WordPress с панели управления WordPress, сохранив существующий контент
- Как вручную переустановить WordPress через FTP, сохранив существующий контент
- Как вручную переустановить WordPress через WP-CLI, сохранив существующий контент
- Как полностью переустановить WordPress и начать со 100% чистого листа
- Как переустановить темы или плагины WordPress
Как переустановить WordPress с сохранением существующего контента
Следующие три метода показывают, как переустановить основное программное обеспечение WordPress без воздействия на какой-либо из существующих:
- Контент
- Темы
- Плагины
На более техническом уровне это означает, что ни один из этих методов не повлияет на ваш сайт WordPress:
- База данных
- файл wp-config.
 php
php - wp-content папка
Каждый метод только переустанавливает основное программное обеспечение WordPress.
Как автоматически переустановить основное программное обеспечение WordPress с панели управления
Если вы просто хотите переустановить основные файлы WordPress, вы можете сделать это прямо с панели управления WordPress (если вы не можете получить доступ к панели управления WordPress, пропустите вперед к следующему разделу о том, как сделать то же самое через FTP!).
Это удивительно просто. На панели инструментов WordPress перейдите на панель инструментов → Обновления на боковой панели. Затем нажмите кнопку Переустановить сейчас :
Область обновлений панели управления WordPress
После нажатия кнопки WordPress автоматически загрузит и переустановит последнюю версию WordPress. По сути, вы просто вручную повторно запускаете обычный процесс Update , который WordPress выполняет, когда вы обновляете WordPress с панели управления.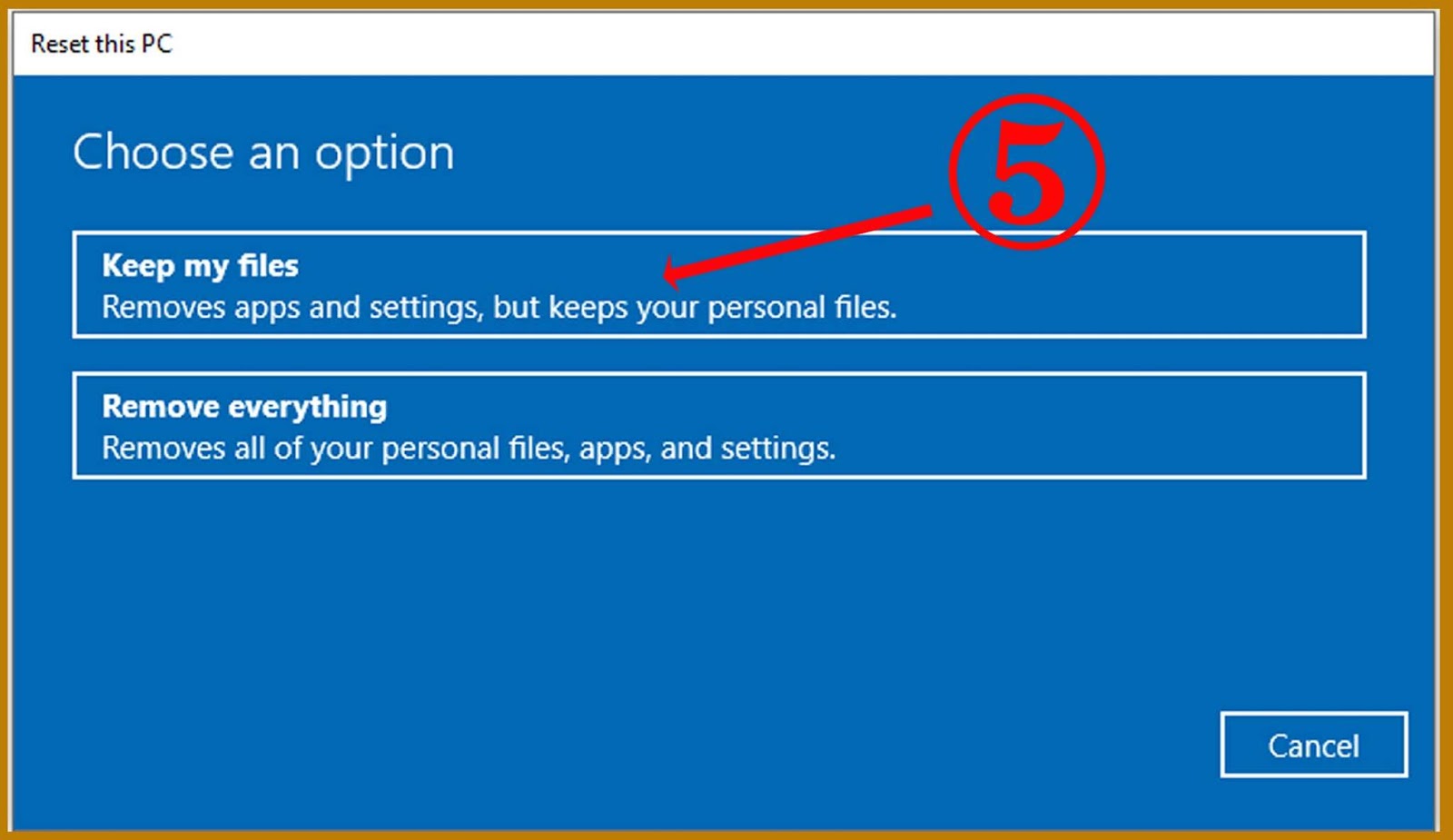
Это может занять несколько секунд, но как только процесс завершится, у вас должна быть установлена свежая копия WordPress.
Как переустановить основное программное обеспечение WordPress через FTP
Если вы не можете получить доступ к панели инструментов WordPress из-за ошибки (или просто предпочитаете работать через FTP), вы можете выполнить аналогичный процесс через FTP. В основном вы будете вручную дублировать то, что WordPress в противном случае сделал бы для вас в разделе выше.
Кратко о процессе:
- Загрузите последнюю версию WordPress
- Распакуйте ZIP-файл
- Загрузить все кроме папка /wp-content/
Давайте рассмотрим каждый шаг более подробно…
Сначала зайдите на WordPress.org и загрузите самую последнюю версию WordPress:
Загрузите самую последнюю копию WordPress
После завершения загрузки извлеките все содержимое ZIP-файл на свой компьютер. Затем удалите папку wp-content .
Удалить wp-content
После этого подключитесь к хосту через FTP и загрузите оставшиеся файлы в папку, в которую вы изначально установили WordPress. Обычно это ваша корневая папка с именем что-то вроде 9.0073 public или public_html .
Когда вы начнете загружать файлы, ваша FTP-программа должна выдать сообщение, похожее на Целевой файл уже существует . Когда это произойдет, обязательно выберите опцию Перезаписать и продолжите:
Загрузить оставшиеся файлы через FTP
Поскольку вы уже удалили папку wp-content , это перезапишет все основные файлы WordPress, не затрагивая ни одну из ваших тем. или плагины. После завершения загрузки у вас должна быть только что установленная копия основных файлов WordPress, и, надеюсь, все работает гладко.
Как переустановить ядро WordPress с помощью WP-CLI
Вы также можете переустановить ядро WordPress с помощью WP-CLI. WP-CLI — это инструмент командной строки для управления многими аспектами установки WordPress. Он может добавлять/удалять пользователей, посты, категории, вставлять тестовые данные, искать и заменять в базе данных и многое другое. Следующая команда загрузит ядро WordPress без тем и плагинов по умолчанию.
Он может добавлять/удалять пользователей, посты, категории, вставлять тестовые данные, искать и заменять в базе данных и многое другое. Следующая команда загрузит ядро WordPress без тем и плагинов по умолчанию.
Загрузка ядра wp --skip-content --force
Узнайте больше о командах WP-CLI.
Как полностью удалить и переустановить WordPress
Важно: Если вы будете следовать этому методу, вы потеряете весь существующий контент . этот раздел касается удаления WordPress и установки новой, 100% пустой копии.
Этот метод не сохранит существующее содержимое . Не следуйте ему, если вы не хотите полностью уничтожить свой существующий сайт WordPress. По сути, вам нужно:
- Удалить все существующие файлы WordPress
- Установите новую копию WordPress, используя нужный метод
.
Если это звучит просто, значит так оно и есть! Чтобы удалить все существующие файлы, вы можете подключиться к своему сайту через FTP или, если ваш хост использует cPanel, через файловый менеджер cPanel.
Выберите все файлы в папке, в которой вы установили WordPress, и удалите их:
Удалить текущие файлы WordPress
Вы также можете удалить существующую базу данных, используемую для вашего сайта WordPress, для чистоты, хотя вы можете использовать даже новую базу данных если вы пропустите удаление существующей базы данных. Если ваш хост использует cPanel, вы можете удалить существующую базу данных из MySQL Базы данных Область в cPanel:
Удалить базу данных в cPanel
В противном случае вы можете использовать phpMyAdmin для Удалить базу данных :
Удалить базу данных в phpMyAdmin
После того, как вы очистили существующие файлы WordPress, все, что вам нужно нужно установить свежую копию WordPress, как если бы вы установили новый сайт. В зависимости от вашего хоста вы можете сделать это:
- С помощью установщика в один клик, такого как Softaculous или Fantastico
- Вручную с помощью знаменитой 5-минутной установки WordPress
Переустановите WordPress любым удобным для вас способом.
После того, как вы закончите установку новой копии WordPress, вы сможете начать создание нового сайта с чистого листа. Если вы не можете войти в свою панель управления WordPress, прочитайте наше руководство о том, как изменить свой пароль.
Как переустановить темы и плагины WordPress
Хотя вышеописанные методы относятся конкретно к основному программному обеспечению WordPress, вы также можете столкнуться с ситуациями, когда вам нужно переустановить определенные темы или плагины на вашем сайте. К счастью, это довольно просто. Вот самый безопасный способ сделать это:
Сначала подключитесь к своему сайту через FTP и перейдите в папку wp-content . Затем, в зависимости от того, хотите ли вы переустановить тему или плагин, перейдите либо в папку тем , либо в папку плагинов :
Найдите папку wp-content
Найдите папку для плагина или темы, которую вы хотите переустановить. Затем переименуйте эту папку и добавьте «_old» в конец исходного имени файла:
Переименуйте папку для нужного плагина или темы
На этом этапе вы можете установить новую копию темы или плагина, как обычно.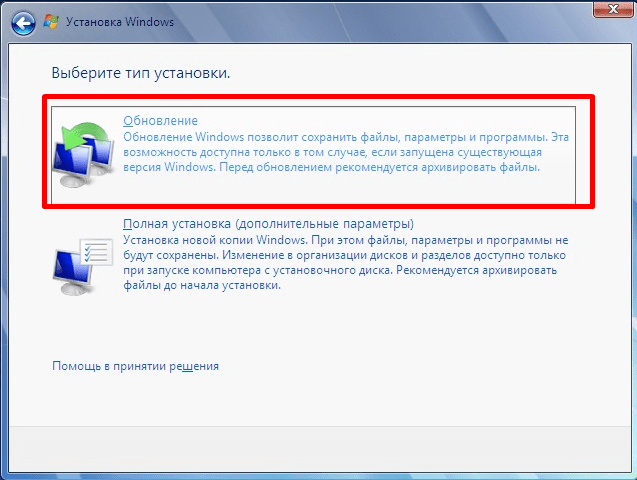 Он должен работать так же, как и раньше, и сохранять все ваши предыдущие настройки и конфигурации.
Он должен работать так же, как и раньше, и сохранять все ваши предыдущие настройки и конфигурации.
Убедившись, что все работает правильно с переустановленной версией, вы можете вернуться к программе FTP и удалить старую папку:
Удалите старую папку, убедившись, что все работает нормально
Заключительные мысли
довольно просто переустановить WordPress. Если вы просто хотите переустановить основное программное обеспечение WordPress, вы можете сделать это одним из следующих способов:
- Используя встроенную функцию обновления WordPress
- Повторная загрузка последней копии WordPress на ваш сервер, за исключением папка wp-content и файл wp-config-sample.php .
А если вы хотите начать все с нуля, все, что вам нужно сделать, это удалить существующие:
- Файлы
- База данных
И установите новую копию WordPress любым удобным для вас способом. Наконец, чтобы переустановить определенную тему или плагин, все, что вам нужно сделать, это переименовать существующую папку через FTP и установить новую копию, как обычно.
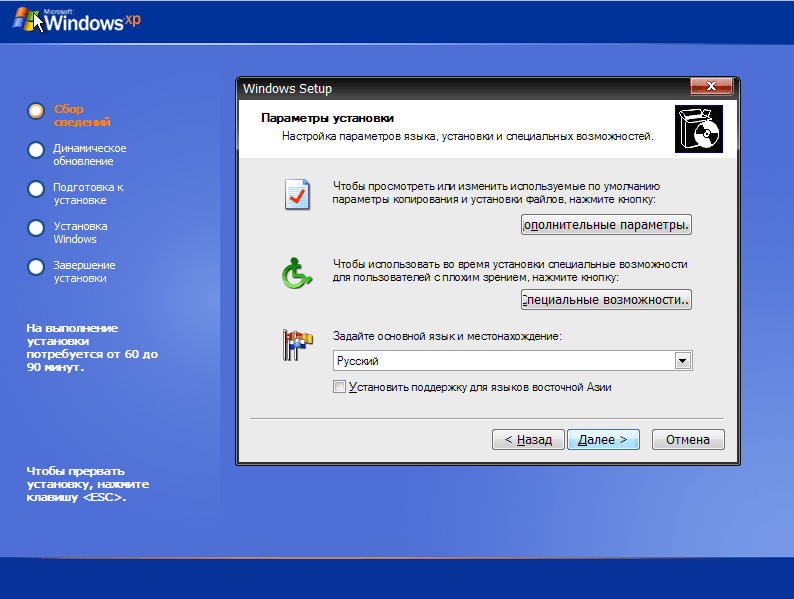 php
php