Ubuntu установка x server: Установка xorg в Ubuntu / Linux Mint / Debian
Содержание
Как установить Ubuntu с графическим интерфейсом — Ubuntu — Сервис «Вопросы и ответы»
smolovjora
#1
Привет! Может ли кто-нибудь помочь мне настроить графический интерфейс на новом сервере Ubuntu 16.04? Я сделал следующие шаги:
Настроил сервер
sudo apt-get update
sudo apt-get install ubuntu-desktop
sudo apt-get install ubuntu-gnome-desktop
sudo apt-get install gnome-core
перезагрузка
Я повторно использую ssh на сервере, но графический интерфейс не отображается. Я запускаю startx и получаю следующее сообщение:
X.Org X Server 1.18.4
Release Date: 2016-07-19
X Protocol Version 11, Revision 0
Build Operating System: Linux 3. 13.0-95-generic x8664 Ubuntu
13.0-95-generic x8664 Ubuntu
Current Operating System: Linux tinzors 4.4.0-38-generic #57-Ubuntu SMP Tue Sep 6 15:42:33 UTC 2016 x8664
Kernel command line: BOOT_IMAGE=/boot/vmlinuz-4.4.0-38-generic root=UUID=d39864c2-d249-4a0c-b885-5c72ef360b3f ro console=tty1 root=LABEL=DOROOT notsc clocksource=kvm-clock net.ifnames=0
Build Date: 14 September 2016 03:33:24PM
xorg-server 2:1.18.4-0ubuntu0.1 (For technical support please see http://www.ubuntu.com/support)
Current version of pixman: 0.33.6
Before reporting problems, check http://wiki.x.org
to make sure that you have the latest version.
Markers: (–) probed, (**) from config file, (==) default setting,
(++) from command line, (!!) notice, (II) informational,
(WW) warning, (EE) error, (NI) not implemented, (??) unknown.
(==) Log file: “/var/log/Xorg.1.log”, Time: Wed Oct 12 18:15:28 2016
(==) Using system config directory “/usr/share/X11/xorg.conf.d”
2 симпатии
eldar.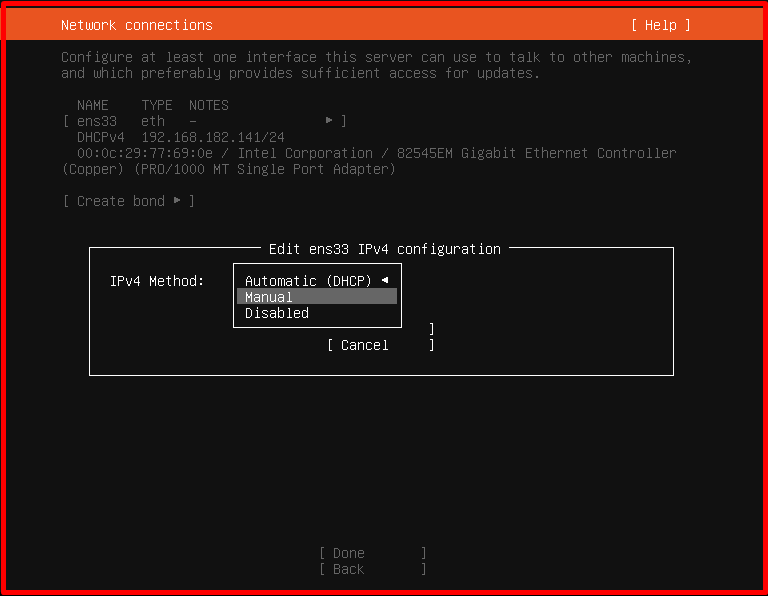 dubov
dubov
#2
Вы не можете просто подключиться к серверу по SSH и набрать startx, чтобы получить Ubuntu с графическим интерфейсом.
Вы должны использовать X11 Forwarding или VNC, чтобы получить то, что вы хотите.
Первое решение не предоставит вам полного графического интерфейса, но вы, когда вы запустите любое приложение с графическим интерфейсом, оно отправит его вам.
Второе решение предоставит вам полный графический интерфейс, так что вы можете с ним работать.
Как включить X11 Forwarding
Чтобы использовать его, он должен быть включен на стороне сервера. Откройте конфигурацию SSH,
sudo nano /etc/ssh/sshd_config
и попытайтесь найти строчку X11Forwarding.
Вам нужно убедиться, что она не закомментирована (в начале строки нет #), и для него установлено значение «Да».
Она должна выглядеть так
X11Forwarding yes
Теперь вы можете попробовать использовать SSH с помощью следующей команды:
ssh -X your-user@droplet_IP
Сервер покажет вам обычное приглашение, но если вы попытаетесь запустить любое приложение с графическим интерфейсом (например, libreoffice).
Вы увидите графический интерфейс приложений, как при запуске на локальном компьютере.
Устранение проблем:
Если вы столкнетесь с какой-либо проблемой при использовании SSH, убедитесь, что вы установили xauth на свой локальный компьютер!
запускаем сервер RDP на Ubuntu 18.04 / Хабр
В предыдущей статье мы разобрали запуск сервера VNC на виртуальной машине любого типа. У этого варианта масса недостатков, основным из которых являются высокие требования к пропускной способности каналов передачи данных. Сегодня мы попробуем подключиться к графическому рабочему столу на Linux по RDP (Remote Desktop Protocol).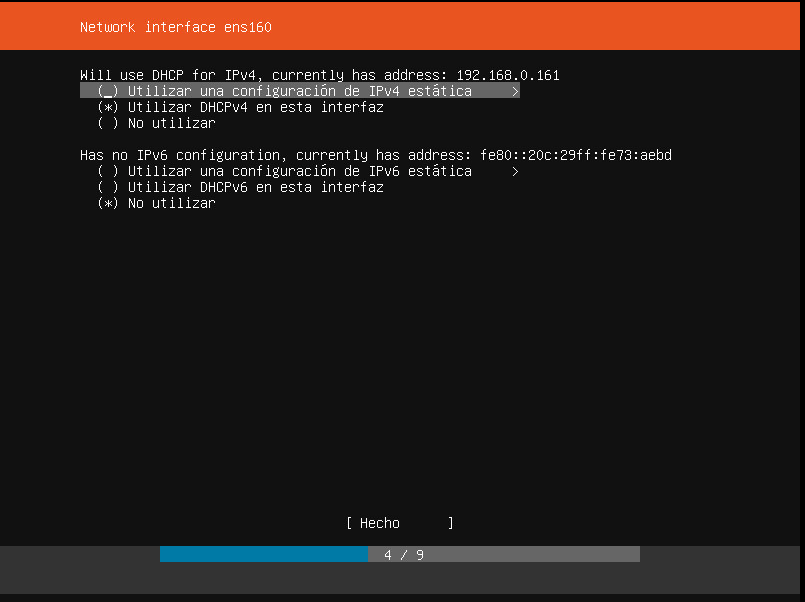 Система VNC основана на передаче массивов пикселей по протоколу RFB (Remote Framebuffer), а RDP позволяет отправлять более сложные графические примитивы и высокоуровневые команды. Обычно он используется для организации служб удаленных рабочих столов в Windows, но серверы для Linux также доступны.
Система VNC основана на передаче массивов пикселей по протоколу RFB (Remote Framebuffer), а RDP позволяет отправлять более сложные графические примитивы и высокоуровневые команды. Обычно он используется для организации служб удаленных рабочих столов в Windows, но серверы для Linux также доступны.
Установка графического окружения
Русификация сервера и установка ПО
Установка и настройка сервера RDP
Настройка межсетевого экрана
Подключение к серверу RDP
Менеджер сессий и сеансы пользователей
Переключение раскладок клавиатуры
Установка графического окружения
Мы возьмем виртуальную машину с Ubuntu Server 18.04 LTS с двумя вычислительными ядрами, четырьмя гигабайтами оперативной памяти и жестким диском (HDD) на двадцать гигабайт. Более слабая конфигурация плохо подходит для графического десктопа, хотя это зависит от решаемых задач. Не забывайте использовать промокод Habrahabr10 для получения скидки в 10% при заказе.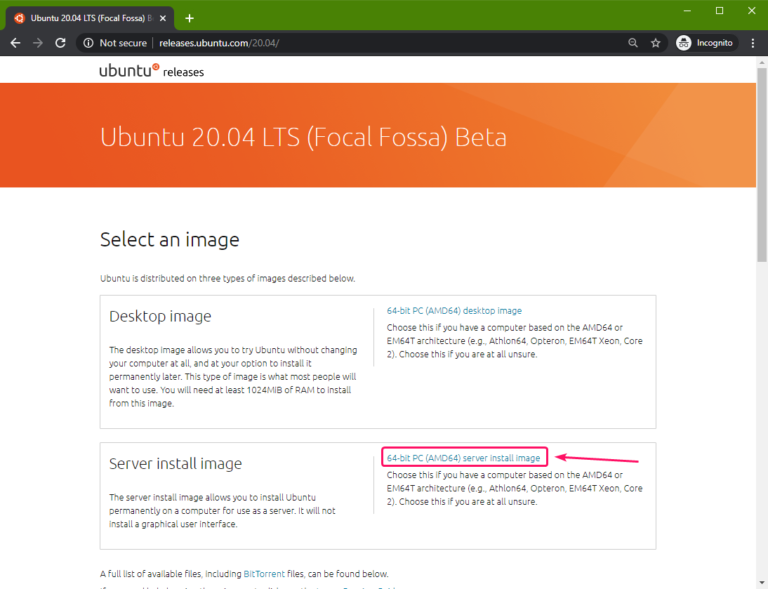
Установка окружения рабочего стола со всеми зависимостями выполняется следующей командой:
sudo apt-get install xfce4 xfce4-goodies xorg dbus-x11 x11-xserver-utils
Как и в предыдущем случае, мы выбрали XFCE из-за относительно невысоких требований к вычислительным ресурсам.
Русификация сервера и установка ПО
Часто виртуальные машины разворачиваются только с английской локализацией. На десктопе может потребоваться русская, настроить которую несложно. Сначала установим переводы для системных программ:
sudo apt-get install language-pack-ru
Настроим локализацию:
sudo update-locale LANG=ru_RU.UTF-8
Того же эффекта можно достичь, отредактировав вручную файл /etc/default/locale.
Для локализации GNOME и KDE в репозитории есть пакеты language-pack-gnome-ru и language-pack-kde-ru — они понадобятся, если вы будете использовать программы из этих сред рабочего стола.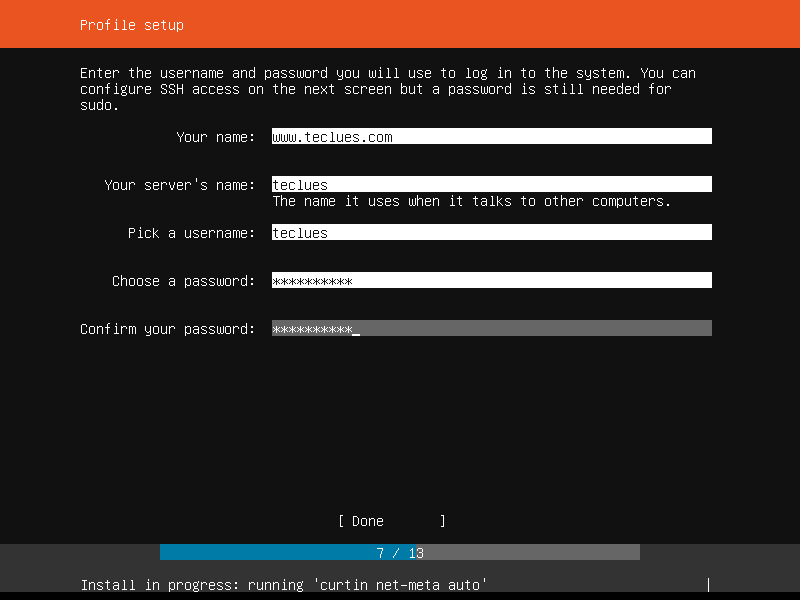 В XFCE переводы устанавливаются вместе с приложениями. Дальше можно инсталлировать словари:
В XFCE переводы устанавливаются вместе с приложениями. Дальше можно инсталлировать словари:
# Словари для проверки орфографии sudo apt-get install hunspell hunspell-ru # Тезаурус для LibreOffice sudo apt-get install mythes-ru # Англо-русский словарь в формате DICT sudo apt-get install mueller7-dict
Кроме того, инсталляция переводов может потребоваться для некоторых прикладных программ:
# Браузер Firefox sudo apt-get install firefox firefox-locale-ru # Почтовый клиент Thunderbird sudo apt-get install thunderbird thunderbird-locale-ru # Офисный пакет LibreOffice sudo apt-get install libreoffice libreoffice-l10n-ru libreoffice-help-ru
На этом подготовка окружения рабочего стола завершена, осталось настроить сервер RDP.
Установка и настройка сервера RDP
В репозиториях Ubuntu есть распространяемый свободно сервер Xrdp, которым мы и воспользуемся:
sudo apt-get install xrdp
Если все прошло нормально, сервер должен запуститься автоматически:
sudo systemctl status xrdp
Сервер Xrdp запускается с правами пользователя xrdp и по умолчанию берет cертификат /etc/ssl/private/ssl-cert-snakeoil.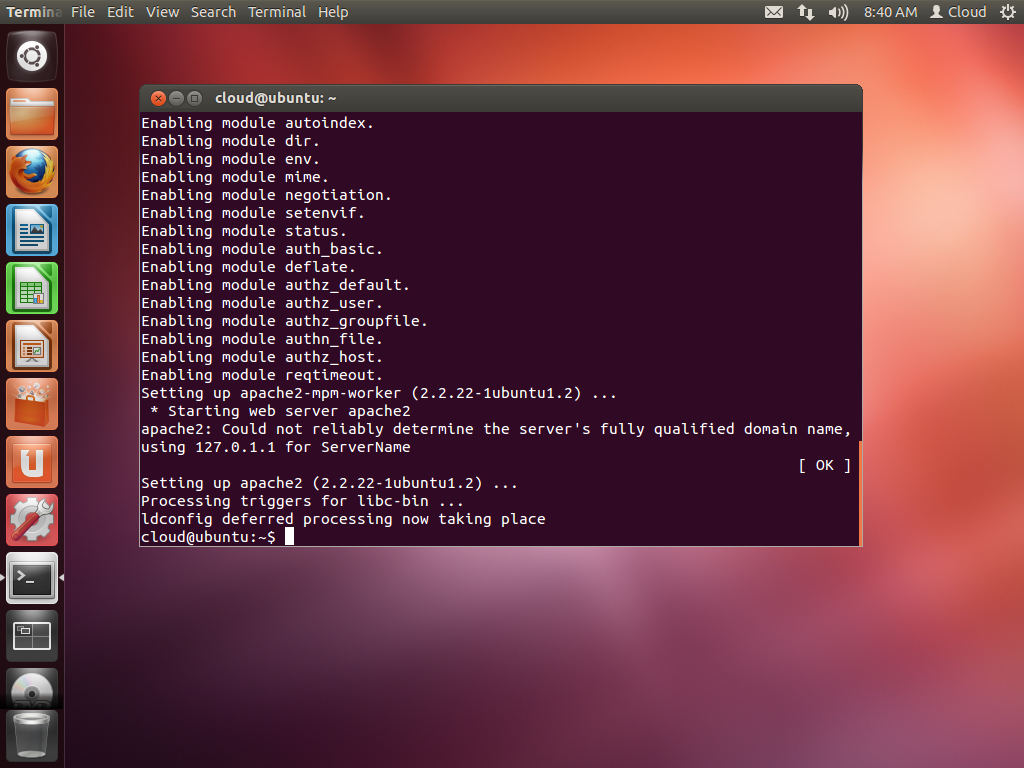 key, который можно заменить собственным. Для доступа на чтение файла нужно добавить пользователя в группу ssl-cert:
key, который можно заменить собственным. Для доступа на чтение файла нужно добавить пользователя в группу ssl-cert:
sudo adduser xrdp ssl-cert
Настройки по умолчанию можно найти в файле /etc/default/xrdp, а все прочие конфигурационные файлы сервера лежат в каталоге /etc/xrdp. Основные параметры находятся в файле xrdp.ini, который можно не менять. Конфиг хорошо документирован, к тому же в комплекте имеется соответствующие manpages:
man xrdp.ini man xrdp
Осталось только отредактировать скрипт /etc/xrdp/startwm.sh, который исполняется при инициализации пользовательской сессии. Предварительно сделаем резервную копию скрипта из дистрибутива:
sudo mv /etc/xrdp/startwm.sh /etc/xrdp/startwm.b sudo nano /etc/xrdp/startwm.sh
Чтобы запустить окружение рабочего стола XFCE, потребуется сценарий примерно такого содержания:
#!/bin/sh if [ -r /etc/default/locale ]; then ./etc/default/locale export LANG LANGUAGE fi exec /usr/bin/startxfce4
Обратите внимание: в скриптах лучше прописывать полный путь к исполняемым файлам — это хорошая привычка. Сделаем скрипт исполняемым и на этом настройку сервера Xrdp можно считать законченной:
sudo chmod 755 /etc/xrdp/startwm.sh
Перезапускаем сервер:
sudo systemctl restart xrdp
Настройка межсетевого экрана
По умолчанию Xrdp слушает TCP-порт 3389 на всех интерфейсах. В зависимости от конфигурации виртуального сервера может потребоваться настройка межсетевого экрана Netfilter. В Linux это обычно делается с помощью утилиты iptables, но в Ubuntu лучше использовать ufw. Если IP-адрес клиента известен, настройка осуществляется следующей командой:
sudo ufw allow from IP_Address to any port 3389
Разрешить соединения с любого IP можно так:
sudo ufw allow 3389
Протокол RDP поддерживает шифрование, но открывать доступ к серверу Xrdp из сетей общего пользования — плохая идея. Если у клиента нет фиксированного IP, для повышения уровня безопасности сервер должен слушать только localhost. Доступ к нему лучше настроить через туннель SSH, который безопасно перенаправит трафик с клиентского компьютера. Аналогичный подход мы использовали в предыдущей статье для сервера VNC.
Если у клиента нет фиксированного IP, для повышения уровня безопасности сервер должен слушать только localhost. Доступ к нему лучше настроить через туннель SSH, который безопасно перенаправит трафик с клиентского компьютера. Аналогичный подход мы использовали в предыдущей статье для сервера VNC.
Подключение к серверу RDP
Для работы с окружением рабочего стола лучше создать отдельного непривилегированного пользователя:
sudo adduser rdpuser
Добавим пользователя в группу sudo, чтобы он мог решать связанные с администрированием задачи. Если такой потребности нет, этот шаг можно пропустить:
sudo gpasswd -a rdpuser sudo
Подключиться к серверу можно с помощью любого клиента RDP, включая встроенный клиент службы удаленных рабочих столов Windows. Если Xrdp слушает внешний интерфейс, никаких дополнительных телодвижений не понадобится. Достаточно указать в настройках соединения IP-адрес VPS, имя пользователя и пароль. После подключения мы увидим примерно такую картину:
После подключения мы увидим примерно такую картину:
После первичной настройки окружения рабочего стола мы получим полноценный десктоп. Как видите, он потребляет не так много ресурсов, хотя дальше все будет зависеть от используемых приложений.
Если сервер Xrdp слушает только localhost, на клиентском компьютере трафик придется упаковать в туннель SSH (на VPS должен быть запущен sshd). Под Windows можно использовать графический клиент SSH (например, PuTTY), а в UNIX-системах нужна утилита ssh:
ssh -L 3389:127.0.0.1:3389 -C -N -l rdpuser RDP_server_ip
После инициализации туннеля клиент RDP будет подключаться уже не к удаленному серверу, а к локальному хосту.
С мобильными устройствами сложнее: способные поднять туннель клиенты SSH придется покупать, к тому же в iOS и iPadOS фоновая работа сторонних приложений затруднена из-за слишком хорошей оптимизации энергопотребления.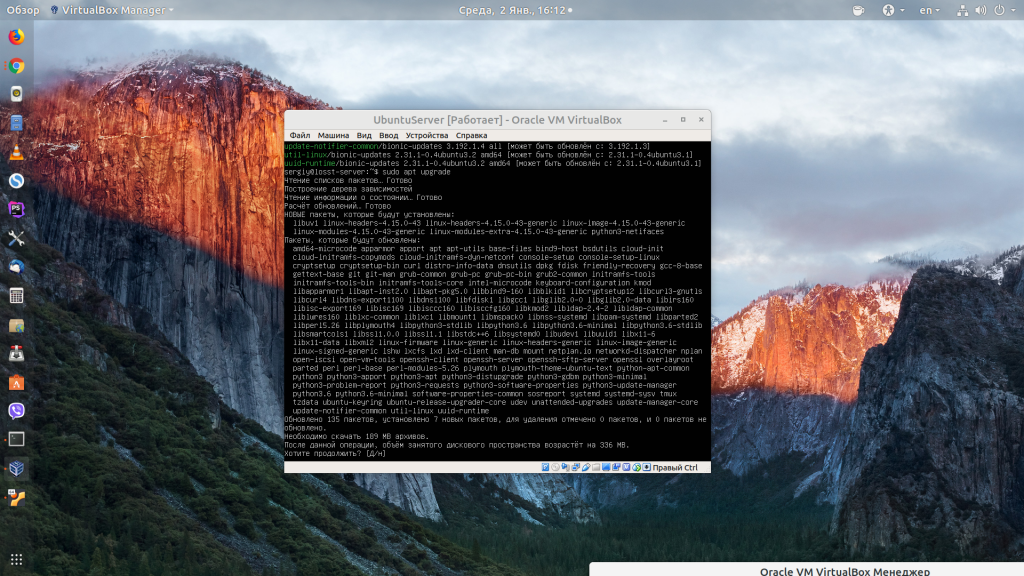 На iPhone и iPad поднять туннель в отдельном приложении не получится — потребуется приложение-комбайн, которое само умеет устанавливать соединение RDP через SSH. Такое, например, как Remoter Pro.
На iPhone и iPad поднять туннель в отдельном приложении не получится — потребуется приложение-комбайн, которое само умеет устанавливать соединение RDP через SSH. Такое, например, как Remoter Pro.
Менеджер сессий и сеансы пользователей
Возможность многопользовательской работы реализована непосредственно в сервере Xrdp и не требует дополнительной настройки. После запуска сервиса через systemd один процесс работает в режиме демона, слушает порт 3389 и взаимодействует через localhost с менеджером сессий.
ps aux |grep xrdp
sudo netstat -ap |grep xrdp
Менеджер сеансов пользователям обычно не виден, потому что заданные в настройках клиента логин и пароль передаются ему автоматически. Если этого не произошло или при аутентификации возникла ошибка, вместо рабочего стола появится интерактивное окно для входа в систему.
Автоматический запуск менеджера сессий прописан в файле /etc/default/xrdp, а конфигурация хранится в /etc/xrdp/sesman.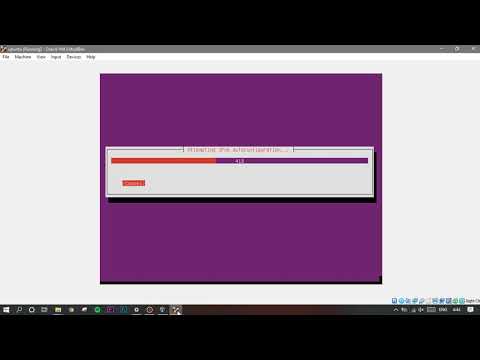 ini. По умолчанию выглядит она примерно так:
ini. По умолчанию выглядит она примерно так:
[Globals] ListenAddress=127.0.0.1 ListenPort=3350 EnableUserWindowManager=true UserWindowManager=startwm.sh DefaultWindowManager=startwm.sh [Security] AllowRootLogin=true MaxLoginRetry=4 TerminalServerUsers=tsusers TerminalServerAdmins=tsadmins ; When AlwaysGroupCheck=false access will be permitted ; if the group TerminalServerUsers is not defined. AlwaysGroupCheck=false [Sessions]
Здесь можно ничего не менять, стоит только запретить вход с правами root (AllowRootLogin=false). Для каждого авторизовавшегося в системе пользователя запускается отдельный процесс xrdp: если отсоединиться не завершив сеанс, пользовательские процессы по умолчанию продолжат работать, а к сеансу можно будет подключиться заново. Настройки можно изменить в файле /etc/xrdp/sesman.ini (секция [Sessions]).
Переключение раскладок клавиатуры
С двухсторонним буфером обмена проблем обычно не возникает, а вот с русской раскладкой клавиатуры придется немного пошаманить (русская локаль должна быть уже установлена). Отредактируем клавиатурные настройки сервера Xrdp:
Отредактируем клавиатурные настройки сервера Xrdp:
sudo nano /etc/xrdp/xrdp_keyboard.ini
В конец конфигурационного файла нужно добавить следующие строки:
[rdp_keyboard_ru] keyboard_type=4 keyboard_type=7 keyboard_subtype=1 model=pc105 options=grp:alt_shift_toggle rdp_layouts=default_rdp_layouts layouts_map=layouts_map_ru [layouts_map_ru] rdp_layout_us=us,ru rdp_layout_ru=us,ru
Остается сохранить файл и перезапустить Xrdp:
sudo systemctl restart xrdp
Как видите, поднять сервер RDP на линуксовом VPS несложно, а в предыдущей статье мы уже разобрали настройку VNC. Помимо этих технологий, есть еще один интересный вариант: использующая модифицированный протокол NX 3 система X2Go. С ней мы разберемся в следующей публикации.
Как установить xserver-xorg на Ubuntu 20.04
В этом руководстве мы узнаем, как установить xserver-xorg на Ubuntu 20.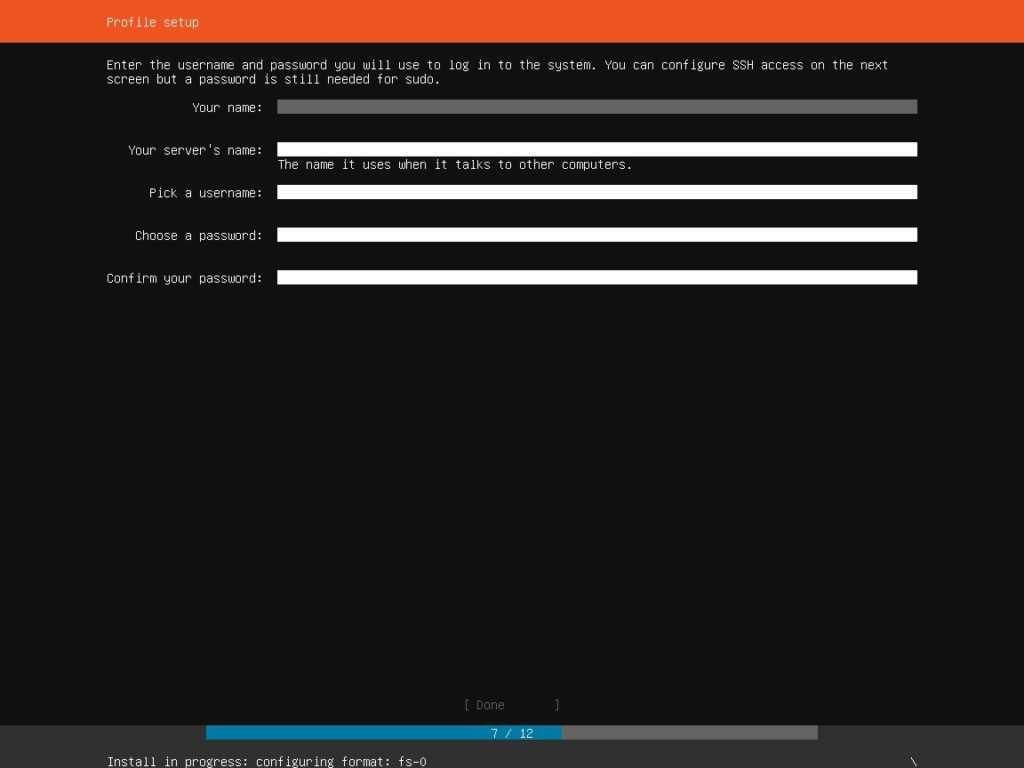 04. xserver-xorg — это сервер X.Org X
04. xserver-xorg — это сервер X.Org X
Введение
В этом руководстве мы узнаем, как установить xserver-xorg на Ubuntu 20.04.
Что такое
xserver-xorg
Этот пакет зависит от полного комплекта сервера и драйверов для
X-сервер X.Org. Он не предоставляет сам фактический сервер.
Существует три способа установки xserver-xorg в Ubuntu 20.04. Мы можем использовать apt-get , apt и aptitude . В следующих разделах мы опишем каждый метод. Вы можете выбрать один из них.
Установите xserver-xorg с помощью apt-get
Обновите базу данных apt с помощью apt-get с помощью следующей команды.
обновление sudo apt-get
После обновления базы данных apt мы можем установить xserver-xorg , используя apt-get , выполнив следующую команду:
sudo apt-get -y install xserver-xorg
Установите xserver-xorg с помощью apt
Обновите базу данных apt с помощью apt с помощью следующей команды.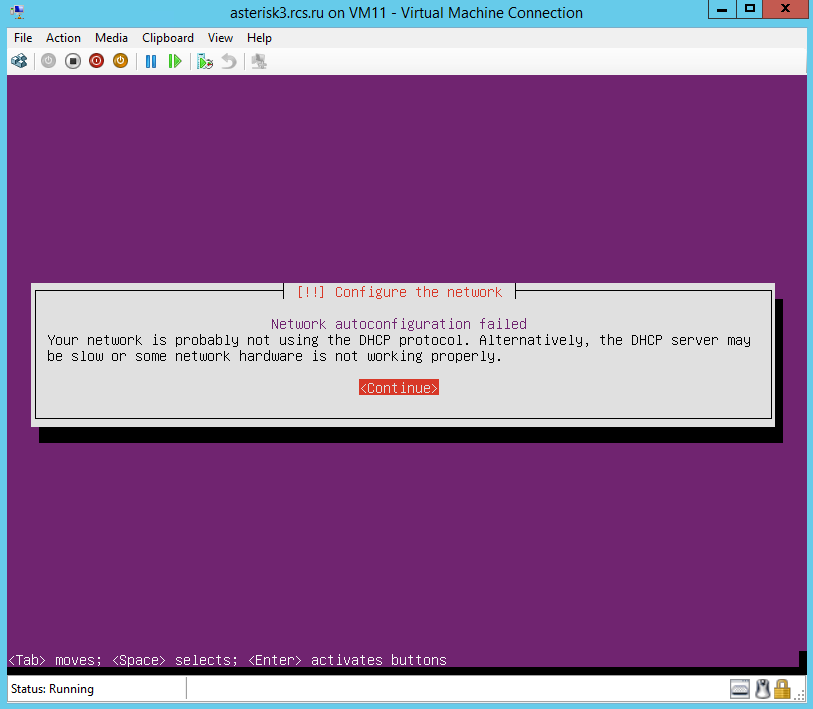
судо подходящее обновление
После обновления базы данных apt мы можем установить xserver-xorg , используя apt , выполнив следующую команду:
sudo apt -y install xserver-xorg
Установите xserver-xorg с помощью aptitude
Если вы хотите следовать этому методу, вам может потребоваться сначала установить aptitude, так как aptitude обычно не устанавливается по умолчанию в Ubuntu. Обновите базу данных apt с помощью aptitude , используя следующую команду.
обновление способностей sudo
После обновления базы данных apt мы можем установить xserver-xorg , используя aptitude , выполнив следующую команду:
sudo aptitude -y install xserver-xorg
Как удалить xserver-xorg в Ubuntu 20.04
Чтобы удалить только пакет xserver-xorg , мы можем использовать следующую команду:
sudo apt-get remove xserver-xorg
Удалить xserver-xorg и его зависимости
Чтобы удалить xserver-xorg и его зависимости, которые больше не нужны Ubuntu 20. 04, мы можем использовать следующую команду:
04, мы можем использовать следующую команду:
sudo apt-get -y autoremove xserver-xorg
Удалить конфигурации и данные xserver-xorg
Чтобы удалить xserver-xorg конфигурации и данных из Ubuntu 20.04 мы можем использовать следующую команду:
sudo apt-get -y purge xserver-xorg
Удалить конфигурацию xserver-xorg, данные и все его зависимости
Мы можем использовать следующую команду для удаления xserver-xorg конфигураций, данных и всех его зависимостей, мы можем использовать следующую команду:
sudo apt -get -y autoremove --purge xserver-xorg
Ссылки
- Веб-сайт xserver-xorg
- xserver-xorg на packages.ubuntu.com
Резюме
В этом руководстве мы узнаем, как установить xserver-xorg на Ubuntu 20.04, используя различные инструменты управления пакетами, такие как apt, apt-get и aptitude.
Как установить и настроить сервер Ubuntu
Сервер Ubuntu можно установить после создания загрузочного носителя с установочным образом операционной системы с открытым исходным кодом. Затем мастер установки проведет вас через процесс установки с помощью полезных рисунков. В следующей статье мы собрали для вас наиболее важную информацию и первые шаги по настройке.
Содержание
- Шаг за шагом к установке и настройке сервера Ubuntu
- Шаг 1: Как создать загрузочный носитель сервера Ubuntu?
- Шаг 2: Как начать установку?
- Шаг 3. Как выбрать язык системы и раскладку клавиатуры?
- Шаг 4: Как выбрать вариант сервера Ubuntu?
- Шаг 5: Как настроить параметры сети и прокси-сервера?
- Шаг 6. Как настроить зеркало архива Ubuntu?
- Шаг 7. Как управлять объемом памяти?
- Шаг 8: Как мне настроить свой профиль?
- Шаг 9. Как настроить SSH?
- Шаг 10: Как выполнить установку сервера Ubuntu?
Бесплатная пробная версия облачного сервера от IONOS
Попробуйте облачный сервер бесплатно прямо сейчас — протестируйте свой облачный сервер IONOS в течение 30 дней!
REST API
Неограниченный трафик
Виртуализация VMware
Ubuntu — серверная версия популярного дистрибутива Linux. Ubuntu предоставляет минималистскую основу для самых разных потребностей сервера, таких как сервер электронной почты, платформа веб-хостинга или файловый сервер. «Ubuntu Server Edition» не имеет графического пользовательского интерфейса , что делает его очень эффективным с точки зрения ресурсов. Ниже приведены требования для бесперебойной работы.
Ubuntu предоставляет минималистскую основу для самых разных потребностей сервера, таких как сервер электронной почты, платформа веб-хостинга или файловый сервер. «Ubuntu Server Edition» не имеет графического пользовательского интерфейса , что делает его очень эффективным с точки зрения ресурсов. Ниже приведены требования для бесперебойной работы.
- 1 гигагерц ЦП,
- 1 гигабайт оперативной памяти
- и 2,5 гигабайта дискового пространства
Мы предоставим вам всю важную информацию, необходимую для установки и настройки сервера Ubuntu. Это руководство основано на версии 22.04 .
Шаг 1: Как создать загрузочный носитель сервера Ubuntu?
Создание загрузочного носителя — самый простой способ начать установку сервера Ubuntu. Для этого вам понадобится CD/DVD или USB-накопитель с не менее 4 гигабайтами доступной памяти . Вам также понадобится файл изображения из серверного приложения Ubuntu, которое вы можете загрузить с официального сайта Ubuntu.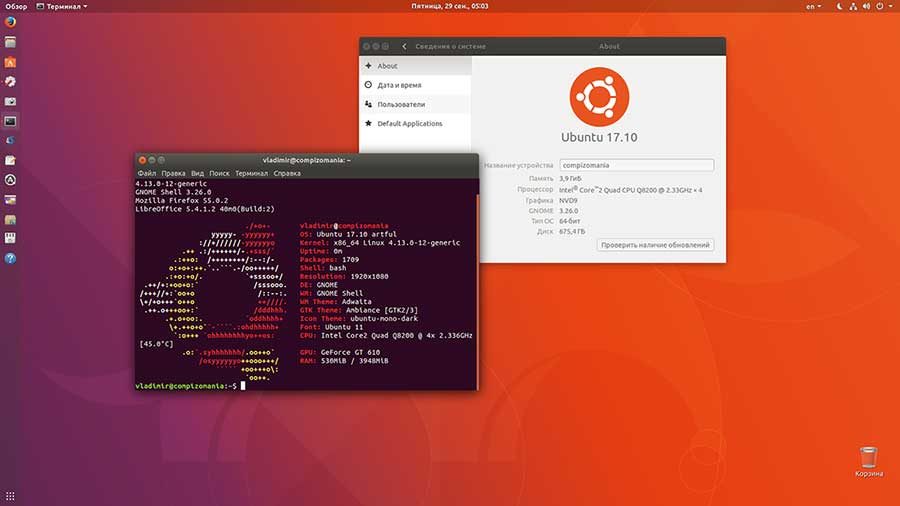
Выберите «Вариант 2 — Установка сервера вручную», чтобы загрузить установочный носитель для ручной установки сервера Ubuntu. Источник: https://ubuntu.com/download/server
Скопируйте файл ISO на выбранный носитель после его загрузки.
Шаг 2: Как начать установку?
Вы можете настроить или установить сервер Ubuntu после создания загрузочного носителя. Все, что вам нужно сделать, это подключить сервер к загрузочной флешке и загрузить устройство. Если вы используете CD или DVD, вставьте диск и перезагрузите сервер. Как только файл образа будет прочитан, сервер покажет окно отображения загрузчика GNU GRUB. Подтвердите, нажав « Try or Install Ubuntu Server », чтобы начать установку сервера Ubuntu.
Окно загрузчика GNU GRUB.
Шаг 3. Как выбрать язык системы и раскладку клавиатуры?
Программа мастера установки сервера Ubuntu запустится после короткой предварительной настройки. Это на самом деле имеет графический интерфейс, в отличие от самой операционной системы. Операция очень проста. Используйте клавиши со стрелками от до для прокрутки между различными вариантами и подтвердите свой выбор с помощью Введите . Вы выберете язык системы на первом этапе установки, который впоследствии будет использоваться в качестве языка установки.
Операция очень проста. Используйте клавиши со стрелками от до для прокрутки между различными вариантами и подтвердите свой выбор с помощью Введите . Вы выберете язык системы на первом этапе установки, который впоследствии будет использоваться в качестве языка установки.
Установка сервера Ubuntu: выбор языка.
После выбора языка системы можно продолжить настройку раскладки клавиатуры. Вы можете найти язык клавиатуры вручную в списке доступных или использовать опцию « Идентифицировать клавиатуру », чтобы позволить мастеру определить раскладку.
Настройка сервера Ubuntu: конфигурация клавиатуры.
Шаг 4: Как выбрать вариант сервера Ubuntu?
Вы можете выбрать тип установки на следующем шаге. Выбор установки по умолчанию « Ubuntu Server » даст вам базовый набор программных пакетов, которые позволят вам работать комфортно и через равные промежутки времени. Параметр « Ubuntu Server (свернутый) » исключает ряд инструментов во время установки. Однако этот вариант экономии ресурсов следует выбирать только в том случае, если вы планируете использовать сервер нечасто.
Однако этот вариант экономии ресурсов следует выбирать только в том случае, если вы планируете использовать сервер нечасто.
Поместите «x» рядом с выбранным типом установки на , нажав Enter, чтобы выбрать один из двух вариантов.
Установка сервера Ubuntu: выбор типа установки.
Шаг 5: Как настроить параметры сети и прокси-сервера?
Мы объясним настройки сетевого подключения и прокси-сервера.
Если ваш сервер Ubuntu уже подключен к сети с активной службой DHCP, соответствующий сетевой адаптер уже должен быть предварительно настроен. Вы можете продолжить установку, нажав « Продолжить без сети », если вы не можете или не хотите устанавливать соединение в этот момент.
Если вы хотите, чтобы ваш сервер Ubuntu использовал прокси-сервер для подключения к Интернету, вы должны ввести индивидуальный адрес HTTP-прокси в следующем поле.
Установка сервера Ubuntu: конфигурация прокси.
Шаг 6.
 Как настроить зеркало архива Ubuntu?
Как настроить зеркало архива Ubuntu?
Каждый программный пакет, входящий в дистрибутив Ubuntu, регулярно обновляется и хранится в общедоступном архиве « archive.ubuntu.com/ubuntu ». Есть копии архива, поэтому вам не нужно использовать только этот, если вы этого не хотите. Архивные зеркала Ubuntu или серверы зеркал Ubuntu используются для обеспечения безопасности и балансировки нагрузки. Просто введите детали зеркала, которые вы хотите использовать вместо архива по умолчанию.
Конфигурация зеркала архива Ubuntu.
Шаг 7. Как управлять дисковым пространством?
В следующем разделе «Конфигурация хранилища» вы можете решить, хотите ли вы один большой жесткий диск или несколько разделов . Предварительно выбранный вариант всего жесткого диска обычно является лучшим выбором для сервера Ubuntu.
Мастер выдаст сводку файловой системы в следующем окне. Не волнуйтесь, если вы видите здесь несколько разделов, даже если вы решили не делать разделов. Это связано с тем, что Ubuntu автоматически резервирует небольшие разделы жесткого диска для важных системных файлов и загрузчика .
Это связано с тем, что Ubuntu автоматически резервирует небольшие разделы жесткого диска для важных системных файлов и загрузчика .
Конфигурация хранилища: настройка сервера Ubuntu.
После подтверждения конфигурации хранилища вы получите сообщение о том, что данные на затронутом диске будут удалены . Вы должны согласиться с процессом удаления, чтобы продолжить установку.
Шаг 8: Как мне настроить свой профиль?
Введите свое имя , имя пользователя и пароль , чтобы создать учетную запись пользователя для вашего сервера Ubuntu. Вы также можете указать имя сервера , которое будет отображаться при общении с другими компьютерами.
Настройка сервера Ubuntu: настройка профиля.
Шаг 9. Как настроить SSH?
SSH — важный инструмент, необходимый для безопасного удаленного доступа к вашему серверу. Вы можете установить программный пакет OpenSSH во время установки сервера Ubuntu, поставив «x» в поле. Вы также можете импортировать действительные ключи SSH из GitHub или Launchpad, если они у вас уже есть.
Вы можете установить программный пакет OpenSSH во время установки сервера Ubuntu, поставив «x» в поле. Вы также можете импортировать действительные ключи SSH из GitHub или Launchpad, если они у вас уже есть.
Сервер Ubuntu: настройка SSH.
Шаг 10: Как выполнить установку сервера Ubuntu?
Мастер автоматически запустит установку после настройки SSH. Вы увидите сообщение « Установка завершена », если это успешно.
Сервер Ubuntu: сообщение после успешной установки.
Извлеките загрузочный носитель и выберите « Reboot Now », чтобы завершить установку.
- Configuration
- Tutorials
- Linux
Related articles
Setting up Dual Boot in Windows 10 and Ubuntu
- Configuration
Как различные дистрибутивы Linux, так и операционные системы Microsoft имеют свои преимущества.
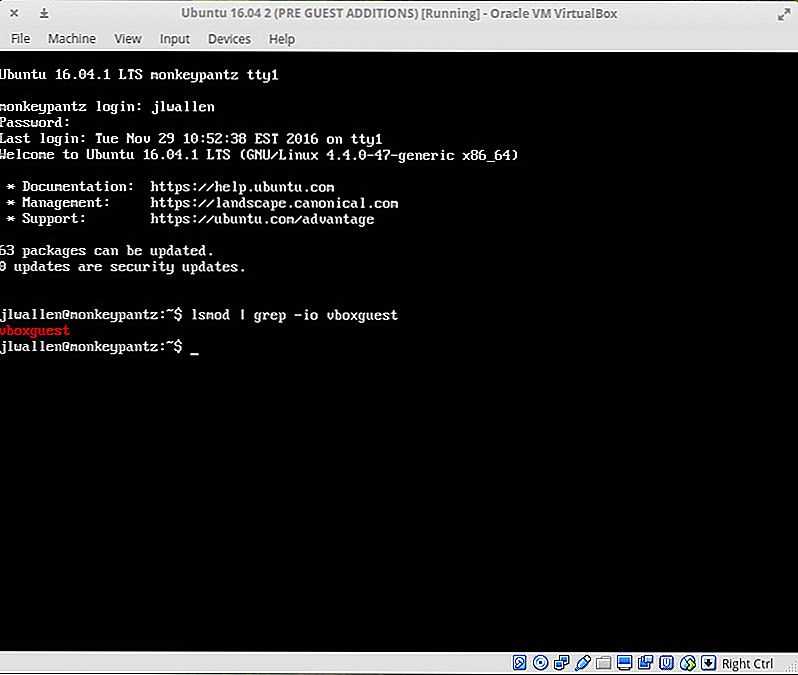 /etc/default/locale
export LANG LANGUAGE
fi
exec /usr/bin/startxfce4
/etc/default/locale
export LANG LANGUAGE
fi
exec /usr/bin/startxfce4