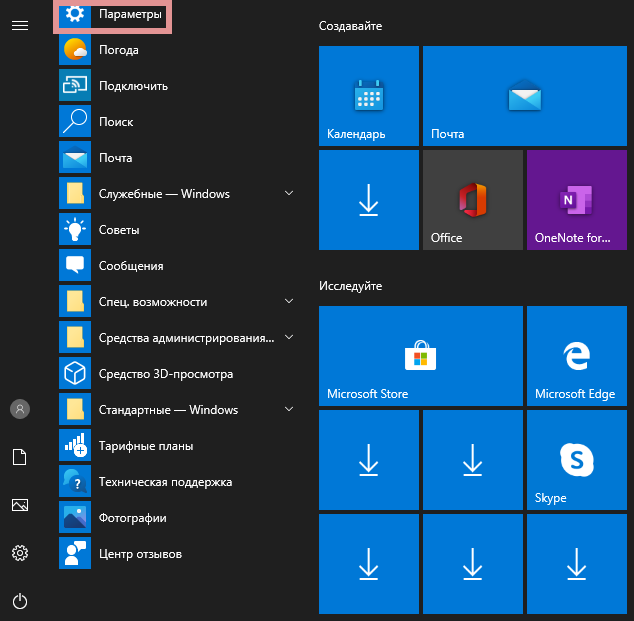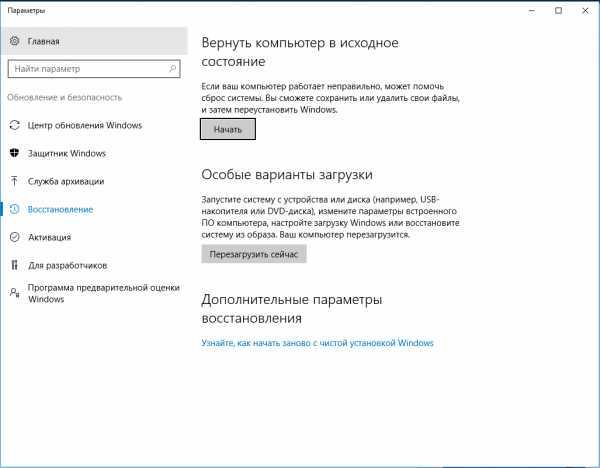Виндовс 10 не восстанавливается в исходное состояние: Windows 10 не даёт «откатить» ПК в исходное состояние. Что делать
Содержание
Проблема при возврате ПК в исходное состояние
При сбое сброса компьютера в Windows 10 произошла ошибка, возникающая при попытке переустановить компьютер Windows в состояние по умолчанию.
В этом уроке мы сначала узнаем, что такое сброс Windows 10 и условия, которые приводят к проблеме сброса ПК. А позже мы перейдем к решениям, чтобы исправить «Произошла ошибка при перезагрузке ПК» в операционной системе Windows 10.
Как мы все знаем, сброс Windows 10 помогает устранить различные ошибки, поскольку они могут помешать нормальной работе наших компьютеров. Но в некоторых случаях сообщение об ошибке «Возникла проблема с перезагрузкой компьютера». Изменения в Windows 10 совершенно невозможны.
Почему возникает ошибка «Проблема при возврате ПК в исходное состояние»?
Случай (I): Если на вашем ноутбуке/компьютере была установлена предустановленная Windows 10, и она не была обновлением операционной системы Windows 7 или Windows 8.1.
Случай (II): Если производитель ПК включил сжатие, чтобы уменьшить дисковое пространство, необходимое для предустановленных приложений.
Случай (III): Если вы загрузили ПК на USB-накопитель и затем выбрали «Устранение неполадок» → «Сбросить этот ПК» → «Удалить все» .
Помните, что приведенные выше условия приведены только для справки, другие условия также могут привести к «Возникла проблема с перезагрузкой ПК» на компьютерах с Windows 10.
Как исправить эту проблему?
Нет необходимости в каких-либо специальных навыках для использования этих методов, так как шаги подробно объясняются. Попробуйте описанные ниже методы, чтобы исправить. Возникла проблема с перезагрузкой компьютера. Изменений не было.
Способ 1: использование командной строки
Шаг (1): Прежде всего, нажмите клавиши Windows + I вместе, чтобы открыть настройки Windows, а затем выберите «Обновление и безопасность» → «Восстановление» .
Шаг (2): Теперь в разделе «Расширенный запуск» нажмите кнопку «Перезагрузить сейчас»
Шаг (3): в новом окне выберите Устранение неполадок → Дополнительные параметры → Параметр командной строки .
Шаг (4): Далее выберите свою учетную запись администратора и затем введите пароль (в случае, если вы установили ранее). После этого нажмите «Продолжить», чтобы продолжить.
Шаг (5): Теперь в окне командной строки введите следующие командные строки и затем нажмите клавишу Enter после каждой команды:
cd %windir%\system32\config ren system system.001 ren software software.001
Шаг (6): после выполнения всех команд закройте окно командной строки. Теперь вы попадете на страницу параметров загрузки. Здесь, нажмите на кнопку «Продолжить», чтобы загрузить компьютер.
Теперь вы можете попробовать перезагрузить компьютер с Windows 10, и вы сможете без проблем перезагрузить компьютер. И если проблема все еще сохраняется, переходите к следующему способу.
Способ 2: использовать диск восстановления для переустановки Windows 10
Если вышеописанное решение не может исправить ошибку сброса Windows 10, вы можете попробовать использовать диск восстановления для переустановки. Вот как это сделать:
Вот как это сделать:
Шаг (1). Сначала вставьте флэш-накопитель USB 8 ГБ , 16 ГБ или 32 ГБ в компьютер.
Шаг (2). Теперь введите диск восстановления в поле поиска меню «Пуск» и выберите «Создать диск восстановления» из результатов поиска.
Шаг (3). Так как восстановление вашего ПК с диска приведет к удалению всех текущих файлов и приложений, поэтому здесь вам нужно выбрать опцию «Резервное копирование системных файлов на диск восстановления », чтобы создать резервную копию ваших данных, а затем нажать кнопку «Далее».
Шаг (4): В следующем окне выберите флэш-накопитель USB и нажмите кнопку «Далее».
Шаг (5): Теперь, чтобы создать диск восстановления, нажмите «Создать». И как только процесс завершится, нажмите кнопку Готово.
Шаг (6): После этого перезагрузите Windows 10 и затем нажмите определенную клавишу, например F12, Esc, F9 или любую другую клавишу (зависит от марки вашего ПК), чтобы перейти на страницу параметров загрузки. И приступайте к загрузке с USB-накопителя.
И приступайте к загрузке с USB-накопителя.
Шаг (7). Наконец, нажмите «Восстановление с диска» и следуйте инструкциям, появляющимся на экране вашего компьютера.
Способ 3: выполнить чистую установку Windows 10
Если вам по-прежнему не удается избавиться от проблемы «Проблема при возврате ПК в исходное состояние», попробуйте выполнить чистую установку операционной системы Windows 10. Выполните приведенные ниже шаги для процедуры установки:
Важное примечание. Перед выполнением чистой установки Windows 10 необходимо выполнить резервное копирование файлов, чтобы убедиться, что важные файлы не потеряны из-за форматирования.
Шаг (1): Прежде всего, вставьте установочный носитель Windows (DVD, CD или USB), содержащий установочный файл Windows 10, а затем запустите компьютер.
Шаг (2): Теперь нажмите клавишу для загрузки с установочного носителя (USB или DVD) и отформатируйте диск.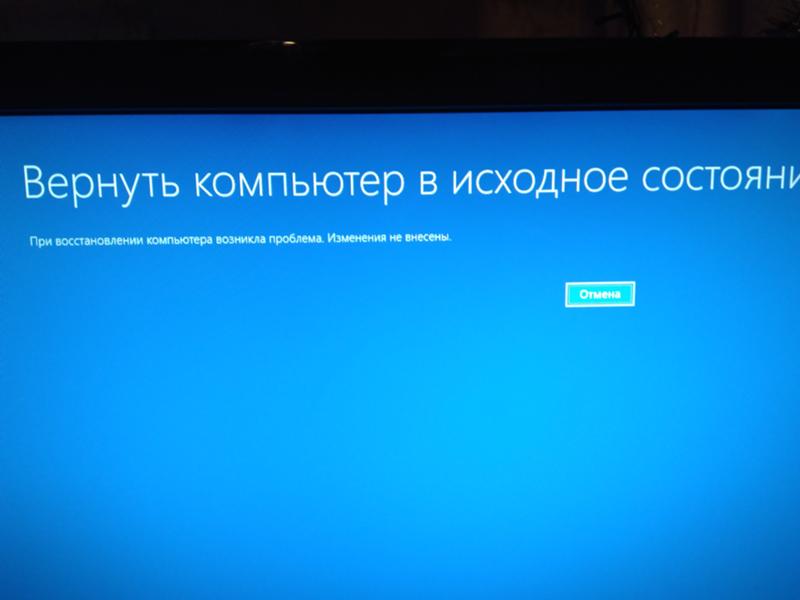
Шаг (3): Наконец, переустановите свежую копию Windows на вашем компьютере, следуя инструкциям на экране.
Это лучший и самый эффективный способ исправить. Возникла проблема с перезагрузкой компьютера в Windows 10.
Последние мысли
Таким образом, вы можете легко исправить. Была проблема сброса ошибки вашего ПК в Windows 10, так как это одна из самых распространенных ошибок, и вышеупомянутые решения помогут вам эффективно их исправить. Если вы по-прежнему сталкиваетесь с какими-либо проблемами или у вас есть вопросы относительно сброса Windows 10, свяжитесь с нами в разделе комментариев.
Насколько публикация полезна?
Нажмите на звезду, чтобы оценить!
Средняя оценка / 5. Количество оценок:
Оценок пока нет. Поставьте оценку первым.
Поставьте оценку первым.
Статьи по теме:
Как вернуть компьютер в исходное состояние (без переустановки Windows) • Оки Доки
Самый простой способ вернуть компьютер с Windows в исходное состояние — это очистить его, но что делать, если вы не хотите переустанавливать Windows? К счастью, существует множество способов очистить свой компьютер от виртуальной паутины, не используя ядерный вариант.
Давайте разберемся, как перезагрузить компьютер без переустановки Windows 10.
Используйте функцию Windows 10 «Сохранить мои файлы»
Знаете ли вы, что в Windows 10 есть функция восстановления заводских настроек, которая не затрагивает ваши драгоценные файлы? Это отличный способ очистить компьютер, не переустанавливая Windows 10 полностью.
Хотя Keep My Files технически переустанавливает Windows, это скорее «мягкая переустановка». Он переустанавливает все системные файлы, но сохраняет все ваши личные данные, поэтому вам не нужно после этого повторно загружать все свои программы и данные.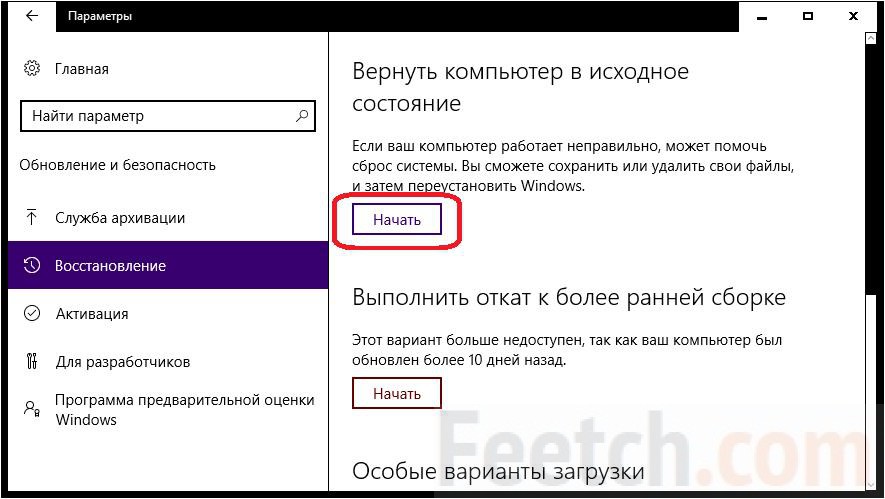
Программы для Windows, мобильные приложения, игры — ВСЁ БЕСПЛАТНО, в нашем закрытом телеграмм канале — Подписывайтесь:)
Если это звучит как идеальное решение вашей проблемы, обязательно ознакомьтесь со всеми способами восстановления заводских настроек вашего ПК с Windows 10, включая описанный выше трюк.
Используйте точки восстановления Windows, чтобы вернуться к прошлому состоянию
Windows 10 имеет возможность вернуться к предыдущему моменту времени. Это называется «точкой восстановления», и вы можете представить их как небольшие контрольные точки, к которым ваш компьютер может вернуться, если что-то пойдет не так.
Иногда производитель включает точку восстановления в комплекте с вашим компьютером, когда вы его покупаете. Эта точка восстановления настроена на возврат компьютера к заводским настройкам по умолчанию, поэтому вы можете восстановить свой компьютер без переустановки Windows.
Единственный недостаток этого плана заключается в том, что вам нужно было создать точку восстановления в прошлом, чтобы использовать эту функцию. Если вы считаете, что на вашем компьютере есть точка восстановления, обязательно узнайте, как восстановить заводские настройки Windows, или воспользуйтесь функцией восстановления системы, чтобы узнать больше о том, как ее использовать.
Если вы считаете, что на вашем компьютере есть точка восстановления, обязательно узнайте, как восстановить заводские настройки Windows, или воспользуйтесь функцией восстановления системы, чтобы узнать больше о том, как ее использовать.
Удалите нежелательные программы и вредоносное ПО
Постепенное накопление программного обеспечения на компьютере может снизить его производительность. Иногда ваш компьютер поставляется с предустановленным нежелательным программным обеспечением, которое называется «раздутым ПО».
Рекомендуется начать с удаления ненужных программ. Например, вы можете легко удалить вредоносное ПО в Windows 10, поэтому вам следует избавиться от всего, что вы не используете.
Большинство программ можно удалить с помощью инструмента «Программы и компоненты» на панели управления Windows, но некоторые из них могут быть упрямыми и отказываться от правильного удаления. Программное обеспечение, такое как Revo Деинсталлятор может искоренить эти хитрые программы.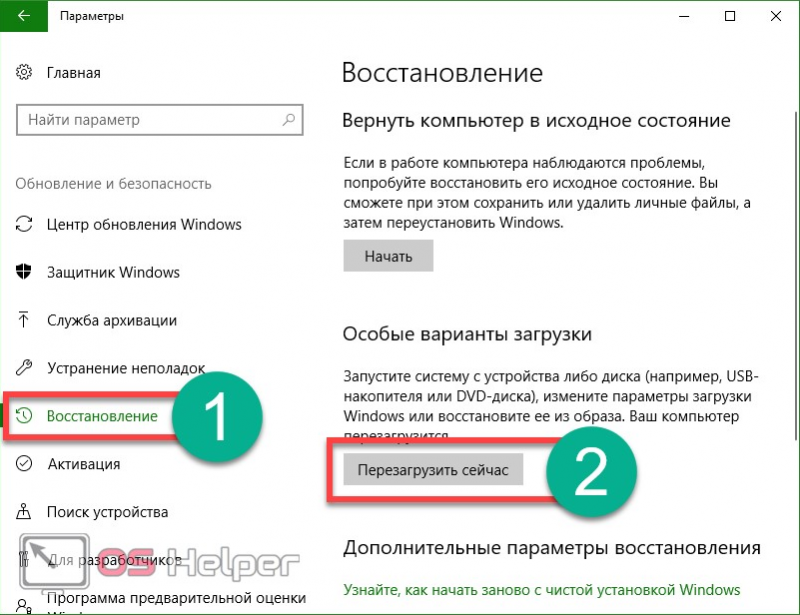
Очистите реестр Windows
Как только вы удалите программу, она полностью исчезнет, верно? На самом деле, это не всегда так. Windows включает базу данных, известную как реестр, которая включает информацию об установленных программах.
Хотя удаление программы теоретически должно удалить записи реестра программы, это не всегда происходит. Раздутый реестр иногда может снизить производительность, поэтому рекомендуется попробовать сделать его как новый.
Конечно, не стоит заходить в реестр и взрывать все, что вы видите. Вместо этого вам следует использовать бесплатную программу очистки реестра, которая может определить, что нужно удалить, а что нет.
Однако будьте осторожны; даже специализированное программное обеспечение может ошибаться. Обязательно создайте резервную копию, чтобы вы могли исправить любые проблемы, возникающие при очистке реестра.
Отключить ресурсоемкие программы запуска
Даже после того, как вы удалили нежелательные программы, у вас все еще могут быть проблемы с медленной загрузкой, если у вас слишком много программ, пытающихся запустить при запуске компьютера.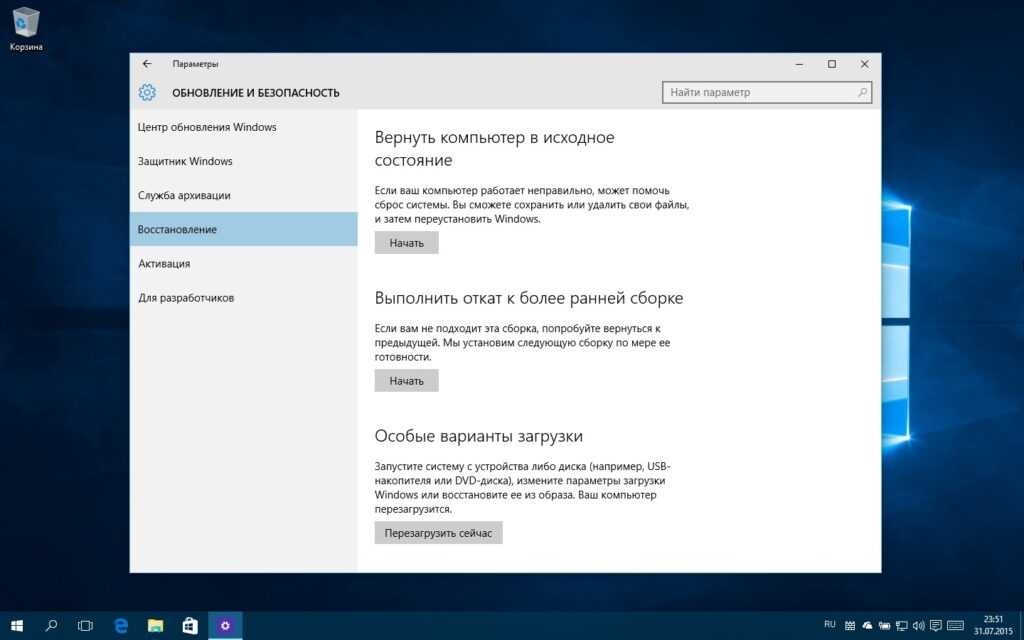
Чтобы отключить некоторые программы, откройте диспетчер задач, нажав CTRL + SHIFT + ESC, затем перейдем к Вкладка запуска. Это программы, которые загружаются при загрузке вашего компьютера.
Диспетчер задач сообщит вам, насколько программа замедляет работу вашего компьютера, в столбце «Влияние при запуске». Если здесь что-то вам не нравится, вы можете отключить это, щелкнув программу правой кнопкой мыши и выбрав Отключить.
Если вы обнаружите, что отключили действительно полезную программу, вы всегда можете вернуться в диспетчер задач и снова включить программу.
Восстановить настройки операционной системы Windows 10 по умолчанию
Со временем вы можете внести изменения в ряд важных функций Windows. Трудно охватить каждую функцию Windows, которую можно восстановить до настроек по умолчанию, но вот некоторые из них, которые обычно меняются и легко восстанавливаются.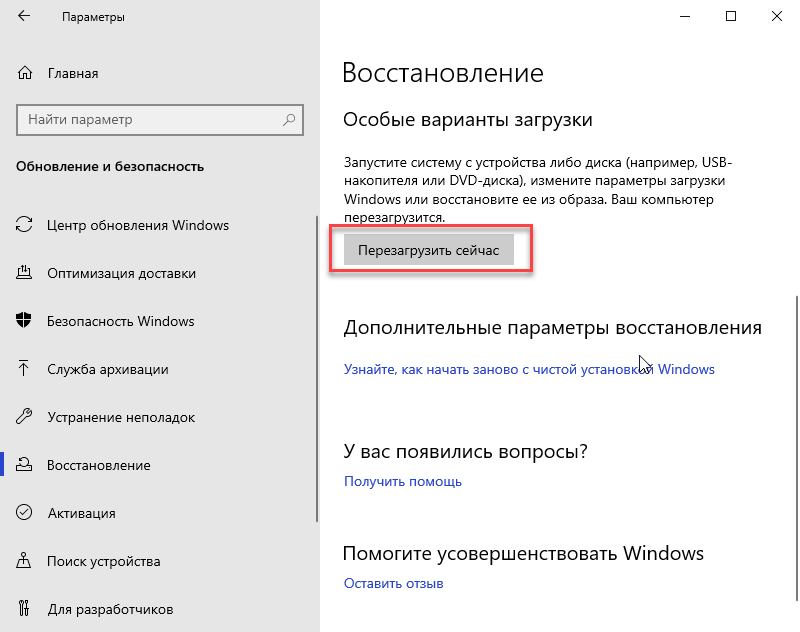
Восстановить настройки брандмауэра Windows по умолчанию
Параметры брандмауэра Защитника Windows можно найти, набрав межсетевой экран в строке поиска Windows 10, затем выбрав Межсетевой экран и защита сети когда он появится.
Внизу этого окна есть опция, которая говорит Восстановить брандмауэры по умолчанию, на который вы можете нажать, чтобы установить все как было в начале.
Обратите внимание, что вы можете не захотеть восстанавливать это значение по умолчанию, если вы внесли определенные изменения в правила брандмауэра. Если вы все еще хотите восстановить брандмауэр, не забудьте записать свои собственные правила, чтобы вы могли восстановить их после!
Восстановить настройки проводника по умолчанию
Вы можете сбросить проводник к значениям по умолчанию, набрав параметры файлового проводника в панель запуска и выберите появившуюся запись.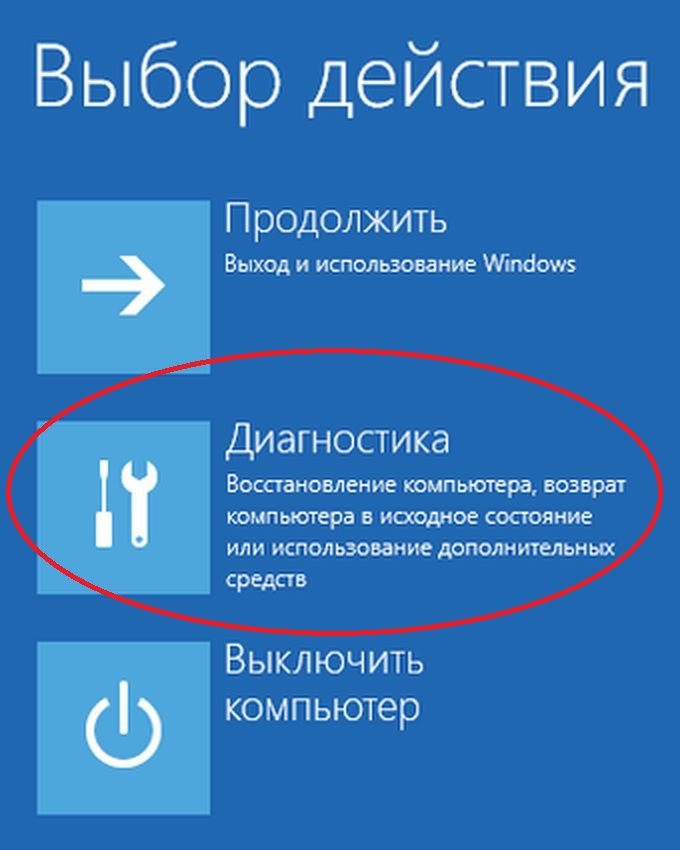
В восстановить настройки по-умолчанию кнопку можно найти в нижней части вкладки Общие.
Удалите старые устройства и принтеры
В Устройства и принтеры раздел панели управления Windows — это то место, куда можно обратиться, если вам нужно удалить периферийное оборудование, которое больше не используется.
Обычно это не влияет на производительность, но дает другие преимущества — например, удаление нескольких старых принтеров может сделать печать более интуитивно понятной.
Вернуть ваш компьютер в нормальное состояние
Выполнение этих действий должно восстановить ваш компьютер почти до нового состояния. Это не так полно, как переустановка Windows, и этот процесс не рекомендуется, если вы пытаетесь восстановить компьютер после атаки вредоносного ПО.
Если вы просто пытаетесь ускорить свой компьютер, уменьшить беспорядок или очистить его для нового пользователя, описанных выше шагов должно быть достаточно.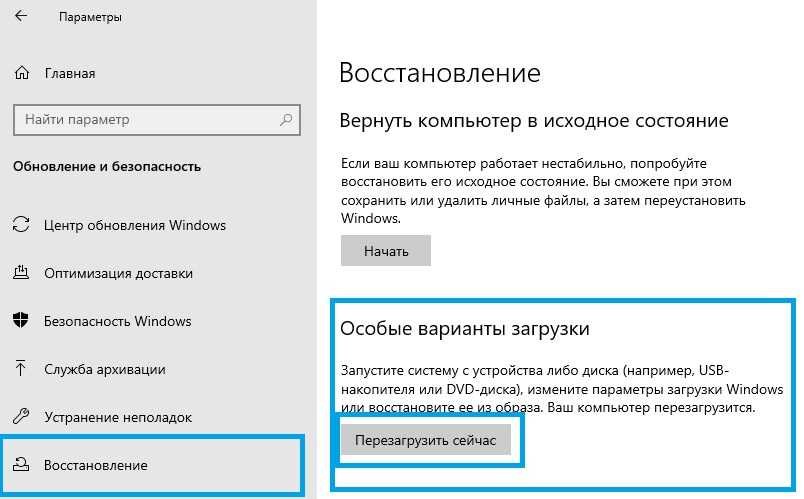 Однако, если вы хотите выполнить дополнительную очистку, в Windows 10 теперь есть собственный инструмент очистки диска, который освобождает больше места.
Однако, если вы хотите выполнить дополнительную очистку, в Windows 10 теперь есть собственный инструмент очистки диска, который освобождает больше места.
Программы для Windows, мобильные приложения, игры — ВСЁ БЕСПЛАТНО, в нашем закрытом телеграмм канале — Подписывайтесь:)
Ошибка «Возникла проблема при перезагрузке компьютера» в Windows 10
Существует множество причин, по которым вам может потребоваться перезагрузить компьютер. Windows 10 капризничает, какое-то надоедливое вредоносное ПО атакует ваши файлы, или вы просто хотите начать все заново. Однако, если вы столкнетесь с ошибкой «Произошла проблема при перезагрузке компьютера» , даже для сброса потребуется некоторое устранение неполадок.
Как следует из самой ошибки, ваш компьютер останется в том же состоянии, и сброс не будет выполнен. В худших сценариях ваш компьютер может застрять в цикле сброса, что сделает невозможным загрузку вашей системы без ошибок. К счастью, вы можете исправить эти проблемы, следуя нашим инструкциям ниже. Продолжайте читать, чтобы узнать больше и увидеть шаги для решения проблемы.
Продолжайте читать, чтобы узнать больше и увидеть шаги для решения проблемы.
Во-первых, как вы
Сбросьте настройки ПК
Параметры восстановления в Windows ниже
Чтобы сбросить настройки ПК:
- Выберите Пуск > Настройки > Система > Восстановление . Откройте настройки восстановления.
- Рядом с параметром «Сбросить этот компьютер» выберите «Сбросить компьютер». Затем выберите один из вариантов и/или настроек в таблице ниже.
Чтобы удалить установленное обновление Windows
Если вы недавно установили обновление Windows, удалите его, чтобы попытаться решить проблему.
Выберите кнопку Start , затем выберите Настройки > Обновление и безопасность > Обновление Windows > Просмотреть историю обновления > Университетские обновления .

Просмотр настроек истории обновленийЩелкните правой кнопкой мыши обновление, которое хотите удалить, и выберите Удалить .
Чтобы переустановить Windows 10 во время работы Windows:
Подключите созданный вами установочный носитель к компьютеру.
Откройте File Explorer и выберите диск с установочным носителем.
В корневом каталоге диска дважды щелкните setup.exe, а затем выберите Да , когда вас спросят, хотите ли вы разрешить приложению вносить изменения в ваше устройство.
Выберите Изменить, что оставить .
Выберите один из следующих вариантов, а затем выберите Далее :
Сохранить личные файлы и приложения — для сохранения ваших личных данных, приложений и настроек.

Сохранить только личные файлы — чтобы сохранить ваши личные данные и настройки, все ваши приложения будут удалены.
Не оставлять ничего — удалить все личные данные, настройки и приложения.
Предупреждение: Вы не можете отменить переустановку Windows 10. Если вы выберете вариант «Ничего не хранить», обязательно сначала создайте резервную копию своих файлов.
Для завершения выберите Установить , чтобы начать переустановку Windows 10 на вашем ПК.
Ваш компьютер несколько раз перезагрузится во время переустановки.
Чтобы переустановить Windows 10, запустив компьютер с установочного носителя:
Подключите созданный вами установочный носитель к компьютеру.
Запустите компьютер с установочного носителя.
Примечание.
 Узнайте у производителя ПК, как запустить ПК с носителя.
Узнайте у производителя ПК, как запустить ПК с носителя.При запуске программы установки Windows выберите Далее и затем Установить сейчас .
Если у вас есть ключ продукта Windows 10, введите его при появлении запроса. В противном случае выберите У меня нет ключа продукта .
При появлении запроса выберите выпуск Windows (например, Home, Pro) для установки и нажмите Next .
При появлении запроса на выбор типа установки выберите Выборочная: установка только Windows (расширенная) .
Выберите диск или раздел, на который нужно установить Windows 10.
Примечание. Если вы подозреваете, что ваш компьютер заражен, рассмотрите возможность удаления существующих разделов и переустановки Windows 10 на чистый диск. Ваши данные на любых удаленных разделах будут потеряны.

Выберите Далее , чтобы начать переустановку Windows 10 на вашем компьютере.
Ваш компьютер несколько раз перезагрузится во время переустановки.
Что вызывает ошибку «Произошла ошибка при перезагрузке компьютера»?
Эта ошибка на вашем экране делает невозможным сброс или загрузку вашего устройства, в зависимости от того, где вы видите ошибку. Вот некоторые другие варианты сообщения об ошибке в разных сборках Windows 10 :
- Возникла проблема с обновлением вашего ПК. Никаких изменений не вносилось.
- Невозможно перезагрузить компьютер.
- Не удалось перезагрузить ноутбук или компьютер.
Вариант той же ошибки можно увидеть на снимке экрана выше, где ошибки возникают при попытке обновить систему Windows 10 вместо сброса.
Если вы видите какое-либо из этих сообщений в конце процесса сброса, вам необходимо устранить неполадки, чтобы правильно перезагрузить операционную систему. Продолжайте читать, чтобы найти шаги, необходимые для восстановления вашего компьютера.
Продолжайте читать, чтобы найти шаги, необходимые для восстановления вашего компьютера.
Исправлено: «Произошла проблема при перезагрузке компьютера».
Ниже приведены различные способы восстановления устройства и избавления от досадной ошибки. Не беспокойтесь — даже если вы застряли в цикле сброса, наши методы подходят для решения проблемы.
Примечание. Стоит отметить, что эта ошибка существует как в Windows 8, так и в Windows 8.1. Большинство приведенных ниже методов также могут решить проблему с этими операционными системами. Однако некоторые шаги могут отличаться, так как наша статья в основном посвящена Windows 10.
В зависимости от состояния вашего устройства вы можете либо попытаться решить проблему, либо спасти компьютер от зависания в бесконечном цикле сброса. Наши методы обсудят всевозможные решения, подходящие для разных сценариев.
Для выполнения большинства действий, описанных в приведенном ниже руководстве, вам необходимо иметь локальную учетную запись пользователя с правами администратора. Нужна помощь? Ознакомьтесь с руководством Как сделать локального пользователя администратором в Windows 10 .
Нужна помощь? Ознакомьтесь с руководством Как сделать локального пользователя администратором в Windows 10 .
Быстрое исправление: используйте функцию восстановления при загрузке
Восстановление при загрузке помогает устранить распространенные проблемы, препятствующие запуску Windows.
Примечание. Если вы зашифровали свое устройство, вам потребуется ключ BitLocker для запуска в безопасном режиме.
Во-первых, вам нужно войти в среду восстановления Windows (winRE). Для этого вы будете несколько раз выключать и включать устройство:
Удерживайте кнопку питания в течение 10 секунд, чтобы выключить устройство.
Нажмите кнопку питания еще раз, чтобы включить устройство.
При первых признаках того, что Windows запустилась (например, некоторые устройства показывают логотип производителя при перезапуске), удерживайте нажатой кнопку питания в течение 10 секунд, чтобы выключить устройство.

Нажмите кнопку питания еще раз, чтобы включить устройство.
Когда Windows снова запустится, удерживайте кнопку питания в течение 10 секунд, чтобы выключить устройство.
Нажмите кнопку питания еще раз, чтобы включить устройство.
На этот раз позвольте вашему устройству полностью загрузиться.
Выберите Дополнительные параметры .
Теперь, когда вы находитесь в WinRE, на Выберите вариант экран, выберите Устранение неполадок > Дополнительные параметры > Восстановление при загрузке > Перезагрузка .
Способ 1: Запустите средство проверки системных файлов
Одной из наиболее распространенных причин ошибки сброса являются поврежденные системные файлы. Если ключевые файлы в вашей системе Windows 10 повреждены или удалены, они могут помешать операции перезагрузить компьютер. Запуск средства проверки системных файлов (сканирование SFC) позволит вам восстановить эти файлы и попытаться сбросить их снова. Следуйте инструкциям ниже, чтобы исправить ошибку.
Запуск средства проверки системных файлов (сканирование SFC) позволит вам восстановить эти файлы и попытаться сбросить их снова. Следуйте инструкциям ниже, чтобы исправить ошибку.
Вот как запустить сканирование SFC:
- Найдите Командная строка , затем щелкните правой кнопкой мыши на лучшем результате совпадения и выберите Запуск от имени администратора . При появлении запроса введите пароль локального пользователя или обратитесь за помощью к администратору.
- Когда откроется окно командной строки, введите s fc /scannow , затем нажмите клавишу ввода , чтобы начать сканирование ПК.
- Подождите, пока сканирование достигнет 100% завершение . Не закрывайте командную строку и не выключайте компьютер во время этого процесса, так как это может привести к сбросу прогресса.
- Любые обнаруженные системные ошибки будут автоматически исправлены.
 Это позволяет файлам, связанным с ошибкой « Произошла ошибка при сбросе компьютера », восстановиться и функционировать должным образом.
Это позволяет файлам, связанным с ошибкой « Произошла ошибка при сбросе компьютера », восстановиться и функционировать должным образом. - Перезагрузите компьютер и повторите попытку перезагрузки компьютера.
Если этот метод не сработал для вас или ваш компьютер в настоящее время застрял в цикле сброса, перейдите к способу 2 ниже.
Методы 2: Восстановление из точки восстановления системы
Если у вас есть установка точки восстановления системы , вы можете вернуться к ней и исправить ошибки автоматически. Вернувшись в одну из этих точек, вы, по сути, отправляете свой компьютер в прошлое.
Этот параметр возвращает компьютер к более раннему моменту времени, который называется точкой восстановления системы. Точки восстановления создаются при установке нового приложения или драйвера, а также при создании точки восстановления вручную. Восстановление не повлияет на ваши личные файлы, но оно удалит приложения, драйверы и обновления, установленные после создания точки восстановления.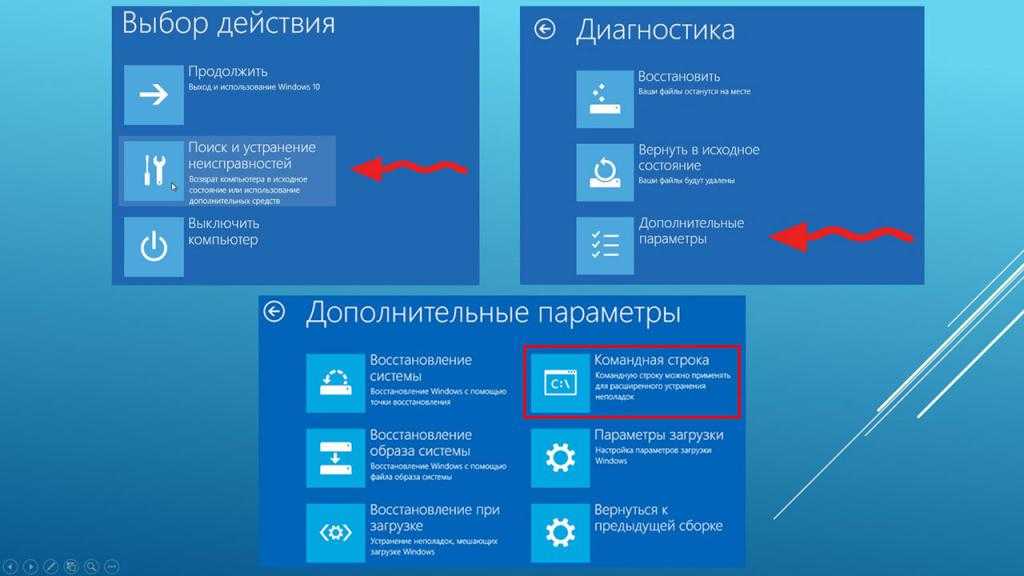
Этот метод будет работать только в том случае, если ваша точка была установлена, когда ошибка » Произошла проблема со сбросом вашего ПК » на вашем ПК еще не существовало. Тем не менее, это все же стоит попробовать, так как ваши файлы никогда не пострадают при восстановлении системы.
- В строке поиска введите Восстановление системы . В результатах выберите вариант Создать точку восстановления .
- Свойства системы Запустится Windows. Здесь переключитесь на Вкладка «Защита системы» , как показано на рисунке.
- Нажмите кнопку Восстановление системы .
- Когда откроется окно восстановления системы, нажмите Далее .
- Выберите точку, к которой хотите вернуться. Ваша система может автоматически создавать точки восстановления после обновлений и установки программного обеспечения.
 Выберите подходящую точку возврата и нажмите Далее .
Выберите подходящую точку возврата и нажмите Далее . - Просто следуйте инструкциям на экране в мастере восстановления, чтобы вернуть систему к предыдущей точке. Когда вы закончите, проверьте, можете ли вы перезагрузить компьютер.
Способ 3: Переименовать системный и программный реестр
В этом методе мы снова будем использовать командную строку для восстановления некоторых важных системных файлов, включая сам реестр программного обеспечения. Этот метод работает для устранения различных причин, включая повреждение и вредоносное ПО.
Примечание : даже если ваш компьютер в настоящее время застрял в цикле сброса, вы можете получить доступ к командной строке и, возможно, решить проблему оттуда. Для этого вам просто нужно использовать Средство восстановления при запуске .
Внимательно выполняйте следующие шаги! Использование команд может легко привести к проблемам, если команды введены неправильно.
- Введите Командная строка в строке поиска, расположенной на панели задач. Щелкните правой кнопкой мыши в результатах и выберите параметр Запуск от имени администратора .
- Используя клавиатуру, введите следующие 3 команды. Обязательно нажимайте клавишу Enter на клавиатуре после каждой строки, чтобы выполнить команду:
cd %windir%\system32\config
ren system system.001
ren software software.001 - Когда вы закончите, закройте командную строку, введя «exit» и нажав клавишу Enter, а затем перезагрузите компьютер. Вы можете выполнить сброс еще раз, если вы успешно загрузились.
Способ 4: Отключить ReAgentc.exe
Некоторые пользователи Windows 10 сообщают, что ошибка «Произошла проблема при перезагрузке компьютера» сразу же исчезла после отключения ReAgentc.exe .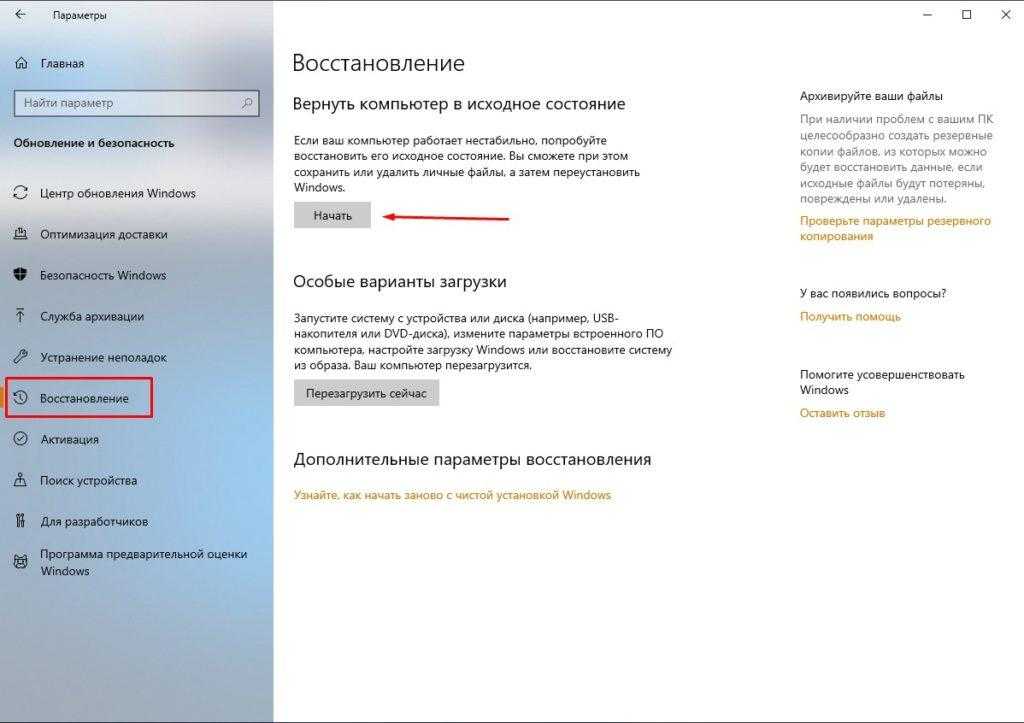
Этот процесс связан со средой восстановления Windows . Вы можете отключить его с помощью командной строки . Обязательно внимательно следуйте нашему руководству! Использование команд может легко привести к проблемам, если команды введены неправильно.
- Введите Командная строка в строке поиска, расположенной на панели задач. Щелкните его правой кнопкой мыши в результатах и выберите параметр «Запуск от имени администратора ».
- Введите Reagentc /disable и нажмите Enter.
- Повторно включите процесс ReAgentc.exe, введя Reagentc /enable . Нажмите Enter еще раз.
- Закройте командную строку и перезагрузите компьютер . Когда вы загрузитесь, вы можете попытаться перезагрузить компьютер еще раз.
Способ 5: Обновить Windows с помощью Защитника Windows
Защитник Windows — это интегрированный инструмент, который поможет вам решить проблемы, связанные с вашим компьютером.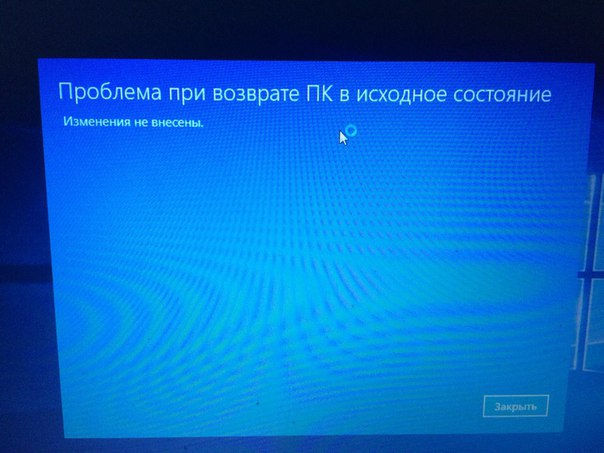 Его основная цель — бороться с вредоносными программами, вирусами и другими проблемами безопасности, однако он часто полезен и для других целей.
Его основная цель — бороться с вредоносными программами, вирусами и другими проблемами безопасности, однако он часто полезен и для других целей.
Предупреждение : При обновлении вашего ПК большинство файлов, расположенных на системном диске, будут удалены . Это делается для сброса вашей системы, как если бы это была новая установка Windows 10. Убедитесь, что вы сделали резервную копию всех важных личных файлов — если что-то пойдет не так во время процесса сброса, может произойти потеря данных, даже если файлы были удалены. не на системном диске.
После завершения резервного копирования файлов выполните следующие действия, чтобы выполнить обновление до Защитник Windows :
- Откройте приложение Настройки , нажав клавиши Windows + I на клавиатуре. Кроме того, вы можете нажать на значок шестеренки в меню «Пуск».
- Нажмите Обновление и безопасность .

- Щелкните Безопасность Windows в меню слева. В других версиях Windows 10 это называется Защитник Windows .
- Нажмите на Открыть кнопку Windows Security . Эта кнопка может отображаться как Открыть Центр безопасности Защитника Windows .
- Прокрутите вниз и выберите Производительность и работоспособность устройства .
- В разделе Новый запуск щелкните ссылку Дополнительная информация .
- Нажмите Начать и следуйте инструкциям на экране, чтобы обновить компьютер. После этого вы можете попытаться выполнить сброс еще раз.
Способ 6. Новая установка Windows 10
Если Windows 10 вызывает у вас много проблем, вы можете выполнить новую установку. Иногда некоторые проблемы с Windows не исчезают, пока вы не удалите версию Windows и не установите ее заново.
Если срок действия вашего ключа подходит к концу или истек, вы можете купить ключ продукта Windows 10 здесь.
Всегда используйте подлинные ключи Windows и избегайте пиратского программного обеспечения, которое может подвергнуть вас риску заражения вредоносным ПО и других нарушений данных.
Заключительные мысли
Если вам нужна дополнительная помощь по Windows 10, не стесняйтесь обращаться в нашу службу поддержки клиентов, которая работает круглосуточно и без выходных. Вернитесь к нам за более информативными статьями, посвященными производительности и современным технологиям!
Хотите получать информацию об акциях, предложениях и скидках, чтобы покупать нашу продукцию по лучшей цене? Не забудьте подписаться на нашу рассылку, введя свой адрес электронной почты ниже, и получите наше таинственное предложение сегодня! Получайте последние новости о технологиях по электронной почте и будьте первыми, кто прочитает наши советы, чтобы стать более продуктивным.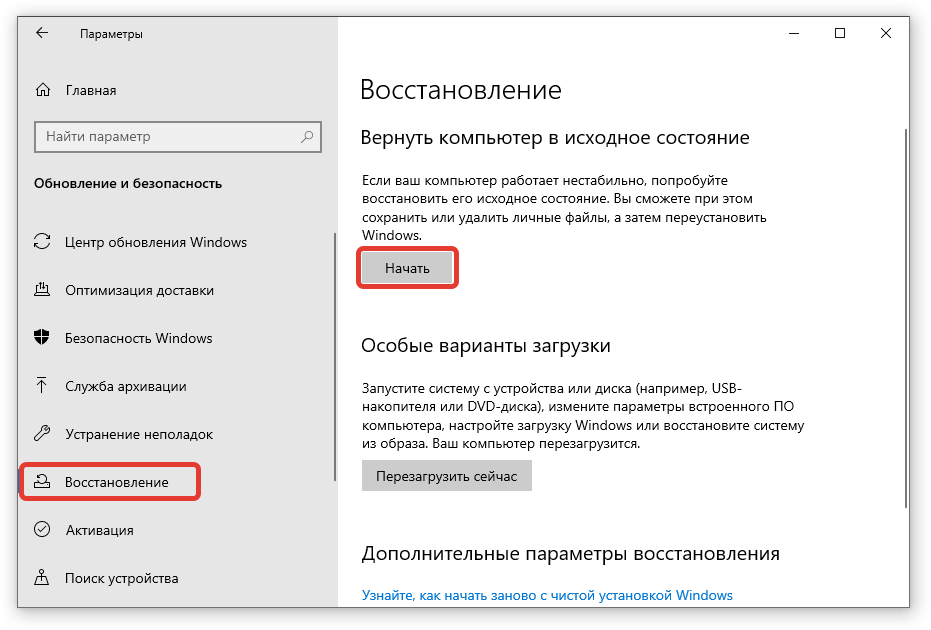
Вам также может понравиться
» Как создать разделы в Windows 10
» Исправление зависания режима полета в Windows 10
» Прокрутка двумя пальцами не работает Windows 10 (исправлено)
Не удается сбросить Windows 10? 5 способов исправить это сейчас
Вы можете принудительно восстановить заводские настройки с помощью сторонних инструментов
by Милан Станоевич
Милан Станоевич
Эксперт по Windows и программному обеспечению
Милан с детства увлекался ПК, и это привело его к интересу ко всем технологиям, связанным с ПК. До прихода в WindowsReport он работал… читать дальше
Обновлено
Рассмотрено
Влад Туричану
Влад Туричану
Главный редактор
Увлеченный технологиями, Windows и всем, что имеет кнопку питания, он тратил большую часть своего времени на развитие новых навыков и изучение мира технологий.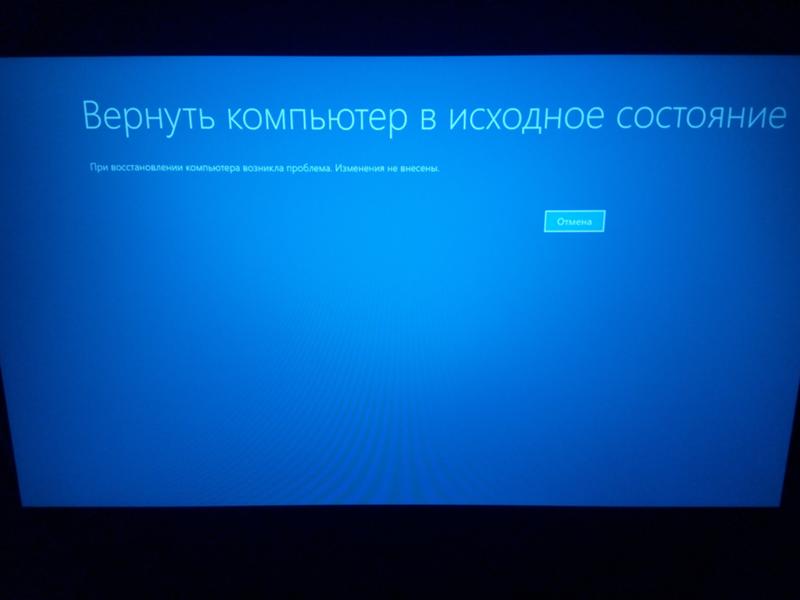 Скоро… читать дальше
Скоро… читать дальше
Раскрытие партнерской информации
- Возникла проблема со сбросом настроек компьютера. — одна из наиболее распространенных проблем со сбросом Windows.
- Одной из причин может быть использование ошибочной установки Windows 10 при создании точки сброса.
- Если Windows не возвращается к заводским настройкам, начните с проверки системы на наличие поврежденных элементов и ошибок системных файлов.
XУСТАНОВИТЕ, щелкнув файл загрузки
Для устранения различных проблем с ПК мы рекомендуем Restoro PC Repair Tool:
Это программное обеспечение устраняет распространенные компьютерные ошибки, защищает вас от потери файлов, вредоносных программ, сбоев оборудования и оптимизирует ваш ПК для максимальной производительности. . Исправьте проблемы с ПК и удалите вирусы прямо сейчас, выполнив 3 простых шага:
- Загрузите Restoro PC Repair Tool , который поставляется с запатентованными технологиями (патент доступен здесь).

- Нажмите Начать сканирование , чтобы найти проблемы Windows, которые могут вызывать проблемы с ПК.
- Нажмите Восстановить все , чтобы устранить проблемы, влияющие на безопасность и производительность вашего компьютера.
- Restoro был загружен 0 читателями в этом месяце.
Иногда вам нужно изменить настройки системы на значения по умолчанию, но некоторые пользователи жалуются, что по какой-то причине они не могут восстановить заводские настройки Windows 10.
Произошла ошибка при перезагрузке вашего ПК, никаких изменений не было внесено. — это ошибка, которая появляется и останавливает процесс. Обязательно загрузите и установите приложение PC Health Check на ПК с Windows 10, чтобы убедиться, что все работает правильно.
Вы также можете загрузить приложение проверки работоспособности ПК на Windows 7 и Windows 11. Имейте в виду, что если проверка работоспособности ПК говорит, что совместимо, а обновление Windows говорит, что нет, вы, вероятно, имеете дело с повреждением файла.
Столкнувшись с ошибкой, большинство из них ищут способ выполнить полную перезагрузку своего ноутбука или вернуть его к заводским настройкам.
Теперь есть много способов выполнить сброс до заводских настроек в Windows 10:
- Существует опция Сбросить этот ПК , которая позволяет вам выбрать, хотите ли вы сохранить свои файлы или удалить их полностью, и затем переустановите Windows (Настройки > Обновление и безопасность > Сбросить этот компьютер > Начать ).
- Вы также можете выполнить сброс настроек Windows 10 с экрана загрузки/входа/экрана блокировки ПК (просто нажмите клавишу с логотипом Windows+L , затем, удерживая нажатой клавишу Shift , выберите Power > Restart, затем Troubleshoot > Reset this PC ).
- Воспользуйтесь ключом BIOS/USB или даже сбросьте Windows 10 до заводских настроек из командной строки
Есть много вариантов и столько же потенциальных препятствий. Если параметр «Сбросить этот компьютер» не работает, вы всегда можете попробовать CMD.
Если параметр «Сбросить этот компьютер» не работает, вы всегда можете попробовать CMD.
Но что, если старая добрая командная строка не распознает такие команды, как systemreset или если systemreset – cleanpc/factoryreset просто не работает?
Сброс системы не распознается как внутренняя или внешняя командная исполняемая программа или пакетный файл. Ошибка встречается чаще, чем вы думаете. Ваш ПК с Windows 10 может застрять в цикле сброса к заводским настройкам и продолжать сброс навсегда или, что еще хуже, вы можете получить Windows, которая не активируется после сброса и просто останется в загрузке.
Независимо от ваших предпочтений в отношении устранения неполадок функции сброса в Windows 10, это руководство охватывает их все, поэтому обязательно точно следуйте инструкциям.
Но сначала давайте рассмотрим некоторые возможные причины, по которым вы не можете восстановить заводские настройки Windows 10.
Почему я не могу восстановить заводские настройки ПК с Windows 10?
Наиболее распространенной причиной возникновения этой ошибки является поврежденный образ восстановления Windows 10. Тем не менее, это может быть вызвано множеством более мелких проблем, которые со временем могут иметь эффект снежного кома. Вот некоторые из них:
Тем не менее, это может быть вызвано множеством более мелких проблем, которые со временем могут иметь эффект снежного кома. Вот некоторые из них:
- Заражение вредоносным ПО
- Внезапное отключение питания ПК
- Повреждены системные файлы
- Ошибочное удаление важного файла из вашей системы
- Поврежденный файл Windows, используемый при создании образа восстановления
- Windows не активирована
Кроме того, наши читатели сообщили о других подобных проблемах, которые можно решить, следуя приведенным ниже решениям. Наиболее распространенными являются следующие:
- Произошла ошибка при перезагрузке ПК никаких изменений не производилось — Используя точку восстановления системы, вы можете вернуться в прошлое до возникновения этой ошибки на вашем ПК.
- Возникла проблема со сбросом компьютера с USB-накопителя .
 Вы можете выполнить сброс компьютера с помощью программных решений или попытаться создать новый загрузочный USB-накопитель Windows 10.
Вы можете выполнить сброс компьютера с помощью программных решений или попытаться создать новый загрузочный USB-накопитель Windows 10. - Возникла проблема со сбросом настроек ПК без пароля — Нажав на ссылку Забыли пароль , вы можете перейти к сбросу предыдущего пароля. Это работает, если вы не можете восстановить заводские настройки Windows 10 без пароля.
- Невозможно восстановить заводские настройки Windows 10 без потери данных — в некоторых случаях возможность сохранения личных файлов может быть недоступна. Вам нужно будет сохранить их извне, прежде чем продолжить сброс.
- Не удается восстановить заводские настройки Windows 10 из BIOS — Некоторые пользователи пытались выполнить сброс своего ПК непосредственно из BIOS, но этот параметр отсутствовал. Чаще всего это происходит из-за повреждения файла.
Без лишних слов давайте сразу перейдем к списку эффективных средств, которые вы можете применить, чтобы устранить еще одну ошибку Windows 10. Следите за собой!
Следите за собой!
Как принудительно восстановить заводские настройки в Windows 10?
В этой статье
- Почему я не могу восстановить заводские настройки ПК с Windows 10?
- Как принудительно восстановить заводские настройки в Windows 10?
- 1. Используйте специализированное программное обеспечение
- 2. Используйте точку восстановления системы
- 3. Проверьте систему на наличие ошибок
- 4. Отключить REAgentC.exe
- 5. Используйте установочный носитель
- Что делать, если у меня нет точек восстановления?
- Что делать, если ваш ноутбук не сбрасывается до заводских настроек?
1. Используйте специализированное программное обеспечение
Несмотря на то, что вы можете выполнить эти шаги и вручную, учитывая высокую вероятность нестабильности системы, мы рекомендуем вам сначала попробовать использовать специализированное программное обеспечение для решения проблемы невозможности сброса настроек Windows 10.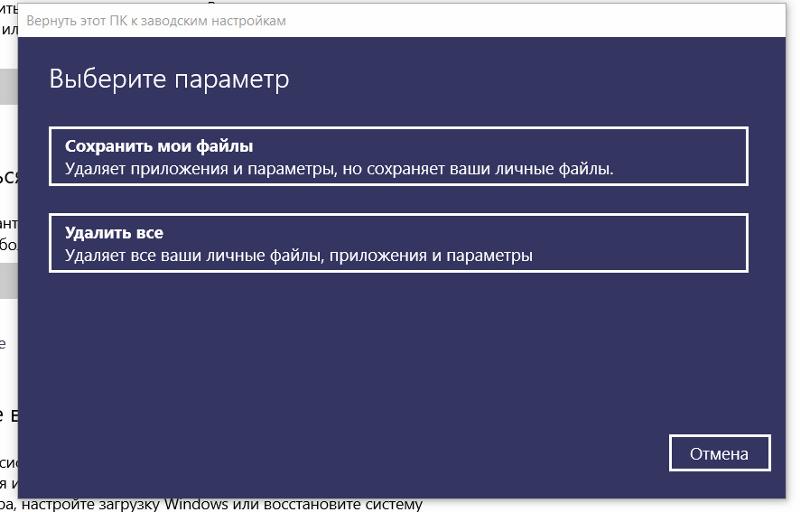
Это программное обеспечение автоматически восстанавливает значения реестра до версии по умолчанию, не затрагивая личные файлы или данные.
Восстановление системы до предыдущего состояния может решить ряд системных проблем. Более простой способ безопасного восстановления вашей системы — использование специализированного инструмента, который может сделать всю работу за вас.
Restoro автоматически просканирует ваш компьютер на наличие проблемных файлов и заменит все важные системные файлы Windows, которые работают со сбоями, на предыдущие версии, которые работают отлично.
Вот как вы можете выполнить это действие:
- Загрузите и установите Restoro .
- Запустить приложение.
- Подождите, пока он обнаружит проблемы со стабильностью системы.
- Нажмите Начать ремонт .
- Перезагрузите компьютер, чтобы все изменения вступили в силу.
Встроенный инструмент восстановления системы вернет вашу Windows к предыдущей версии, поэтому вы можете потерять некоторые ценные данные, которые были сохранены после создания точки восстановления.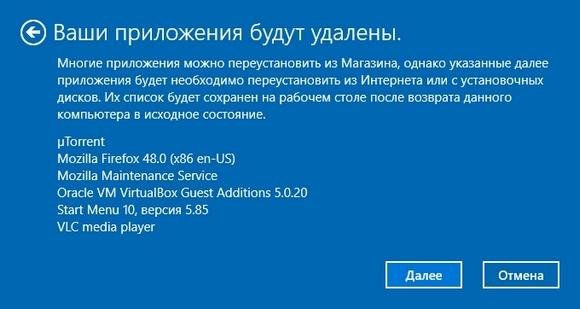 Вы всегда можете вернуть свою систему в состояние до ремонта.
Вы всегда можете вернуть свою систему в состояние до ремонта.
⇒ Получить Restoro
Отказ от ответственности: Эта программа должна быть обновлена с бесплатной версии, чтобы выполнять некоторые определенные действия.
2. Используйте точку восстановления системы
1. Щелкните инструмент поиска на панели задач, напишите control и нажмите . Введите , чтобы открыть приложение Control Panel .
2. Выберите из списка Recovery .
3. Выберите Открыть восстановление системы .
4. Нажмите Далее .
5. Выберите точку восстановления, связанную с проблемным приложением, драйвером или обновлением, затем выберите Далее и Готово.
Если вы не можете восстановить заводские настройки Windows 10, вы можете использовать точку восстановления системы, чтобы решить проблему.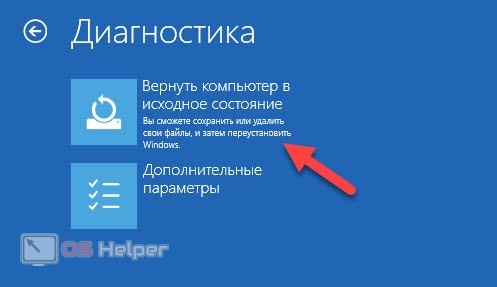 Это заставляет ваш компьютер вернуться к более раннему моменту времени, также известному как точка восстановления системы, созданная при установке нового приложения, драйвера или обновления Windows или при создании точки восстановления вручную.
Это заставляет ваш компьютер вернуться к более раннему моменту времени, также известному как точка восстановления системы, созданная при установке нового приложения, драйвера или обновления Windows или при создании точки восстановления вручную.
Восстановление не повлияет на личные файлы, но удалит все приложения, драйверы и обновления, которые были установлены после создания точки восстановления.
Совет эксперта:
СПОНСОРЫ
Некоторые проблемы с ПК трудно решить, особенно когда речь идет о поврежденных репозиториях или отсутствующих файлах Windows. Если у вас возникли проблемы с исправлением ошибки, возможно, ваша система частично сломана.
Мы рекомендуем установить Restoro, инструмент, который просканирует вашу машину и определит причину неисправности.
Нажмите здесь, чтобы загрузить и начать восстановление.
Излишне говорить, что существует множество альтернатив панели управления, и вы можете использовать наиболее удобный для вас метод, чтобы войти в режим восстановления в Windows 10.
ПРИМЕЧАНИЕ
Точки восстановления системы, доступные в вашем случае, будут различаться в зависимости от того, когда ваша система создала их и была ли эта опция активирована в первую очередь.
3. Проверьте систему на наличие ошибок
3.1. Запустите сканирование DISM
- Нажмите клавиши Win + X и выберите Command Prompt (Admin) или PowerShell (Admin) .
- Скопируйте и вставьте следующую команду и нажмите Введите для запуска:
DISM.exe /Online /Cleanup-image /Restorehealth - Дождитесь завершения процесса — это может занять до 30 минут.
Если это не решит проблему невозможности сброса настроек Windows 10, запустите сканирование ниже.
3.2. Запустите сканирование SFC
- Нажмите клавиши Win + X и выберите Командная строка (Администратор) или PowerShell (администратор) .

- Запустите следующую команду, нажав Введите :
sfc /scannow - После завершения процесса введите Exit или вручную закройте окно консоли.
Эти две команды проверят наличие поврежденных системных файлов и при необходимости восстановят их. Таким образом, это решит проблему невозможности сброса настроек Windows 10.
4. Отключить REAgentC.exe
- Нажмите Windows , затем введите cmd и откройте результат от имени администратора, щелкнув этот параметр под результатом с правой стороны.
- Введите или вставьте следующую команду и нажмите Введите , чтобы отключить этот инструмент Windows:
Reagentc /disable
Эта программа также позволяет управлять параметрами восстановления и настраивать параметры восстановления. Команду REAgentC можно выполнить либо в автономном образе Windows, либо в уже работающей операционной системе Windows.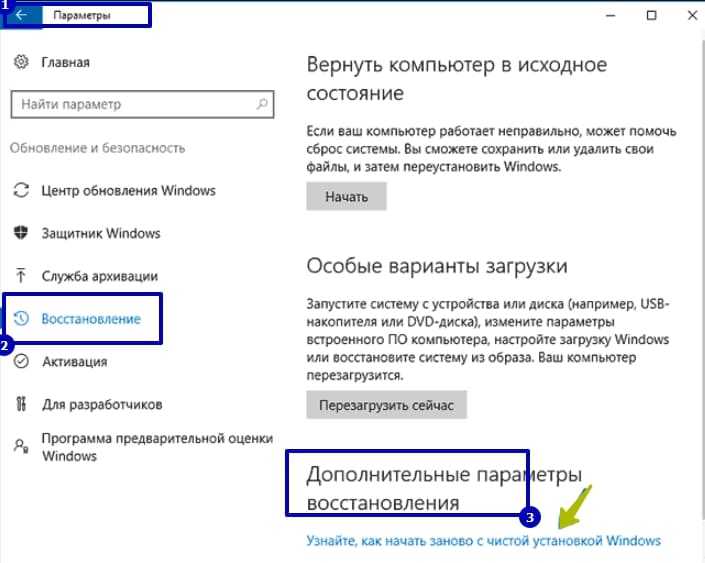
Это должно решить проблему невозможности сброса настроек Windows 10.
5. Используйте установочный носитель
5.1 Загрузите и запустите инструмент
- Выберите Media Creation Tool для вашей версии Windows.
- Нажмите Загрузить инструмент сейчас .
- Перейдите к предпочтительному месту загрузки на жестком диске.
- Нажмите Сохранить .
- Запустите Media Creation Tool , дважды щелкнув его.
5.2. Настройте инструмент
- Дождитесь загрузки приложения и нажмите Принять , когда появится окно Применимые уведомления и условия лицензии .
- Выберите Создать установочный носитель для другого ПК .
- Установите флажок рядом с параметром Использовать рекомендуемые параметры для этого ПК и нажмите Далее .
- Выберите вариант ISO-файл , если вы планируете создать DVD, или выберите USB-накопитель , если используется USB-накопитель, и нажмите Далее .

- Перейдите в окне Проводника Windows и выберите место для вашего ISO-файла Windows, а затем нажмите Сохранить .
- Дождитесь завершения процесса загрузки.
Теперь вы можете восстановить заводские настройки Windows 10. Дальнейшее продвижение этой задачи будет зависеть от вашей цели и обстоятельств. Возможны два варианта:
➡ Использование файла ISO на другом ПК
Если вы создаете файл ISO на компьютере, отличном от того, который вы хотите сбросить, просто нажмите кнопку Finish и выполните шаги, необходимые для создания загрузочного USB-накопителя с использованием созданного вами файла ISO.
После создания загрузочного USB-накопителя выполните следующие действия:
- Вставьте загрузочный диск в USB-порт на ПК, который вы хотите сбросить.
- Перезагрузите систему и загрузитесь с USB-накопителя.
- На экране «Установка Windows» выберите «Восстановить компьютер».

- Нажмите «Устранение неполадок».
- Выберите Дополнительные параметры.
- Выберите «Сбросить этот компьютер».
➡ Сбросьте тот же компьютер, который вы использовали для создания файла ISO
Если вы хотите восстановить заводские настройки того же компьютера с Windows 10, который вы использовали для создания файла ISO, выполните следующие действия:
- Дважды щелкните файл ISO файл из того места, где вы его сохранили.
- Откройте файл setup.exe , чтобы запустить установку.
- Нажмите Кнопка «Далее» .
- Подождите, пока установка Windows проверит наличие обновлений.
- Нажмите Принять в окне Применимые уведомления и условия лицензии .
- Подождите, пока программа установки загрузит все обновления.
- Щелкните ссылку Изменить что, чтобы сохранить .
- Выберите один из 3 представленных вариантов, в зависимости от вашей цели.

- Первый вариант позволит вам сохранить все ваши файлы.
- Второй вариант удалит все файлы, кроме ваших личных вещей .
- Третий удалит все из вашей системы и выполнит чистую переустановку.
- Нажмите Далее .
ПРИМЕЧАНИЕ
Установка займет некоторое время, и ваш компьютер несколько раз перезагрузится, поэтому не выключайте ее.
Что делать, если у меня нет точек восстановления?
Вы можете оказаться в ситуации, когда вы по ошибке удалили раздел восстановления, или в ситуации, представленной ниже, в которой нет точек восстановления, когда вы хотите восстановить заводские настройки Windows 10.
Если вы не видите точек восстановления, значит служба защиты вашей системы отключена. Это означает, что решение, упомянутое выше, не будет применяться к вам, но все же рекомендуется выполнить шаги, описанные ниже, чтобы настроить его для последующего использования: клавиши и выберите Настройки .
Это гарантирует, что ваша система будет автоматически создавать точки восстановления всякий раз, когда применяются большие изменения. В будущем вы сможете отменить любые изменения, просто восстановив предыдущую конфигурацию вашей системы.
Кончик
Значительное количество пользователей получает это сообщение об ошибке при попытке сбросить Windows 10: Ваш компьютер не может быть сброшен, поскольку он работает под управлением Windows To Go .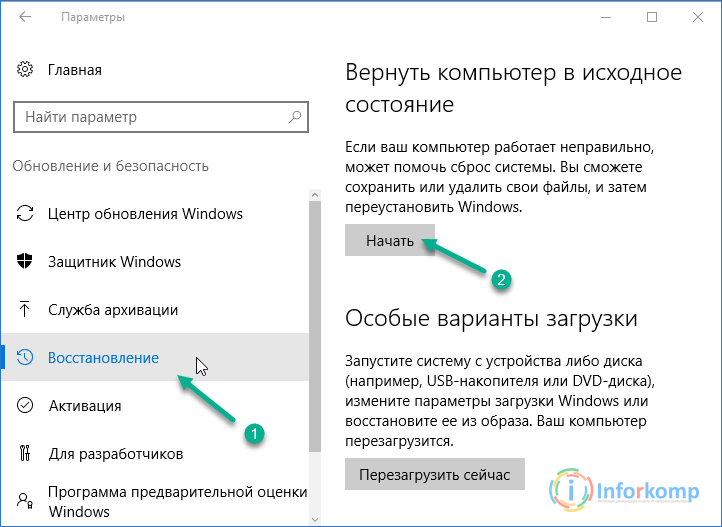
В отличие от обычной установки Windows To Go не поддерживает обновление или сброс, что делает невозможным возврат к стандарту производителя.
Во многих случаях Windows путает установку новых разделов (например, SSD) с пользователями, запускающими рабочее пространство Windows to Go с USB-накопителя, что приводит к тому, что сброс настроек Windows к заводским настройкам не работает.
Лучше всего решить проблему невозможности сброса настроек Windows 10 до заводских настроек, полностью отключив эту опцию, и вот как это сделать.
Как отключить Windows To Go:
- Введите regedit в область поиска в меню «Пуск» или откройте 0379 Запустите меню и введите regedit.exe .
- После открытия редактора реестра перейдите к этому ключу на левой панели:
HKEY_LOCAL_MACHINE\SYSTEM\CurrentControlSet\Control - Проверьте это значение на правой панели
PortableOperatingSystem - Если он есть, просто щелкните правой кнопкой мыши и удалите его.

- Последний шаг — выйти из редактора реестра и перезагрузить компьютер.
После выполнения этих шагов проблема с невозможностью сброса настроек Windows 10 должна быть решена.
Что делать, если ваш ноутбук не сбрасывается до заводских настроек?
Если вы не можете восстановить заводские настройки Windows 10, сначала проверьте файлы на наличие повреждений и попробуйте восстановить/обновить все поврежденные драйверы или программы. Если это не сработает, рассмотрите возможность возврата к точке восстановления, а затем попробуйте перезагрузить ноутбук.
Чаще всего пользователи жаловались на проблемы со сбросом к заводским настройкам на устройствах следующих марок/производителей: HP, Lenovo, Dell, Asus, Acer и Toshiba.
Как видите, существует множество методов, которые вы можете использовать, если не можете восстановить заводские настройки Windows 10.
Мы представили их в порядке от наименее навязчивых до последнего средства, которое представляет собой полную переустановку ОС.
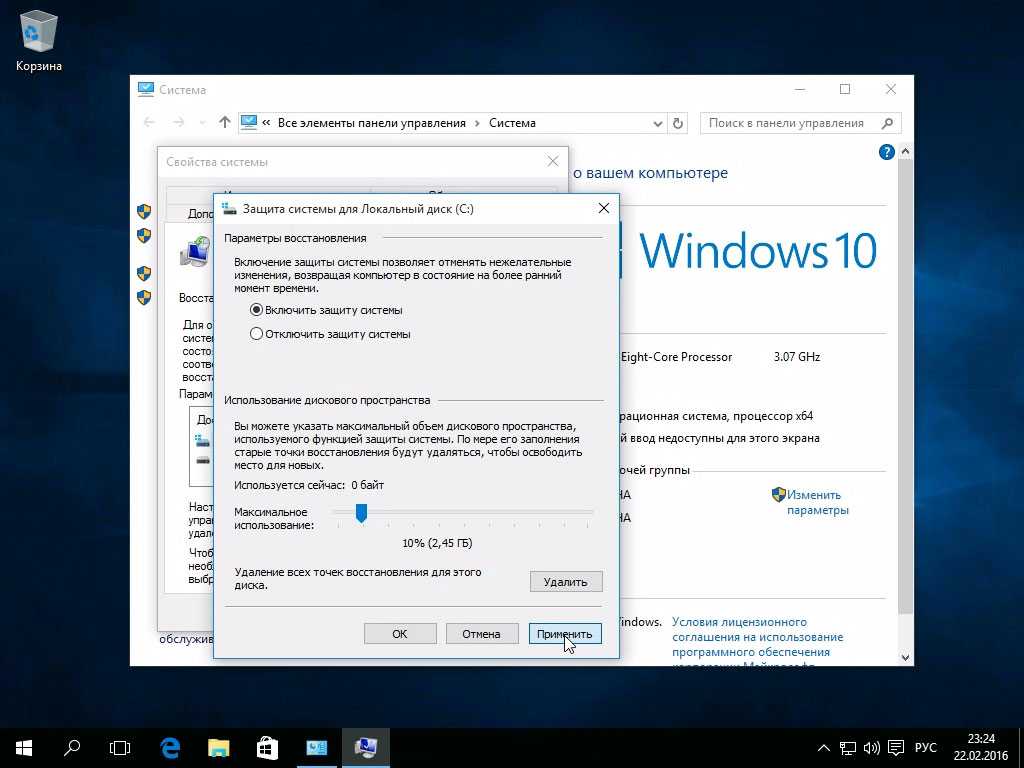

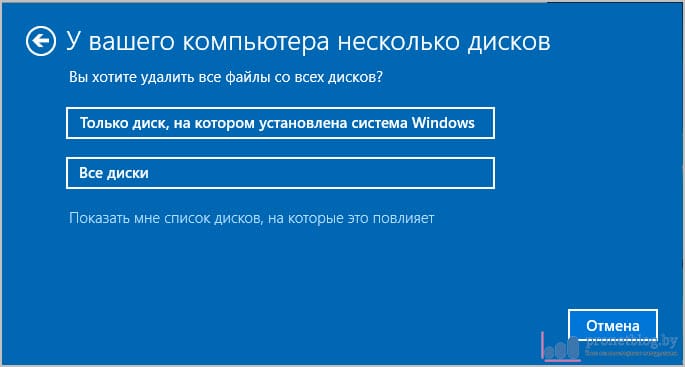 Узнайте у производителя ПК, как запустить ПК с носителя.
Узнайте у производителя ПК, как запустить ПК с носителя.
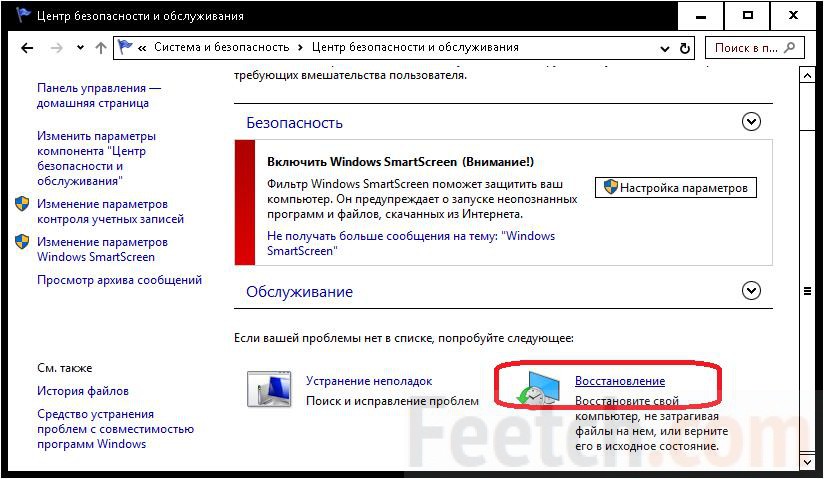
 Это позволяет файлам, связанным с ошибкой « Произошла ошибка при сбросе компьютера », восстановиться и функционировать должным образом.
Это позволяет файлам, связанным с ошибкой « Произошла ошибка при сбросе компьютера », восстановиться и функционировать должным образом.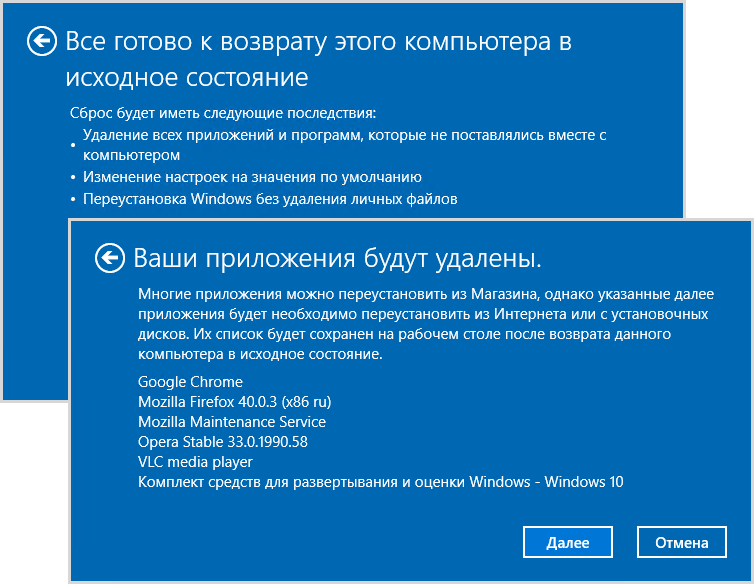 Выберите подходящую точку возврата и нажмите Далее .
Выберите подходящую точку возврата и нажмите Далее .
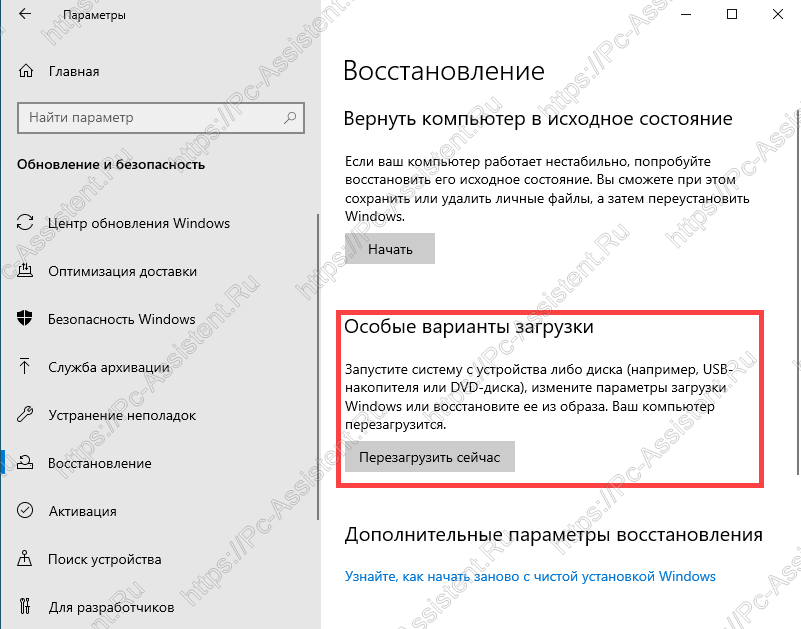
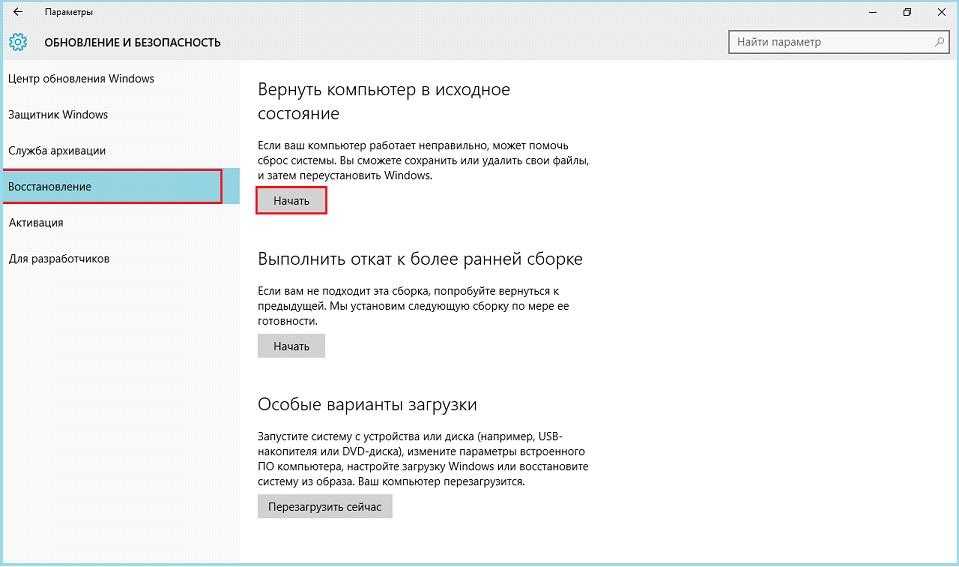 Вы можете выполнить сброс компьютера с помощью программных решений или попытаться создать новый загрузочный USB-накопитель Windows 10.
Вы можете выполнить сброс компьютера с помощью программных решений или попытаться создать новый загрузочный USB-накопитель Windows 10.