Настройка Ubuntu Linux в качестве терминального сервера x2go. Ubuntu установка x server
Настройка x11vnc в Ubuntu 16.04
Довольно часто может понадобиться подключиться к удаленному компьютеру. Если это сервер, то можно подключиться по ssh. Но если это домашний компьютер, то намного удобнее использовать графическую оболочку. Во многих случаях это позволяет намного быстрее выполнить привычные обычному пользователю действия. Есть несколько способов и несколько протоколов, с помощью которых можно получить удаленный доступ к графическому интерфейсу, но самый популярный и самый используемый из них - VNC.
В этой небольшой статье будет рассмотрена настройка x11vnc на Ubuntu 16.04. Мы погорим о том как установить VNC в Ubuntu, а также как добавить его в автозагрузку с помощью Systemd. А теперь перейдем непосредственно к инструкции.
Содержание статьи:
Установка x11vnc в Ubuntu 16.04
Самый популярный VNC сервер для Linux это x11vnc, его мы и будем устанавливать. Этот VNC сервер распространяется с открытым исходным кодом и позволяет подключиться к уже существующему сеансу X сервера или создать новый. Это удобно не только для доступа через интернет, но и для того чтобы по локальной сети управлять компьютером с помощью смартфона.
Но перед тем как перейти к настройке, нужно установить саму программу, она есть в официальных репозиториях, поэтому проблем с этим возникнуть не должно. Для установки выполните:
sudo apt install x11vnc
Настройка x11vnc в Ubuntu
Когда установка VNC ubuntu будет завершена, мы сможем перейти к настройке. Сначала создадим пароль для нашего сервера:
$ x11vnc -storepasswd "пароль" /etc/x11vnc.pass
Команда x11vnc с опцией -storepasswd сохраняет пароль в файл, предварительно его зашифровав. Чтобы запустить программу прямо сейчас и проверить работает ли она вы можете воспользоваться такой командой:
x11vnc -rfbauth /etc/x11vnc.pass -noxdamage -shared -dontdisconnect -many -noxfixes
Разберем параметры:
- -rfbauth — использовать пароль для аутентификации пользователей из файла;
- -bg — работать в фоновом режиме;
- -shared — разрешить подключаться одновременно нескольким пользователям;
- -dontdisconnect — не отключать подключенных пользователей при подключении нового;
- -many — не завершать работу сервера после отключения первого клиента.
После выполнения команды вы можете взять другое устройство и попытаться подключиться к этому по VNC, все должно работать.
Автозагрузка с помощью Systemd
Если все правильно, можно создать скрипт для автоматического запуска во время старта системы. Для этого мы будем использовать Systemd:
vi /lib/systemd/system/x11vnc.service
[Unit]Description=Start x11vnc at startup.After=multi-user.target[Service]Type=simpleExecStart=/usr/bin/x11vnc -rfbauth /etc/x11vnc.pass -noxdamage -shared -dontdisconnect -many -noxfixes[Install]WantedBy=multi-user.target
Конфигурационный файл готов, и теперь вы можете добавить его в автозагрузку, но перед этим заставим Systemd перечитать свои конфигурационные файлы:
sudo systemctl daemon-reload
И делаем автозапуск x11vnc ubuntu:
sudo systemctl enable x11vnc.service
Также можно запустить программу сейчас:
sudo systemctl start x11vnc.service
Если что-то не работает, вы можете использовать такую команду, чтобы посмотреть сообщения об ошибках:
sudo systemctl status x11vnc.service
Кроме того, если вам нужна установка x11vnc таким образом, чтобы иметь доступ к уже запущенной сессии X11, вы можете создать такой скрипт:
sudo vi /bin/x11vncstart
!/bin/bashx11vnc -rfbauth /etc/x11vnc.pass -noxdamage -bg -shared -dontdisconnect -many -noxfixes &
Затем дайте этому скрипту права на выполнение:
chmod ugo+x /bin/x11vncstart
Теперь вы можете запускать этот скрипт когда нужен x11vnc или добавить его в автозагрузку с помощью утилиты автоматически запускаемые приложения. Как это сделать описано в статье как добавить скрипт в автозагрузку Ubuntu.
Выводы
Вот и все, настройка vnc ubuntu завершена. Теперь вы знаете как выполняется установка x11vnc в Ubuntu 16.04. Это не настолько сложно, как может показаться на первый взгляд. Надеюсь информация была полезной, если остались вопросы, спрашивайте в комментариях!
Оцените статью:
Загрузка...losst.ru
Установка Ubuntu 15.10 server. - Заметки системного администратора
Установка Ubuntu как и прочих linux дистрибутивов не вызывает особых сложностей. Поставить систему под силу самому обычному пользователю, так как установщик имеет интерактивный интерфейс и пользователю нужно только отвечать на вопросы и вводить нужные данные. Поскольку серверная версия Ubuntu не имеет графического интерфейса, она не требовательна к ресурсам, достаточно будет 512mb оперативной памяти и 5Gb места на жестком диске.
Установка Ubuntu как говорилось выше, довольно простая задача, вам нужно только скачать дистрибутив с официального сайта(Ссылки для скачивания различных дистрибутивов Linux), записать его на флешку или CD диск и проследовать по пунктам установочного окружения отвечая на вопросы.
Установка Ubuntu
1. После загрузки окружения вам сразу предложат выбрать язык установщика. Выбираем на свое усмотрение, я же всегда выбираю английский.
2. Далее представлены некоторые утилиты которые же доступны для запуска прямо с носителя. Нам нужно установит сервер ubuntu, поэтому нажимаем — «Install Ubuntu Server«.
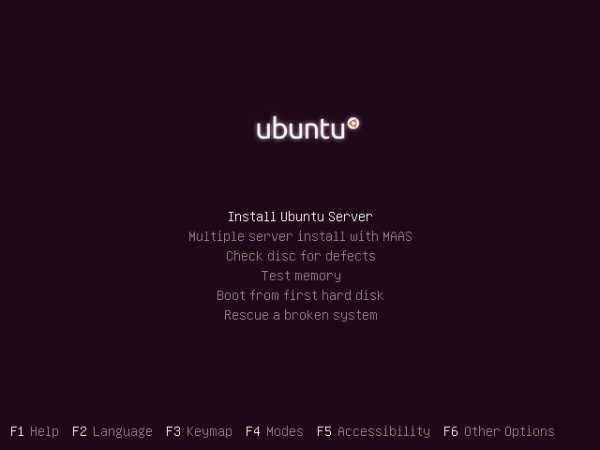
3. Выбор языка. Язык который вы выберете будет по-умолчанию установлен в системе. Я всегда выбираю английский.
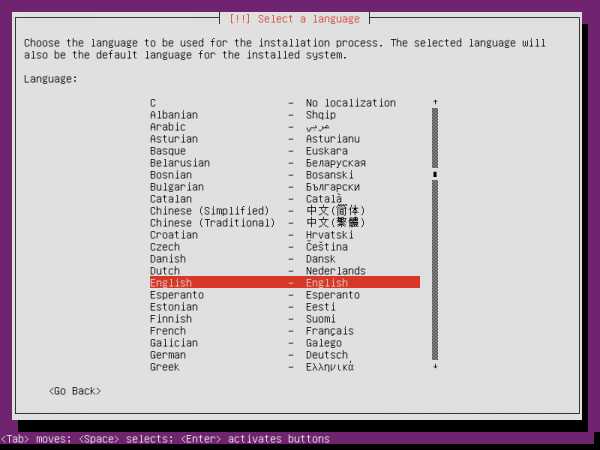
4. Выбор вашего местоположения, по этим данным будет настроена временная зона в системе. Если не нашли вашу страну, то выбираем пункт «other».
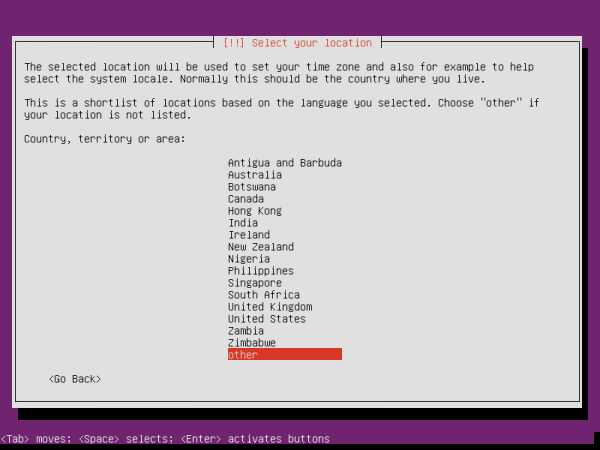
5. Если выбрали «other«, следующим шагом вам нужно выбрать регион проживания.
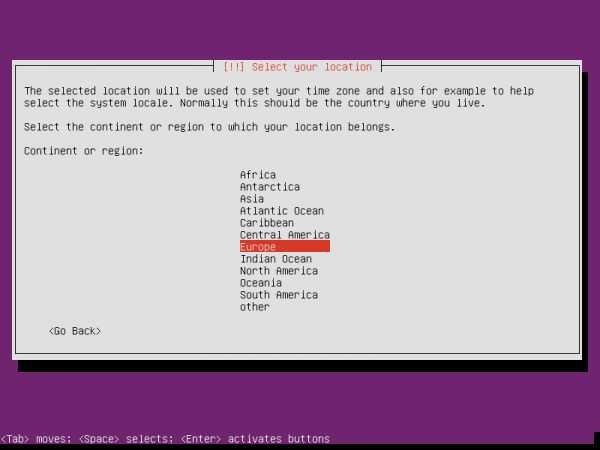
6. Выбрали регион, теперь можем и выбрать страну.
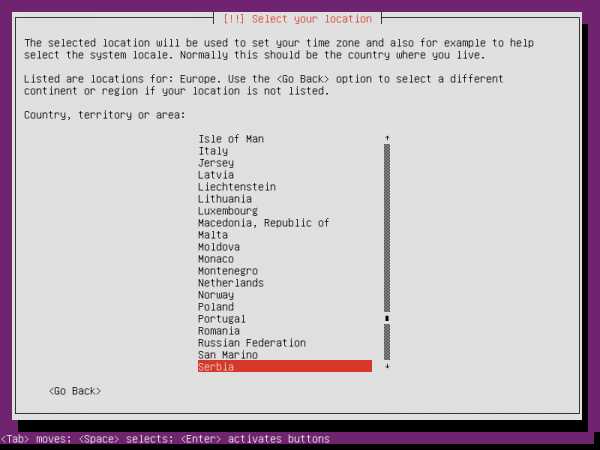
7. Скорей всего после ручного выбора языка и страны, система не сможет правильно определить языковые настройки для вашего региона, поэтому нужно выбрать вручную, я выбираю «United States/United Kingdom».
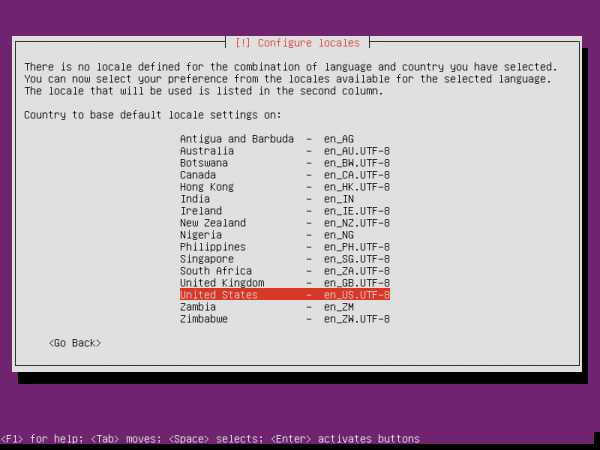
8. Следующий пункт связан с выбором страны для раскладки клавиатуры. Покажет существующие варианты раскладок. Берем «English(US)/English(UK)».
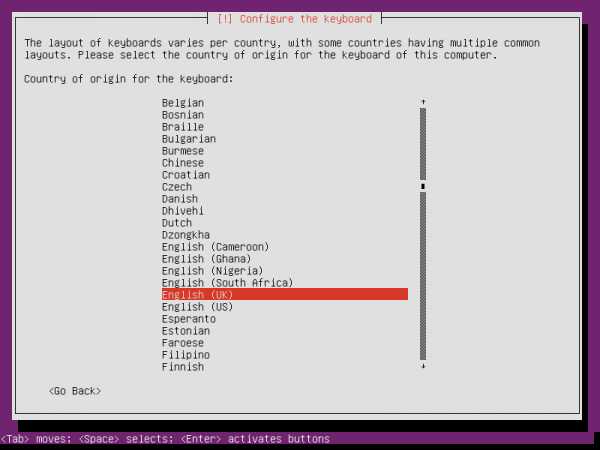
9. Теперь нужно выбрать раскладку клавиатуры. Если у вас обычная клавиатура, выбираем первый пункт.
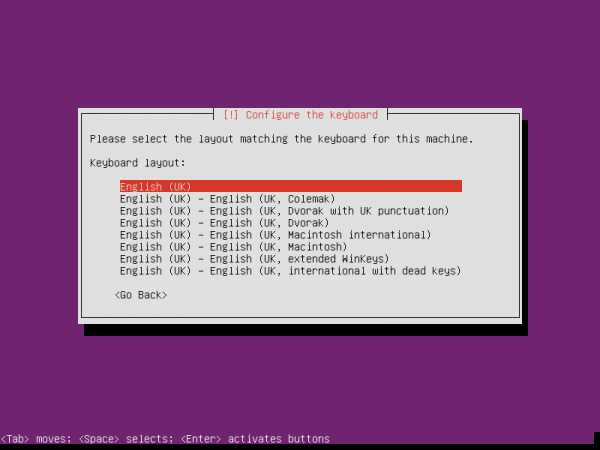
10. С раскладками и настройкой языков закончили, следующим шагом будет указание имени хоста. Выбор имени хоста зависит только от вас в том случае, если вы устанавливаете сервер в своей локальной сети, в противном случае вам лучше согласовать этот пункт с администратором сети или провайдером. Это будет именем текущей системы в сети.
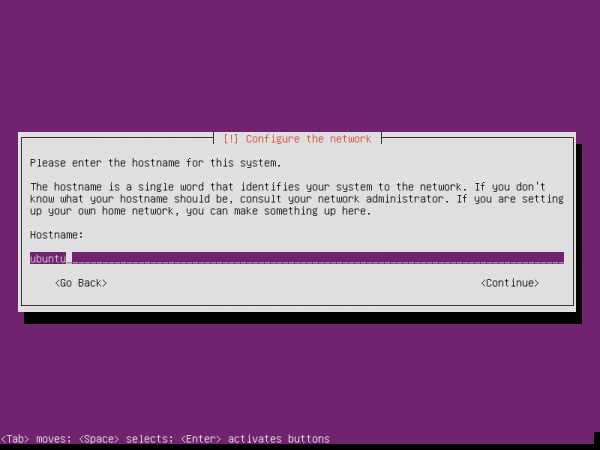
11. Следующим шагом будет указание имени пользователя. Стоит заметить, что это не логин, а именно имя. Вы можете ввести ваше реальное имя, а можете написать туда все, что в голову придет.
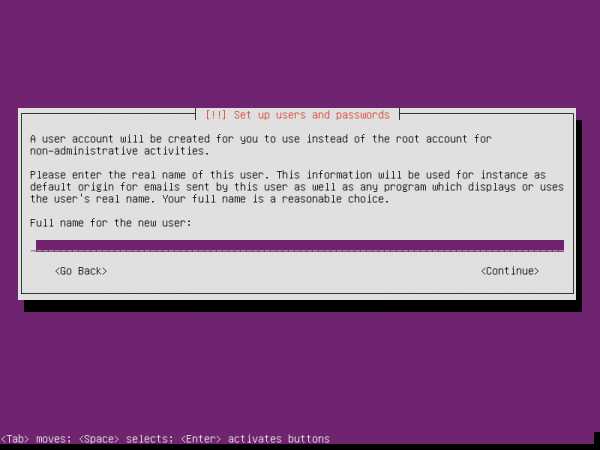
12. А вот в следующем пункте нужно указывать логин(не указывайте admin как на скриншоте, это зарезервированное имя, система вам откажет в создании пользователя).
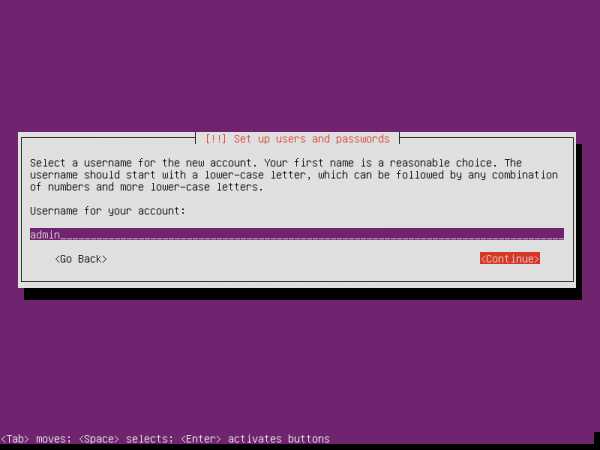
13. Сразу после этого задаем пароль и подтверждение пароля.
14. Зашифровать домашнюю директорию или нет? Нет, нам это совсем не нужно.
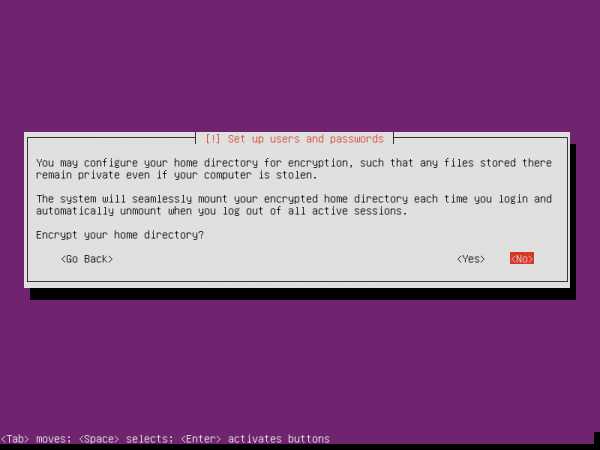
15. Разбивка дисков. Я всегда выбираю второй вариант. Это позволит нам в будущем гибко управлять размером файловых систем.
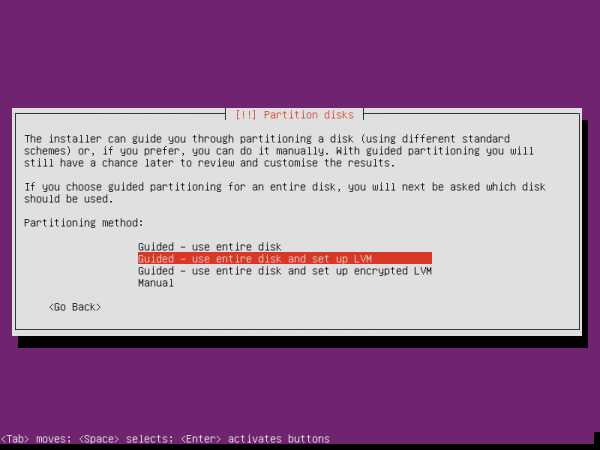
16. Выбираем диск на который будет установлена система.
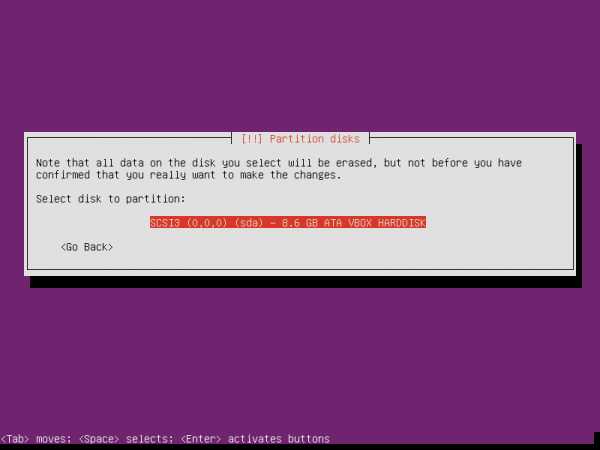
17. Подтверждаем изменения.
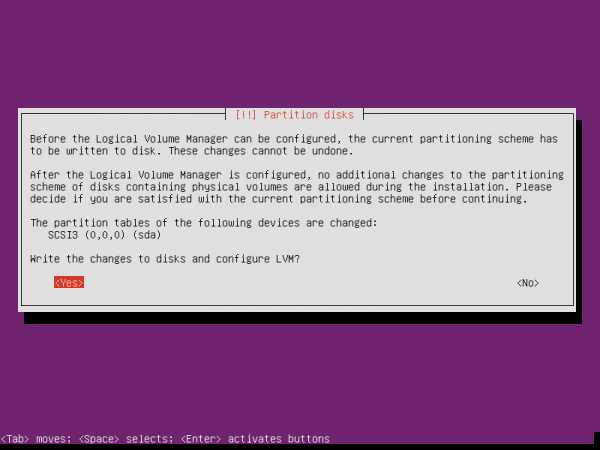
18. Если вы выбрали 2й пункт как и я, то вам нужно будет задать размер группы томов.
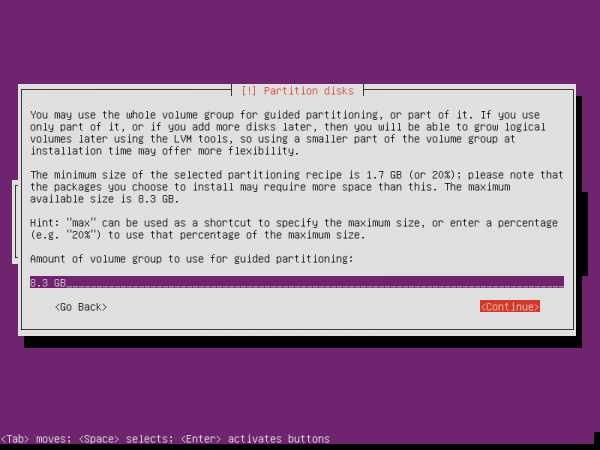
19. Еще раз подтверждаем изменения.
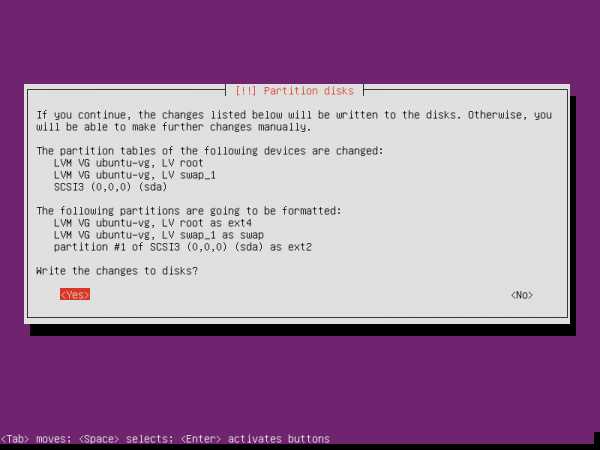
20. Если для доступа в интернет нужен прокси, прописываем его.
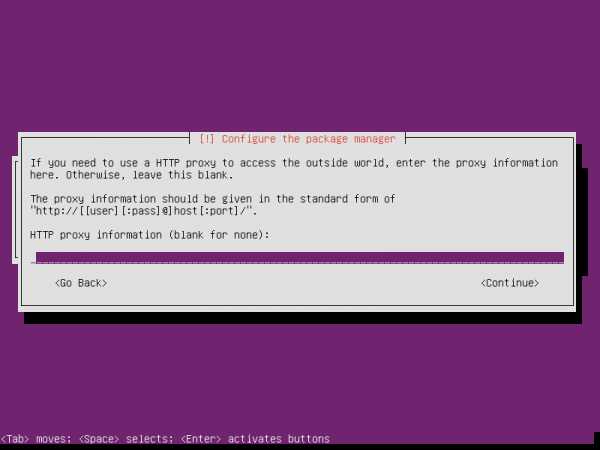
21. Настройка автоматических обновлений. На ваше усмотрение, я выбираю первый вариант.
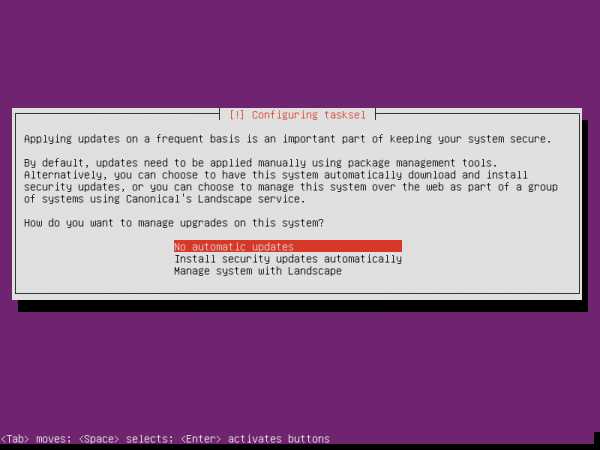
22. Предустановка приложений. Сразу отмечаем(пробелом) OpenSSH server, а далее на ваше усмотрение в зависимости от потребностей. Чаще всего выбираю DNS Server, LAMP Server, Samba file server.
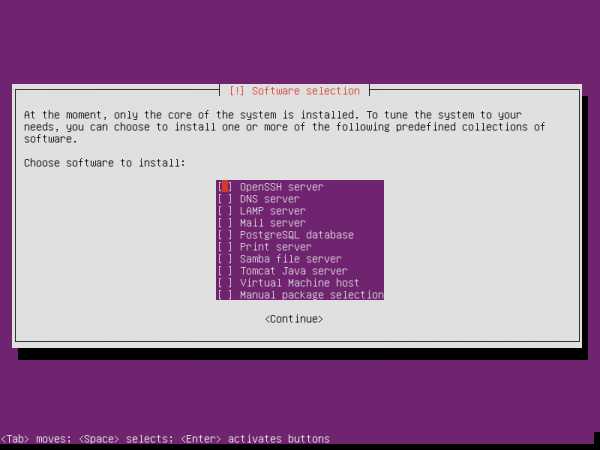
23. Установка загрузчика. Конечно устанавливаем, вариант «Yes».
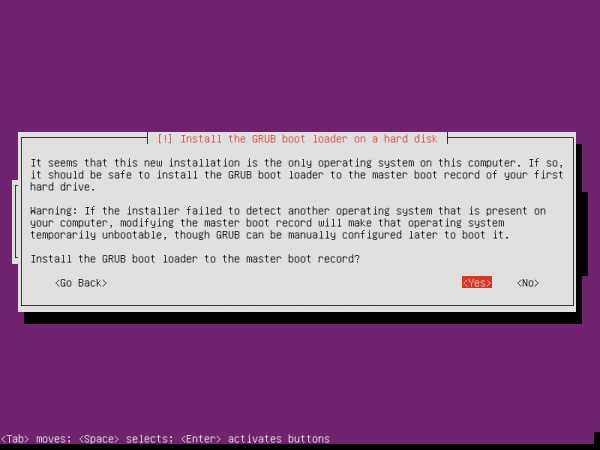
24. В следующем диалоге нажимаем «Continue», отключаем все флешки, CD диски и ждем перезагрузки системы.
Теперь нас приветствует окно входа в систему.
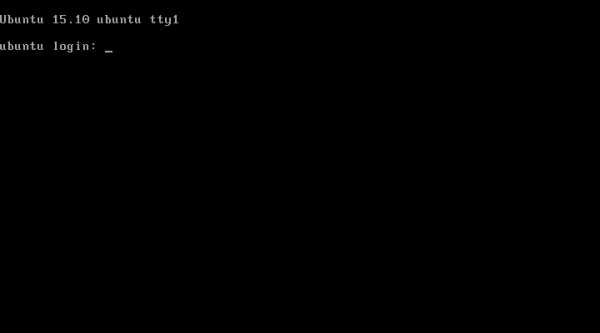
Теперь установка ubuntu сервера считается завершенной и сервер готов к работе. Можете смело разворачивать на нем сайты, приложения, сервера и т.д.
adminnotes.info
Установка Ubuntu Server 10.04 LTS | | A0X.RU
Ubuntu (от зулу ubuntu — человечность; «Убу нту») — операционная система, основанная на Debian GNU/Linux. Основным разработчиком и спонсором является компания Canonical. В настоящее время проект активно развивается и поддерживается свободным сообществом.
По утверждениям Canonical операционную систему Ubuntu использует примерно 20 миллионов пользователей, что делает его самым популярным дистрибутивом Linux (на момент 26 апреля 2011 года) для десктопов. Он является 4-м в списке самых популярных дистрибутивов Linux для веб-серверов и его популярность быстро растёт.
Итак, сеть поднята и свитч бодренько моргает диодами. Самое время для настройки нашего маленького, но гордого сервера, работающего под управлением Ubuntu Server 10.04 LTS. Используя образ диска (его можно скачать здесь по HTTP или через torrent, — 700Mb.) записываем его на болванку. Если вы работает под Windows, то для этих целей рекомендую использовать «Daemon Tools Lite» или «Img Burn» так как обе эти программы — бесплатные и полностью удовлетворяет нашим требованиям.
Выставляем в bios-е загрузку с CD или DVD и перезагружаемся.
Для начала, нам предложат выбрать язык установки. Выберем русский.
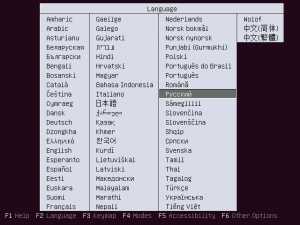
Подсказка: Обратите внимание на строку в самом низу экрана. В ней перечислены функциональные клавиши, с помощью которых осуществляется навигация по меню, выбор опций, доступ к справке и т.д. Это — особенность nix систем.
Мы попадаем в меню загрузки диска. Выбираем пункт «Установить Ubuntu Server».
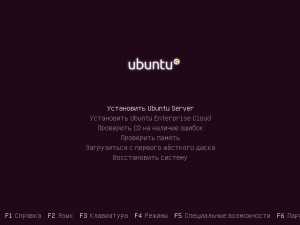
У нас спросят, где мы будем использовать наш сервер, это повлияет на выбор зеркал обновления (репозиториев). Так как Интернет-провайдеры обычно предоставляют доступ в IX (UA-IX, MSK-IX и похожим сегментам) на более высоких скоростях, выберем наше местоположение. Так как я живу на Украине, я и выбрал «Украина».

Далее нам предложат выбрать раскладку клавиатуры, так как мы используем стандартную русско-английскую клавиатуру, нам это не нужно, и мы откажемся.

В списке стран выберем «Россия»:

После этого начнется поиск сетевых устройств для дополнительных возможностей установки.

Итак, после тщательных поисков, нашлись две сетевые карты (в среде Linux они обозначаются как eth0 и eth2 — ethernet). Нам нужно выбрать ту, которая подключена к Интернету (роутеру или модему в нашей локальной сети).

Если на роутере был настроен DHCP (Dynamic Host Configuration Protocol – протокол автоматического назначения IP адресов), сетевая карта получит соответствующие настройки автоматически. В моем случае DHCP сервер был не настроен, о чем программа установки нам и сообщила. Не беда, ведь можно позже настроить все руками, согласимся со сбоем и продолжим установку.

Вот нам и предложили ввести настройки подключения вручную или попробовать еще раз, пропустить настройку сети или вернуться и выбрать другую сетевую карту. Выберем «настроить сеть вручную».

Дальше нам предложат ввести IP адрес, маску подсети (netmask), шлюз по умолчанию (gateway) и DNS. В моем случае это было:
- IP: 172.30.2.3
- Netmask: 255.255.255.0
- Gateway: 172.30.2.1
- DNS: 172.30.2.1
После настройки, у нас поинтересуются, как же будет называться наш новоиспеченный сервер? Я назвал его «CoolServ». В названии должны быть только латинские буквы, цифры, тире или подчеркивание, иначе могут возникнуть непредвиденные неприятности.
Вообще, лучше следовать трем правилам именования переменных в языках программирования, а именно: имя не должно начинаться цифрой, в имени не должно быть пробелов, нельзя использовать зарезервированные слова (специальные конструкции, например if, else, for, goto и т.п.) Есть и четвертое, — не использовать символы национальных алфавитов кроме латинского, например: Русский, Японский, Украинский и т.д. Если придерживаться этого правила, у Вас никогда не будет проблем с работой программ и отображением имен файлов.

Дальше у нас спросят про домен, так как у нас его нет и пока не предвидится (для простой домашней сети он вряд ли нужен) просто пропустим этот вопрос.
ОС определила, что мы находимся во временной зоне Европа/Запорожье, те GMT+2, все так и есть. Для Вас, соответственно, будет свой часовой пояс, если Вы не живете на Украине.
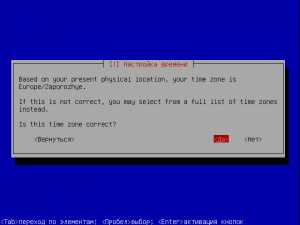
Настало самое «страшное» при любой инсталляции ОС — разметка жесткого диска для ее установки. Но дружелюбная ОС (именно так переводится слово «ubuntu» с языка какого-то племени банановой республики) поможет нам все сделать быстро и качественно. У нас есть два варианта разметки: автоматическая или вручную. Так как мы не ищем легких путей, — выбираем ручную разметку.

На фото ниже отображены подключенные диски. В нашем случае, это — один диск SDA на 8 гигабайт под именем (WD, Seagate и т.п. В моем случае это — виртуальный диск Virtual Box-a). Выбираем его.
Примечание: В *NIX подобных ОС диски не имеют привычных для Windows имен, вроде «C» или «D». Вместо этого они именуются как HDA (для IDE канала) или SDA (в случае SATA или SCSI дисков).
Последняя буква в названии (А) обозначает диск в алфавитном порядке. Т.е. — следующий SATA диск будет именоваться SDB, SDC и так далее. Но это только именование физических дисков, а логические их разделы будут иметь вид SDA1, SDA2, SDA5 и т.д. Причем, цифры от 1 до 4 означают первичный раздел, от 5 и выше — логический. Пусть Вас не смущает такое странное наименование, со временем, я надеюсь, оно станет таким же легким и привычным, как и в среде MS Windows.
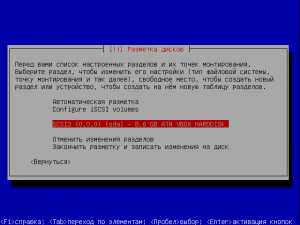
Грозная надпись на скриншоте ниже сообщает о том, что все что было на диске может быть утеряно при переразметке, но мы ничего не боимся и жмем «Да».

После этого будет создана таблица разделов, которую нужно «заполнить» самими разделами. Выбираем свободное место и жмем далее (клавишу «Пробел»).

На следующем скриншоте выбираем «Создать новый раздел», хотя все еще можно сделать автоматически, мы упорно будем настраивать вручную ?

Вводим размер нового диска в MB или GB, для начала создадим своп (аналог файла подкачки в MS Windows), размером в 512 мегабайт. Хотя, рекомендуется делать своп размером в полтора раза больше размера общего количества установленной оперативной памяти, мы сделаем его равным этому значению.
Примечание: операционные системы *NIX (Unix и Linux) более правильно использует файл подкачки (особенно — в версиях без графического интерфейса), здесь своп будет загружен крайне редко. Например, на моем сервере из 1Gb свопа максимально использовалось несколько мегабайт и то, из-за реально большой нагрузки и времени бесперебойной работы около месяца. В любом случае, больше гигабайта нет смысла делать, так как просто потеряете место, которого всегда не хватает.

Выбираем тип раздела. Я выбрал первичный (т.е., полное имя данного раздела будет — SDA1)

На следующем скриншоте нам нужно будет явно указать что это будет именно своп-раздел. Для этого в настройках раздела выберем опцию «раздел подкачки», поставим метку «загрузочный» и закончим настройку раздела.
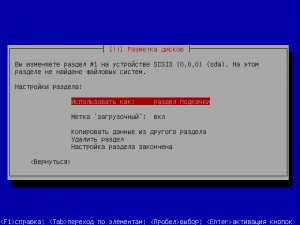
Теперь опять выбираем свободную область, создать диск, но сейчас выберем тип «логический». Размер поставим 15 GB, тип файловой системы: EXT4, точка монтирования: / (корень) и на этом закончим с этим разделом.

На все оставшееся место создаем логический раздел с файловой системой EXT4 и точкой монтирования /home, это будет домашний каталог всех пользователей (аналог каталога в MS Windows “Documents and Settings”). На этом закончим настройку дисков. В итоге у Вас должно получиться примерно следующее.

Если все правильно, то выбираем «Да» (как показано на скриншоте ниже). Это — последний момент перед записью таблицы разделов на диск (пока все проделанные нами настройки записывались исключительно в оперативную память ПК). Ну, понеслась!

После записи таблицы начнется установка самой ОС Ubuntu Server 10.04 LTS, это займет минут 5-7.
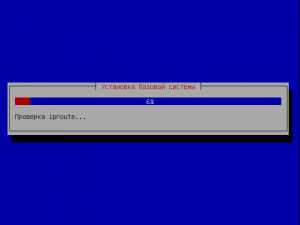
После окончания процесса, нам предложат ввести имя будущего пользователя. Я введу свое имя. Оно будет использоваться для отправки почты от имени этого пользователя.

После ввода имени, нам нужно придумать имя учетной записи, те пользователя, под которым мы будем входить в систему. Я использовал asus (это — не реклама :))

Дальше нужно ввести пароль только что созданного пользователя и его подтверждение. Не забудьте этот пароль, так как без него будет невозможно потом войти в систему!

В целях безопасности, нам предложат бесплатно зашифровать домашний каталог. Нам скрывать нечего, поэтому мы откажемся.
Примечание: при шифровании есть риск того, что в случае неполадок с винчестером, будет проблематично восстановить зашифрованную информацию.

Нам предлагают ввести информацию о прокси-сервере для получения доступа к Интернету. Так как его у нас пока нет, то просто оставим поле пустым. Выбираем «Продолжить».

В отличие от денег-просящей MS Windows, Ubuntu предлагает совершенно бесплатно и своевременно обновляться через Интернет. Выберем пункт «устанавливать обновления безопасности автоматически», чтобы не делать этого потом вручную.

Также, нам сразу предложат установить парочку «демонов» (аналоги системных служб в Windows). Да, это – «страшная» ОС, здесь могут быть даже «зомби» — зависшие «демоны», и отсутствуют иконки ? Для удобства конфигурирования выберем Open SSH server (чтобы можно было по необходимости подключатся к серверу удаленно по сети с использованием терминала).
Примечание: Выбор нужного пункта осуществляется нажатием на пробел, когда выделена подходящая позиция (смотрим строку-подсказку в самом низу экрана).

Настало время установить загрузчик «Grub». Данный загрузчик мы обзорно рассматривали вот в этой статье. Он нужен нам для запуска *NIX подобных ОС, хотя может загрузить и практически любую другую ОС. Нажимаем «Да».

После успешной установки загрузчика, нас попросят достать диск из оптического привода (даже любезно извлекут его сами). Затем нажимаем «Продолжить», и сервер перезагрузится.

Наконец-то! Ubuntu Server 10.04 LTS установлен и можно проверить плоды своих трудов! Пробуем войти в систему, используя логин и пароль указанные при установке.
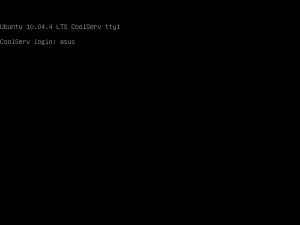
После успешного ввода логина и пароля, ОС поприветствует нас краткой информацией о своем состоянии. У Вас это будет выглядеть приблизительно так:
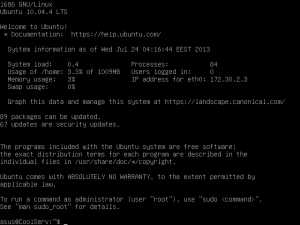
Из информации на скриншоте выше видно:
- Система загружена на 0.4%,
- В домашнем каталоге использовано 3.3% места из 1009 Mb.
- Используется 3% ОЗУ из 512 Mb, что в переводе на мегабайты составляет всего 21 Mb. Для сравнения MS Windows XP Pro SP3 после «чистой» установки (с оригинального диска) использует около 100Mb и уже в файле подкачки изначально «держит» мегабайт 30.
- Сейчас запущено 84 процесса, вошедших пользователей нет (потому что информация была взята до того как пользователь, т.е. – мы, вошли в систему).
- Одной сетевой карте под именем eth0 присвоен IP адрес 172.30.2.3
- Также доступно 89 пакетов для обновления и 67 пакетов обновления безопасности.
После установки необходимо обновить ОС, для этого потребуется около 70 мегабайт скачать из Интернета. Запускаем команду обновления от имени root-a (администратора) sudo apt-get update, которая обновит список доступных пакетов.
Так как команда требует прав супер пользователя «su» (super user), у нас спросят наш пароль, введем его. Введенная следом команда apt-get upgrade запустит сам процесс обновления пакетов. После запуска будет проверен список пакетов и предложены обновления, подтвердим установку нажав клавишу «Y».
Команда «get update» обновляет список доступного ПО, те только информацию о нем (версия и т.п.), а «upgrade» — производит непосредственно обновление программного обеспечения (скачивает с сайта разработчика новую версию и устанавливает ее).
Рассмотрим ту же самую процедуру обновления с использованием команды sudo
После скачивания необходимых пакетов начнется их установка, что может занять несколько минут.
Теперь ваш сервер готов к работе! Но его еще нужно настроить (сконфигурировать). Этим мы и займемся в следующей статье.
Статья была написана мной, специально для Sebeadmin.ru
a0x.ru
Установка и настройка x2go клиент-сервера. Терминальные решения и удаленный доступ в Ubuntu. Аналог NX Nomachine в Ubuntu.

В данной статье я расскажу про установку и настройку клиент-сервера x2go - форка FreeNX 3.5, который можно использовать для организации терминального сервера или для удаленного доступа и управления удаленным компьютером.
Как я и обещал в статье про Remmina сегодня я расскажу про технологию удаленного доступа NX.
Предыстория.
Есть такая компания, как NoMachine. Она разрабатывает протокол удаленного доступа NX, более подробно об этой компании и технологии можно почитать на википедии:
Стоит упомянуть, что клиенты для доступа по технологии NX от NoMachine бесплатные, а вот серверные решения и платные и стоят очень много тысяч долларов.
Данная компания поддерживала OpenSource решение FreeNX, можно почитать опять же на википедии:
Но в один момент NoMachine забила на развитие свободного проекта FreeNX и в итоге данный продукт не развивался, завис на версии 3.5.
Так как NX протокол намного лучше и быстрее медленного и "ужасного" vnc.Нашлись те, кто форкнул проект FreeNX 3.5 и назвали это x2go.
То есть, x2go это форк FreeNX. Хотя FreeNX и можно поставить, но это такой геморрой, а x2go усиленно разрабатывается и добавляются новые возможности и исправляются ошибки.Кроме того x2go заводится "в пол пинка".
Жаль, что в России мало вообще уделяется вниманию этому замечательному решению, как x2go, даже странички в русскоязычной википедии нет, не говоря уже про статьи какие либо.
Пришло время исправить это. 🙂
Обзор клиента и сервера x2go.
В общих словах, что же собой представляет это x2go. Демонстрацию различных вариантов работы продемонстрирую ниже после пунктов установки.На компьютере, к которому будут обращаться другие компьютеры устанавливается сервер x2go. Это могут быть только Linux системы.
На компьютерах, которые будет подключаться к серверу, устанавливается клиент программы x2go. Клиент программы есть для Windows, Linux, MacOS.Еще они занимаются версией для Андроид, но она не готова даже близко. Доступна версия и для ChromeBook. Но так как у меня нет ни MacOS ни ChromeOS, то в статье будет рассказано только про подключение с Ubuntu на Ubuntu и c Windows на Ubuntu.
Из особенностей:
- Подключение к удаленному компьютеру производится по ssh.
- Передача звука, расшаривание принтеров.
- Можно запускать просто отдельное приложение на удаленном компьютере.
- Можно подключиться и управлять удаленным компьютером (типа TeamViewer).
Установка сервера x2go в Ubuntu.
Во-первых, не обязательно устанавливать x2go сервер на Ubuntu Unity, если собираетесь использовать его как толстый клиент.
Запуск x сессии Unity и Gnome3 не работает пока что, можно запустить либо отдельное приложение, либо управлять удаленным компьютером (аналогично как в TeamViewer).Если Вы хотите именно этого, то тогда стоит ставить.
Поэтому в качестве терминального сервера лучше использовать сборки Ubuntu с XFCE, LXDE, Mate. Не советую ставить KDE и Cinnamon, так как они едят много оперативы, что для терминального сервера очень чувствительно (не один же пользователь подключаться будет одновременно).
Также можно поставить XFCE или LXDE на компьютер с Ubuntu.Установка LXDE:
apt-get install lubuntu-desktop
Установка XFCE:
apt-get install xubuntu-desktop
Итак, определились с использованием. Ставить сам сервер очень просто.Нужно доставить зависимости:
sudo apt-get install software-properties-common python-software-properties
Теперь добавляем репозиторий и устанавливаем из него следующие пакеты:
sudo add-apt-repository ppa:x2go/stablesudo apt-get updatesudo apt-get install x2goserver x2goserver-xsession
Для использования горячих клавиш, нужно доставить следующий пакет.Если у вас Mate, нужно поставить следующий пакет:
sudo apt-get install x2gomatebindings
Если у вас Lxde:
sudo apt-get install x2golxdebindings
Всё. После того, как установили эти пакеты, сервер установлен и ничего не надо настраивать.
Вам просто нужно узнать ip сервера и можно подключаться удаленно через клиент x2go.
Кроме того, вы можете создать пользователей для подключения к терминальному серверу с x2go. (Не под одним же пользователем всем подключаться).Я писал подробные статейки (в LXDE и XFCE также как в Unity):Управление пользователями в Ubuntu - часть 1.Управление пользователями в Ubuntu - часть 2.
В консоле пользователь добавляется следующей командой (username - это имя пользователя по вашему вкусу):
sudo adduser username
И следовать инструкциям в терминале.
Я описал установку для Ubuntu. Но x2go сервер можно установить и для других дистрибутивов, следуйте инструкциям с официального сайта:http://wiki.x2go.org/doku.php/doc:installation:x2goserver
Установка клиента в Windows 8.1 и Ubuntu.
Установка клиента x2go в Ubuntu.
Ничего сложного нет, добавляем тот же репозиторий, через который устанавливали сервер x2go, и ставим из него пакет клиента:
sudo apt-add-repository ppa:x2go/stablesudo apt-get updatesudo apt-get install x2goclient
В установленных приложениях можно найти x2go клиент и можно подключаться. (Об этом ниже описано подробнее в демонстрации работы).
Установка клиента x2go в Windows 8.1.
Также ничего сложного, есть установочный пакет на офф. сайте.
http://wiki.x2go.org/doku.php/doc:installation:x2goclient
В секции для Windows скачиваем exe файл:
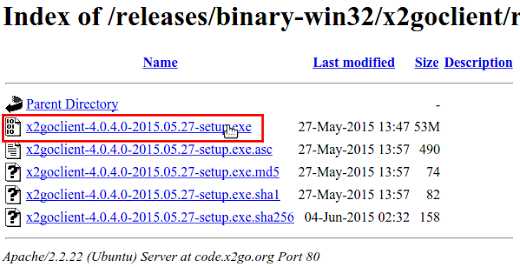
Устанавливаем программу. Потребуются права администратора. Всё. Можно подключаться.
Кроме того, клиент доступен еще для многих других дистрибутивов Linux и других ОС, просто следуйте инструкции на офф. сайте (англ.): http://wiki.x2go.org/doku.php/doc:installation:x2goclient
Демонстрация работы x2go.
Использование как терминального сервера.
Если вы используете сервер, как терминальный сервер, в качестве толстого клиента, подключаясь к нему тонкими клиентами.
На компьютере с x2go сервер должна быть установлена легкое окружение рабочего стола, типа XFCE или LXDE, ну или MATE.Нужно создать пользователей для каждого, кто будет одновременно работать с терминальным сервером.Узнаем ip сервера и открываем клиент.
Открываем клиент и создаем новое подключение.Пример создания подключения и соединение с сервером в Windows:
Откроется окно создания "Новой сессии":
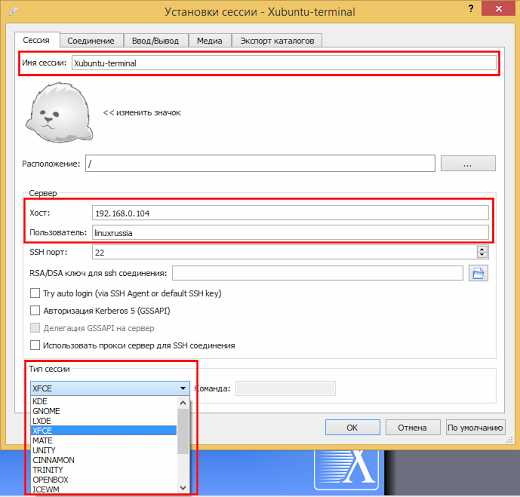
Нужно ввести:
- Имя сессии - какое хотите.
- Хост - ip сервера, к которому подключаться.
- Пользователь - имя пользователя.
- Тип сессии - здесь выбираем оболочку рабочего стола. В примере XFCE.
В принципе всё. Можно подключаться. Но на остальных вкладках можно настроить еще много всего.К примеру разрешение экрана:
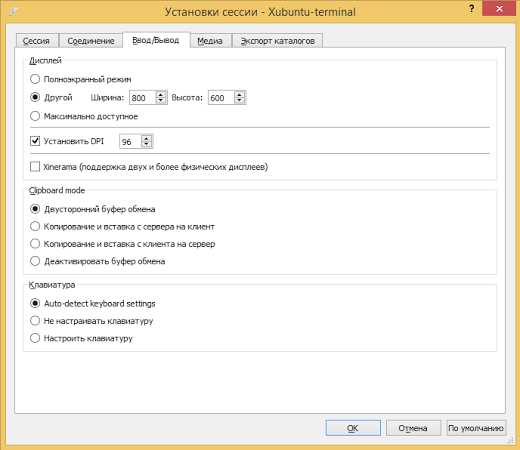
А также можно настроить, нужен ли нам звук:
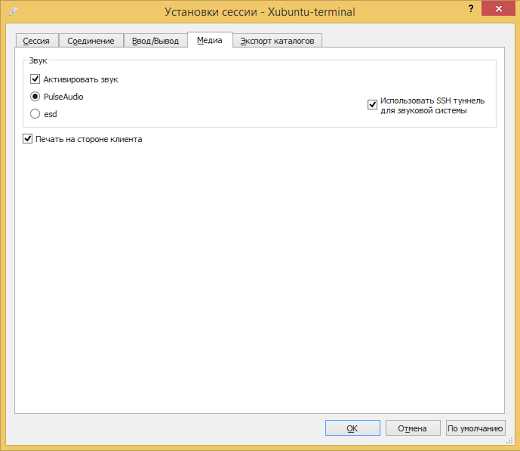
Это всего можно отредактировать и позднее. Жмём "Ок" и соединение появится в списке:
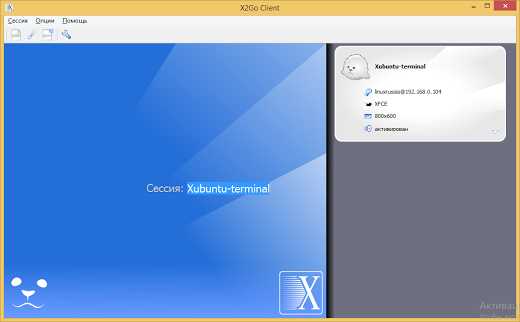
Теперь щелкаем по нужному соединению из списка (сейчас оно одно) и появится окно с вводом пароля:
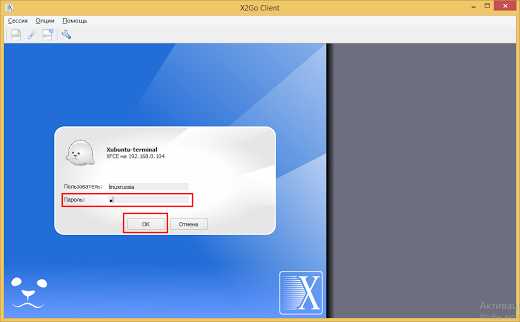
Если всё правильно, то запустится удаленная сессия в окне:
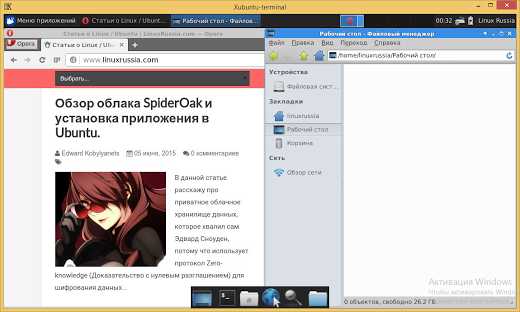
Вот таким образом это работает.
Использование для запуска программы на удаленном компьютере.
Этот случай, когда есть ресурсоёмкое приложение, к примеру, какое то IDE и нужно подключаться к нему, чтобы не забивать ресурсы своего маломощного компьютера. Это как пример, возможно какие-то другие есть причины. Но это очень удобно. Делается это следующим образом.
И важное замечание, что здесь окружение рабочего стола вообще не играет роли. Поэтому можно подключаться к компьютеру с Unity или KDE, вообще роли DE не играет.
Всё то же самое, как в предыдущем варианте, создаём новую сессию и вводим
- Имя сессии - какое хотите.
- Хост - ip сервера, к которому подключаться.
- Пользователь - имя пользователя.
Только теперь в пункте Тип сессии нужно выбрать "Приложение" и ввести путь до приложения или команду запуска приложения:
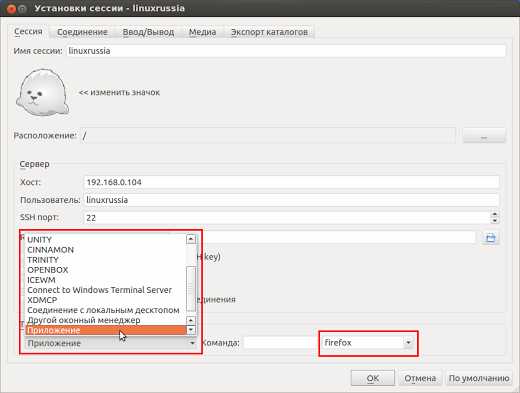
В примере это Firefox, который в итоге и запускается:
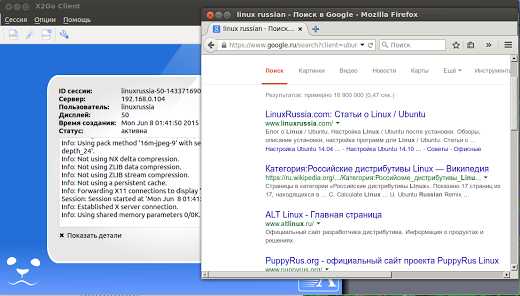
Вот таким образом можно запускать приложения с удаленного компьютера без запуска X-сессии.
Использование для удаленного доступа компьютером (как в TiemViewer).
Есть и такой вариант удаленного доступа. Просто подключаемся к сессии удаленного компьютера и управляем им, либо смотрим демонстрацию экрана.
В таком случае можно на обоих компьютерах ставить как клиент, так и сервер.Окружение рабочего стола не имеет значение и можно подключаться к друг другу, как вариант, конечно.
Либо еще можно установить x2go сервер на компьютерах в офисе, оперативы они едят мало и админ будет подключаться с помощью клиента к рабочим компам, тоже как вариант.
Всё делается тоже самое, создается новое подключение вписываются данные, только в тип соединения выбираем:
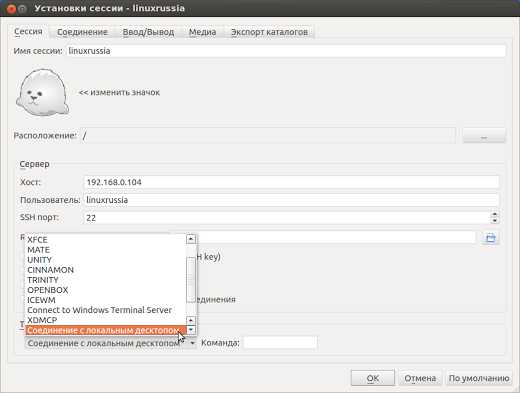
Выбираем:Тип сессии - Соединение с локальным десктопом.
Всё. Подключаемся, будет спрошено:
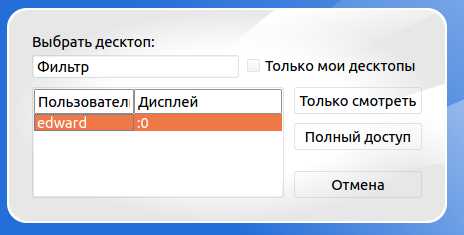
Выбираем Полный доступ, если хотим управлять удаленным компьютером, откроется запущенный сеанс:

Получили доступ, управляем и делаем что хотим с удаленным компом.
Вот и всё.
Программа умеет гораздо больше. Показал самое основное.
www.linuxrussia.com
Настройка Ubuntu Linux в качестве терминального сервера x2go
Опубликовано: 08 Авг 2018 (последние правки 3 месяца, 1 неделя)
Продолжение старой заметки - Полноценный терминальный сервер на базе Ubuntu Linux. Она вызвала слишком много вопросов и была скорее просто небольшой обзорной статьей по технологиям удаленного доступа к графической консоли Linux-сервера, сейчас я продемонстрирую на практике как сделать из небольшой VPS-ки полноценный терминальный сервер на базе Ubuntu Linux
За основу терминального сервера у нас выступает типовая установка Ubuntu Server (в облаке Amazon с открытым для доступа 22-ым портом), первым делом нам необходимо определиться какое графическое окружение мы собираемся использовать для нашего терминального сервера и я крайне не рекомендую использовать KDE/Unity/GNOME, мало того, что они довольно тяжеловесны, так они еще идут в комплекте с набором спецэффектов которые заметно нагрузят сетевую подсистему. Я вообще придерживаюсь мнения, что режим "рабочего стола" при удаленном доступе морально устарел, а в Linux что называется из коробки есть режим бесшовных приложений который в Windows появился относительно недавно (в RemoteAPP).
Совсем уж хардкорные решения я предлагать не буду и остановимся мы на OpenBox, вдруг вам придется все же использовать режим "виртуального рабочего стола".
Настройка серверной части терминального сервера Linux
Начинаем подготовку с установки необходимого для работы набора ПО:
# apt-get install aptitude mc # aptitude install openbox openbox-gnome-session openbox-menu # apt-get upgradeРазрешаем создание домашних каталогов для новых пользователей:
# dpkg-reconfigure libpam-runtimeВыберите режим "Create home directory on login".
В облаке Amazon по умолчанию запрещена авторизация по логину-паролю, поэтому если вы планируете использовать авторизацию по логину-паролю для клиентов, то измените следующие параметры в файле
ChallengeResponseAuthentication yes PasswordAuthentication yesДля начала хотелось бы проверить, что графическое окружение работает корректно и перед установкой и настройкой x2go проверить работоспостобность виртуального графического окружения старым проверенным методом, а именно создадим виртуальный Framebuffer и подключимся к серверу с использованием VNC-протокола.
Установим необходимое ПО:
# aptitude install x11vnc xvfbЗадаем сервисный пароль для VNC-доступа:
# x11vnc -storepasswd /etc/x11vnc-passwdЗапускаем виртуальное графическое окружение от имени пользователя ubuntu:
# su ubuntu $ Xvfb :1 -screen 0 1024x768x16 & $ export DISPLAY=:1 $ openbox & $ x11vnc -display :1 -rfbauth /etc/x11vnc-passwdДоступ к порту 5900 (VNC) у нас запрещен на Amazon Firewall, поэтому мы будем использовать проброс портов через SSH-туннель:
# ssh -L 5910:127.0.0.1:5900 ubuntu@ec2-18-216-109-24.us-east-2.compute.amazonaws.comТеперь подключаемся при помощи VncViewer к локальному порту 5910 и попадаем по VNC в подготовленное виртуальное графическое окружение на удаленном сервере:
$ vncviewer 127.0.0.1:5910Минимализм конечно, но терминал запустить можно.
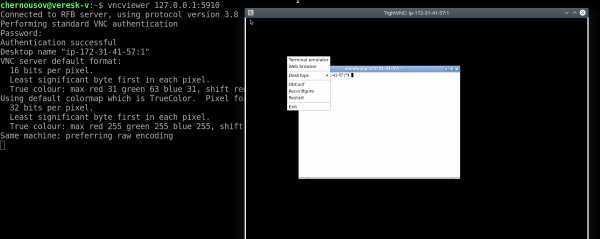
Если вам требуется какое-то более менее адекватное окружение для режима "виртуального рабочего стола", то лучше использовать LXDE или LXQT:
# aptitude install lxqt lxqt-panel lxqt-notificationd lxqt-adminC LXQT ваш виртуальный рабочий стол будет выглядеть гораздо приятнее.

Выберите сами подходящие под ваши нужды графическое окружение.
Установка x2go
Вопросы устновки серверной и клиентской части x2go я уже описывал в статье: https://gita-dev.ru/blog/polnotsennyj-terminalnyj-server-na-baze-ubuntu-linux. В этом вопросе ничего за год не изменилось и просто следуйте инструкции.
На сервере выполните следующие команды:
# apt-add-repository ppa:x2go/stable # apt-get update # apt-get install x2goserver x2goserver-xsessionНа клиенте соответственно:
# apt-add-repository ppa:x2go/stable # apt-get update # apt-get install x2goclientНа этом можно и заканчивать, все будет работать и вам надо лишь настроить на клиенте подключение:
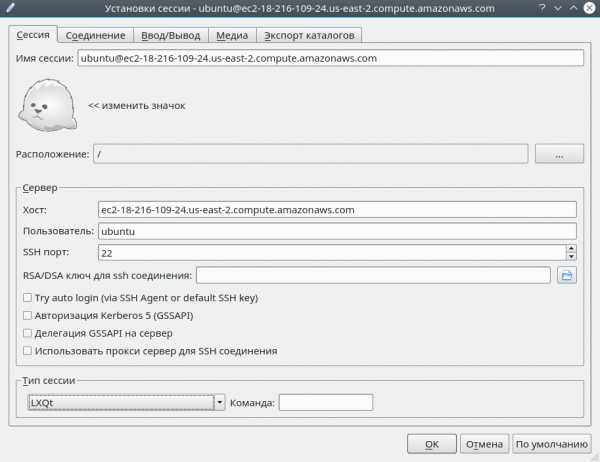
Ввести логин-пароль и подключиться к удаленному терминальному серверу.

Вы можете в отличие от VNC создать сколько угодно пользователей для одновременного доступа и даже ограничивать доступ к терминальному серверу различным группам, что в связке с AD дает широкие возможности для автоматизации. Я могу рассказать об этом подробнее если конечно кому то это интересно.
gita-dev.ru
Установка Ubuntu Server 14.04 x86 » PacificSky.Ru
Добрый день!В данном мануале я расскажу как произвести первоначальную установку Linux Ubuntu Server x86 v 14.04.В данном мануале будет приведен пример процесса установки операционной системы Linux Ubuntu на виртуальную машину.Процесс установки, данной операционной системы на обычный ПК будет аналогичным.Итак. Приступим.Запустите компьютер или виртуальную машину с дистрибутивом Ubuntu Server.Скачать дистрибутив Linux можно и нужно с официального сайта: Ubuntu Server.После определения вашим компьютером (образа, диска, флешки) операционной системы. Вы должны увидеть экран со следующие содержимым:
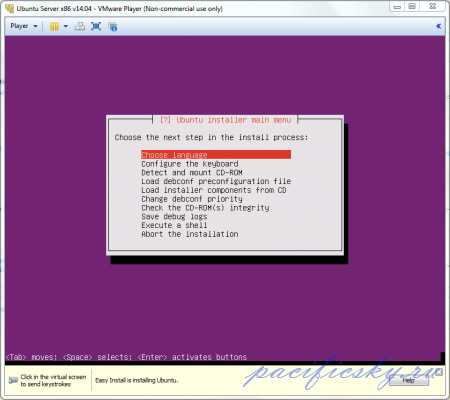 Перейдите по вкладке choose language и выберите необходимый язык.Я выбрал русский.
Перейдите по вкладке choose language и выберите необходимый язык.Я выбрал русский.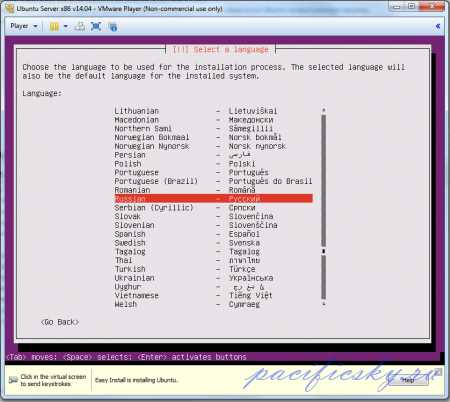 После чего вас попросят ввести дополнительные языковые параметры. Я все установил по дефолту и проклацал пару раз Enter.
После чего вас попросят ввести дополнительные языковые параметры. Я все установил по дефолту и проклацал пару раз Enter.Пройдите по вкладке "Загрузка компонентов программы с компакт диска".
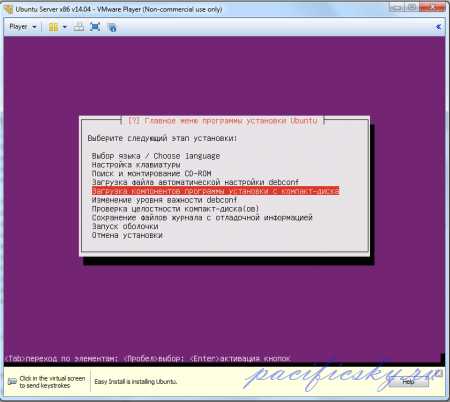 Возможно система попросит вас произвести поиск и монтирование cd-rom и если вы хотите использовать диск установки по умолчанию, нажимайте Enter.
Возможно система попросит вас произвести поиск и монтирование cd-rom и если вы хотите использовать диск установки по умолчанию, нажимайте Enter.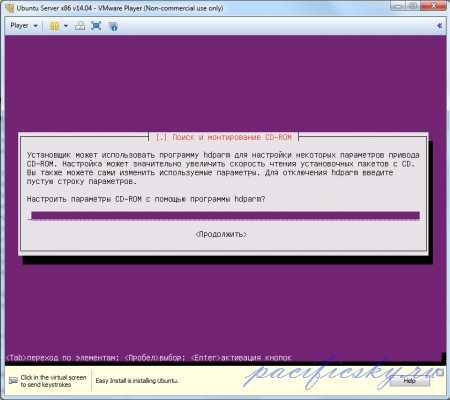
Далее от вас потребуется произвести загрузку компонентов программы и установки с компакт диска.В данном случае отмечайте пункты которые вам требуются. Я отмечу лишь те, которые необходимы для данного урока.(Выбор осуществляется клавишей пробел, окончательный выбор параметров определяется клавишей Enter)
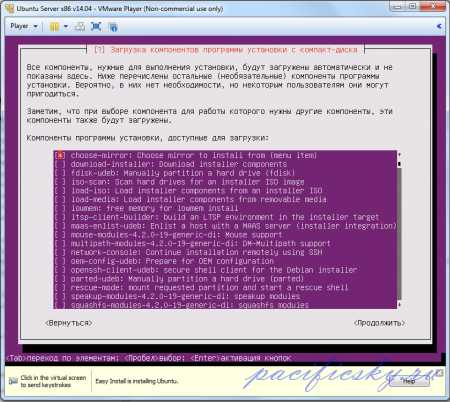
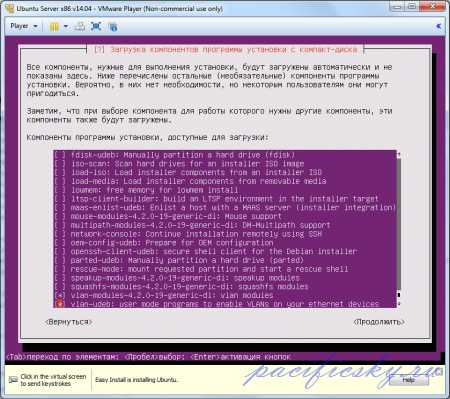
После успешного процесса установки "Главное меню программы установки" значительно расширится.От вас потребуется произвести определение сетевой карты.
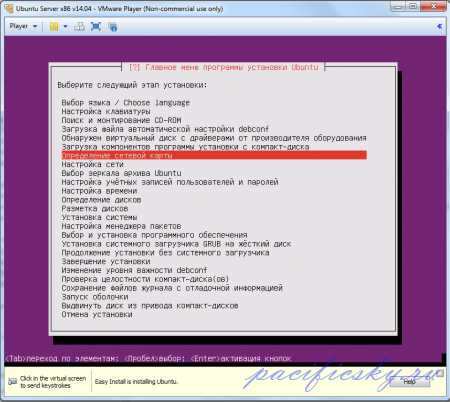 И произвести настройку сети:
И произвести настройку сети: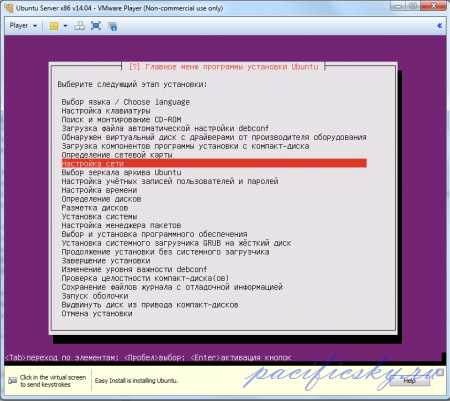 Провести настройку учетных записей пользователей и паролей:
Провести настройку учетных записей пользователей и паролей: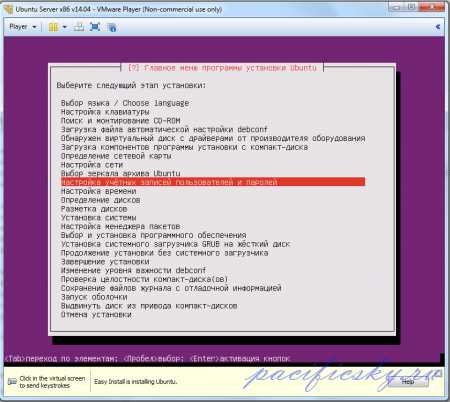 Перейти по вкладке "Завершение установки" и выбрать требуемые для вас параметры (Для новичков практически всегда можно нажимать одну клавишу Enter).
Перейти по вкладке "Завершение установки" и выбрать требуемые для вас параметры (Для новичков практически всегда можно нажимать одну клавишу Enter).Установка системы с данными параметрами позволит вам установить Ubuntu Server с достаточными требованиями для работы.Остальные пакеты и программное обеспечение вы должны установить сами на ваш выбор!(Напоминаю, что этого мануала достаточно лишь на первоначальную самую элементарную установку)
pacificsky.ru
HOW-TO: Идеальный сервер. Часть 1
В руководстве я использую имя хоста server1.example.com с IP-адресом 192.168.0.100 и шлюзом 192.168.0.1. У вас эти параметры могут отличаться, так что вам нужно будет их заменить, где необходимо.
Вставьте ваш установочный диск Ubuntu в привод и загрузитесь с него. Выберите язык установки, затем «Установить сервер Ubuntu»:

Выберите свой язык (снова), местоположение и раскладку клавиатуры.
Установщик проверит диск и ваше оборудование, настроит сеть с использованием DHCP, если, конечно, сервер DHCP присутствует в сети:
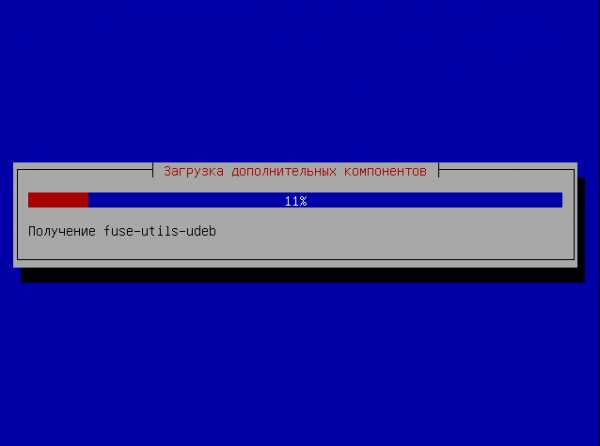
Введите имя своего компьютера. В этом примере моя система называлась server1.example.com, поэтому я ввожу server1:
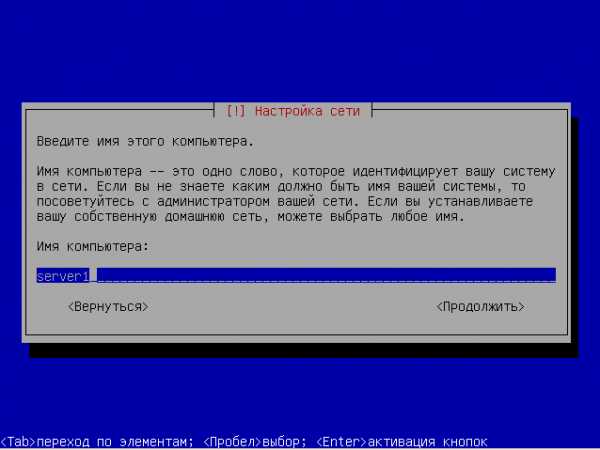
Теперь вы должны разметить свой жёсткий диск. Для простоты я выбираю «Авто — использовать весь диск и настроить LVM». Это создаст один раздел с двумя логическими дисками: один — для корневой файловой системы (/), другой — для раздела подкачки (swap). Конечно, разметка — полностью ваше дело, поэтому, если знаете, что делаете, вы можете также разметить диск вручную. Если вы сделаете отдельными разделы /home и /var, в будущем вам это может пригодиться.
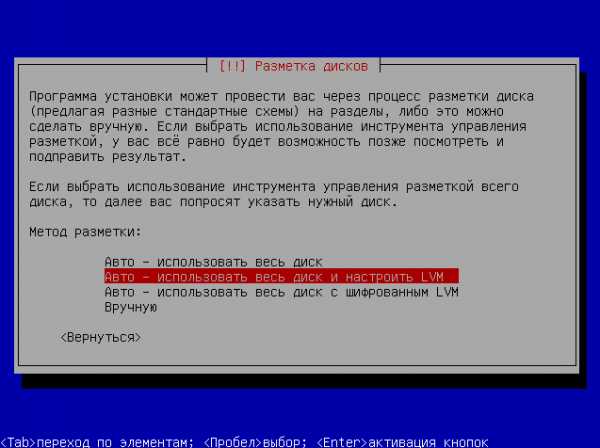
Выберите диск для разметки и на вопрос «Записать изменения на диск и изменить LVM?» ответьте «Да».
Если вы выбрали «Авто — использовать весь диск и настроить LVM», программа разметки создаст один большой раздел, используя всё дисковое пространство. Теперь вы можете определить, сколько из этого дискового пространства должно использоваться логическими дисками (/) и (swap). Имеет смысл оставить некоторое место неиспользованным, позже вы сможете расширить свои существующие логические диски или создать новые. Это даёт больше гибкости.

Когда закончите, на вопрос «Записать изменения на диск?» нужно ответить «Да»:

Будут созданы и отформатированы ваши новые разделы:
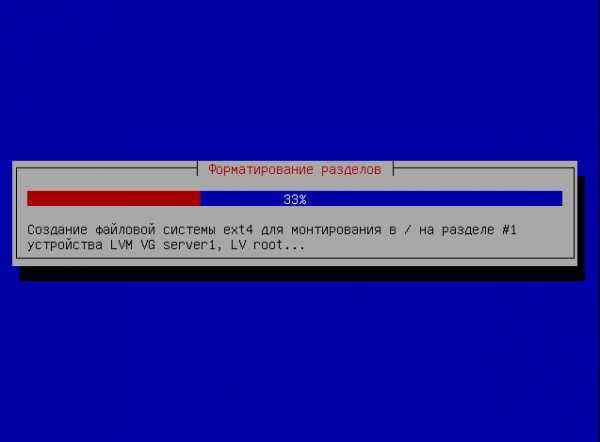
Затем будет устанавливаться основная система:
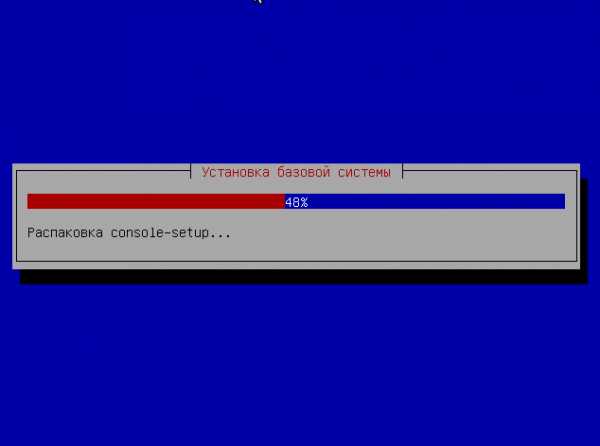
Создайте пользователя, например, Administrator, с пользовательским именем administrator. Не используйте в качестве имени пользователя admin, поскольку это зарезервированное имя в Ubuntu 9.10.
Я не нуждаюсь в шифровании домашней папки, поэтому здесь я выбрал «Нет»:
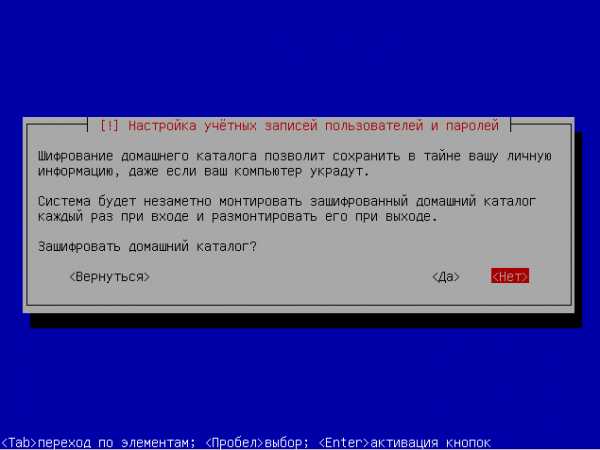
Далее настраивается менеджер пакетов apt. Оставьте строчку «Информация о HTTP-прокси» пустой, если вы не используете прокси-сервер для соединения с интернетом:

Я немного старомоден, и мне нравится обновлять мои серверы вручную, чтобы иметь больше контроля, поэтому я не включаю автоматические обновления. Конечно же, ваш выбор остаётся за вами.
Нам необходимы серверы DNS, Mail и LAMP, однако, сейчас я не выбираю ни один из них, потому что мне нравится иметь полный контроль над тем, что установлено в моей системе. Необходимые пакеты мы установим позже вручную. Единственный пункт, который я здесь отмечаю, это «OpenSSH server». Он понадобится мне для соединения с системой после окончания установки при помощи клиента SSH, такого как Putty:
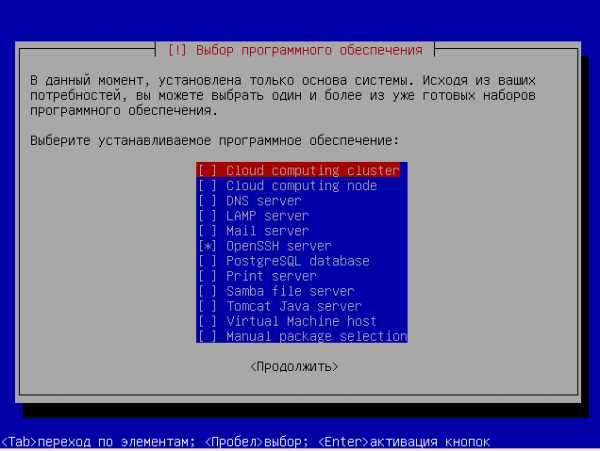
Далее будет установлен загрузчик GRUB.
Итак, установка основной системы закончена. Извлеките установочный диск из привода и выберите «Продолжить», чтобы перезагрузить систему:
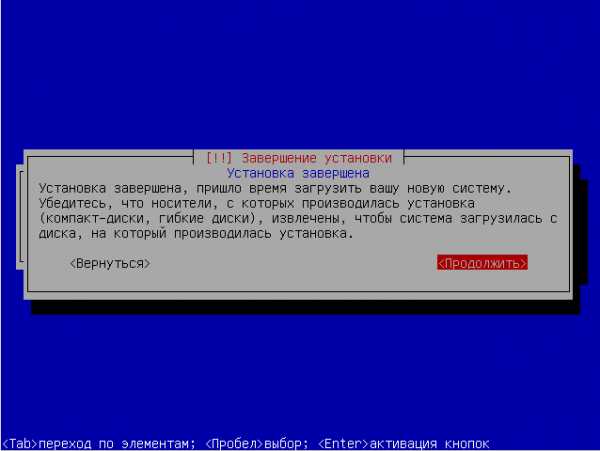
В следующем месяце мы установим сервер SSH и vim-nox, используя нашу учётную запись администратора, а также настроим сеть.
help.ubuntu.ru
- Как отключить windows update на windows 7

- Налогоплательщик юл ошибка ole код 0x80040154

- Что лучше аваст или панда
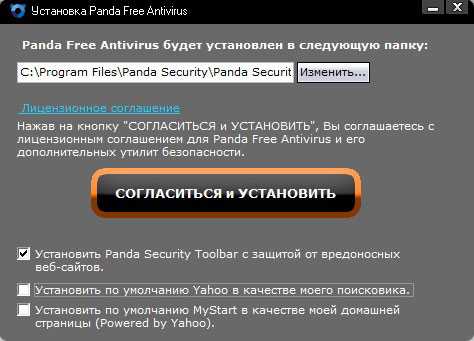
- Xml уроки

- Функция предсказ в excel пример
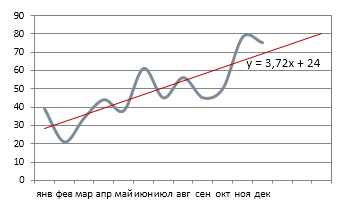
- Не работает биос

- Как очистить кэш в яндекс браузере на виндовс 10

- Как узнать ip адрес компьютера в сети интернет
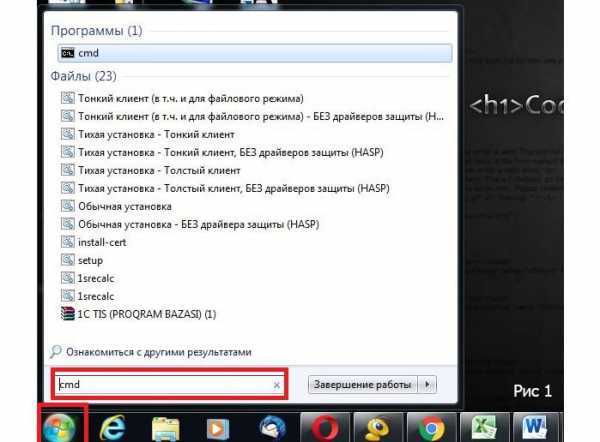
- Термопасты для процессора

- Active directory windows server 2018 r2 установка и настройка
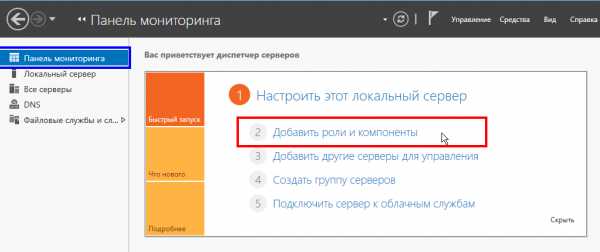
- Биос не

