Убунту записать на флешку: Как сделать загрузочную флешку Ubuntu
Содержание
Загрузочная флешка Ubuntu | remontka.pro
Тема сегодняшней инструкции — создание загрузочной флешки Ubuntu. Речь пойдет не об установке Ubuntu на флешку (о чем я напишу в ближайшие два-три дня), а именно о создании загрузочного накопителя для установки операционной системы с него или же использования в режиме LiveUSB. Делать это мы будем из Windows и из Ubuntu. Рекомендую также посмотреть отличный способ создания загрузочных флешек Linux, в том числе Ubuntu с помощью Linux Live USB Creator (с возможностью запуска Ubuntu в Live-режиме внутри Windows 10, 8 и 7).
Для того, чтобы сделать загрузочную флешку с Ubuntu Linux, вам потребуется дистрибутив этой операционной системы. Последнюю версию образа ISO Ubuntu вы всегда можете бесплатно скачать на сайте, воспользовавшись ссылками на сайте http://ubuntu.ru/get. Вы можете воспользоваться и официальной страницей загрузки http://www.ubuntu.com/getubuntu/download, однако по ссылке, которую я дал вначале, вся информация представлена на русском и имеется возможность:
- Скачать образ Ubuntu с торрента
- С FTP Яндекс
- Имеется полный список зеркал для загрузки образов ISO Ubuntu
После того, как нужный образ Ubuntu уже на Вашем компьютере, приступим непосредственно к созданию загрузочного USB накопителя. (Если вас интересует сам процесс установки, см. Установка Ubuntu с флешки)
(Если вас интересует сам процесс установки, см. Установка Ubuntu с флешки)
Создание загрузочной флешки Ubuntu в Windows 10, 8 и Windows 7
Для того, чтобы быстро и легко сделать загрузочную флешку с Ubuntu из под Windows, вы можете воспользоваться бесплатной программой Unetbootin, последняя версия которой всегда доступна на сайте http://sourceforge.net/projects/unetbootin/files/latest/download.
Также, прежде чем приступить, отформатируйте флешку в FAT32, используя стандартные настройки форматирования в Windows.
Программа Unetbootin не требует установки — ее достаточно скачать и запустить, чтобы использовать на компьютере. После запуска, в главном окне программы Вам потребуется выполнить всего три действия:
Загрузочная флешка Ubuntu в Unetbootin
- Указать путь к образу ISO с Ubuntu (Я использовал Ubuntu 13.04 Desktop).
- Выбрать букву флешки (если подключена одна флешка, скорее всего, она определится автоматически).
- Нажать кнопку «Ок» и дождаться завершения работы программы.

Программа Unetbootin в работе
Стоит отметить, что когда я делал загрузочную флешку с Ubuntu 13.04 в рамках написания данной статьи, на этапе «установка загрузчика» программа Unetbootin как будто бы зависла (Не отвечает) и продолжалось это в течение примерно десяти-пятнадцати минут. После этого она очнулась и завершила процесс создания. Так что не пугайтесь и не снимайте задачу, если подобное произойдет и у Вас.
Для того, чтобы выполнить загрузку с флешки для установки Ubuntu на компьютер или использования флешки в качестве LiveUSB, Вам потребуется установить загрузку с флешки в BIOS (по ссылке описано, как это сделать).
Примечание: Unetbootin — не единственная Windows программа, с помощью которой можно сделать загрузочную флешку с Ubuntu Linux. Эту же операцию можно проделать в WinSetupFromUSB, XBoot и многих других, ознакомиться с которыми можно в статье Создание загрузочной флешки — лучшие программы.
Как сделать загрузочный носитель Ubuntu из самой Ubuntu
Может так оказаться, что на всех компьютерах в Вашем доме уже установлена операционная система Ubuntu, а загрузочная флешка Вам требуется, чтобы распространить влияние секты Убунтоводов.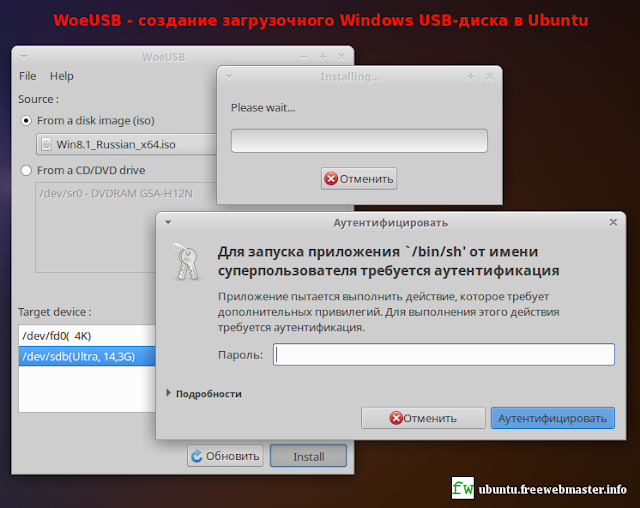 Это не сложно.
Это не сложно.
Найдите стандартное приложение «Создание загрузочного диска» (Startup Disk Creator) в списке приложений.
Укажите путь к образу диска, а также к флешке, которую требуется превратить в загрузочную. Нажмите кнопку «Создать загрузочный диск». К сожалению, на скриншоте я не смог показать весь процесс создания, так как Ubuntu запущен на виртуальной машине, куда не смонтированы флешки и прочее. Но, тем не менее, думаю представленных здесь картинок будет вполне достаточно для того, чтобы каких-либо вопросов не возникло.
Есть также возможность сделать загрузочную флешку с Ubuntu и в Mac OS X, но у меня сейчас отсутствует возможность показать, как это делается. Обязательно расскажу об этом в одной из следующих статей.
remontka.pro в Телеграм | Другие способы подписки
Создание загрузочного USB-накопителя из терминала Ubuntu
Существует множество способов создания загрузочного USB-накопителя в Ubuntu. Некоторые из них предполагают использование системных инструментов, в то время как другие требуют установки внешних пакетов.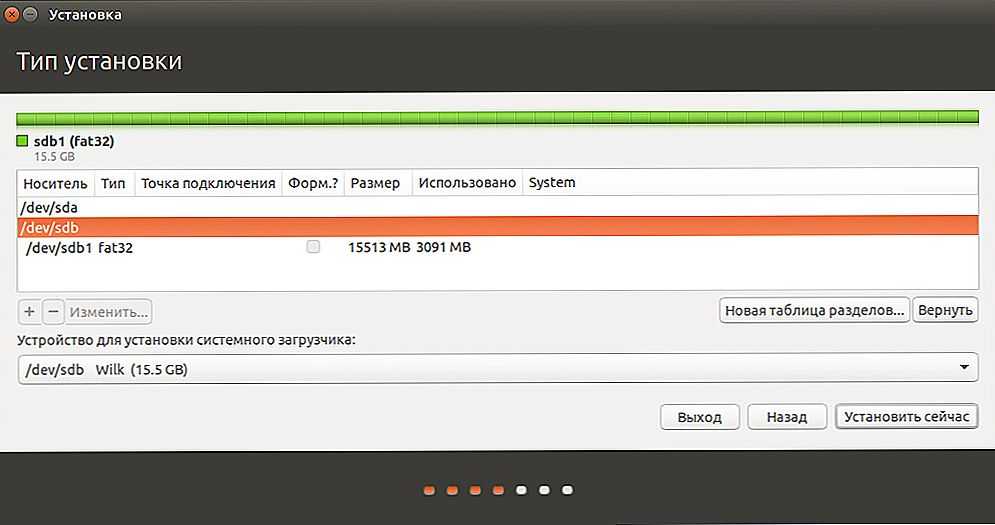 В этой статье мы будем использовать командную строку Ubuntu, терминал, для создания загрузочного USB-накопителя Ubuntu.
В этой статье мы будем использовать командную строку Ubuntu, терминал, для создания загрузочного USB-накопителя Ubuntu.
Это делается с помощью команды dd. Терминал — это хорошая альтернатива выполнению задач через пользовательский интерфейс Ubuntu. Использование терминала делает некоторые задачи более эффективными и даже быстрыми. Инструменты командной строки не потребляют слишком много ресурсов, поэтому они являются хорошей альтернативой широко используемым графическим приложениям, особенно если вы не можете справиться со старым оборудованием.
Содержание
- Зачем вам нужен загрузочный USB-накопитель в Ubuntu?
- Шаг 1: Скачайте ISO-файл Ubuntu
- Шаг 2: Откройте терминал Ubuntu
- Шаг 3: Размонтируйте USB, если он смонтирован
- Шаг 4: Создание загрузочной флешки Ubuntu
Зачем вам нужен загрузочный USB-накопитель в Ubuntu?
Вот несколько возможных причин:
- Вы можете использовать загрузочный USB-накопитель для установки или обновления Ubuntu.

- Другую версию Ubuntu можно запустить прямо с USB-накопителя.
- Вы можете использовать USB-накопитель для устранения проблем с конфигурацией с помощью стандартных инструментов, которые поставляются с ISO-пакетом Ubuntu.
Шаг 1: Скачайте ISO-файл Ubuntu
Откройте официальный сайт Ubuntu через любой установленный веб-браузер и загрузите Ubuntu ISO по следующей ссылке:
https://ubuntu.com/download/server
Нажмите на любую версию Ubuntu, которую вы хотите установить. Я использовал ссылку «Download Ubuntu Server 20.04 LTS» в разделе Ubuntu Server. Откроется диалоговое окно для сохранения файла. Выберите опцию Сохранить файл, а затем нажмите OK. Пакет .iso будет сохранен в вашей папке загрузок.
Прямая ссылка на скачивание на момент написания данного руководства была: https://releases.ubuntu.com/20.04.2/ubuntu-20.04.2-live-server-amd64.iso.
Шаг 2: Откройте терминал Ubuntu
Откройте командную строку Ubuntu, Терминал, либо через поиск в Ubuntu Application Launcher, либо с помощью сочетания клавиш Ctrl+Alt+T.
Шаг 3: Размонтируйте USB, если он смонтирован
Прежде чем записывать USB-накопитель, необходимо убедиться, что он не смонтирован автоматически в Ubuntu. Вставьте USB в систему, а затем выполните следующую команду, чтобы узнать имя вашего USB:
Последняя строка в выводе команды df содержит список USB, который смонтирован в моей системе Ubuntu.
Запишите имя устройства (/dev/sdb1 в моем случае) и путь, по которому оно смонтировано (/media/user/Ubuntu-Server 20.04.2 LTS amd64 в моем случае).
Есть два способа размонтировать USB из Ubuntu:
1. Используя путь, по которому смонтирован ваш USB:
sudo umount /path/where/mounted
Например, я бы использовал следующий путь для размонтирования USB:
sudo umount /media/user/Ubuntu-Server 20.04.2 LTS amd64
2. Вы также можете использовать имя устройства для размонтирования:
sudo umount /device/name
Например, я бы использовал следующее имя устройства для размонтирования USB:
sudo umount /dev/sdb1
Шаг 4: Создание загрузочной флешки Ubuntu
Теперь, когда вы размонтировали USB, знаете имя ISO-образа и путь к нему, а также знаете имя устройства, для создания загрузочного USB потребуется всего одна команда.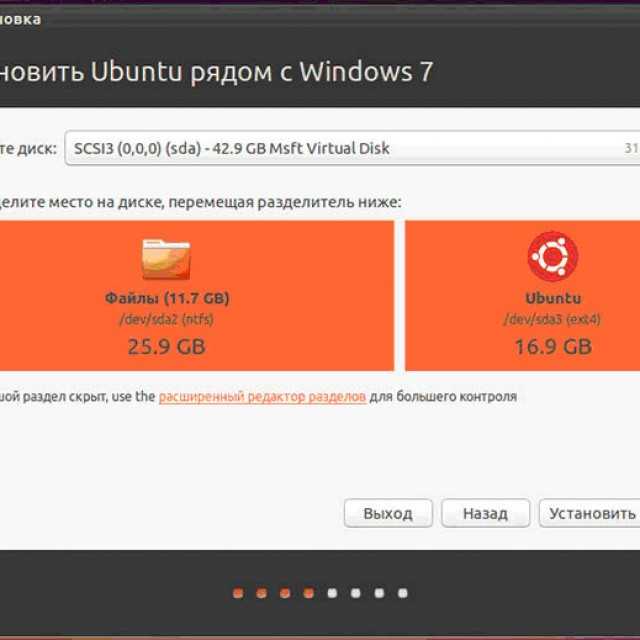 Вот синтаксис команды dd, который вы можете использовать в Терминале:
Вот синтаксис команды dd, который вы можете использовать в Терминале:
sudo dd bs=4M if=/path/to/ISOfile of=/dev/sdx status=progress oflag=sync
Вместо того чтобы набирать команду, вы можете скопировать ее отсюда и вставить в Терминал с помощью клавиш Ctrl+Shift+V или с помощью опции Вставить из меню правой кнопки мыши.
Я буду использовать следующую команду для записи Ubuntu ISO на мой USB-накопитель:
sudo dd bs=4M if=/home/user/Downloads/ubuntu-20.04.2-live-server-amd64.iso of=/dev/sdb1 status=progress oflag=sync
Команда dd начнет запись ISO-файла на ваш USB-накопитель и отобразит строку состояния.
Через несколько минут загрузочный USB-накопитель с ISO-файлом Ubuntu готов.
Из множества способов создания загрузочного USB-накопителя мы рассмотрели приложение Terminal. Уверен, вы видели, что оно не требует установки дополнительных приложений и занимает гораздо меньше времени, чем некоторые приложения пользовательского интерфейса. На этом и многих других примерах я недавно стал сторонником того, чтобы отдавать предпочтение командной строке перед пользовательским интерфейсом, даже для тех, кто не очень хорошо знаком с командами терминала. Именно по этой причине я постараюсь объяснить процесс как можно проще.
На этом и многих других примерах я недавно стал сторонником того, чтобы отдавать предпочтение командной строке перед пользовательским интерфейсом, даже для тех, кто не очень хорошо знаком с командами терминала. Именно по этой причине я постараюсь объяснить процесс как можно проще.
Создание загрузочного USB-накопителя на macOS
1. Обзор
С помощью загрузочного USB-накопителя Ubuntu вы можете:
- Установить или обновить Ubuntu даже на Mac
- Проверьте работу рабочего стола Ubuntu, не меняя конфигурацию ПК
- Загрузитесь в Ubuntu на заимствованной машине или в интернет-кафе
- Используйте инструменты, установленные по умолчанию на USB-накопителе, для восстановления или исправления поврежденной конфигурации
Создать загрузочный USB-накопитель очень просто, особенно если вы собираетесь использовать USB-накопитель с обычным ПК с Windows или Linux. Мы рассмотрим процесс в следующих нескольких шагах.
Рекомендации по оборудованию Apple
При загрузке с USB-накопителя на оборудовании Apple необходимо учитывать несколько дополнительных моментов.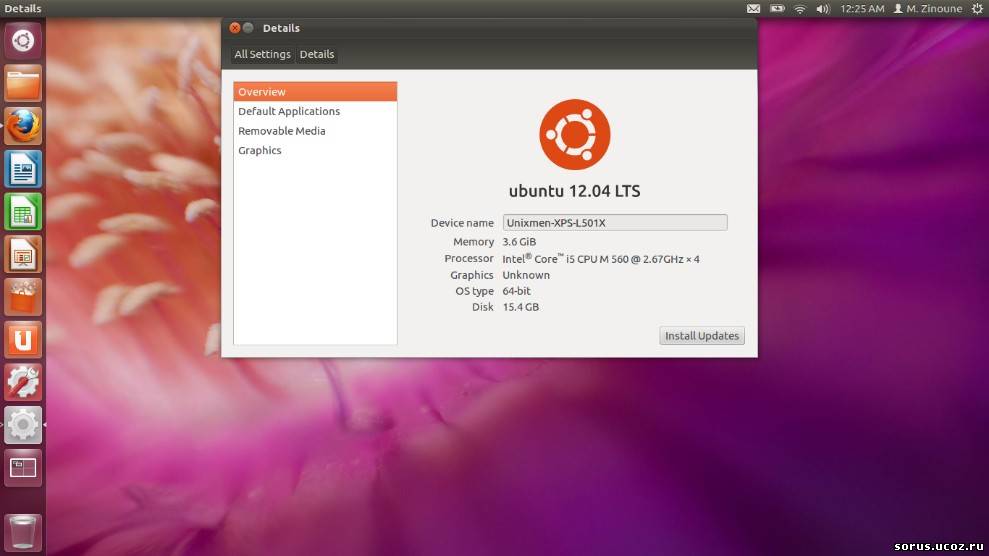 Это связано с тем, что «Менеджер запуска» Apple, вызываемый удерживанием клавиши Option/alt (⌥) при загрузке, не обнаружит USB-накопитель без определенной таблицы разделов и макета. Мы рассмотрим это позже.
Это связано с тем, что «Менеджер запуска» Apple, вызываемый удерживанием клавиши Option/alt (⌥) при загрузке, не обнаружит USB-накопитель без определенной таблицы разделов и макета. Мы рассмотрим это позже.
2. Требования
Вам потребуется:
- USB-накопитель емкостью 2 ГБ или больше
- Компьютер или ноутбук Apple под управлением macOS 9.0008
- ISO-файл Ubuntu. Ссылки для загрузки см. в разделе «Получить Ubuntu»
.
3. Подготовьте USB-накопитель
Чтобы обеспечить максимальную совместимость с оборудованием Apple, мы собираемся сначала очистить и переформатировать USB-накопитель с помощью «Дисковой утилиты» Apple. Но этот шаг можно пропустить, если вы собираетесь использовать USB-накопитель только с обычным оборудованием ПК.
- Запустите Disk Utility из Applications>Utilities или поиска Spotlight
- Вставьте USB-накопитель и посмотрите, как новое устройство добавлено в Дисковую утилиту 9.
 0008
0008 - Выберите USB-накопитель (возможно, потребуется включить параметр «Просмотр»> «Показать все устройства») и выберите
«Стереть»на панели инструментов (или в контекстном меню) - Установить формат
MS-DOS (FAT)и схемуКарта разделов GUID - Убедитесь, что вы выбрали правильное устройство, и нажмите
Стереть
Предупреждение. Дисковую утилиту следует использовать с осторожностью, так как выбор неправильного устройства или раздела может привести к потере данных.
4. Установите и запустите Etcher
Чтобы записать файл ISO на USB-накопитель, мы будем использовать бесплатное приложение с открытым исходным кодом под названием Etcher. После того, как вы загрузите это и щелкнете, чтобы смонтировать пакет, Etcher можно либо запустить на месте, либо перетащить в папку «Приложения».
По умолчанию последние версии macOS блокируют запуск приложений от неизвестных разработчиков. Чтобы обойти эту проблему, включите «Магазин приложений и идентифицированные разработчики» на панели «Безопасность и конфиденциальность» в Системных настройках. Если вас по-прежнему предупреждают о недопустимости запуска приложения, нажмите «Все равно открыть» на той же панели.
Чтобы обойти эту проблему, включите «Магазин приложений и идентифицированные разработчики» на панели «Безопасность и конфиденциальность» в Системных настройках. Если вас по-прежнему предупреждают о недопустимости запуска приложения, нажмите «Все равно открыть» на той же панели.
5. Конфигурация травителя
Etcher настроит и запишет на ваше USB-устройство в три этапа, каждый из которых необходимо выбрать по очереди:
Выбрать образ откроет запросчик файлов, из которого следует перейти к ранее загруженному файлу ISO и выбрать его. По умолчанию файл ISO будет находиться в папке Downloads .
Выбрать диск , замененный именем вашего USB-устройства, если оно уже подключено, позволяет выбрать целевое устройство. Вы будете предупреждены, если места для хранения слишком мало для выбранного вами ISO.
Вспышка! активируется, когда выбраны и образ, и диск.
 Как и в случае с Дисковой утилитой, Etcher требуется низкоуровневый доступ к вашему оборудованию для хранения данных, и после выбора он запросит ваш пароль.
Как и в случае с Дисковой утилитой, Etcher требуется низкоуровневый доступ к вашему оборудованию для хранения данных, и после выбора он запросит ваш пароль.
6. Запись на устройство
После ввода пароля Etcher начнет запись файла ISO на ваше USB-устройство.
Этап процесса Flash покажет ход выполнения, скорость записи и приблизительную продолжительность до завершения. За этим последует этап проверки, который гарантирует, что содержимое USB-устройства идентично исходному образу.
Когда все будет готово, Etcher объявит процесс успешным.
Поздравляем! Теперь у вас есть Ubuntu на USB-накопителе, загрузочная и готовая к работе.
Предупреждение: После завершения процесса записи macOS может сообщить вам, что «Вставленный вами диск не читается этим компьютером». Не выбирайте Инициализировать . Вместо этого выберите Извлечь и извлеките USB-устройство.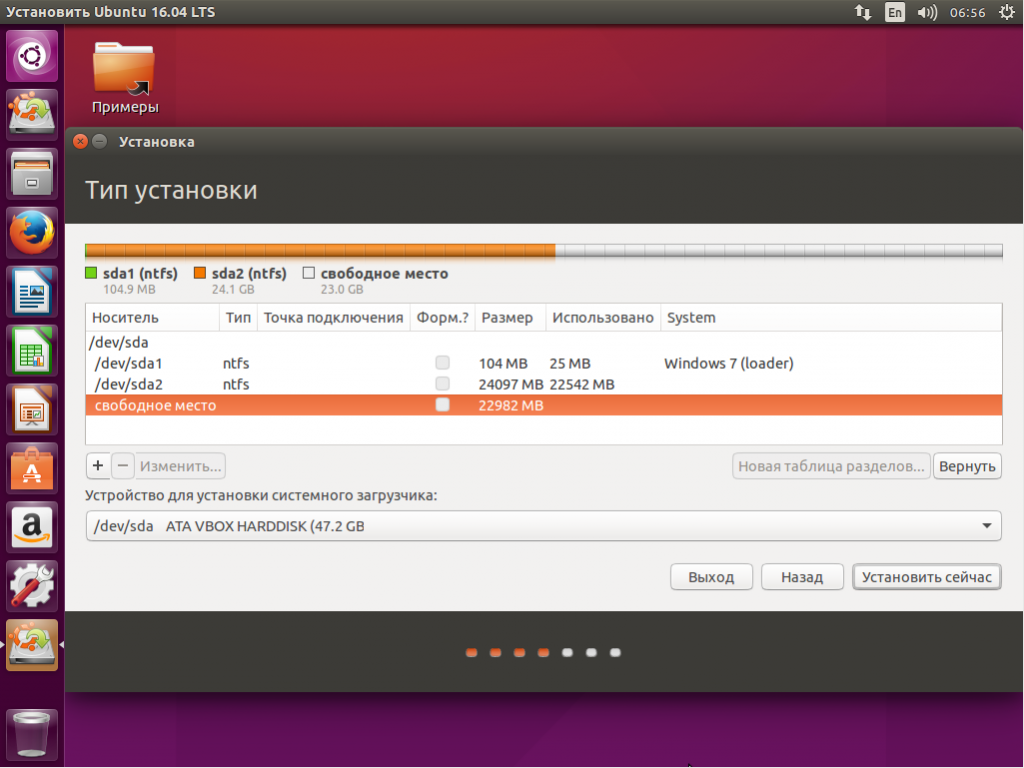
7. Загрузите Mac
Если вы хотите использовать USB-накопитель с Apple Mac, вам потребуется перезагрузить или включить Mac со вставленным USB-накопителем , пока нажата клавиша Option/alt (⌥) .
Это запустит «Менеджер запуска» Apple, который показывает загрузочные устройства, подключенные к машине. Ваш USB-накопитель должен быть золотисто-желтым и помечен как «EFI Boot». Выбор этого приведет вас к стандартному загрузочному меню Ubuntu.
Поиск справки
Если ваш Mac по-прежнему отказывается загружаться с USB-накопителя, вам может быть проще загрузиться и установить его с DVD-диска Ubuntu. Дополнительную информацию см. в нашей статье «Как записать DVD на macOS».
В качестве альтернативы, если вы чувствуете себя уверенно при использовании командной строки macOS, см. документацию сообщества о том, как установить Ubuntu на MacBook с помощью USB-накопителя, чтобы узнать о более ручном подходе.
Если вы хотите установить Ubuntu, следуйте нашему руководству по установке Ubuntu для настольных компьютеров.
Наконец, если вы застряли, помощь всегда под рукой:
- Спросите Ubuntu
- Форумы Ubuntu
- Поддержка на основе IRC
Было ли это руководство полезным?
Спасибо за отзыв.
Как создать загрузочный USB-накопитель Ubuntu в Windows
Полный переход с Windows на Linux может быть непростым, поэтому Ubuntu позволяет пользователям сначала протестировать live CD (или USB), чтобы убедиться, что он им нравится, а затем установить его на свои системы. В этом руководстве показано, как создать загрузочный USB-накопитель Ubuntu в Windows. Используя этот носитель, вы можете загрузить Ubuntu на любом компьютере, выполнять свои задачи и оставить основную ОС без изменений.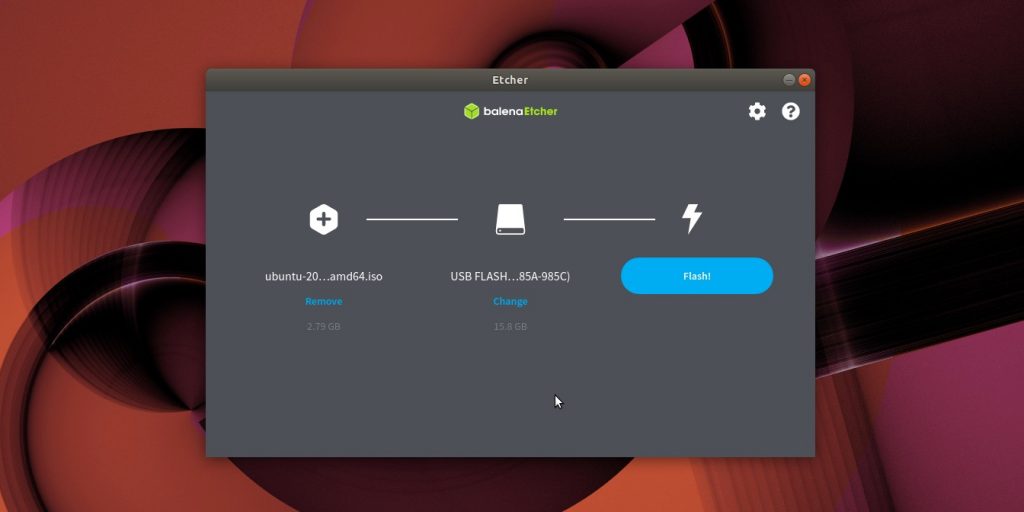
Чтобы следовать руководству, убедитесь:
- Подключение к Интернету для загрузки необходимых инструментов.
- Флэш-накопитель USB – не менее 8 ГБ (рекомендуется).
- Вы загрузили последнюю версию Ubuntu ISO с официальной страницы загрузки Ubuntu.
Создание загрузочного USB-накопителя Ubuntu с помощью Rufus
Самый простой способ создать загрузочный USB-накопитель Ubuntu — использовать Rufus. Возможность установки постоянства на USB-накопителях Ubuntu теперь поддерживается в более новых версиях Rufus.
1. Подключите USB-накопитель к компьютеру с Windows. Затем запустите Rufus и нажмите кнопку «Выбрать», чтобы выбрать Ubuntu ISO.
2. Установите размер файла сохранения.
3. Настройте схему разделов.
4. Нажмите «Старт», чтобы прошить ISO.
После завершения процесса прошивки перезагрузите компьютер в систему Ubuntu.
Создание загрузочного USB-накопителя Ubuntu с помощью UNetbootin
Другой способ создания загрузочного USB-накопителя Ubuntu в Windows — использование UNetbootin.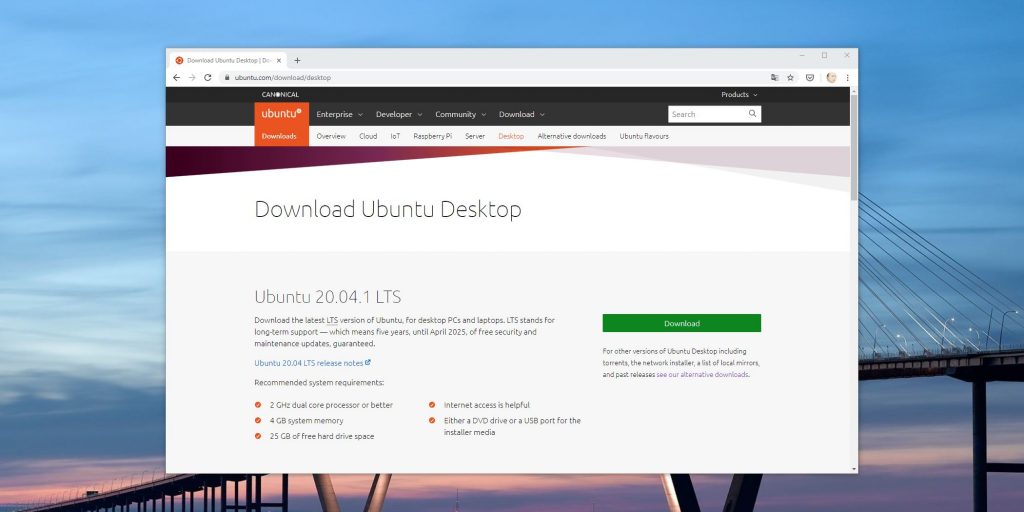
1. Загрузите инструмент UNetbootin с его официальной страницы.
2. Запустите средство UNetbootin. Возможно, вы заметили, что можете выбрать опцию «Распространение», выбрать дистрибутив, который хотите установить, и UNetbootin загрузит для вас файл ISO. В этом руководстве мы будем использовать опцию «Образ диска», поскольку мы уже загрузили ISO-образ Ubuntu.
3. Выберите раздел с тремя точками и перейдите к местоположению загруженного ISO-образа Ubuntu.
Выберите ISO-образ Ubuntu и загрузите его в UNetbootin.
4. Перед прошивкой ISO на USB настройте сохранение. Для этого настройте параметр «Пространство, используемое для сохранения файлов при перезагрузке». Выделите желаемое пространство в МБ.
Примечание : если вы прошиваете старые ISO-образы Ubuntu, это может не сработать, и вам может потребоваться выполнить настройку вручную, как показано в шагах ниже.
5. В раскрывающемся списке «Тип» внизу убедитесь, что выбрано «USB-накопитель», выберите рядом с ним каталог Drive вашего USB-накопителя, затем нажмите «ОК», чтобы начать процесс. Через несколько минут процесс будет завершен.
Через несколько минут процесс будет завершен.
Теперь у вас есть загрузочная портативная сборка Ubuntu.
Добавить постоянство вручную на загрузочный USB-накопитель
В некоторых случаях UNetbootin может не добавить постоянство. Чтобы решить эту проблему, вы можете вручную настроить этот параметр.
1. Скачать файл Casper-RW-Creator по официальной ссылке.
2. После загрузки запустите файл и выберите USB-накопитель.
3. Установите файл сохраняемости.
Примечание : если вы используете образ Ubuntu 20.04, файл сохраняемости был переименован в доступный для записи. Однако для более старых изображений выберите файл сохранения как casper.
4. Выберите размер файла сохранения и нажмите «Создать».
5. После завершения процесса файл должен быть доступен для записи или casper в корне диска для сохранения.
Чтобы указать Ubuntu на файл сохранения, отредактируйте файл «grub.cfg» в «/boot/grub/grub.cfg».
Найдите запись:
пункт меню "Ubuntu" {
установить gfxpayload = сохранить
linux /casper/vmlinuz file=/cdrom/preseed/ubuntu.seed возможно- вездесущий тихий всплеск ---
initrd /каспер/initrd
} Отредактируйте файл и добавьте модуль каспера. Вышеуказанная запись должна быть:
пункт меню "Ubuntu" {
установить gfxpayload = сохранить
linux /casper/vmlinuz file=/cdrom/preseed/ubuntu.seed возможно-вездесущность тихая загрузка=casper тихий всплеск постоянный ---
initrd /каспер/initrd
} Наконец, сохраните файл и перезагрузите компьютер в сеанс Ubuntu. Во время загрузки выберите раздел «Ubuntu», чтобы использовать файл сохранения.
Подведение итогов
Теперь у вас есть загрузочный USB-накопитель Ubuntu, который вы можете взять с собой куда угодно. Это отличный вариант с точки зрения безопасности, гарантирующий, что вам не нужно вводить и оставлять свои данные на чужих или общедоступных компьютерах. Однако в качестве дополнительной меры не забудьте защитить диск Ubuntu паролем.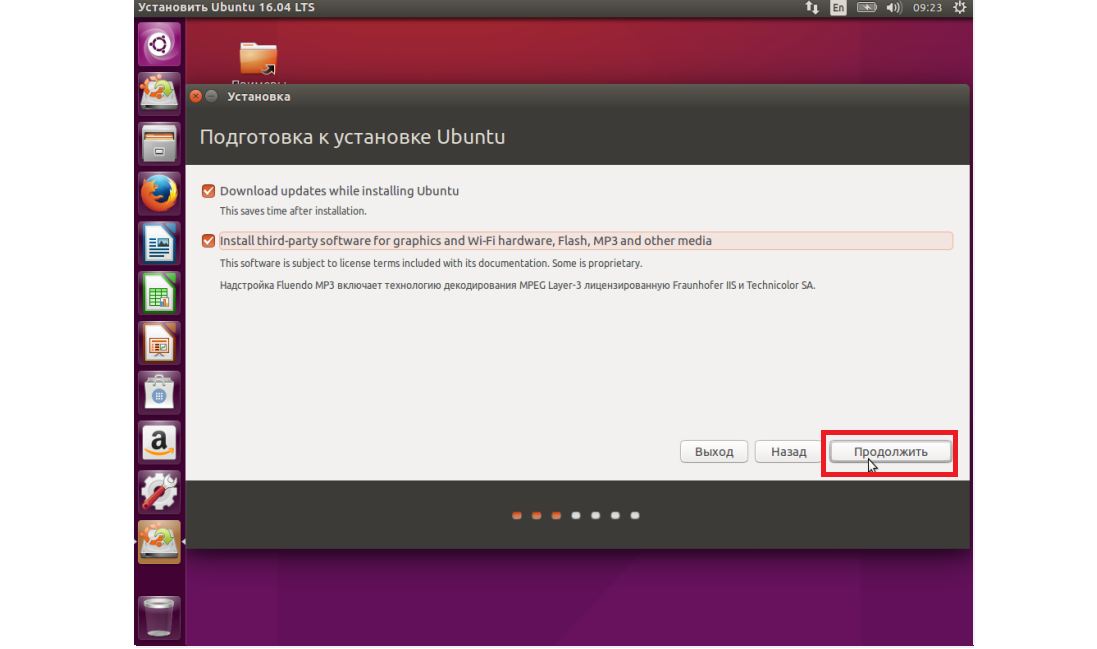
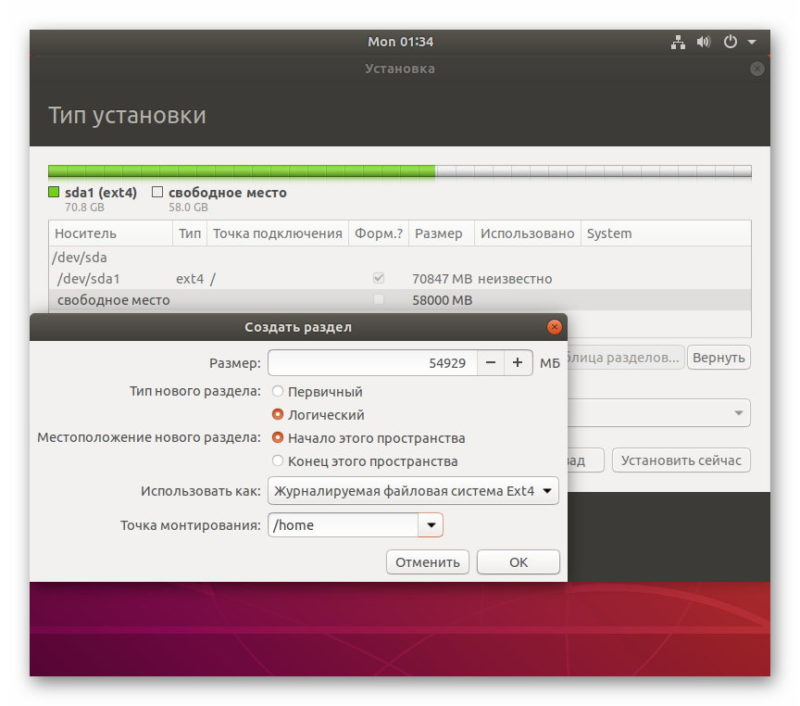

 0008
0008 Как и в случае с Дисковой утилитой, Etcher требуется низкоуровневый доступ к вашему оборудованию для хранения данных, и после выбора он запросит ваш пароль.
Как и в случае с Дисковой утилитой, Etcher требуется низкоуровневый доступ к вашему оборудованию для хранения данных, и после выбора он запросит ваш пароль.