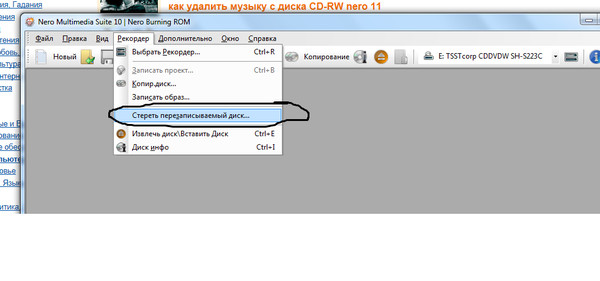Удаление с диска с: Очистка диска в Windows — Служба поддержки Майкрософт
Лучший способ удалить раздел в Windows 10
Под понятием «удаление диска с компьютера» можно понимать разные процессы. Так сложилось, что «диском» в русском языке называют разные вещи, потому и сам процесс «удаления» может быть разным.
Ниже будут рассмотрены все варианты, а Вы просто воспользуйтесь нужным. Все ситуации, выбранные в качестве примера, применимы к компьютеру или ноутбуку с операционной системой Windows 10 (актуально и для более ранних версий системы).
Как удалить диск С с компьютера
Вариант №1. Удаление тома
Том – это логический диск в Windows. В любом компьютере есть память, куда записываются различные данные (файлы системы, документы, программы, утилиты, директории и прочее). Эта память обычно отождествляется с жестким диском, либо с совокупностью этих дисков. Для удобства пользователя сумма всей памяти компьютера делится на тома, то есть на дробные диски, обладающие лишь логическим представлением. Например, у Вас на компьютере есть жесткий диск на 500 ГБ, но в проводнике Windows отображается несколько томов: C (том на 200 ГБ, на котором хранится Windows), D (том на 50 ГБ), E (том на 150 ГБ).
Управление томами
Следовательно, если Вы хотите удалить именно том (обычно подписано как «Локальный диск»), то можете выбрать два пути.
Удаление через «Управление дисками»
- Проследуйте по следующему пути: «Панель управления» -> «Система и безопасность» -> «Создание и форматирование разделов жесткого диска». Перед Вами откроется окно «Управление дисками», где Вы без труда сможете удалить искомый диск.
Заходим поочередно в разделы «Панель управления», «Система и безопасность», «Создание и форматирование разделов жесткого диска»
- Кликните правой клавишей мыши нужный том и выберите «Удалить».
Кликаем правой клавишей мыши на нужный том и выбираем «Удалить»
Важно! Через «Управление дисками» нельзя удалить тот том, на который записана система. Для удаления системного тома придется переустанавливать ОС (следующий абзац).
Удаление во время переустановки Windows
Читайте подробную инструкцию в новой статье — «Как правильно переустановить Виндовс 7».
Когда пользователь переустанавливает систему, в одном из пунктов имеется возможность назначить набор томов, исходя из имеющейся памяти. Там будут отображены уже созданные тома и оставшееся место, которое до сих пор никуда не определено. Просто удалите и создайте необходимые диски на этом шаге (все очень легко, подробная инструкция установщика ответит на Ваши вопросы без всякого труда.
Шаг установщика в котором можно удалить или создать необходимые диски
Удалите объёмные игры и программы, в которых вы не нуждаетесь
Наверняка на вашем компьютере есть игры или программы, без которых можно обойтись. Найдите и удалите самые объёмные из них. Для этого откройте «Панель управления» и перейдите в раздел «Программы и компоненты». Когда появится список установленного ПО, отсортируйте его по убыванию размера. Затем удалите ненужные программы и игры, которые будут отображаться в самом верху.
Чтобы удалить программы полностью, не оставляя никаких хвостов, воспользуйтесь специальными деинсталляторами.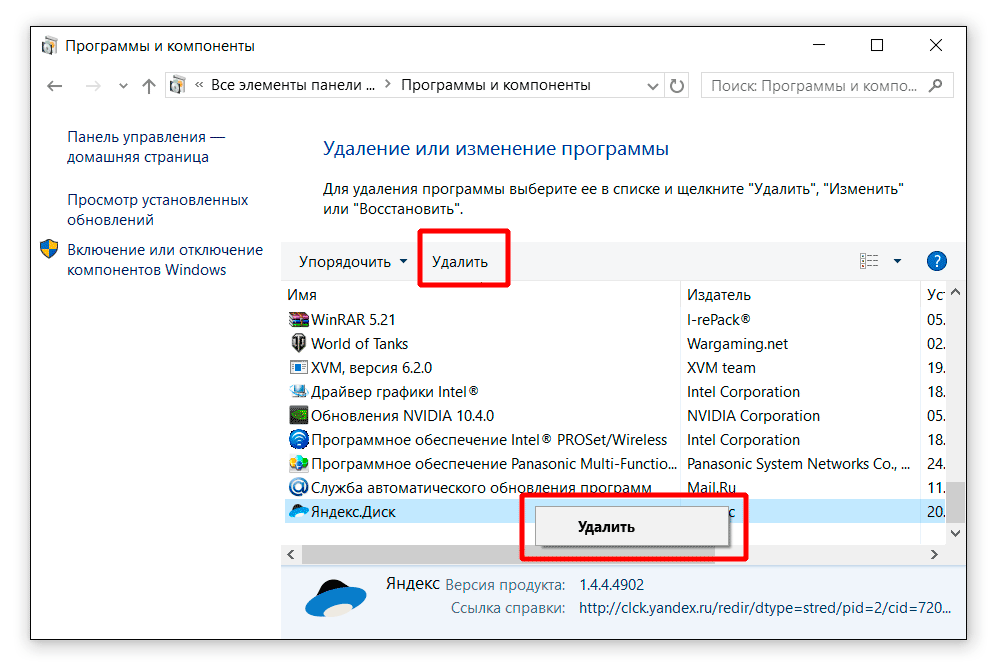
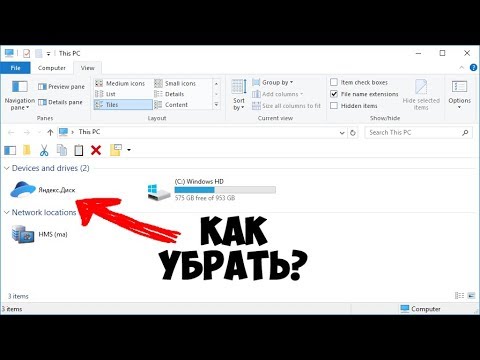
Вариант №2. Изъятие внутреннего диска (HDD или SSD)
Если Вы хотите удалить диск окончательно, что приведет к снижению свободного места в компьютере, потребуется изъять саму деталь из системного блока.
Читайте практические советы в новой статье — «Диагностика жесткого диска: как сделать тестирование».
Изъятие внутреннего диска из системного блока
Осторожно! Если у Вас ноутбук, то жесткий диск надежно впаян в корпус устройства, и самостоятельный демонтаж нежелателен. Лучше обратитесь в сервисный центр, который занимается ремонтом ноутбуков и прочей аппаратуры.
В стационарном же блоке жесткий диск обычно закреплен на винтиках, которые можно вывинтить подходящей отверткой. Предварительно отключите системный блок от питания.
Предварительно отключите системный блок от питания.
Второй метод удаления разделов на жёстком диске
Если, не поможет вышеописанный способ, то, есть немного другой. Отличается он от предыдущего тем, что в него добавлены некоторые шаги. Хотя, мне всегда хватало предыдущего, и не было ни каких проблем. Вот список действий, которые следует выполнить. После каждого шага следует нажимать на «ENTER» для отработки команды.
1. Запустить Windows PowerShell от имени администратора и в ней вбить команду » diskpart «. Затем нажать на «ENTER».
2. Следует вывести список дисков. Для этого нужно воспользоваться командой » list disk «. Запоминаем нужный нам порядковый номер диска.
3. В новую строку надо напечатать » select disk % » где % это номер диска. Жмём на «ENTER».
4. Следующий шаг — вывести список разделов командой » list partition «. Затем нажать на «ENTER».
5. Выбираем нужный раздел, вбиваем команду » select partition % «. Конечно же, вместо знака % следует поставить номер раздела. Далее «ENTER».
Далее «ENTER».
6. Выводим информацию о разделе для этого воспользуемся командой » detail partition «. Идентификатор 12 (он же Тип, «id=12» это сonfiguration/diagnostics partition) из-за него, система не даёт удалить данный раздел. В конце соответственно нажать «ENTER».
7. Теперь нужно поменять идентификатор раздела на другой. Здесь следует быть внимательными. В старых версиях Windows достаточно было прописать » setid override «, то есть, поменять идентификатор, пренебречь всеми предупреждениями и всё. В новых это немного иначе, поэтому если не помогла просто смена id тогда вместо номера идентификатора (07) нужно вбить строку GUID. Графа GUID это тот же идентификатор только выглядит как по типу строки кэша. Более подробную информация вы сможете получить, вбив команду » HELP SET » (нажать на «ENTER»). В этом случае наша команда будет выглядеть так » setid override «. Для применения данных указаний нажать на «ENTER».
8. После того как был заменён идентификатор, следует удалить раздел, поэтому вбиваем команду » delete partition «. В конце «ENTER».
В конце «ENTER».
9. Всё теперь раздел удалён для выхода из утилиты » diskpart » в строку печатаем » exit » и жмём «ENTER».
Источник
Вариант №3. Изъятие компакт-диска
Компакт-диск – это лазерный носитель информации, постепенно забываемый пользователями, хотя было время, когда информацию передавали только на таких дисках. Если диск вставлен в дисковод компьютера, то на корпусе должна быть маленькая кнопка, отвечающая за изъятие диска. Бывает, что эти кнопки ломаются или заедают, но это не причина для беспокойства. Найдите диск в «Моем компьютере» в разделе «Устройства и диски». Кликните его правой кнопкой мыши и нажмите «Извлечь», после чего заветный дисковод выдаст Вам компакт-диск.
Заходим в «Мой компьютере», в разделе «Устройства и диски» кликаем правой кнопкой мыши на диск и нажимаем «Извлечь»
Найдите и сотрите большие файлы, которые вам не нужны
На вашем компьютере могут быть объёмные файлы, которые вам не нужны и только зря занимают дисковое пространство. Искать их вручную — дело неблагодарное. Тем более что существуют утилиты, которые анализируют диск и отображают список всех папок и файлов на компьютере, упорядоченный по размеру. Воспользуйтесь одной из них, чтобы найти и удалить ненужные объекты.
Искать их вручную — дело неблагодарное. Тем более что существуют утилиты, которые анализируют диск и отображают список всех папок и файлов на компьютере, упорядоченный по размеру. Воспользуйтесь одной из них, чтобы найти и удалить ненужные объекты.
Вариант №4. Изъятие внешнего накопителя
Схожий вариант с предыдущим. Различается он лишь тем, что на корпусе системного блока нет нужной кнопки. Изъятие происходит двумя способами: безопасным и быстрым. При быстром способе просто выдерните внешний накопитель (флешку или жесткий диск) из USB-слота. Есть вероятность (крайне маленькая), что после этого USB-носитель может быть поврежден. Безопасный вариант повторяет инструкцию из варианта №3. Найдите имя флешки в «Моем компьютере» в разделе «Устройства и диски». Кликните ее правой кнопкой мыши и нажмите «Извлечь», после чего достаньте носитель из гнезда.
Как удалить на жёстком диске все разделы
С необходимостью удаления всех разделов на жёстком диске пользователи компьютеров сталкиваются в различных ситуациях. Например, когда нужно очистить носитель информации с целью его передачи в использование другому лицу. Или если планируется переразметка диска для создания принципиально иной структуры разделов. Либо же если нужно, чтобы на диске было пустое неразмеченное пространство для избирательного клонирования или восстановления из бэкапа разделов. Для очистки носителей информации от структуры и данных перед передачей иным лицам необходимо прибегать к специальному типу софта, умеющему затирать данные. Т.е. стирать их с невозможностью восстановления в дальнейшем. Если же носитель и впредь будет использоваться нами, достаточно просто избавиться от его разметки. Как это сделать? Рассмотрим ниже три простых способа удаления всех разделов на жёстком диске.
Например, когда нужно очистить носитель информации с целью его передачи в использование другому лицу. Или если планируется переразметка диска для создания принципиально иной структуры разделов. Либо же если нужно, чтобы на диске было пустое неразмеченное пространство для избирательного клонирования или восстановления из бэкапа разделов. Для очистки носителей информации от структуры и данных перед передачей иным лицам необходимо прибегать к специальному типу софта, умеющему затирать данные. Т.е. стирать их с невозможностью восстановления в дальнейшем. Если же носитель и впредь будет использоваться нами, достаточно просто избавиться от его разметки. Как это сделать? Рассмотрим ниже три простых способа удаления всех разделов на жёстком диске.
Чистый рабочий стол и его влияние на Локальный диск С
Дорогие друзья, сначала я хочу обратить ваше внимание на рабочий стол вашего ПК, потому-что многие не понимают как правильно его использовать. А правильное его условие заключается в его чистоте.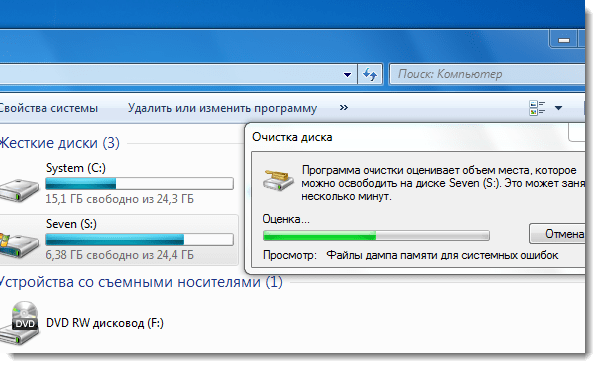
Все файлы и папки расположенные на рабочем столе записываются на памяти локального диска С, поэтому десять раз подумайте прежде чем скидывать на него альбомы музыки и новые фильмы, работайте правильно уже сейчас, перенесите все данные с рабочего стола на Локальный диск D или другие имеющиеся это значительно облегчит работу операционной системы и освободит память диска С. Если вы нуждаетесь в быстром доступе, к некоторым программам или файлам, сделайте для них ярлыки так будет правильно.
Дальше вам необходимо знать, что все данные, которые вы удаляете, попадают в корзину, а чистить ее многие забывают, что тоже приводит к захламлению диска С, после удаления файлов очищайте корзину!!!
Два одинаковых диска в проводнике Windows 10 — как исправить
Одна из неприятных для некоторых пользователей особенностей проводника Windows 10 — дублирование одних и тех же дисков в области навигации: это поведение по умолчанию для съемных накопителей (флешек, карт памяти), но иногда оно же проявляется и для локальных жестких дисков или SSD, если по той или иной причине они определились системой как съемные (например, может проявляться при включенной опции горячей замены SATA-дисков).
В этой простой инструкции — о том, как убрать второй (дублирующийся диск) из проводника Windows 10, так, чтобы он отображался только в «Этот компьютер» без дополнительного пункта, открывающего этот же накопитель.
Удаление диска из дискового пула
Ниже приведены некоторые причины, по которым может
потребоваться удалить диск из дискового пула (ASP).
- Вы хотите физически удалить дисковый накопитель из системы.
- Вы хотите перенести диск из ASP с зеркальной защитой в
другой ASP. Зеркальные пары могут быть удалены из ASP без отключения
зеркальной защиты. После этого накопители могут быть
добавлены в другой ASP.
Рекомендации по изменению конфигурации ASP: планируя
удаление дисков из ASP, учтите следующее:
- Процесс удаления может занять много времени, поскольку при этом в системе
происходит копирование всех данных с этого диска на другие диски ASP. - Перед тем как продолжить работу, система должна выполнить некоторую
внутреннюю обработку. Это займет некоторое время, в течение которого система
Это займет некоторое время, в течение которого система
может казаться неактивной. - После удаления диска он становится ненастроенным.
Ограничения при изменении конфигурации ASP: планируя удаление
дисков из ASP, учтите следующее:
- Нельзя удалить накопитель 1 (загрузочный накопитель) из
системного ASP. - Нельзя удалить диски из переполненного пользовательского
ASP. - Если для ASP установлена зеркальная защита, то диски
необходимо удалять попарно. - Если вы планируете физически отключить диск от адаптера ввода-вывода (IOA),
то сначала необходимо исключить его из числа дисков IOA или выключить
защиту устройств с проверкой четности.
Для удаления диска выполните следующие действия:
- Если вы еще не используете специальные сервисные средства (DST), выполните
IPL вручную для запуска DST. - В меню Специальные сервисные средства (DST) выполните следующие действия:
- Выберите опцию 4 (Работа с дисками).

- В меню Работа с дисками выберите опцию 1 (Работа с конфигурацией
дисков). - В меню Работа с конфигурацией дисков выберите опцию 3 (Работа с
конфигурацией ASP).
- Выберите опцию 4 (Работа с дисками).
- Будет вызвано меню Удалить накопители из конфигурации.
Удалить диски из конфигурации Введите опции и нажмите Enter. 4=Удалить диск из конфигурации Серийный Имя ОПЦ Диск ASP номер Тип Модель ресурса Состояние 2 1 10-00A7529 9332 400 DD010 Настроен 3 1 10-00A4936 9332 400 DD012 Настроен 4 1 10-00A4936 9332 400 DD019 Настроен 4 5 1 10-00A7498 9332 400 DD025 Настроен 4 6 1 10-00A7498 9332 400 DD036 Настроен 7 1 10-00A7530 9332 400 DD042 Настроен 8 1 10-00A7530 9332 400 DD052 Настроен - Введите 4 (Удалить накопитель из конфигурации) в
колонке ОПЦ рядом с накопителем, который вы хотите удалить, и нажмите Enter. Если после удаления размер ASP окажется
Если после удаления размер ASP окажется
недостаточным, появится сообщение об ошибке.Если появится меню Подтвердить удаление дисковых накопителей, перейдите к
шагу 6.Если повреждены каталоги управления памятью, то перед меню Подтвердить
удаление дисковых накопителей появится меню Подтвердить продолжение.Подтвердить продолжение Для продолжения система должна выполнить ряд внутренних операций. Это может занять несколько минут, в течение которых система может казаться неактивной. Для продолжения нажмите Enter. Для возврата и изменения выбора нажмите F12=Отмена.
- Решите, нужно ли продолжать операцию. Для продолжения
нажмите клавишу Enter. - Появится меню Подтвердить удаление
дисков.Подтвердить удаление дисков Удаление дисков может занять несколько минут. Для подтверждения удаления дисков нажмите Enter. Для просмотра информации об объеме дисков нажмите F9=Объем. Для возврата и изменения выбранных опций нажмите F12=Отмена.
 Серийный Имя
ОПЦ Диск ASP номер Тип Модель ресурса Состояние
4 5 1 10-00A7498 9332 400 DD010 Настроен
4 6 1 10-00A7498 9332 400 DD012 Настроен
Серийный Имя
ОПЦ Диск ASP номер Тип Модель ресурса Состояние
4 5 1 10-00A7498 9332 400 DD010 Настроен
4 6 1 10-00A7498 9332 400 DD012 НастроенНажмите F9 (Информация об объеме) для просмотра итогового объема ASP.
Итоговый объем Ниже показано, как изменение конфигурации отразится на размере ASP. Для продолжения нажмите Enter. -----------Текущий---------- ----------Измененный------ --Защищенный- -Незащищенный --Защищенный- -Незащищенный ASP Порог Размер %исп. Размер %исп. Размер %исп. Размер %исп. 1 90% 0 0,00% 1600 52,70% 0 0,00% 1200 70,26% - Нажмите Enter для возврата в меню Подтвердить удаление дисковых
накопителей. - Для удаления выбранных накопителей нажмите Enter в
меню Подтвердить удаление дисковых накопителей. Система переместит данные
с удаляемых дисков на остальные диски текущего ASP. Удаление
Удаление
может занять от нескольких минут до нескольких часов, в течение
которых система будет недоступна.Notes:
- Время, которое займет удаление диска, зависит от его
типа и модели. - Если данные на диске сильно фрагментированы и занята большая часть диска,
то удаление может занять несколько часов.
- Время, которое займет удаление диска, зависит от его
По окончании удаления появится меню Работа с
конфигурацией ASP. Если вам не требуется выполнить другие операции, завершите работу
DST.
Удаление диска из группы дисков
Удаление диска из группы дисков
< Предыдущий | оглавление | Индекс | Далее > |
Удаление диска из группы дисков
Прежде чем вы сможете удалить последний диск из группы дисков, вы должны отключить группу дисков.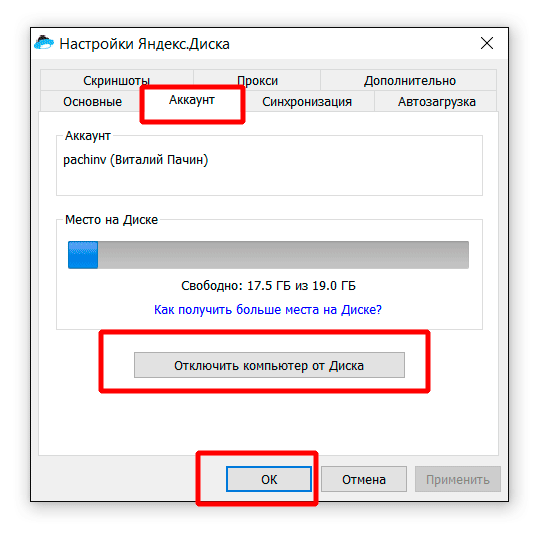
См. «Отключение группы дисков» на странице 217.
В качестве альтернативы отключению группы дисков вы можете уничтожить группу дисков.
См. «Уничтожение группы дисков» на странице 217.
Диск, не содержащий поддисков, можно удалить из группы дисков с помощью этой команды:
# vxdg [-g дисковая группа ] rmdisk имя диска
Например, чтобы удалить mydg02 из группы дисков mydg , используйте эту команду:
# vxdg -g mydg rmdisk mydg02
Если на диске есть поддиски, при попытке его удаления отображается следующее сообщение об ошибке:
VxVM vxdg ОШИБКА V-5-1-552 Диск имя диска используется одним или несколькими поддисками
Используйте -k для удаления назначения устройства.
Использование параметра -k позволяет удалить диск даже при наличии поддисков. Дополнительные сведения см. на странице руководства
Дополнительные сведения см. на странице руководства vxdg (1M).
Предупреждение. Использование параметра -k для vxdg может привести к потере данных.
Как только диск будет удален из своей группы дисков, вы можете (необязательно) полностью удалить его из-под контроля VxVM следующим образом:
# vxdiskunsetup имя_устройства
Например, чтобы удалить диск c1t0d0s2 из-под контроля VxVM, используйте эту команду:
# vxdiskunsetup c1t0d0s2
Вы можете удалить диск, на котором определено несколько поддисков томов. Например, вы можете объединить все тома на один диск. Если вы используете vxdiskadm , чтобы удалить диск, вы можете переместить тома с этого диска. Для этого запустите vxdiskadm и выберите в главном меню пункт 3 ( Удалить диск ).
Если диск используется несколькими томами, отображается следующее сообщение:
VxVM ERROR V-5-2-369 Следующие тома в настоящее время используют часть диска mydg02:
домашний усрвол
Тома должны быть перемещены из mydg02, прежде чем его можно будет удалить.
Переместить тома на другие диски? [y,n,q,?] (по умолчанию: n)
Если вы выберете y , то все тома будут перемещены с диска, если это возможно. Некоторые тома нельзя перемещать. Наиболее распространенные причины, по которым том не может быть перемещен, следующие:
- На остальных дисках недостаточно места.
- Сплетения или чередующиеся поддиски нельзя размещать на дисках, отличных от существующих сплетений или чередующихся поддисков в томе.
9Наверх
< Предыдущий | оглавление | Индекс | Далее >
Что такое политика удаления жестких дисков? Как получить к нему доступ Windows 10/11
- Миниинструмент
- Центр новостей MiniTool
- Что такое политика удаления жестких дисков? Как получить к нему доступ Windows 10/11
Орели | Подписаться |
Последнее обновлениеЧто такое политика удаления жестких дисков? Как получить к нему доступ в Windows 10/11? Microsoft Windows поддерживает две основные политики удаления для внешних дисков: Быстрое удаление и Повышение производительности. В этом посте на веб-сайте MiniTool мы покажем вам более подробную информацию о них.
Политика удаления жестких дисков
Очень важно знать, как безопасно удалить внешнее оборудование, такое как жесткие диски и USB-накопители, поскольку неправильное удаление может привести к неожиданной потере данных. Для безопасного извлечения жесткого диска необходимо:
1. Убедитесь, что вы готовы отключить устройство, то есть вы должны убедиться, что все задачи на жестком диске выполнены.
2. Извлеките запоминающее устройство, а затем отключите его от компьютера.
Microsoft Windows поддерживает два типа политик удаления жестких дисков — Быстрое удаление и Повышение производительности.
- Быстрое удаление : отключает кэширование записи на целевом устройстве, поэтому вы можете отключить свое устройство без использования Безопасное извлечение устройства Этот тип политики удаления жестких дисков предотвратит неудачную передачу при слишком раннем извлечении диска.

- Лучшая производительность : Если вы предпочитаете более высокую производительность для передачи файлов, политика повышения производительности может удовлетворить ваши потребности. Это включит кэширование записи в Windows, и вы должны использовать значок уведомления Safely Remove Hardware , чтобы безопасно отключить устройство.
Раньше политикой удаления жестких дисков по умолчанию в Windows была Лучшая производительность. Однако Microsoft изменила политику удаления по умолчанию для внешних запоминающих устройств в Windows 10 версии 1809.или версии последней для быстрого удаления.
Как получить доступ к политике удаления дисков Windows 10?
Вы можете получить доступ к политике внешнего жесткого диска Windows 10 из проводника, диспетчера устройств или управления дисками. Вот как ввести его тремя способами соответственно.
Способ 1: через Проводник
1. Откройте Проводник .

2. Найдите внешний жесткий диск и щелкните его правой кнопкой мыши, чтобы выбрать Свойства .
3. В Оборудование , выберите целевой жесткий диск и нажмите Properties .
4. В Общие нажмите Изменить настройки .
5. Перейдите к Политики и вы увидите политику удаления внешнего жесткого диска на вашем компьютере.
Способ 2: через Диспетчер устройств
1. Щелкните правой кнопкой мыши значок Пуск , чтобы выделить Диспетчер устройств .
2. Развернуть Диски .
3. Щелкните правой кнопкой мыши целевой диск и выберите Свойства .
4. В Политики вы можете увидеть два типа политик удаления жестких дисков: Быстрое удаление и Повышение производительности .
Способ 3: через Управление дисками
1.
 Введите управление дисками в строке поиска и нажмите Введите .
Введите управление дисками в строке поиска и нажмите Введите .2. Щелкните правой кнопкой мыши на целевом диске и нажмите Свойства .
3. Перейдите к Аппаратное обеспечение > выберите свой диск > выберите Свойства .
4. Найдите Быстрое удаление и Повышение производительности в Политики и настройте свою политику удаления USB.
Предложение: Создайте резервную копию важных файлов
Как уже говорилось ранее, очень важно безопасно удалить внешний жесткий диск или флэш-диск USB с компьютера. Если ваш диск не будет отклонен правильно, это приведет к повреждению файлов и папок. Что еще хуже, все ваши данные на этом диске могут быть стерты.
Для обеспечения безопасности ваших данных настоятельно рекомендуется регулярно создавать резервные копии файлов. Что касается резервного копирования, лучшим выбором для вас станет бесплатное программное обеспечение для резервного копирования MiniTool ShadowMaker.


 Это займет некоторое время, в течение которого система
Это займет некоторое время, в течение которого система
 Если после удаления размер ASP окажется
Если после удаления размер ASP окажется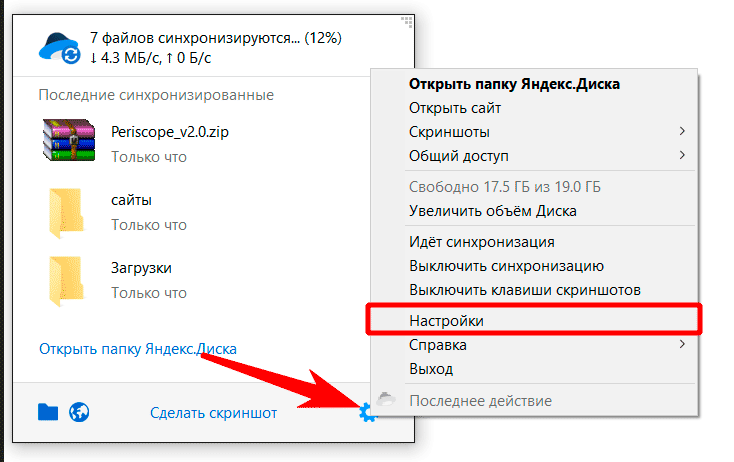 Серийный Имя
ОПЦ Диск ASP номер Тип Модель ресурса Состояние
4 5 1 10-00A7498 9332 400 DD010 Настроен
4 6 1 10-00A7498 9332 400 DD012 Настроен
Серийный Имя
ОПЦ Диск ASP номер Тип Модель ресурса Состояние
4 5 1 10-00A7498 9332 400 DD010 Настроен
4 6 1 10-00A7498 9332 400 DD012 Настроен Удаление
Удаление

 Введите управление дисками в строке поиска и нажмите Введите .
Введите управление дисками в строке поиска и нажмите Введите .