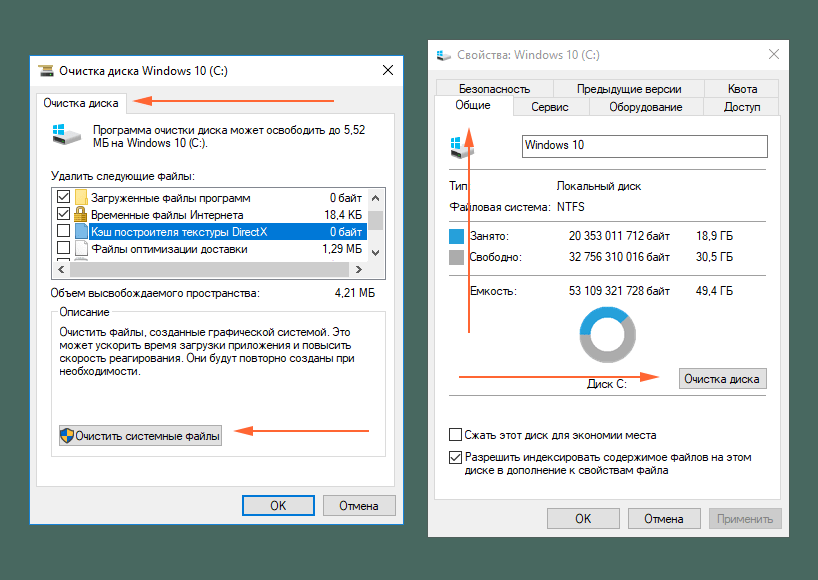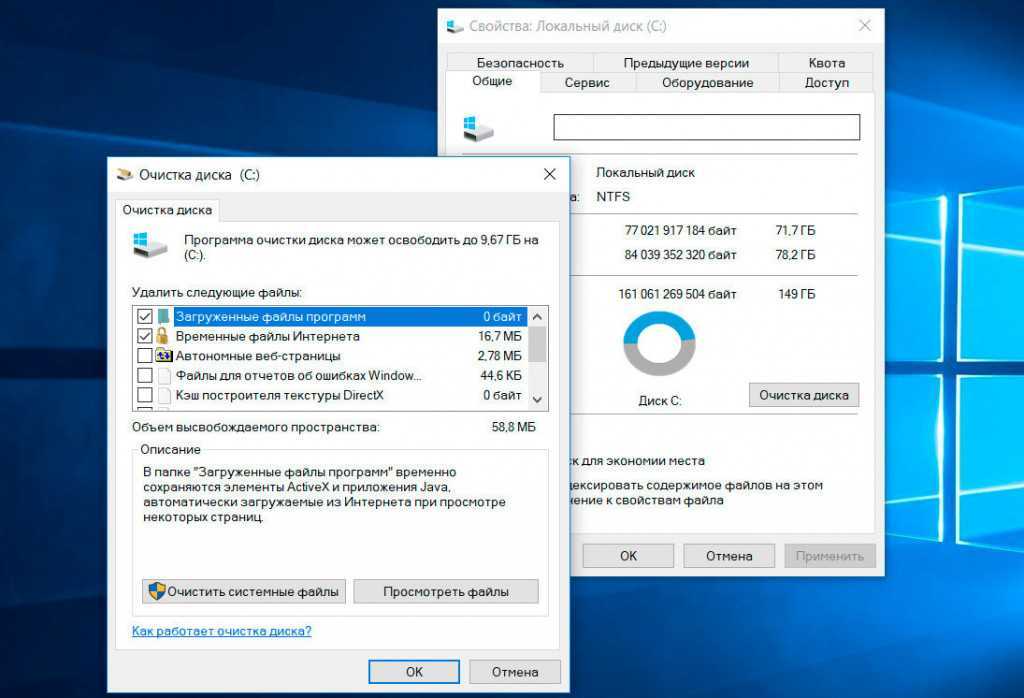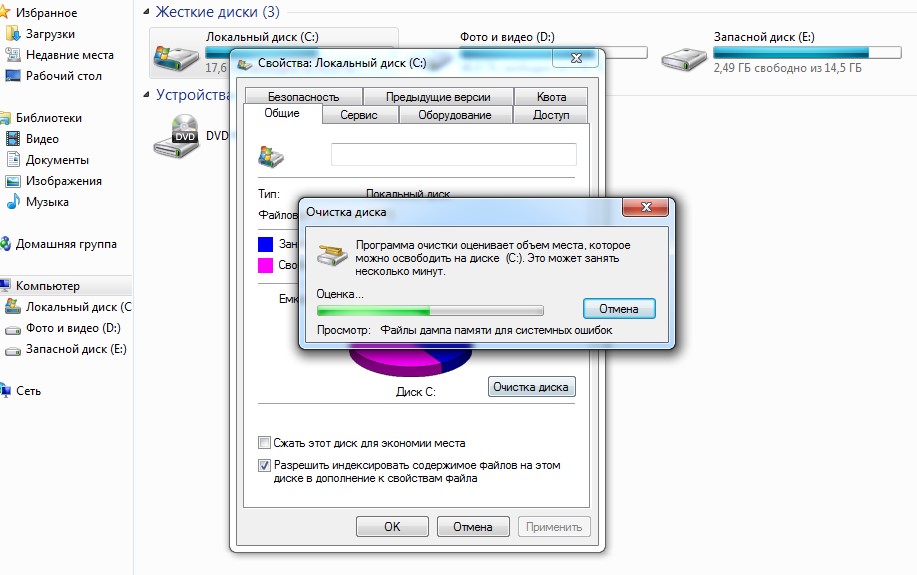Удаление с жесткого диска ненужных файлов: Очистка диска в Windows — Служба поддержки Майкрософт
Содержание
Безопасное удаление
Поиск софта
Платное
Бесплатное
Wipe
Утилита для удаления временных и ненужных файлов системы, веб-браузеров и сторонних программ.
BCWipe
Утилита BCWIPE предназначена для надежного удаления файлов на диске. Инструмент уничтожает данные так, чтобы они не могли быть восстановлены любыми средствами.
Glary Tracks Eraser
Инструмент для защиты приватности пользователей.
Uninstall Tool
Альтернатива стандартному приложению для удаления программ от Windows.
Kryptelite
Бесплатная программа предназначенная для шифрования и безопасного удаления файлов.
Wise Program Uninstaller
Приложение для безопасного удаления программ и их остатков из системы.
Privacy Eraser
Программа для очистки системы и реестра от мусорных файлов и записей.
Wise Disk Cleaner
Wise Disk Cleaner — быстрая программа для очистки жестких дисков.
Total Uninstall
Total Uninstall — программа для полной деинсталляции установленных приложений.
Revo Uninstaller
Программа представляет собой несколько модулей для выполнения полномасштабной очистки компьютера, в том числе и от ставших ненужными программ.
R-Wipe and Clean
Программа поможет удалить бесполезные файлы
Total Privacy
Total Privacy — программа для удаления следов работы за компьютером.
East-Tec Eraser
Расширенное приложение защиты, разработанное, чтобы полностью удалять чувствительные данные на вашем компьютере.
Absolute Uninstaller
Утилита для безопасного удаления.
Hardwipe
Программа предназначена для безопасного удаления файлов.
Eraser
Программа позволяет вам полностью удалять чувствительные данные на вашем жестком диске, записывая поверх них несколько раз.
Your Uninstaller
Утилита для безопасного удаления приложений в системах Windows.
AppRemover
Программа предназначена для безопасного удаления антивирусов и т.п.
Zer0
Zer0 — инструмент для удаления файлов с высоким уровнем безопасности.
WinMend History Cleaner
Программа для надежной очистки истории просмотра и логи работы с различными решениями.
KORO File Shredder
Инструмент для безопасного удаления информации.
Privacy Dr
Privacy Dr удалит историю браузера, данные об использующихся файлах и информацию о переписке.
Remove Fake Antivirus
Обнаруживает и удаляет из системы поддельные антивирусы — Cyber Security, Green AV, Windows Protection Suite, Antivirus 2010 и многие другие.
The Mop
The Mop — специальная утилита для очистки жесткого диска от «мусора», т.е. файлов, которые не содержат никакой ценной информации и только зря занимают место на жестком диске.
Подпишитесь на email рассылку
Подпишитесь на получение последних материалов по безопасности от SecurityLab. ru —
ru —
новости, статьи, обзоры уязвимостей и мнения аналитиков.
Ежедневный выпуск от SecurityLab.Ru
Еженедельный выпуск от SecurityLab.Ru
Нажимая на кнопку, я принимаю условия соглашения.
Очистка жестких дисков от временных файлов и ненужной информации.
19/10/2017
1.1 K
windows, временные, дефрагментация, диск, жесткий, очистка, реестр
Для того чтобы Ваш компьютер работал быстро и диски не заполнялись ненужной информацией необходимо периодическое обслуживание компьютера. Под обслуживанием в данном случае подразумевается следующее:
- Очистка дисков от временных файлов;
- Дефрагментация дисков;
- Проверка дисков на наличие ошибок;
- Очистка реестра Windows от ненужных записей;
- Дефрагментация реестра Windows (Сжатие реестра).
Из перечисленных, в операционной системе Windows присутствуют только средства проверки дисков и их дефрагментации.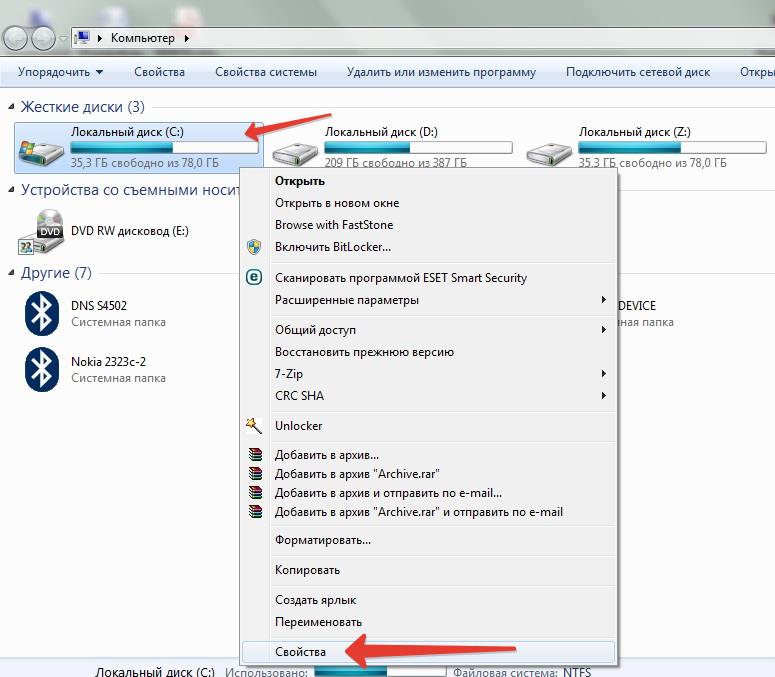 Нужно отметить, что эти средства не самые эффективные и полные, но они наиболее безопасны. В настоящее время, существует великое множество различных программ для очистки и оптимизации, о которых я расскажу отдельно. В этой статье мы рассмотрим, как очистить компьютер средствами самой операционной системы.
Нужно отметить, что эти средства не самые эффективные и полные, но они наиболее безопасны. В настоящее время, существует великое множество различных программ для очистки и оптимизации, о которых я расскажу отдельно. В этой статье мы рассмотрим, как очистить компьютер средствами самой операционной системы.
Очистка жестких дисков.
Нажмите для увеличения изображения
Во время работы операционной системы и программ создается масса различных временных файлов, которые после перезагрузки или закрытия программ уже не нужны ни операционной системе, ни программам, ни пользователю. Для очистки этого мусора открываем «Мой компьютер», щелкаем правой кнопкой мыши на диске, который хотим очистить.
Нажмите для увеличения изображения
Далее в выпадающем списке выбираем «Свойства» и в открывшемся окне видим «Очистка диска», щелкаем левой кнопкой по этой надписи. В открывшемся окне в середине окошечко со списком.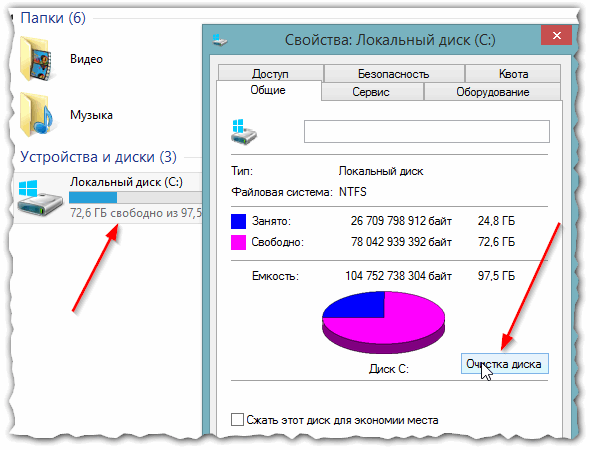 В этом окошечке рекомендую поставить птички везде, кроме сжатия старых файлов и нажимаем «ОК», затем подтверждаем действие в появившемся окне, щелкнув «Да».
В этом окошечке рекомендую поставить птички везде, кроме сжатия старых файлов и нажимаем «ОК», затем подтверждаем действие в появившемся окне, щелкнув «Да».
Теперь про сжатие старых файлов. Если у Вас острая проблема со свободным местом на диске можно поставить птичку сжатие старых файлов, но нужно учитывать, что эта операция, может занять значительное время.
Нажмите для увеличения изображения
Кроме того сжатие файлов может немного замедлить работу компьютера. Иногда установка птички на сжатие старых файлов при очистке системного диска приводит к нарушению работы операционной системы. Поэтому если нужно освободить место на системном диске путем сжатия, лучше выбрать папки для сжатия отдельно, не трогая папку Windows. Сделать это можно так: щелкаем правой кнопкой на выбранной для сжатия папке правой кнопкой мыши и в выпадающем списке выбираем «Свойства».
Нажмите для увеличения изображения
В открывшемся окне щелкаем по надписи другие, во вновь открывшемся окне ставим птичку напротив надписи «Сжимать в целях экономии места» и нажимаем «ОК», откроется окно «Подтверждение изменения атрибутов» в нем обычно оставляем установку по умолчанию « К этой папке и ко всем вложенным папкам».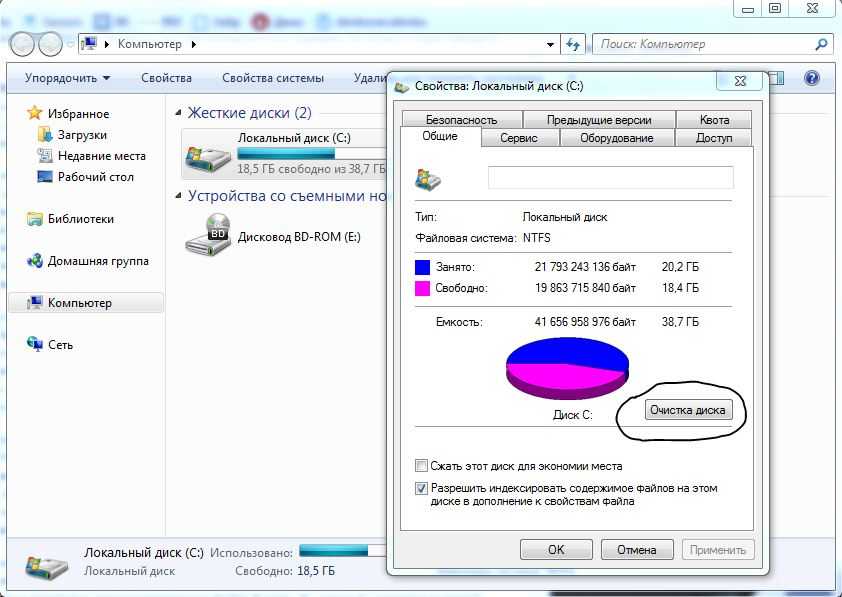 Всё, папка будет сжата и цвет шрифта в имени папки поменяется, он станет голубым.
Всё, папка будет сжата и цвет шрифта в имени папки поменяется, он станет голубым.
Необходимо также открыть папку Temp в папке Windows (при установке по умолчанию) и вручную удалить все содержащиеся в ней файлы. Иногда удаление некоторых файлов заблокировано. Это значит, что они используются системой или программой и их можно будет удалить позже, а пока нужно оставить.
Источник: com-p.ru
Теги этой статьи
- windows
- временные
- дефрагментация
- диск
- жесткий
- очистка
- реестр
- удаление
- файл
- чистка
Близкие по теме статьи:
WDIdle3, Как отключить парковку головок на жестких дисках Western Digital.
11.0 K
digital, wdidle3, western, головки, диск, жесткий, отключить
Читать
Как быстро увеличить свободное место на диске C:
2.6 K
windows, диск, место, мусор, освободить, очистить, очистка
Читать
Не удается запустить Windows из-за испорченного или отсутствующего файла.
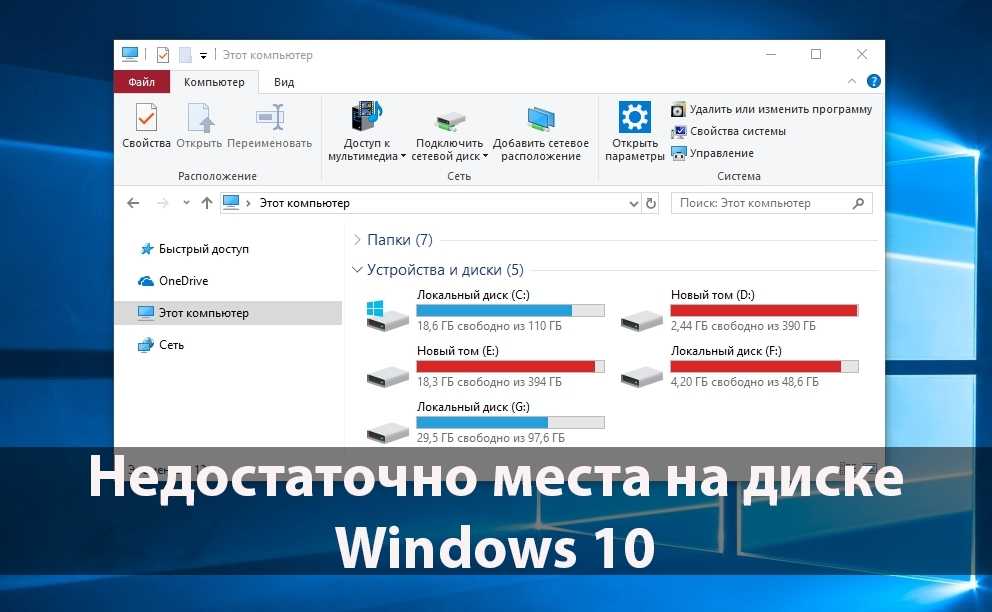
2.0 K
disk, system, windows, восстановление, загрузка, запустить, испорчен
Читать
Процесс TiWorker.exe грузит CPU — вирус майнит на вашем компьютере Bitcoin в Windows 7
4.7 K
bitcoin, cpu, malware, rootkit, tiworker, биткоин, вирус
Читать
Интересное в новостях
25/12/2022 11:38
747
Сначала у их подвала было два выхода – во второй и четвертый подъезд. Но к середине марта выходы уже были завалены, и люди пробирались в укрытие и выбирались из него через узкий лаз. Старикам и детям…
Читать полностью
01/12/2022 12:00
587
Момент бомбового удара авиации российских оккупантов по драматическому театру 16 марта 2022 г. в городе Мариуполь, Украина, унёсшего жизни нескольких сотен горожан (женщин и детей).
Читать полностью
04/08/2022 12:50
970
Из Крыма приехали волонтёры в Мариуполь и привезли гуманитарную помощь для оставшихся в городе жителей, немного пообщались с пожилыми жителями города, мамочками с детьми и другими, кто нуждается в помощи. …
…
Читать полностью
Как освободить место на жестком диске, ничего не удаляя
Однажды я хотел установить 9-гигабайтную игру на свой 20-гигабайтный системный диск, имея всего 1 Гб свободного места (это требование игры). Поскольку места для удаления каких-либо данных практически не было, мне пришлось искать способы освободить место на моем диске C без удаления важных данных . За несколько часов возни мне удалось освободить 13 ГБ места, не удалив ни одного важного файла.
Системный диск (обычно диск C) содержит много системных файлов/папок, таких как временные файлы, данные приложений, библиотеки и т. д., размер которых может увеличиваться по мере использования компьютера ; в итоге занимает все место. Вы можете переместить такие файлы и папки на другой диск, чтобы освободить место на системном диске.
Итак, в этом посте я покажу вам, как переместить большие системные файлы/папки на другой диск и сделать их оттуда пригодными для использования , а также избавиться от ненужных данных или функций, чтобы освободить место.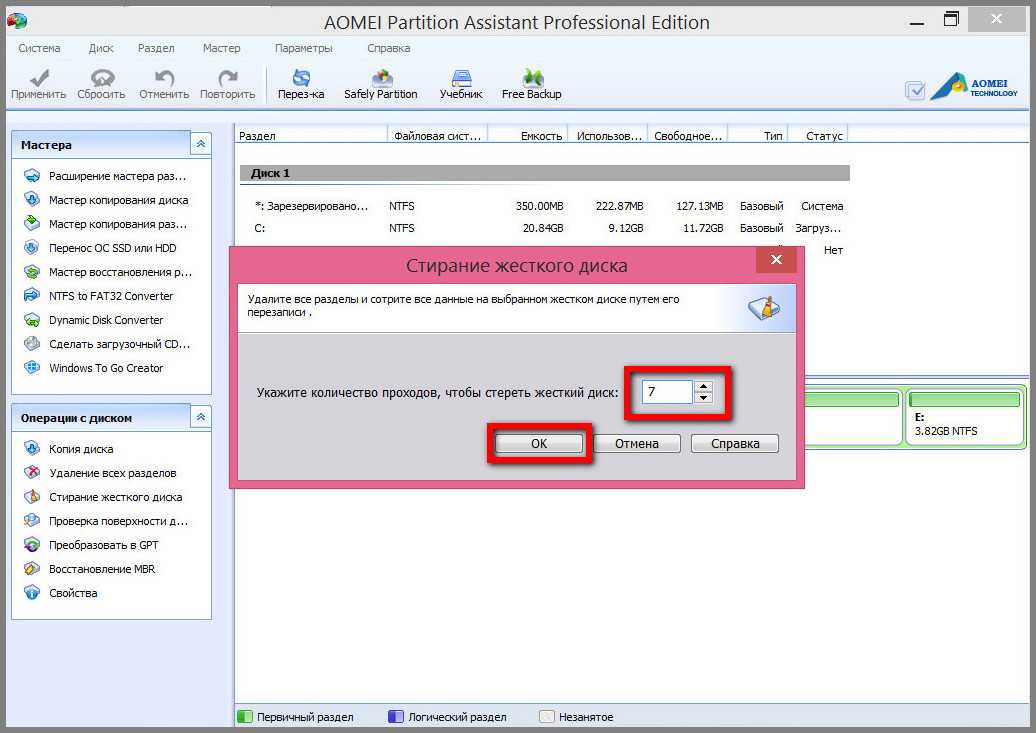
Читайте также: Как полностью удалить свой цифровой след
1. Уменьшите или удалите размер файла hiberfil.sys
Если вы откроете скрытые файлы на диске C, вы увидите огромный файл с именем hiberfil.sys. Этот файл используется функцией гибернации Windows для перемещения всех процессов из ОЗУ в этот файл , когда вы переводите компьютер в режим гибернации. Размер файла равен 75% от общего объема установленной оперативной памяти.
Таким образом, если у вас 16 ГБ оперативной памяти, размер hiberfil.sys будет 12 ГБ. К счастью, вы можете либо уменьшить, либо удалить файл hiberfil.sys , чтобы освободить место на системном диске , вот как это сделать:
Уменьшить hiberfil.sys
Если у вас не всегда открыто множество процессов перед переходом в режим гибернации, вы можете уменьшить размер hiberfil.sys, чтобы освободить место . Порог 75% нужен только для того, чтобы вы могли использовать функцию гибернации, даже когда почти вся оперативная память заполнена активными процессами.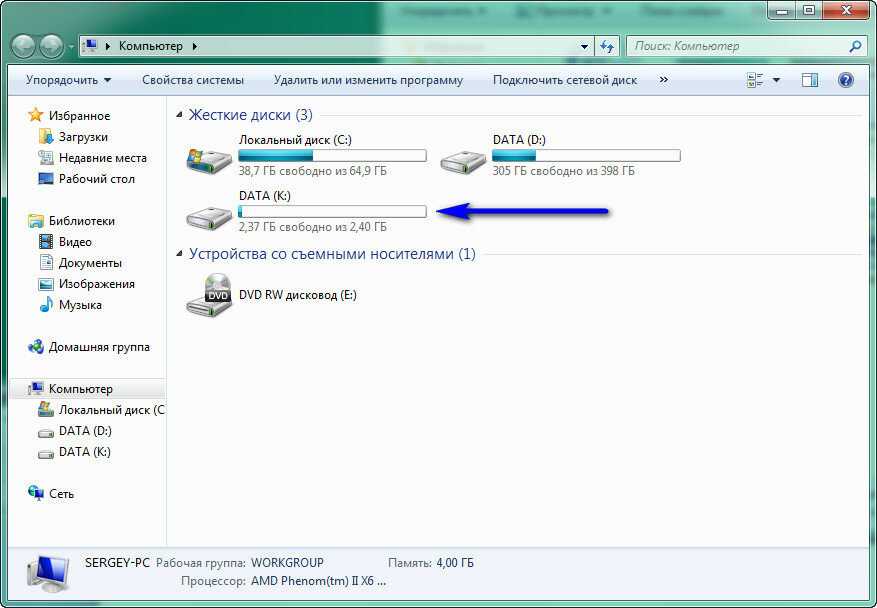 Тем не менее, большинство людей могут выжить и на 50% размера hiberfil.sys .
Тем не менее, большинство людей могут выжить и на 50% размера hiberfil.sys .
Чтобы уменьшить размер hiberfil, сначала нужно открыть окно командной строки с повышенными привилегиями.
- В Windows 7 и более ранних версиях откройте меню «Пуск» и перейдите к All Program .
- Здесь щелкните правой кнопкой мыши ярлык командной строки и выберите Запуск от имени администратора из контекстного меню.
- Пользователи Windows 8 и 10 могут нажать клавиши Windows + X и выбрать Командная строка (администратор) из списка.
В командной строке введите следующую команду и нажмите Enter: powercfg -h -size 50
Это уменьшит hiberfil.sys размер до 50% вашей оперативной памяти. Вы можете заменить 50 на любое число, которое вам нравится, но оно должно быть меньше 75 и больше 50 (ниже 50 выбрать нельзя).
Удалить файл hiberfil.
 sys
sys
Если вы не используете функцию гибернации Windows, вы можете просто отключить ее и потребовать, чтобы все пространство занимал файл hiberfil.sys . Для этого снова откройте окно командной строки с повышенными привилегиями и введите указанную ниже команду: powercfg -h off
Это отключит функцию гибернации. При необходимости вы можете легко включить его снова с помощью команды powercfg -h на
2. Переместите файл Pagefile.sys на другой диск
Файл подкачки — это виртуальная память, которую Windows использует для размещения некоторых процессов в ОЗУ. . Файл подкачки имеет решающее значение для правильной работы вашей системы , поскольку он освобождает оперативную память, сохраняя пассивные программные процессы на жестком диске.
Тем не менее, его размер почти равен вашей реальной оперативной памяти, а иногда даже вдвое превышает размер физической оперативной памяти. Таким образом, если у вас 8 ГБ или 16 ГБ ОЗУ, размер файла pagefile.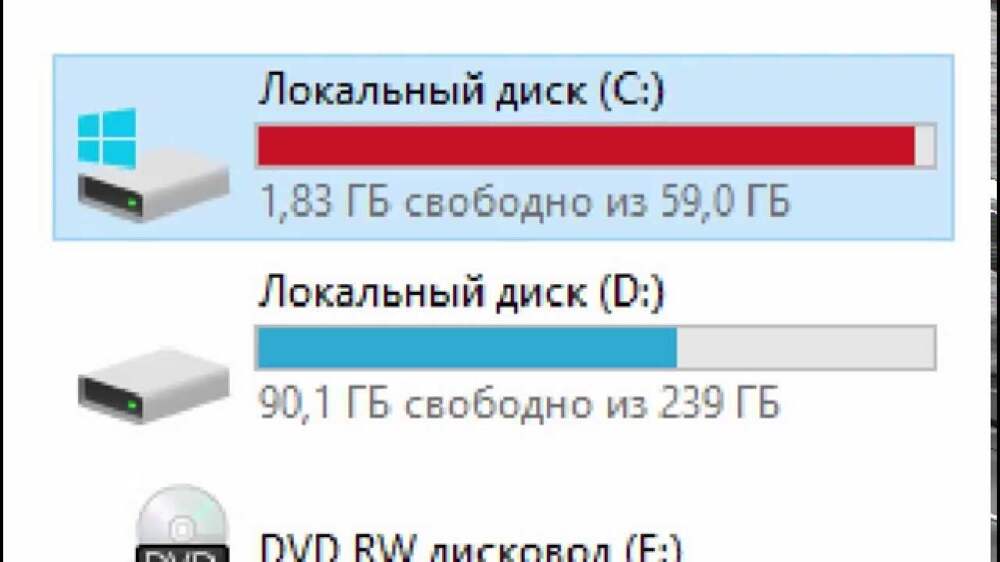 sys также будет примерно таким.
sys также будет примерно таким.
Кроме того, pagefile.sys также находится на системном диске по умолчанию , то есть на диске C. К счастью, вы можете легко переместить файл pagefile.sys на другой диск с большим пространством, чтобы освободить место на системном диске. Вот как это сделать:
- Нажмите клавиши Windows + R и введите
sysdm.cplв диалоговом окне RUN , чтобы открыть Свойства системы . - Здесь перейдите на вкладку Advanced и нажмите Settings под Производительность .
- Также перейдите на вкладку Advanced и нажмите Change .
- Снимите флажок с параметра «Автоматически управлять размером файла подкачки для всех дисков» , и вы сможете редактировать параметры под ним.
- Выберите Диск C здесь, а затем выберите Нет файла подкачки ниже.

- Теперь нажмите на Установите рядом с ним, чтобы отключить pagefile.sys на диске C.
- После этого щелкните диск, на который вы хотите переместить файл pagefile.sys , и выберите под ним Управляемый системой размер .
- Просто нажмите на Установить еще раз и pagefile.sys будет перемещен в выбранный. Вам придется перезагрузить компьютер, чтобы это изменение вступило в силу.
Примечание: Если вы не освободили место после перезагрузки ПК, перейдите на диск C и отобразите скрытые файлы . Здесь вы должны увидеть файл pagefile.sys, просто удалите его, как обычно, и он будет удален.
3. Сожмите все данные
Многие люди не знают, что Windows имеет встроенный инструмент сжатия , который может сжимать содержимое ваших дисков, отформатированных в NTFS. Вы можете либо сжать определенные папки, либо даже весь диск, чтобы сэкономить место . Лучше всего то, что вы по-прежнему можете использовать сжатые данные, как обычно, без каких-либо ошибок или специальных конфигураций.
Лучше всего то, что вы по-прежнему можете использовать сжатые данные, как обычно, без каких-либо ошибок или специальных конфигураций.
Компромисс здесь заключается в том, что каждый раз, когда вы обращаетесь к файлу или программе, перед открытием их необходимо распаковывать; что может быть как хорошо, так и плохо, в зависимости от характеристик вашего ПК.
Когда вы запускаете сжатую программу/файл, ваш процессор быстро распаковывает ее и загружает в оперативную память (должно занять менее 1-3 секунд). Если у вас мощный процессор, то и этот процесс будет быстрее. В то же время сжатая программа/файл будет быстрее загружаться в ОЗУ , так как теперь имеет меньший размер.
Таким образом, если у вас мощный процессор , но более медленное запоминающее устройство (предпочтительно жесткий диск), то сжатие может ускорить время открытия . Однако, если все наоборот, то для открытия файла может потребоваться дополнительная секунда или две.
Как я уже говорил, вы можете сжимать либо определенные папки, либо весь диск, но я не буду рекомендовать вам сжимать весь системный диск .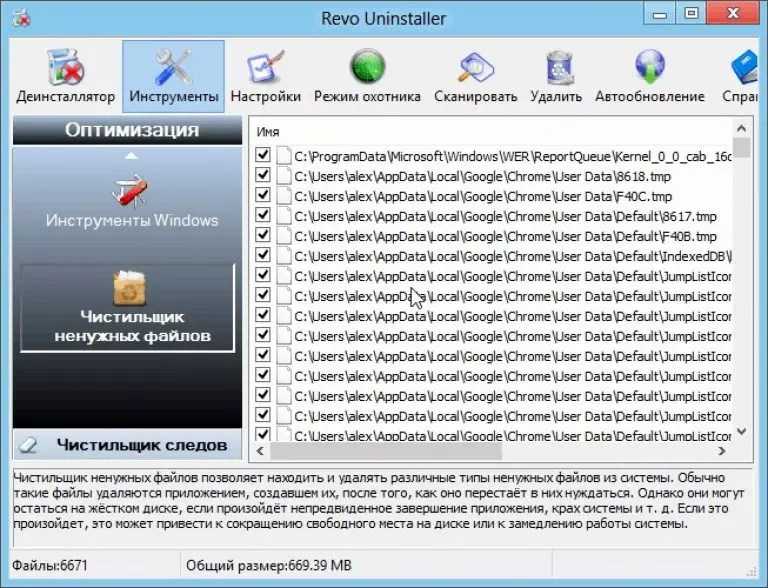 Поскольку диск C также содержит системные файлы (Windows), это может отрицательно сказаться на производительности Windows. Так что лучше сжимать только определенные данные внутри него . Конечно, вы можете сжать другие диски, на которых нет операционной системы.
Поскольку диск C также содержит системные файлы (Windows), это может отрицательно сказаться на производительности Windows. Так что лучше сжимать только определенные данные внутри него . Конечно, вы можете сжать другие диски, на которых нет операционной системы.
Чтобы сжать папку/диск, щелкните его правой кнопкой мыши и выберите Свойства . На вкладке General нажмите кнопку Advanced и установите флажок рядом с Сжать содержимое для экономии места на диске .
- Теперь нажмите OK и Примените настройки. Вам будет задан вопрос, следует ли изменить все содержимое папки или только выбранную папку.
- Здесь выберите Применить изменения к этой папке, подпапкам и файлам .
В зависимости от размера данных сжатие всех данных может занять несколько минут (сжатие всего диска может занять несколько часов).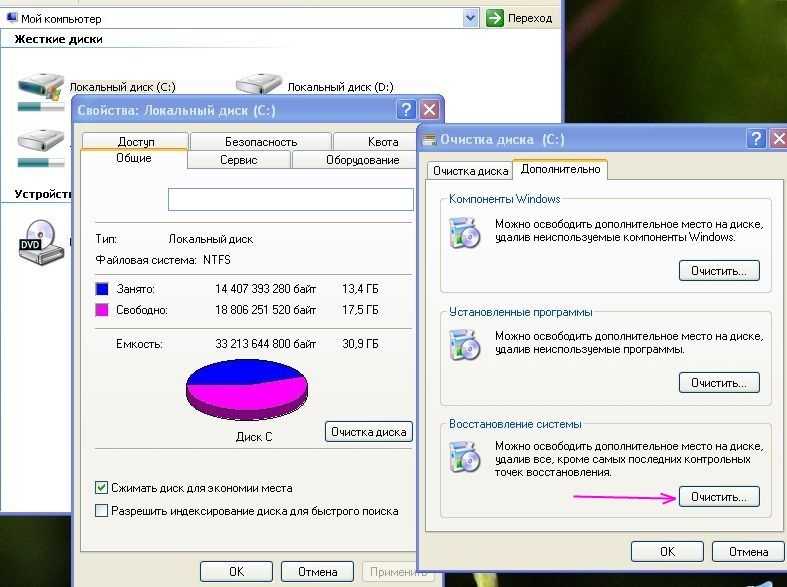
Цвет папки станет синим , указывая на то, что папка сжата. Если вы видите какое-либо снижение производительности, которое вас не устраивает, повторите тот же процесс еще раз и снимите флажок с параметра Сжать содержимое для экономии места на диске для распаковки папки.
В моем случае я уменьшил размер Папка Program Files с 1 ГБ до 744 МБ без заметной потери производительности . Это почти 250 МБ свободного места . Однако ваш пробег может варьироваться, поскольку он по-прежнему зависит от типа контента и от того, сжат он уже или нет.
4. Уменьшите размер корзины
Удаление ненужного содержимого из корзины важно для того, чтобы освободить место для удаленных элементов. Однако вы также можете уменьшить размер хранилища корзины для системного диска 9.0004, чтобы убедиться, что у вас не слишком много данных в корзине.
Вот как это сделать:
- Щелкните правой кнопкой мыши корзину и выберите Свойства .

- Выберите здесь диск C и введите объем выделенного хранилища в параметре Custom size .
Обычно 1–2 ГБ достаточно для того, чтобы корзина работала, при этом занимая меньше места.
5. Переместить библиотеки пользователей
Библиотеки учетных записей пользователей по умолчанию хранятся на диске C . Такие папки, как «Мои документы», «Мои изображения», «Мои видео», «Контакты», «Рабочий стол» и т. д., находятся на диске C. Конечно, эти папки обычно содержат много данных, которые вы не против переместить на другой диск.
Однако прямое перемещение этих папок на другой диск отрицательно скажется на использующих их программах, таких как рабочий стол. К счастью, есть способ переместить эти папки на другой диск, позволяя Windows и другим программам управлять ими из нового местоположения .
- Щелкните папку правой кнопкой мыши и выберите в меню Свойства .

- Здесь перейдите на вкладку Location и нажмите Move .
- Просто выберите новое место на другом диске куда вы хотите переместить эту папку и она будет перемещена.
Повторите вышеуказанный процесс для всех библиотек, чтобы переместить их. Я порекомендую вам создать папку с именем вашего имени пользователя и переместить туда все эти папки. Так будет проще ими управлять.
Примечание: Папка App data внутри вашего имени пользователя не может быть перемещена таким образом. Однако вам все равно не следует перемещать эту папку, так как это может привести к поломке некоторых приложений.
6. Переместите папки TEMP и TMP
TEMP и TMP — это две папки на системном диске, где хранятся все временные данные Windows и программ. Данные внутри этих папок обычно являются временными и могут быть удалены, чтобы освободить место без серьезных недостатков.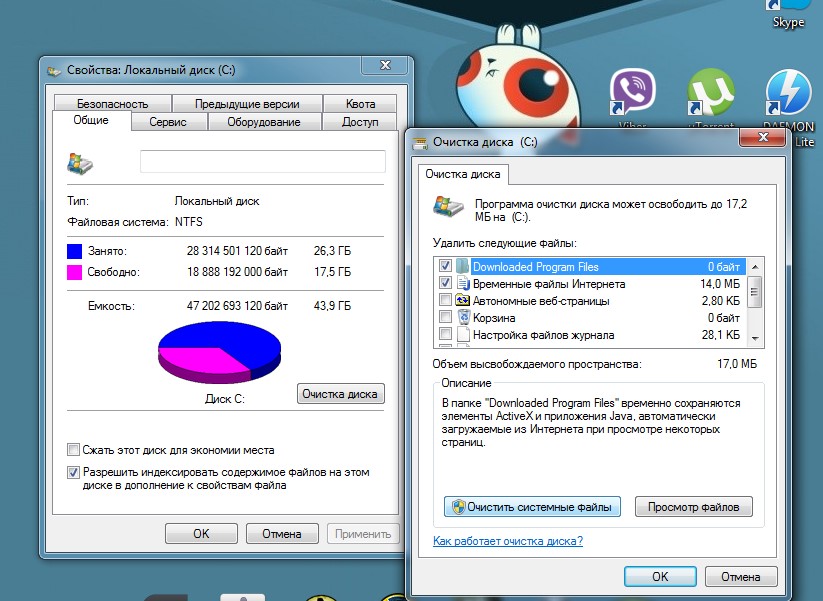
Однако я не считаю это надежным решением, так как рано или поздно эти папки снова заполнятся данными. А еще нужно, чтобы все время было достаточно свободного места, чтобы программы могли снова создавать временные данные.
Постоянным решением этой проблемы будет перемещение этих двух папок на другой диск с большим объемом памяти . Однако вы не можете перемещать их обычным способом, поскольку программам и Windows необходимо знать, где находятся папки.
Вот как их переместить:
- Сначала перейдите на диск, куда вы хотите переместить эти папки, и создайте две новые папки. Назовите один как TEMP , а другой как TMP .
- После этого нажмите Window + R и введите
sysdm.cplв диалоговом окне Выполнить . - В свойствах системы перейдите на вкладку Advanced и нажмите кнопку Environment Variables ниже.

- Вы найдете оба TEMP и Переменные TMP в разделе Пользовательские переменные .
- Нажмите на TEMP , а затем нажмите на опцию Edit под ним.
- Здесь нужно ввести новое местоположение в поле Variable value .
- Перейдите в созданную ранее папку TEMP в новом местоположении и скопируйте ее расположение из адресной строки выше.
- Вставьте сюда местоположение и нажмите OK .
- Сделайте то же самое для переменной TMP , но вместо этого скопируйте/вставьте местоположение новой папки TMP , которую вы создали.
Теперь ваша система будет считывать и записывать временные файлы во вновь созданную папку , а не в папку на системном диске. Однако вам следует удалить все предыдущие данные в папках TEMP и TMP на системном диске, чтобы освободить место.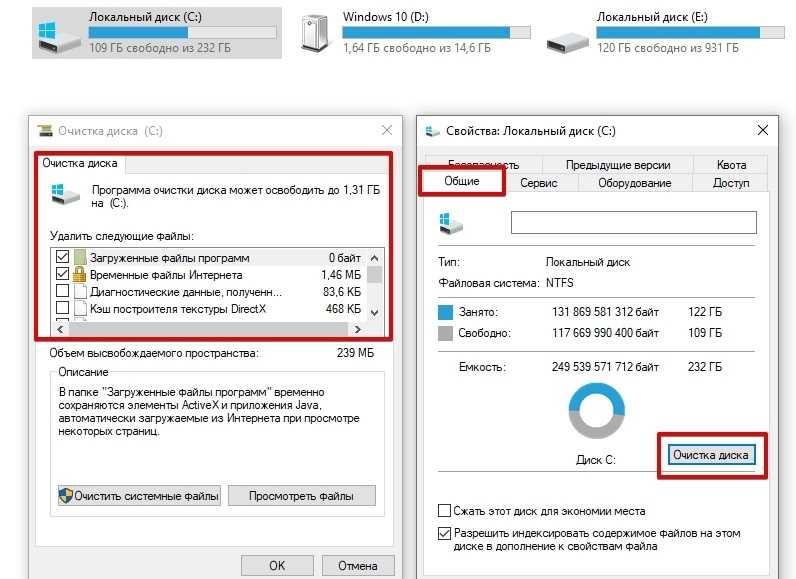
7. Удалить дубликаты файлов
Дубликатов файлов ненужные файлы, которые со временем могут накапливаться из-за неправильного копирования/вставки , резервного копирования и многократной установки программ. Эти файлы обычно бесполезны и могут быть безопасно удалены. Вот как их удалить:
Для этой цели бесплатная версия Duplicate Cleaner является хорошим инструментом как для поиска, так и для удаления дубликатов файлов. Загрузите и установите инструмент и запустите его.
- Перейдите на вкладку Select Location и щелкните правой кнопкой мыши диск C .
- Теперь нажмите Добавить путь , а затем нажмите кнопку Сканировать сейчас вверху, чтобы начать сканирование.
После завершения сканирования инструмент покажет вам все дубликаты файлов и общее место, которое они занимают . Здесь не выбирайте все файлы и не удаляйте их, так как некоторые файлы могут быть похожими, но это разные файлы. Просмотрите все файлы и убедитесь, что они являются дубликатами.
Просмотрите все файлы и убедитесь, что они являются дубликатами.
После этого нажмите Удаление файлов выше, чтобы удалить все выбранные файлы.
8. Удалите ненужные файлы
Я не буду просить вас удалить программы и файлы, которые вам больше не нужны или вы используете их реже, но удаление ненужных данных — хороший способ освободить некоторое пространство . Вы можете использовать хороший инструмент для очистки ПК, чтобы быстро удалить ненужные данные и освободить место. Для этой цели CCleaner — надежный инструмент, который может помочь освободить гигабайты пространства.
Просто установите CCleaner и запустите быстрое сканирование, нажав Кнопка Анализ . Он покажет вам все ненужные данные, которые можно удалить. Проверьте эти данные, чтобы убедиться, что там нет ничего важного, а затем нажмите кнопку Run Cleaner , чтобы удалить данные.
Читайте также: 5 советов по CCleaner и как его эффективно использовать
Примечание: CCleaner также удаляет данные вашего браузера .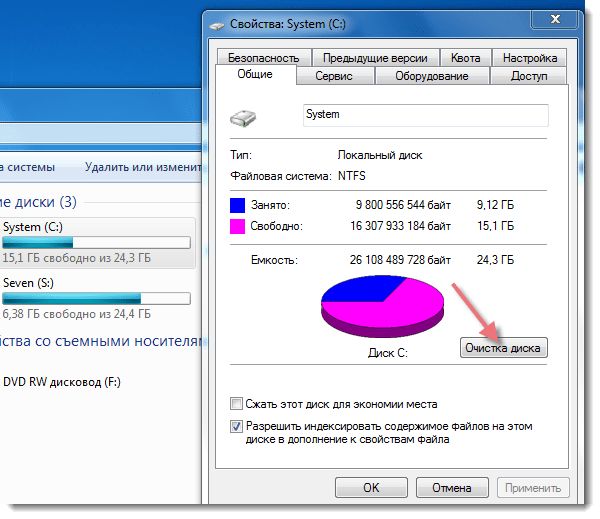 Если вы не хотите удалять историю интернета, файлы cookie, кеш и другие полезные данные, снимите эти флажки перед сканированием.
Если вы не хотите удалять историю интернета, файлы cookie, кеш и другие полезные данные, снимите эти флажки перед сканированием.
Заключительные мысли
Перемещение pagefile.sys и сжатие большей части данных на диске C помогло мне освободить больше места на системном диске. Однако другие методы, упомянутые здесь, также помогут освободить место и сохранить его свободным в будущем. Дайте нам знать в комментариях, если вы знаете какие-либо другие способы освободить место на диске C.
Как очистить жесткий диск
По мере того, как вы больше пользуетесь компьютером, со временем ваш жесткий диск неизбежно переполняется. Переполненный жесткий диск может замедлить работу вашего устройства и помешать вам сохранять файлы.
ИТ-специалисты Framework рекомендуют использовать облачное хранилище для поддержания чистоты устройства и регулярно выполнять очистку диска для бесперебойной работы устройства.
1. Очистите корзину
Когда вы удаляете файлы или папки с вашего компьютера, они не сразу удаляются с жесткого диска — они перемещаются в корзину.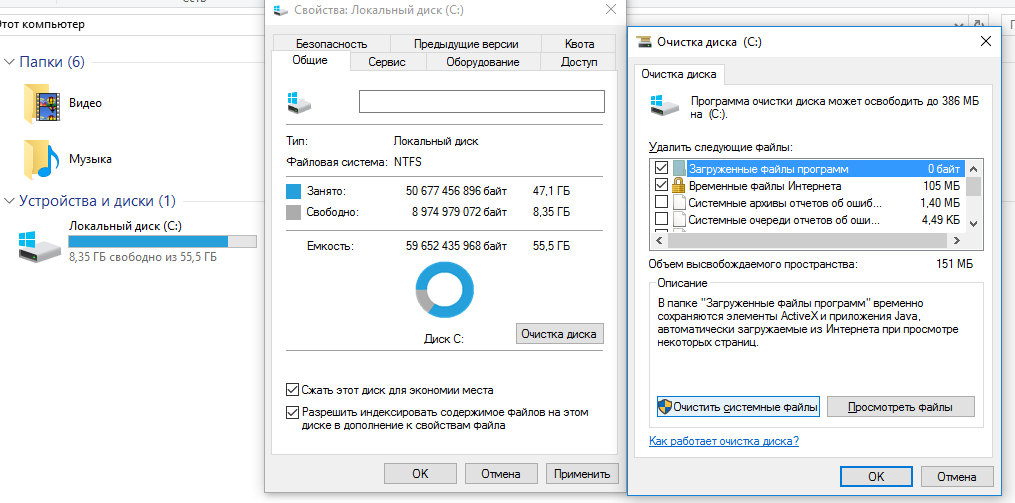 Мы рекомендуем регулярно очищать корзину, чтобы освободить место на диске. Чтобы просмотреть файлы, ожидающие удаления, дважды щелкните значок корзины на рабочем столе. Это откроет папку и позволит вам просмотреть все файлы в корзине, чтобы окончательно удалить один за другим или очистить всю корзину.
Мы рекомендуем регулярно очищать корзину, чтобы освободить место на диске. Чтобы просмотреть файлы, ожидающие удаления, дважды щелкните значок корзины на рабочем столе. Это откроет папку и позволит вам просмотреть все файлы в корзине, чтобы окончательно удалить один за другим или очистить всю корзину.
Кроме того, вы можете щелкнуть правой кнопкой мыши значок корзины на рабочем столе, чтобы удалить все содержимое сразу.
Вы очистили корзину… что теперь?
2. Очистка диска Windows
В Windows есть несколько встроенных утилит для очистки файлов и экономии места — войдите в Humble Disk Cleanup.
Очистка диска была функцией Windows в течение очень долгого времени по уважительной причине — она может помочь в удалении ненужных файлов.
Есть несколько способов получить доступ к этой функции с рабочего стола:
Стартовое меню
Кортана Поиск
Когда вы откроете программу очистки диска, вам будут предложены варианты освобождения места:
Программа очистки диска для ОС (C:) покажет потенциальную экономию места рядом с каждым параметром, а также общее пространство доступная экономия.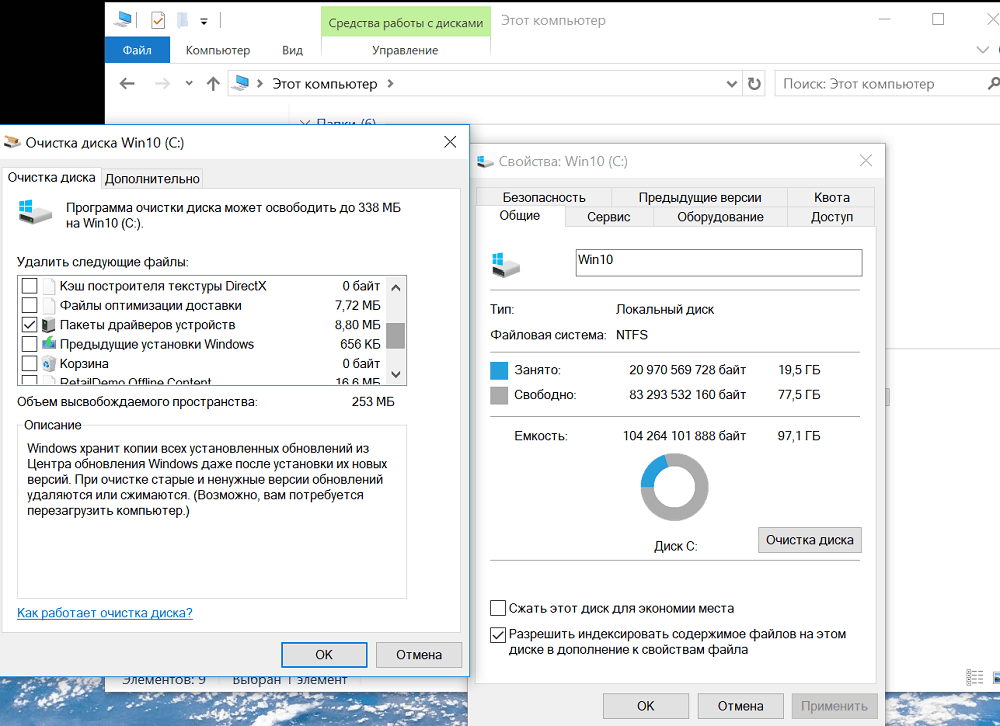
Выберите файлы, которые вы хотите удалить, и нажмите «ОК». Это удалит все выбранные файлы и освободит место на диске.
3. Другой доступный вариант (для тех, у кого есть локальные администраторы устройства) — выбрать «Очистить системные файлы» в окне «Очистка диска для ОС» (C:).
Выбор этого параметра перезапустит окно очистки диска.
После повторного запуска Очистка диска покажет расширенное меню файлов, которые можно удалить, что позволит вам освободить больше места на диске. В этом примере использование параметра «Очистить системные файлы» увеличивает объем сэкономленного дискового пространства с 2,79до 7,12 ГБ.
В этом меню выберите файлы, которые вы хотите удалить, и нажмите «ОК», чтобы начать процесс очистки.*
* Здесь также можно заняться корзиной
4. Windows Ten Creators Update
Если на вашем устройстве установлено обновление Windows 10 Creators, вы можете оценить объем хранилища на панели настроек в Windows.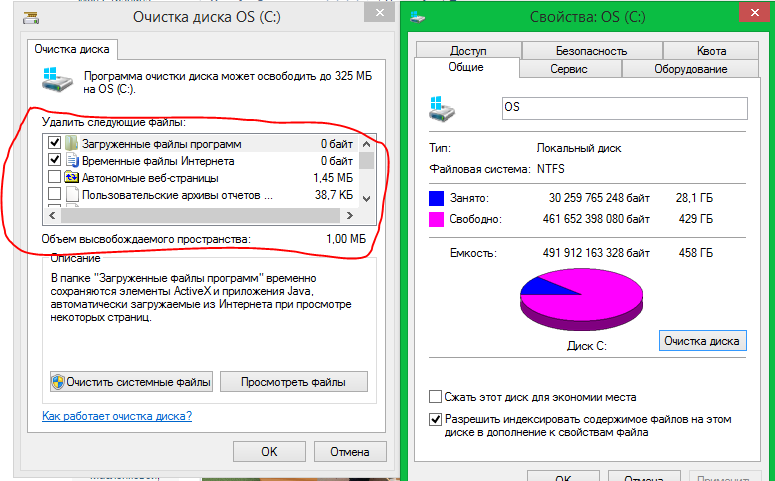
Окно «Хранилище» даст вам информацию о дисковом пространстве и использовании хранилища. Framework IT рекомендует начинать с «Временных файлов», так как там может находиться много ненужных и больших файлов, которые занимают много места. Вы можете удалить их, нажав на корзину.
Это откроет новый вид, который разбивает все временные файлы, занимающие место на вашем рабочем столе.
Мы рекомендуем начать с Центра обновления и загрузки Windows, так как эти файлы могут вам больше не понадобиться. Имейте в виду, что если вы удалите файлы загрузки, папка «Загрузки» будет похожа на традиционную утилиту очистки диска, теперь вы можете выбирать параметры, которые могут помочь восстановить используемое пространство. Обновление Windows и загрузка всегда являются хорошей отправной точкой.
5. Storage Sense для автоматической очистки диска
Storage Sense — это новая функция для пользователей Windows 10. По умолчанию это отключено. Включение Storage Sense автоматически управляет некоторыми из этих задач по очистке диска!
Включение Storage Sense автоматически управляет некоторыми из этих задач по очистке диска!
Чтобы настроить контроль памяти, перейдите к хранилищу в настройках (выполните шаги, описанные выше). Вы увидите Storage Sense в верхней части страницы с переключателем, установленным в положение «выключено».
Выбрав «Настроить контроль памяти или запустить его сейчас», вы увидите, какие функции можно автоматизировать для повышения производительности устройства.
Например, когда вы нажмете «Временные файлы», вы увидите следующие параметры:
Чтобы активировать эти настройки, вам нужно будет вернуться и нажать кнопку, чтобы включить функции автоматизации:
В хранилище В смысле, вы можете настроить автоматизацию для сохранения файлов в OneDrive, о чем мы расскажем в следующем посте.
После создания расписаний автоматизации вы можете включить Контроль памяти, который будет запускаться автоматически при достижении созданных правил. Вы также можете выбрать «Очистить сейчас», чтобы немедленно запустить триггер.