Веб камера не работает на виндовс 10: Камера не работает в Windows
Содержание
15 способов исправить нерабочую веб-камеру в Windows 10
Что делать, если не работает веб-камера в Windows 10
Если ваша веб-камера перестала работать на компьютере под управлением Windows 10, не расстраивайтесь! Существует 15 в целом действенных практических советов, которые можно попробовать, прежде чем обращаться к мастеру или идти в магазин. В 80% случаев после использования этих 15 советов вам удастся сделать так, что все снова заработает. Выполняйте шаги по одному, пробуя каждый из них по порядку, пока не найдете решение своей проблемы.
Самая распространенная причина ошибок, связанных с веб-камерой в Windows 10
Не работающая на компьютере, планшете или ноутбуке под управлением Windows 10 веб-камера обычно является результатом неисправных или устаревших драйверов.
Другая распространенная причина — неправильные настройки в операционной системе Windows 10 или соответствующем программном обеспечении веб-камеры, которые могут отключить или скрыть веб-камеру из списка устройств.
1. Отключите и снова подключите ее
Если ваша веб-камера подключается к устройству с Windows 10 через USB, это быстрый способ исправить возникшую проблему.
Выключение и повторное включение веб-камеры приведет к сбросу ее предыдущих настроек. Сброс также может заставить ваше устройство с Windows 10 обнаружить камеру после того, как вы его подключили повторно.
2. Попробуйте подключить его к другому USB-порту
Если устройство под управлением Windows 10 вообще не определяет веб-камеру через USB, попробуйте другой порт.
3. Перезагрузите компьютер
Уловка стара как мир, но она работает. Перезагрузка компьютера, ноутбука или планшета под управлением Windows 10 часто может решить множество проблем, включая сломанную веб-камеру.
4. Отключите и перезапустите
Попробуйте комбинацию двух предыдущих решений. Отключите веб-камеру от USB порта, перезагрузите компьютер и снова подключите веб-камеру.
5. Проверьте обновления Windows
фото: bhphotovideo.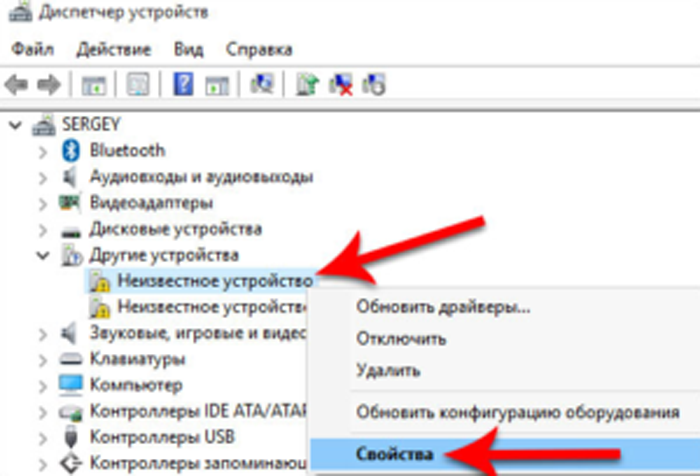 com
com
Обновление Windows 10 может исправить любые проблемы, а также загрузить обновления прошивки и драйверов, которые могут повысить производительность вашей веб-камеры, если она работает без нареканий.
6. Проверьте корпус камеры
Возможно, веб-камера сломана и требует ремонта. Если никаких признаков повреждения не видно, следующий лучший способ проверить, не сломана ли она (камера), — это подключить ее к другому совместимому компьютеру или ноутбуку. Если не работает и на этом устройстве, у вас есть ответ.
Если у вас нет другого компьютера, ноутбука или планшета, совместимого с веб-камерой, попробуйте подключить веб-камеру к консоли Xbox One.
7. Проверьте приложение, которое вы используете с веб-камерой
Возможно, веб-камера работает, но вызывает проблемы приложение. Самый простой способ проверить это — попробовать использовать камеру в другом приложении Windows 10, таком как Skype, ******* и так далее. Если проблема связана с приложением, вам может потребоваться предоставить ему доступ к камере в настройках приложения.
Если проблема связана с приложением, вам может потребоваться предоставить ему доступ к камере в настройках приложения.
8. Проверьте настройки конфиденциальности
В Windows 10 вам необходимо предоставить приложениям доступ к вашей веб-камере, прежде чем они смогут ее обнаружить и использовать. Выберите «Пуск» > «Параметры» > «Конфиденциальность» > «Камера» и включите «Разрешить приложениям доступ к камере» .
В этом общем варианте вы также увидите переключатели для отдельных приложений. Стоит потратить время на просмотр этого списка, чтобы включить или отключить доступ к веб-камере для каждого приложения, чтобы вы могли заставить камеру работать для нужных приложений. Тогда вы будете знать, какие приложения могут включать вашу веб-камеру, а какие нет.
9. Проверьте настройки программного обеспечения веб-камеры
Некоторые веб-камеры поставляются с программным обеспечением, которое управляет настройками устройства.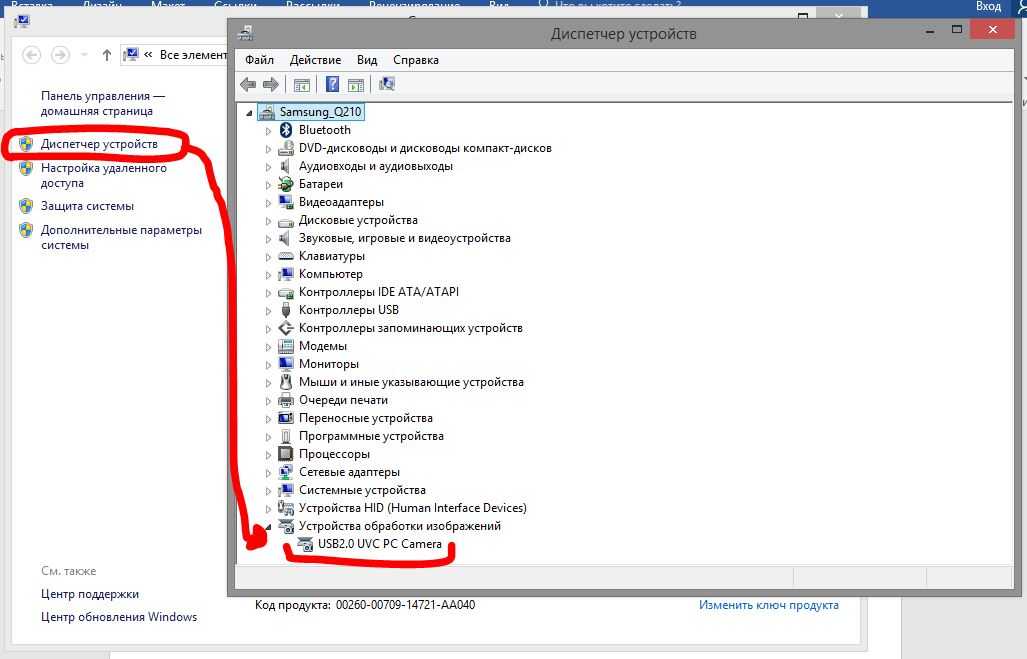 Например, у камер Lenovo есть настройка режима конфиденциальности, которая полностью отключает веб-камеру.
Например, у камер Lenovo есть настройка режима конфиденциальности, которая полностью отключает веб-камеру.
10. Проверьте соединение Bluetooth, если вы используете беспроводную веб-камеру
фото: ebay.com.au
Убедитесь, что в Windows 10 включен Bluetooth, чтобы ваше устройство могло его обнаружить. Проверить это вы можете, открыв Центр уведомлений в Windows 10 и щелкнув плитку Bluetooth.
Чтобы открыть Центр уведомлений в Windows 10, нажмите кнопку Пуск и последовательно выберите пункты Параметры > Система > Уведомления и действия. Кроме того, вы можете провести пальцем с правой стороны экрана, если у вашего устройства есть сенсорный экран.
11. Проверьте, отключена ли камера в диспетчере устройств Windows 10
Чтобы снова включить ее, откройте Диспетчер устройств и щелкните стрелку слева от Камеры, чтобы отобразить все ваши веб-камеры. Если на самом значке камеры присутствует маленькая стрелка, это означает, что она отключена. Вы можете снова включить ее, щелкнув правой кнопкой мыши и выбрав «Включить».
Если на самом значке камеры присутствует маленькая стрелка, это означает, что она отключена. Вы можете снова включить ее, щелкнув правой кнопкой мыши и выбрав «Включить».
Чтобы открыть Диспетчер устройств, найдите его в поле поиска на панели задач Windows 10.
12. Отключите и включите веб-камеру в диспетчере устройств
Иногда это может привести к тому, что Windows 10 заметит устройство. Найдите камеру в диспетчере устройств, как на предыдущем шаге, щелкните правой кнопкой мыши имя камеры и выберите «Отключить». Затем снова щелкните его правой кнопкой мыши и выберите «Включить».
Смотрите также
Как настроить Bluetooth в старом и новом автомобиле
13. Обновите драйвер веб-камеры
Драйверы устройств обеспечивают правильную работу. Нередко требуются обновления для обеспечения совместимости с последними версиями Windows. Чтобы проверить наличие нового драйвера для веб-камеры, еще раз найдите веб-камеру в диспетчере устройств, щелкните ее правой кнопкой мыши, выберите «Обновить драйвер» > «Автоматический поиск драйверов».
Чтобы проверить наличие нового драйвера для веб-камеры, еще раз найдите веб-камеру в диспетчере устройств, щелкните ее правой кнопкой мыши, выберите «Обновить драйвер» > «Автоматический поиск драйверов».
14. Откатите драйвер до предыдущей версии
Иногда новая версия драйвера негативно влияет на устройство. Чтобы выполнить откат, найдите камеру в диспетчере устройств, щелкните ее правой кнопкой мыши и выберите «Свойства» > «Драйвер» > «Откатить» > «Да».
Перезагрузите Windows 10 после завершения процесса.
15. Проверьте совместимость с Windows 10
Некоторые веб-камеры разработаны под более старые версии Windows и могут быть несовместимы с настольными компьютерами, планшетами или ноутбуками под управлением Windows 10. Один из способов проверить это — посмотреть на упаковку или инструкции, прилагаемые к камере. Другой — найти устройство в диспетчере устройств, щелкнуть имя правой кнопкой мыши, выбрать «Свойства» > «Драйвер» > «Сведения о драйвере» и найти в списке файл с именем stream. sys. К сожалению, если вы видите этот файл, это означает, что ваша веб-камера слишком старая и несовместима с Windows 10. В этом случае у вас не будет другого выбора, кроме как купить новую.
sys. К сожалению, если вы видите этот файл, это означает, что ваша веб-камера слишком старая и несовместима с Windows 10. В этом случае у вас не будет другого выбора, кроме как купить новую.
Обложка: flickr.com / Raymond Umlas
Камера ноутбука не работает после обновления Windows 10? Давайте решим проблему
Камера в Windows 10 обычно работает по умолчанию, но иногда, пытаясь использовать встроенную камеру на ноутбуке, вы можете столкнуться с тем, что камера не работает, сообщает Windows 10: « Не удается найти ошибку камеры 0xA00F4244 ». Ряд пользователей сообщают, что после недавнего обновления Windows 10 1909 приложение камеры не запускается с ошибкой «что-то пошло не так, убедитесь, что ваша камера подключена и не используется другим приложением».
Причина может быть в том, что камера ноутбука не работает должным образом в Windows 10 по разным причинам, возможно, драйверы отсутствуют после недавнего обновления. Возможно, ваша антивирусная программа блокирует камеру или ваш настройки конфиденциальности запретить доступ к камере для некоторых приложений и не только.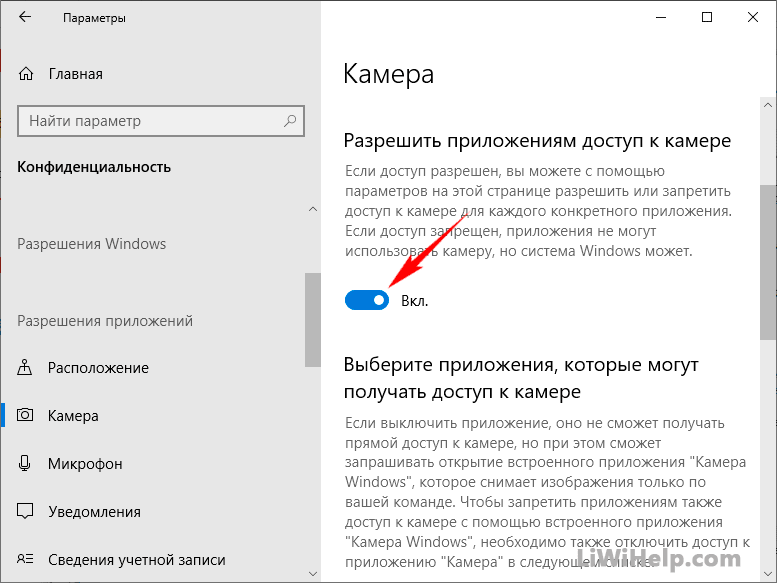 Какой бы ни была причина, если у вас возникли проблемы со встроенной веб-камерой на ноутбуке или USB-камерой, подключенной к настольному компьютеру, здесь можно найти быстрые решения, чтобы решить проблему.
Какой бы ни была причина, если у вас возникли проблемы со встроенной веб-камерой на ноутбуке или USB-камерой, подключенной к настольному компьютеру, здесь можно найти быстрые решения, чтобы решить проблему.
Содержание сообщения: —
Прежде чем приступить к рассмотрению возможных решений, перечисленных здесь, подумайте о перезагрузке системы, которая устранит проблему, если временный сбой не позволяет приложению камеры работать должным образом.
Также в настройках антивирусного программного обеспечения найдите настройки, которые блокируют доступ к камере или разрешение на использование веб-камеры. (Мы рекомендуем временно отключить или удалить программное обеспечение безопасности, пока проблема не будет устранена)
Если у вас есть USB-камера, подключенная к настольному компьютеру, убедитесь, что она правильно подключена, и попробуйте подключить ее к другому USB-порту.
Изменить настройки конфиденциальности для приложения камеры
Поскольку Windows 10 версии 1803 является частью улучшения конфиденциальности, компания автоматически отменила доступ определенных приложений к вашему микрофону и камере.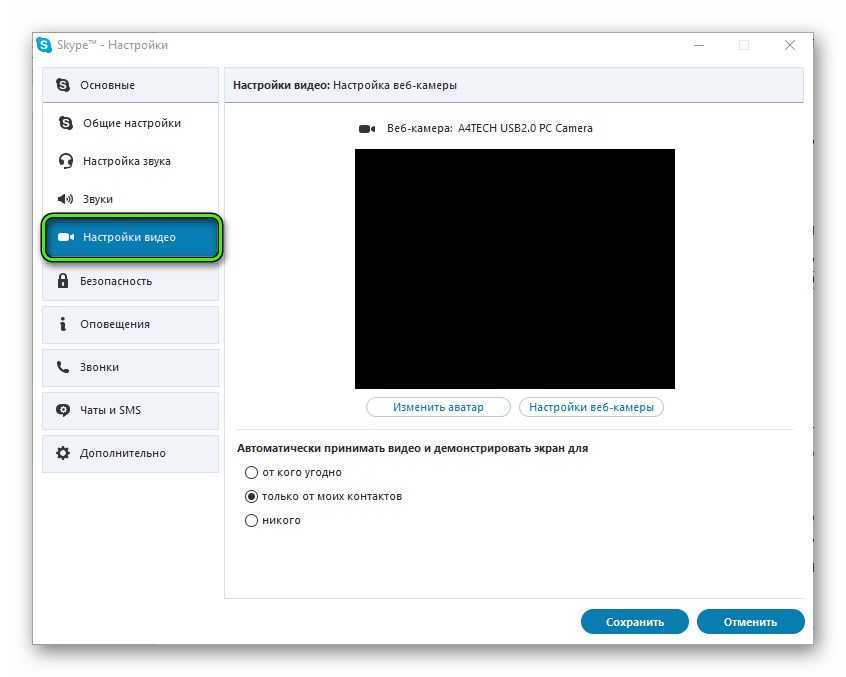 А проверка настроек конфиденциальности (убедитесь, что у приложений есть разрешение на доступ и использование веб-камеры на вашем компьютере или ноутбуке) — один из первых шагов по настройке камеры на вашем устройстве.
А проверка настроек конфиденциальности (убедитесь, что у приложений есть разрешение на доступ и использование веб-камеры на вашем компьютере или ноутбуке) — один из первых шагов по настройке камеры на вашем устройстве.
- Нажмите сочетание клавиш Windows + I, чтобы открыть приложение настроек,
- Щелкните Конфиденциальность, затем Камера,
- В разделе «Доступ к камере для этого устройства» нажмите кнопку «Изменить» и убедитесь, что камера для этого устройства включена,
- Также убедитесь, что переключатель ниже Разрешить приложениям доступ к вашей камере включен.
Сбросить приложение камеры до настроек по умолчанию
Давайте вернем приложение веб-камеры к настройкам по умолчанию, что решит проблему, если оно было запущено из-за неправильной конфигурации в приложении камеры.
- Откройте приложение ‘Настройки’ с помощью сочетания клавиш Windows + I,
- Перейдите в Приложения, затем в Приложения и функции,
- Найдите и выберите запись приложения «Камера» и щелкните ссылку дополнительных параметров,
- Щелкните кнопку Reset.

- Когда вы увидите всплывающее окно подтверждения, щелкните Сброс кнопку, чтобы сбросить приложение камеры к настройкам по умолчанию.
Проверьте драйвер камеры, вызывающий проблему
Если проблема возникла после недавнего обновления Windows 10 1909, есть вероятность, что вы используете устаревшую версию драйвера камеры, которая вызывает проблему. В таких случаях вы можете попробовать обновить, откатить или переустановить драйвер камеры, выполнив следующие действия.
Обновите драйвер камеры
- Щелкните правой кнопкой мыши в меню «Пуск» Windows 10, выберите диспетчер устройств,
- Это отобразит весь список установленных драйверов устройств,
- Разверните ветку Устройства обработки изображений, Камеры или Звуковые, видео и игровые устройства.
- Щелкните веб-камеру правой кнопкой мыши и выберите параметр «Обновить драйвер».
- Нажмите кнопку «Автоматический поиск обновленного программного обеспечения драйвера» и следуйте инструкциям на экране.
 Если доступно более новое обновление, загрузите обновления Windows и установите их автоматически.
Если доступно более новое обновление, загрузите обновления Windows и установите их автоматически.
Откат драйвера камеры
Всегда рекомендуется использовать последние версии драйверов устройств для доступа к новым улучшениям и функциям, но иногда новые драйверы содержат ошибки совместимости, которые могут помешать правильной работе устройства. В таких случаях, если камера работала до недавнего обновления драйвера, откат к предыдущей версии может решить проблему.
- Нажмите Windows + R, введите devmgmt.msc и нажмите ОК
- Откроется диспетчер устройств и отобразится список всех установленных драйверов устройств,
- Теперь разверните ветку Устройства обработки изображений, Камеры или Звуковые, видео и игровые контроллеры.
- Здесь разверните Устройства обработки изображений или Звуковые, видео и игровые контроллеры или Камеры и найдите свою веб-камеру в списке под ними. Щелкните правой кнопкой мыши веб-камеру и выберите «Свойства».

- Выберите вкладку Драйвер и нажмите кнопку Откатить драйвер, затем выберите Да. (Обратите внимание, что некоторые драйверы не поддерживают откат.)
- Выберите «Да», чтобы продолжить откат, и перезагрузите компьютер после завершения процесса.
- После этого проверьте и откройте приложение «Камера», надеюсь, что этот раз начнется без ошибок.
Переустановите драйвер веб-камеры
Если откат не сработал или недоступен, удалите драйвер веб-камеры и выполните поиск изменений оборудования.
- Снова откройте Диспетчер устройств,
- Разверните Устройства обработки изображений или Контроллеры звука, видео и игр.
- Щелкните правой кнопкой мыши установленный драйвер веб-камеры и выберите «Удалить». Удалите программное обеспечение драйвера для этого устройства, а затем выберите «ОК».
- Теперь перезапустите окна и проверьте, будет ли следующий вход в систему. Окна автоматически установят драйвер веб-камеры.
Если не открыть диспетчер устройств, щелкните меню «Действие» и выберите «Сканировать на предмет изменений оборудования».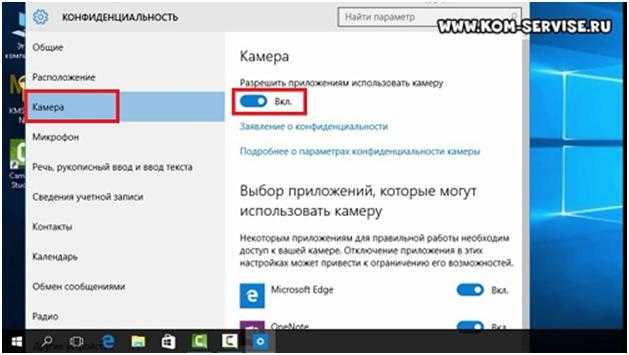 Подождите, пока он просканирует и переустановит обновленные драйверы, перезагрузите компьютер и попробуйте снова открыть приложение «Камера».
Подождите, пока он просканирует и переустановит обновленные драйверы, перезагрузите компьютер и попробуйте снова открыть приложение «Камера».
По-прежнему нужна помощь. Попробуйте обратиться за помощью на веб-сайт производителя веб-камеры. Загрузите последнюю доступную версию драйвера для вашей веб-камеры с веб-сайта производителя и установите ее. проверьте, что приложение камеры Windows начало работать.
Переустановите приложение камеры
Повторная переустановка приложения «Камера» может восстановить все до исходного состояния, и это может быть наиболее эффективным способом решить проблему с неработающей камерой.
- Чтобы удалить приложение камеры,
- Щелкните правой кнопкой мыши кнопку «Пуск» и выберите Windows PowerShell (Admin).
- Введите следующую команду и нажмите клавишу ввода, чтобы удалить приложение камеры.
- Get-AppxPackage * Microsoft.WindowsCamera * | Remove-AppxPackage
- Как только вы это сделаете, перезагрузите компьютер,
- Теперь откройте поиск в магазине Microsoft для приложения Windows Camera и установите его.

Настроить редактор реестра Windows
Все еще нужна помощь, позволяющая настроить реестр Windows, чтобы исправить проблему с приложением камеры в Windows 10.
- Нажмите Windows + R, введите regedit и нажмите ОК, чтобы открыть редактор реестра,
- Frist backup базы данных реестра, затем перейдите к следующему ключу
- HKEY_LOCAL_MACHINE SOFTWARE Microsoft Windows Media Foundatio Platform
- Щелкните правой кнопкой мыши на Платформа затем выберите Новое> значение DWORD (32 бита).
- И назовите этот новый DWORD как EnableFrameServerMode .
- Дважды щелкните EnableFrameServerMode и измените его значение на 0.
- Нажмите ОК и закройте редактор реестра. Перезагрузите окна, чтобы изменения вступили в силу.
- Теперь при следующем запуске откройте приложение камеры и проверьте, надеюсь, на этот раз оно запустится нормально, без ошибок.

Вот несколько наиболее эффективных решений для исправления проблемы с приложением камеры Windows 10 (приложение камеры Windows 10 не работает, не открывается, перестало работать, что-то пошло не так 0xa00f4271, мы не можем найти вашу камеру 0xA00F4244 или 0x200F4244 и т. д.). И я уверен, что применив вышеуказанные решения, веб-камера Windows вернется в нормальный режим. Все еще есть какие-либо вопросы, предложения по этому сообщению, не стесняйтесь обсуждать в комментариях ниже.
Также прочтите
- Исправить слишком низкий уровень звука компьютера в Windows 10, 8.1 и 7
- Шлюз по умолчанию недоступен после обновления Windows 10
- Срок действия лицензии Fix Windows скоро истечет Windows 10
- Аудио или микрофон Skype не работают после обновления Windows 10
- Решено: «Устройство вывода звука не установлено» Windows 10
- Решено: не удается загрузить приложения или игры из магазина Microsoft Windows 10
Устранение проблем с веб-камерой в Windows 10
Перейти к содержимому
Вы задаете следующий вопрос? Почему моя веб-камера не работает? Возникли проблемы с зависанием веб-камеры в Windows 10.
Решение 1. Используйте реестр Windows для устранения проблемы с веб-камерой (исправление вручную)
Не забудьте сделать полную резервную копию вашего компьютера, прежде чем использовать это средство устранения неполадок для устранения проблем с веб-камерами, глюков, эти изменения могут привести к необратимому повреждению ваших текущих установок, если они не будут выполнены должным образом.
1. Используйте сочетания клавиш Win + R, чтобы открыть команду «Выполнить».
2. Введите regedit и нажмите OK, чтобы запустить реестр Windows.
3. Перейдите по адресу: HKEY_LOCAL_MACHINE > ПРОГРАММНОЕ ОБЕСПЕЧЕНИЕ > Microsoft > Windows Media Foundation > Платформа.
4. Щелкните правой кнопкой мыши папку «Платформа» и выберите «Создать» > «Значение DWORD (32-разрядное)».
5. Назовите значение «EnableFrameServerMode».
6. Щелкните правой кнопкой мыши новое значение и выберите «Изменить», затем установите для него значение «0» в данных «Значение».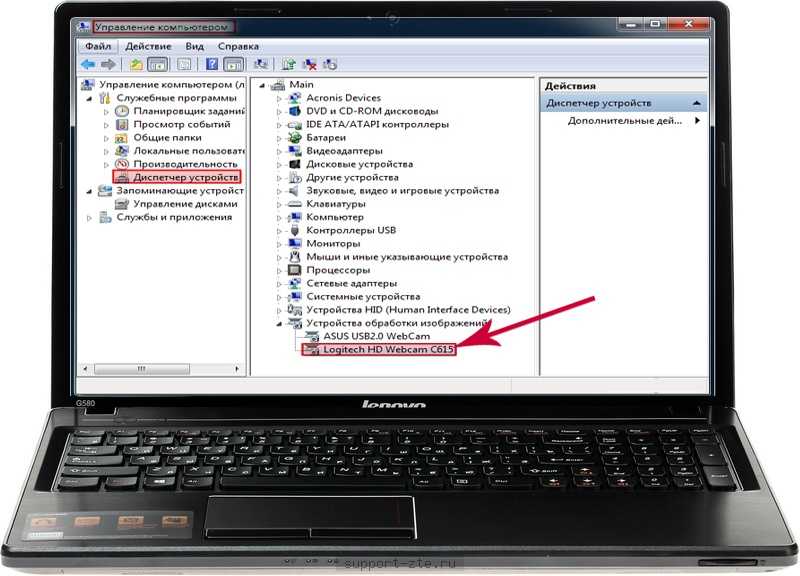
7. Перейдите к: HKEY_LOCAL_MACHINE > ПРОГРАММНОЕ ОБЕСПЕЧЕНИЕ > WOW6432Node > Microsoft > Windows Media Foundation > Платформа.
8. Повторите шаги 4–6, если у вас 64-разрядная версия Windows.
9. Перезагрузите компьютер, чтобы применить эти изменения.
Решение 2. Проверьте настройки антивируса
Иногда причиной проблем с веб-камерой может быть что-то настолько простое, как ваш антивирус. Проверьте настройки антивируса и отключите функцию защиты веб-камеры. Если это не помогает или вы не можете найти этот параметр, попробуйте отключить антивирус.
Решение 3. Убедитесь, что приложениям разрешено использовать вашу веб-камеру
В Windows 10 добавлена функция конфиденциальности, которая позволяет вам выбирать, какие приложения могут получить доступ к вашей веб-камере, что может привести к тому, что ваша веб-камера не будет работать, поскольку это может быть настройка, запрещающая вашу веб-камеру. Чтобы решить эту проблему, вам необходимо проверить настройки конфиденциальности, выполнив следующие действия:
- Откройте приложение «Настройки» .
 Вы можете сделать это быстро, нажав Клавиша Windows + ярлык I .
Вы можете сделать это быстро, нажав Клавиша Windows + ярлык I . - Когда откроется приложение Настройки , перейдите к Конфиденциальность 9раздел 0010.
- На левой панели выберите Камера . Теперь выберите параметр Разрешить приложениям доступ к вашей камере . Если проблема возникает только с определенным приложением, проверьте Выберите приложения, которые могут использовать вашу камеру, список и убедитесь, что камера включена для этого приложения.
Решение 4. Автоматическое обновление драйверов
Иногда проблемы с веб-камерой могут быть вызваны устаревшими или отсутствующими драйверами. Если у вас возникла эта проблема, мы советуем вам попробовать обновить драйверы. Вы можете использовать DriverSupport, чтобы легко сделать это.
Поддерживайте актуальность устройств ПК и повышайте безопасность в Интернете
Всего за 9,99 долл.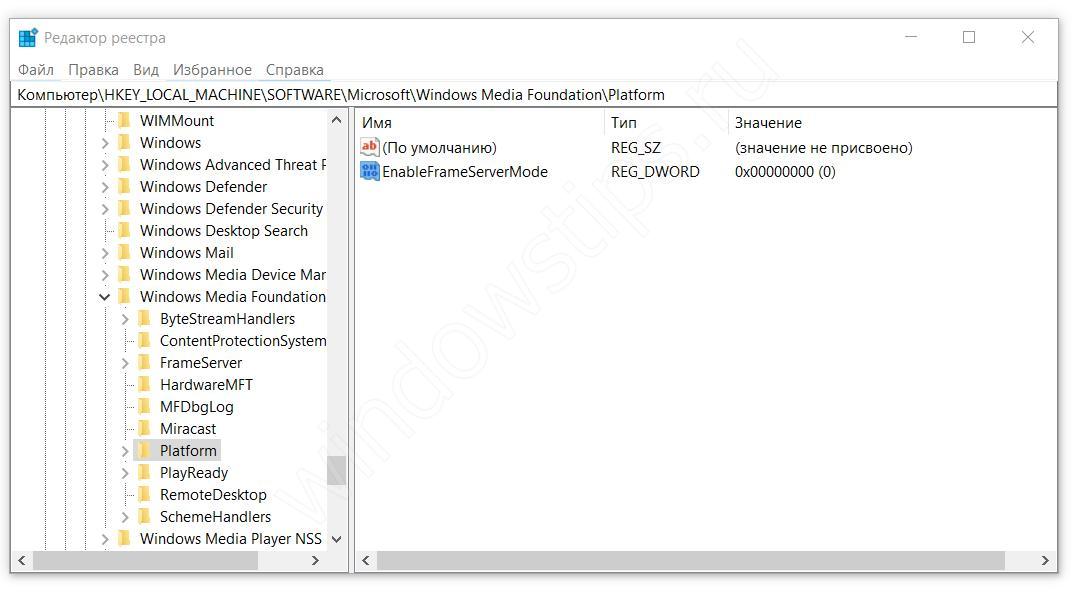 США в месяц Поддержка драйверов | ONE поможет вам сэкономить время и нервы при решении распространенных проблем с устройствами Windows, а также предоставит дополнительные функции оптимизации и безопасности.
США в месяц Поддержка драйверов | ONE поможет вам сэкономить время и нервы при решении распространенных проблем с устройствами Windows, а также предоставит дополнительные функции оптимизации и безопасности.
Попробуйте поддержку драйверов сегодня
Ссылка для загрузки страницы
Как исправить неработающую веб-камеру или камеру в Windows
У вас возникли проблемы с камерой вашего ПК? Вы получаете сообщение «Мы не можем найти или запустить вашу камеру» с кодами ошибок 0xA00F4244 или 0x200F4244?
Часто обновления операционной системы в Windows могут привести к проблемам с веб-камерой и камерой. Конечно, проблемы с оборудованием и программным обеспечением также могут быть виновниками.
Наши советы по устранению неполадок, приведенные ниже, помогут вам выяснить, в чем заключается проблема — в вашем антивирусном программном обеспечении, конкретном драйвере, настройках конфиденциальности вашей камеры или в чем-то еще.
Контент
- Исправления веб-камеры ноутбука
- Веб-камера Windows не работает в масштабе
- 1.
 Проверьте правильность настроек
Проверьте правильность настроек - 2. Проверьте диспетчер устройств Windows.
- 3. Проверьте настройки антивируса. Устройство
- Часто задаваемые вопросы
Исправления веб-камеры ноутбука
Наличие веб-камеры, интегрированной в ваш ноутбук с Windows, значительно упрощает жизнь, но может немного усложниться, если что-то пойдет не так, поскольку это не просто случай ее подключения. в другой USB-порт или купить новый.
Еще одной примечательной особенностью является то, что многие ноутбуки позволяют включать и выключать веб-камеру с помощью физической кнопки или сочетания клавиш. Возможно, в какой-то момент вы нажали эту кнопку, чтобы отключить веб-камеру. На многих ноутбуках MSI, например, ярлык Fn + F6 . Внимательно осмотрите клавиатуру или изучите, есть ли на вашем ноутбуке такая кнопка или ярлык, и нажмите ее.
Если ваша веб-камера не определяется, вы также можете попробовать нажать на рамку вокруг камеры.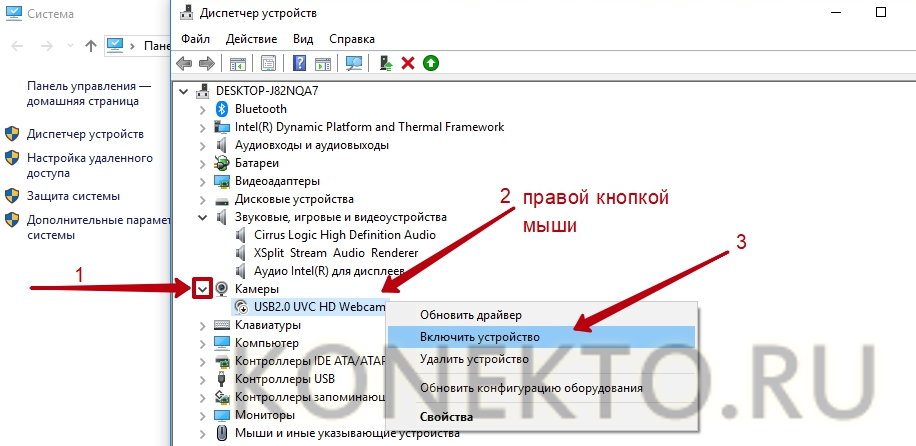 Они часто изготавливаются из пластика, поэтому их относительно легко «сгибать» пальцами. Идея состоит в том, что разъем к веб-камере мог отсоединиться, и, немного сжав его, вы можете вернуть его на место.
Они часто изготавливаются из пластика, поэтому их относительно легко «сгибать» пальцами. Идея состоит в том, что разъем к веб-камере мог отсоединиться, и, немного сжав его, вы можете вернуть его на место.
Веб-камера Windows не работает в Zoom
Проблема, которая проявилась во время пандемии, заключается в том, что веб-камера Windows не работает для популярных приложений для видеозвонков, таких как Zoom, Skype, Hangouts, Messenger и так далее. Это может быть связано с тем, что некоторые версии Zoom не работают со вторичными или виртуальными камерами, и решение может состоять в том, чтобы попробовать более старую версию программного обеспечения.
Вы можете найти старые версии Zoom на Uptodown здесь. Попробуйте вернуться к версии, предшествующей вашей текущей, и посмотрите, сработает ли это.
Специально для пользователей Lenovo возникла еще одна проблема, затрагивающая веб-камеру в Zoom, Skype и других приложениях для видеочата.
Чтобы исправить это, перейдите в Lenovo Vantage, затем нажмите «Устройство -> Настройки моего устройства -> Дисплей и камера». Оказавшись здесь, отключите режим конфиденциальности камеры, чтобы сделать веб-камеру доступной для приложений для видеовызовов.
Оказавшись здесь, отключите режим конфиденциальности камеры, чтобы сделать веб-камеру доступной для приложений для видеовызовов.
1. Проверьте правильность настроек
Если ваша веб-камера здесь отключена, никакие приложения, даже настольные, не смогут ее использовать. Этот параметр был изменен с обновлением Windows 10 от апреля 2021 года. До этого обновления затрагивались только приложения из магазина Windows (UWP), а не настольные приложения. Посмотрите в настройках Windows, чтобы проверить эту проблему.
- Откройте «Настройки -> Конфиденциальность -> Камера».
- Вверху найдите «Доступ к камере для этого устройства включен».
- Если он выключен, нажмите кнопку «Изменить» и включите его.
- Под этим установите флажок «Разрешить приложениям доступ к вашей камере» и убедитесь, что он включен.
- Затем посмотрите на «Выберите, какие приложения могут получить доступ к вашей камере». Убедитесь, что приложения, которые вы хотите использовать с камерой, включены.

- Повторно включите устройство.
Хотя Windows 11 не была затронута той же проблемой, вы все равно должны убедиться, что приложения, которые вы хотите использовать, имеют разрешение на доступ к вашей камере. Перейдите в «Настройки» -> «Конфиденциальность и безопасность» -> «Камера».
2. Проверьте диспетчер устройств Windows
- Откройте диспетчер устройств. Щелкните правой кнопкой мыши меню «Пуск» или нажмите Win + X .
- Разверните «Камеры», «Устройства обработки изображений» или «Звуковые, видео и игровые контроллеры».
- Щелкните правой кнопкой мыши свое устройство.
- Выберите «Включить устройство».
3. Проверьте настройки антивируса
Антивирусное программное обеспечение, предназначенное для защиты вашей конфиденциальности, иногда может влиять на работу вашей веб-камеры. Он не хочет, чтобы камера включалась, чтобы избежать несанкционированного доступа.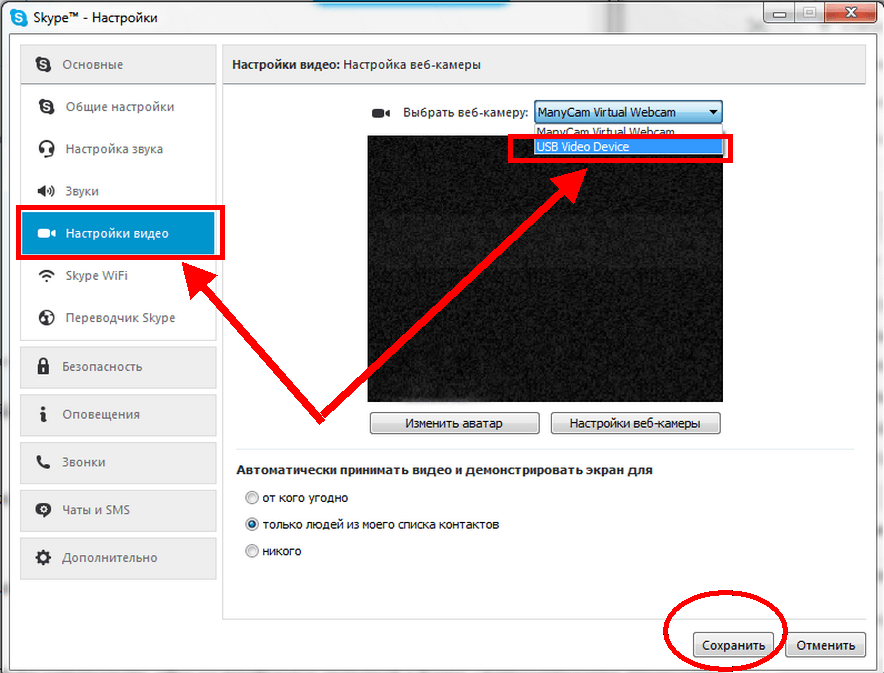 Проверьте настройки программного обеспечения и обратитесь к производителю за дополнительной информацией.
Проверьте настройки программного обеспечения и обратитесь к производителю за дополнительной информацией.
Если ваша антивирусная программа блокирует вашу веб-камеру, в большинстве случаев все, что вам нужно сделать, это разрешить доступ в вашем антивирусе. Это может означать внесение в белый список вашей веб-камеры и любых приложений/сайтов, которым требуется доступ к ней.
4. Установите или обновите драйверы
В большинстве случаев Windows устанавливает необходимые драйверы при установке оборудования, но иногда это не работает должным образом. Если ваша веб-камера не работает, вам может потребоваться посетить веб-сайт производителя и загрузить с него установочный пакет драйверов. Даже если ваш драйвер был установлен изначально, возможно, есть обновленная версия, которая решит вашу проблему. Часто веб-сайт предлагает другие советы по устранению неполадок, связанных с конкретным устройством.
Чтобы проверить наличие устаревшего драйвера:
- Введите «Диспетчер устройств» в поле поиска и щелкните результат, чтобы открыть его.

- Откройте «Камеры, устройства обработки изображений» или «Звуковые, видео и игровые контроллеры».
- Щелкните правой кнопкой мыши веб-камеру и выберите «Свойства».
- Откройте вкладку «Драйвер» и нажмите «Сведения о драйвере».
- Найдите файл с именем «stream.sys». Если он есть, ваша камера устарела и не может использоваться Windows.
- Если его нет, попробуйте откатить драйвер до предыдущей версии, выбрав «Откатить драйвер» на вкладке «Драйвер». Если он неактивен, вы не можете выполнить это действие.
5. Удалите драйвер веб-камеры
Откройте вкладку «Драйвер» в диспетчере устройств, как описано выше.
- Выберите «Удалить -> Удалить программное обеспечение драйвера для этого устройства».
- Нажмите OK.
- Вернитесь в Диспетчер устройств и откройте меню «Действие». Подождите, пока он переустановит драйверы.
- Перезагрузите компьютер.

Если вы не видите вариант удаления программного драйвера, вместо этого выберите «Удалить устройство». Вы также можете просто щелкнуть правой кнопкой мыши веб-камеру или камеру в диспетчере устройств и выбрать «Удалить устройство».
Перезагрузите Windows. При запуске системы Windows попытается автоматически переустановить веб-камеру/камеру.
6. Проверьте наличие неисправных соединений и портов
Если у вас есть внешняя камера и ни одно из ваших приложений не может использовать веб-камеру, всегда стоит попытаться убедиться, что все физические соединения безопасны. Не волнуйтесь — это легко не заметить. Даже самые опытные из нас иногда совершают эту ошибку. Просто отсоедините шнур и снова подключите его, убедившись, что он надежно закреплен.
Также возможно проблема с самим портом USB. Попробуйте подключить веб-камеру к другому порту. Вы также должны попробовать подключить другое USB-устройство или флэш-накопитель, чтобы убедиться, что порт работает правильно.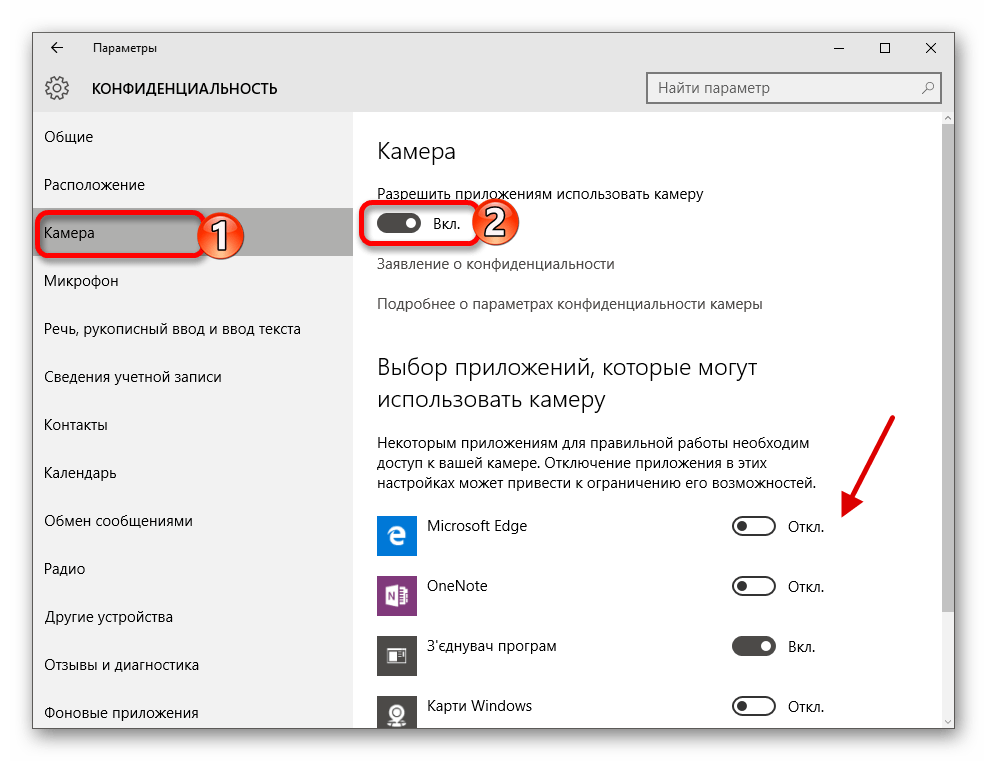
Имейте в виду, что некоторые новые ноутбуки оснащены встроенными крышками для веб-камеры, поэтому убедитесь, что камера не закрыта крышкой.
7. Выберите правильное устройство
Если к вашему компьютеру подключено несколько устройств видеозахвата, возможно, приложение, которое вы пытаетесь использовать, пытается выбрать неправильное устройство.
Исправьте это, перейдя на экран настроек вашего приложения и найдя возможность выбрать предпочитаемое устройство.
Если ваше устройство не указано в настройках приложения, возможно, ваше приложение не поддерживает веб-камеру, которую вы пытаетесь использовать. Например, новые приложения магазина Windows 10 и Windows 11 поддерживают только недавно выпущенные веб-камеры, поэтому, если у вас более старая камера, она может не работать с новым приложением. Большинство настольных приложений по-прежнему совместимы со старыми веб-камерами.
Наконец, если у вас есть внешняя веб-камера, подключите ее к другому компьютеру и посмотрите, что произойдет.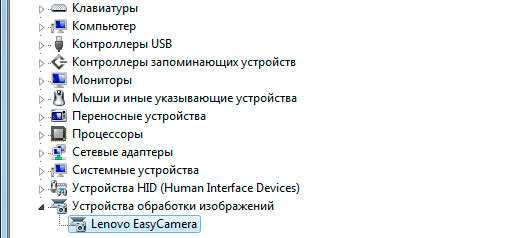 Если это не работает, это, вероятно, сделано для.
Если это не работает, это, вероятно, сделано для.
Часто задаваемые вопросы
1. Если ни один из этих шагов не помог, могу ли я заменить встроенную веб-камеру?
Технически можно заменить. Тем не менее, это аннулирует любую гарантию, которая у вас может быть на него. Кроме того, это включает в себя открытие вашей системы, и замена может подойти или не подойти. Вы также можете столкнуться с проблемами драйверов и совместимости.
Несмотря на то, что не всегда удобно, особенно на ноутбуке, иметь съемную веб-камеру, это самый простой и лучший вариант, если ваша встроенная веб-камера перестала работать.
2. Как узнать, совместима ли моя веб-камера с Windows и приложениями, которые я использую?
Обычно производитель указывает операционные системы и часто используемые приложения, с которыми совместимо устройство. Вы можете найти эту информацию на странице покупки продукта, например, на Amazon, или на веб-сайте производителя.
3. Перестанет ли работать моя веб-камера, если я перейду на Windows 11?
Хотя есть много веских причин для обновления до Windows 11, многие пользователи опасаются проблем с совместимостью.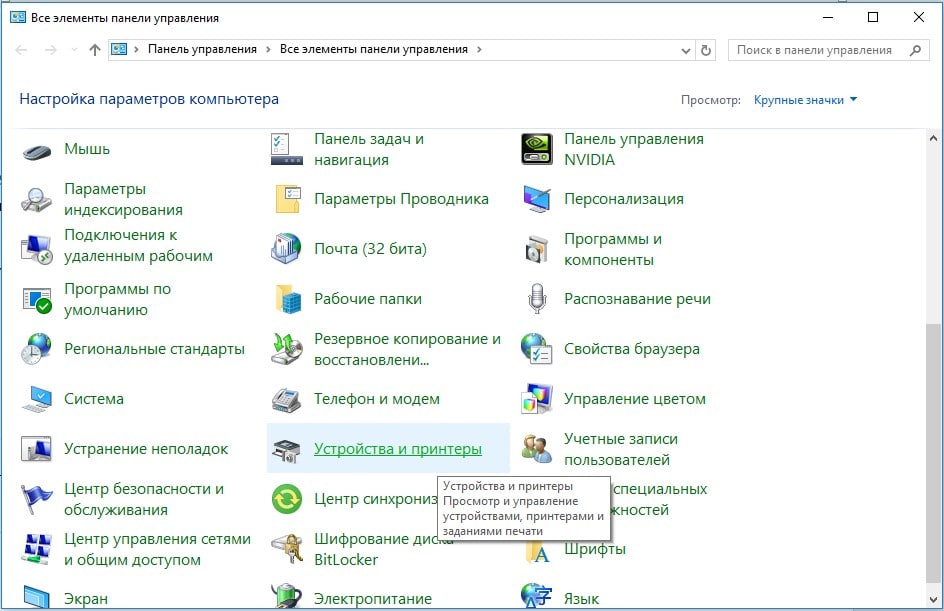 Однако, если ваша веб-камера отлично работает с Windows 10 и самыми последними обновлениями, у вас не должно возникнуть проблем в Windows 11. настройки камеры.
Однако, если ваша веб-камера отлично работает с Windows 10 и самыми последними обновлениями, у вас не должно возникнуть проблем в Windows 11. настройки камеры.
Кроме того, обновление до Windows 11 не должно повлиять на платформы потокового видео.
Единственная другая проблема, с которой вы столкнетесь, — это использование более старого приложения, несовместимого с Windows 11. В этом случае приложение не будет работать правильно, и ваша веб-камера не будет работать в приложении. Проверьте новое приложение, чтобы убедиться, что это старое приложение, а не ваша веб-камера.
4. Почему моя веб-камера работает в одном браузере, а не в другом?
В некоторых браузерах по умолчанию включены все настройки конфиденциальности. Например, ваша веб-камера может не иметь проблем при использовании ее в Chrome, но не работать при использовании ее в Brave. Причиной обычно являются настройки конфиденциальности вашего браузера. Большинство сайтов будут запрашивать разрешение, которое отображается в адресной строке.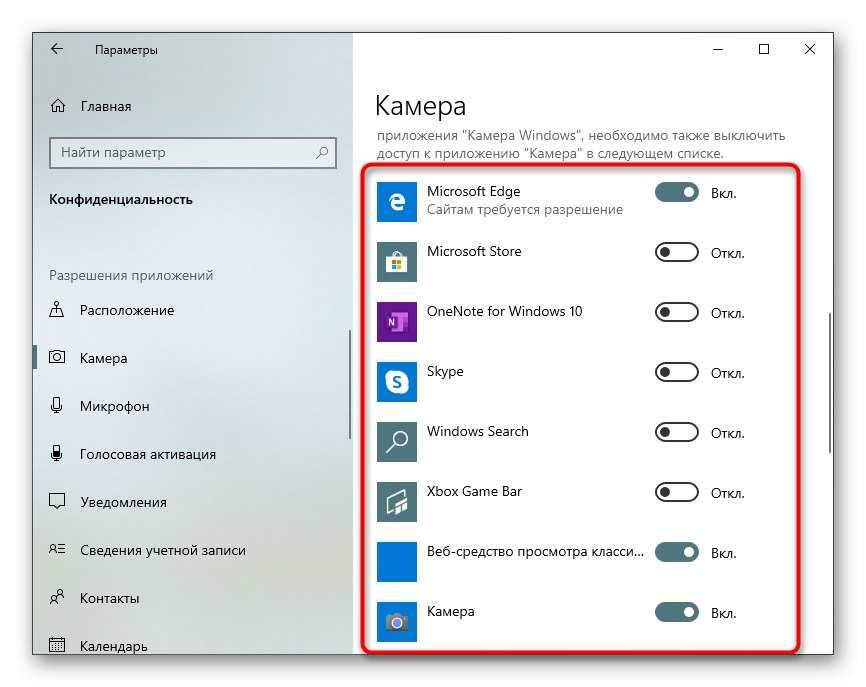

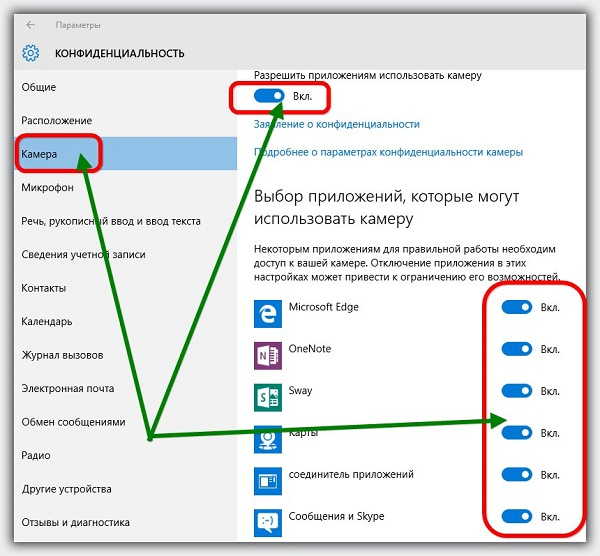 Если доступно более новое обновление, загрузите обновления Windows и установите их автоматически.
Если доступно более новое обновление, загрузите обновления Windows и установите их автоматически.
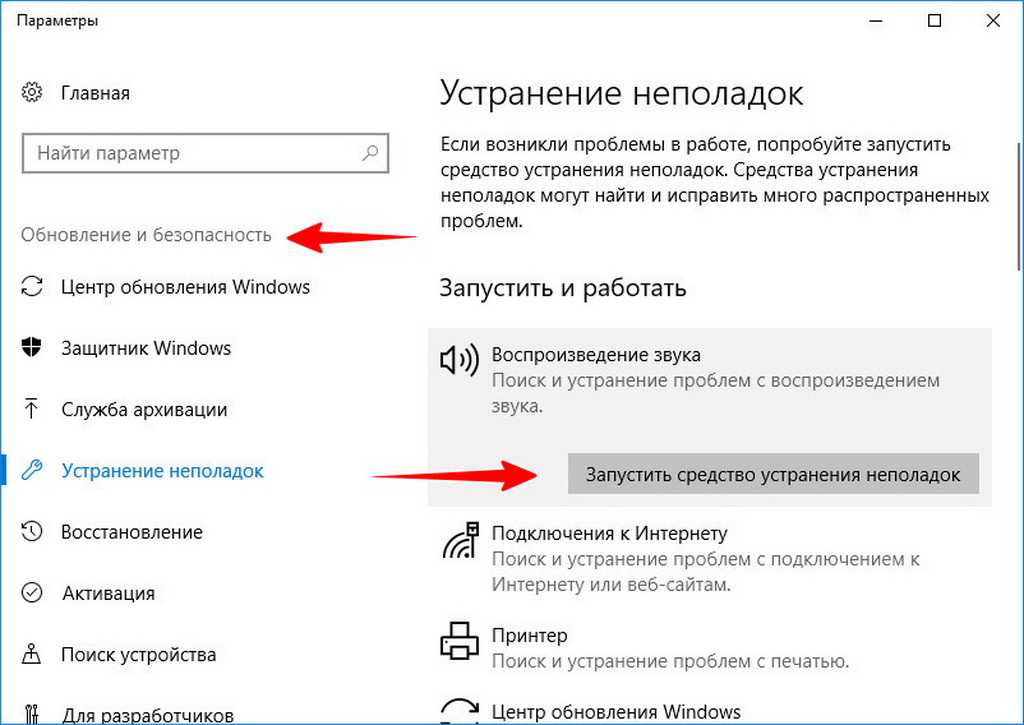

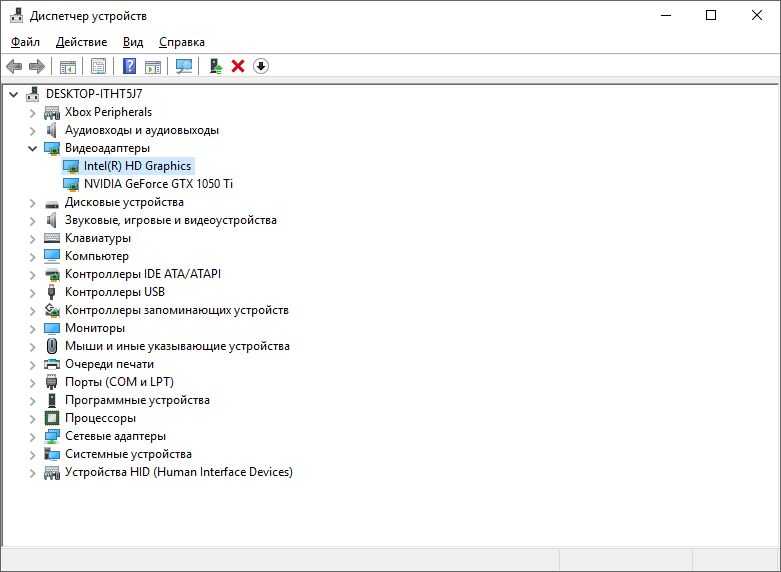 Вы можете сделать это быстро, нажав Клавиша Windows + ярлык I .
Вы можете сделать это быстро, нажав Клавиша Windows + ярлык I .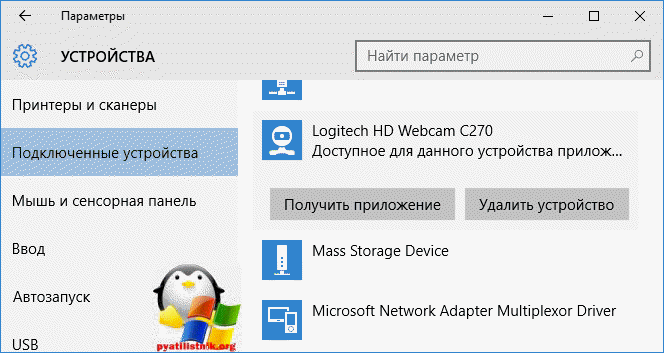 Проверьте правильность настроек
Проверьте правильность настроек

