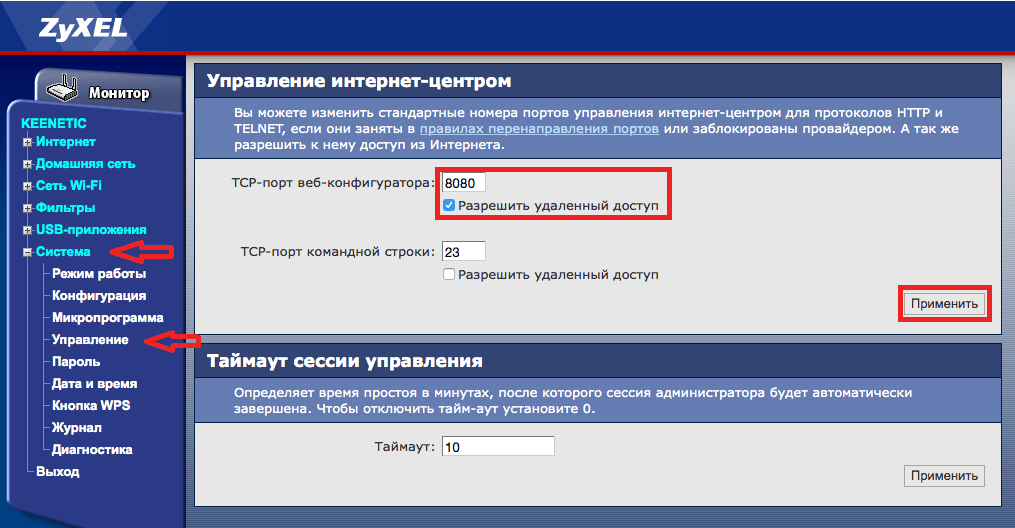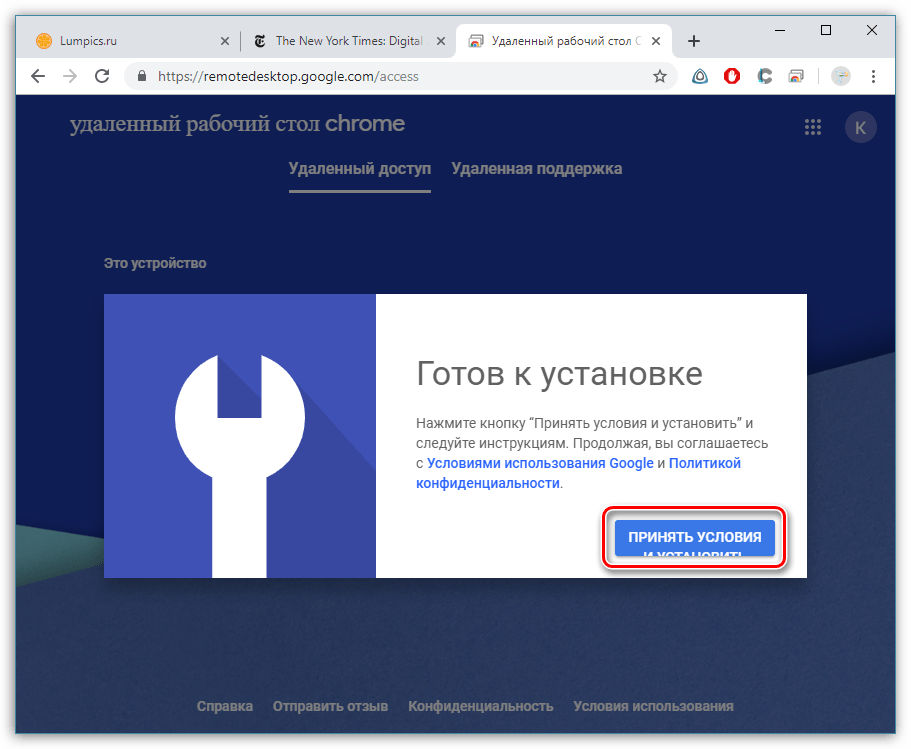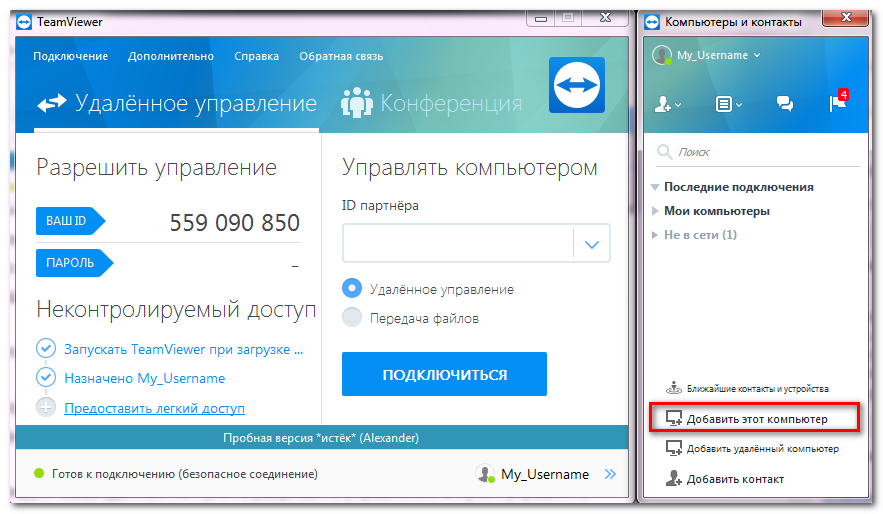Удаленный доступ установить: Удаленное управление компьютером через интернет — Статьи
Как настроить удаленный рабочий стол в Windows 7/8/10
16.01.2021
Автор: CHIP
1 звезда2 звезды3 звезды4 звезды5 звезд
Как настроить удаленный рабочий стол в Windows 7/8/10
2
5
1
47
1
Вы можете настроить компьютер под управлением Windows в качестве удаленного рабочего стола, разрешив доступ с других ПК. Рассказываем, что для этого потребуется и как все настроить.
Настройка компьютера под управлением Windows 7 и 8 в качестве удаленного рабочего стола
Если компьютер управляется удаленно, то его называют хостом (Host-PC). В свою очередь ПК, с которого происходит удаленный доступ, называется клиентом (Client). Если на вашем устройстве установлена Windows 7 или Windows 8, настройка в качестве удаленного рабочего стола выполняется с помощью диалогового окна «Выполнить».
В свою очередь ПК, с которого происходит удаленный доступ, называется клиентом (Client). Если на вашем устройстве установлена Windows 7 или Windows 8, настройка в качестве удаленного рабочего стола выполняется с помощью диалогового окна «Выполнить».
- Откройте окно «Выполнить» с помощью сочетания клавиш [Win] + [R].
- Чтобы открыть свойства системы, введите команду sysdm.cpl и подтвердите ввод кнопкой Enter.
- В открывшемся окне выберите вкладку «Удаленный доступ». Установите флажок «Разрешить подключения удаленного помощника к этому компьютеру».
- В разделе «Удаленный рабочий стол» выберите «Разрешать подключения от компьютеров с любой версией удаленного рабочего стола».
- Затем нажмите кнопку «Выбрать пользователей». Выберите учетные записи, которым Вы доверяете и разрешаете удаленное подключение.
- Подтвердите настройки, нажав на «OK».
Программы и приложения
5 бесплатных сервисов для видеосвязи: работаем и учимся на удаленке
Чтобы удаленно управлять компьютером, на нем должен быть открыт общий доступ к порту 3389.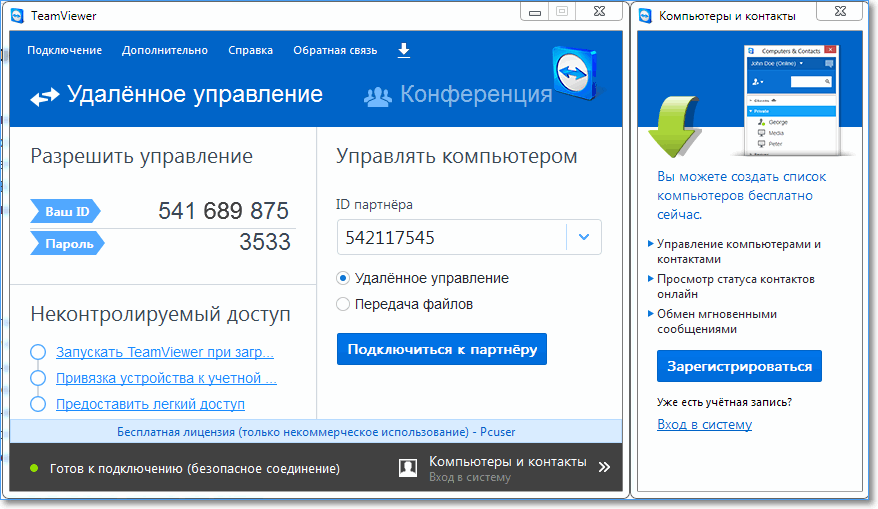 Как это сделать, читайте ниже.
Как это сделать, читайте ниже.
Как найти и изменить порт RDP в Windows
Порт RDP нельзя просто изменить через программный интерфейс Windows, но такой параметр есть в настройках реестра.
- Снова откройте окно «Выполнить» с помощью комбинации [Win] + [R].
- Введите команду regedit и подтвердите, нажав Enter. Затем вам может потребоваться разрешить запуск реестра с помощью управления учетной записью пользователя, нажав «Да».
- В новом окне перейдите по пути HKEY_LOCAL_MACHINE> SYSTEM> CurrentControlSet> Control> Terminal Server> WinStations> RDP-Tcp.
- В области справа дважды кликните по записи PortNumber. Откроется небольшое окошко.
- Установите «Основание» на «Десятичное» значение в правом нижнем углу и введите желаемый порт в поле «Значение».
- Сохраните изменения, нажав «ОК», и перезагрузите компьютер. Теперь система будет использовать новый порт для удаленного подключения.
Настройка удаленного рабочего стола в Windows 10
В Windows 10 настройка удаленного рабочего стола происходит значительно проще.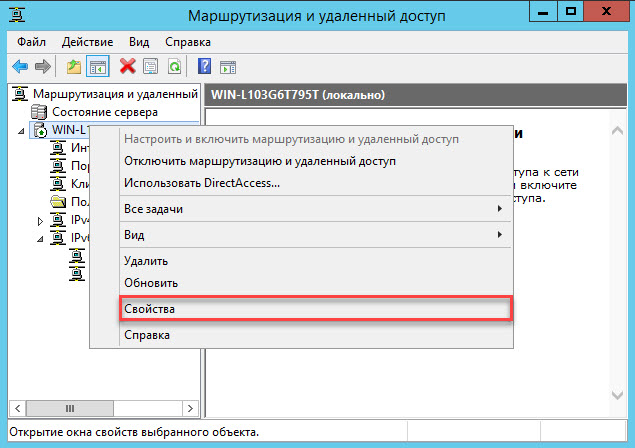
- Откройте Настройки — нажмите для этого сочетания клавиш [Win] + [I].
- Здесь выберите раздел «Система», а затем слева в предложенном списке кликните на «Удаленный рабочий стол».
- В пункте «Включить удаленный рабочий стол» установите ползунок на «ВКЛ».
Важно: Настройка удаленного рабочего стола не работает с Windows 10 Home. В таком случае можно использовать специальные программы для удаленного доступа к компьютеру, например, TeamViewer.
Читайте также:
- Топ-7 лучших программ для просмотра фотографий в Windows=«content_internal_link»>
- Эмуляторы Android на Windows: 4 лучшие программы=«content_internal_link»>
Автор
CHIP
Была ли статья интересна?
Поделиться ссылкой
Нажимая на кнопку «Подписаться»,
Вы даете согласие на обработку персональных данных
Рекомендуем
Секреты крутых телевизоров: Mini-LED, Trichroma и другие технологии
Гид по сортам кофе: экспериментируем со вкусом
Как отключить подписку Кинопоиск HD: 4 способа
Какая частота обновления экрана нужна обычному пользователю
SSD или HDD: что лучше использовать для бэкапов и архивов?
Как выбрать морозильную камеру для дома
Подключаем саундбар к телевизору: несколько простых способов
Температура видеокарты: какой она должна быть, и как бороться с перегревом
Как скачать Genshin Impact на Huawei
Реклама на CHIP
Контакты
1С-Коннект — Удаленный доступ
Основные возможности
|
|
Безопасность подключения
Подключение по запросу и по паролю
|
Работа в режиме службы
| |||
|
| |||
Полная прозрачность для пользователя
|
Стандартное безопасное шифрование
| |||
|
|
Трансфер файлов
Во время подключения доступен файловый менеджер. Можно обмениваться файлами с удаленным компьютером в обе стороны без каких-либо ограничений по размеру файлов или количеству.
|
|
Полная отчетность о сеансах
Все сеансы удаленного доступа регистрируются в сервисе. По каждому сеансу фиксируется кто к кому подключался, время начала и завершения сеанса, длительность, обмен файлами и прочая полезная информация.
|
Преимущества использования
Существенное ускорение поддержки
|
Доказательная база удаленных работ
| |||
|
|
Быстрое приложение для удаленного рабочего стола — AnyDesk
Лучше|
Интерфейс
Программное обеспечение, разработанное с учетом ваших пожеланий, потребностей и бюджета.
Загрузить сейчас
Версия 7.1 уже вышла
Что нового?
Откройте для себя профессиональное управление пользователями с my. anydesk II, масштабируемыми вариантами подключения и отключения, а также множеством уровней безопасности.
anydesk II, масштабируемыми вариантами подключения и отключения, а также множеством уровней безопасности.
Узнайте больше
Нам доверяют более 170 000 клиентов
Не знаете, какая лицензия
подходит вам?
Мы проведем вас через наши планы менее чем за минуту.
Перейти к конфигуратору лицензий
Прожектор для клиентов
Институт Лейбница
Известный астрофизический институт с самыми высокими стандартами безопасности использует быстрое и безопасное локальное удаленное программное обеспечение.
Узнать больше
Амед
Международная медицинская компания полагается на унифицированное и безопасное программное обеспечение удаленного рабочего стола в своей автономной внутренней сети.
Узнать больше
ARD.ZDF
Некоммерческое образовательное учреждение формирует новое поколение профессионалов в области СМИ, не выходя из дома, с помощью быстрого и безопасного программного обеспечения для удаленного рабочего стола.
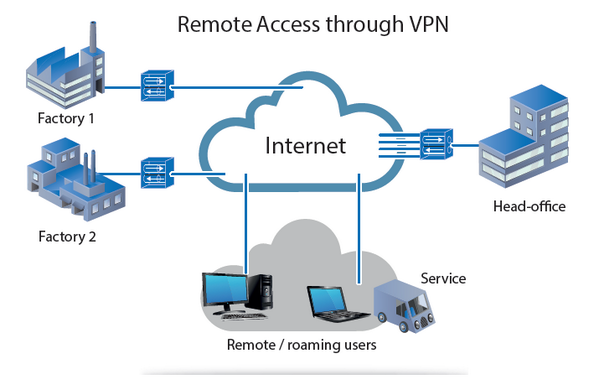
Узнать больше
Бромсгроув
Независимая школа-интернат предоставляет удаленную поддержку по всему миру и не зависит от сети с помощью удобного и безопасного программного обеспечения для удаленного рабочего стола.
Узнать больше
Камера-паук
Ведущий специалист по камерам полагается на высокопроизводительное программное обеспечение удаленной поддержки для поддержки оборудования во всем мире во время спортивных трансляций.
Узнать больше
Южный ручей
Государственная школа
пользуется отличным доступным программным обеспечением удаленной поддержки для школ, а также быстрой и надежной ИТ-поддержкой.
Узнать больше
DHBW Карлсруэ
ИТ-отдел государственного университета пользуется высоким признанием программного обеспечения удаленной поддержки среди сотрудников благодаря простоте его использования.
Узнать больше
Центр интеграции данных
Центр интеграции данных в Магдебурге использует локальное решение AnyDesk для максимальной защиты конфиденциальных данных.
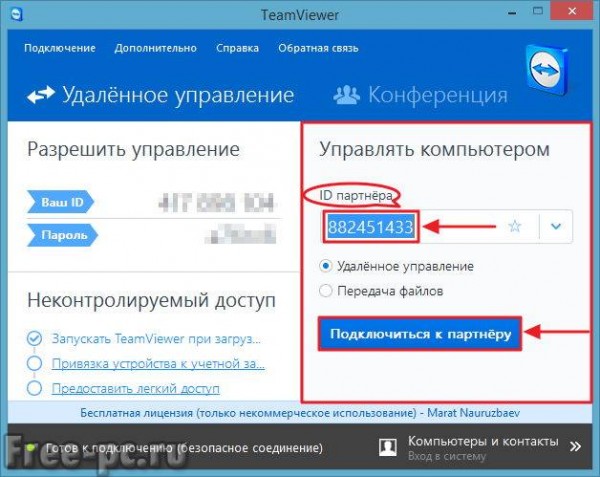
Узнать больше
Wanzl GmbH & Co. KGaA
Международное семейное предприятие обеспечивает удаленную работу для своего отдела маркетинга и графики благодаря быстрому и безопасному решению AnyDesk.
Узнать больше
Sun Chemical
Международное предприятие группы DIC использует AnyDesk On-Premises для безопасного подключения своей глобальной ИТ-команды.
Узнать больше
Муниципалитет Удине
Итальянский муниципалитет Удине внедрил AnyDesk для удаленной работы в короткие сроки для более чем 500 сотрудников.
Узнать больше
Университет Areandina
Колумбийский университет обеспечивает участие в виртуальном классе и реализует быстрый и простой удаленный доступ для устройств, расположенных на территории кампуса.
Узнать больше
SPONTENT GmbH
SPONTENT управляет прямыми спортивными событиями на Twitch через удаленный доступ.
Узнать больше
Фотограф Дениз Сайлан
Фотограф-фрилансер Дениз Сайлан использует AnyDesk для удаленного доступа к своим высокопроизводительным домашним устройствам.
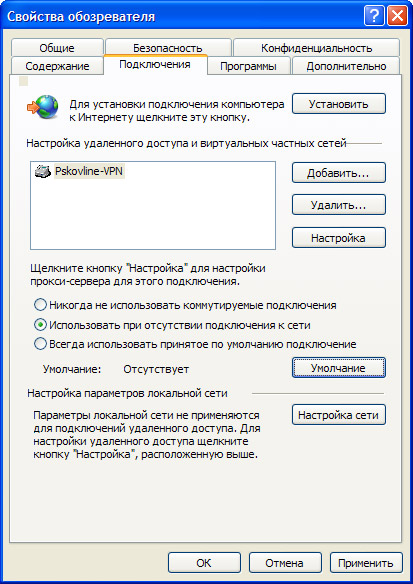
Узнать больше
AutoForm Engineering
AutoForm использует AnyDesk для удаленного доступа к программному обеспечению для моделирования листового металла.
Узнать больше
Технологический университет Капитолия
AnyDesk предоставляет практический опыт работы с технологическим институтом.
Узнать больше
Медиа-группа HAAS
Как медиагруппа HAAS использует локальное решение AnyDesk для безопасной удаленной поддержки.
Узнать больше
Город Хаверхилл
AnyDesk поддерживает город Хаверхилл с помощью простого в использовании и безопасного решения для удаленного рабочего стола.
Узнать больше
решениеБезопасность, управляемая ИТ
Решение
IT использует AnyDesk для поддержки критически важных систем безопасности.
Узнать больше
Стефанини ИТ-решения
Компания Stefanini IT Solutions использует AnyDesk для поддержки федерального суда Бразилии.
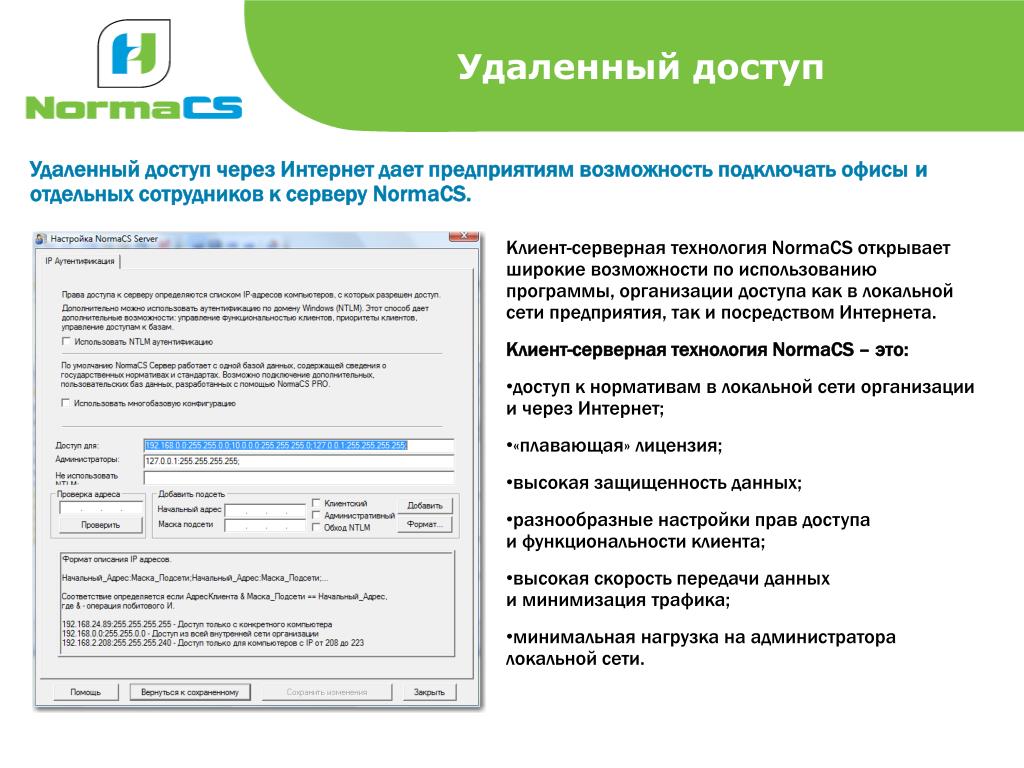
Узнать больше
AnyDesk соответствует вашим потребностям
Работает в облаке или локально
Выберите наше облачное решение, чтобы воспользоваться преимуществами нашей инфраструктуры и услуг, или установите его на свои собственные серверы и работайте полностью независимо.
Узнать больше
Полная мобильная поддержка
Доступ и управление рабочими столами, серверами, машинами и устройствами с помощью смартфона или планшета. Кросс-совместимость и независимость от платформы.
Узнать больше
Гибкость и настройка
Создайте собственную версию AnyDesk и адаптируйте ее к своим индивидуальным потребностям. Обеспечьте последовательный опыт использования бренда для ваших пользователей.
Узнать больше
Рекомендовано
Присоединяйтесь к нашему сообществу
Инстаграм
Фейсбук
Ютуб
реддит
Твиттер
ТикТок
Подпишитесь на новости, советы и многое другое
Установка агентов Remote Access Plus
Чтобы начать удаленное устранение неполадок любого компьютера в корпоративной сети, необходимо установить агент. Благодаря автоматическому развертыванию агента Remote Access Plus вы можете легко и быстро устранять неполадки сетевых компьютеров.
Благодаря автоматическому развертыванию агента Remote Access Plus вы можете легко и быстро устранять неполадки сетевых компьютеров.
Автоматическая установка агента
После добавления домена или рабочей группы в Remote Access Plus можно немедленно устранить неполадки любого компьютера в этом домене/рабочей группе, выполнив поиск компьютера по имени, полному доменному имени или IP-адресу. Всякий раз, когда задача по устранению неполадок инициируется в первый раз на данном компьютере, устанавливаемый агент автоматически устанавливается на этот компьютер.
Примечание. Чтобы автоматически отправлять агенты на компьютеры с операционными системами Mac и Linux, вам необходимо предоставить Корневые учетные данные целевого домена. Для этого перейдите на вкладку «Администрирование» -> Настройки агента -> Настройки агента Mac / Linux
Ручная установка агента
, ОС Linux с помощью кнопки Download Agent и продолжите установку вручную.
Установка агентов Windows
Чтобы вручную установить агент Remote Access Plus на компьютеры Windows, загрузите специальный устанавливаемый агент Windows и выполните следующие действия:
- Войдите в систему на компьютере, на котором вы хотите установить агент Remote Access Plus, как администратор.
- Перейдите к папке, в которую вы загрузили компонент агента.
- Установите загруженный EXE-файл агента на клиентский компьютер.
- Если вы хотите автоматически установить агенты на клиентский компьютер, добавьте аргумент «/silent» после исполняемого файла. Например: LocalOffice_Agent.exe /silent
Установка агентов MAC
Помимо автоматической установки, агенты MAC можно установить вручную, загрузив устанавливаемый агент для MAC. Чтобы вручную установить агент на компьютер MAC, загрузите устанавливаемый агент MAC с консоли и выполните следующие действия:
- Войдите на компьютер, на котором вы хотите установить агент Remote Access Plus, в качестве администратора.

- Перейдите к папке, в которую вы загрузили компонент агента.
- Распакуйте ZIP-файл и найдите файлы UEMS_MacAgent.pkg и serverinfo.plist .
- Дважды щелкните, чтобы установить агент
- Введите пароль администратора, когда будет предложено завершить установку.
Установка агентов Linux
Предварительные условия
Перед ручной установкой агентов Linux в сети убедитесь, что на удаленном компьютере доступны следующие пакеты:
- «tar» пакет версии 1.29 или выше.
- «xz» или « xz-utils» в зависимости от типа ОС Linux.
Установка агента
- Загрузите специальный компонент агента для Linux с консоли.
- Войдите в терминал как пользователь root. Если вы не входите в систему как пользователь root, откройте терминал и используйте команду sudo для выполнения каждой операции, упомянутой ниже, и вводите пароль при появлении запроса.