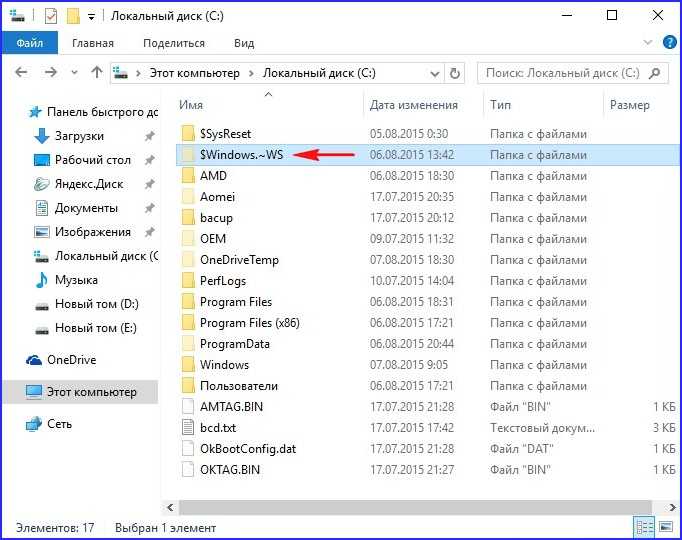Удалить папку windows old: KB5012334: удаление папки Windows.old с помощью служба хранилища в приложении Параметры.
Содержание
KB5012334: удаление папки Windows.old с помощью служба хранилища в приложении Параметры.
Windows 11 Windows 10, version 20h3, all editions Windows Server, version 20h3, all editions Windows 10, version 21h2, all editions Windows 10, version 21h3, all editions Еще…Меньше
Сводка
Папка Windows.old содержит предыдущую версию Windows на вашем устройстве. Если вы хотите удалить предыдущую версию после обновления, проще всего использовать служба хранилища в приложении Параметры. Выполните действия, которые приведены ниже для вашей версии Windows операционной системы.
Windows 10
-
Откройте Параметры.
-
Выберите служба хранилища.
-
В разделе служба хранилища, выберитеИзменить автоматическое освободить место.
-
В разделе Освободить место сейчас, выберите удалить предыдущую версию Windows.
-
Затем выберите кнопку Очистить .
org/ListItem»>
Выберите Система.
Windows 11
Откройте Параметры.
Выберите Система.
Выберите служба хранилища.
Выберите Рекомендации по очистке.
Выберите предыдущий Windows установки.
org/ListItem»>
Затем выберите кнопку Очистка, которая отображает размер файла.
Как удалить папку Windows.Old и освободить место на диске
8 июня 2018
Windows
Очистите больше 20 ГБ, если вам не нужна предыдущая версия системы.
После установки или обновления в разделе жёсткого диска с Windows появится папка Windows.Old. В ней содержатся файлы предыдущей системы, а удалить её стандартными способами нельзя. Но если вам нужно срочно освободить место, то есть методы, которые помогут избавиться от этой папки.
Удаление на Windows 10
Большое апрельское обновление принесло Windows 10 много возможностей, среди которых есть и удобный способ удаления папки Windows.Old. Это стало возможным благодаря усовершенствованию функции очистки диска, которую теперь можно выполнять в ручном режиме.
После удаления папки Windows.Old автоматический откат к предыдущей версии системы станет невозможным.
Откройте меню «Пуск» и перейдите в «Параметры». Можно ускорить переход, нажав сочетание клавиш Win + I. Зайдите в раздел «Система» и выберите «Память устройства». В поле «Контроль память» нажмите «Освободить место сейчас».
Найдите и отметьте пункт «Предыдущие установки Windows». Пролистайте окно вверх и нажмите «Удалить файлы». Дождитесь завершения удаления временных файлов, в числе которых будет содержимое папки Windows.Old.
Если вы не ставили апрельское обновление «десятки», то этот способ не подойдёт. Чтобы удалить папку, используйте метод, который работал на Windows 7, 8 и 8.1. Он продолжает работать и после установки апрельского обновления, то есть является универсальным.
Удаление на Windows 7, 8 и 8.1
Нажмите на клавиатуре сочетание клавиш Win + R, чтобы вызвать окно «Выполнить». Введите cleanmgr и нажмите Enter. Выберите раздел, на который установлена Windows. Можно использовать и другой способ: открыть «Компьютер», щёлкнуть правой кнопкой по разделу с Windows, открыть «Свойства» и на вкладке «Общие» нажать «Очистить диск».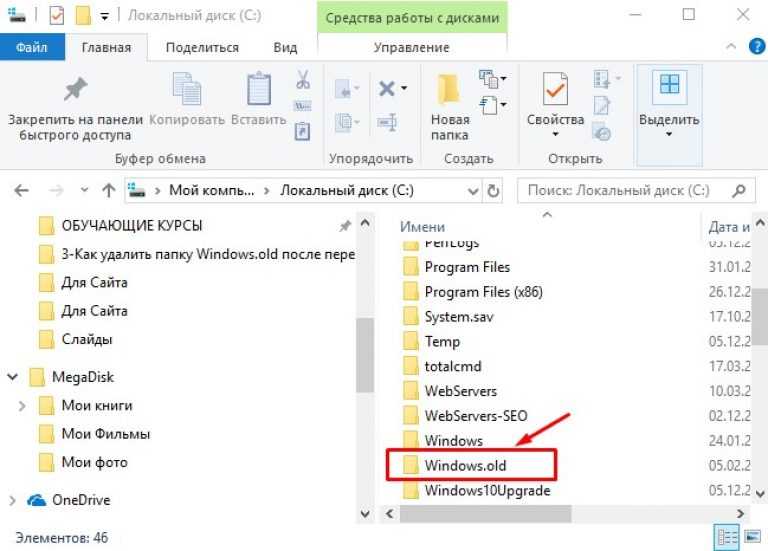
Дождитесь полной загрузки диалогового окна и нажмите «Очистить системные файлы».
Отметьте пункт «Предыдущие установки» и кликните «Ок». Если после такого удаления на диске останется пустая папка Windows.Old, избавьтесь от неё через командную строку. Запустите консоль от имени администратора.
Выполните команду:
rd /s /q c:windows.old
Буква С в синтаксисе команды означает диск, на котором хранится папка Windows.Old. У вас она может быть другой: например, D или G. После выполнения команды пустой каталог будет удалён.
Windows.Old — системная папка. Но на компьютере могут быть другие каталоги, которые не удаляются стандартными средствами. Их можно удалить и на Windows, и на macOS, так что если вам потребуется освободить место на диске, то это не станет непреодолимой сложностью.
Читайте также 🧐
- Как удалить папку, если она не удаляется
- 7 файлов и папок Windows, которые можно безопасно удалить, чтобы очистить место
- Что делать, если тормозит компьютер с Windows
Как удалить старую папку Windows с ПК?
Зафар Али
1
Точка репутации
2021-11-02T07:04:00. 427+00:00
427+00:00
Я не могу удалить старую папку Windows с моего компьютера после переустановки новой копии.
Windows 10
Windows 10
Операционная система Microsoft, работающая на персональных компьютерах и планшетах.
6 415 вопросов
0
Без комментариев
Войдите, чтобы подписаться
0
{count} голосов
Войдите, чтобы комментировать
Сортировать по:
Самый полезный
Самые полезные Самые новые Самые старые
СУНОЙ КУМАР ЙЕЛУРУ
12 556
Очки репутации • MVP2021-11-02T07:11:43.767+00:00
Привет @Zafar Ali
Через десять дней после обновления до Windows 10 ваша предыдущая версия Windows будет автоматически удалена с вашего ПК. Однако, если вам нужно освободить место на диске, и вы уверены, что ваши файлы и настройки находятся там, где вы хотите, чтобы они были в Windows 10, вы можете безопасно удалить их самостоятельно.
 Имейте в виду, что вы удалите папку Windows.old, содержащую файлы, позволяющие вернуться к предыдущей версии Windows. Удаление предыдущей версии Windows нельзя отменить.
Имейте в виду, что вы удалите папку Windows.old, содержащую файлы, позволяющие вернуться к предыдущей версии Windows. Удаление предыдущей версии Windows нельзя отменить.- В поле поиска на панели задач введите параметры, затем выберите их в списке результатов.
- Выберите «Система» > «Хранилище» > «Этот компьютер», затем прокрутите список вниз и выберите «Временные файлы».
- В разделе «Удалить временные файлы» установите флажок «Предыдущая версия Windows», а затем выберите «Удалить файлы».
См.
https://support.microsoft.com/en-us/windows/delete-your-previous-version-of-windows-f8b26680-e083-c710-b757-7567d69dbb74
https://www.easeus.com/partition-master/cannot-remove-windows.old-folder.htmlЕсли ответ полезен, нажмите
Принять ответи проголосовать за , чтобы это может помочь другим членам сообщества, которым нужна помощь по схожим темам.0
Без комментариевВойдите, чтобы комментировать
org/Answer1″>
Документы
12,991
Очки репутации
2021-11-02T08:40:45.667+00:00
См. эту ссылку (вариант два или три) для использования командной строки:
https://www.tenforums.com/tutorials/2066-how- delete-windows-old-windows-bt-folders-windows-10-a.html
.
.
.
.
.
Пожалуйста, не забывайте голосовать и отмечать ответы как ответы, если они помогают.
Внизу каждого сообщения есть:
Предложить как ответ = ответил на вопрос
Слева от каждого поста: Голос = полезный пост
.
.
.
.
.
0
Без комментариев
Войдите, чтобы комментировать
Войдите, чтобы ответить
Активность
Войдите, чтобы следить за вопросами и пользователями
Как удалить папку Windows.old в Windows 10
Когда вы покупаете по ссылкам на нашем сайте, мы можем получать партнерскую комиссию.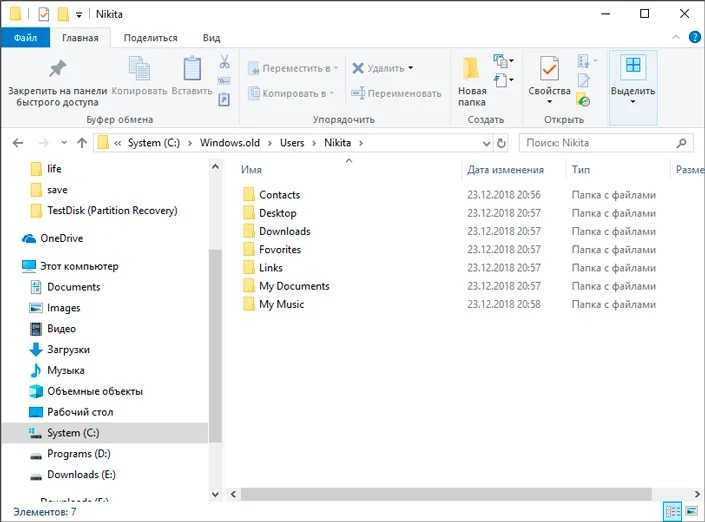 Вот как это работает.
Вот как это работает.
Windows 10 удалить папку Windows.old
(Изображение предоставлено: Будущее)
При обновлении устройства до новой версии Windows 10 или установке сборки Insider Preview процесс установки сохраняет копию предыдущей версии в папке «Windows.old».
Это часть механизма безопасности на случай, если процесс обновления пойдет не так. В случае сбоя установки система может использовать папку «Windows.old» для отмены изменений. Кроме того, если обновление завершится успешно, резервная копия предыдущей версии будет сохранена, чтобы предоставить возможность отката, если новая установка начнет вызывать проблемы.
Хотя это удобная функция, если ваше устройство работает правильно после обновления, вы можете безопасно удалить предыдущие установочные файлы, чтобы освободить место для хранения.
В этом практическом руководстве мы расскажем, как избавиться от папки «Windows.old», чтобы освободить несколько гигабайт места для хранения более важных файлов.
Как удалить папку Windows.old из настроек Контроля памяти
Самый простой способ удалить папку Windows.old с компьютера — использовать Контроль памяти, выполнив следующие действия:
- Открыть Настройки .
- Щелкните Система .
- Нажмите на Хранилище .
- В разделе «Контроль памяти» выберите параметр «Изменить способ автоматического освобождения места» .
(Изображение предоставлено в будущем)
- В разделе «Освободить место сейчас» установите флажок «Удалить предыдущую версию Windows» .
(Изображение предоставлено Future)
- Нажмите на Очистить сейчас кнопка.
После выполнения шагов папка с предыдущей установкой Windows 10 больше не будет доступна на вашем устройстве.
Как удалить папку Windows.old из настроек временных файлов
Чтобы удалить папку Windows. old из настроек временных файлов, выполните следующие действия:
old из настроек временных файлов, выполните следующие действия:
- Открыть Настройки .
- Щелкните Система .
- Нажмите на Хранилище .
- В разделе «Контроль памяти» выберите параметр «Временные файлы».
(Изображение предоставлено в будущем)
- Установите флажок «Предыдущие установки Windows» .
(Изображение предоставлено в будущем)
- (Необязательно) Отмените выбранные по умолчанию параметры, если вы хотите удалить только папку Windows.old.
- Нажмите кнопку Удалить файлы .
После выполнения шагов папка с предыдущей установкой Windows 10 будет удалена, освободив от 14 до 20 ГБ места на основном жестком диске.
Как удалить папку Windows.old из программы очистки диска
Чтобы удалить папку Windows.old с помощью устаревшего инструмента очистки диска в Windows 10, выполните следующие действия:
- Откройте Проводник .

- Щелкните Этот компьютер на левой панели.
- В разделе «Устройства и диски» щелкните правой кнопкой мыши диск с установкой Windows 10 (обычно диск C ) и выберите параметр Свойства .
(Изображение предоставлено в будущем)
- На вкладке «Общие» нажмите кнопку Очистка диска .
(Изображение предоставлено Future)
- Нажмите кнопку «Очистить системные файлы» .
(Изображение предоставлено в будущем)
- Установите флажок «Предыдущие установки Windows» .
(Изображение предоставлено в будущем)
- (Необязательно) Отмените выбранные по умолчанию параметры, если вы хотите удалить только папку Windows.old.
- Нажмите кнопку OK .
- Нажмите кнопку Удалить файлы .
- Нажмите кнопку Да .

После выполнения этих шагов папка Windows.old будет удалена с вашего устройства.
Несмотря на то, что удалить папку Windows.old безопасно, если вы удалите ее содержимое, вы больше не сможете использовать параметры восстановления для отката к предыдущей версии Windows 10. Если вы удалите папку, а затем захотите вернуться к предыдущей версии, вам нужно будет выполнить чистую установку с нужной версией.
Дополнительные ресурсы
Для получения дополнительных полезных статей, обзоров и ответов на распространенные вопросы о Windows 10 и Windows 11 посетите следующие ресурсы:
- Windows 11 в Windows Central — все, что вам нужно знать
- Windows 10 в Windows Центральный — все, что вам нужно знать
(откроется в новой вкладке)
Windows 11
Передовая операционная система
Обновленный дизайн в Windows 11 позволяет вам делать то, что вы хотите, легко и безопасно, с биометрическими входами в систему для зашифрованной аутентификации и расширенной антивирусной защитой.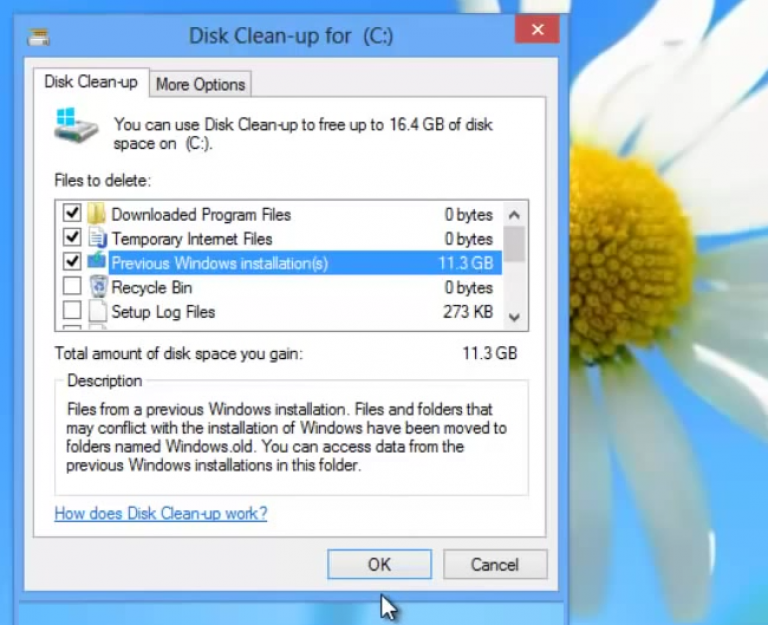
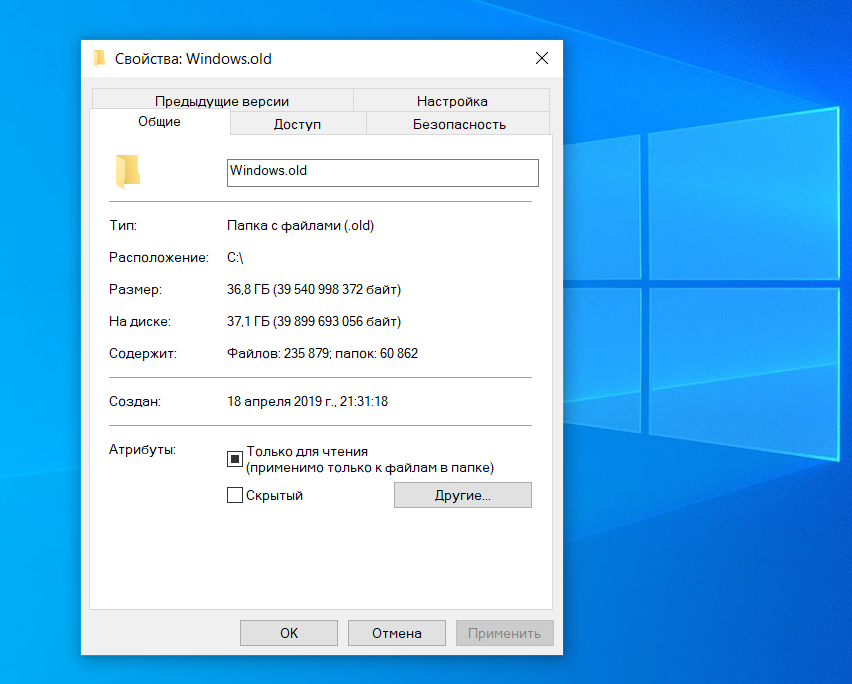
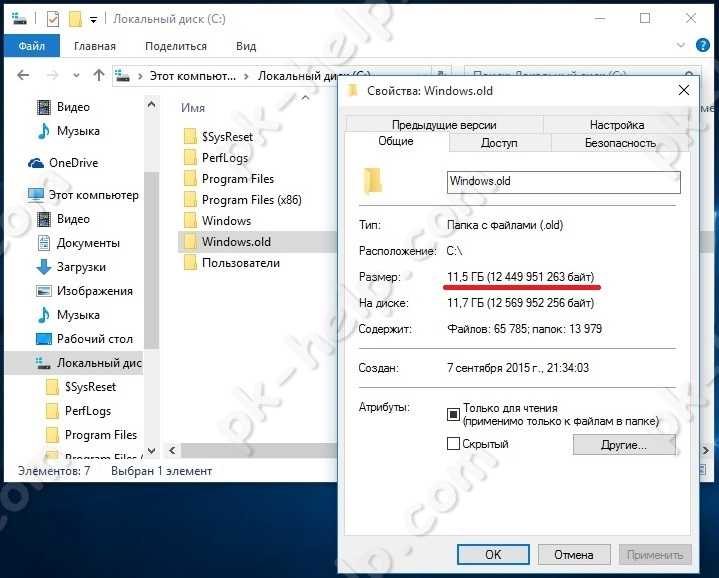 Имейте в виду, что вы удалите папку Windows.old, содержащую файлы, позволяющие вернуться к предыдущей версии Windows. Удаление предыдущей версии Windows нельзя отменить.
Имейте в виду, что вы удалите папку Windows.old, содержащую файлы, позволяющие вернуться к предыдущей версии Windows. Удаление предыдущей версии Windows нельзя отменить.