Удалить строку горячая клавиша excel: Сочетания клавиш для удаления строки в Excel
Содержание
Как удалить ячейки в Экселе
При работе с таблицами Эксель нередко возникают ситуации, когда пользователю нужно удалить часть ненужных ячеек. Сама по себе данная процедура является интуитивно понятной, но лишь немногие знают о том, что проводить ее можно, используя различные методы. В этой статье мы рассмотрим все способы удаления ячеек в таблице Excel.
Содержание
- Как удаляются ячейки
- Самый простой способ удалить ячейки
- Удаление ячеек с помощью кнопок на ленте
- Комбинация клавиш для удаления ячеек
- Как удалить разбросанные ячейки
- Как быстро убрать пустые ячейки
- Заключение
Как удаляются ячейки
Смотрите также: “Как сделать ссылку в Excel”
Ячейки бывают двух типов: содержащие данные и пустые. В зависимости от этого отличается и сам процесс их удаления, т.к. в программе предусмотрена возможность автоматизации процесса выделения и последующего удаления пустых ячеек.
Сразу стоит отметить, что во время выполнения процедуры удаления одной или нескольких ячеек, табличные данные могут менять свою структуру, поскольку в результате проделанных шагов может происходить смещение некоторых областей таблицы. По этой причине, прежде чем приступать к удалению, необходимо предусмотреть нежелательные последствия, и на всякий случай, сохранить копию исходного документа.
Самый простой способ удалить ячейки
Данный метод, пожалуй, самый распространенный, который работает через функции контекстного меню. Он применяется ко всем видам ячеек, вне зависимости от наличия в них содержания.
- Выделяем элементы, которые подлежат удалению и кликаем правой кнопкой мыши по любому месту выделенной области. В появившемся списке выбираем пункт “Удалить…”.
- На экране отобразится соответствующее окно с четырьмя опциями. Поскольку нам необходимо избавиться именно от ячеек, а не от целых строк или столбцов, выбираем одно из двух действий – удаление ячеек со сдвигом влево либо со сдвигом вверх.
 Выбор конкретного действия зависит от задач, которые стоят перед пользователем. После того, как мы определились с нужным вариантом, подтверждаем действие, нажав кнопку OK.
Выбор конкретного действия зависит от задач, которые стоят перед пользователем. После того, как мы определились с нужным вариантом, подтверждаем действие, нажав кнопку OK. - Как мы и хотели, все выбранные ячейки были удалены из таблицы. Мы выбрали второй вариант (сдвиг вверх), поэтому группа ячеек, находящаяся под выделенной областью сместилась вверх ровно на столько строк, сколько было в выделенном нами диапазоне.
- Если же мы выберем первый вариант (сдвиг влево), все элементы, находящиеся по правую сторону от удаленных, сместятся влево, заняв их место. Кстати, данный вариант в нашем случае подошел лучше, так как с правой стороны от выделенного диапазона были пустые ячейки. Таким образом, визуально кажется, что мы просто очистили данные выделенного диапазона, сохранив целостную структуру таблицы. Хотя на самом деле, такого эффекта мы добились именно благодаря тому, что ячейки, которые собой заменили исходные, не содержат данных.
Удаление ячеек с помощью кнопок на ленте
Смотрите также: “Как сделать формулу в Эксель”
Процедуру удаления ненужных элементов также можно выполнить, используя кнопки, которые расположены на ленте.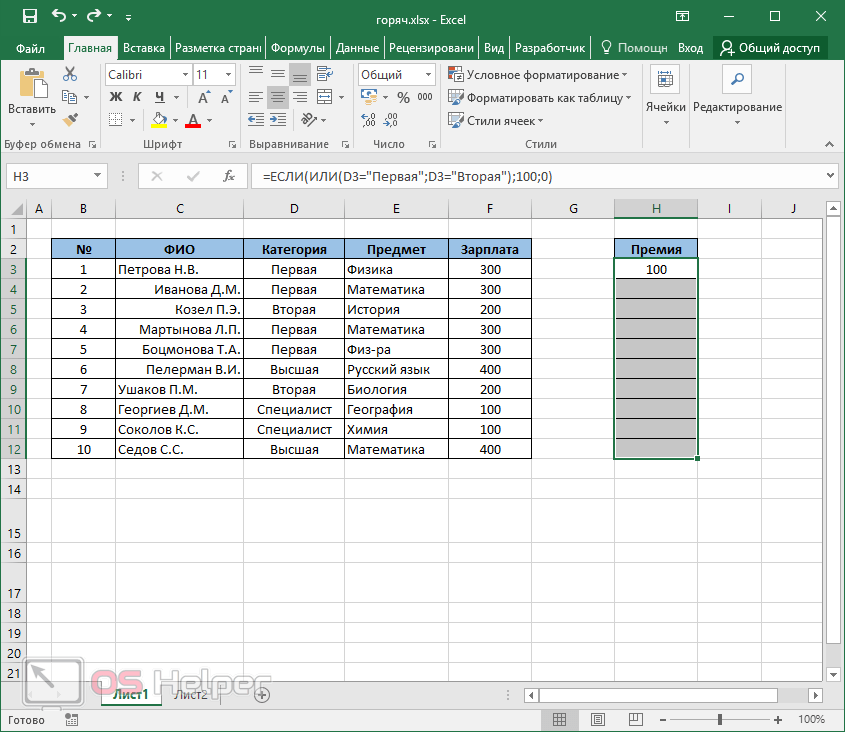 Вот как это работает:
Вот как это работает:
- Для начала отмечаем любым удобным способом ячейку, которую нужно удалить. Переключаемся в главную вкладку и щелкаем по кнопке “Удалить”, расположенной в группе “Ячейки”.
- Как мы видим, выбранный элемент исчез из документа, а ячейки под ними сдвинулись вверх. Обращаем ваше внимание на то, что подобный метод не позволяет определить сторону, в которую будут сдвигаться ячейки после выполнения процедуры удаления.
Давайте попробуем убрать сразу несколько ячеек, расположенных по горизонтали. Процедура практически повторяет ту, что мы рассмотрели выше.
- Отмечаем необходимый диапазон элементов, переходим во вкладку “Главная” и нажимаем кнопку “Удалить”.
- Результат этого способа ничем не отличается от вышеописанного. После выполнения операции, выделенная группа элементов исчезнет, а ячейки снизу от выделенного диапазона сдвинутся вверх.
В случае удаления диапазона элементов по вертикали, соседние ячейки сместятся в другом направлении.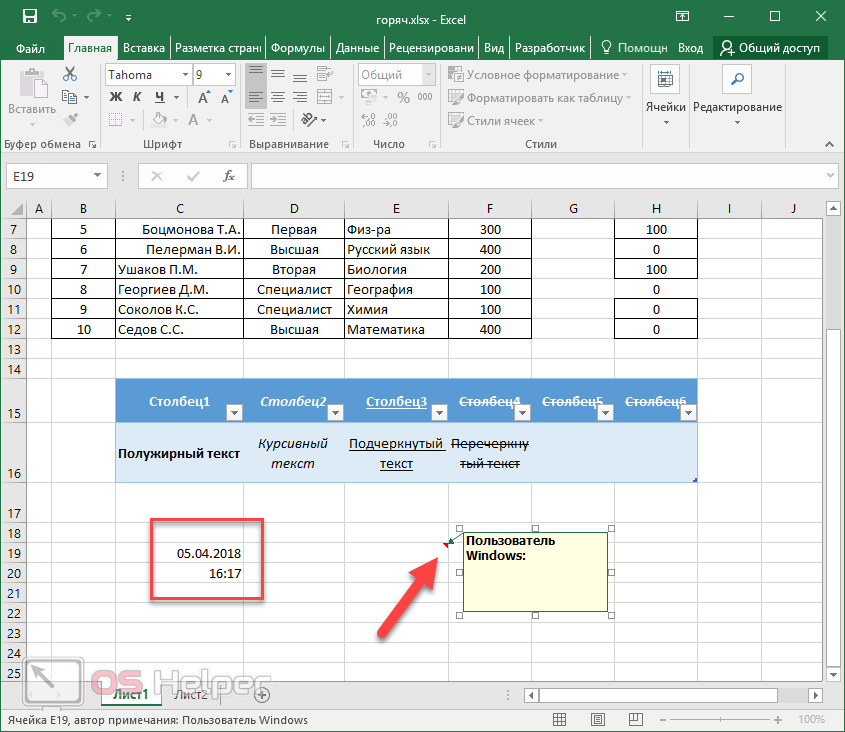 Давайте рассмотрим это на примере.
Давайте рассмотрим это на примере.
- Отмечаем вертикальный диапазон ячеек, и нажимаем по уже хорошо знакомой кнопке “Удалить” на ленте.
- После завершения процедуры, отмеченные ячейки удалились со сдвигом оставшихся справа в левую сторону.
Теперь, когда мы рассмотрели базовые операции, можно перейти к более гибкому варианту удаления ячеек. Этот способ подразумевает работу с таблицами и диапазонами данных как по горизонтали, так и по вертикали.
- Выделяем нужную область данных и нажимаем кнопку удаления, расположенную на ленте.
- Отмеченный массив удален, а соседние элементы сдвинулись в левую сторону.
Примечание: Использование кнопки “Удалить”, расположенной на ленте менее функционально в сравнении с удалением через контекстное меню, поскольку оно не дает пользователю возможность настроить сдвиг ячеек.
Но выход есть. Используя набор инструментов на ленте, можно производить удаление ячеек, предварительно выбрав направление смещения.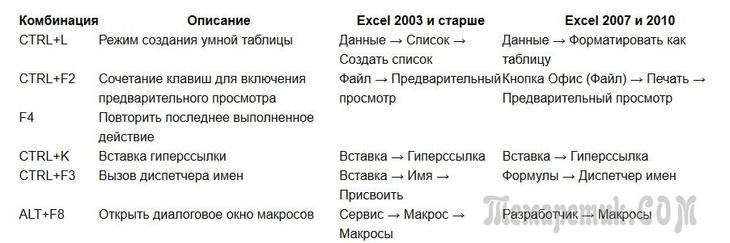 Давайте рассмотрим, как это реализовать на примере.
Давайте рассмотрим, как это реализовать на примере.
- Выделяем область ячеек для удаления. Но теперь, в разделе “Ячейки” на ленте кликаем не по самой кнопке «Удалить», а по треугольнику, расположенному справа от нее. В раскрывшемся списке щелкаем по пункту “Удалить ячейки…”.
- Мы увидим знакомое окно с вариантами удаления и смещения. Выбираем тот, который соответствует нашим целям и жмем кнопку OK, чтобы увидеть результат. Допустим, пусть это будет сдвиг вверх.
- Операция удаления прошла успешно, и смещение произошло именно вверх.
Комбинация клавиш для удаления ячеек
Сочетания клавиш позволяют оперативно выполнить многие операции в Эксель, и процедура удаления ячеек – не исключение (смотрите также на нашем сайте статью “Горячие клавиши в Excel“).
- Как обычно, все начинается с выделения нужной области данных. После этого нажимаем на клавиатуре комбинацию клавиш “Ctrl” и “-“.
- Запустится привычное нам окно с опциями удаления ячеек.
 Определяемся с желаемым направлением сдвига и подтверждаем операцию.
Определяемся с желаемым направлением сдвига и подтверждаем операцию. - Отмеченные ячейки удалились из книги со сдвигом в ранее указанном направлении.
Как удалить разбросанные ячейки
В определенных ситуациях возникает необходимость удалить не одну ячейку или область, а несколько элементов, причем находиться они могут совсем в разных местах документа. Само собой, можно воспользоваться одним из вышеперечисленных методов, но это может занять немало времени, поскольку сделать те же самые действия с каждым элементом в отдельности. Но намного лучше обратиться к другому, более оптимальному варианту.
- Отмечаем первый элемент привычным методом. Далее, зажав клавишу “Ctrl” по очереди выделяем все оставшиеся нужные ячейки либо диапазоны (вне зависимости от того, на каком расстоянии они находятся друг от друга).
- После того, как мы успешно справились с первым шагом, приступаем к самому удалению, которое можно выполнить ранее рассмотренными способами.
Как быстро убрать пустые ячейки
В Экселе есть еще один эффективный прием, который поможет облегчить и ускорить процедуру удаления, правда, применим он только к пустым ячейкам.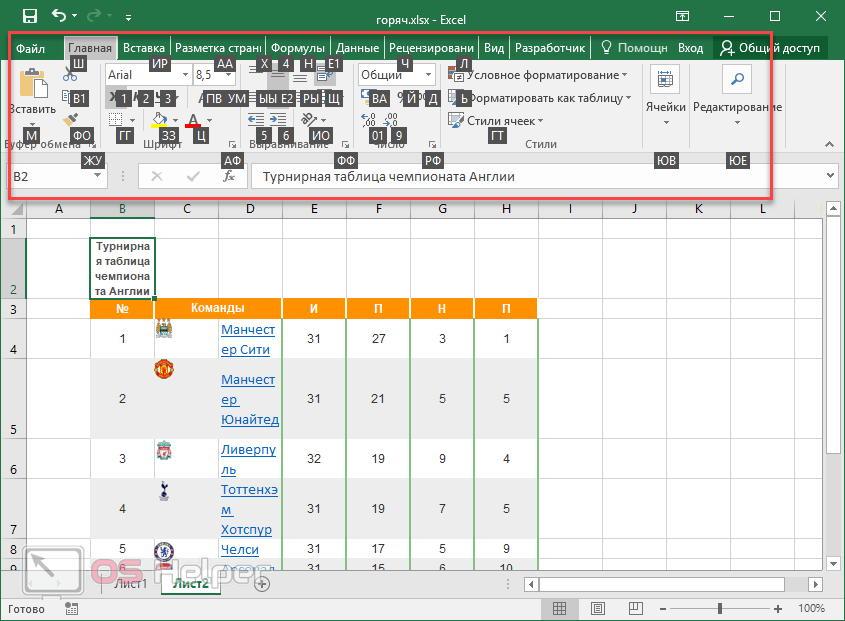 Автоматизация процесса позволит избавиться от выделения каждого отдельного элемента. Итак, давайте рассмотрим на примере, как это сделать.
Автоматизация процесса позволит избавиться от выделения каждого отдельного элемента. Итак, давайте рассмотрим на примере, как это сделать.
- Как всегда, вначале нам потребуется выделение. Но теперь мы отмечаем всю таблицу или ее часть, где планируется выполнить удаление. После этого нажимаем функциональную клавишу “F5”.
- В запустившемся окне нажимаем кнопку «Выделить…» в левом нижнем углу.
- На экране отобразится окно с параметрами выделения групп ячеек. Устанавливаем отметку напротив опции «Пустые ячейки» и подтверждаем действие нажатием кнопки OK.
- Выполнив предыдущие действия нам удалось отметить все пустые ячейки в выделенной таблице.
- Теперь остаётся лишь удалить эти элементы одним из методов, рассмотренных выше.
Заключение
Таким образом, существует немало способов, пользуясь которыми можно удалить ячейки в таблице Excel. Стоит отметить, что реализация большей части из них похожа, а иногда алгоритм действий практически идентичен. Поэтому пользователь может выбрать тот вариант, который позволит быстрее и эффективнее решить поставленную задачу. Помимо этого, в программе специально для функции удаления ячеек предусмотрены горячие клавиши, которые позволяют сэкономить время на выполнение операции. Также, если таблица содержит пустые ячейки, нет никакой необходимости отмечать их по отдельности для последующего удаления. Вместо этого можно воспользоваться инструментом группировки, который автоматически выделит ячейки, не содержащие данные, после чего нам останется только удалить их любым из способов, который понравился больше всего.
Поэтому пользователь может выбрать тот вариант, который позволит быстрее и эффективнее решить поставленную задачу. Помимо этого, в программе специально для функции удаления ячеек предусмотрены горячие клавиши, которые позволяют сэкономить время на выполнение операции. Также, если таблица содержит пустые ячейки, нет никакой необходимости отмечать их по отдельности для последующего удаления. Вместо этого можно воспользоваться инструментом группировки, который автоматически выделит ячейки, не содержащие данные, после чего нам останется только удалить их любым из способов, который понравился больше всего.
Смотрите также: “Как пронумеровать столбцы в Эксель”
Горячие клавиши Power Query и Power BI
Перейти к содержанию
Вы здесь:
Простая ситуация: в папке больше 100 файлов, которые вам нужно выделить. Как проще и быстрее это сделать: щелкать мышкой и «гонять» курсором по экрану? или просто нажать Ctrl + A? Некоторые пользователи, кстати, и мышкой неплохо справляются и выберут первый вариант.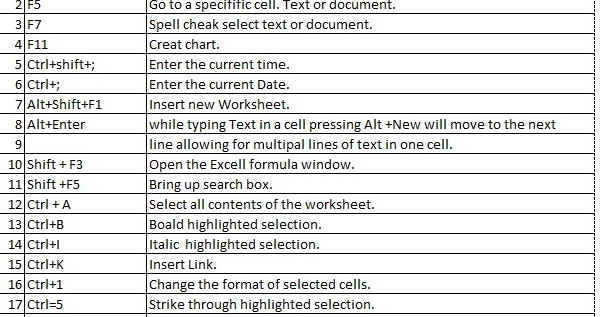 Но многие предпочтут воспользоваться сочетаниями кнопок, потому что это проще и быстрее.
Но многие предпочтут воспользоваться сочетаниями кнопок, потому что это проще и быстрее.
Ну а в случае с Power Query, DAX и Power BI горячие клавиши реально ускоряют разработку отчетов. Помимо стандартных сочетаний, таких как Ctrl + C (копировать) и Ctrl + V (вставить), там есть свои собственные сочетания. Они могут влиять как в целом на рабочую область, так и на ее элементы.
Наиболее полезные горячие клавиши для Power Query, которые могут повысить производительность и ускорить работу в Excel и Power BI.
Для области просмотра
| Выбрать все столбцы | Ctrl + A |
| Выделить столбец | Ctrl + Пробел Ctrl + Enter |
| Добавить столбец примеров | Ctrl + E |
| Увеличить масштаб | Ctrl + Shift + + |
| Уменьшить масштаб | Ctrl +Shift + — Ctrl + 0 |
| Открыть контекстное меню | Shift + F10 |
| В строке формул активировать список предлагаемых значений | Ctrl + Пробел |
| Перемещение в окне | Tab / Shift + Tab |
| Закрыть и загрузить запрос | Alt , F , Enter |
| Закрыть окно Power Query | Alt + F4 |
Для области просмотра
| Перейти к столбцу | Ctrl + G |
При выборе столбца в редакторе Power Query
| Переименовать столбец | F2 |
| Перейти к первому столбцу | Home |
| Перейти к последнему столбцу | End |
| Выделить столбцы рядом | Shift + ← → |
| Выделить столбцы, не расположенные рядом | Ctrl + ← → , затем Ctrl + Пробел или Ctrl + Enter |
| Открыть меню фильтров столбца | Alt + ↓ |
| Присвоить столбцу тип данных | Ctrl + ↓ |
| Открыть меню таблицы | Home , ← , Пробел |
Перемещение на первую / последнюю ячейку таблицы данных:
| в строке | Home / End |
| в столбце | Alt + Home / End |
| в таблице | Ctrl + Home / End |
| Увеличить / уменьшить шрифт | Ctrl + колесо мыши ↑ ↓ |
| Переход в начало / конец строки | Home / End |
| Перейти в начало / конец формулы | Ctrl + Home / End |
| Выделить формулу | Ctrl + A |
| Выделить строку выше / ниже | Shift + ↑ / ↓ |
| Новая строка | Alt + Enter Shift + Enter |
| Добавить строку выше | Ctrl + Shift + Enter |
| Отступ строки вправо | Tab или Ctrl + ] |
| Отступ строки влево | Shift + Tab или Ctrl + [ |
Перемещение на первую / последнюю ячейку таблицы данных
| в строке | Ctrl + ← / → Home / End |
| в столбце | Ctrl + ↑ / ↓ |
| в таблице | Ctrl + Home / End |
Редактирование DAX-формул в Power BI
| Переместить строку вверх / вниз | Alt + ↑ / ↓ |
| Копировать строку, вставить выше / ниже | Alt + Shift + ↑ ↓ |
| Вставка курсора(ов) | Alt + щелчок |
| Поиск выделенного текста | Ctrl + Shift + L Ctrl + F2 |
| Поиск следующего появления текста | Ctrl + D |
| Удалить символы после курсора | Ctrl + Del |
| Удалить строку(и) | Ctrl + Shift + K |
| Переход к парной скобке | Ctrl + Shift + \ |
| Перейти к строке, указав номер | Ctrl + G |
| Список предлагаемых значений в строке формул | Ctrl + Пробел , Tab |
Комментарии к DAX-формулам в Power BI
| Добавить и убрать /*комментарий*/ | Alt + Shift + A |
| Добавить и убрать // комментарий | Ctrl + / |
| Смещение фокуса вниз | Tab или Tab + ↓ |
| Смещение фокуса вверх | Shift + Tab или Tab + ↑ |
| Открыть контекстное меню | Shift + F10 |
| Справка с сочетаниями клавиш | Shift + ? |
| Увеличить / уменьшить масштаб | Ctrl + колесо мыши ↑ ↓ |
На вкладке «Данные»
| Свернуть / развернуть таблицу | ← / → |
| Свернуть все таблицы | Alt + Shift + 1 |
| Развернуть все таблицы | Alt + Shift + 9 |
Фокус на визуальном элементе
Перейти к меню виз.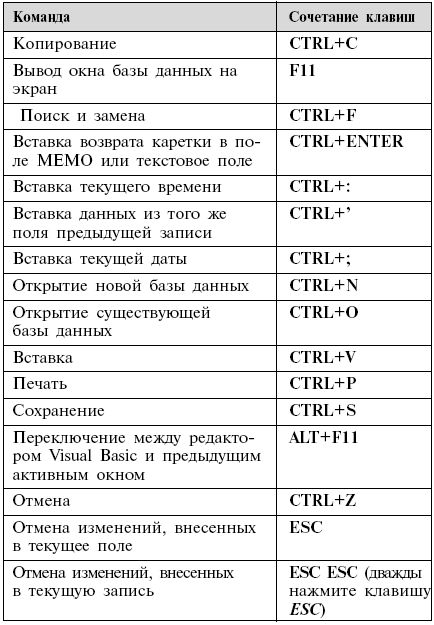 элемента элемента | Alt + Shift + F10 |
| Показать данные | Alt + Shift + F11 |
| Выделить все объекты | Ctrl + A |
| Взаимодействие с виз. элементом | Ctrl + → |
| Выделение точки данных / Отмена | Enter / Пробел |
| Показать подсказку | Ctrl + H |
| Сгруппировать выделенные объекты | Ctrl + G |
| Значительное перемещение выбранного объекта | Shift + ← → ↑ ↓ |
| Изменение размера визуализации с сохранением пропорций | зажать клавишу Shift
|
Вот такой набор,очень советую поэкспериментировать. Какие-то сочетания клавиш могут показаться надуманными, а другие заметно упростят работу. Они впишутся в ваш инструментарий и будут помогать в разработке отчетов.
Теги: Power BI
Автор: Станислав Салостей
Вверх
15 Сочетания клавиш для удаления строк и столбцов в Excel
Удаление строк и столбцов — распространенная задача в Excel, и существует несколько различных способов ее выполнения. Наиболее распространенный способ — выбрать строку или столбец, которые вы хотите удалить, а затем нажать клавишу удаления. Однако есть несколько сочетаний клавиш, которые могут сделать эту задачу еще проще.
Чтобы удалить строку, сначала выберите строку, которую хотите удалить. Затем нажмите следующие клавиши:
- Ctrl + —
Чтобы удалить столбец, сначала выберите столбец, который хотите удалить. Затем нажмите следующие клавиши:
- Ctrl + Shift + —
Если вы хотите удалить сразу несколько строк или столбцов, вы можете выбрать несколько строк или столбцов, удерживая нажатой клавишу Shift при нажатии на строку или заголовки столбцов. Затем вы можете использовать те же сочетания клавиш, что и выше, для удаления выбранных строк или столбцов.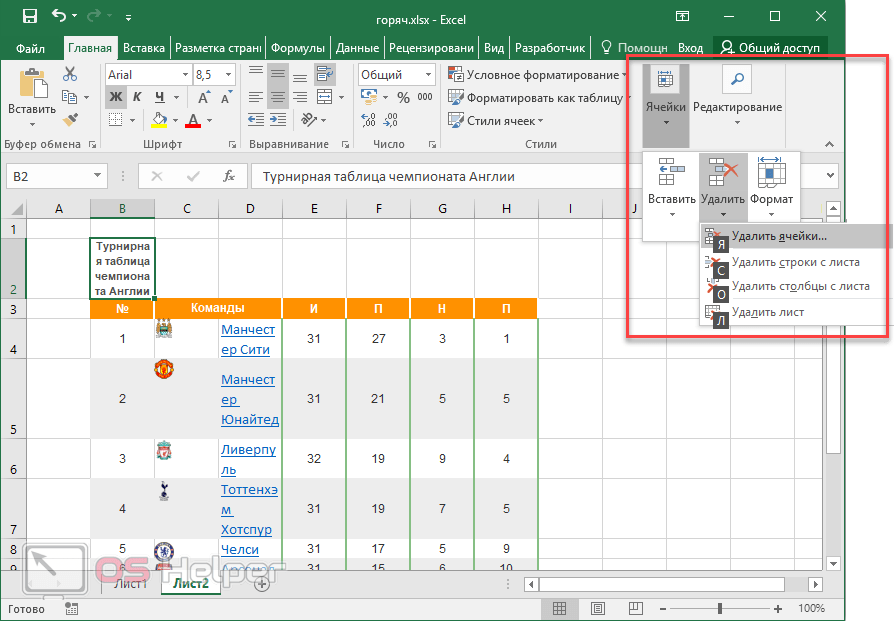
Вот еще несколько сочетаний клавиш, которые могут быть полезны при удалении строк и столбцов:
- Ctrl + Y: удалить выбранные ячейки
- Ctrl + Shift + Y: удалить выбранные строки
- Ctrl + Shift + X: удалить выбранные столбцы
Помните, что вы всегда можете отменить любые сделанные вами изменения, нажав клавиши Ctrl+Z.
Excel — мощный инструмент для организации и анализа данных, но выполнение определенных задач вручную может занять много времени. Одной из наиболее распространенных задач в Excel является удаление строк и столбцов, что может быть утомительно, если вы делаете это по одной за раз. К счастью, есть несколько сочетаний клавиш, которые могут значительно ускорить и упростить этот процесс. В этой статье мы рассмотрим 15 сочетаний клавиш для удаления строк и столбцов в Excel.
Удаление строк
1. Удалить одну строку
Чтобы удалить одну строку в Excel, просто выберите строку, нажав на номер строки в левой части экрана, а затем нажмите «Ctrl» и клавиши «-» одновременно. Откроется диалоговое окно «Удалить», в котором вы можете сдвинуть ячейки вверх или удалить всю строку.
Откроется диалоговое окно «Удалить», в котором вы можете сдвинуть ячейки вверх или удалить всю строку.
2. Удалить несколько строк
Если вы хотите удалить сразу несколько строк, просто выберите строки, щелкнув и перетащив их по номерам строк, а затем нажмите «Ctrl» и «-», как и раньше. Это вызовет то же самое диалоговое окно «Удалить», где вы можете сдвинуть ячейки вверх или удалить все строки.
3. Удалить строку без диалогового окна
Если вы хотите удалить строку, не вызывая диалоговое окно «Удалить», просто выберите строку, как и раньше, а затем нажмите клавиши «Ctrl» и «�». по клавише «Ввод». Это удалит строку и переместит ячейки вверх без каких-либо дополнительных подсказок.
4. Удалить строку с помощью контекстного меню
Вы также можете удалить строку с помощью контекстного меню. Просто щелкните правой кнопкой мыши номер строки и выберите «Удалить» в меню. Откроется диалоговое окно «Удалить», в котором вы можете сдвинуть ячейки вверх или удалить всю строку.
5. Удалить строку с помощью ленты
Если вы предпочитаете использовать ленту, вы можете удалить строку, выбрав строку, как и раньше, а затем нажав кнопку «Удалить» в группе «Ячейки» на « вкладка «Главная». Откроется диалоговое окно «Удалить», в котором вы можете сдвинуть ячейки вверх или удалить всю строку.
Удаление столбцов
6. Удалить один столбец
Чтобы удалить один столбец в Excel, просто выберите столбец, нажав на букву столбца в верхней части экрана, а затем нажмите клавиши «Ctrl» и «-». ключи одновременно. Это вызовет диалоговое окно «Удалить», где вы можете сдвинуть ячейки влево или удалить весь столбец.
7. Удалить несколько столбцов
Если вы хотите удалить сразу несколько столбцов, просто выберите столбцы, щелкнув и перетащив их по буквам столбцов, а затем нажмите «Ctrl» и «-», как и раньше. Это вызовет то же самое диалоговое окно «Удалить», где вы можете сдвинуть ячейки влево или удалить все столбцы.
8.
 Удалить столбец без диалогового окна
Удалить столбец без диалогового окна
Если вы хотите удалить столбец, не вызывая диалоговое окно «Удалить», просто выберите столбец, как и раньше, а затем нажмите клавиши «Ctrl» и «�». по клавише «Ввод». Это удалит столбец и сдвинет ячейки влево без каких-либо дополнительных подсказок.
9. Удалить столбец с помощью контекстного меню
Вы также можете удалить столбец с помощью контекстного меню. Просто щелкните правой кнопкой мыши на букве столбца и выберите «Удалить» из меню. Это вызовет диалоговое окно «Удалить», где вы можете сдвинуть ячейки влево или удалить весь столбец.
10. Удалить столбец с помощью ленты
Если вы предпочитаете использовать ленту, вы можете удалить столбец, выбрав столбец, как и раньше, а затем нажав кнопку «Удалить» в группе «Ячейки» на « вкладка «Главная». Это вызовет диалоговое окно «Удалить», где вы можете сдвинуть ячейки влево или удалить весь столбец.
Другие ярлыки
11. Отменить удаление
Если вы случайно удалили строку или столбец, вы можете отменить удаление, нажав «Ctrl» и «Z» одновременно. Это вернет удаленные ячейки в их исходное местоположение.
Это вернет удаленные ячейки в их исходное местоположение.
12. Удалить строку или столбец с содержимым
Если вы хотите удалить строку или столбец, содержащий данные, вы можете использовать клавиши «Ctrl» и «�», а затем клавиши «Shift» и «Enter». Это удалит строку или столбец и сдвинет ячейки вверх или влево, но также удалит содержимое ячеек.
13. Удалить строку или столбец и сохранить содержимое
Если вы хотите удалить строку или столбец и сохранить содержимое ячеек, вы можете использовать клавиши «Ctrl» и «�», а затем «Ctrl» и клавиши «Shift» и клавишу «Enter». Это удалит строку или столбец и сдвинет ячейки вверх или влево, но сохранит содержимое ячеек.
14. Удалить строку или столбец и заполнить пробел
Если вы хотите удалить строку или столбец и заполнить пробел ячейками из соседних строк или столбцов, вы можете использовать клавиши «Ctrl» и «�». затем клавиши «Ctrl» и «Enter». Это удалит строку или столбец и заполнит пробел ячейками из соседних строк или столбцов.
15. Удалить строку или столбец и сдвинуть ячейки вниз или вправо
Если вы хотите удалить строку или столбец и сдвинуть ячейки вниз или вправо, а не вверх или влево, вы можете использовать «Ctrl» и «+ » вместо клавиш «Ctrl» и «-«. Это вызовет диалоговое окно «Вставка», в котором вы можете сместить ячейки вниз или вправо, а не вверх или влево.
Это лишь некоторые из многих сочетаний клавиш, доступных в Excel. Используя эти ярлыки, вы можете сэкономить время и работать более эффективно, позволяя вам сосредоточиться на анализе ваших данных, а не на выполнении повторяющихся задач.
Ярлыки «Вставить или удалить строку» в Excel
В этой статье показано, как использовать ярлык «Вставить строку» в Excel и как использовать ярлык «Удалить строку» в Excel. Как и в случае с MS Excel, для каждого из них есть несколько способов. Сначала я быстро показываю один, а затем даю более подробную информацию и несколько полезных советов. Есть три метода, которые вставляют строки, используя только сочетание клавиш, то есть вообще не используя мышь.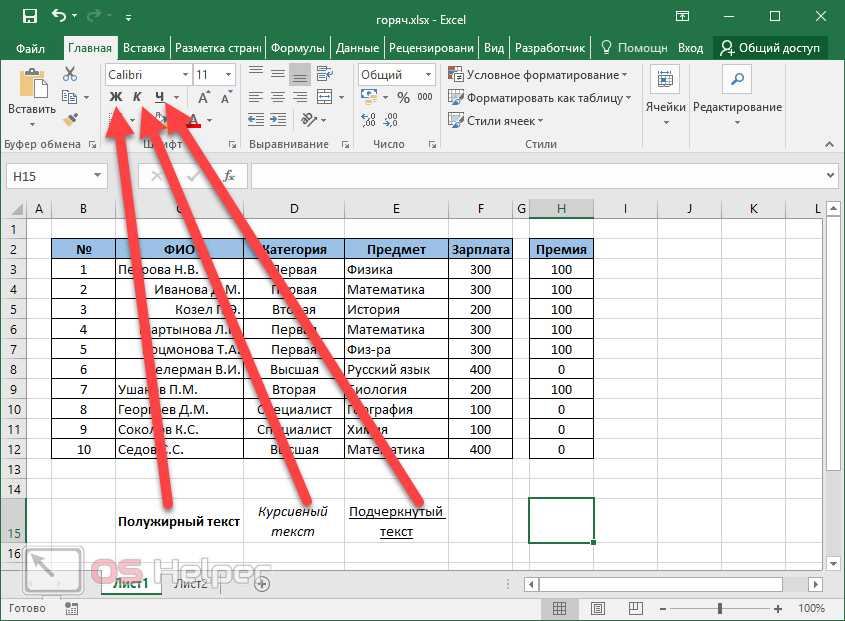 Точно так же я покажу вам три полезных сочетания клавиш для удаления строк без мыши. Некоторые методы мыши работают быстро, поэтому я их тоже показываю. Перейдите прямо к ярлыкам быстрого просмотра вверху или читайте дальше, чтобы узнать больше, включая как удалить только пустые строки .
Точно так же я покажу вам три полезных сочетания клавиш для удаления строк без мыши. Некоторые методы мыши работают быстро, поэтому я их тоже показываю. Перейдите прямо к ярлыкам быстрого просмотра вверху или читайте дальше, чтобы узнать больше, включая как удалить только пустые строки .
Contents
Используйте ссылку на странице ниже, чтобы перейти непосредственно к нужному ярлыку.
Быстрый просмотр сочетаний клавиш
Введение
Excel Ярлык «Вставить строку»
Ярлык «Вставить несколько строк» в Excel
Ярлык «Удалить строку» в Excel
Ярлык «Удалить несколько строк» в Excel
90 002 Bonus — Удалить пустые строки Ярлык (без мышь)
Может быть быстрее – Удалить пустые строки с помощью мыши
Сводка
Быстрый просмотр сочетаний клавиш
ВСТАВИТЬ Строку Сочетания клавиш Excel Shift+Пробел , Ctrl+’+’
УДАЛИТЬ Строку Сочетания клавиш Excel Shift+Пробел 9 0132 , Ctrl+’-‘
Вставить несколько Ярлык Excel для строк Shift+Пробел, Shift+<вниз>, Ctrl+’+’
Удалить несколько строк Ярлык Excel Shift+Пробел, Shift+<вниз>, Ctrl+’-‘
Примечание.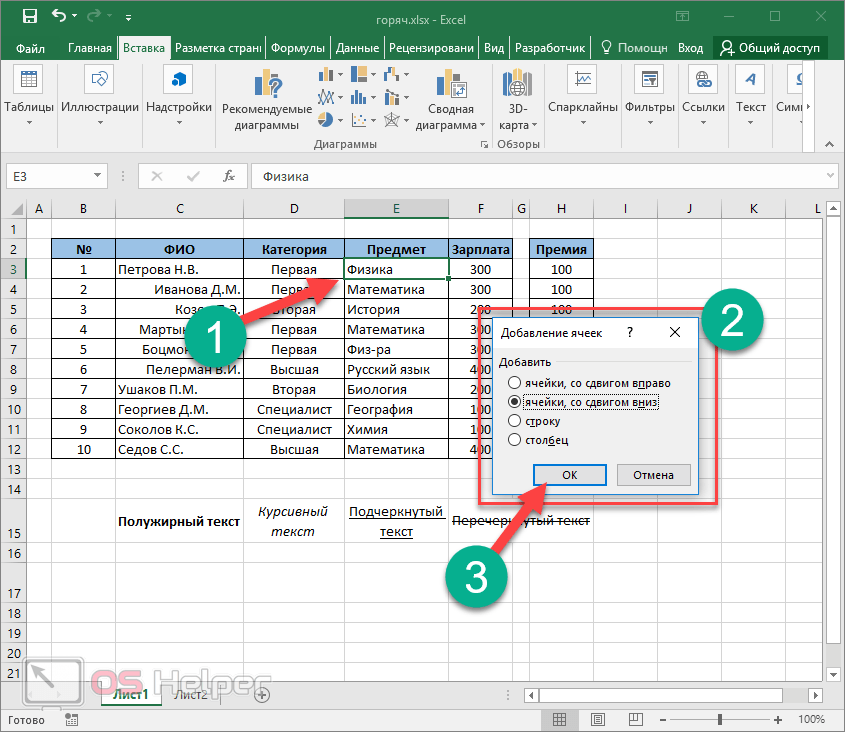 Для компьютеров Mac: просто используйте клавиша Command вместо Ctrl выше.
Для компьютеров Mac: просто используйте клавиша Command вместо Ctrl выше.
Приведенный выше краткий обзор просто дает самую быструю информацию, но я подумал, что вам могут быть интересны другие методы и соответствующие советы. Я объясняю их ниже.
ПРИМЕЧАНИЕ. Знаете ли вы, что результаты поиска File Explorer можно копировать в Excel (в виде списка имен файлов)? Как это сделать, читайте здесь: 2 хитрости для сохранения результатов поиска Explorer.
Введение
Обычно Microsoft упрощает использование сочетаний клавиш для простых действий, но сочетание клавиш для вставки строки не так просто найти. Вы можете попасть туда с помощью ленты с помощью мыши, но это не так быстро, когда вам нужно сделать это несколько раз. Горячие клавиши делают это проще!
Если вы хотите вставлять или удалять строки с помощью мыши, см. конец каждого раздела. В основном они используют щелчок правой кнопкой мыши в нужном месте или ленту с помощью мыши.
Комбинация клавиш для удаления строк также не очевидна.
Методы, которые я видел в Интернете, обычно требуют, чтобы вы сначала использовали мышь, чтобы выбрать его.
Потом показывают ярлык. Для меня это не так быстро, как использование только клавиатуры, если вы этого хотите. Кроме того, как я покажу, есть быстрые способы использования мыши без клавиатуры, которые кажутся лучше, чем сначала использовать мышь, а затем перемещать руки на клавиатуру.
Это не поможет, если вы хотите записать удары по клавиатуре, например, для записи макроса.
Читайте дальше!
Используемые символы
В большинстве случаев я постараюсь ограничить использование символов при отображении горячей клавиши, чтобы ее было легче читать. В некоторых случаях я могу использовать апостроф вокруг «клавиши», особенно если это символ, а не буква или функциональная клавиша. Для клавиш со стрелками и некоторых других клавиш я буду использовать символы «больше» и «меньше» вокруг
Между большинством комбинаций клавиш я буду использовать знак плюс (+), чтобы указать, что вы удерживаете первую клавишу, а затем нажимаете вторую клавишу.
Например, если удерживать нажатой клавишу Shift, а затем нажать другую клавишу, это будет выглядеть так: Shift+c (это сочетание клавиш копирует , которое вы, возможно, уже знаете).
Когда вам нужно будет ввести еще одну комбинацию горячих клавиш, я разделю их запятой «, чтобы вы могли видеть, что вам не нужно нажимать пять клавиш одновременно !
Ярлык Excel «Вставить строку»
Ярлык Excel «Выбрать текущую строку» — это шаг 1: Shift+Пробел
Первая комбинация клавиш выбирает текущую строку. Это экономит щелчок слева от столбца и делает его ярлыком без мыши .
Ярлык «Вставить строку» в Excel для завершения шага 2: Ctrl+‘+’
Примечание. Для Mac используйте кнопку Command вместо Ctrl. Это Command+’+’
Выберите всю текущую строку, затем вставьте строку, используя только сочетания клавиш (без мыши). Если у вас Mac, используйте командную клавишу вместо Ctrl. Примечание: чтобы получить +, вы можете использовать только клавишу плюс, если на вашей клавиатуре есть отдельная клавиша (например, на цифровой клавиатуре) или если она общая, как на изображении, при необходимости используйте Shift.
Примечание: чтобы получить +, вы можете использовать только клавишу плюс, если на вашей клавиатуре есть отдельная клавиша (например, на цифровой клавиатуре) или если она общая, как на изображении, при необходимости используйте Shift.
Примечание. Можно очень быстро вставлять строки с помощью мыши. Щелкните правой кнопкой мыши метку (и) строки слева от первого столбца, затем нажмите «Вставить строку» во всплывающем меню.
ПРИМЕЧАНИЕ 2: если вы сначала не выберете строку, указанная выше комбинация горячих клавиш инициирует вставку только текущей ячейки. Это показывает диалоговое окно вставки, и вы можете затем выбрать строку, используя дополнительные горячие клавиши, как описано ниже.
Альтернативным способом является использование диалогового окна вставки , затем ‘r’ или клавиш со стрелками и введите:
Чтобы вставить строку в выбранную ячейку, используйте вставку: Ctrl+’+’, r, Enter .
Или Ctrl+‘+’, затем нажмите стрелку вниз дважды, чтобы переместить выделение на «Вся строка», затем нажмите Введите .
Опять же, на Mac используйте Command вместо Ctrl.
Примечание. Если вы не видите всплывающее диалоговое окно , это может быть связано с тем, что что-то вроде таблицы или таблицы с фильтром блокирует доступ к этой командной форме. Вы можете сделать это, если не в таблице. Ваш лучший вариант в этом случае — первый, показанный выше.
Самый быстрый способ использования мыши — щелкнуть правой кнопкой мыши по метке строки, а затем нажать «Вставить» во всплывающем меню.
Ярлык «Вставить несколько строк» в Excel
Как и все в Excel, это действие можно выполнить несколькими способами.
Если у вас уже есть выбранные ячейки, охватывающие несколько строк, вы можете просто использовать:
Ярлык Excel для вставки строки: Ctrl и «+»
Вставляется такое же количество строк, как и количество выбранных ячеек.
Если нет, выбор текущей строки ярлыка Excel снова является первым шагом Shift+Пробел
Затем нажмите клавиши быстрого доступа Shift+
Есть еще один способ, даже если у вас выделена только одна ячейка.
Опять же, ярлык Select Current Row Excel — это шаг 1: Shift+Space
Используйте ярлык Excel Insert Row: Ctrl и ‘+’
Затем вы можете продолжать удерживать Ctrl и нажать ‘+ ‘ столько раз, сколько вам нужно, чтобы продолжать вставлять больше.
Ярлык для удаления строки в Excel
Если предположить, что вы перешли прямо сюда, то ярлык «Выбрать текущую строку» в Excel — это шаг 1: Shift+Пробел
Комбинация клавиш для удаления строки в Excel: Ctrl+ ‘-‘
Это для случаев, когда у вас уже выделена ячейка в строке, которую вы хотите удалить.
ПРИМЕЧАНИЕ. Если вы сначала не выберете строку, указанная выше комбинация горячих клавиш инициирует удаление текущей ячейки и других параметров. Вы по-прежнему можете использовать это диалоговое окно, как описано ниже.
Примечание. Можно очень быстро удалить одну строку с помощью мыши. Щелкните правой кнопкой мыши на метке строки, затем нажмите «Удалить» во всплывающем меню.
Можно очень быстро удалить одну строку с помощью мыши. Щелкните правой кнопкой мыши на метке строки, затем нажмите «Удалить» во всплывающем меню.
Два ярлыка для удаления строки в Excel. Сначала используйте Shift, затем коснитесь пробела, затем Ctrl и минус. Если у вас Mac, используйте командную клавишу вместо Ctrl.
Альтернативный способ — использовать диалоговое окно удаления, затем «r» или клавиши со стрелками и ввести:
Чтобы вставить строку в выбранную ячейку, используйте вставку: Ctrl+‘-’, r, Enter.
Или Ctrl+‘-’, , затем дважды нажмите стрелку вниз , чтобы перейти к «Вся строка» в диалоговом окне, а затем нажмите Введите .
Опять же, на Mac используйте Command вместо Ctrl.
ПРИМЕЧАНИЕ. Если диалоговое окно не появляется, проверьте, есть ли у вас таблица или таблица с фильтром на листе, который может блокировать этот параметр. Вы все еще можете удалить строку. Ваш лучший вариант — первый метод, показанный выше.
Вы все еще можете удалить строку. Ваш лучший вариант — первый метод, показанный выше.
Наиболее эффективным способом использования мыши является щелчок правой кнопкой мыши на метке строки, затем выберите «Удалить» во всплывающем меню.
Ярлык «Удалить несколько строк» в Excel
Если вы уже выделили ячейки, охватывающие несколько строк, вы можете просто использовать:
Ярлык Excel «Удалить строки»: Ctrl и «-»
Другой способ — вы можете просто продолжить удерживайте нажатой клавишу Ctrl и нажмите ‘-‘ столько раз, сколько вы хотите удалить больше строк.
Без мыши перейдите к ячейке в первой строке, которую вы хотите удалить. Введите Shift+Space , чтобы выделить их все по горизонтали, затем используйте <вниз> стрелка.
Снова используйте Ctrl и «-» для завершения процесса.
Использование мыши может быть быстрым.
Выберите ячейки в нескольких строках: Удерживая нажатой клавишу Shift, щелкните не менее двух меток строк слева от первого столбца.
Вы даже можете выделить пробелы, если вместо этого будете удерживать нажатой клавишу Control.
Щелкните правой кнопкой мыши и выберите «Удалить строки».
Отлично, если вы дочитали до этого места, так как вы увидели множество способов и расширили свои навыки. TheTechMentor.com любит давать больше, где это возможно.
Бонус — Удалить пустые строки Ярлык Excel
В качестве бонуса я хочу показать, как удалить пустые строки в Excel.
Это то, что нужно многим людям, но они не знают, что это ЛЕГКО сделать .
Поиск и выбор большого количества строк перед их удалением может оказаться сложной задачей.
Существует специальный прием, позволяющий сделать это без необходимости выбирать каждую пустую строку вручную. Без этого не так просто использовать только клавиатуру.
Как удалить все пустые строки в Excel?
Это занимает несколько коротких шагов, но вы можете сделать это, используя только сочетания клавиш, т. е. без мыши. Вот как:
е. без мыши. Вот как:
Чтобы выделить все ячейки в столбце текущей ячейки, используйте Ctrl+Пробел .
Или просто выберите нужный диапазон. Например, вы можете использовать Shift и клавиши перемещения.
ПРИМЕЧАНИЕ. Для достижения наилучших результатов вам нужно, чтобы ячейки были выбраны только в одном столбце для этого метода, и он работает хорошо, только если у вас есть столбец, представляющий ваши пробелы.
Если вам действительно нужно, вы можете создать столбец, который оценивает, являются ли остальные пустыми. Если у вас есть только числа выше нуля, вы можете, например, просуммировать другие столбцы. Другой способ найти пробелы в таблице — добавить фильтр (на ленте «Главная»), если он еще не используется, и выбрать «Пробелы» для каждого столбца.
Сначала вам нужно будет выбрать только пустые ячейки .
Как выбрать все пустые ячейки в Excel?
Чтобы выбрать все пустые ячейки в диапазоне столбцов, выберите пустые строки, выполнив следующие действия:
Ярлык GoTo: нажмите 
Это вызовет диалоговое окно Goto.
Затем, используя только клавиатуру, нажмите Alt+Shift+s (другими словами Alt+S).
Используйте Goto (F5) для выбора ячеек, вам понадобится специальная опция.
Откроется диалоговое окно Goto Special .
Теперь нажмите k для Blan k s и OK .
В диалоговом окне «Перейти к специальному» можно выбрать только пробелы.
Теперь у вас есть все пустые ячейки. Как выделить все пустые строки в Excel?
Теперь мы можем использовать мышь или обойтись без мыши. Возможно, вы захотите использовать мышь на этом этапе, так как это уже было сделано несколько шагов назад.
Далее удаляем пустые строки.
Теперь нажмите Alt+h , чтобы открыть главное меню ленты. Вы заметите, что на ленте появилось много букв.
Последние шаги по удалению пустых строк только с помощью клавиатуры. После D нажмите R для «Рядов», и все готово!
Теперь нажмите D (для D elete), затем R (для R овс).
 Выбор конкретного действия зависит от задач, которые стоят перед пользователем. После того, как мы определились с нужным вариантом, подтверждаем действие, нажав кнопку OK.
Выбор конкретного действия зависит от задач, которые стоят перед пользователем. После того, как мы определились с нужным вариантом, подтверждаем действие, нажав кнопку OK.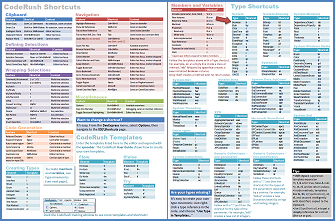 Определяемся с желаемым направлением сдвига и подтверждаем операцию.
Определяемся с желаемым направлением сдвига и подтверждаем операцию.