Удалить вирус рекламы в браузере: Как удалить вирус из браузера (за 5 шагов!)
Содержание
Как удалить рекламу в браузере Антивирус Bitdefender
Способов заразить ПК или ноутбук вредоносным ПО существует множество. Одна из самых распространенных проблем, с которым сталкиваются пользователи компьютера – всплывающие рекламные окна. Это очень противное и навязчивое рекламное ПО, которое может изрядно подпортить времяпрепровождение. По этой причине пользователи нередко задаются вопросом – как удалить рекламный вирус в браузере, открывающийся автоматически. В этой статье мы дадим несколько полезных советов и инструкций, которые помогут забыть об этой проблеме.
Как компьютер заразился рекламным вирусом
Как правило, подхватить такой вирус можно на различных файловых хостингах. Например, вы скачиваете определенную программу, но в итоге загружается только ее инсталлятор. Обычно пользователи в процессе установки сразу нажимают кнопку «Далее». Именно это и является главной ошибкой, так как помимо основной программы устанавливается ряд ненужных дополнений. В том числе и вредоносных. В результате появляются рекламные вирусы в браузере, и пользователь ищет варианты, как их удалить.
В том числе и вредоносных. В результате появляются рекламные вирусы в браузере, и пользователь ищет варианты, как их удалить.
К сожалению, полная переустановка приложения (браузера) не решит проблему с регулярно всплывающими спам-окнами. Это связано с тем, что вирус распространяется сразу в несколько мест системы. Еще один нюанс – рекламного вредоносного ПО существует множество разновидностей. Поэтому нет универсального решения по полной очистке «вредителя» для каждого случая.
Так как же удалить вирус, открывающий рекламу в браузере? Есть несколько действенных способов, позволяющих эффективно решить эту проблему. Ниже мы рассмотрим каждый из них более детально.
Как удалить рекламный вирус через настройки в браузере
На данный момент существует несколько самых популярных браузеров, которыми пользуются люди по всему миру. Как ни странно, разработчики этих приложений предоставляют возможность удалить вредоносное ПО без посторонней помощи. Сделать это довольно просто – сбросить настройки браузера.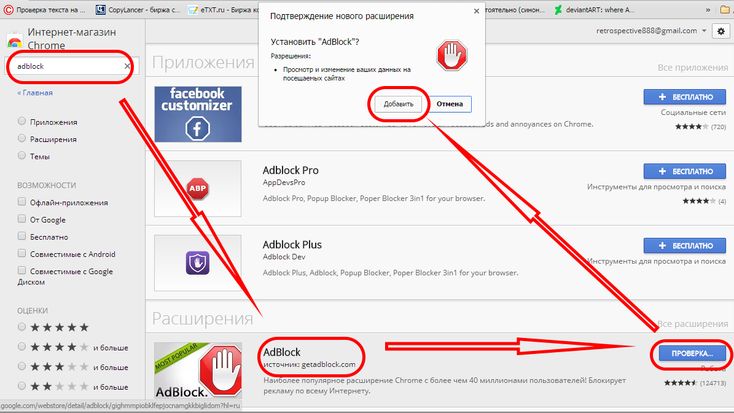 Данная процедура устранит вредоносные расширения и вернет все пункты к стандартным позициям.
Данная процедура устранит вредоносные расширения и вернет все пункты к стандартным позициям.
Меню и конкретные действия в каждом из этих приложений могут отличаться. Поэтому мы рассмотрим алгоритм сброса настроек в каждом из самых популярных браузеров.
Google Chrome
Чтобы сбросить настройки в Хроме, следует действовать по следующему алгоритму:
1. Открыть браузер и перейти в главное меню (3 точки или полосы в правом верхнем углу).
2. Нажать на раздел «Настройки».
3. Листать вниз и выбрать «Показать дополнительные настройки».
4. Снова пролистать вниз и кликнуть на «Сброс настроек».
5. Подтвердить действия кнопкой «Сбросить».
Google Chrome восстановит стандартные настройки, тем самым избавит ваш компьютер от вредоносных расширений и всплывающих рекламных окон.
Yandex
В браузере Яндекс можно обойтись без сброса настроек. В ПО предусмотрен специальный алгоритм активной защиты в интернете. Включить функцию Protect можно перейдя в настройки во вкладку «Безопасность».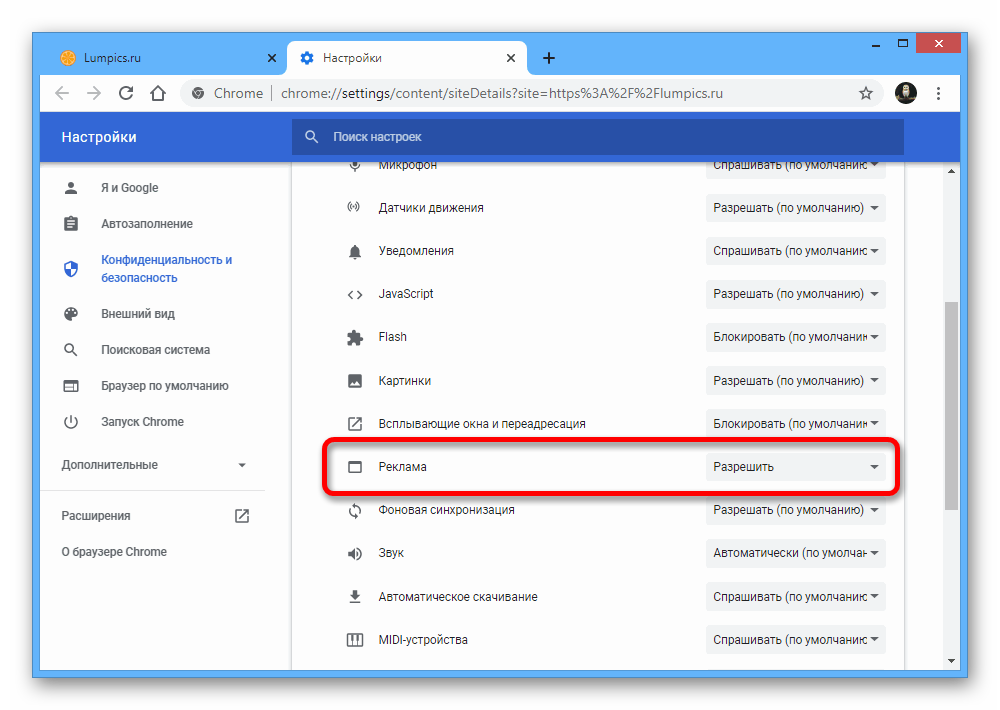 Этот алгоритм будет вести поиск рекламных вирусов в скачиваемых файлах и мониторить посещаемые сайты на предмет вредоносных материалов.
Этот алгоритм будет вести поиск рекламных вирусов в скачиваемых файлах и мониторить посещаемые сайты на предмет вредоносных материалов.
Провести проверку системы на наличие подозрительного ПО можно следующим образом:
1. Откройте панель управления.
2. Перейдите в меню настроек.
3. Нажмите на раздел «Удаление программ».
4. Удалите из списка все подозрительные приложения.
5. Обязательно удалите те, названия которых частично или полностью совпадают с доменом всплывающего рекламного окна.
Opera
В Опере, как и в любом другом браузере, функционал достаточно богат и разнообразен. Разумеется, он предусматривает возможность сброса настроек. Для этого пользователю необходимо выполнить следующие действия:
1. Открыть главное меню и перейти в раздел «Настройки».
2. В самом низу выбрать пункт «Дополнительно».
3. Пролистав вниз, нажать на опцию «Восстановление настроек по умолчанию».
4. Подтвердить действие нажатием кнопки «Сброс».
Mozilla Firefox
Вирус рекламы в браузере Фаерфокс удалить тоже не составит труда. При выполнении этой процедуры личные данные пользователя не пострадают. Для сброса настроек необходимо:
1. Открыть браузер и нажать на главное меню (в правом верхнем углу).
2. Кликнуть по иконке и изображением знака вопроса (раздел «Справка»).
3. Далее выбрать пункт «Информация для решения проблем» (вас перекинет на новую вкладку).
4. Выбираем пункт «Наладка Firefox» и нажимаем на кнопку «Очистить Firefox».
5. Подтверждаем свои действия еще одним нажатием на кнопку «Очистить Firefox».
Internet Explorer
Интернет Эксплорер также позволяет удалить рекламные всплывающие окна в браузере через сброс настроек. Для этого вам понадобится выполнить следующие действия:
1. Запустить браузер и нажать на кнопку меню в виде шестеренки в правом верхнем углу.
2. Перейти в пункт «Свойства браузера».
3. Открыть вкладку «Дополнительно» и нажимаем на кнопку «Сброс».
4. Откроется окно «Сброс параметров настройки Internet Explorer».
5. Обязательно ставим галочку напротив пункта «Удалить личные настройки» и нажимаем «Сброс».
6. После завершения процедуры сброса нажимаем на кнопку «Закрыть».
Как удалить рекламный вирус в браузере при помощи специальных программ
Еще один простой и действенный способ очистки ПК от вредоносного вируса – установка специальной утилиты. Их существует достаточно много, но, можно выделить 4 наиболее эффективные программы. Каждая из них очень проста в установке и запуске проверки компьютера. Пожалуй, это один из лучших вариантов, как удалить вирус рекламы в браузере.
И так, вот 4 самые популярные и полезные программы по очистке компьютера:
● Bitdefender Adware Removal Tool – утилита доступна как для Windows, так и на MacOS. Она сканирует и удаляет все известные вредоносные программы, меняющие настройки браузера.
● AdwCleaner – предельно простая, бесплатная и эффективная утилита. Моментально сканирует компьютер на вредоносные программы и вирусы.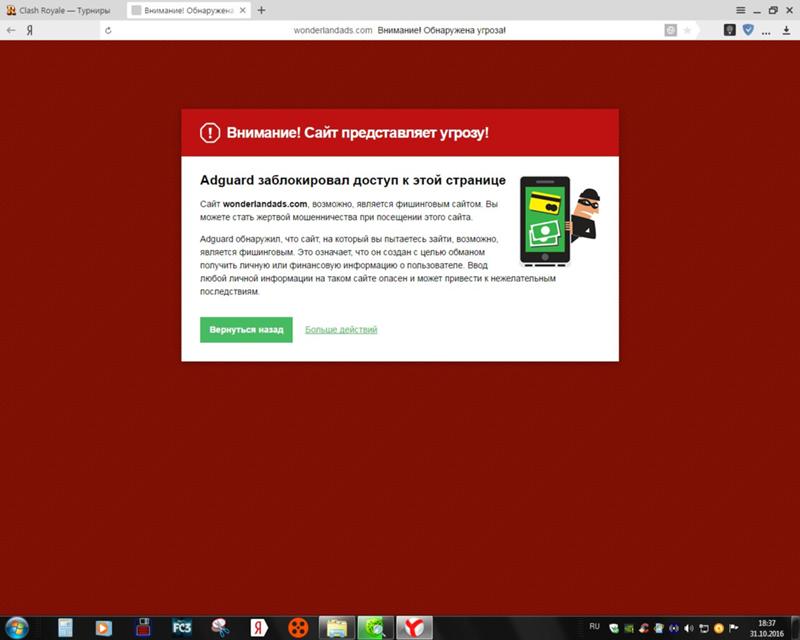 Также быстро очищает ПК нажатием одной кнопки.
Также быстро очищает ПК нажатием одной кнопки.
● Zemana AntiMalware – не такая популярная, как предыдущая, но очень полезная программа. После установки приложения, нужно просто запустить проверку и подождать несколько минут. После окончания сканирования отобразятся все имеющиеся на компьютере рекламные вирусы и зараженные файлы. Нажимая кнопку «Далее», можно поместить их в карантин или удалить.
● Malwarebytes – эту программу стоит установить в любом случае. Она отлично «подчищает хвосты» за другими аналогичными приложениями и не конфликтует с антивирусными программами. Преимущество этого ПО – тщательная проверка. Поэтому в некоторых случаях сканирование может занять более получаса.
Действенные способы блокировки всплывающей рекламы в браузере
Чтобы не задаваться вопросом: «Как удалить вирус с рекламой в браузере?», лучше перестраховаться заранее. Для этого вам потребуется установить дополнительную защиту от навязчивой рекламы, так называемые блокираторы.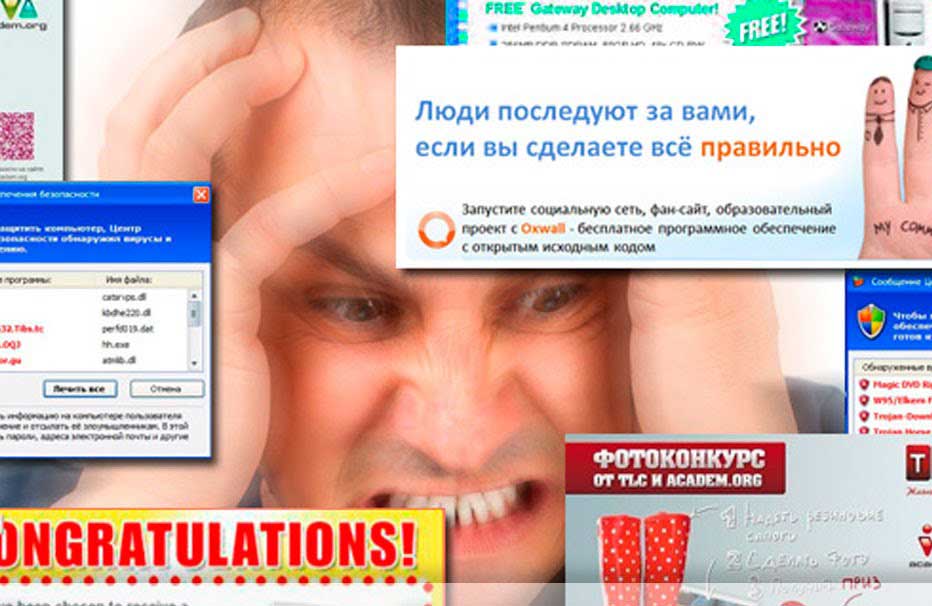 Одним из самых популярных расширений прямо в браузере является AdBlock. Он отлично справляется с поставленной задачей и скрывает практически всю рекламу в интернете, в том числе и в видеороликах.
Одним из самых популярных расширений прямо в браузере является AdBlock. Он отлично справляется с поставленной задачей и скрывает практически всю рекламу в интернете, в том числе и в видеороликах.
Если расширения вам недостаточно, можно установить полноценное приложение на компьютер. Помимо AdBlock, очень популярно еще один блокировщик – AdGuard. Он эффективно удаляет рекламу с посещаемых сайтов, блокирует загрузку вредоносных файлов и многое другое. Большинство экспертов рекомендуют устанавливать подобное приложение на каждый компьютер вместе с антивирусной программой. Таким образом вы сможете максимально защитить ПК или ноутбук от заражения рекламным вирусом.
Для звернення до технічної підтримки:
Встановіть TeamViewer для віддаленого підключення фахівця технічної підтримки першого рівня
Завантажити
Напишіть в технічну підтримку
Виникли запитання?
Введіть Ваші дані і опишіть проблему в формі нижче
Ваше ім’я
Ваш email
Тема
Ваш запит
Bitdefender Україна
Вулиця Казимира Малевича, 86Л, Київ, 03150
Как очистить браузер от вирусов?
class=»eliadunit»>
В своем большинстве современные пользователи не с особым внимание относятся к безопасности своего компьютера при серфинге в Сети.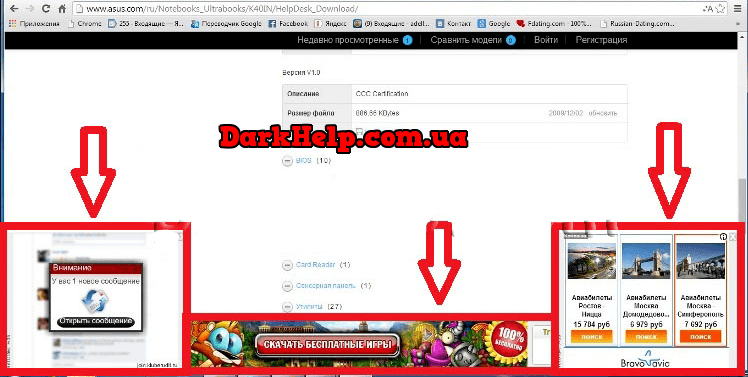 Потому нередко вредоносные программы автоматически интегрируют в рабочую систему компьютера. В рамках этой статьи мы рассмотрим, как очистить браузер от вирусов.
Потому нередко вредоносные программы автоматически интегрируют в рабочую систему компьютера. В рамках этой статьи мы рассмотрим, как очистить браузер от вирусов.
Что же касается основных причин, по которым вредоносная программка (кликандер, замена рекламы, замена стартовой страницы) появляется в браузере, то есть 3 типовых ошибки пользователя, которые ведут к этому:
- Посещение проектов порнографической тематики;
- Переход по фишинговым порталам;
- Визит сайта, где интегрирован алгоритм сохранения данных пользователя.
Чистка вирус в браузере очень непростая, т.к. каждый отдельный случай нужно разбирать в отдельности. Где-то будет достаточно почистить от «мусора» браузер, а где-то нужно будет просканировать хорошим антивирусом систему, а где-то и переустановить браузер. Как бы то ни было, сейчас мы рассмотрим, как убрать вирус из браузера.
Удаление вирусов из браузера Opera.
Следует почистить все кеши и прочие файлы в браузере. В зависимости от версии браузера Опера это делается по разному, но принцип один и тот же. После открытия браузера, переходим в пункт меню «Инструменты», где следует выбрать «Настройки». Далее находим «User JavaScript files» и здесь удаляем абсолютно все документы и файлы. Второй вариант для другой версии Opera, «Инструменты» => «Удалить личные данные». Это наиболее доступный вариант как очистить браузер от вирусов, если речь идет о программе Opera.
В зависимости от версии браузера Опера это делается по разному, но принцип один и тот же. После открытия браузера, переходим в пункт меню «Инструменты», где следует выбрать «Настройки». Далее находим «User JavaScript files» и здесь удаляем абсолютно все документы и файлы. Второй вариант для другой версии Opera, «Инструменты» => «Удалить личные данные». Это наиболее доступный вариант как очистить браузер от вирусов, если речь идет о программе Opera.
Переходим к браузеру Mozilla Firefox.
Что касается полюбившейся многим «огненной лисички», то разработчики создавали свою программу на стандартном ядре Internet Explorer. Именно поэтому система удаления вирусов из Мозила Фаерфокс очень схожа с аналогичными действиями в браузере IE. Итак, как убрать вирус из браузера Mozilla Firefox? Все поэтапные шаги производятся через стандартное меню программы. Чистим кеш и куки. Cookie чистятся в «Настройках» вкладка «Приватность».
class=»eliadunit»>
Удаление вирусов в Google Chrome.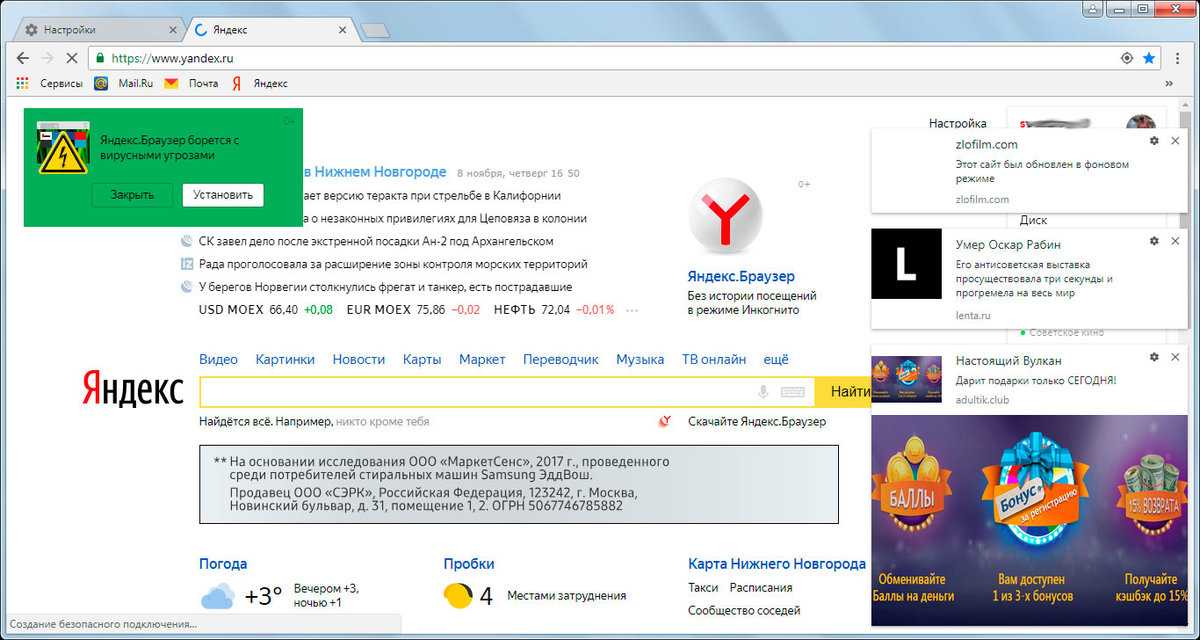
При удалении вирусов в программе Chrome необходимо повторить все те шаги, которые были использованы при работе с другими браузерами. Если результата не будет, то в таком случае проверьте каталог программы в проводнике и проверьте архив на предмет сторонних файлов.
Как убрать вирусы в Яндекс Браузер?
Стандартный Яндекс Браузер был разработан на коде Chromium, а потому имеет очевидные сходства со старшим братом Google Chrome. В связи с этим процедуру удаления вирусов необходимо производить по аналогии с программной разработкой компании Google.
Альтернативный выход
Запомните, реклама в браузере – вирус. Удаление данного вредоносного ПО необходимо осуществлять по инструкции указанной выше, но если ничего не помогло, то можно воспользоваться стандартным «рецептом». А именно антивирусная очистка системы (например, хорошо в этом вопросе себя показал Dr.Web CureIt) и переустановка браузера. Если и это не помогает, то обратитесь к знающим людям.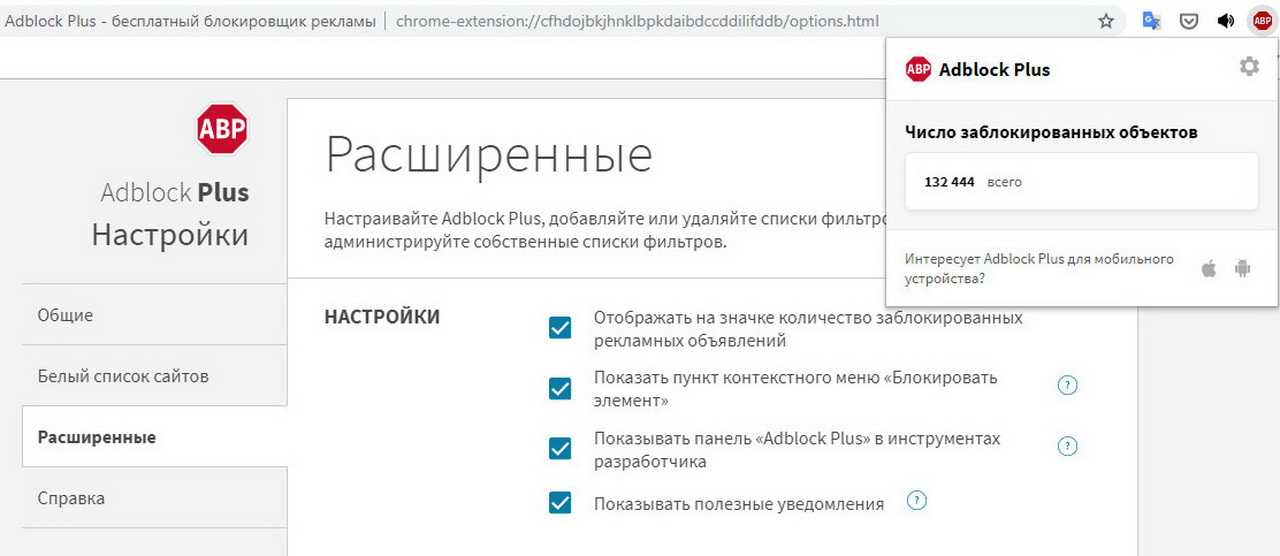 Но мы рассчитываем на позитивный исход после прочтения материала.
Но мы рассчитываем на позитивный исход после прочтения материала.
Как удалить Redirect Virus (Browser Hijacker) за 3 шага
У вас возникла проблема с веб-браузером, который постоянно перенаправляет на сомнительный веб-сайт? Ваша поисковая система по умолчанию изменена на какую-то случайную нерелевантную страницу? Тогда есть вероятность, что ваш компьютер заражен вирусом перенаправления браузера.
Да, вирус перенаправления браузера также известен как угонщик браузера. Он нацелен на Google и другие поисковые системы, чтобы перенаправить пользователя на поддельные и другие зараженные веб-сайты.
В большинстве случаев перенаправляемые страницы содержат большое количество рекламы. Эти объявления обычно убеждают пользователей заплатить что-то или предоставить данные своего банковского счета. Да, они, безусловно, угонщик браузера. Основная функция этих угонщиков браузера — отслеживать действия пользователей и взламывать их данные. Таким образом, вредоносное ПО перенаправления браузера довольно опасно.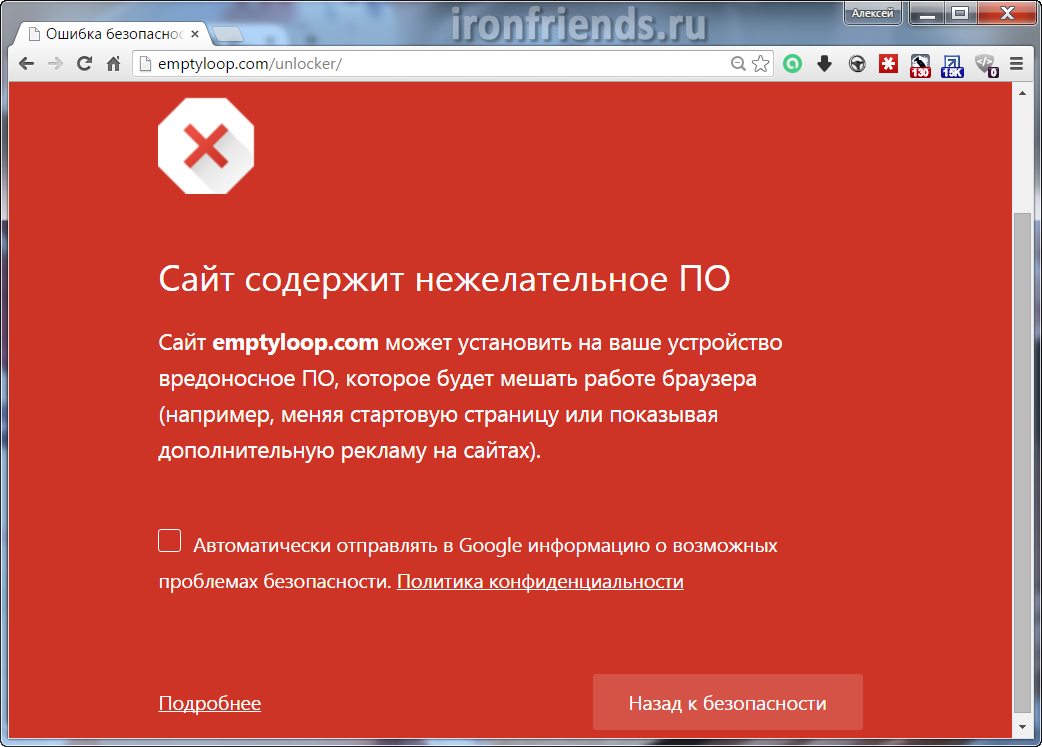
Очистите все вирусные инфекции веб-браузера с помощью Total AV
Итак, мы предлагаем вам удалить вирус перенаправления с вашего ПК, если он заражен. Выполните шаги, представленные ниже, чтобы избавиться от вредоносного ПО Browser Redirect.
Что такое вирус перенаправления браузера?
Это рекламная программа, которая уже нашла путь к вашему ПК через что-то, что вы загрузили или установили. Вы можете классифицировать его как потенциально нежелательную программу.
Разработчики вредоносных программ уже давно используют эту технику, чтобы генерировать трафик на свои сайты, собирать поисковые запросы и, тем не менее, перенаправлять пользователей на какие-то ужасные веб-сайты, за которые они получают комиссию или какую-то другую форму дохода.
Угонщик браузера изменяет страницы поиска и ошибок веб-браузера, чтобы перенаправить пользователей на другие сайты. Итак, из соображений безопасности мы должны избавиться от каждого однозначного вируса-угонщика браузера на нашем ПК.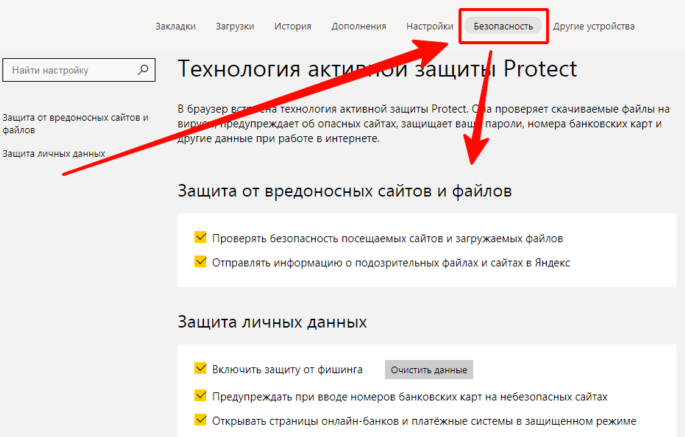
Выберите метод, чтобы избавиться от надоедливой рекламы и перенаправления.
Ручной метод
Удаление вируса одним щелчком мыши
Угрозы, исходящие от угонщиков браузера
Вирус угонщика браузера обычно интерполирует некоторые изменения на ПК, такие как изменение страницы поиска по умолчанию в веб-браузере; предоставление множества ссылок на рекламные веб-страницы; изменение домашней страницы и поисковой системы браузеров по умолчанию; и даже блокирование любых популярных интернет-ресурсов.
В дополнение к этому, вирус-угонщик браузера часто вызывает ошибки и некоторые проблемы с нестабильностью в браузерах. Иногда это шокирует заинтересованного пользователя, устанавливая сайты для взрослых в качестве домашней страницы по умолчанию.
Как вы все знаете, вредоносное ПО, перенаправляющее браузер, вызывает разочарование в том, что оно пытается перенаправить на поддельные веб-сайты. Их URL может выглядеть так:
- scour.
 com
com - amused.com
- bidvertiser.com
- icityfind.com
- fastfind.com
- find-quick-results.com
- 1freefiledownload.com
Но эти URL-адреса — лишь некоторые из признаков того, что ваши браузеры заражены вредоносной программой перенаправления браузера. В этом случае он не передает никакой личной информации, пока вы не очистите веб-браузер.
Как удалить вирус перенаправления с вашего ПК?
Способ 1: проверьте файлы хоста на наличие вредоносных записей
Файл хоста — это текстовый файл. Обычно он содержит IP-адреса, за которыми следует одно или несколько имен хостов; или полные доменные имена. Основная роль этого файла заключается в сопоставлении имен хостов с их соответствующими IP-адресами; так что вы можете просматривать Интернет через них. Если вредоносное ПО попадет в систему, оно заблокирует некоторые веб-сайты, и вы больше не сможете просматривать их. Итак, проверьте этот файл и удалите нежелательные вредоносные записи сайтов.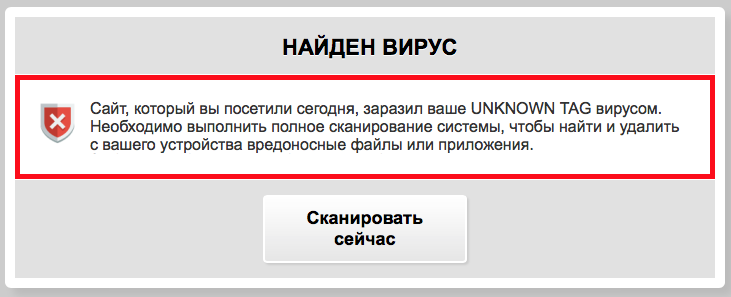
Предварительные условия
Перед редактированием файлов хоста выполните предварительные требования. После того, как вы закончите с этими двумя приемами безопасности, выполните следующие шаги.
- Имейте в виду, что для редактирования файлов хоста сначала ваша учетная запись имеет права администратора, поскольку только администратор может изменять этот файл. Во-вторых, временно отключите антивирусное программное обеспечение.
Действия по удалению файлов хоста
- Этот файл можно просмотреть, перейдя по пути «C:WindowsSystem32Driveretc» , скопируйте файл host на рабочий стол.
- Затем откройте это в Блокнот (щелкните файл правой кнопкой мыши, выберите «Открыть с помощью» -> «Блокнот»).
- Из блокнота есть список многочисленных URL-адресов, теперь удалите запись нового URL-адреса, который вы должны разблокировать.
 После этого нажмите ctrl + S , чтобы сохранить изменения.
После этого нажмите ctrl + S , чтобы сохранить изменения.
Способ 2: проверьте настройки сервера доменных имен
Если ваша система постоянно перенаправляет вредоносное ПО, то наиболее эффективным способом его устранения будет полная очистка жесткого диска и переустановка ОС. Но это непростая задача, так как занимает несколько часов. Вместо этого просто проверьте, правильно ли настроен DNS на вашем домашнем маршрутизаторе от вашего интернет-провайдера. Вот подробные шаги о том, как это сделать.
- Откройте «Панель управления» и нажмите «Сеть и Интернет» и выберите «Центр управления сетями и общим доступом».
- Попав в это окно, нажмите «Изменить настройки адаптера » на левой панели. Теперь выберите свою «локальную сеть» и щелкните ее правой кнопкой мыши.
 Вы найдете множество вариантов, выберите из них «Свойства» .
Вы найдете множество вариантов, выберите из них «Свойства» .
- Откроется окно подключения по локальной сети, затем выберите «Протокол Интернета (TCP/IP)» и нажмите «Свойства» в этом окне.
- В окне «Интернет-протокол» выберите «Получить IP-адрес автоматически» и «Получить адрес DNS-сервера автоматически». Нажмите «ОК» , чтобы сохранить изменения.
Способ 3. Проверьте надстройки браузера и сбросьте настройки поиска
Надстройки могут замедлять работу веб-браузера или представлять угрозу безопасности или совместимости. Рекомендуется удалить надстройки, чтобы увеличить скорость вашего браузера; удалить нежелательную всплывающую рекламу и угонщик браузера. Перейдите в настройки браузера и выберите управлять надстройками (в Internet Explorer) или Дополнительные инструменты-> Расширение (в Google Chrome и Mozilla Firefox), чтобы отключить нежелательные надстройки. После удаления просто сбросьте настройки браузера, такие как домашняя страница и поисковая система, чтобы вернуться к исходному браузеру.
После удаления просто сбросьте настройки браузера, такие как домашняя страница и поисковая система, чтобы вернуться к исходному браузеру.
Способ 4: изменение настроек прокси-сервера
Mozilla Firefox
- Откройте браузер Firefox, нажмите 0077 «меню» значок (три горизонтальные линии) в правом углу окна и выберите «Опция» из меню.
- Теперь выберите «Дополнительно» опцию на левой панели. На этом экране вы увидите несколько меню, нажмите «Сеть» из него. В окне «Сеть» выберите «Настройки».
- В окне настроек подключения коснитесь «Нет прокси» и нажмите «ОК».
Google Chrome
- Откройте браузер Google Chrome, выберите «Меню Chrome» , а затем «Настройки».
 Теперь вы увидите три горизонтальные линии в верхнем левом углу, просто нажмите на них.
Теперь вы увидите три горизонтальные линии в верхнем левом углу, просто нажмите на них.
- Оттуда выберите и перетащите вниз параметр «Дополнительно» , а затем «Система». В системном окне нажмите «Открыть настройки прокси». Откроется окно свойств Интернета, в нем нажмите « Настройки локальной сети» .
- В этих настройках проверьте, не отмечены ли флажки «Настройки автоматического обнаружения» и «Использовать прокси-сервер для вашей локальной сети» . Если это еще не так, перейдите к этому шагу и нажмите «ОК».
Инструкции для Chrome также должны быть применимы к веб-браузеру Microsoft Edge.
Способ 5: автоматическое удаление вируса перенаправления с помощью MalwareFox
Описанный выше ручной процесс утомителен. Вы можете заблудиться или, если не соблюдать осторожность, нанести вред компьютеру другими способами. Вот автоматический метод полного удаления угонщиков браузера или перенаправления вредоносных программ с вашего компьютера. MalwareFox — это антивирусное ПО, которое защищает вас от всех видов вредоносных программ, включая вирусы перенаправления.
Вы можете заблудиться или, если не соблюдать осторожность, нанести вред компьютеру другими способами. Вот автоматический метод полного удаления угонщиков браузера или перенаправления вредоносных программ с вашего компьютера. MalwareFox — это антивирусное ПО, которое защищает вас от всех видов вредоносных программ, включая вирусы перенаправления.
Вы можете скачать и попробовать это антивирусное ПО бесплатно. Он сканирует все файлы на вашем ПК вместе с настройками и расширениями браузера. Если он обнаружит какое-либо вредоносное расширение или какой-либо вирус, вызывающий перенаправление в ваших браузерах, MalwareFox полностью удалит их.
MalwareFox в действии!
Найдите и удалите скрытые вредоносные вирусы на вашем ПК
Как удалить вирус перенаправления с вашего телефона Android?
Удалить вредоносное ПО перенаправления с телефона Android относительно просто. Вам просто нужно определить, какое приложение является виновником, а затем удалить его. Однако некоторым людям может быть сложно распознать вредоносное приложение.
Примечание. Параметр настроек может отличаться для разных телефонов в зависимости от компании-производителя. Ищите похожие варианты, если не можете найти точный.
1. Возможно, вы недавно установили приложение, и сразу после этого началось перенаправление и всплывающие окна. Вы быстро узнаете, какое приложение является причиной этого.
2. Если реклама застряла на панели уведомлений, вы можете нажать и удерживать ее, и в зависимости от настроек вашего телефона вы получите возможность узнать, какое приложение вызывает это уведомление.
3. Если вы так и не смогли найти обвиняемое приложение, проверьте детали расхода батареи. Если вы обнаружите, что приложение или приложения потребляют заряд батареи, даже если вы их не используете, то это то, что вам нужно. Чтобы проверить использование батареи, перейдите в «Настройки» -> «Батарея» и проверьте состояние использования. Если вы недавно зарядили свой телефон, подождите не менее 45 минут для надлежащего контроля.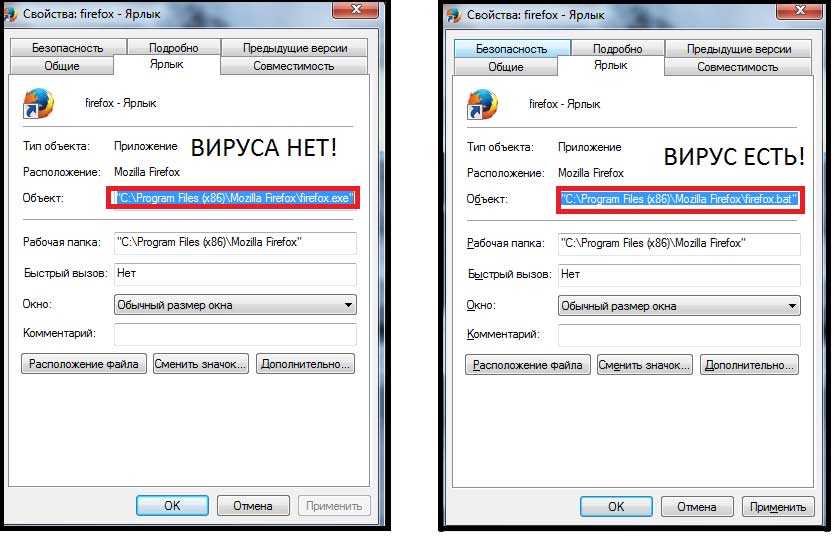
4. Проверьте использование интернет-данных. Если вы обнаружите приложение, использование данных которого вызывает подозрения, то виновником является оно. Чтобы проверить использование данных, перейдите к Настройки -> Сеть и Интернет -> Использование данных -> Использование мобильных данных / использование данных Wi-Fi.
5. Удалить вредоносное приложение
Поскольку вы обнаружили вредоносное приложение, вам необходимо удалить его сейчас. Перейдите в Настройки , а затем Приложения и уведомления. Найдите приложение, которое хотите удалить, и нажмите «Удалить».
Если кнопка «Удалить» неактивна, это означает, что приложение получило права администратора. Такое вредоносное ПО использует права администратора для использования ресурсов телефона.
Удаление прав администратора не сложная задача. Перейдите к Настройки -> Безопасность и местоположение -> Приложения для администрирования устройства .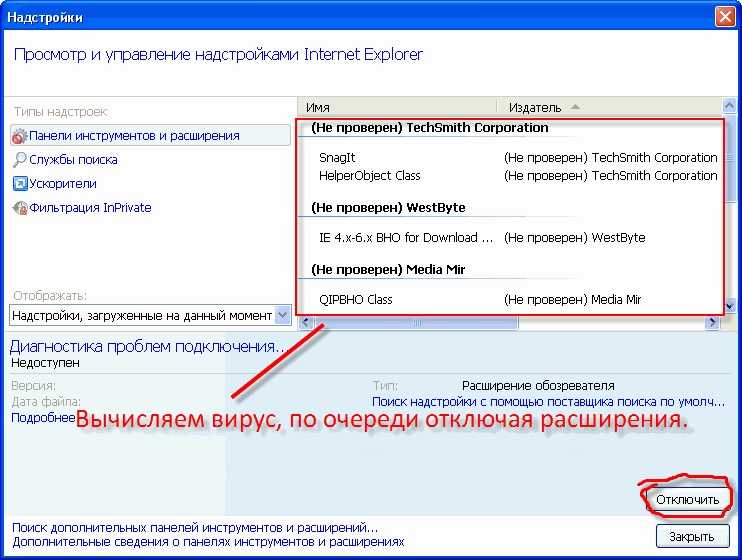 Теперь нажмите на флажок , а затем нажмите на Деактивировать приложение администратора этого устройства . Снова перейдите в Приложения и уведомления, чтобы удалить его.
Теперь нажмите на флажок , а затем нажмите на Деактивировать приложение администратора этого устройства . Снова перейдите в Приложения и уведомления, чтобы удалить его.
Если вы правильно выполните шаги, вы сможете удалить перенаправляющее вредоносное ПО из Windows, а также из вашего телефона Android . Описанные выше шаги не приведут к сбою вашей системы, но на всякий случай лучше сделать резервную копию важных файлов.
Обнаружение скрытого вредоносного ПО на Android и защита ваших данных
Угонщики браузера | Что такое угонщик браузера и как его удалить?
Угонщики браузеров | Что такое угонщик браузера и как его удалить? | Лаборатории вредоносных программ
Краткая биография
Угонщики браузера или просто угонщики — это тип вредоносных программ, созданных с целью изменения настроек интернет-браузера без ведома или согласия пользователя. Как правило, угонщики меняют домашнюю страницу и настройки поиска по умолчанию.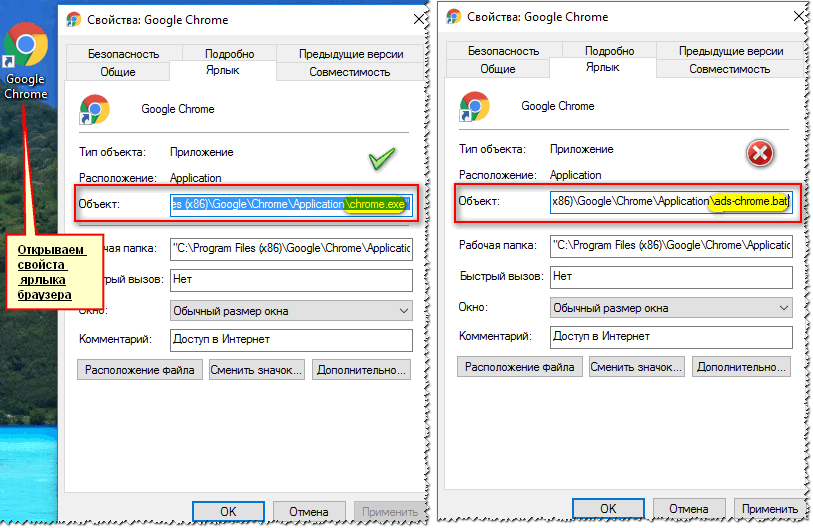 Однако известно, что некоторые из них внедряют рекламу, поэтому их можно назвать рекламными программами, которые автоматически перенаправляют пользователей на потенциально вредоносные места при посещении ими определенных сайтов и иногда вносят радикальные изменения в уязвимую систему. Некоторые угонщики также содержат кейлоггеры, которые способны записывать нажатия клавиш пользователя для сбора потенциально ценной информации, которую они вводят на веб-сайтах, например учетных данных учетной записи.
Однако известно, что некоторые из них внедряют рекламу, поэтому их можно назвать рекламными программами, которые автоматически перенаправляют пользователей на потенциально вредоносные места при посещении ими определенных сайтов и иногда вносят радикальные изменения в уязвимую систему. Некоторые угонщики также содержат кейлоггеры, которые способны записывать нажатия клавиш пользователя для сбора потенциально ценной информации, которую они вводят на веб-сайтах, например учетных данных учетной записи.
История
Считается, что угонщики браузеров могли исходить от группы компаний-разработчиков программного обеспечения в Тель-Авиве, Израиль, под названием Download Valley, которые производят программное обеспечение, монетизирующее бесплатное программное обеспечение. Некоторое программное обеспечение, производимое этими компаниями, является рекламным ПО, шпионским ПО и угонщиками.
Общий метод заражения
Большинство угонщиков представляют собой панели инструментов, которые входят в состав бесплатного программного обеспечения и размещаются на сторонних сайтах.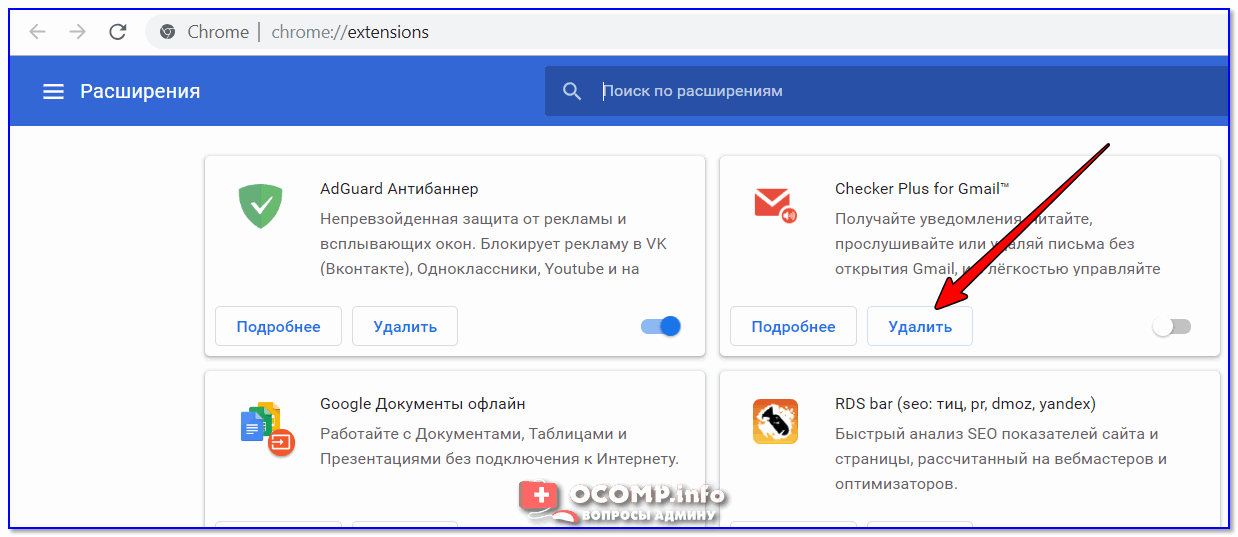 Иногда они попадают в системы через встроенный код на посещаемом сайте, во всплывающих или всплывающих окнах с рекламой или даже через вредоносное ПО как часть его полезной нагрузки. В редких случаях они приходят как законные программы.
Иногда они попадают в системы через встроенный код на посещаемом сайте, во всплывающих или всплывающих окнах с рекламой или даже через вредоносное ПО как часть его полезной нагрузки. В редких случаях они приходят как законные программы.
Связанные семейства
Одними из самых популярных угонщиков, известных в Интернете, являются Babylon Toolbar, Conduit Search или Search Protect, CoolWebSearch, SourceForge Installer, OneWebSearch, Snap.do и Sweet Page.
Исправление
Угонщики браузера довольно легко удалить. Установка и запуск антивирусного или антивирусного программного обеспечения в уязвимой системе пользователя может автоматически удалить все связанные файлы и изменения в реестре. Автоматизированные инструменты обычно используются для противодействия настойчивым угонщикам; однако для других вариантов, которые обычно обрабатывают только настройки браузера, пользователи могут вручную перенастроить себя. Обычным пользователям не рекомендуется выполнять ремонт поврежденной системы вручную, так как риски связаны с изменением системного реестра и файла HOSTS.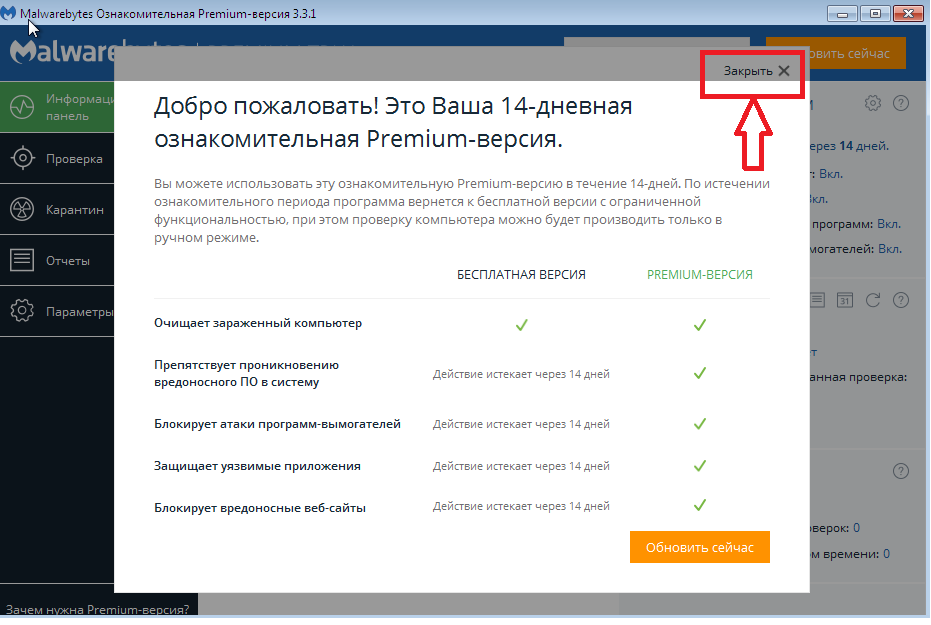
Aftermath
Некоторые угонщики браузеров запрограммированы на внесение определенных изменений за пределы браузеров, например изменение записей в реестре. Это позволяет ему постоянно оставаться в системе, на которую он влияет, и его удаление будет проблемой. Угонщики также могут вызвать нестабильность в системах и серьезно нарушить работу пользователей, особенно когда они забрасывают пользователей рекламой и перенаправляют пользователей на сайты, которые они обычно не посещают сами.
Избегание
Обновление всего установленного программного обеспечения играет роль в предотвращении установки угонщиков браузера. Также стоит быть внимательным в процессе установки определенного программного обеспечения, загруженного со сторонних сайтов. Большинству хайджекеров (и программного обеспечения в целом) требуется разрешение пользователя, прежде чем они смогут установить себя. Однако текущая тенденция такова, что полная установка нужной программы и ее дополнительных программ происходит независимо от того, явно отказываются пользователи или нет.
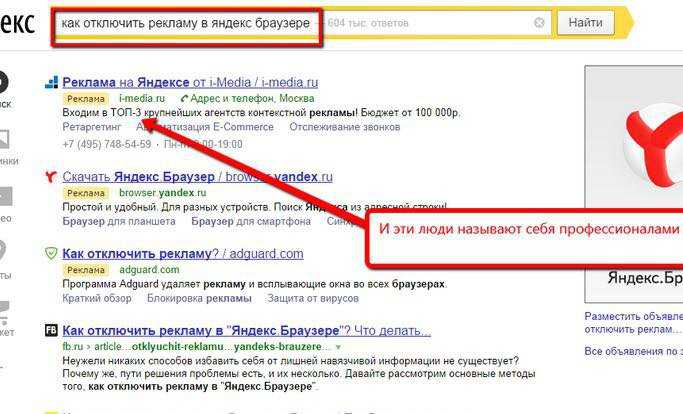 com
com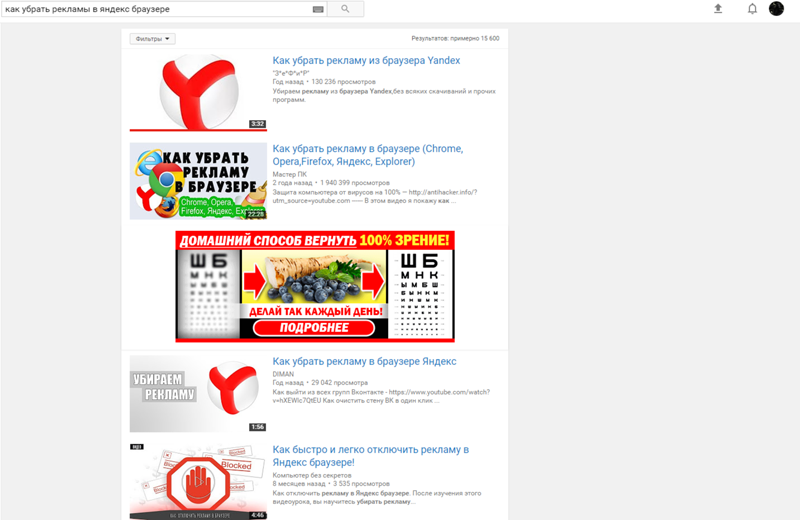 После этого нажмите ctrl + S , чтобы сохранить изменения.
После этого нажмите ctrl + S , чтобы сохранить изменения.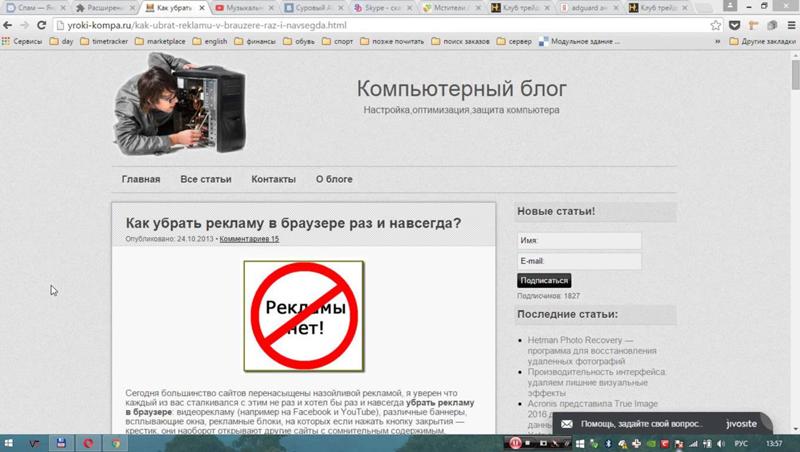 Вы найдете множество вариантов, выберите из них «Свойства» .
Вы найдете множество вариантов, выберите из них «Свойства» . Теперь вы увидите три горизонтальные линии в верхнем левом углу, просто нажмите на них.
Теперь вы увидите три горизонтальные линии в верхнем левом углу, просто нажмите на них.