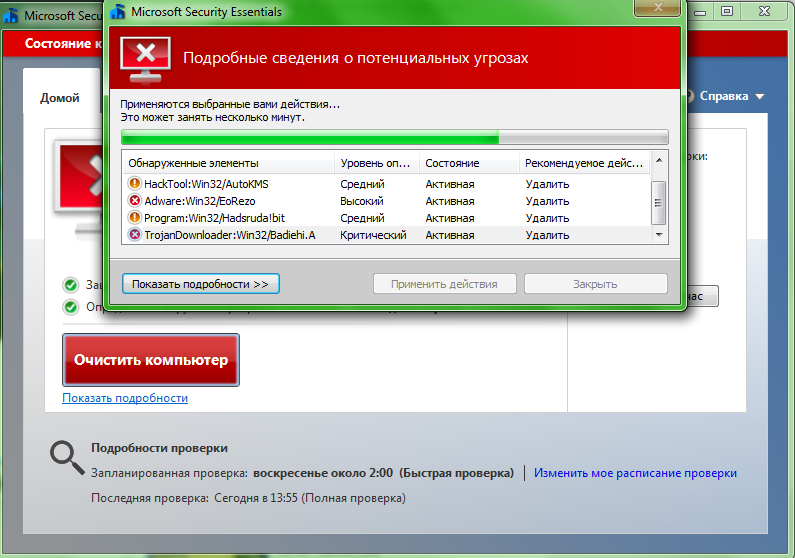Удалить все вирусы бесплатно: Удалить вирусы с компьютера бесплатно без регистрации
Содержание
Как удалить вирус с телефона бесплатно, если он не удаляется
Проблема безопасности мобильных устройств — одна из самых актуальных на сегодняшний день. Возникает множество вопросов по поводу защиты персональных данных на Вашем телефоне. Не все могут найти на них ответ. Большинство вредоносных программ – это реклама и баннеры, но даже среди них встречаются и крайне неприятные вирусы, цель которых — выкачивать деньги с мобильного счета, делать покупки и переводы с Вашей банковской карты, привязанной к учётной записи, а также копировать Вашу персональную информацию: контакты, фото, видео, SMS – сообщения. Так как удалить вирус с телефона? Для начала разберемся, как понять, что устройство заражено:
- Появляются рекламные баннеры. Это рекламный вирус. Объявления, оповещения приходят на рабочий стол, в браузере даже тогда, когда вы не онлайн.
- Смартфон самостоятельно скачивает и устанавливает приложения.
- Материалы на карте или во внутреннем хранилище недоступны: повреждены или удалены.

- Некоторые приложения работают неправильно, «вылетают», самопроизвольно закрываются.
- Телефон перегревается и быстро разряжается.
- Появились смс-рассылки на незнакомые номера, реклама. Это смс-вирус, который опасен возможной утечкой личных данных.
В статье описаны советы как правильно удалить вирус с Андроида и не только. Разберем несколько вариантов.
Проверка антивирусом
Большинство пользователей, услышав о заражении своего мобильного телефона вирусными программами, начинают безосновательно переживать. А напрасно. Многие проблемы решаются простой диагностикой смартфона антивирусом, который находит и удаляет 99% всех вредоносных программ, таких как троян, вирус-шпион, вымогатель. Огромный массив вирусов использует похожий программный код, что делает их уязвимыми. Для того, чтобы выбрать простого и надежного защитника, рекомендуем Вам для начала почитать отзывы на Google Play. Не забывайте постоянно обновлять базы данных, ведь каждый день в мире появляется около 200 новых вредоносных программ и, несмотря на сходство программного кода, они могут принести множество проблем.
Сканирование смартфона через компьютер
Ни для кого не секрет, что вирусы, поражающие операционную систему ПК намного разнообразнее и опаснее, чем их «младшие братья» на андроиде. Вспомним тот же самый вирус Petya, который поразил корпоративные компьютеры по всему миру и нанес огромный ущерб управляющим компаниям. Именно из-за таких моментов, антивирусы, защищающие Ваш ПК, намного мощнее и продуктивнее. Чтобы проверить Ваше мобильное устройство с помощью антивируса ПК, в меню «Настройки» поставьте флажок напротив пункта «Отладка USB». После подключите смартфон к компьютеру через USB – кабель и просканируйте антивирусом ПК. Несмотря на то, что мобильные вирусы имеют другой программный код, защитник на компьютере легко справится.
Удаление вируса вручную
Этот вариант удаления подразумевает под собой отслеживание вредоносного ПО через диспетчер запущенных приложений для определения зараженного файла. Для начала нужно перейти в меню «Настройки» и открыть «Диспетчер приложений». После этого найти вкладку «Запущенные приложения» и просмотреть, какие из них работают в данный момент.
После этого найти вкладку «Запущенные приложения» и просмотреть, какие из них работают в данный момент.
Будьте осторожны! При использовании этого способа, возможно закрытие «здоровых» системных программ, что может привести к неправильной работе мобильной ОС. После того, как Вы нашли неизвестную программу, найдите корневую папку с зараженным файлом формата .apk и удалите его. После всех этих операций проведите перезагрузку устройства.
Удаление вируса с телефона Андроид в безопасном режиме
Иногда программа блокирует системные функции устройства и вредоносный файл не удаляется. Тогда нужно перейти в безопасный режим, в котором запускаются только системные приложения. Для этого:
- зажмите клавишу питания смартфона, пока не появится окно с предложением выключить устройство;
- нажмите долгим тапом на опцию «Отключить». Появится иконка «Перейти в безопасный режим»;
- ждите пока перезагрузится телефон;
- удалите приложения и файлы, которые раньше не могли убрать.

Возможность того, что деятельность удаленного вредного ПО возобновится, минимальна.
Откат к заводским настройкам
Если он не удаляется другими способами, этот способ удалить вирусы является самым последним и наиболее радикальным. При использовании отката к заводским настройкам, вся информация, что хранится на Вашем смартфоне, будет уничтожена, а телефон вернется в свой изначальный вид, в котором Вы его приобрели. Для того чтобы сохранить всю информацию, рекомендуем скопировать либо в облачное хранилище, либо на Ваш ПК. Такой вид борьбы самый простой и эффективный, а также подходит для «новичков».
Как не заразиться?
Невозможно на сто процентов защититься от зараженных файлов, но можно существенно оградить себя от возможного риска. Для этого стоит соблюдать несколько правил:
- Не загружать файлы и приложения из неизвестных источников. Незнакомые сайты, неизвестные ссылки в письмах на почту — нет.
- Читать отзывы о приложении, о документе.
 Если они есть, конечно.
Если они есть, конечно. - Еженедельно проверять устройство антивирусом. Есть возможность настроить регулярную автоматическую проверку, но иногда все же контролировать процесс.
- Не подключать телефон к непроверенным ПК и другим смартфонам.
- В Google Play отсутствует предварительная проверка, так что приложения, скачанные как платно, так и бесплатно, могут содержать вредные программы.
Вывод
Вирусы на смартфоне удаляются довольно легко и быстро, но все же лучше избегать подобных ситуаций и придерживаться правил безопасности, перечисленных выше.
Как удалить вирус, создающий ярлыки на флешке, карте памяти или USB диске
Вирус USB-ярлыка — это тип вредоносного ПО, который заражает ваш USB-накопитель таким образом, что ваши файлы становятся недоступными. Этот троянец скрывает все ваши файлы и заменяет их ярлыками с таким же именем. Эти ярлыки недоступны, и вы можете легко распространить вирус, щелкнув по этим ссылкам. Чтобы удалить его, вы можете найти 4 метода в этой статье.
- Часть 1: Что Такое Вирус Ярлыка USB?
- Часть 2: Как Удалить Вирус Ярлыка с USB-накопителя?
- Часть 3: Восстановить Потерянные Данные После Удаления Вируса Ярлыка USB
Часть 1: Что Такое Вирус Ярлыка USB?
Проще говоря, вирус ярлыка на USB — это червь или троянец, скрывающий ваш файл. Есть много причин, по которым ваш USB может быть заражен вирусом. Худшая часть этого вируса заключается в том, что после двойного щелчка по нему он размножается и, следовательно, в значительной степени заражает вашу систему. Процессор вашей системы постоянно работает, что снижает производительность системы. Ниже приведены некоторые причины, которые помогут вам исправить вирус ярлыка USB.
- USB используется с зараженной системой
Иногда есть системы, которые уже заражены вирусом ярлыка USB-накопителя. Если вы подключите USB к любой такой системе, есть вероятность, что он заразится. Файлы на USB-накопителе будут скрыты, а затем вирус распространится и на другие системы. Вы должны тщательно знать эту причину, чтобы удалить вирус ярлыка для флеш-накопителя.
Вы должны тщательно знать эту причину, чтобы удалить вирус ярлыка для флеш-накопителя.
- Интернет-вредоносное ПО
Известно, что это вредоносное ПО ежедневно заражает системы по всему миру. Это одна из основных причин заражения USB и других запоминающих устройств. При удалении вируса ярлыка с флешки необходимо учитывать этот факт. Получите хороший инструмент для удаления вирусов ярлыка флеш-накопителя, чтобы решить эту проблему.
- Другой зараженный USB
Если вы получите USB-накопитель из любого источника, попробуйте просканировать его антивирусом, чтобы убедиться, что вирус обнаружен и удален. Всегда рекомендуется использовать другие устройства хранения с большой осторожностью, чтобы никогда не столкнуться с какими-либо проблемами. Чтобы удалить вирус ярлыка на флешке, следите за передачей данных.
- Антивирус не активен
Если у вас есть бесплатная версия антивирусного программного обеспечения, рекомендуется обновить ее, чтобы удалить вирус ярлыка с флешки. Бесплатные версии антивирусных программ только обнаруживают вирус, но не удаляют его вообще. На машине должен быть установлен правильный антивирус, чтобы он работал как программа для удаления вирусов ярлыка USB.
Бесплатные версии антивирусных программ только обнаруживают вирус, но не удаляют его вообще. На машине должен быть установлен правильный антивирус, чтобы он работал как программа для удаления вирусов ярлыка USB.
- Повреждение хранилища
Если хранилище, из которого передаются данные, повреждено, оно может распространить вирус и на другие хранилища. Повреждение хранилища означает, что на нем есть поврежденные сектора. Для этого необходимо провести глубокое сканирование, чтобы убедиться, что вредоносное ПО удалено. Удаление вредоносных программ также можно выполнить путем сканирования USB-накопителя. Это позволит вам удалить вирус ярлыка на USB.
Часть 2: Как Удалить Вирус Ярлыка с USB-накопителя?
Чтобы убедиться, что вирус полностью удален с диска, можно выполнить многие процессы. Эти процессы просты в выполнении и к тому же гарантируют 100% результат. В этом разделе мы рассмотрим наиболее часто используемые процессы. Вы также можете найти средство для удаления вирусов ярлыка с USB в Интернете, чтобы решить эту проблему.
Meтод 1: Отформатируйте USB-накопитель
Это, безусловно, самый простой способ удалить вирус ярлыка с USB. Это гарантирует, что вы получите результат в соответствии с вашими требованиями. В этом отношении вам необходимо выполнить следующие действия. Он также сообщит вам о вирусе, который создает ярлыки на USB.
Шаг 1. Нажмите Windows + E, чтобы получить доступ к файловому проводнику. На этом интерфейсе будет указан ваш USB-накопитель.
Шаг 2. Щелкните правой кнопкой мыши USB-накопитель и выберите формат.
Шаг 3. В появившемся интерфейсе выберите файловую систему NTFS. При необходимости измените метку тома и не забудьте проверить быстрое форматирование, иначе вы можете получить задержку в форматировании. Нажмите Пуск > Да, чтобы подтвердить свой выбор, отформатировать USB-накопитель и удалить вирус ярлыка USB-накопителя.
Meтод 2: Используйте Инструмент Удаления Вирусов Ярлыка USB
Для полного удаления вируса можно использовать многие антивирусные программы. Для пользователей, которые сталкиваются с этой проблемой, получение надежного антивируса было бы вздохом облегчения. Для справки: нижеупомянутый процесс может быть выполнен для удаления вируса ярлыка USB-накопителя.
Для пользователей, которые сталкиваются с этой проблемой, получение надежного антивируса было бы вздохом облегчения. Для справки: нижеупомянутый процесс может быть выполнен для удаления вируса ярлыка USB-накопителя.
Шаг 1. Скачайте и установите антивирусную программу.
Шаг 2. Откройте программу после ее установки и перейдите к сканированию системы.
Шаг 3. Антивирус не только удалит вирус ярлыка, но и перечислит другие вирусы в следующем интерфейсе.
Шаг 4. Вы также можете очистить ярлыки программы, чтобы убедиться, что вирус полностью удален из системы.
Meтод 3: Используйте CMD
Это еще один важный и современный процесс удаления вируса ярлыка USB с помощью CMD. Самое приятное то, что все инструменты, необходимые для этого процесса, встроены для удаления вируса ярлыка USB, и нет необходимости в каких-либо дополнительных установках. Удалите вирус ярлыка с флешки с помощью CMD, выполнив процедуру, описанную ниже.
Шаг 1. Чтобы запустить средство удаления вирусов ярлыка с флеш-накопителя через CMD, нажмите клавиши Windows + R, чтобы открыть диалоговое окно «Выполнить». Введите CMD, чтобы получить доступ к командной строке. Это первый шаг для удаления вируса ярлыка флеш-накопителя с помощью CMD.
Шаг 2. Напишите имя вашего USB-накопителя, например G: E: или другое имя, и нажмите Enter. Введите ATTRIBUTE -H -R -S AUTORUN.INF в строке, так как это команда для удаления вируса ярлыка с флешки и нажмите Enter еще раз, чтобы удалить вирус ярлыка с USB с помощью CMD.
Шаг 3. Введите DEL AUTORUN.INF и нажмите Enter, чтобы использовать этот метод удаления вирусов ярлыка с USB через CMD.
Meтод 4: Удалите Подозрительные Ключи в Редакторе Реестра
Процесс устранения вируса ярлыка флэш-накопителя описан ниже.
Шаг 1. Нажмите Windows + R и введите Regedit, чтобы войти в настройки реестра вашего ПК.
Шаг 2. Следуйте по пути HKEY_CURRENT_USER > Программное обеспечение > Microsoft > Windows > Текущая версия > Запустить. Удалите все подозрительные ключи, которые вы можете найти здесь, чтобы удалить вирус ярлыка с флешки.
Шаг 3. Снова нажмите Windows + R и введите MSConfig, чтобы получить доступ к конфигурации окон.
Шаг 4. Отключите все на вкладке автозагрузки, кроме антивирусного ПО. Нажмите ОК и перезагрузите компьютер, чтобы удалить ярлык с флешки с вирусом.
Часть 3: Восстановить Потерянные Данные После Удаления Вируса Ярлыка USB
Recoverit Data Recovery — одна из таких программ, которая позволит вам восстанавливать файлы после удаления вируса ярлыка с USB. Это очень жизнеспособная программа, которая обязательно восстановит ваши данные, утерянные по любой причине. Удобство использования программы высокое и поэтому было оценено пользователями высоко.
Recoverit Data Recovery — Лучшее ПО для Восстановления Файлов
- Программа поддерживает более 1000 форматов, а также типы данных, что упрощает восстановление данных.
- Какой бы ни была причина потери данных, Recoverit Data Recovery полностью восстановит их.
- После восстановления видео остаются нетронутыми.
- Глубокое сканирование дает вам доступ к корневым каталогам для восстановления данных, что невозможно в противном случае.
- Предварительно просмотрите файлы перед их восстановлением и выберите только те, которые вам нужны.
Скачать | Win Скачать | Mac
Шаг 1: Запустите свою программу
Запустите программу, как только она будет установлена в вашей системе.
Шаг 2: Выберите расположение
Выберите место, которое вы хотите просканировать для восстановления данных. В большинстве случаев это внешнее запоминающее устройство.
Шаг 3: Начните сканирование
Тщательно просканируйте местоположение, чтобы получить свои данные.
Шаг 4: Просмотрите файлы
Просмотрите файлы, которые вы хотите восстановить. Сохраните или восстановите те, которые хотите, а другие можете удалить. Это также полностью завершает процесс.
Вывод
Recoverit Data Recovery — единственная программа, которая упростит восстановление данных, утерянных в результате вируса, создавшего ярлык на флешке. Программа высокотехнологичная и имеет очень удобный интерфейс. Пользоваться ею легко и она никогда не подведет. После того, как вы воспользуетесь инструментом удаления вирусов ярлыка с флэш-накопителя, получите эту программу для полного восстановления ваших данных.
Скачать | WinСкачать | Mac
Как удалить вирус с iPhone
Восстановить предыдущую резервную копию
Apple предоставляет каждому пользователю ограниченное хранилище iCloud для резервного копирования своих устройств, что делает его удобным вариантом для восстановления телефона, если вы недавно заразились вирусом. Однако, если у вас долгое время была вредоносная программа, в ваших резервных копиях iCloud также может храниться вирус. Если вы считаете, что ваше устройство какое-то время ведет себя подозрительно, пропустите этот шаг и перейдите к следующему.
Однако, если у вас долгое время была вредоносная программа, в ваших резервных копиях iCloud также может храниться вирус. Если вы считаете, что ваше устройство какое-то время ведет себя подозрительно, пропустите этот шаг и перейдите к следующему.
1. Как восстановить резервную копию
Перейдите в «Настройки», затем «Основные», «Сброс» и «Удалить все содержимое и настройки». На этом этапе устройство предложит вам несколько вариантов. Выберите «Восстановить из резервной копии iCloud» и войдите в систему, используя свой Apple ID, чтобы авторизовать процесс. Вы сможете выбрать, какую резервную копию восстановить. Восстановление заводских настроек — лучший вариант, если у вас есть резервная копия файлов. Но если вы собираетесь сохранять свои файлы, лучше всего выбрать одну из самых ранних версий ваших резервных копий. Вы можете переименовывать резервные копии сразу после их создания, чтобы знать, какие из них являются наиболее безопасными.
2. Возврат к заводским настройкам
Если вы просто хотите начать заново, Apple предлагает удобную возможность восстановить исходные настройки вашего устройства, как если бы оно было совершенно новым из магазина. Любые данные, для которых вы не сделали резервную копию, исчезнут. Кроме того, никакие вирусы не могут остаться после сброса настроек.
Любые данные, для которых вы не сделали резервную копию, исчезнут. Кроме того, никакие вирусы не могут остаться после сброса настроек.
3. Отключить функцию «Найти iPhone»
Перед удалением всех данных, файлов и настроек с телефона необходимо удалить его из службы «Найти iPhone». Для этого откройте «Настройки» и выберите свое имя в верхней части меню. Оттуда выберите «Найти мой» и «Найти мой iPhone». Отключите все настройки для вашего активного устройства.
4. Как восстановить заводские настройки iPhone
В меню «Настройки» перейдите в раздел «Основные» и выберите «Сбросить и стереть все содержимое и настройки». На этот раз введите пароль вашего устройства и выберите «Стереть». Подтвердите свое решение стереть все настройки и данные, хранящиеся на вашем телефоне. Когда он перезагрузится, он будет выглядеть и вести себя так же, как когда вы впервые принесли его домой.
Защита вашего iPhone от вирусов
Предотвратить проблему всегда лучше, чем устранять ущерб, который она вызвала.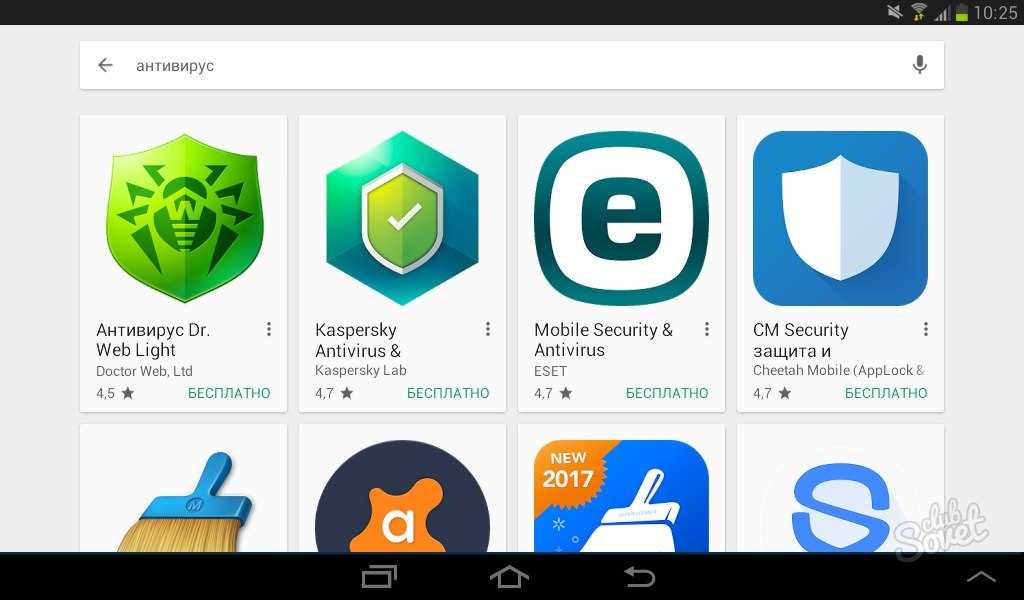 Теперь, когда вы знаете, что не следует нажимать на незнакомые ссылки, есть несколько других полезных методов, которые следует помнить, чтобы защитить свой телефон от вредоносных программ в будущем.
Теперь, когда вы знаете, что не следует нажимать на незнакомые ссылки, есть несколько других полезных методов, которые следует помнить, чтобы защитить свой телефон от вредоносных программ в будущем.
Загружать приложения только из App Store
Можно загружать и устанавливать безопасные приложения из сторонних источников, но по возможности лучше этого избегать. Загрузка лицензионных приложений из App Store гарантирует, что ваш iPhone защищен от большинства вредоносных программ. Прежде чем загружать новое приложение из App Store, найдите время, чтобы сначала проверить отзывы. Приложения с низким рейтингом могут вызывать у пользователей обвинения в том, что они ведут себя как вирусы. Если в отзывах говорится, что он замедляет работу вашего устройства, пропустите его и найдите альтернативу.
Обновление iOS
Всякий раз, когда Apple выпускает новое обновление iOS, оно обычно включает в себя несколько улучшений безопасности. Последняя версия iOS всегда самая безопасная. Точно так же никогда не загружайте более старую сборку iOS, если она не получена непосредственно от Apple. Держите телефон в рабочем состоянии с помощью новейшей операционной системы.
Точно так же никогда не загружайте более старую сборку iOS, если она не получена непосредственно от Apple. Держите телефон в рабочем состоянии с помощью новейшей операционной системы.
Обновляйте приложения
Приложения с регулярными обновлениями для исправления ошибок и улучшения безопасности защищены от многих уязвимостей безопасности. Как и Apple, разработчики приложений могут не обсуждать детали, но они по-прежнему регулярно отслеживают уязвимости и возможные эксплойты для исправления. Рекомендуется всегда загружать самую новую версию приложения. Приложения, разработчики которых не обновляли их в течение длительного времени, также могут содержать вредоносное ПО из-за неисправленных уязвимостей системы безопасности.
Советы: как обнаружить и удалить вирус с iPhone
Чтобы избавиться от вируса на iPhone:
Узнайте, откуда берется вредоносное ПО: переход по подозрительным ссылкам и загрузка неофициальных приложений могут заразить ваш телефон.

Обнаружение вируса: Зараженные телефоны работают медленнее и ведут себя хаотично.
Удалить подозрительные приложения: Избавьтесь от любых приложений, демонстрирующих подозрительное поведение, или от всех приложений, которые вы не помните, загружали.
Очистить данные веб-сайтов и историю браузера: некоторые вредоносные программы могут жить в локальном хранилище.
Перезагрузите телефон: вредоносное ПО может распространяться при включенном телефоне.
Восстановить предыдущую резервную копию: если вы не можете точно определить источник вируса, iCloud может содержать свободную от вирусов резервную копию.
Восстановите заводские настройки iPhone: если ничего не помогает, вам нужно стереть данные с устройства и сбросить его до исходных настроек.
Заключительные мысли
Необходимость удаления вируса с вашего iPhone, вероятно, не является вашей идеей хорошего дня, поэтому обязательно примите профилактические меры с вашим устройством. Никто не хочет потерять свои личные фотографии из-за плохой ссылки в текстовом сообщении.
Никто не хочет потерять свои личные фотографии из-за плохой ссылки в текстовом сообщении.
Если вы думаете, что на вашем iPhone есть вирус, есть способы очистить ваше устройство и защитить себя от будущих угроз. Вы также можете загрузить упреждающие приложения для защиты телефона и компьютера Mac от других вредоносных программ, например McAfee Total Protection.
Как использовать SUPERAntiSpyware для сканирования и удаления вредоносных программ с вашего компьютера
Содержание
- Введение
- Как использовать SUPERAntiSpyware
- Альтернативные методы запуска SUPERAntiSpyware и
Устранение неполадок
Введение:
Вирусы, черви, трояны и вредоносное ПО становятся все более и более распространенными
В жизни каждого пользователя компьютера важно иметь арсенал инструментов, которые
может использоваться для сканирования вашего компьютера и удаления любых обнаруженных вредоносных программ.
Отличным инструментом для этого является SUPERAntiSpyware. SUPERАнтишпион это
инструмент для удаления вредоносных программ, который фокусируется на всех типах инфекций. Это бесплатно и
проста в использовании, и для тех, кто хочет более продвинутые функции, такие как в реальном времени
защита, есть коммерческая профессиональная версия. Еще важнее,
тем не менее, это тот факт, что он отлично справляется с удалением вредоносных программ. Гид
ниже вы узнаете, как установить, настроить и просканировать компьютер.
с СУПЕРАнтишпион.
Как использовать SUPERAntiSpyware:
- Распечатайте эти инструкции, так как нам нужно будет закрыть каждое окно, которое
открывается позже в исправлении. - Загрузите SUPERAntiSpyware Free или SAS из следующего расположения и
сохраните на рабочий стол:SUPERAntiSpyware
Ссылка для бесплатной загрузкиКогда вы перейдете по указанной выше ссылке, вы попадете на страницу с вопросом, хотите ли вы
скачать SUPERAntiSpyware Free или Профессиональную версию. Пожалуйста, нажмите
Пожалуйста, нажмите
на Скачать бесплатную версию для домашних пользователей кнопка вверху
страницы. Затем вы попадете на страницу, где загрузка начнется автоматически.
начинать. - После загрузки закройте все программы и Windows на вашем компьютере, в том числе
Вот этот. - Дважды щелкните значок на рабочем столе с именем SUPERAntiSpyware.exe .
Это запустит установку SUPERAntiSpyware на ваш компьютер. - Когда начнется установка, продолжайте следовать инструкциям, чтобы продолжить
с процессом установки. Не вносите никаких изменений в настройки по умолчанию,
и когда программа закончит установку, нажмите на кнопку Готово
кнопку, чтобы вернуться на рабочий стол Windows. - SUPERAntiSpyware теперь запустится автоматически, и вы увидите сообщение
с просьбой выбрать язык, который вы хотите использовать в программе. Пожалуйста
выберите свой язык, а затем нажмите кнопку OK , чтобы продолжить.
- Теперь вам будет предложено обновить определения SUPERAntiSpyware. Пожалуйста
нажмите кнопку Да , чтобы разрешить загрузку программы и
установить последние обновления, чтобы он мог правильно обнаруживать и удалять последние
вредоносное ПО.Если возникает ошибка при попытке обновить определения, вы можете скачать
их прямо из SUPERAntiSpyware
Страница определений базы данных. Оказавшись на этой странице, нажмите Download
Установите ссылку и сохраните файл SASDEFINITIONS.EXE на рабочий стол.
После загрузки дважды щелкните файл SASDEFINITIONS.EXE . Следовать
предложения установить последние определения SAS на ваш компьютер. - После обновления определений экран приветствия для SUPERAntiSpyware
будет появляться. Если по какой-то причине SUPERAntiSpyware не запускается, см.
наш раздел устранения неполадок. В противном случае при
экране приветствия, вы должны продолжать следовать подсказкам, оставляя все
настройки по умолчанию как есть. Когда вы подходите к экрану и спрашиваете, не хотели бы вы
Когда вы подходите к экрану и спрашиваете, не хотели бы вы
хотите отправить диагностику, вы можете разрешить это или нет. Или
выбор не повлияет на эффективность сканирования на наличие вредоносных программ. Когда
вы попадаете на последний экран, нажмите на Готово кнопка. - Теперь вам будет предложено, хотите ли вы, чтобы SAS защищал вашу домашнюю страницу.
Если вы выберете параметр Защитить домашнюю страницу , SUPERAntiSpyware
предупредит вас, если другая программа попытается изменить домашнюю страницу вашего браузера
страница. Я предлагаю вам разрешить SAS защищать вашу домашнюю страницу, нажав кнопку
Кнопка защиты домашней страницы . - Теперь вы находитесь на главном экране SUPERAntiSpyware, как показано на
изображение ниже. Снимок экрана SUPERAntiSpywareНажмите кнопку «Настройки» , чтобы настроить, как SUPERAntiSpyware
просканирует ваш компьютер. - Когда откроется экран настроек программы, нажмите кнопку Scanning
Вкладка Control и поставьте галочку в следующих опциях- Закройте браузеры перед сканированием.

- Сканировать файлы cookie для отслеживания.
- Закройте браузеры перед сканированием.
- Теперь вы находитесь на главном экране и должны нажать на Scan
Ваш компьютер… , чтобы начать процесс сканирования. - Теперь вы находитесь на странице сканирования, где вы можете выбрать тип сканирования.
хотел бы выполнить, как показано на изображении ниже.
Экран сканирования SUPERAntiSpywareНа этом экране следует выбрать Выполнить полное сканирование
вариант, а затем нажмите кнопку Next , чтобы начать сканирование вашего
компьютер. - SUPERAntiSpyware теперь предложит закрыть все окна браузера.

чтобы продолжить. Пожалуйста, нажмите на кнопку Да . - SUPERAntiSpyware теперь начнет сканировать ваш компьютер на наличие вредоносных программ, как показано на рисунке.
на изображении. Экран сканирования - Когда сканирование будет завершено, появится экран со сводкой того, что
был обнаружен, как показано на изображении ниже. Сводка сканирования SUPERAntiSpywareВы должны нажать на кнопку OK , чтобы закрыть экран сводки.
box и продолжите процесс удаления . - Теперь вы будете на экране, отображающем все вредоносные программы, которые программа
Найдено. Обратите внимание, что обнаруженные инфекции могут отличаться от
показано на изображении ниже. Результаты сканирования SUPERAntiSpywareТеперь вы должны нажать кнопку Далее , чтобы удалить все
перечисленных вредоносных программ. SUPERAntiSpyware теперь удалит все файлы и реестр
ключи, которые были обнаружены, и добавить их в карантин программы. При удалении
При удалении
файлы, SAS может потребовать перезагрузки компьютера, чтобы удалить
определенные файлы. Если он отображает сообщение о необходимости перезагрузки, пожалуйста,
нажмите кнопку Да , чтобы разрешить это. Твой компьютер
теперь должен перезагрузиться. - После перезагрузки компьютера вредоносное ПО должно быть удалено, и вы сможете
используйте свой компьютер как обычно. Если вы хотите просмотреть журнал того, что было удалено,
вы можете запустить программу SUPERAntiSpyware, а затем нажать Preferences
кнопка. Теперь щелкните вкладку Статистика/Журналы , а затем дважды щелкните
в журнале, который вы хотите просмотреть.
После завершения настройки на экране настроек управления сканированием будут аналогичны
к изображению ниже.
Экран настроек управления сканированием SUPERAntiSpyware
Теперь нажмите кнопку Закрыть , чтобы вернуться на главный экран.
Теперь ваш компьютер должен быть свободен от любых вредоносных программ, которые были обнаружены на вашем компьютере.
Если ваше текущее антивирусное решение пропускает эту инфекцию, вы можете захотеть
рассмотреть возможность приобретения Профессионального
версия SUPERAntiSpyware для защиты от этих типов угроз в
будущее.
Альтернативные способы запуска SUPERAntiSpyware
и Устранение неполадок
Иногда вы можете столкнуться с ситуацией, когда вы не можете установить или запустить SUPERAntiSpyware.
Во многих случаях это вызвано инфекциями, которые намеренно блокируют SUPERAntiSpyware.
от бега, чтобы защитить себя. Ниже приведен список шагов, которые вы должны
возьмите, если у вас возникли проблемы с установкой или запуском программы.
Если вы не можете установить SUPERAntiSpyware с помощью обычного установщика,
вы можете попробовать загрузить следующие альтернативные установщики и использовать их вместо них:
СУПЕРантишпионское ПО
Установщик БЕСПЛАТНОЙ версииСУПЕРантишпионское ПО
Профессиональный установщик
Если SUPERAntiSpyware установлен, но вы не можете запустить программу,
затем попробуйте каждый из этих методов в следующем порядке, пока программа
запуски:
- Запуск программы через SUPERAntiSpyware Альтернативный запуск
ярлык в папке программы SUPERAntiSpyware в меню «Пуск».


 Если они есть, конечно.
Если они есть, конечно.
 Пожалуйста, нажмите
Пожалуйста, нажмите
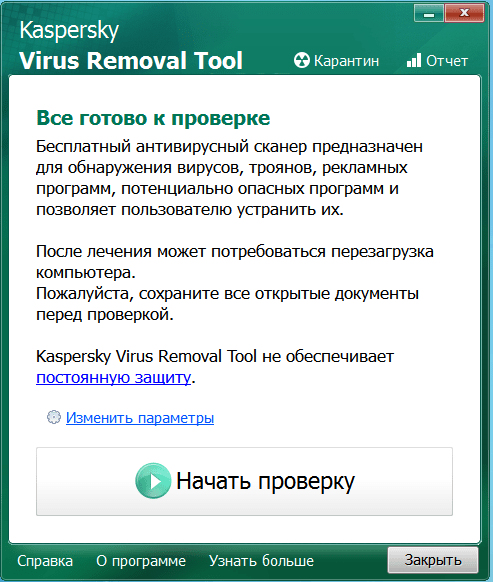 Когда вы подходите к экрану и спрашиваете, не хотели бы вы
Когда вы подходите к экрану и спрашиваете, не хотели бы вы

 При удалении
При удалении