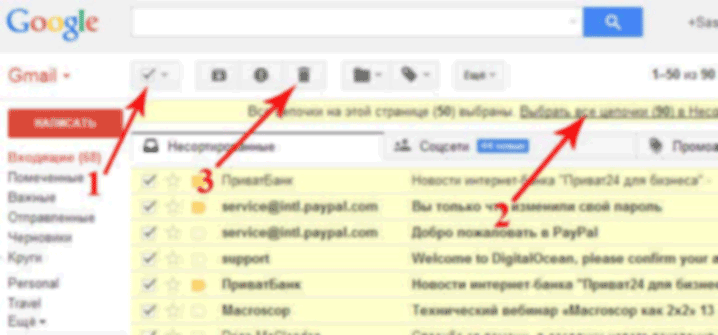Удалить всю почту: Sorry, this page can’t be found.
Содержание
Как очистить аккаунт Gmail от всего лишнего
8 августа 2017
Веб-сервисы
Узнайте, как разобрать хлам в почтовом ящике Google и не потерять важную информацию.
В 2004 году Gmail с его гигабайтом бесплатного пространства для хранения писем казался сказкой. Никто бы не подумал, что такой огромный ящик когда-нибудь придётся чистить. Сегодня хранилище выросло в 15 раз, но желание удалить тысячи писем многих из нас не покидает.
Проблема кроется не в доступном пространстве, а в бесчисленном множестве непрочитанных и попросту ненужных сообщений. Проверка списка входящих превращается в пытку, а поиск и система меток становятся бесполезными.
Впрочем, ящику Gmail всё же можно подарить вторую жизнь.
Удалите все письма
Первый шаг — целиком очистить почтовый ящик. Сначала желательно сделать резервную копию всего ящика с помощью инструмента экспорта данных Google. Затем её можно будет открыть через почтовый клиент, например Mozilla Thunderbird. На сохранение ящика может уйти несколько часов или даже дней — это зависит от его объёма. Но процесс осуществляется на серверах Google, поэтому держать компьютер включённым не нужно.
На сохранение ящика может уйти несколько часов или даже дней — это зависит от его объёма. Но процесс осуществляется на серверах Google, поэтому держать компьютер включённым не нужно.
Вы также можете перенести самые полезные и нужные сообщения на другой аккаунт через десктопные почтовые клиенты по протоколам POP или IMAP.
Будьте внимательны! Лайфхакер не несёт ответственности за важные письма, которые вы можете по неосторожности удалить.
Само по себе удаление писем — процесс незамысловатый. Перейдите на страницу Gmail со всеми сообщениями, поставьте отметку в соответствующем поле слева вверху и правее нажмите «Выбрать все цепочки в разделе „Вся почта“». После этого останется только щёлкнуть по иконке корзины и подтвердить действие.
Письма окажутся в корзине, доступной в меню слева. Перейдите в неё и нажмите «Очистить корзину». Также проверьте папку спама, чтобы убедиться, что ваш аккаунт теперь полностью чист.
Удалите ненужные контакты
Gmail самостоятельно записывает контакты людей, с которыми вы переписываетесь. Это большой плюс сервиса, но здесь кроется и минус: при неосторожном обращении с функцией список контактов может превратиться в беспорядочную кучу. Совершенно неожиданно в телефонной книге Android-смартфона может появиться человек, которому вы писали лишь раз, да и то 10 лет назад.
Это большой плюс сервиса, но здесь кроется и минус: при неосторожном обращении с функцией список контактов может превратиться в беспорядочную кучу. Совершенно неожиданно в телефонной книге Android-смартфона может появиться человек, которому вы писали лишь раз, да и то 10 лет назад.
В данном случае всё немного сложнее, чем с письмами, поскольку контакты синхронизируются между различными сервисами Google. В идеале необходимо удалить все бесполезные почтовые адреса, сохранить важные и не затронуть телефонные номера.
Начните со страницы контактов, а именно — с категории «Другие контакты» на вкладке «Ещё». Там находятся люди, которых Gmail может рекомендовать при вводе почтового адреса, но которых вы сами в контакты не добавляли. Выберите всех ненужных людей, поставив на них отметки, нажмите на значок с тремя точками вверху справа, а затем — «Удалить». Также можно проверить вкладку «Похожие контакты» на наличие дубликатов.
После этого стоит вручную пройтись по основному списку контактов и закончить начатое. Если хотите, чтобы список больше не пополнялся автоматически, перейдите на вкладку «Общие» в настройках Gmail и напротив пункта «Автозаполнение контактов» выберите опцию «Не добавлять контакты автоматически».
Если хотите, чтобы список больше не пополнялся автоматически, перейдите на вкладку «Общие» в настройках Gmail и напротив пункта «Автозаполнение контактов» выберите опцию «Не добавлять контакты автоматически».
Начните с чистого листа
Осталось подготовиться к будущим наплывам писем и по возможности их предотвратить. Будьте осторожны, когда оставляете свой ящик в очередном сервисе-пустышке. Если уже слишком поздно и ваша почта засветилась в базах сотен компаний, можете рассмотреть создание нового аккаунта Google. При желании старые сообщения можно перенести с помощью упомянутых выше протоколов POP и IMAP.
Важно знать, что в почтовых адресах Gmail точки не учитываются. Письма, отправленные на адреса [email protected] и [email protected], придут в один и тот же ящик. Поэтому, когда подписываетесь на не очень важные сервисы, вводите адрес с точкой в одном и том же месте. Так вы сможете быстро отсортировать различного рода рассылки и удалить их.
Рекомендуется регулярно чистить ящик от писем старше нескольких месяцев. Если ввести в строке поиска older_than:1y, то Gmail покажет все письма, полученные больше года назад. Так же можно делать, например, с месяцами: в таком случае нужно заменить букву y на m. Добавьте к поисковому запросу команду is:unimportant, чтобы исключить из списка сообщения с пометкой «Важные». Полный перечень поисковых команд доступен в разделе справки.
Если ввести в строке поиска older_than:1y, то Gmail покажет все письма, полученные больше года назад. Так же можно делать, например, с месяцами: в таком случае нужно заменить букву y на m. Добавьте к поисковому запросу команду is:unimportant, чтобы исключить из списка сообщения с пометкой «Важные». Полный перечень поисковых команд доступен в разделе справки.
Gmail неплохо справляется с организацией писем, если настроить папку «Входящие». Чтобы это сделать, щёлкните по шестерёнке справа и нажмите на соответствующую кнопку. Если сервис отправит сообщение не в ту категорию, то перетащите его вручную в нужную: Gmail запомнит ваш выбор и больше не ошибётся.
«Как удалить все письма в Gmail?» — Яндекс Кью
Популярное
Сообщества
Электронная почта
Анонимный вопрос
560Z»>12 августа 2018 ·
113,6 K
ОтветитьУточнить
Артем Захаров
Технологии
444
Web-Developer. · 2 февр 2020 · youtube.com/channel/UCztCh-VTTEoQPLXzyIdIg_w
Здравствуйте!
- Переходим в свою почту https://mail.google.com
- Выделяем нужную категорию, в своем случае выбираю входящие.
- Сверху отмечаем галочкой все письма.
- Чуть ниже появится опция с предложением » Выбрать все цепочки (2 086) в разделе «Несортированные». «, отмечаем.
- Ждем сверху на корзину .
- После этого все письма переместятся в корзину, где таким же способом вы можете их удалить из корзины окончательно.
Единственное, если у вас больше 1000 писем в разделе, то процесс удаления увеличивается, придется какое-то время подождать.
Надеюсь мой ответ был вам полезен. Мой YouTube-канал >>
Перейти на youtube. com/channel/UCztCh-VTTEoQPLXzyIdIg_w
com/channel/UCztCh-VTTEoQPLXzyIdIg_w
24,0 K
Андрей Л.
22 февраля 2020
спасибо
Комментировать ответ…Комментировать…
Nesmeshnoy
1,8 K
Я интересуюсь компьютерными технологиями. Гуру в компьютерных играх :)Так же вожатый… · 18 авг 2018
Нужно поставить галочку в левом верхнем углу, письма на странице выделятся и появится надпись над письмами «Выбраны все цепочки на странице. Выбрать все цепочки.», жмякаем на «выбрать все цепочки» и жмем на корзину. Таким образом удалятся все письма из раздела, чтобы удалить абсолютно все письма, нужно проделать всё тоже самое в разделе «вся почта».
45,1 K
F. G.
11 декабря 2019
Ниче не появляется
Комментировать ответ…Комментировать…
Первый
Ирина
17 мая 2020
Как удалить все письма одной категории
- Откройте Gmail на компьютере.

- Выберите все письма, установив флажок в левом верхнем углу. Если нужно выбрать письма на всех страницах, а не только на текущей, нажмите Выбрать все цепочки писем.
- Нажмите на значок «Удалить» в верхней части страницы.
Комментировать ответ…Комментировать…
Первый
Даник Егоров
-24
18 апр 2019
Нажимаете на «Вся почта» нажимаете на квадратик (для выбора писем) и нажимаете выбрать из всей цепи «Вся почта» и нажимаете удалить. Все далее очищаете спам и корзину. И почта как новая 😀
19,7 K
Андрей Л.
22 февраля 2020
дак удалятся либо 50 или 100 выбранных писем но не вся почта
Комментировать ответ…Комментировать…
Вы знаете ответ на этот вопрос?
Поделитесь своим опытом и знаниями
Войти и ответить на вопрос
2 ответа скрыто(Почему?)
Как удалить все электронные письма сразу на Android: полное руководство
Как удалить все электронные письма в Gmail Android
Приложение Gmail — это почтовый клиент, который выбирают большинство пользователей Android.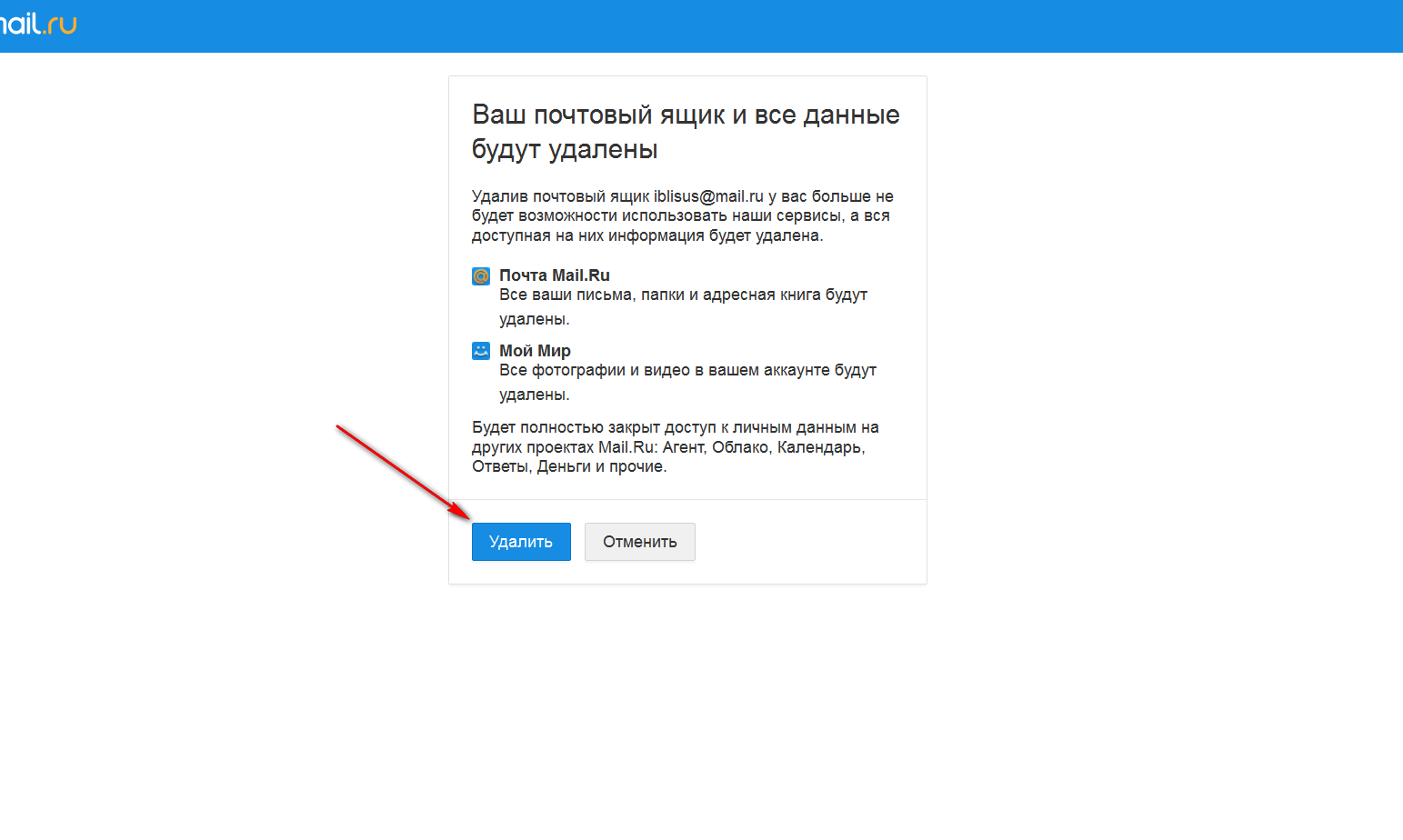 Приложение, разработанное Google, упрощает доступ к почтовому ящику Gmail, а также позволяет подключать другие учетные записи.
Приложение, разработанное Google, упрощает доступ к почтовому ящику Gmail, а также позволяет подключать другие учетные записи.
Что, к сожалению, не так просто, так это удаление всех электронных писем сразу. Хотя вы можете выбрать несколько электронных писем и удалить их все одним нажатием, вы не можете выбрать все сообщения в папке «Входящие». Чтобы лучше понять, что мы имеем в виду, давайте посмотрим, как работает удаление нескольких писем в приложении Gmail:
- Запустите приложение Gmail.
- Перейдите к папке, содержащей сообщения, которые вы хотите удалить.
- Коснитесь значка, обозначающего отправителя, в левой части экрана.
- Продолжайте нажимать другие значки, пока не выберете все электронные письма, которые хотите удалить (или хотя бы те, которые вы видите).
- Нажмите кнопку «Удалить».
Если у вас, скажем, тысяча электронных писем в папке «Входящие», вам придется нажать на тысячу значков, чтобы выбрать все электронные письма. Это и так достаточно плохо, но что, если вы хотите удалить все рекламные электронные письма и ничего больше? Ну, это невозможно с приложением Gmail (узнайте, как удалить все рекламные акции в Gmail).
Это и так достаточно плохо, но что, если вы хотите удалить все рекламные электронные письма и ничего больше? Ну, это невозможно с приложением Gmail (узнайте, как удалить все рекламные акции в Gmail).
Чтобы удалить все электронные письма в Gmail одним махом, вам нужно вооружиться сторонним органайзером массовой рассылки и разрешить ему удаленный доступ к вашей папке «Входящие». Хотя это может показаться сложным, на самом деле это не так, и мы объясним все, что вам нужно знать об удалении всех электронных писем на Android с помощью сторонних приложений для очистки, далее в этой статье.
Следуйте нашим инструкциям о том, как удалить все непрочитанные письма в Gmail сразу и как удалить старые письма Gmail.
Как удалить все электронные письма с устройства Samsung Galaxy (электронная почта Samsung)
Пользователям Samsung это нравится, потому что их устройства Android поставляются с очень мощным почтовым приложением, которое позволяет удалять все электронные письма сразу без особых усилий. Вот что вам нужно сделать:
Вот что вам нужно сделать:
- Запустите приложение электронной почты.
- Перейдите к папке, содержащей сообщения, которые вы хотите удалить.
- Нажмите и удерживайте любое сообщение в папке «Входящие», чтобы выделить его.
- Коснитесь маленького кружка с надписью «Все», чтобы выделить все сообщения. Он будет расположен в верхнем левом углу экрана.
- Нажмите кнопку «Удалить», чтобы удалить все выбранные сообщения.
Теперь вы можете повторить этот процесс для других папок. Поскольку все удаленные сообщения электронной почты автоматически перемещаются в папку «Корзина», рекомендуется также удалить их содержимое. Для этого:
- Запустите приложение «Электронная почта» и перейдите в папку «Входящие».
- Коснитесь трех горизонтальных линий в верхнем левом углу экрана.
- Коснитесь опции «Корзина», чтобы открыть корзину.
- Нажмите и удерживайте любое сообщение, чтобы выделить его.
- Коснитесь маленького кружка с надписью «Все», чтобы выделить все сообщения.
 Опять же, он будет расположен в верхнем левом углу экрана.
Опять же, он будет расположен в верхнем левом углу экрана. - Коснитесь кнопки «Удалить», чтобы окончательно удалить все выбранные сообщения.
Имейте в виду, что как только сообщения электронной почты будут удалены из папки «Корзина», их нельзя будет восстановить
Как удалить все электронные письма на Android с помощью сторонних приложений для очистки
Итак, как удалить все электронные письма сразу на Android, независимо от того, кто производитель вашего Android-устройства? С помощью стороннего приложения для очистки! Такие приложения легко доступны в магазине Google Play, и их цель — проанализировать вашу почту и помочь организовать ее так, как вам удобно.
Некоторые приложения для очистки электронной почты бесплатны, а некоторые стоят денег. Какими бы привлекательными они ни были, полностью бесплатные приложения для очистки обычно зарабатывают деньги, продавая данные своих пользователей, поэтому мы рекомендуем вам использовать бесплатные приложения для очистки, такие как Clean Email, если вы цените свою конфиденциальность и не хотите делиться своими электронными письмами с третьими лицами.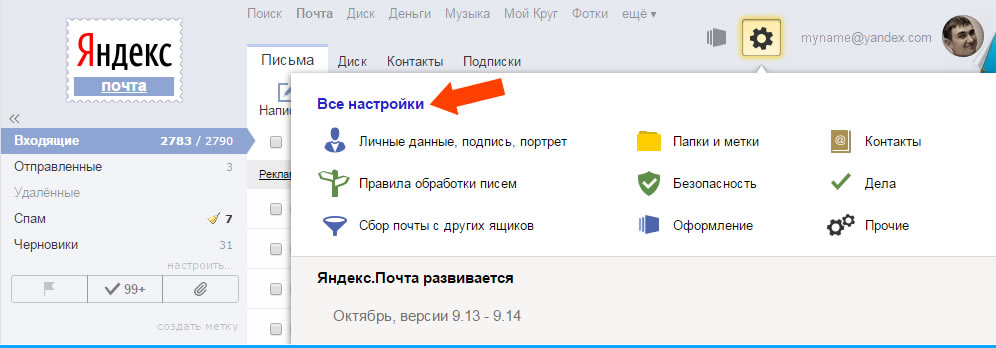 стороны.
стороны.
Как удалять электронные письма на Android с помощью Clean Email
Как мы уже говорили, Clean Email — это интеллектуальная программа для очистки входящих сообщений, которая позволяет мгновенно удалять неограниченное количество сообщений одновременно. У него есть собственное приложение для Android, которое вы можете загрузить из магазина Google Play и установить на любое устройство под управлением Android 4.4 и выше.
Что отличает Clean Email от других сторонних очистителей входящих сообщений, так это его расширенная функция и сильный акцент на конфиденциальность (приложение не хранит, не продает и не анализирует ваши данные).
Например, функция под названием Smart Views упрощает просмотр вашей почты за считанные минуты, поскольку она может интеллектуально группировать электронные письма по их фактическому содержанию, чтобы вы могли просматривать все «Путешествия», «Финансы» или, например, « Социальные» электронные письма вместе, независимо от того, находятся они в одной папке или нет.
Если вы не хотите тратить слишком много времени на управление почтовыми ящиками, вы можете начать с использования функции быстрой очистки, чтобы сосредоточить свое внимание на типах сообщений, которые пользователи Clean Email очищают чаще всего. Вот как это работает на практике:
- Установите приложение на Android-устройство.
- Соедините его с вашим почтовым провайдером.
- Коснитесь параметра «Быстрая очистка».
- Применить действие к каждой группе писем.
Всякий раз, когда вы применяете действие к группе электронных писем, вы получаете возможность создать правило на его основе, так вы можете легко автоматизировать управление своим почтовым ящиком.
Поскольку Clean Email не занимается продажей пользовательских данных, она должна зарабатывать деньги другим способом: продавая ежемесячные и годовые подписки, чтобы разблокировать неограниченную очистку. Это беспроигрышное решение, потому что оно гарантирует, что личная информация пользователей приложения останется конфиденциальной, а также предоставит разработчикам Clean Email финансовую поддержку, необходимую им для дальнейшего улучшения их продукта.
Помимо Android, сервис также доступен в виде собственного приложения для iOS, так что вы можете использовать его для удаления электронных писем на iPhone. Хотите знать, как удалить все электронные письма на Mac? Тогда вы должны знать, что вы можете загрузить версию приложения для пользователей Mac, чтобы помочь с организацией и очисткой вашей электронной почты.
Как удалить все электронные письма сразу на Android — часто задаваемые вопросы
Как массово удалить электронные письма на Android?
На сегодняшний день лучший способ массового удаления электронных писем на Android — загрузить стороннее приложение для очистки входящих сообщений из магазина Google Play, например Clean Email. С помощью этого приложения вы можете быстро, легко и безопасно удалить все электронные письма, электронные письма определенного типа или даже отдельные сообщения.
Как удалить сразу все сообщения Gmail на Android?
К сожалению, приложение Gmail для Android не позволяет удалять все сообщения сразу. Решение состоит в том, чтобы использовать стороннее приложение для очистки входящих сообщений, такое как Clean Email, которое поддерживает все основные почтовые службы, а не только Gmail.
Решение состоит в том, чтобы использовать стороннее приложение для очистки входящих сообщений, такое как Clean Email, которое поддерживает все основные почтовые службы, а не только Gmail.
Как удалить сразу все письма?
Если вы хотите удалить все электронные письма сразу, мы рекомендуем вам установить стороннее приложение для очистки, например Clean Email. Помимо того, что вы можете очистить свой почтовый ящик несколькими простыми нажатиями, приложение также может автоматически управлять электронной почтой для вас благодаря удобным правилам автоматической очистки и другим полезным функциям.
Как массово удалить все ваши электронные письма в Gmail
- Чтобы удалить все электронные письма в Gmail, используйте функцию «Выбрать все» и настраиваемые фильтры поиска.
- Вы также можете использовать панель поиска для массового удаления электронных писем от определенных отправителей или периодов времени.

- Если вы случайно удалили электронное письмо, вы можете восстановить его из папки «Корзина» в течение 30 дней.
Если ваш почтовый ящик Gmail захламлен, вы не одиноки. Если вы хотите освободить место для хранения или очистить папки, чтобы упорядочить папку «Входящие», есть несколько ярлыков для массового удаления.
Массовое удаление сообщений электронной почты может быть полезно для сообщений, поданных в ваших категориях «Социальные сети» или «Рекламные акции», которые часто накапливаются или игнорируются. Существуют также ярлыки для удаления всех прочитанных электронных писем, всех непрочитанных электронных писем и электронных писем от определенных отправителей. Вот как все это сделать.
Как удалить все прочитанные или все непрочитанные электронные письма в Gmail
1. В веб-браузере откройте Gmail и войдите в свою учетную запись.
2. В строке поиска в верхней части экрана введите label:read для отображения всех прочитанных писем или label:unread для отображения всех непрочитанных писем.
В строке поиска в верхней части экрана введите label:read для отображения всех прочитанных писем или label:unread для отображения всех непрочитанных писем.
3. Щелкните поле Выбрать все в верхней части списка сообщений электронной почты. При этом будут выбраны все письма на текущей странице — до 50 писем. Чтобы массово удалить все электронные письма в этой категории, а не только на первой странице, вы также можете нажать Выбрать все разговоры , соответствующие этому запросу .
4. Щелкните Удалить 9Значок 0124 в форме мусорного бака в верхней части списка адресов электронной почты.
Совет: Если вы пытаетесь очистить папку «Входящие» для ускорения работы Gmail, попробуйте вместо этого очистить кеш.
Как удалить рекламные акции в Gmail
Рекламные электронные письма — это электронные письма, рассылаемые компаниями или организациями потребителям с общей целью продажи товаров. Эти типы электронных писем автоматически сохраняются на вкладке «Промоакции», чтобы они не находились в вашем основном почтовом ящике. Вы можете получать рекламные электронные письма от розничных продавцов после совершения покупки на их веб-сайте или из блога после подписки на их список рассылки.
Эти типы электронных писем автоматически сохраняются на вкладке «Промоакции», чтобы они не находились в вашем основном почтовом ящике. Вы можете получать рекламные электронные письма от розничных продавцов после совершения покупки на их веб-сайте или из блога после подписки на их список рассылки.
Это отличается от спама, по крайней мере, в том, что касается Gmail, потому что рекламные электронные письма обычно означают, что вы установили отношения с компанией, которая их отправила. Это может быть подписка на услугу, покупка продукта или подписка на список рассылки. Вы можете изменить настройки спама, чтобы точно настроить, как Gmail обрабатывает такие электронные письма, если они нежелательны.
1. В веб-браузере откройте Gmail и при необходимости войдите в свою учетную запись.
2. Нажмите на категорию Рекламные акции в верхней части страницы, над списком адресов электронной почты.
3. Щелкните поле Выбрать все слева от кнопки Обновить .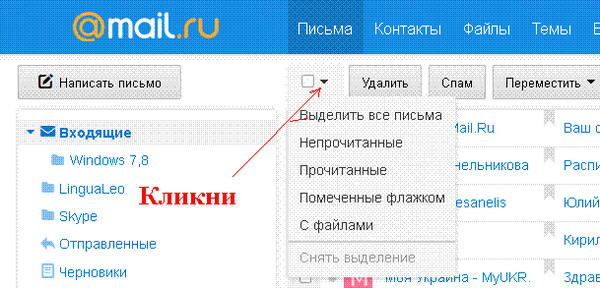 При этом будут выбраны все рекламные письма на текущей странице (до 50 записей). Чтобы удалить все электронные письма в этой категории, также нажмите Выбрать все разговоры в акциях .
При этом будут выбраны все рекламные письма на текущей странице (до 50 записей). Чтобы удалить все электронные письма в этой категории, также нажмите Выбрать все разговоры в акциях .
Нажмите «Выбрать все обсуждения в разделе «Промоакции», чтобы удалить все электронные письма, кроме тех, которые находятся на первой странице.
Эбигейл Абесамис Демарест/Инсайдер
4. Щелкните значок Удалить в форме корзины в верхней части списка адресов электронной почты.
Подсказка: Если есть рекламные электронные письма, которые вы хотите сохранить, вручную просмотрите категорию «Рекламные акции» и перетащите нужные в другую папку перед массовым удалением.
Как удалить переписку с определенными людьми
Точно так же, как вы можете удалить прочитанную или непрочитанную электронную почту, вы можете использовать поле поиска Gmail, чтобы найти все электронные письма, отправленные или полученные от определенного человека, и удалить только эти сообщения.
Вы можете использовать два фильтра — «отправитель» и «отправитель» — для поиска сообщений, отправленных или полученных от определенного человека. Кроме того, вы можете выполнять поиск по чьему-либо имени, фамилии, полному имени или адресу электронной почты (или даже части любого из них). Например, вы можете искать: to:da, to:dave, to: dave johnson или to:[адрес электронной почты].
1. В веб-браузере откройте Gmail и при необходимости войдите в свою учетную запись.
2. В строке поиска в верхней части экрана введите на: [имя] человека, которому вы хотите найти электронные письма. Точно так же вы можете ввести из: [имя] .
Точно так же вы можете ввести из: [имя] .
3. Щелкните поле Выбрать все в верхней части списка сообщений электронной почты. При этом будут выбраны все письма на текущей странице — до 50 писем. Чтобы массово удалить все электронные письма на это имя или от него, а не только те, которые находятся на первой странице, вы также можете нажать Выбрать все разговоры , соответствующие этому поиску .
Вы можете искать сообщения электронной почты, отправленные или отправленные определенному человеку, и удалять их, используя «Выбрать все беседы, соответствующие этому запросу».
Дэйв Джонсон/Инсайдер
4. Щелкните значок Удалить в форме корзины в верхней части списка адресов электронной почты.
Щелкните значок Удалить в форме корзины в верхней части списка адресов электронной почты.
Подсказка: Если вы хотите, чтобы отправленные вами электронные письма удалялись из чужих почтовых ящиков через определенное время, вы можете использовать встроенный конфиденциальный режим Gmail, чтобы отключить пересылку, контролировать, кто имеет доступ, и установить срок действия. даты на исходящей почте.
Как удалить электронные письма до определенной даты
Вы также можете удалить все электронные письма в своем почтовом ящике до или после определенной даты. Вы можете найти эти электронные письма с помощью поля поиска почти так же, как и другие виды поиска, используя формат до:[дата] или после:[дата]. Вы можете отформатировать дату как D/M/YYYY или D/MYYYY в зависимости от ваших предпочтений.
1. В веб-браузере откройте Gmail и при необходимости войдите в свою учетную запись.
2. В строке поиска в верхней части экрана введите до:[дата] или после:[дата] .
В строке поиска в верхней части экрана введите до:[дата] или после:[дата] .
3. Щелкните поле Выбрать все в верхней части списка сообщений электронной почты. При этом будут выбраны все письма на текущей странице — до 50 писем. Чтобы массово удалить все электронные письма в этом диапазоне дат, а не только те, которые находятся на первой странице, вы также можете нажать Выберите все разговоры, соответствующие этому запросу .
Введите «до» или «после» и укажите дату, чтобы найти электронные письма, отправленные до или после этой даты.
Дэйв Джонсон/Инсайдер
4.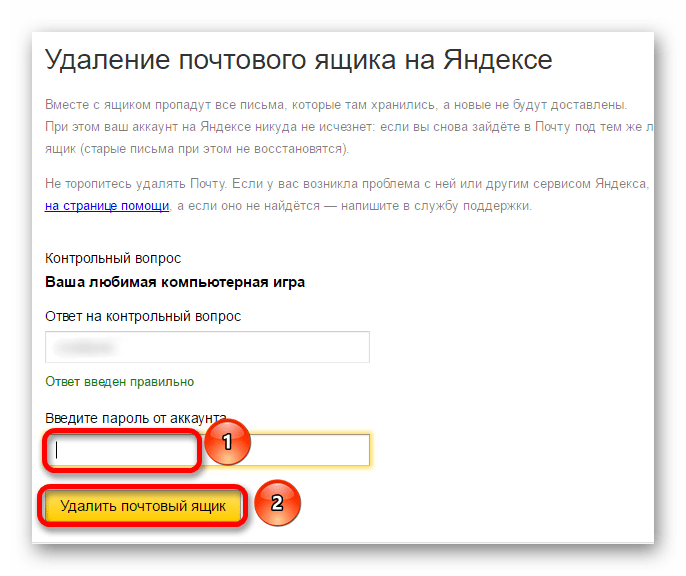 Щелкните значок Удалить в форме корзины в верхней части списка адресов электронной почты.
Щелкните значок Удалить в форме корзины в верхней части списка адресов электронной почты.
Как массово удалять электронные письма с помощью сочетаний клавиш
Как и в большинстве приложений, в Gmail есть собственная коллекция сочетаний клавиш, и вы можете быстро удалить большое количество электронных писем всего парой нажатий клавиш.
Прежде чем использовать сочетания клавиш, убедитесь, что сочетания клавиш в Gmail включены. Нажмите Настройки в верхней части страницы, а затем на вкладке Общие прокрутите вниз до Сочетания клавиш и щелкните Сочетания клавиш на .
После включения вот самые важные ярлыки, которые стоит попробовать:
- Массовое удаление писем . Нажмите * и a , чтобы выбрать все электронные письма на текущей странице. Затем нажмите #, чтобы удалить все выбранные элементы.

- Архивировать сообщения вместо их удаления . Если у вас достаточно места для хранения, вы можете архивировать сообщения, а не удалять их. Нажмите * и a , чтобы выбрать все электронные письма на текущей странице. Затем нажмите e , чтобы заархивировать их. Это удаляет их из вашего почтового ящика, но не удаляет их. Вместо этого вы можете найти их во всей почте. Для получения более подробной информации вы можете обратиться к нашему полному руководству по архивированию.
Подсказка: Вы также можете читать электронные письма одно за другим и использовать ярлык } для архивации отдельных разговоров во всю почту. Это удаляет их из вашего почтового ящика, не рискуя удалить важную информацию.
Как восстановить удаленные электронные письма в Gmail
Если вы случайно удалили некоторые электронные письма, которые вы не собирались делать, не волнуйтесь.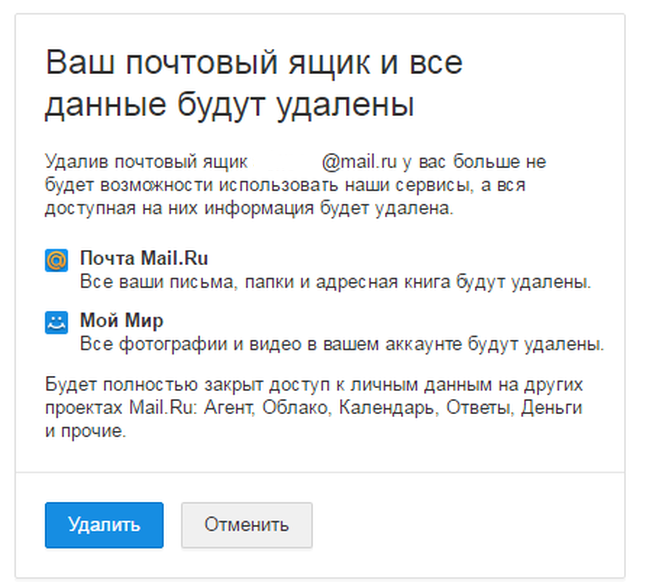 Удаленные электронные письма хранятся в папке Корзина , где они сохраняются в течение 30 дней, прежде чем автоматически удаляются без возможности восстановления.
Удаленные электронные письма хранятся в папке Корзина , где они сохраняются в течение 30 дней, прежде чем автоматически удаляются без возможности восстановления.
1. В веб-браузере откройте Gmail и при необходимости войдите в свою учетную запись.
2. В меню в левой части экрана щелкните папку Корзина . Возможно, вам придется нажать Еще , чтобы открыть его.
3. Установите флажок рядом с электронными письмами, которые вы хотите восстановить.
4. Щелкните значок Переместить в , который представляет собой папку со стрелкой, указывающей вправо, а затем выберите имя папки, в которую вы хотите отправить удаленные электронные письма.
Выберите электронные письма, которые вы хотите удалить из корзины, и нажмите значок «Переместить в:», чтобы выбрать другую папку.
Эбигейл Абесамис Демарест/Инсайдер
Совет: Для получения дополнительной информации прочитайте наше полное руководство по восстановлению удаленных сообщений электронной почты.
Как безвозвратно удалить электронные письма в Gmail
После того, как вы переместили все, что хотите, в папку «Корзина» и уверены, что вам это больше никогда не понадобится, вы можете перейти в корзину и безвозвратно удалить все внутри.
Этот шаг необязателен, так как Gmail автоматически безвозвратно удаляет корзину через 30 дней. Но если вы не хотите ждать, вы можете сделать это самостоятельно.
Имейте в виду, что это знаменует собой точку невозврата для ваших электронных писем: если вы уже не загрузили их или не переслали кому-то еще, у кого вы можете попросить копию, все, что вы удалите таким образом, исчезнет навсегда.
Чтобы очистить корзину Gmail:
1. В веб-браузере откройте Gmail и при необходимости войдите в свою учетную запись.
2. В меню в левой части экрана щелкните папку Корзина . Возможно, вам придется нажать Еще , чтобы открыть его.
3. Установите флажки рядом с электронными письмами, которые вы хотите удалить навсегда.
4. Нажмите Удалить навсегда .
После того, как электронные письма удалены навсегда, их невозможно восстановить.
Эбигейл Абесамис Демарест/Инсайдер
Подсказка: Чтобы безвозвратно удалить все электронные письма из папки «Корзина» одним щелчком мыши, щелкните Очистить корзину сейчас над списком электронных писем.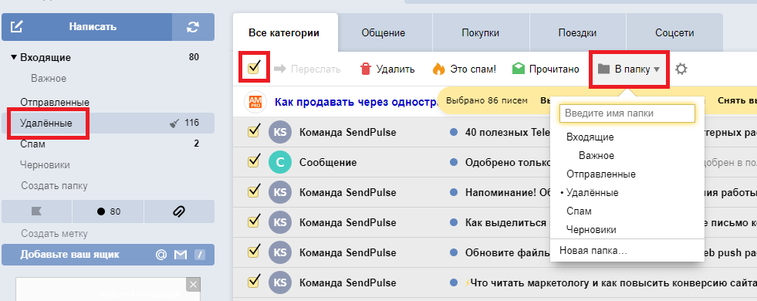
Эбигейл Абесамис Демарест
Эбигейл Абесамис Демарест — автор статей для Insider из Нью-Йорка. Она любит хороший глазированный пончик и погружается в науку о еде и о том, как ее приготовить.
ПодробнееПодробнее
Дэйв Джонсон
Внештатный писатель
Дэйв Джонсон — технический журналист, который пишет о потребительских технологиях и о том, как индустрия трансформирует спекулятивный мир научной фантастики в современную реальную жизнь.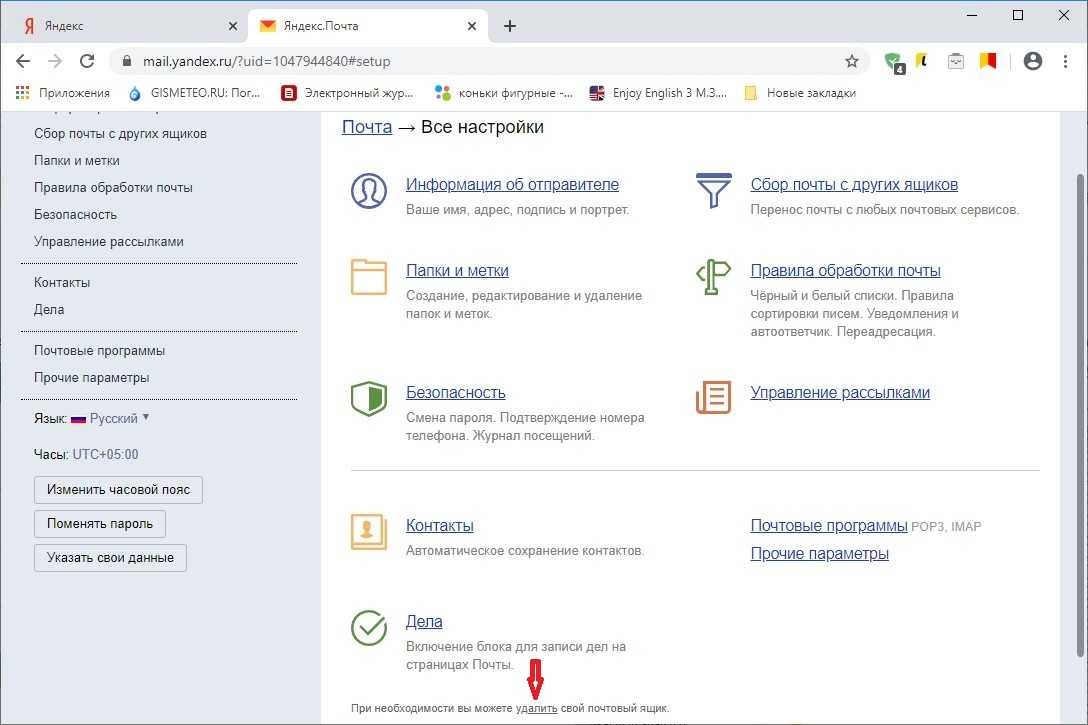

 Опять же, он будет расположен в верхнем левом углу экрана.
Опять же, он будет расположен в верхнем левом углу экрана.