Как удалить загрузки с диска с: Папка Загрузки Windows
Содержание
Папка Загрузки Windows
Регулярно получаю вопросы, касающиеся папки «Загрузки». Именно в эту папку обычно сохраняются все файлы, которые вы скачиваете из интернета и об этом я рассказывал в заметке «Куда сохраняются файлы из Интернета?»
Сейчас же я хочу ответить на другой вопрос.
Дело в том, что многие начинающие пользователи сомневаются, можно ли удалять файлы из этой папки? Ведь в нее обычно сохраняются установочные файлы программ. Не повредит ли удаление файлов из папки «Загрузки» работе программ, установленных на компьютере?
На самом деле, установочные файлы программ никак не связаны с самой программой и поэтому вы легко можете от них избавиться. Тут есть только один единственный нюанс — если это действительно установочные файлы программы, а не ее портативная версия. О портативных программах я также уже рассказывал в заметке «Что такое программа Portable». Такие программы не требуют установки, а значит они запускаются именно тем файлом, который вы скачали. В этом случае необходимо данный файл перенести в другое место на диске (то есть в другую папку).
В этом случае необходимо данный файл перенести в другое место на диске (то есть в другую папку).
Сама папка «Загрузки» находится в профиле пользователя, который в свою очередь находится на системном диске. Это означает, что чем больше файлов находится в этой папке, тем меньше места остается на системном диске, что может привести к замедлению работы компьютера и об этом подробнее в заметке «Почему тормозит компьютер?».
Именно поэтому стоит регулярно чистить папку «Загрузки», перенося полезные файлы в другие папки на жестком диске и удаляя все уже ненужное из нее. Также не забывайте периодически чистить Корзину, так как по факту файлы находящиеся в Корзине все еще занимают место на жестком диске, а значит почистив Корзину вы сможете освободить дополнительное пространство.
5
org/Person»>
СтепанХорошо! Когда продвинутый, тогда все сложности на уровне «детского сада», проще «изгаляться», чем помочь. А когда являешься «крутым чайником», то и не знаешь «с какого боку подступиться». Вот и сейчас передо мной дилемма — как убрать «барохло» для очистки папки от ненужных файлов.
А если стереть файлы скачанных торрентов оттуда, это не повредит?
2
Это одна и та же папка. Библиотеки подгружаются из профиля пользователя.
3
org/Person»>
Юрий ФомичёвУ меня две папки «Загрузки» — одна в профиле пользователя, а другая — в Библиотеке. Могу я одну с Библиотеке удалить? Причем все файлы идентичны.
2
Людмила Чурсина
Помогите пожалуйста.. я удалила все загрузки , теперь комп отказывается работать правильно..
Людмила Чурсина
я удалила все загрузки комп работать не желает помогите.
 .
.1
а если загрузка через торрент можно её удалить не затрагивая сам файл
[…] из интернета, обычно либо используют стандартную папку Загрузки, либо создают свою, но факт заключается в том, что все […]
3
Олександр Старлей
Проблема такая. В «загрузки» были скачаны файлы музыкальные и книги.
 Теперь эти файлы … почему-то… не уничтожаются. Что делать?
Теперь эти файлы … почему-то… не уничтожаются. Что делать?Какой вопрос и когда вы задавали и кто вас оскорбил?
1
Bиктор Захаренков
Чисто русская привычка, не ответить на вопрос, а оскорбить человека, умники….
2
org/Person»>
Валера КравченкоВ папке Загрузки стоят установочные файлы Виндовс,они занимают очень много места.Можно ли их удалить?
1
Все зависит от вашего подхода к работе на компьютере. Если планируется превратить папку Загрузки в место для постоянного хранения всего скачанного, то есть смысл перенести ее с системного диска. Если же использовать ее лишь как приемник загружаемых файлов и сразу же от туда переносить информацию по другим тематическим папкам (фильмы, музыка, документы и т.п.), то нет никакой разницы, где эта папка будет находиться. Я придерживаюсь второго подхода.
3
В папку загрузки лучше ничего ни скачивать так как она занимает место на системном диске, лучше создать аналогичную папку на диске D и скачивать все туда
org/Comment» itemscope=»»>Мила Александровна
Здравствуйте. Что делать если папки «загрузки» нет в компютере????? Удалили((((((
4
Мила Александровна
Здравствуйте. А что делать если папки «загрузки» нету в компютере.
 ????????
????????1
Зоя Мотанова
Спасибо,Андрей!
4
Владимир
Андрей согласен, может для кого и элементарно , детский сад) но для большинства это так вы пишите , причём подавляющего большинства)
2
К сожалению, не для всех это элементарно:) Порой захожу в Загрузки на чьем-нибудь компьютере, а там гигабайт всякого хлама, причем некоторые файлы скачаны раза по три.
 .. Спрашиваю — зачем это тут? А в ответ тишина))
.. Спрашиваю — зачем это тут? А в ответ тишина))2
Дмитрий Мартынов
Да! Даже трудно поверить, что такие вопросы (по папке «Загрузки») задают люди. Это же дет.-сад! Там же всё элементарно!
2
Что Вам мешает её СОЗДАТЬ))?
Где найти скачанные файлы из интернета на своем компьютере
Многие из нас предпочитают не только смотреть фильмы, читать текст, слушать музыку в Интернете. Наиболее интересное и полезное хочется скачать на свой компьютер или ноутбук. А вот где потом найти скачанные файлы? В некоторых случаях поиск может представлять определенную сложность.
Содержание:
1. Папка «Загрузки» в разных браузерах и как ее поменять
2.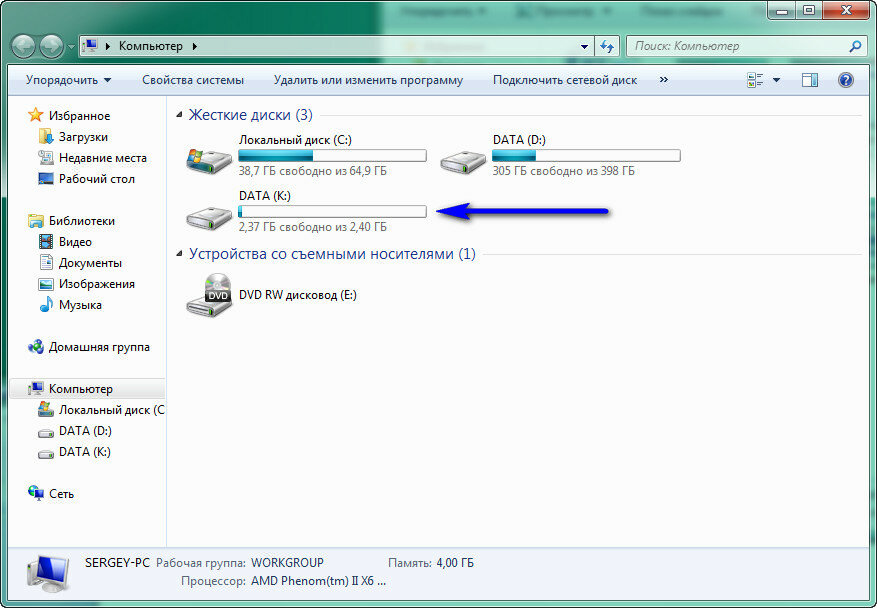 Загрузки в Google Chrome
Загрузки в Google Chrome
3. Где загрузки в Яндекс Браузере
4. Папка Загрузки в Mozilla
5. Папка Загрузки в Опере
6. Где загрузки в Edge
7. Проводник для поиска файлов, скачанных из Интернета
8. Строка «Поиск» для поиска скачанного файла
Хотя постепенно многие отказываются от идеи – скачивать файлы на свой ПК, понимая, что любую информацию можно вновь и вновь находить в Интернете. Но, во-первых, безлимитный Интернет есть не везде. Во-вторых, доступ в Интернет не всегда дешевый или бесплатный. В-третьих, просто хочется иметь полюбившиеся файлы на своем ПК или ноутбуке. Хочется, и все тут.
Поэтому задача скачивания является актуальной. Вроде как скачалось, а куда все это делось, где найти скачанные файлы?
Рассмотрим 3 (три) способа для того, чтобы на компьютере найти скачанные файлы из Интернета:
- в папке «Загрузки», которая есть в каждом браузере;
- с помощью Проводника, который есть на компьютерах с операционной системой Windows,
- через «Поиск».

Папка «Загрузки» в разных браузерах и как ее поменять
Для выхода в Интернет обычно используется браузер. С помощью браузера пользователи выходят в соц.сети, заходят на различные сайты. Поэтому и файлы из Интернета (картинки, песни, видео и т.п.) чаще всего скачивают через браузер. В браузере есть папка «Загрузки», в которой можно найти скачанные файлы из интернета.
Ниже рассмотрим, как найти папку «Загрузки» в браузерах Google Chrome, Mozilla Firefox, Opera, Яндекс Браузер, Edge. Также разберем, как поменять стандартную папку загрузки скачанных файлов на удобную папку.
Итак, будем искать скачанные файлы в браузере, в папке «Загрузки». Для этого обычно надо зайти в меню любого браузера.
Загрузки в Google Chrome
В браузере Google Chrome в правом верхнем углу кликаем по кнопке — меню. Оно называется «Настройка и управление Google Chrome». Откроется меню, в котором нужно щелкнуть по опции «Загрузки».
Рис. 1. Папка «Загрузки» в браузере Google Chrome.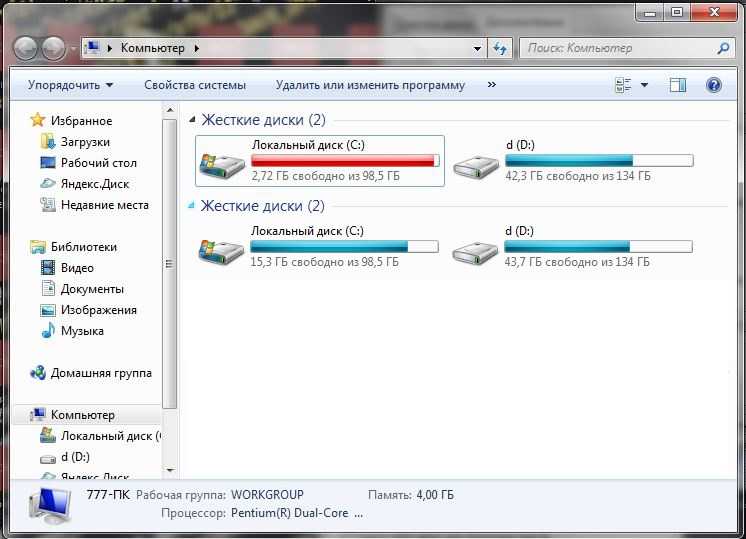
Если кликнуть по опции «Загрузки», увидим скачанные файлы.
Как удалить историю скачанных файлов в Google Chrome?
Чтобы удалить что-нибудь ненужное, достаточно кликнуть по крестику напротив неактуального файла (рис. 2 ниже). При этом сам файл останется на компьютере, но из браузера будет удалена строка о том, что файл был скачан.
Рис. 2. Скачанные файлы в папке «Загрузки» в Google Chrome
Кратко о том, как еще можно удалить историю тех файлов, которые были скачаны из интернета.
В настройках браузера есть вкладка «Конфиденциальность и безопасность» (рис. 5), а в ней есть кнопка «Очистить историю». Так можно быстро удалить историю скачанных файлов за какой-то промежуток времени:
- за прошедший час,
- за вчерашний день,
- за прошлую неделю,
- за последние 4 недели, за все время.
При этом удаляется список файлов, скачанных с помощью Google Chrome. Сами файлы остаются на компьютере.
Как поменять папку Загрузки в Google Chrome
По умолчанию в браузере Google Chrome файлы сохраняются в папки:
- Windows 10: \Users\<имя_пользователя>\Downloads
- Windows 7/Windows 8/Vista: \Пользователи\<имя_пользователя>\Загрузки
- Windows XP: \Documents and Settings\<имя_пользователя>\My Documents\Downloads
- Mac OS: /Пользователи/<имя_пользователя>/Загрузки
- Linux: /home/<имя пользователя>/Downloads
Чтобы поменять папку Загрузки, открываем настройки Google Chrome (выше рис.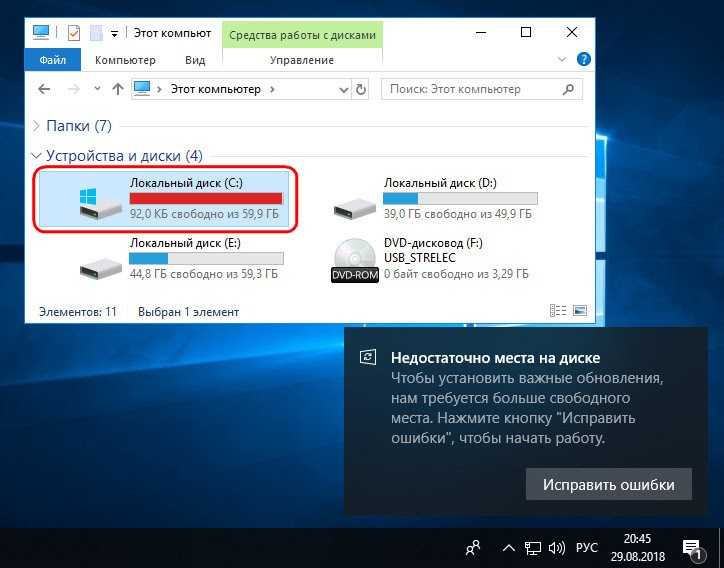 1). В левой колонке с настройками кликаем по строке «Скачанные файлы» (1 на рис. 3).
1). В левой колонке с настройками кликаем по строке «Скачанные файлы» (1 на рис. 3).
Рис. 3. Можно поменять расположение скачиваемых файлов в Google Chrome.
Чтобы изменить папку «Загрузки», щелкаем на кнопку «Изменить» (2 на рисунке 3). И переходим к поиску той папки или того диска на компьютере, куда хотим скачивать файлы из интернета.
Рис. 4. Выбор новой папки или другого диска, чтобы изменить папку загрузкив Google Chrome.
В окне «Папка» (рисунок 4) можно в левой колонке найти желательную папку или диск для загрузки файлов из интернета. При желании можно нажать на команду «Новая папка», дать другое имя этой папке и затем скачивать файлы именно туда.
Изменив папку загрузки, не забудьте нажать на кнопку «Выбор папки» (рис. 4).
Скриншоты приведены для браузера Google Chrome версии 103.0.5060.114.
Где загрузки в Яндекс Браузере
Яндекс Браузер имеет такой же движок, что и браузер Google Chrome, поэтому в настройках этих браузеров много общего.
В Яндекс Браузере в правом верхнем углу кликаем по меню «Настройки Яндекс.Браузера» (1 на рис. 5), а в появившемся меню щелкаем по строке «Загрузки».
Рис. 5. Загрузки в Яндекс.Браузере.
Открываем «Загрузки» и видим скачанные файлы. Подводим курсор мыши к скачанному файлу и кликаем по кнопке 1 на рис. 6. Либо можно кликнуть ПКМ (правой кнопкой мыши) по файлу. Появится список операций, которые можно применить к скачанному файлу. Например, можно «удалить файл из списка» (2 на рис. 6), но на компьютере он останется.
Рис. 6. Что можно делать со скачанными файлами в Яндекс.Браузере.
Как изменить папку Загрузок в Яндекс Браузере
Рис. 7. Как изменить папку для загрузки в Яндекс Браузере.
Чтобы изменить стандартную папку Загрузок в Яндекс Браузере на другую папку, надо открыть «Настройки» (3 на рис. 5).
Затем на странице настроек кликнуть в левой колонке «Инструменты» (рис. 7). В соседней, правой колонке найти строку «Загруженные файлы». Чтобы поменять папку для загруженных файлов, следует щелкнуть на кнопку «Изменить».
Чтобы поменять папку для загруженных файлов, следует щелкнуть на кнопку «Изменить».
Появится такое же окно, как и для браузера Google Chrome (рис. 4). В этом окне можно выбрать подходящую папку для сохранения скачанных файлов или иной диск.
Загрузки в Mozilla
Рис. 8. Загрузки в Мозилле.
Папка Загрузки Mozilla имеет вид стрелки вниз (обведена в красную рамку на рис. 8). Если кликнуть по этой стрелке, появится выпадающее меню.
Щелкнув опцию «Показать все загрузки» (рис. 8), увидим все скачанные файлы в браузере Мозилла.
Как изменить стандартную папку Загрузки в Мозилле на другую папку? В правом верхнем углу нажимаем на кнопку из трех горизонтальных черточек. Кнопка называется «Открыть меню приложения» (рис. 9). Клик по ней, затем «Настройки», откроется окно «Основные».
Рис. 9. Изменить папку «Загрузки» для скачанных файлов в Мозилле.
Можно кликнуть по кнопке «Обзор» (рис. 9) и выбрать другую папку, чтобы в ней сохранялись скачанные файлы (рис. 4).
4).
Скриншоты приведены для браузера Mozilla версии 102.0.1.
Папка Загрузки в Опере
Рис. 10. Папка «Загрузки» в браузере Опера.
Чтобы найти скачанные файлы в Опере:
– кликаем «Меню» в левом верхнем углу браузера Опера (1 на рис. 10 ),
– открываем «Загрузки» (цифра 2 на рисунке 10).
Как изменить папку загрузки в Опере
Рис. 10-1. Папка Загрузки в Опере. Кнопка «Изменить».
Чтобы изменить папку загрузки для скачанных файлов из Интернета, нажимаем «Настройки» (3 на рис. 10).
Затем во вкладке «Дополнительно» напротив «Загрузки» кликаем по кнопке «Изменить» (рис. 10-1). И выбираем другую папку для загрузки скачанных файлов (рис. 4).
Скриншоты для браузера Opera версии 88.0.4412.74.
Где загрузки в Edge
Прежний браузер Internet Explorer уже не поддерживается. Вместо него теперь Edge.
Как найти скачанные файлы в браузере Edge? В правом верхнем углу клик по меню из трех точек (рис.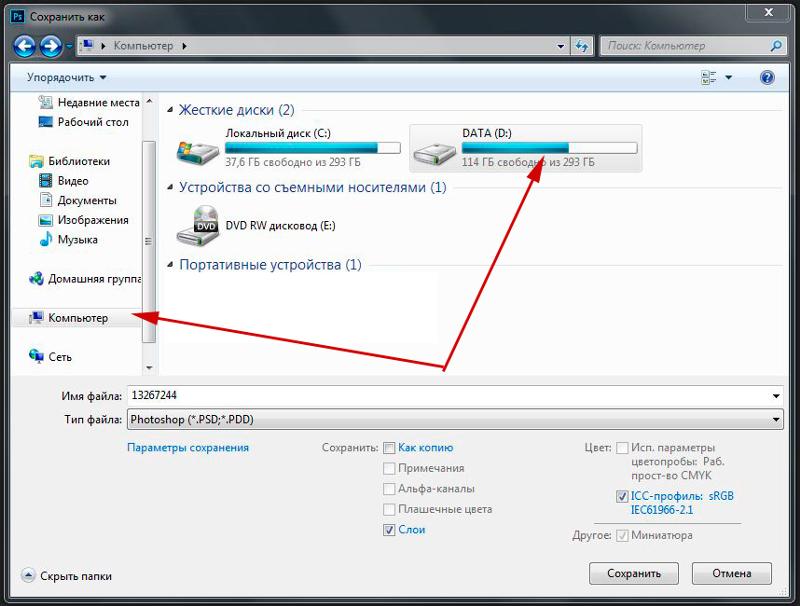 11), там есть строка «Загрузки».
11), там есть строка «Загрузки».
Рис. 11. Загрузки в браузере Edge.
Как изменить загрузки в браузере Edge? Понадобится перейти в настройки.
В правом верхнем углу клик по значку меню (рис. 11). Затем спускаемся в этом меню вниз и находим «Настройки».
Рис. 12. Как в браузере Edge изменить папку «Загрузки».
В «Настройках» есть строка «Загрузки», клик по ней. Чтобы поменять папку «Загрузки», щелкаем на кнопку «Изменить» (рис. 12).
Скриншоты для браузера Edge версии 103.0.1264.44.
Проводник для поиска файлов, скачанных из Интернета
Можно искать файлы с помощью Проводника. Этот способ подходит тем, у кого на компьютере установлена операционная система Windows.
Открываем Проводник. В Windows 7 Проводник находится рядом с кнопкой Пуск:
Рис. 13. Скачанные файлы из интернета находятся в папке «Загрузки» в Проводнике.
В Проводнике есть папка «Загрузки» (1 на рис. 13). Если по ней кликнуть, то в этой папке можно увидеть скачанные файлы из интернета.
Строка «Поиск» для поиска скачанного файла
На компьютере строку «Поиск» можно найти, например, в Windows 7 в меню «Пуск».
Рис. 14. Строка «Поиск», чтобы найти скачанный файл.
Кликаем «Пуск» (1 на рис. 14), в строку «Поиск» нужно ввести имя файла, скачанного из Интернета (цифра 2). Результаты поиска файла отмечены цифрой 3.
Если имя файла в «Поиск» будет введено более-менее достоверно, то весьма вероятно, что файл в результате поиска будет найден.
Спору нет, поиск файла по его имени – удобный сервис на компьютере. Да только кто же помнит имя файла, когда-то скачанного в Интернете?
Возьму на себя смелость утверждать, что большинство пользователей его не помнит. К тому же скачанные из Интернета файлы могут иметь странные имена, которые невозможно не только запомнить, но и даже понять, абракадабра какая-то. Поэтому проще всего искать файлы в папке Загрузки на своем компьютере, как это показано в начале статьи.
Видео-версия статьи «Где найти скачанные файлы из интернета на своем компьютере»
youtube.com/embed/AKGrPgNfFqY?feature=oembed» frameborder=»0″ allow=»accelerometer; autoplay; clipboard-write; encrypted-media; gyroscope; picture-in-picture» allowfullscreen=»»>
Также по теме:
1. Как правильно чистить кэш браузера
2. Почему долго грузятся страницы сайтов: основные причины
3. Что такое фотохостинги или как загрузить картинку и получить ссылку
4. Как файл перенести с Гугл диска на Яндекс диск
Статья опубликована 25 января 2017 года.
Последнее обновление 7 июля 2022 года.
Получайте новые статьи по компьютерной грамотности на ваш почтовый ящик:
Необходимо подтвердить подписку в своей почте. Спасибо!
Методы удаления загрузок с любого устройства
Несколько раз загруженные нами вещи слишком смущают или просто больше не используются, эти нежелательные файлы занимают ценное пространство, и поэтому люди стремятся удалить эти загрузки навсегда.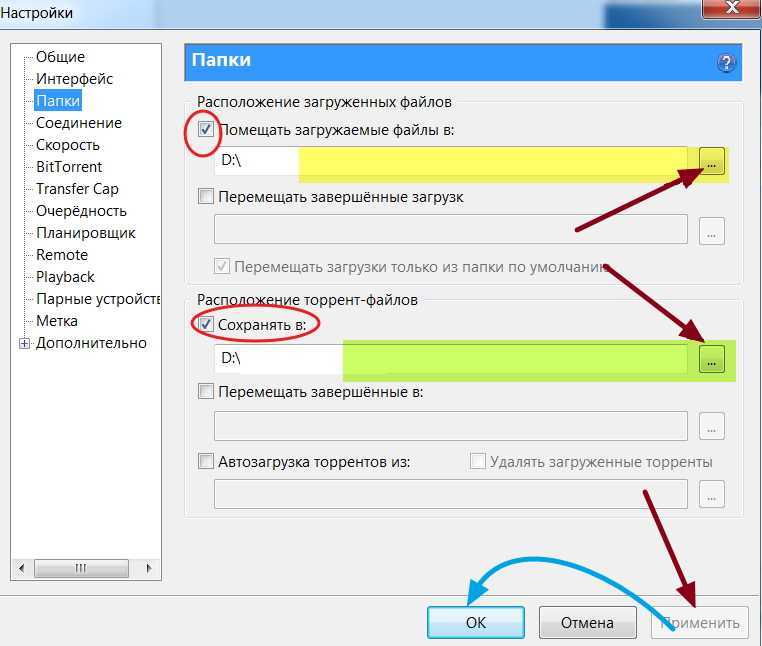
Если в прошлом у вас возникали проблемы с удалением вещей, загруженных с вашего устройства, то мы пришли вам на помощь. Вот 4 простых решения, которые помогут вам удалить загруженные файлы в Windows.
Как удалить загруженные файлы в Windows
Посмотрим правде в глаза, большинство из нас используют Windows дома и в офисе. Это одна из самых простых операционных систем для работы. Но если у вас возникли проблемы с удалением элементов или файлов в Windows, вот пошаговое руководство, чтобы убедиться, что вы можете избавиться от этих файлов и элементов навсегда.
Шаг 1. Сначала перейдите к загруженным элементам!
Прежде всего, вам нужно перейти в папку, в которой хранятся ваши загрузки. Доступ к этому довольно прост, все, что вам нужно сделать, это нажать кнопку с символом Windows вместе с кнопкой с пометкой «E».
Как только вы окажетесь в папке, вам нужно найти элемент или файл, который вы хотите удалить.
По умолчанию загружаемые файлы перемещаются в папку, помеченную как «Загрузки».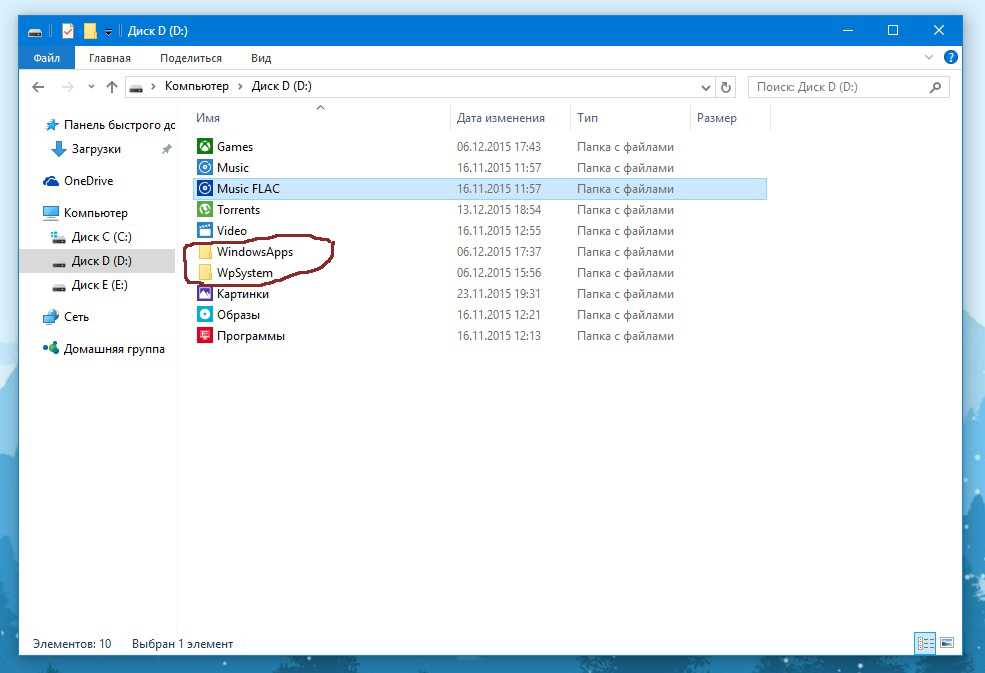 Но это не всегда так, иногда пользователи могут размещать файлы и в других папках. В этом случае вам нужно найти файлы, используя опцию поиска программ.
Но это не всегда так, иногда пользователи могут размещать файлы и в других папках. В этом случае вам нужно найти файлы, используя опцию поиска программ.
Шаг 2. Удалите выбранные файлы.
Следующий шаг довольно прост: вы можете либо перетащить файлы, которые хотите удалить, в корзину, либо щелкнуть файл правой кнопкой мыши и выбрать параметр «Удалить».
Как удалить загруженные файлы на Mac
Шаг 1. Откройте ту самую папку, в которой хранятся загруженные файлы!
К папке, в которой хранятся загруженные файлы по умолчанию, можно получить доступ двумя способами, вы можете использовать любой, который посчитаете более подходящим и удобным.
1) Получите доступ к папке загрузки через Dock. Вы можете просто щелкнуть на рабочем столе, затем нажать вкладку с пометкой «Перейти», а затем перейти к «Загрузки».
2) Откройте папку, содержащую загруженные файлы, с боковой панели, используя окно Finder.
Но если вы изменили расположение файлов, которые вы загрузили, вам нужно искать файл, как правило, используя имя файла, чтобы получить его.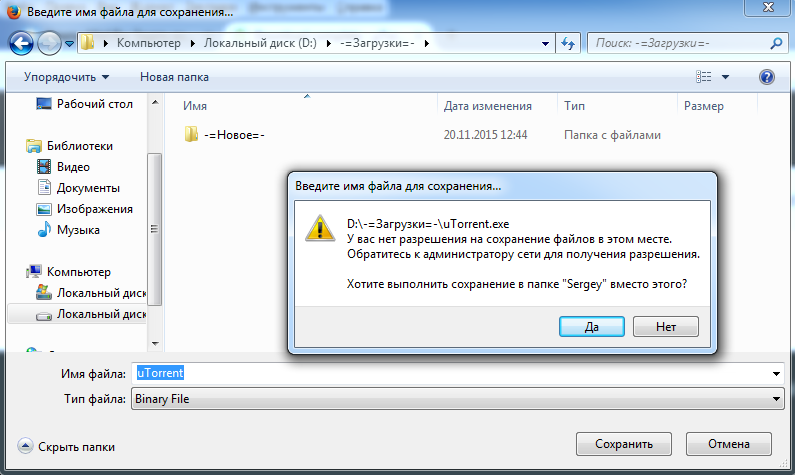
Шаг 2. Также загрузите файл образа диска
Важно помнить, что на MAC программы загружаются как образы дисков, даже после того, как вы загрузили программы, эти образы дисков остаются на компьютере, занимая огромные объемы пространства. Итак, когда дело доходит до программ, их удаление — это только полдела. Удаление программы должно сопровождаться также удалением образов дисков. Это освободит больше места.
Шаг 3. Перенесите файлы, которые хотите удалить, в корзину.
Найдя файл, вы можете перетащить его в корзину или просто щелкнуть файл правой кнопкой мыши и нажать «Удалить».
Как удалить загруженные файлы на Android
Шаг 1. Скачайте файловый менеджер приложений.
Существует огромное количество менеджеров файловых приложений, доступных в Интернете. Эти менеджеры приложений можно легко загрузить и использовать на устройствах под управлением Android.
Некоторые из наиболее широко используемых менеджеров приложений:
1) ES File Explorer
2) Astro File Manager
Шаг 2.
 Затем найдите файлы с помощью любого из менеджеров.
Затем найдите файлы с помощью любого из менеджеров.
После того, как вы установили диспетчер приложений (для понимания давайте рассмотрим его с помощью ES File Explorer), вам необходимо открыть его. Появится экран со всеми файлами на телефоне, вам нужно найти папку с пометкой загрузки. После того, как вы откроете папку загрузки, вы сможете просмотреть все файлы, которые вы загрузили на свое мобильное устройство
Шаг 3. Просто нажмите «Удалить»!
После того, как вы окажетесь в папке и найдете файл, который хотите удалить, все, что вам нужно сделать, это нажать кнопку «Удалить».
Как удалить загруженные файлы на iPhone/iPad
Первый шаг — найти файлы, которые вы хотите удалить. В iOS вы не хотите видеть все свои загрузки в одном месте. Вы должны получить доступ к файлу, который хотите удалить, с помощью приложения, которое используется для их обработки. Когда у вас есть файл для просмотра, все, что вам нужно сделать, это провести пальцем по файлу, и опция удаления станет видимой.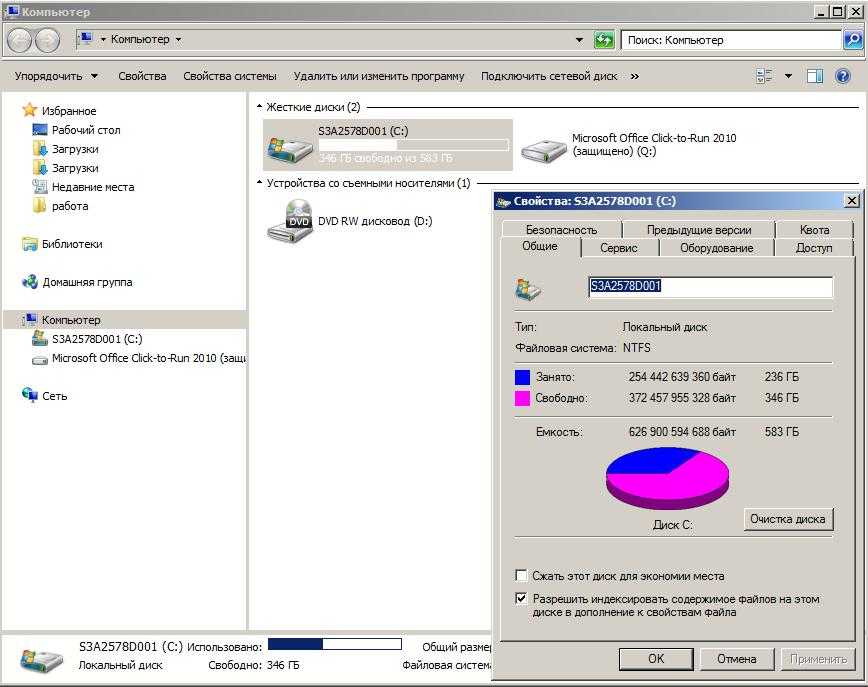 Нажмите кнопку «Удалить», и это будет конец этого файла навсегда.
Нажмите кнопку «Удалить», и это будет конец этого файла навсегда.
Проблемы при удалении загруженных файлов и их решения
а) Иногда файлы не могут быть удалены, потому что они используются, появляется всплывающее окно, подобное показанному ниже. Раздражение, не просто закройте файл, а затем повторите шаг номер 2, чтобы снова удалить файлы.
Это может быть причиной большого раздражения, особенно если вы хотите быстро удалить все файлы. Нужно вернуться и проверить, где именно открыт файл, а затем принудительно закрыть его.
б) Люди не могут найти элементы, которые они хотят удалить.
IOS — очень сложная система. В отличие от Windows, найти файлы в этой системе не так просто, как найти их в Windows. Чтобы обойти эту проблему, люди могут просто взломать свой телефон. После взлома вы можете установить менеджеры приложений и манипулировать файлами так же, как они манипулируются в системах Android.
c) Иногда iOS не позволяет удалять песни.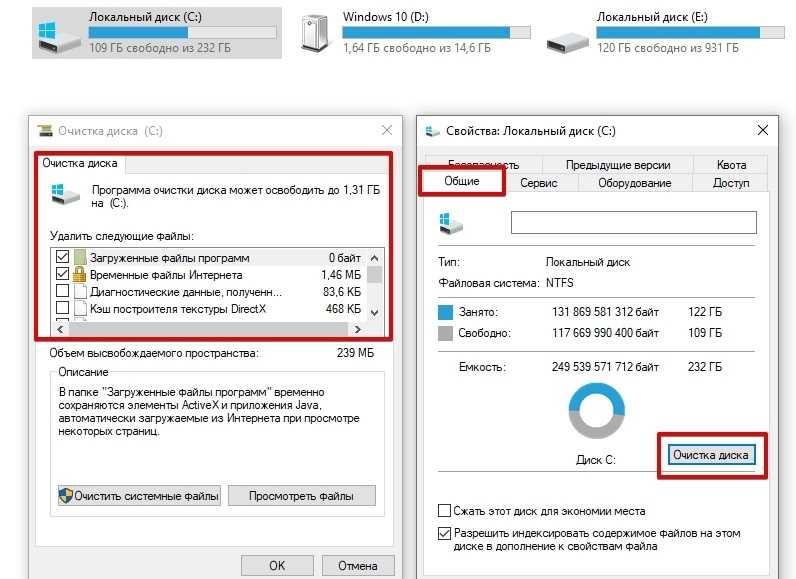
Это одна из проблем, которую можно решить, просто удалив песню из папки iTunes. Как только эта песня будет удалена оттуда, она также не появится на вашем мобильном устройстве iOS.
Если вы потеряли данные на своем компьютере, к сожалению, не беспокойтесь! У вас еще есть шанс вернуть потерянные данные. Чтобы восстановить файлы с компьютера, вы можете попробовать следующий инструмент.
Ваше безопасное и надежное программное обеспечение для восстановления удаленных файлов
- Эффективно, безопасно и полностью восстанавливайте потерянные или удаленные файлы, фотографии, аудио, музыку, электронные письма с любого устройства хранения.
- Поддерживает восстановление данных из корзины, жесткого диска, карты памяти, флэш-накопителя, цифрового фотоаппарата и видеокамеры.
- Поддерживает восстановление данных при внезапном удалении, форматировании, повреждении жесткого диска, вирусной атаке, сбое системы в различных ситуациях.
Загрузить сейчас Загрузить сейчас
Как быстро удалить загрузки на вашем Mac
Если вы регулярно загружаете контент из Интернета на свой Mac, вы можете обнаружить, что ваше драгоценное пространство для хранения может быстро быть съедено файлами — некоторые из которые вы можете больше не использовать или не нуждаться. Изображения, видео, аудиофайлы и установщики приложений, в частности, могут со временем занять большую часть дискового пространства вашего Mac, и удивительно легко забыть, что многие из них все еще скрываются в вашей папке «Загрузки».
Изображения, видео, аудиофайлы и установщики приложений, в частности, могут со временем занять большую часть дискового пространства вашего Mac, и удивительно легко забыть, что многие из них все еще скрываются в вашей папке «Загрузки».
Удаление на Mac загрузок, которые вам больше не нужны, может освободить это пространство, предоставляя вам место для хранения, необходимое для резервного копирования большего количества фотографий, установки большего количества приложений и сохранения большего количества документов. В этом руководстве мы покажем вам, как быстро находить и упорядочивать загрузки, определять те, которые вам больше не нужны, и удалять их всего за несколько кликов.
Прежде чем мы начнем
Если вы хотите освободить дополнительное пространство на вашем Mac, рассмотрите . Функция безопасной очистки MacKeeper может помочь вам найти ненужные ненужные файлы в вашей системе, а затем очистить их одним щелчком мыши.
Если у вас мало места на диске, эта функция может освободить много места на диске без необходимости избавляться от каких-либо ваших личных файлов.
Как найти загрузки на Mac
По умолчанию все, что вы загружаете на свой Mac из Интернета, попадает в папку «Загрузки». Вы можете найти это в правой части панели Dock, рядом с корзиной или на боковой панели Finder в разделе «Приложения и рабочий стол». Если вы ранее изменили место сохранения ваших загрузок и теперь не можете вспомнить, где они находятся, вы можете открыть меню настроек в своем веб-браузере, чтобы найти его.
Вот как это сделать в Safari:
- Откройте Safari , затем щелкните Safari в строке меню вашего Mac
- Щелкните Настройки — затем щелкните вкладку Общие
- См. Место загрузки файла , чтобы увидеть, где сохраняются ваши загрузки
Вот как найти папку с загрузками в Google Chrome:
- Откройте Chrome , затем нажмите Chrome в строке меню вашего Mac
- Нажмите Настройки
- Прокрутите страницу вниз и нажмите Дополнительно
- В разделе Загрузки см.
 Местоположение, чтобы узнать, где сохраняются загрузки
Местоположение, чтобы узнать, где сохраняются загрузки
Как упорядочить загрузки на Mac
Один раз вы нашли и открыли папку «Загрузки», рекомендуется отсортировать ее. Это облегчит определение файлов, которые вы хотите сохранить, файлов, которые вы хотите загрузить, и файлов, которые занимают больше всего места для хранения. Рекомендуем сначала отсортировать файлы по размеру.
Для этого выполните следующие действия:
- Щелкните правой кнопкой мыши в папке «Загрузки»
- Выберите Сортировать по , затем выберите Размер
Самые большие файлы теперь будут отображаться первыми. Их легче просматривать и упорядочивать, когда они отображаются в виде списка, а не в виде значков.
Чтобы изменить вид папки, выполните следующие действия:
- Щелкните правой кнопкой мыши в папке «Загрузки»
- Выберите Просмотр , затем выберите Как список
Теперь вы должны точно видеть, сколько места занимает каждый файл в столбце Размер в папке «Загрузки».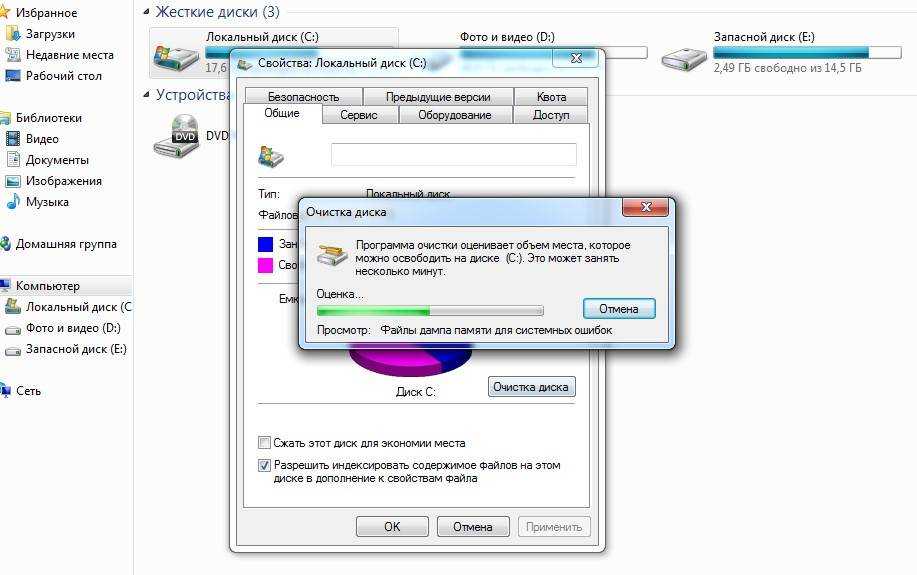 Лучше сначала ориентироваться на самые большие файлы — те, которые занимают больше всего памяти, — потому что таким образом быстрее освобождается место. Однако вы также можете отсортировать файлы по дате. Это облегчит поиск старых загрузок, которые вам больше не нужны.
Лучше сначала ориентироваться на самые большие файлы — те, которые занимают больше всего памяти, — потому что таким образом быстрее освобождается место. Однако вы также можете отсортировать файлы по дате. Это облегчит поиск старых загрузок, которые вам больше не нужны.
Для этого выполните следующие действия:
- Щелкните правой кнопкой мыши в папке «Загрузки»
- Выберите Сортировать по , затем выберите Дата Добавлено
Как очистить загрузки на Mac
После того, как вы отсортировали папку «Загрузки» и определили файлы, которые вам больше не нужны, пришло время начать удаление загрузок с вашего Mac. Вы можете сделать это, щелкнув правой кнопкой мыши каждый файл по отдельности, а затем выбрав Переместить в корзину или Переместить в корзину , но если вам нужно очистить несколько файлов, есть более простые способы сделать это.
Чтобы одновременно выбрать и удалить несколько файлов, выполните следующие действия:
- Удерживайте нажатой клавишу Command на клавиатуре Mac папку «Загрузки», которую вы хотите удалить
- Отпустите клавишу Command , щелкните правой кнопкой мыши , затем выберите Переместить в корзину или Переместить в корзину
Если вы переместили какие-либо файлы, которые хотите убрать из папки «Загрузки», и хотите удалить все, что осталось, вы можете выбрать и быстро удалить все загрузки , выполнив следующие действия.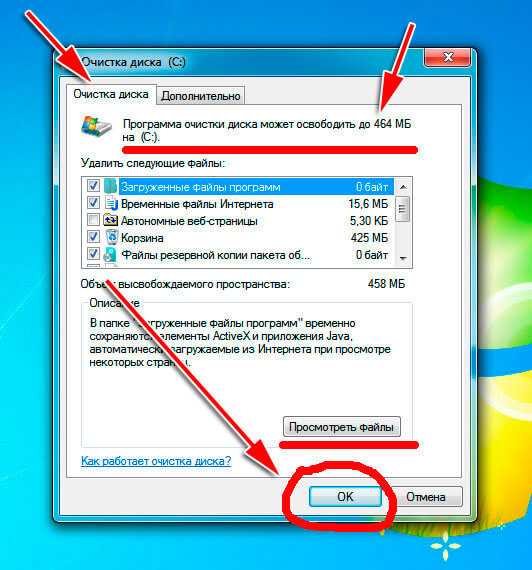 шаги :
шаги :
- Удерживайте нажатой клавишу Command на клавиатуре вашего Mac, затем нажмите клавишу A , чтобы выбрать все файлы
- Щелкните правой кнопкой мыши , затем выберите Переместить в корзину или Переместить в корзину
Используйте эту опцию, только если вы уверены, что хотите удалить все загрузки на вашем Mac.
Вы удалили ненужные загрузки из места их сохранения, но фактически еще не стерли их со своего Mac, поэтому они все еще занимают место в хранилище. Чтобы избавиться от них навсегда, вам нужно очистить корзину или мусорное ведро , выполнив следующие шаги :
- Щелкните правой кнопкой мыши корзину или мусорное ведро в док-станции вашего Mac
- Выберите Пустая корзина или Пустая корзина
Все готово — файлы удалены, а пространство, которое они занимали, теперь свободно. Обратите внимание, что вы можете сделать это быстрее, используя приложение для очистки Mac, такое как MacKeeper.
Альтернатива
Существует еще один способ удалить загрузки и другие файлы, занимающие место на вашем Mac. Некоторым пользователям этот метод может показаться более простым, поэтому мы на всякий случай включили его в это руководство:
- Щелкните логотип Apple в строке меню вашего Mac
- Выберите Об этом Mac , затем щелкните вкладку «Хранилище» место на вашем Mac
- Перейдите на вкладку Загрузки , если вы хотите сосредоточиться на загруженных файлах
- Щелкните любые файлы, которые хотите удалить, затем щелкните Удалить
- Чтобы удалить несколько файлов за один раз, удерживайте нажатой кнопку Command нажмите клавишу на клавиатуре Mac, выбрав их с помощью мыши, затем нажмите Удалить
- Подтвердите это действие, нажав кнопку Удалить при появлении запроса
Этот метод не отправляет файлы в корзину или корзину может, прежде чем они будут удалены — они будут немедленно стерты с накопителя вашего Mac.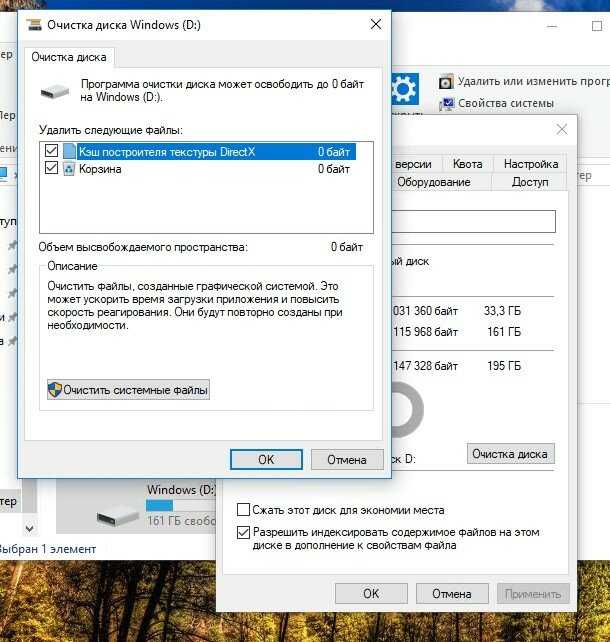
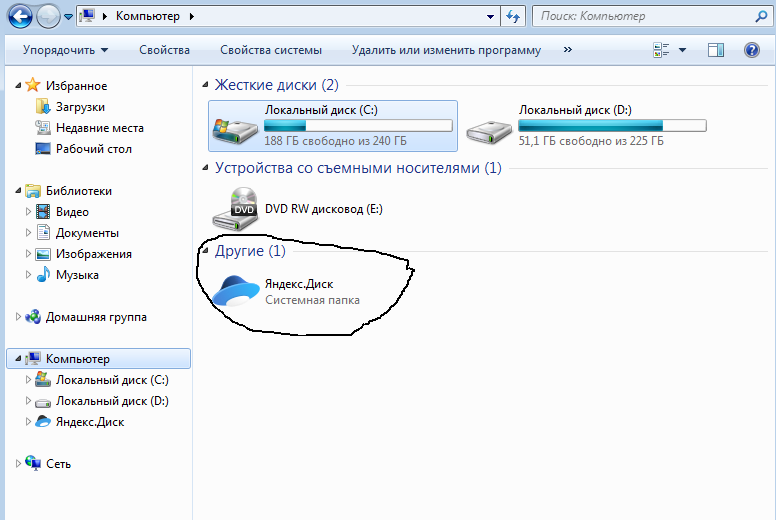 .
. Теперь эти файлы … почему-то… не уничтожаются. Что делать?
Теперь эти файлы … почему-то… не уничтожаются. Что делать?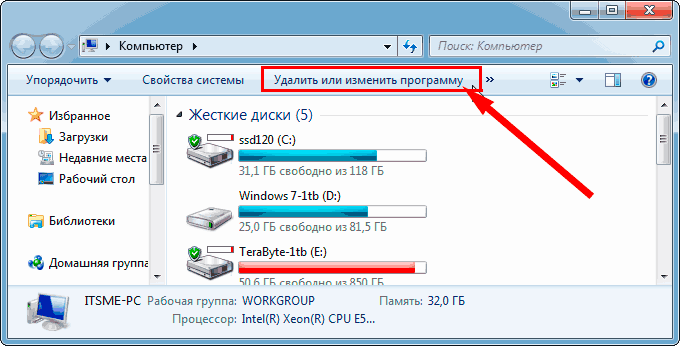 ????????
???????? .. Спрашиваю — зачем это тут? А в ответ тишина))
.. Спрашиваю — зачем это тут? А в ответ тишина))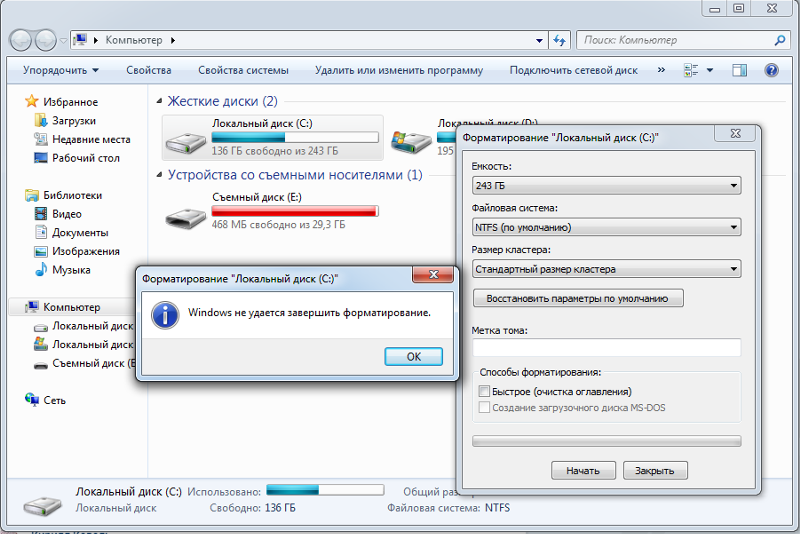
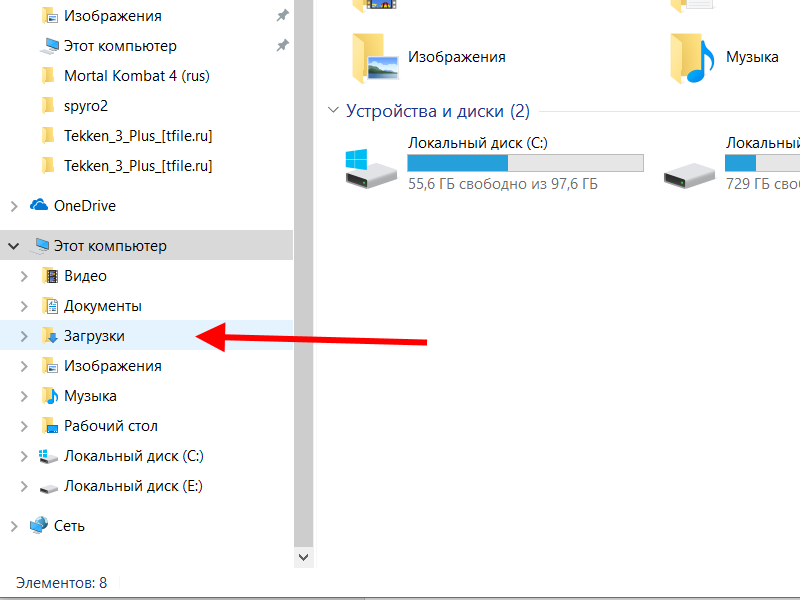 Если у вас мало места на диске, эта функция может освободить много места на диске без необходимости избавляться от каких-либо ваших личных файлов.
Если у вас мало места на диске, эта функция может освободить много места на диске без необходимости избавляться от каких-либо ваших личных файлов.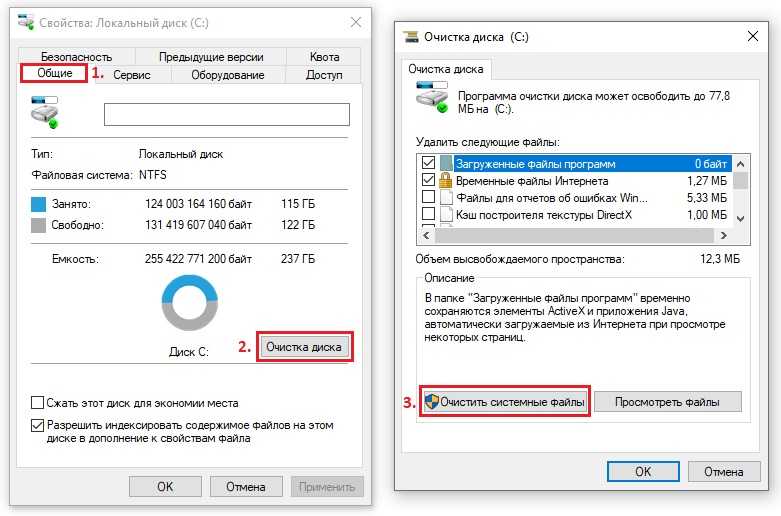 Местоположение, чтобы узнать, где сохраняются загрузки
Местоположение, чтобы узнать, где сохраняются загрузки