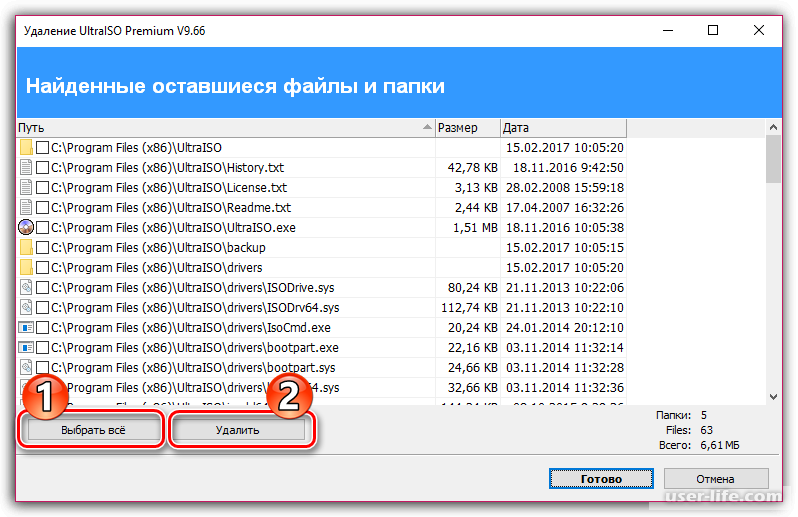Ультра исо не видит флешку: Почему не видит флешку для записи…
Биос не видит флешку в Boot menu: причины и настройка
Для установки на компьютер Windows 7 или любой другой операционной системы необходимо подсоединить загрузочный накопитель, после чего следовать подсказкам. В процессе работы нередко возникают проблемы, связанные с тем, что БИОС не видит флешку в Boot Menu. Подобное явление имеет несколько причин, устраняемых разными способами.
Boot menu — это встроенное в BIOS меню выбора загрузки с физического устройства.
Что делать если БИОС не видит загрузочную «флешку»
При выборе метода решения проблемы устанавливают причину возникновения затруднений. Это могут быть:
- Несоответствие формата загрузки накопителя установленным в БИОС параметрам. Современные ноутбуки и ПК поддерживают 2 режима: Legasy и UEFI. По умолчанию задается только один из них. Если образ «Виндовс» записывался в режиме Legasy, при использовании другого варианта в бут-меню накопитель не отображается. Решение проблемы – изменение формата запуска в БИОС.
 Более сложным вариантом считается перезапись установочного носителя. Некоторые образы не поддерживают режим UEFI. В таком случае деактивируют функцию Secure Boot.
Более сложным вариантом считается перезапись установочного носителя. Некоторые образы не поддерживают режим UEFI. В таком случае деактивируют функцию Secure Boot. - Несвоевременное подключение накопителя к компьютеру. В некоторых версиях БИОС перед началом настройки нужно ввести флеш-карту в USB-порт. В противном случае система не распознает ее. Решают проблему путем отключения ноутбука, повторной установки накопителя и открытия загрузочного меню. Нужно учитывать, что под вариантом USB-HDD в некоторых случаях скрывается не съемный носитель, а раздел жесткого диска. В таком случае выбирают название USB-flash.
- Ошибки при создании установочного накопителя. Некоторые пользователи просто переносят ISO-файлы на устройство. Таким способом сделать носитель загрузочным не получится. При копировании содержимого образа вручную установка возможна только при UEFI-запуске и только с накопителей формата FAT32. Решение проблемы – использование специальных утилит для создания установочных дисков.

Как правильно записать загрузочную флешку
Стоит разобрать порядок выполнения процедуры на примерах самых распространенных утилит. Для создания загрузочного носителя в Windows USB/DVD Download Tool выполняют следующие действия:
- Переходят на сайт компании “Майкрософт”. Скачивают утилиту для записи образов ОС.
- После инсталляции программы можно приступать к созданию носителя. С помощью клавиши Browse открывают проводник. Здесь ищут скачанные ранее ISO-файлы. Нажимают кнопку Next, переходят на следующий этап.
- Выбирают тип устройства для записи – USB device. Проверяют правильность указания пути к носителю. Запускают процесс записи, нажимая кнопку Begin copying. Начинается процедура копирования образа, после завершения которой появляется соответствующее сообщение.
- Закрывают окно, приступают к установке операционной системы с готового накопителя.
UltraISO — программа для создания образов дисков.
Не менее распространенной является утилита UltraISO.
Работать с ней легко, для начала необходимо установить программу, после чего подсоединить предназначенный для записи накопитель.
После этого выполняют следующие шаги:
- Запускают UltraISO. В верхней части окна находят пункт «Файл». В выпадающем меню выбирают вариант “Открыть”. Прописывают путь к образу операционной системы, подлежащему записи.
- Открывают раздел «Самозагрузка». Выбирают вариант «Записать образ».
- В новом окне задают правильные настройки. В строке Disk Drive должно находиться название подключенного накопителя. В поле «Способ записи» нужно поставить USB-HDD. Вариант с плюсом выбирать не стоит: записанный таким методом носитель может не отображаться в меню Boot старых ноутбуков Samsung, Dell или Asus. Возле варианта Hide Boot Partition не ставят галочку.
- Нажимают клавишу «Запись». Пока образ грузится, имеющиеся на флешке файлы удаляются. Об этом система предупреждает заранее. До подтверждения действия стоит вспомнить, имеется ли на устройстве важная информация.
 Если да, запись временно отменяют, переносят файлы на другое средство хранения.
Если да, запись временно отменяют, переносят файлы на другое средство хранения.
Правила настройки БИОСА для загрузочной «флешки»
Меняя значения некоторых функций бут-меню, можно легко переустановить «семерку» или более новую версию операционной системы. Способ настройки зависит от типа интерфейса БИОС. Если это Award, выполняют следующие действия:
- Включают компьютер, быстро нажимают клавишу F8. Должно загрузиться меню. Иногда производитель предусматривает другие кнопки. Нужная информация находится в нижней части начального экрана.
- С основного меню посредством кнопок со стрелками переходят во вкладку Integrated Peripherals.
- Проверяют переключатели возле названия съемного накопителя. При необходимости переводят их в нужное положение.
- Переходят в раздел Advanced. Выбирают пункт Hard Disk Boot Priority. Нажимая клавишу «+», поднимают строку USB-HDD на первое место.
- Переходят в главное окно раздела Advanced. Устанавливают переключатель возле варианта USB-HDD.

- Возвращаются в основное окно загрузочного меню, нажимают клавишу F10. Для подтверждения выбранных настроек нажимают кнопку Y. После перезагрузки компьютер “Самсунг” начнет поддерживать запуск с флеш-карты.
Hard Disk Boot Priority используется для определения последовательности поиска загрузочных устройств.
Для входа в меню AMI BIOS используются те же кнопки, что и в предыдущем варианте.
Для настройки выполняют следующие шаги:
- Переходят в загрузочное меню. Находят раздел Advanced. На него переключаются с помощью стрелок. Выбирают вариант USB Configuration.
- Переводят переключатели возле первых 2 вариантов в положение «Включено». После этого компьютер начнет работать со съемными накопителями.
- Открывают раздел «Загрузка». Выбирают вариант Hard Disk Drives. Перемещают пункт Patriot Memory на первое место.
- Во вкладке Boot находят раздел Boot Device Priority. Значение в поле 1st Boot Device должно совпадать с установленным на прошлом этапе параметром.

- Если все настройки выполнены правильно, перемещаются во вкладку Exit. Закрывают меню поочередным нажатием клавиш F10 и Enter. Компьютер перезагрузится, активируется поддержка запуска с флеш-карты.

В меню UEFI входят так же, как в БИОС.
Это обновленная версия программного обеспечения, при работе с которой можно использовать мышь.
Для установки приоритета загрузочного средства выполняют такие действия:
- на главной странице находят раздел Settings;
- с помощью мыши изменяют параметр Boot Option #1 так, чтобы он отображал USB-накопитель;
- перезагружают компьютер.
После выполнения этих действий с помощью правильно записанного установочного носителя можно обновлять операционную систему, затем настраивать доступ в интернет и браузеры, скачивать приложения.
Компьютер не видит загрузочную флешку [РЕШЕНО] 💻
При попытке запуска компьютера или ноутбука с флешки, может оказаться что BIOS просто не видит загрузочную флешку. В загрузочном Boot Menu флеш-накопитель не отображается, также нет вариантов выбрать её в самом БИОСе. Разберём все варианты решения этой проблемы.
Содержание
Режимы загрузки UEFI и Legacy
Исторически так сложилось, что компьютер может загружаться в двух режимах:
- Современный режим «UEFI»: поддерживается практически всеми компьютерами после 2010 года выпуска;
- «Legacy»: для старых компьютеров под управлением
Чтобы не было путаницы, BIOS и UEFI выполняют одну и ту же функцию – управляют запуском компьютера и настройкой базовых параметров системы. Но UEFI это новая версия BIOS’а. Для загрузки с UEFI флешки, управляющей программе достаточно найти в корне файловой системы некоторые системные файлы. Старым BIOS’ам обязательно нужна загрузочная запись (MBR) в ‘0’ секторе диска, при отсутствии которого запуск был невозможен.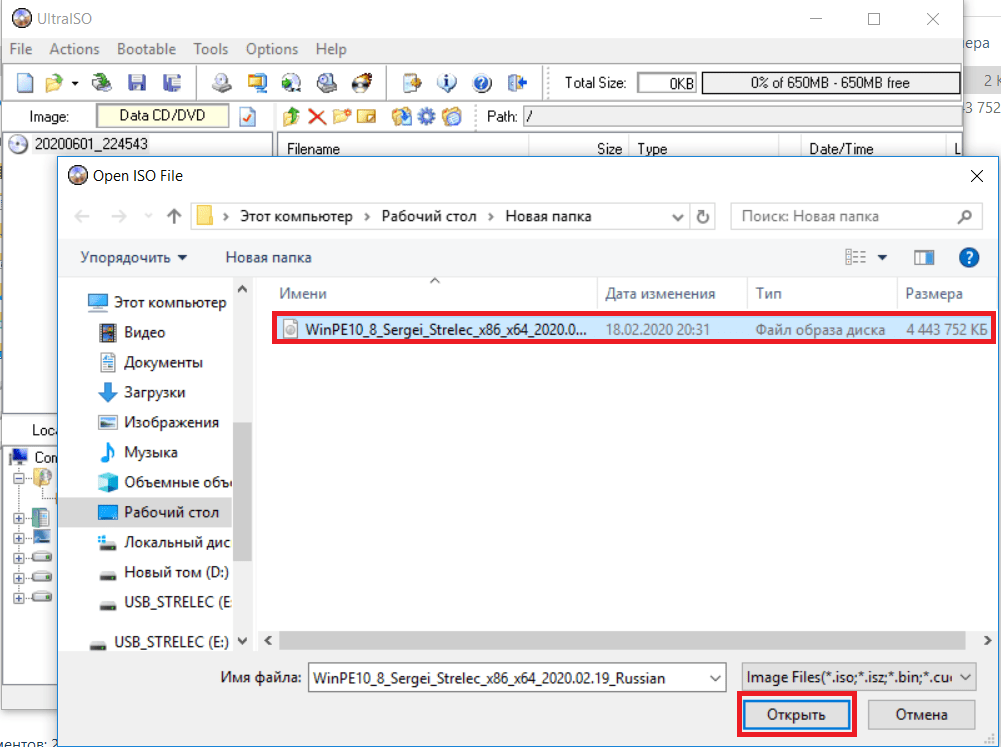
Загрузочную флэшку можно записать в режиме совместимости UEFI (GPT), BIOS (MBR) или обоих одновременно. Поэтому, если носитель записан по типу UEFI, то загрузка на компьютере с BIOS будет невозможна, флешку нужно перезаписать под MBR, об этом будет ниже.
На компьютерах UEFI есть настройка, которая переключает режимы между UEFI и Legacy. Здесь должно быть выбрано значение, соответствующее формату вашего загрузочного диска. Необязательно знать какой там формат, просто попробуйте переключиться с одного на другой. Зайдите в UEFI (буду называть его ‘биос’, по-народному) с помощью горячих клавиш для вашего компьютера. Название раздела внутри биоса зависит от его версии: «Boot», «Startup», «Advanced», «BIOS Features».
Вам нужно найти параметр «UEFI/Legacy Boot» и выставить значение:
- «UEFI only»: загружаться только с UEFI-совместимых флешек, обычно включено по умолчанию;
- «Legacy only»: поддержка только старых образов с MBR;
- «Both»: запускаться с обоих типов, рекомендуется.

Режим «Legacy» может называться по-другому: «Legacy Support», «Legacy Boot», «Compatibility Support Mode (CSM)». Если же стоит выбор между названиями операционной системы, то это трактуется так:
- Windows 10, Windows 8 означает UEFI;
- Windows 7 или Other OS означает Legacy-режим.
После выбора верного режима ваш биос увидит самозагрузочную флешку в Boot Menu после перезагрузки.
Отключение Secure Boot
Функция материнской платы «Secure Boot» (безопасный запуск) была задумана для предотвращения запуска несанкционированных операционных систем (вирусов) при загрузке ноутбука. Всё бы ничего, но именно из-за этой функции, иногда, BIOS не может загрузиться с флешки в случаях, когда вам требуется установить Windows, Linux или просто запустить портативную ОС.
Необходимо зайти в биос, найти опцию «Secure Boot» и отключить её, т.е. перевести в состояние «Disabled». Находится она в разных местах, в зависимости от модели компьютера: меню «Boot», «System Configuration», «Security», «Authentication», «BIOS Features». Особенно рекомендуется отключать «Secure Boot» для режима Legacy.
Особенно рекомендуется отключать «Secure Boot» для режима Legacy.
Как записать флешку в правильном режиме
Режим загрузочной флешки зависит от ISO-образа, который мы на неё запишем. Бывают образы формата Legacy, UEFI и двойные. Можно не менять режим загрузки в биосе, а просто перезаписать образ. Вам понадобится программа Rufus.
Скачать Rufus
Запустите программу Rufus:
- Выберите флешку и загрузочный образ;
- Выберите схему раздела: «GPT» для UEFI, «MBR» для Legacy BIOS;
- Выберите целевую систему: «UEFI (non-CSM)» для UEFI, «BIOS или UEFI-CSM» для Legacy BIOS;
- Нажмите кнопку «СТАРТ».
Если ничего не помогло
Важно понимать, что нельзя просто взять, и скопировать файл ISO-образа в корень флешки, или открыть образ и скопировать файлы из него напрямую в корень флешки. Такой носитель не станет загрузочным, кроме некоторых UEFI-флешек с файловой системой FAT32. Для записи образов нужно использовать программу Rufus или аналогичную, например, «UltraISO».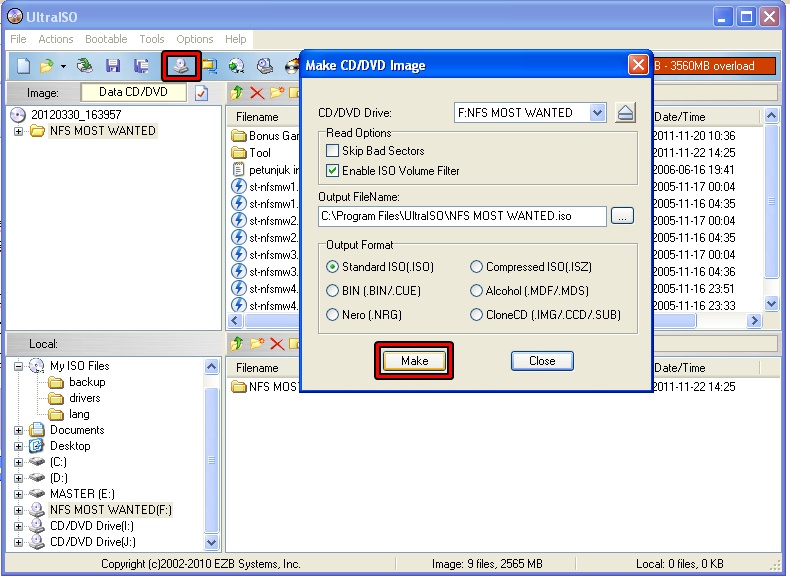
Встроенная в материнскую плату программа UEFI или BIOS не умеют распознавать флешку «на ходу». Т.е., накопитель с загрузочными файлами следует вставить перед включением или перезагрузкой компьютера.
Учтите, что слишком старые компьютеры не умеют загружаться с флешек. Варианты загрузок «USB-HDD», «USB-FDD» не работают для флэшек, поможет софт с кодовым названием «PLoP». Вы сможете запустить компьютер с дискеты или загрузочного CD-диска с утилитой PLoP, которая передаст управление загрузочному сектору на флеш-накопителе.
[Исправлено] Как решить проблему с неработающим загрузочным USB-накопителем?
28 июня 2023 г. • Подано в: USB Recovery • Проверенные решения
Что мы знаем о загрузочных USB-накопителях? Можем ли мы решить проблему с неработающим загрузочным USB?
Возможно, вышеперечисленные вопросы всегда беспокоят нас в повседневной жизни. Чтобы было понятно, загрузочная флешка позволяет загрузить компьютер из системы на флешке вместо компьютера, а загрузочная флешка Windows также содержит ключ для переустановки Windows или исправления некоторых системных ошибок. Звучит очень удобно, не так ли? Но иногда мы также сталкиваемся с ситуацией, когда загрузочный USB не работает .
Звучит очень удобно, не так ли? Но иногда мы также сталкиваемся с ситуацией, когда загрузочный USB не работает .
Итак, если наш загрузочный USB не работает и вызывает какие-либо проблемы, не паникуйте, стоит пройти это пошаговое руководство, чтобы настроить ПК и запустить его. Руководство в этой статье также включает в себя, как восстановить потерянные данные за несколько простых шагов.
Навигация по содержимому
- Обзор: информация о загрузочном USB-накопителе
- Устранение неполадок: 5 решений для исправления загрузочного USB, не работающего на компьютере
- Дополнительный совет: восстановление данных при повреждении USB-накопителя
Обзор: Информация о загрузочном USB
Мы все используем USB для простых вещей, таких как хранение важных файлов и резервное копирование данных. Однако мы можем не реализовать весь потенциал USB-накопителей. USB-накопители могут делать гораздо больше, чем просто хранить данные. Например, он может выполнять сверхбезопасные банковские операции с автономными операционными системами. Упомянутые варианты использования имеют между собой одну общую черту — возможность загрузки. Чтобы создать загрузочный USB, см. с: Шаги по созданию загрузочного USB-накопителя
USB-накопители могут делать гораздо больше, чем просто хранить данные. Например, он может выполнять сверхбезопасные банковские операции с автономными операционными системами. Упомянутые варианты использования имеют между собой одну общую черту — возможность загрузки. Чтобы создать загрузочный USB, см. с: Шаги по созданию загрузочного USB-накопителя
Как мы узнали во вводной части, загрузочный USB-накопитель — это удобный элемент, который может загружать компьютерные системы с USB-накопителя вместо компьютера, но иногда он дает сбой. Поэтому нам важно выяснить причины, по которым он не может работать.
Почему загрузочный USB не работает на компьютере?
Существует множество причин, по которым загрузочный USB не работает . Чтобы лучше решить эту проблему, некоторые из них мы должны знать:
- Формат USB не поддерживается.
- Используемый USB-накопитель не является загрузочным.

- USB не отображается или не распознается в биосе.
- Загрузочное устройство не может обнаружить загрузочный USB.
- Возможно зависание на экране меню загрузки и невозможность продолжения.
- Невозможно загрузиться с USB, даже если выбран правильный вариант загрузки.
Если вы столкнулись с одной из проблем, упомянутых выше, мы перечислили возможные решения для устранения проблем с загрузочным USB-накопителем.
Устранение неполадок: 5 решений для исправления неработающего загрузочного USB-накопителя
В этой части мы обсудим, как пошагово исправить неработающий загрузочный USB-накопитель .
Для начала, если возможно, начните с тестирования загрузочного USB-накопителя на каком-нибудь другом компьютере. Если флешки загружают другой компьютер, то проблема в самом устройстве, а не в загрузочной флешке.
Если нет, выполните следующие действия:
- Способ 1.
 Измените формат USB на FAT32
Измените формат USB на FAT32 - Способ 2: установка приоритета загрузки на USB-накопитель
- Способ 3: создание нового загрузочного USB-накопителя Windows
- Метод 4: отключить управление безопасной загрузкой, включить CSM или устаревший режим загрузки
- Способ 5: создание загрузочного USB-накопителя с помощью средства создания носителя Windows
Способ 1: изменить формат USB на FAT32
Большинство внешних USB-накопителей отформатированы как NTFS (файловая система с новой технологией), компьютер не сможет обнаружить загрузочный USB-накопитель и, следовательно, t быть в состоянии загрузить либо. Его нужно отформатировать в FAT32, чтобы он стал загрузочным.
Вот шаги по форматированию в FAT32. Если вы хотите узнать больше о FAT32, см.: Форматирование USB в FAT32: Руководство по изменению файловой системы USB
Шаг 1: Начните с подключения USB-накопителя к ПК.
Шаг 2: Откройте проводник с помощью мыши или нажмите клавиши Windows + E, чтобы открыть проводник.
Шаг 3: Выберите «Формат», щелкнув правой кнопкой мыши USB-накопитель (показан на рисунке)
Шаг 4: Установите файловую систему как «FAT32», отметьте «Быстрое форматирование» и нажмите «Пуск».
Подождите несколько минут, пока процесс завершится. После изменения форматирования на FAT32 вам потребуется заново создать новый загрузочный диск с файлами Windows iOS.
Советы
Если объем USB-накопителя превышает 64 ГБ, проводник Windows может не выполнить форматирование.
Способ 2: установка приоритета загрузки на USB-накопитель
Другая причина, по которой загрузочный USB не работает , может заключаться в том, что USB-накопитель подключен к ПК, но не настроен для использования в качестве загрузочного устройства. К сожалению, Windows не может обнаружить это и должна быть настроена, прежде чем она начнет работать.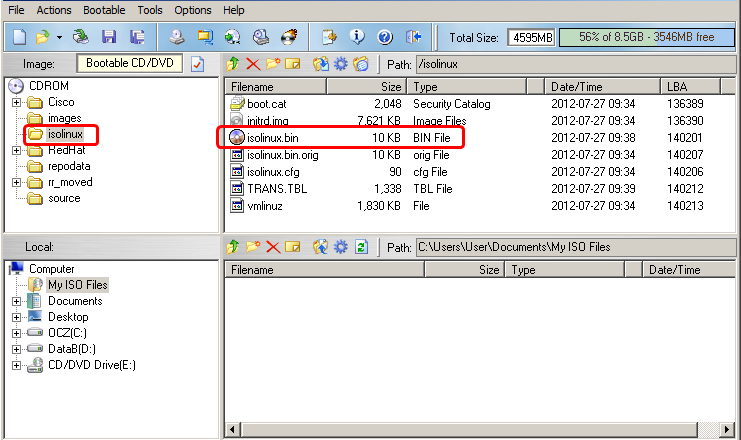
Ниже приведены шаги по устранению этой проблемы.
Шаг 1: Начните с подключения загрузочного USB-накопителя к ПК
Шаг 2: Запустите ПК снова, нажмите F2/F8 или Del, чтобы войти в BIOS.
Шаг 3: Выберите вариант загрузки, установите USB в качестве первого загрузочного диска.
Шаг 4: Нажмите Сохранить, чтобы обновить изменения, перезапустите компьютер, чтобы загрузиться с загрузочного USB-накопителя.
Способ 3. Создание нового загрузочного USB-накопителя Windows
Если загрузочный USB-накопитель не работает должным образом, причиной может быть неправильное создание USB-накопителя. Чтобы решить эту проблему, просто переформатируйте USB и снова создайте загрузочный USB. Это в основном для Windows 8/7
Мы обсудим шаги, чтобы упростить их выполнение:
Шаг 1: Для начала загрузите файл Windows 8 или Windows 7 iOS.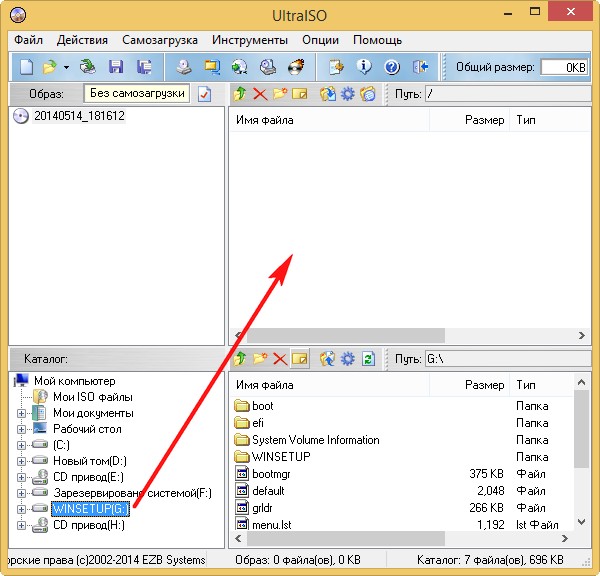
Примечание: Не открывайте загруженный образ iOS и не распаковывайте образ iOS.
Шаг 2: Используйте сторонний инструмент для записи или прошивки образа Windows iOS на USB-накопитель. Если это по-прежнему не удается, другие исправления могут помочь решить проблему.
Подробнее:
Как загрузить Win PE в Windows 7 и 8
Лучшие инструменты Windows PE
Как собрать Windows 11 PE
Способ 4: отключить управление безопасной загрузкой, включить CSM или устаревший режим загрузки
Новый ПК и ноутбуки будут использовать UEFI/EFI для загрузки с USB. Включив Legacy Boot Mode или CSM и отключив Secure Boot Control, мы сможем настроить компьютер для загрузки с USB-накопителя.
Мы разбили этот процесс, чтобы вам было проще его выполнять:
Шаг 1: Подключите загрузочный USB-накопитель к компьютеру или ноутбуку.
Шаг 2: Запустите ПК/ноутбук и нажмите F2/F8 или Del, чтобы войти в BIOS.
Шаг 3: Выберите и нажмите на «Управление безопасной загрузкой» и выберите «Отключено».
Шаг 4: Нажмите «Загрузка» и выберите «Запустить CSM», измените настройку с «Отключено» на «Включено». «Наследие.»
После завершения настройки сохраните все изменения и снова запустите ПК. Вы должны иметь возможность запускать свой ПК/ноутбук с загрузочного USB-накопителя.
Способ 5. Создание загрузочного USB-накопителя с помощью Windows Media Creation Tool
При использовании Windows 10 нам потребуется создать загрузочный USB-накопитель с помощью Windows Media Creation Tool. Для этого выполните следующие простые шаги:
Шаг 1: Начните с загрузки Windows Media Creation Tool.
Шаг 2: Подключите USB-накопитель к ПК/ноутбуку и дважды щелкните, чтобы установить MediaCreationTool. Нажмите рядом, чтобы продолжить.
Шаг 3: На следующей странице выберите язык, выберите правильную версию Windows и архитектуру (выберите 32-разрядную или 64-разрядную версию в зависимости от типа вашего ПК) и нажмите «Далее».
Шаг 4: Нажмите «USB-накопитель», а затем снова «Далее». Поскольку размер файла составляет около 3 ГБ, загрузка и создание загрузочного USB-накопителя Windows 10 займет некоторое время. По завершении процесса USB-накопитель готов к установке Windows 10.
Шаг 5: На этой странице выберите USB-накопитель и нажмите «Далее». Начнется процесс, и в зависимости от размера USB-накопителя загрузка и создание загрузочного USB-накопителя займет некоторое время.
Подробнее: Создание загрузочного USB-накопителя macOS в Windows 10
Теперь мы рассмотрели все 5 способов устранения проблем с загрузочным USB-накопителем. Но во время этих процессов, возможно, мы потеряем данные из-за ошибочного удаления или повреждения USB-накопителя. Поэтому, как восстановить эти потерянные файлы, изображения, видео, также является важным вопросом, который нам необходимо знать.
Поэтому, как восстановить эти потерянные файлы, изображения, видео, также является важным вопросом, который нам необходимо знать.
Дополнительные советы: как восстановить данные с поврежденного компьютера с помощью загрузочного носителя?
Одной из основных функций загрузочного USB-накопителя является загрузка неисправного компьютера. Однако для этого нужна помощь сторонней программы. Wondershare Recoverit позволяет очень легко добиться этого. Это программное обеспечение для восстановления данных имеет очень мощную расширенную функцию восстановления, которая позволяет вам создать загрузочный USB-накопитель, а затем использовать его для восстановления поврежденного компьютера.
Мощное программное обеспечение для восстановления загрузочного диска: Wondershare Recoverit
Инструмент для восстановления данных Recoverit имеет множество уникальных функций, которые выделяют его среди многих других аналогичных продуктов на рынке. Некоторые из отличительных особенностей упомянуты ниже, что делает инвестиции в этот инструмент еще более выгодными.
Некоторые из отличительных особенностей упомянуты ниже, что делает инвестиции в этот инструмент еще более выгодными.
Recoverit Data Recovery — лучшее программное обеспечение для восстановления загрузочного диска
- Восстановление в различных сценариях: Recoverit Data Recovery спасает жизнь во многих отношениях. Он может восстанавливать важные файлы из отформатированных данных, восстановление корзины, восстановление устройства и многие другие сценарии.
- Восстанавливает более 100 типов файлов: С помощью этого универсального Recoverit Data Recovery можно восстановить различные файлы. Это могут быть фотографии, графика, видео, аудио или любой другой тип файла.
- Бонусная опция предварительного просмотра: Это очень полезный инструмент, который позволяет предварительно просмотреть любые файлы, которые мы собираемся получить, перед началом процесса восстановления.
- Восстановление видео — Вы можете восстановить видео любого формата с любого устройства, независимо от формата.
 Wondershare также может восстановить поврежденные фрагменты вашего видео.
Wondershare также может восстановить поврежденные фрагменты вашего видео. - Расширенное восстановление: с расширенной функцией восстановления, мы можем восстанавливать данные с аварийного компьютера, восстанавливать видео, а также иметь расширенное восстановление. Это очень мощная функция.
Скачать бесплатно | Win Скачать бесплатно | Mac
Следуя этим простым шагам по восстановлению с помощью мощного инструмента Recoverit, нам больше не придется терять важные файлы и данные из-за повреждения компьютера.
Шаг 1: Подключите флешку к исправному компьютеру: вставьте поврежденную флешку в компьютер, и через несколько секунд компьютер распознает устройство.
Затем откройте эту программу восстановления данных и выберите Enhanced Recovery — Recover from Crash Computer .
Шаг 2: Выберите выбранный USB-накопитель в качестве загрузочного носителя и нажмите «Пуск». Затем появится предупреждение о форматировании этого USB-накопителя. Не забудьте сделать резервную копию данных на этом USB-накопителе, прежде чем нажимать кнопку «Форматировать».
Затем появится предупреждение о форматировании этого USB-накопителя. Не забудьте сделать резервную копию данных на этом USB-накопителе, прежде чем нажимать кнопку «Форматировать».
Шаг 3: Через некоторое время Recoverit отформатирует ваш диск и загрузит важные файлы, чтобы автоматически создать для вас загрузочный носитель.
Шаг 4: После завершения создания загрузочного носителя следуйте уведомлению на экране: Подключите этот загрузочный USB-накопитель к неисправному компьютеру, а затем запустите процесс восстановления. Существует также видео-руководство для вас, чтобы следовать подробным инструкциям.
Видеоруководство по восстановлению файлов с поврежденного компьютера с помощью загрузочного USB-накопителя

Скачать бесплатно | Win Скачать бесплатно | Mac
Заключение :
Здесь вы видите, как можно исправить, если ваш загрузочный USB-накопитель не работает. В этой статье перечислены и объяснены различные сценарии, которые могут привести к этой ситуации, и возможное решение ваших проблем. Самый эффективный выход из этого — переформатировать USB и создать новый загрузочный USB. Это гарантирует, что любые другие проблемы с USB также будут решены.
В этой статье перечислены и объяснены различные сценарии, которые могут привести к этой ситуации, и возможное решение ваших проблем. Самый эффективный выход из этого — переформатировать USB и создать новый загрузочный USB. Это гарантирует, что любые другие проблемы с USB также будут решены.
Всегда удобно хранить данные в безопасности, если мы сталкиваемся с такой ситуацией, когда происходит сбой ПК и мы теряем документы и важные медиафайлы. Надежный инструмент восстановления Wondershare Recoverit выполняет эту работу мгновенно, без потери каких-либо данных в таких непредвиденных обстоятельствах.
Windows не может отформатировать USB-накопитель? Fomat USB с 6+ исправлениями [3-минутное решение] — EaseUS
СОДЕРЖАНИЕ СТРАНИЦЫ:
- Ошибка: Windows не удается отформатировать USB-накопитель, причины раскрыты
- Метод 1. Отформатируйте USB из-за ошибки «Не удается отформатировать» с помощью EaseUS Free USB Formatter
- Метод 2.
 Исправление ошибки «Не удается отформатировать USB-накопитель» с помощью CMD
Исправление ошибки «Не удается отформатировать USB-накопитель» с помощью CMD - 5 быстрых исправлений ошибки «Не удается отформатировать флэш-накопитель USB»
Сохраняйте спокойствие, если ваш компьютер с Windows не может форматировать USB, или на вашем компьютере появляется сообщение об ошибке: «Windows не удалось завершить форматирование». На этой странице вы узнаете полные решения, чтобы избавиться от этой ошибки с вашего USB-накопителя и снова сделать его доступным для хранения файлов. Давайте начнем здесь.
Ошибка: Windows не может отформатировать USB-накопитель, причины раскрыты
Не удается отформатировать USB-накопитель! У меня возникли проблемы с форматированием USB-накопителя SanDisk Ultra 3.0 емкостью 64 ГБ, который я купил сегодня. Мне нужно было получить его в FAT32. Я просмотрел много уроков, и ничего не помогает. – опубликовано u/prodfoolish с сайта reddit.com
Почему Windows не может отформатировать USB-накопитель? Проверьте причины здесь
Что блокирует или препятствует форматированию флэш-накопителей USB? Ознакомьтесь со списком причин, по которым Windows не может отформатировать USB-накопитель, и проверьте, не возникают ли у вас те же проблемы:
- Вирусная инфекция
- Плохие сектора
- физический урон
- Несовместимая или неподдерживаемая файловая система
- USB-накопитель заблокирован или защищен от записи (если USB-накопитель защищен от записи, обратитесь за помощью к форматированию защищенного от записи USB-накопителя.
 )
)
Если вы не можете отформатировать или не можете завершить процесс форматирования на USB-накопителе, разделе жесткого диска, внешнем жестком диске, SD-карте и т. д., не беспокойтесь. Следуйте приведенному ниже руководству, и мы покажем вам, как исправить ошибки сбоя формата USB, успешно используя бесплатный отформатированный USB-накопитель — EaseUS Partition Master, CMD или другие инструменты.
- Примечание:
- Поскольку форматирование удалит и очистит все сохраненные файлы на устройстве хранения, поэтому, если у вас есть важные данные, сохраненные на USB-накопителе, SD-карте, внешнем жестком диске или в разделе жесткого диска Windows, не забудьте сначала создать резервную копию данных. (Вам подойдет EaseUS Todo Backup.)
Метод 1. Отформатируйте USB-накопитель из-за ошибки «Не удается отформатировать» с помощью EaseUS Free USB Formatter
EaseUS Partition Master поможет вам найти более простой и удобный инструмент для форматирования USB-накопителя, который поможет исправить ошибку, не позволяющую форматировать USB-накопитель.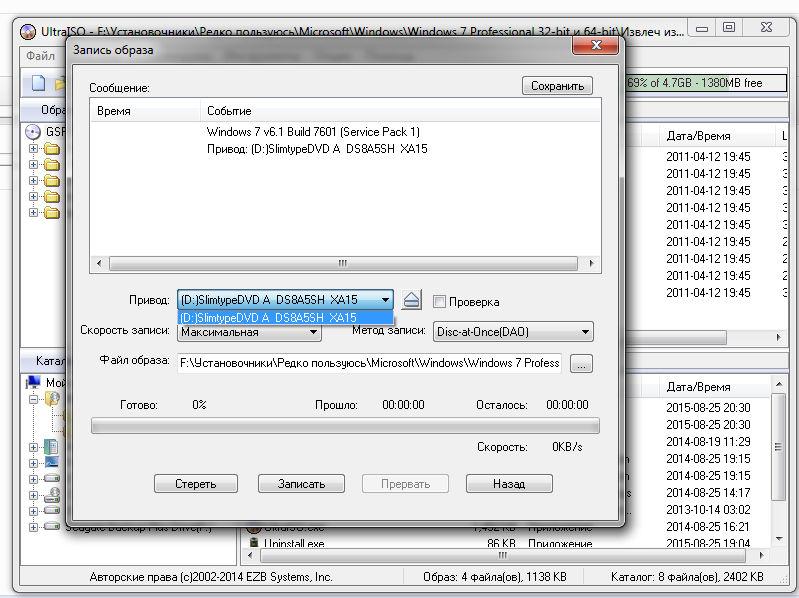 Эта утилита форматирования позволяет форматировать USB-накопитель и восстанавливает его полную емкость бесплатно за 4 шага.
Эта утилита форматирования позволяет форматировать USB-накопитель и восстанавливает его полную емкость бесплатно за 4 шага.
Загрузите бесплатно, установите его на ПК с Windows 11/10/8/7 и узнайте, как отформатировать USB-накопитель до полного размера:
Шаг 1. Выберите USB-накопитель для форматирования.
Подключите USB-накопитель или флешку к компьютеру. Загрузите и запустите программу для создания разделов EaseUS. Щелкните правой кнопкой мыши USB-накопитель, который вы хотите отформатировать, и выберите «Форматировать».
Шаг 2. Установите букву диска и файловую систему на USB.
Назначьте новую метку раздела, файловую систему (NTFS/FAT32/EXT2/EXT3/EXT4/exFAT) и размер кластера для выбранного раздела, затем нажмите «ОК».
Шаг 3. Установите флажок «Да», чтобы подтвердить форматирование USB.
Нажмите «Да», если появится окно с предупреждением. Если у вас есть важные данные на нем, сделайте резервную копию данных заранее.
Шаг 4. Примените изменения.
Сначала нажмите кнопку «Выполнить 1 задание», а затем нажмите «Применить», чтобы отформатировать USB-накопитель.
После этого вы сможете использовать USB-накопитель для хранения данных и резервного копирования важных личных документов.
Вам также может понравиться:
Обратите внимание, что помимо исправления ошибки USB не удается отформатировать, EaseUS Partition Master также нарушает ограничение файловой системы FAT32, которое любой пользователь может применять с помощью этого инструмента для форматирования съемных устройств с битовой емкостью в любой формат, который они хотят.
3 способа исправить ошибку «USB не форматируется в FAT32» Windows
Возникли проблемы с форматированием USB-накопителя в FAT32? Не волнуйся. Этот пост в блоге покажет вам, как легко отформатировать USB-накопитель в FAT32, выполнив несколько простых шагов.
Метод 2. Исправление ошибки «Невозможно отформатировать USB-накопитель» с помощью CMD
Этот метод работает чрезвычайно эффективно, чтобы исправить ошибку «USB не будет форматировать», когда USB заблокирован, зашифрован, поврежден или даже USB становится защищенным от записи. Следуйте инструкциям, чтобы узнать, как отформатировать USB-накопитель как новый:
Следуйте инструкциям, чтобы узнать, как отформатировать USB-накопитель как новый:
Шаг 1. Подключите USB-накопитель, который необходимо отформатировать, к компьютеру.
Шаг 2. Нажмите Win + R, чтобы открыть диалоговое окно «Выполнить», введите: cmd и нажмите Enter, чтобы открыть командную строку.
Шаг 3. Выберите «Запуск от имени администратора», введите: diskpart, и нажмите Enter.
Шаг 4. Введите: list disk и нажмите Enter, чтобы отобразить все диски на вашем компьютере.
Шаг 5. Введите: выберите диск 2 и нажмите Enter. ( 2 – это буква вашего USB-накопителя.)
Шаг 6. Введите: clean и нажмите Enter.
Примечание. Команда очистки удалит все разделы на вашем USB-накопителе и снимет все блокировки. Далее вам нужно создать новый том и отформатировать USB-накопитель.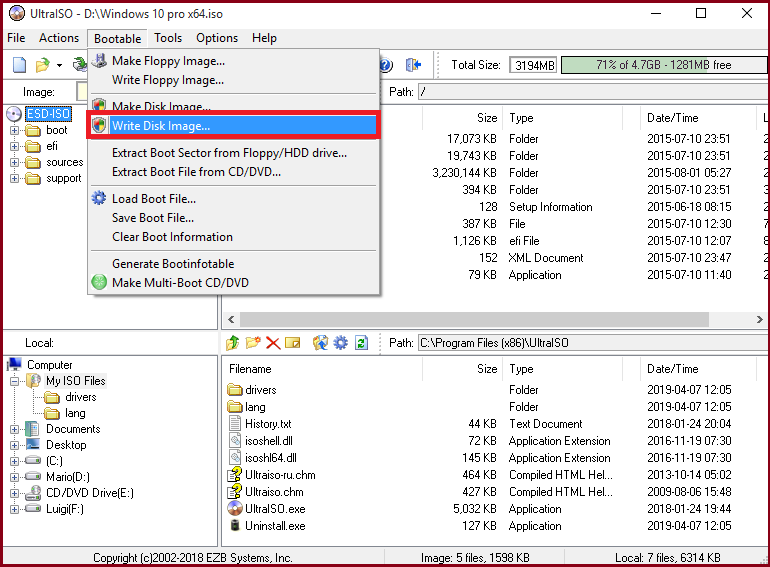
Шаг 7. Введите: создать основной раздел и нажмите Enter.
Шаг 8. Введите: format fs=fat32 quick или format fs=ntfs quick и нажмите Enter, чтобы сбросить USB-накопитель на FAT32 или NTFS.
Шаг 10. Введите: назначьте и присвойте USB-накопителю новую букву.
Шаг 11. Затем введите: exit , чтобы завершить процесс.
После этого вы снова сможете использовать USB-накопитель для сохранения и хранения новых данных.
Приведенные выше два исправления эффективны и полезны, поэтому поделитесь этой статьей, чтобы помочь большему числу владельцев USB-накопителей.
Быстрые исправления ошибки «Не удается отформатировать USB-накопитель»
Кроме двух методов, вы также можете подключить USB-накопитель или USB-накопитель к компьютеру и выполнить следующие 4 быстрых исправления в течение нескольких минут.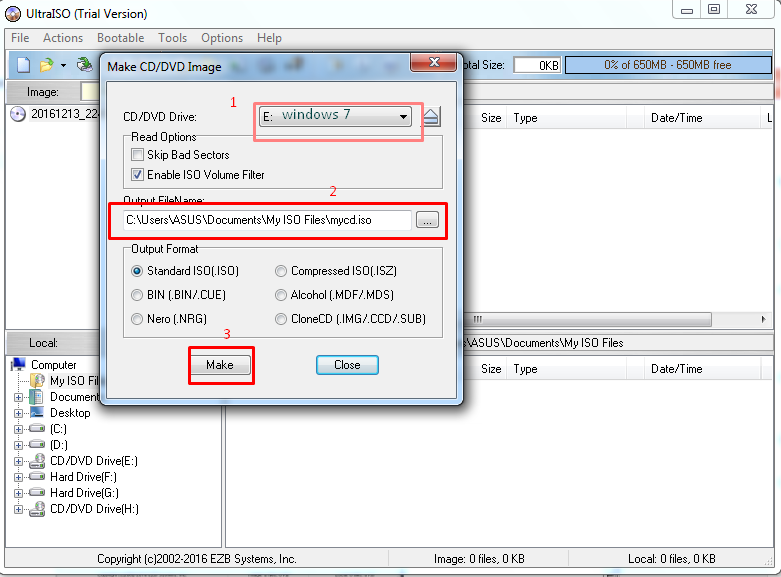 Затем посмотрите, сможете ли вы отформатировать USB-накопитель, и решите, нужно ли вам переходить к дальнейшим решениям или сейчас:
Затем посмотрите, сможете ли вы отформатировать USB-накопитель, и решите, нужно ли вам переходить к дальнейшим решениям или сейчас:
#1. Проверка и разблокировка USB-накопителя: Если на USB-накопителе есть физический переключатель, переведите блокировку со стороны ВКЛ на сторону ВЫКЛ.
#2. Проверьте USB и устраните внутренние ошибки: Щелкните правой кнопкой мыши USB > Свойства > нажмите «Проверить» на вкладке «Инструменты» > «Сканировать диск».
#3. Сканировать USB на вирусы: Выберите «Настройки» > «Обновление и безопасность» > «Безопасность Windows» > «Защита от вирусов и угроз» > «Параметры сканирования» > «Автономное сканирование Защитника Windows» > «Сканировать сейчас».
#4. Clear Read-Only State: Откройте diskpart, введите: list disk > выберите диск 2 (номер USB) > атрибуты disk clear только для чтения и каждый раз нажимайте Enter.
#5. Руководство по быстрому форматированию USB В проводнике: щелкните правой кнопкой мыши целевой USB-накопитель > «Форматировать» > установите флажок «Быстрое форматирование» и установите формат как FAT32 (меньше 32 ГБ) или exFAT/NTFS (больше 32 ГБ).
- Если процесс форматирования завершен, поздравляем. Ошибка решается.
- Если Windows по-прежнему предупреждает вас о том, что не удалось завершить форматирование, переместите одно и выполните следующие два решения, чтобы избавиться от этой ошибки, успешно отформатировать USB-накопитель в ОС Windows 11/10 или более ранней версии.
Не имеет значения , если проблема «Windows не может отформатировать USB» не устранена после применения вышеуказанных решений, вы можете вернуться и использовать EaseUS Partition Master или CMD для получения помощи. Или вы также можете обратиться к учебным пособиям здесь, чтобы проверить и получить больше возможных решений:
7 исправлений: Windows не удалось завершить форматирование Исправить SD-карта не форматируется мгновенно
Ошибка «Windows не удается отформатировать USB-накопитель» можно исправить с помощью правильных методов
На этой странице мы обсудили причины почему Windows не может форматировать ошибку USB, и предложил вам несколько практических решений для помощи.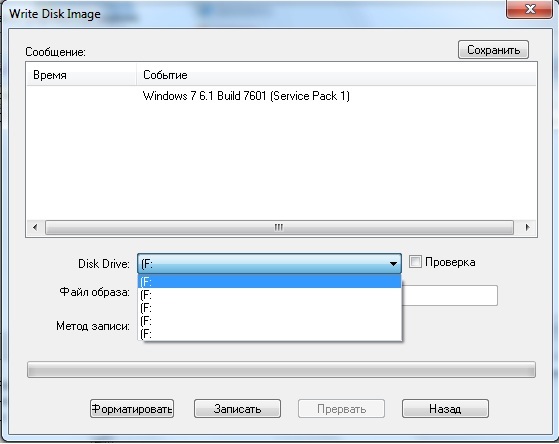 Обратите внимание, что ошибку можно исправить, если вы обратитесь за помощью к правильному решению.
Обратите внимание, что ошибку можно исправить, если вы обратитесь за помощью к правильному решению.
Предложение редакции EaseUS:
- Во-первых, не забудьте выполнить быстрые исправления, чтобы избавиться от некоторых ошибок с USB-накопителя.
- Во-вторых, откройте Проводник или утилиту форматирования USB — EaseUS Partition Master для мгновенного форматирования диска.
Сохраняйте спокойствие, когда вы столкнулись с этой ошибкой. Просто следуйте приведенным выше решениям, чтобы самостоятельно избавиться от этой ошибки.
Часто задаваемые вопросы о проблеме «Не удается отформатировать USB»
Если приведенные выше решения не решают ваших проблем, не беспокойтесь. Здесь мы перечислим 3 часто задаваемых вопроса и предоставим вам прямой ответ, которому вы можете следовать, чтобы увидеть, поможет ли он.
1. Как починить USB, который не форматируется?
Чтобы исправить USB, который не форматируется, вы можете попробовать следующие исправления, перечисленные здесь:
- Переключите блокировку USB в положение ВЫКЛ и измените порт USB.

 Более сложным вариантом считается перезапись установочного носителя. Некоторые образы не поддерживают режим UEFI. В таком случае деактивируют функцию Secure Boot.
Более сложным вариантом считается перезапись установочного носителя. Некоторые образы не поддерживают режим UEFI. В таком случае деактивируют функцию Secure Boot.
 Если да, запись временно отменяют, переносят файлы на другое средство хранения.
Если да, запись временно отменяют, переносят файлы на другое средство хранения.
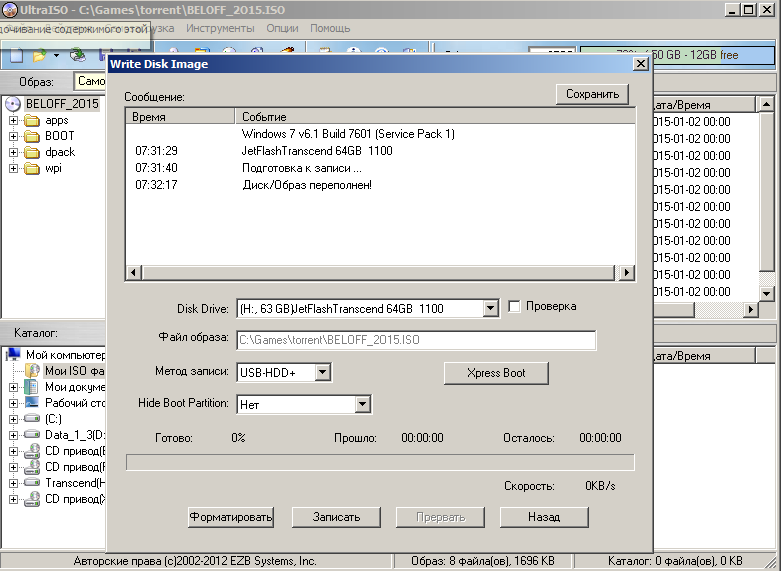


 Измените формат USB на FAT32
Измените формат USB на FAT32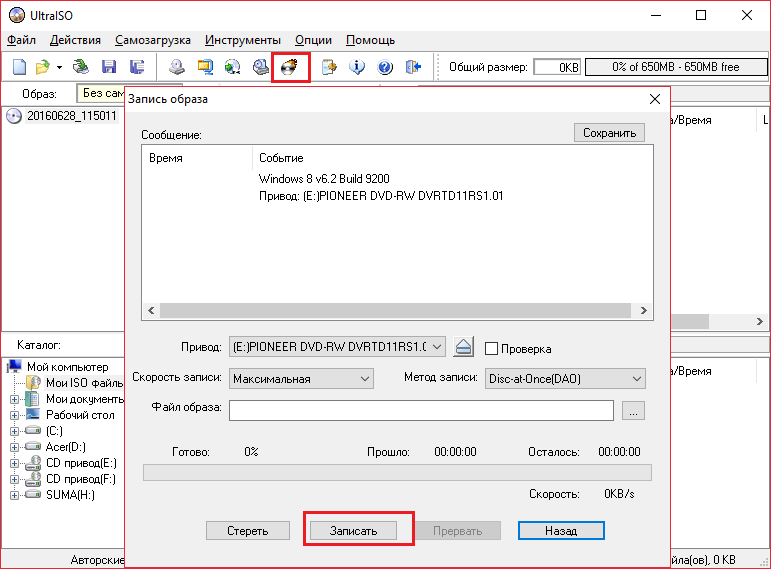 Wondershare также может восстановить поврежденные фрагменты вашего видео.
Wondershare также может восстановить поврежденные фрагменты вашего видео.  Исправление ошибки «Не удается отформатировать USB-накопитель» с помощью CMD
Исправление ошибки «Не удается отформатировать USB-накопитель» с помощью CMD )
)