Ultraiso как сделать мультизагрузочную флешку: Как создать загрузочную флешку в UltraISO.
Содержание
Мультизагрузочная флешка в WinSetupFromUSB
Мультизагрузочная флешка — загрузочная флешка с несколькими операционными системами и утилитами, размещенными на одном USB накопителе. Загрузившись с внешнего USB устройства, пользователь может воспользоваться разными операционными системами Windows или Linux, загрузочными дисками от производителей антивирусов, загрузочными дисками программ, типа Acronis, загрузочным диском Windows PE, утилитами и т. д.
Это удобно, иметь на одном USB накопителе сразу несколько систем или создать специальную флешку, с набором необходимого софта (USB флешка — реаниматор). Загрузочная флешка с несколькими ОС может создаваться в разных комбинациях: мультизагрузочная флешка с несколькими ОС и дополнительными утилитами, с одной операционной системой и набором софта, с различными загрузочными дисками и т. п.
Содержание:
- Мультизагрузочная флешка Windows в WinSetupFromUSB
- Проверка загрузочной флешки в WinSetupFromUSB
- Выводы статьи
Мультизагрузочная флешка используется на компьютере в следующих случаях:
- установка операционной системы Windows или Linux;
- переустановка операционной системы;
- восстановление системы;
- лечение компьютера от вирусов;
- проведения необходимых работ в операционной системе с помощью специальных утилит.

Все это можно сделать с помощью обычной загрузочной флешки, за исключением возможности использования сразу нескольких операционных систем. Пользователь может самостоятельно создать мультизагрузочную флешку с помощью программ, поддерживающих создание подобных USB носителей.
В этой статье для создания мультизагрузочной флешки будет использована бесплатная программа WinSetupFromUSB, которая не требует установки на компьютер. Мы уже создавали в WinSetupFromUSB загрузочную флешку Windows XP, и записывали на флешку операционную систему Windows.
Скачайте с официального сайта программу WinSetupFromUSB. Распакуйте самораспаковывающийся архив с программой на компьютере. Приложение запускается из папки, после двойного клика файлу, отдельному для 32 разрядных или для 64 разрядных версий операционной системы Windows (как узнать разрядность системы, читайте здесь).
Мультизагрузочная флешка Windows в WinSetupFromUSB
Давайте создадим мультизагрузочную флешку с несколькими ОС Windows и загрузочными дисками.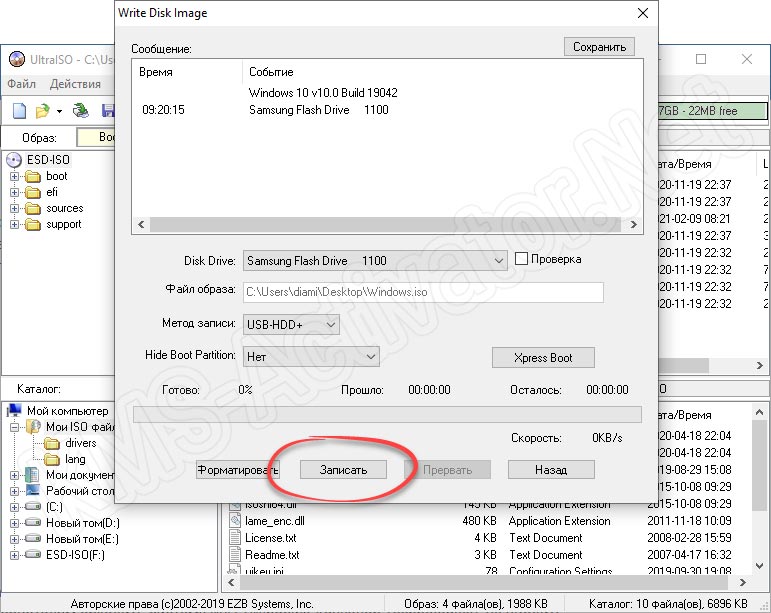
Обычно, на современных компьютерах используется интерфейс UEFI (вместо BIOS) с таблицей разделов GPT (вместо MBR). Для подобных компьютеров важен выбор файловой системы для флешки. Для загрузки в UEFI с флешки необходима файловая система FAT32, потому что компьютер не увидит флешку, отформатированную в файловую систему NTFS.
В флешках, отформатированных в FAT32, размер файла не должен превышать 4 ГБ. Поэтому придется использовать образы, размером менее 4 ГБ. Если вы используете образы, размером более 4 ГБ, отформатируйте флешку в файловую систему NTFS. В этом случае, вы не будете зависеть от размера файлов, на большинстве компьютеров флешка будет загружаться.
В программе WinSetupFromUSB реализована поддержка образов, размером более 4 ГБ в файловой системе FAT32. При создании загрузочной флешки, большой файл разбивается на части.
Подключите флешку в USB разъем компьютера. USB флэш накопитель должен иметь достаточный размер, которого хватит для добавления на флешку нескольких образов операционных систем или утилит.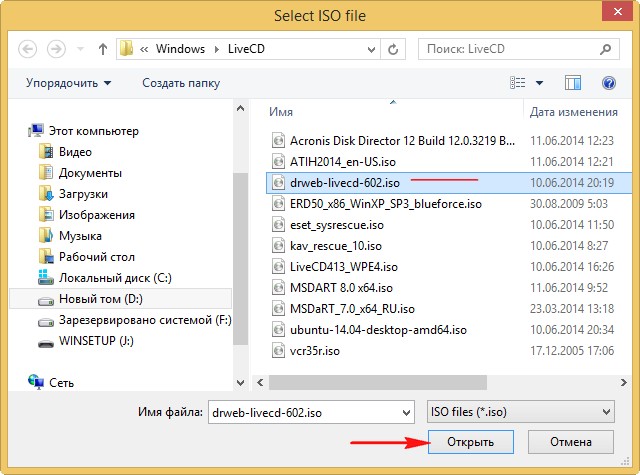
- Запустите программу WinSetupFromUSB.
- Поставьте флажок в пункте настроек «Auto format it with FBinst» для форматирования флешки. Выберите файловую систему FAT
- В разделе «Add to USB disk» выберите соответствующий пункт, в нашем случае, я выбрал «Windows Vista / 7 / 8 / 10 /Server 2008/2012 based ISO». Нужно поставить галку, а затем указать путь к образу операционной системы. Я выбрал образ операционной системы Windows
- Для старта записи образа на флешку, нужно нажать на кнопку «GO».
- В двух поочередно открывшимся окнах с предупреждениями об удалении файлов на флешке, и о выборе файловой системы, нажмите на кнопку «Да».
- После окончания процесса записи, в окне появиться сообщение о завершении работы: «Job done».
Операционная система Windows 7 записана на флешку.
Далее нужно добавить в программу другую операционную систему Windows (в моем случае).
В пункте «Windows Vista / 7 / 8 / 10 /Server 2008/2012 based ISO» я добавил образ операционной системы Windows 10, размером более 4 ГБ.
После этого, открылось окно с предупреждение о том, что файл будет разбит на части, для использования в файловой системе FAT32. С этим нужно согласиться.
Затем нажмите на кнопку «GO».
После завершения процесса копирования файлов, добавьте следующий образ.
Я активировал пункт «Linux ISO/Other ISO Grub4dos compatible ISO», а потом добавил образ загрузочного диска Acronis True Image, на основе операционной системы Linux.
В открывшемся окне отредактируйте имя (если нужно), которое будет отображаться в загрузочном меню.
Нажмите на кнопку «GO», дождитесь окончания копирования.
В завершении, я добавлю на USB диск загрузочный аварийный диск Антивируса Касперского — Kaspersky Rescue Disk, созданный на основе Linux.
Сначала следует поставить галку в пункте «Linux ISO/Other ISO Grub4dos compatible ISO», а затем выбрать образ Kaspersky Rescue Disk на компьютере.
Название образа можно отредактировать. Запустите копирование образа на USB диск.
На этом закончим добавлять файлы на диск, я думаю, что для примера этого достаточно. Мультизагрузочная флешка с несколькими Windows и утилитами готова к использованию.
Проверка загрузочной флешки в WinSetupFromUSB
В программе WinSetupFromUSB можно проверить загрузочный USB диск непосредственно из окна программы.
Сначала убедитесь в том, что приложение правильно выбрало флешку, если к компьютеру подключено несколько USB накопителей.
Поставьте галку в пункте «Test in QEMU», а затем нажмите на кнопку «GO».
После этого, запустится виртуальная машина QEMU, в которой отобразится (или нет, если флешка создана неудачно) процесс загрузки с флешки.
Если флешка загружается, откроется окно «GRUB4DOS». Сначала потребуется выбрать, что именно следует загрузить на компьютере.
В нашем случае, по умолчанию, первым выбрана загрузка с Windows, затем идет выбор загрузки с жесткого диска, далее идут Acronis True Image и Kaspersky Rescue Disk (в том порядке, в котором мы их записывали на флешку).
Выберите при помощи клавиш на клавиатуре «↑» и «↓» соответствующий пункт загрузочного меню, а затем нажмите на кнопку «Enter».
При выборе пункта «Windows NT6 (Vista/7 and above) Setup» откроется окно, в котором предлагается выбрать для установки операционные системы Windows 7 или Windows 10.
После выбора загрузки с Acronis True Image, откроется окно утилиты для резервного копирования и восстановления.
В случае выбора Kaspersky Rescue Disk, откроется окно антивирусного диска.
Не помешает, если вы проверите работу загрузочной флешки непосредственно на компьютере.
Выводы статьи
В программе WinSetupFromUSB поддерживается создание мультизагрузочной флешки с несколькими операционными системами и дополнительными утилитами. В случае необходимости, пользователь может загрузиться с загрузочной флешки для установки на компьютер операционных Windows или Linux, для проведения необходимых работ на ПК при помощи утилит, записанных на флешку.
Нажимая на кнопку, я даю согласие на обработку персональных данных и принимаю политику конфиденциальности
Как создать мультизагрузочную флешку с несколькими ос и программами
Здравствуйте! С вами Марат Наурузбаев. В этой статье я вам расскажу и покажу в видео как создать мультизагрузочную флешку с несколькими ос и программами, с помощью которой можно загрузить неисправный компьютер или ноутбук. С помощью данной флешки Вы сможете провести диагностику компьютера, проверить жесткий диск на наличие вирусов и сбойных секторов, установить любую версию Windows и т.д.
Для создания мультизагрузочной флешки нам понадобится программа для создания загрузочной флешки и набор подготовленных программ, которые Вы после подготовки флешки запишете на нее. Этот набор программ (антивирусы, средства резервного копирования, загрузочные Live-CD и т.д.) скомпонованы таким образом, чтобы решали как можно больше задач при реанимации и диагностики компьютера. Кроме этих программ, на данную флешку можно залить образы дистрибутивов Windows, в том числе и Windows 10, с помощью которых Вы можете установить или переустановить систему с сохранением Ваших данных.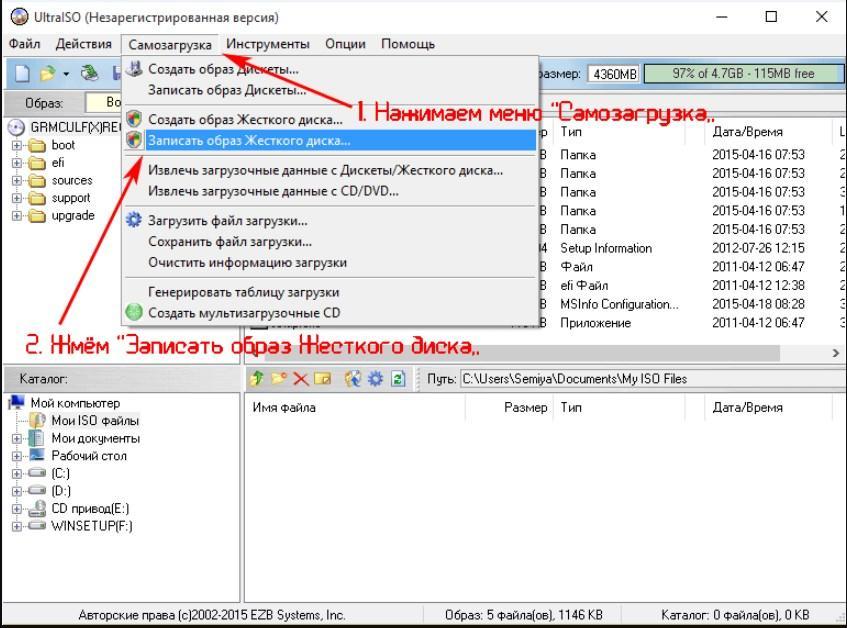
Кроме того, Вы без труда сможете в последствии обновить программы или дистрибутивы Windows на данной флешке.
Данная загрузочная флешка с утилитами предназначена для загрузки из под БИОС. На компьютерах с UEFI нужно отключить данный режим или загружаться в режиме совместимости с БИОС.
Нам понадобится USB флешка или по другому USB накопитель объёмом не менее 8 Гб. Можно конечно воспользоваться флешкой объёмом 4 Гб и записать на нее только полный набор программ, без дистрибутивов Windows. Объема флешки на 16 Гб хватит для записи полного набор программ и двух дистрибутивов Windows. Объема флешки на 8 Гб хватит для записи полного набора программ (без Windows) или облегченного набора программ (Lite-версия) и одного дистрибутива Windows.
В общем чем больше объем флешки, тем больше дистрибутивов Windows (разных редакций) Вы сможете на нее залить. Все понятно? Ну тогда продолжим…
Для начала скачиваем набор программ в архиве ( скачать загрузочную флешку windows 7 )
(размер RAR-файла: 3,46 Гб, контрольные суммы:
CRC32: 489BD5C9
MD5: CBDD129291DD60AD9FFA55E542AF8542
SHA-1: D961BC2418247E58EBD30CD57D1A2926D5BC0234 )
Пока скачивается набор программ, подготовим нашу флешку, чтобы она стала загрузочной.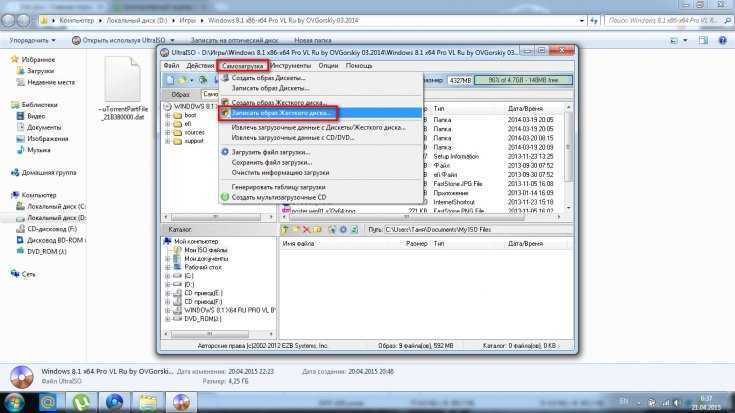 Для этого ее нужно вначале отформатировать.
Для этого ее нужно вначале отформатировать.
Вставляем нашу флешку в USB-разьем вашего компьютера или ноутбука. Если у Вас системный блок, то желательно вставить флешку в задний USB-разъём системного блока. Поверьте мне, это надежнее, так как задние USB-разьемы впаяны в материнскую плату и у них нет потери по питанию.
Еще раз напоминаю, будьте предельно внимательны и выбирайте только нужную Вам флешку!
В окне форматирования выставите файловую систему: «NTFS», поставьте галочку в «Быстрое (очистка оглавления)» и нажмите «Начать»
Выйдет предупреждение, что форматирование уничтожит ВСЕ данные на этом диске. Соглашаемся, нажав «ОК»
Теперь нам нужно скопировать скачанный пакет программ на флешку.
Для этого распакуем все файлы из архива в любую папку на жестком диске Вашего компьютера
Затем содержимое папки «Files_to_flash» скопируем в корень вашей подготовленной флешки
Теперь можно проверить работоспособность загрузочной флешки, запустив мини эмулятор виртуальной машины «Moba LiveUSB 0.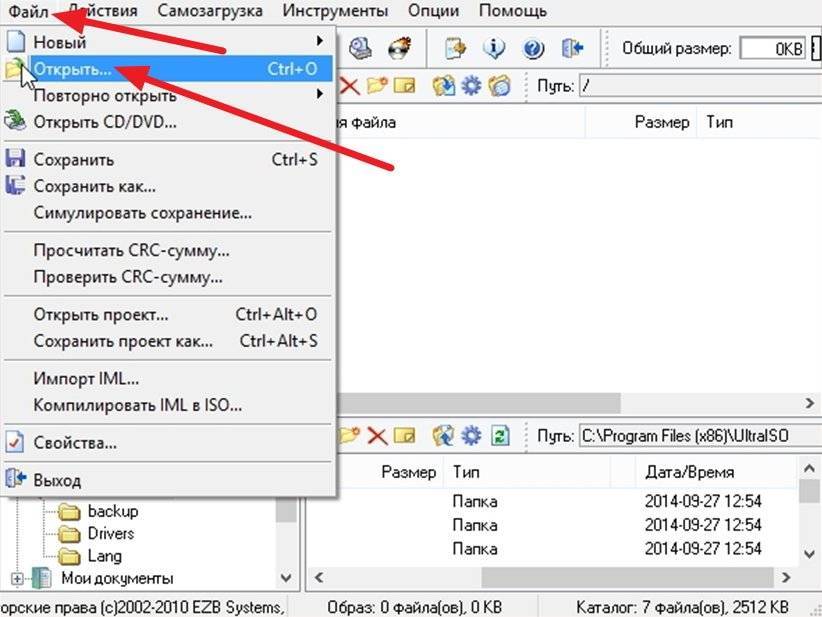 2» прямо с флешки. Не забываем запускать от имени администратора. Запустится оболочка с меню пакета программ
2» прямо с флешки. Не забываем запускать от имени администратора. Запустится оболочка с меню пакета программ
Мышка в данной оболочке работать не будет, поэтому передвигаемся по меню и запускаем программы с помощью клавиатуры (кл. ←↑↓→ и «Enter»).
Можно даже запустить любую программу, правда предупреждаю, что запускаться и работать из данного эмулятора будут не все программы. Это только эмулятор для проверки загрузочной флешки. Полноценно все программы смогут работать только с загрузки из под BIOS, после перезагрузки компьютера.
Теперь давайте интегрируем дистрибутивы Windows на данную флешку.
Интеграция дистрибутивов Windows в мультизагрузочную флешку
Для интеграции дистрибутивов Windows в мультизагрузочную флешку они должны быть у Вас на жестком диске Вашего компьютера или ноутбука. Образы дистрибутивов Windows вы можете найти и скачать в интернете. Советую чистые образы Microsoft или проверенные сборки.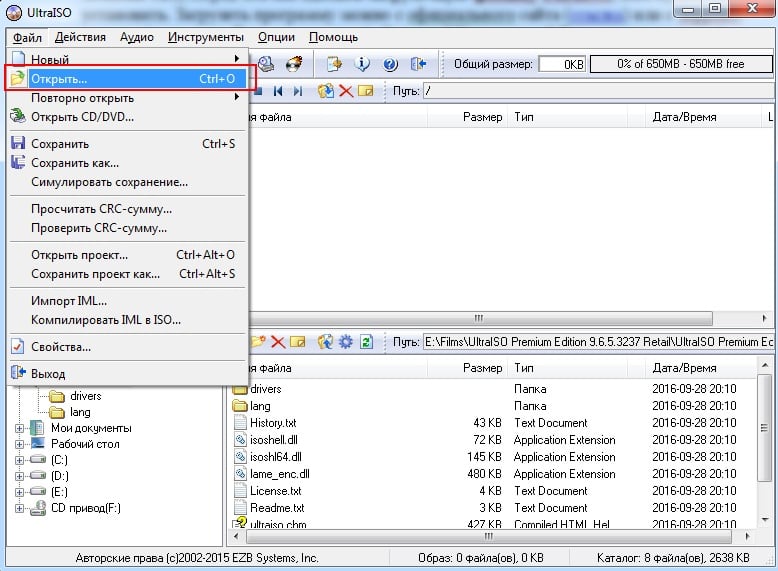
Для того, чтобы дистрибутив Windows запустился на установку с данной флешки, необходимо интегрировать FiraDisk драйвер в WinPE дистрибутива Windows. Для этого используется программа (скрипт) «FiraDisk_integrator».
Данный скрипт интегрирует FiraDisk драйвер в WinPE установочных дистрибутивов Windows Vista\2008\7\8\2012\8.1\10 (x86\x64), что позволяет произвести установку Windows из ISO образа с помощью Grub4Dos.
Для интеграции FiraDisk драйвера в дистрибутив Windows, создайте папку в корневой директории вашего жесткого диска. Имя папки должно быть на латинице без пробелов и содержать не более 8 символов. Жесткий диск должен иметь достаточное количество свободного места для создании копии образа Windows.
Читайте также: Как сделать образ DVD диска
Создаем папку, например с названием «FiraDisk» и копируем в нее ISO-образ дистрибутива Windows. Можно скопировать несколько образов Windows, разных редакций и разрядности. Все зависит от объема Вашей флешки.
Копируем в эту же папку скрипт «FiraDisk_integrator». Данный скрипт Вы найдете в скачанном наборе программ, в папке «…/Tools/ FiraDisk_integrator». Или можете скачать его по прямой ссылке здесь (размер файла: 4 Мб, пароль на архив: free-pc ).
Выбираем папку «Windows» на нашей флешке и нажимаем «Добавить папку»
Нажимаем кнопку «Дефрагментация»
Появится сообщение, что перед дефрагментацией настоятельно рекомендуется проверить тома на ошибки. Соглашаемся, нажав «Проверить»
Выйдет сообщение, что перед дефрагментацией можно удалить временные файлы, чтобы высвободить занимаемое ими место на диске. И опять мы соглашаемся с нашим железным другом 🙂 , нажав «Очистить диск»
После проверки на ошибки и очисткой временных файлов на флешке, дефрагментация запустится автоматически. В конце появится небольшой отчет
Готово, мы интегрировали дистрибутивы Windows в мультизагрузочную флешку.
Меню загрузки мультизагрузочной флешки (Menu.lst)
При загрузке данной мультизагрузочной флешки запускается оболочка с меню программ. Данное меню можно отредактировать “под себя”, добавив или удалив нужные нам пункты меню или редактируя существующие пункты.
Изначально ничего редактировать, добавлять и удалять не нужно, все должно и так работать! Но, если Вы решили добавить или удалить какую либо программу на флешку или просто отредактировать пункты меню в оболочке, то это возможно сделать, имея хотя бы начальные знания в этом.
Для этого открываем файл Menu.lst на нашей флешке с помощью блокнота или Notepad+. Структура этого файла такая:
Ключевые словамультизагрузочная флешка
Назад Как сделать скриншот экрана на компьютере – 7 лучших бесплатных программ для создания скриншотов
Вперед Mega облако. 50 секретных Гб бесплатно
Комментарии Вконтакте:
windows 10 pe iso — Google Такой
AlleVideosBilderShoppingMapsNewsBücher
Такой вариант
Дополнение к WinPE (Windows PE) — Microsoft Learn
Learn. microsoft. com › Обучение › Windows › Herstellung › Desktop-Herstellung
microsoft. com › Обучение › Windows › Herstellung › Desktop-Herstellung
09.05.2023 · Информация о стартовых USB-устройствах, компакт-дисках, ISO-датах или VHD-дисках для WinPE, найденных в WinPE: …
Загрузить приложение: Win10PE SE | IT-Администратор Магазин
www.it-administrator.de › article-191609
Mit «Win10PE SE» [1] является одной из проблем, основанных на Windows 10, основанной на Windows PE в собственной IT-системе без доступа. Abschließend müssen …
Win10PE SE Download – kostenlos — CHIP
www.chip.de › Downloads › Tuning & System › Boot & Shutdown-Tools
Bewertung 3,0
(8 1) · Костенлос · Окна
17.01.2022 · Der Inhalt der ISO-Datei for Windows 10 muss entpackt und auf Festplatte kopiert werden, ebenso das Zip-Paket von Win10PE SE.
Win10PE SE — Загрузить — COMPUTER BILD
www.computerbild.de › скачать › Win10PE-SE-16610807
25.04.2021 · Мит дер kostenlosen Windows-Software „Win10PE SE » Установлен компакт-диск Windows 10 Notfall между прочим einen bootfähigen USB-Stick.
Kurzbeschreibung · Die beliebtesten Alternativen… · Specifikationen
Win10PE SE — Download — Kostenlos & schnell auf WinTotal.de
www.wintotal.de › Software-Einträge
Win10PE SE содержит полную информацию и удобную настройку, в системе Live-System (Windows PE) на основе Win 10 на базе Windows 10.
WinPE-Bootmedium — Datenrettungssoftware
www.datenrettung-etc.de › peb
Штрих ISO на USB-Stick · 1. Запустите WinBuilder и расширьте узел WinPE10 SE->WriteMedia. · 2. Wählen Sie das Skript Copy to USB- …
Ähnliche Fragen
Была ли Windows 10 PE?
Был ли это WinPE ISO?
Как связаться с «Windows PE»?
Как установить Windows 10 с другими данными ISO?
WinPE deutsch für Windows 21h3 als Iso — Deskmodder.de
www.deskmodder.de › … › Windows 10 Sicherung Reparatur Backup
26.12.2021 · Ein Windows 10 21h3 WinPE ISO (1 9044) подарок oder so nicht.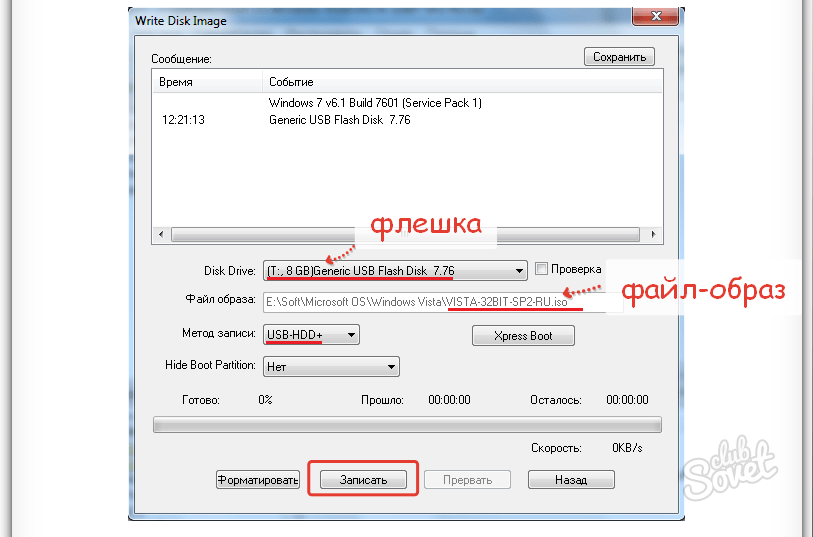 Это программное обеспечение установлено в Windows 10 2004 WinPE ISO (19041). Und fertig gibt es die von …
Это программное обеспечение установлено в Windows 10 2004 WinPE ISO (19041). Und fertig gibt es die von …
WinPE ISO-Datei | Форум ComputerBase
www.computerbase.de › … › Backup und Datenrettung
06.10.2022 · Wenn WindowsADK zu kompliziert/umständlich ist, es aber trotzdem halbwegs ohne fremde Tools sein soll, dann mach einfach einen Windows Setup USB …
WinPE для Windows 10 в формате ISO или на USB-накопителе
www.windowspro.de › wolfgang-sommergut › winpe-fuer-windows-10-iso… гм Эйнен USB-накопитель или ISO-дата с Windows PE на основе.
WinBuilder Win10PESE — heise Download
www.heise.de › heise Download › Systemsoftware › System-Tools
Bewertung 4,0
(6)
WinBuilder ist e ine гибкий Skript-Umgebung, um ein Windows -Bootmedium sowie … Программное обеспечение выгодно для Windows 10 ISO-даты или DVD.
Ähnlichesuchanfragen
windows 10 pe iso download 64-bit
Windows PE ISO Download heise
Windows 11 PE ISO Download
Загрузка WinPE ISO
Windows PE Boot Stick
Windows PE erstellen
Windows XP PE Загрузка ISO
Windows 7 PE ISO Загрузка
windows 12 lite iso — Googlesuch
900 02 AlleBilderVideosShoppingMapsNewsBücher
suchoptionen
Tipp: Begrenze diesuche auf deutschsprachige Ergebnisse. Du kannst deinesuchsprache in den Einstellungen ändern.
Du kannst deinesuchsprache in den Einstellungen ändern.
Windows 12 Lite 64-битная и 32-битная (Linux Lite Themed) — Интернет-архив
archive.org › подробности › windows12lite64bit
18.08.2020 · Пользовательский iso темы Linux Lite для Win10 Lite: Das steckthinter dem „neuen“ Betriebssystem
www.giga.de › … › Hardware-News, Deals, Tests & Tipps auf GIGA
12.02.2020 · Mit Windows 12 Lite bieten siee ein neues Betriebssystem an , с Windows 10 в полной мере.
Скачать дистрибутив Linux для ОС Windows 12 Lite, 64-разрядный ISO
techlabuzz.com › windows-12-lite-os-linux-distribut… скачать — вы можете загрузить Windows 12 Lite 4.8, загрузить Windows 12 Lite linux.
Что такое ОС Windows 12 Lite? · Windows 12 Lite Linux…
Linux на базе Windows 12 Lite Скачать
softfamus.com › на базе linux-windows-12-lite-down…
06.04.2023 · Загрузите ISO-образ Windows 12 Lite для 32-разрядной и 64-разрядной версии Linux. Windows 12 позиционируется как гораздо более быстрый, безопасный и мощный рабочий стол …
Windows 12 позиционируется как гораздо более быстрый, безопасный и мощный рабочий стол …
Windows 12 Lite Linux ISO 64-разрядная загрузка
windows12update.com › tag › windows-12
Windows 12 Lite ISO Скачать для Linux 64-значный: Windows 12 позиционирует себя как рабочая среда намного быстрее, безопаснее и мощнее, чем Windows 10.
Windows-12-Lite-Desktop
windows12update.com › windows-12-lite-desktop
01.09.2021 · Windows-12-Lite-Desktop … Windows 11 Download Iso 64 Bit, Date Release, Features – Microsoft · Лучшие аксессуары для настройки игр 2021 . ..
New 2023 Windows 12 Lite Загрузка и 64-битная/32-битная версия
smart-phoneprice.com › windows-12-lite-download
14.02.2023 · Windows 12 Lite ISO Скачать для Linux 64-бит: Windows 12 позиционирует себя как рабочую среду, которая значительно быстрее, безопаснее, …
Ähnliche Fragen
Является ли Windows 12 kostenlos?
Wann kommt Windows 12 heraus?
WINDOWS 12 ISO СКАЧАТЬ БЕСПЛАТНО 64-БИТНАЯ 32-БИТНАЯ — ОСОБЕННОСТИ .
