Ultraiso создание загрузочной флешки windows 7: Создаем загрузочную флешку Windows 7 с помощью программы UltraISO
Содержание
Как записать windows 7 на флешку
Мы рассмотрим два метода записи образа Windows 7 на флеш-накопитель
- Запись образа на флешку с помощью UltraISO.
- Запись образа на флешку с помощью средств командной строки.
Внимание!
В этой статье рассматривается только как записать образ на флеш накопитель.
- Подробная инструкция по установке в этой статье: установка Windows 7.
- Как и где скачать образ легально описано в этой же статье, в главе как и где скачать оригинальный образ windows 7 64 или 32 бита.
Если вы не уверены, скольки разрядная версия Windows 7 (32-х разрядная (x86) или 64-х разрядная (x64)) вам потребуется для предстоящей установки, то вы можете подробнее узнать о разнице между Windows 7 x32 и Windows 7 x64.
Запись образа Windows 7 на флешку
Перед тем как приступить к установке операционной системы, необходимо определить, с какого типа носителя будет выполняться установка. В последнее время этот вопрос становится особенно актуальным, так как на рынке компьютерной техники широкое распространение получили компактные Netbook‘и, не оснащенные оптическими приводами, а так же flash-накопители большого объема, ставшие столь популярными и одновременно отлично справляющиеся с задачей загрузочного диска для операционной системы.
В последнее время этот вопрос становится особенно актуальным, так как на рынке компьютерной техники широкое распространение получили компактные Netbook‘и, не оснащенные оптическими приводами, а так же flash-накопители большого объема, ставшие столь популярными и одновременно отлично справляющиеся с задачей загрузочного диска для операционной системы.
Если же у вас под рукой есть flash-накопитель (объемом 4 Гб, т.к. установочный образ занимает около 2,5 Гб), то внимательно изучив и выполнив действия, описанные в данной статье, вы можете установить операционную систему, используя flash-накопитель как загрузочный диск. Для этого не понадобится никакого дополнительного программного обеспечения: все будет выполнено с использованием командной строки и смонтированного образа Windows 7. Вообще установка Windows 7 с флешки — более быстрый (хоть немного и более сложный вариант).
Запись образа в UltraIso на Flash
После того как вы получили в руки образ с Windows 7, необходимо записать его на какой-либо носитель. Встает вопрос «Как это сделать?».
Данная статья расскажет вам как записать образ на флеш-накопитель (USB-Flash или HDD-Flash) с помощью программы UltraIso.
Шаг 1. Установим программу UltraISO (в данном уроке рассматривается версия 9.31, хотя принципиальной разницы в других версиях нет).
Ссылка на скачивание UltraISO находится в конце статьи, в блоке прикрепленные файлы.Рисунок 1. Мастер установки UltraISO
Жмём «Далее», попутно указывая необходимые параметры установки.
На последнем окне НЕ снимаем галочки с «Ассоциировать .iso файл с UltraIso» и «Установить ISO CD/DVD эмулятор (ISO Drive)».
Рисунок 2. Дополнительные задачи для программы UltraISO
Шаг 2. После установки запускаем программу и в предложении зарегистрировать продукт выбираем «Пробный период», который даст нам возможность пользоваться данной программой в течение 30 дней (чего вполне хватит, чтобы записать наш образ).
Рисунок 3. Установка UltraISO завершена
Шаг 3. Перед тем как начать манипуляции с нашим образом, необходимо вставить в свободный USB-выход флешку или внешний жесткий диск, на которые будет производиться запись.
Шаг 4. Открываем наш образ с помощью «Файл — Открыть». Далее идём в пункт «Самозагрузка – Write Disk Image (записать образ диска)».
Рисунок 4. Запись образа Windows 7 на флешку
Шаг 5. В поле Disk Drive необходимо выбрать ваш носитель (в случае, если в компьютер вставлены несколько флешек). Также проверьте правильность выбранного образа в строке «Файл образа». В строке «Метод записи» выбираем USB-HDD. Когда всё выбрано верно, необходимо нажимать на кнопку «Записать». Перед тем как начнется процесс, вас спросят: «Вы действительно хотите продолжить процесс? Вся информация на флэш носителе будет уничтожена». Проверьте содержимое вашей флешки, и если на ней нет ничего важного, смело нажимаете «Да».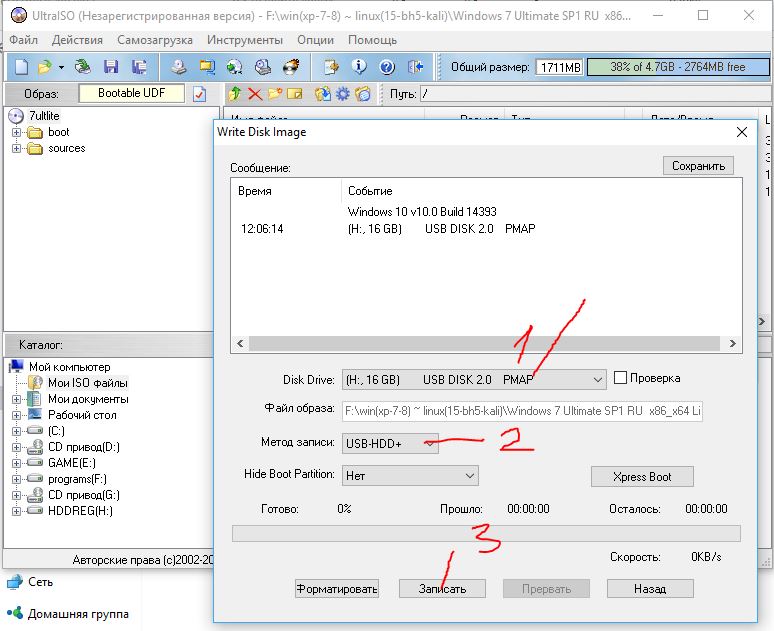 По окончании записи вас известят о том, что запись прошла успешно: «Burn successful!». Ваша загрузочная флешка готова.
По окончании записи вас известят о том, что запись прошла успешно: «Burn successful!». Ваша загрузочная флешка готова.
Запись образа Windows 7 на флешку с помощью командной строки.
- Итак, для подготовки образа подключите flash-диск к usb-порту вашего компьютера. Убедитесь в том, что на flash-накопителе нет необходимых для вас данных, так как flash-диск будет отформатирован.
- Теперь запустите командную строку Windows. Ярлык для запуска вы можете найти по адресу:
Пуск -> Программы -> Стандартные -> Командная строка.
Также вы можете нажать комбинацию клавиш «Windows + R», после чего в открывшемся окне «запуск программы» вам необходимо ввести название программы «сmd» и нажать «Enter». - Теперь в открывшемся окне командной строки выполните команду «diskpart».
 После этого запустится системная утилита для управления дисками. С помощью этой программы мы очистим содержимое диска, создадим на нем раздел. После этого мы сможем сделать его активным, отформатировать его и записать на него содержимое образа. Затем нам останется только разместить на диске файлы загрузчика: после этого при загрузке операционной системы, наш flash-диск определится как съемный носитель – мы сможем начать с него установку Windows 7.
После этого запустится системная утилита для управления дисками. С помощью этой программы мы очистим содержимое диска, создадим на нем раздел. После этого мы сможем сделать его активным, отформатировать его и записать на него содержимое образа. Затем нам останется только разместить на диске файлы загрузчика: после этого при загрузке операционной системы, наш flash-диск определится как съемный носитель – мы сможем начать с него установку Windows 7.
Рассмотрим данные действия более подробно.
После того как загрузится системная утилита diskpart, вы увидите приглашение в виде строки DISKPART>.
Теперь можно перейти к выполнению команд.
С помощью команды «list disk» вы можете увидеть список всех дисков данного компьютера (рисунок 5).
Рисунок 5. Подготовка к установке Windows 7 с флешки: создание загрузочной флешки
Теперь если выполнить команду «select disk номер», где «номер» — это номер диска, являющегося flash-накопителем, то мы выберем данный диск для применения всех последующих команд, которые мы будем вводить при работе с утилитой diskpart.
Как видно из рисунка 1, в нашем случае это будет команда «select disk 3».
Но будьте очень внимательны — вы можете выбрать какой-либо жесткий диск, и удалить на нем все данные.
- Далее мы удалим все данные и разделы на нашем flash-накопителе. Для этого выполните команду clean.
- Следующим действием будет, с помощью команды create partition primary, создать на flash-накопителе новый раздел.
- Выберем данный раздел для дальнейшего применения команд к нему с помощью команды select partition 1.
- Сделаем его активным, с помощью команды active.
Для того, чтобы отформатировать диск выполните команду format fs=NTFS. В качестве параметра данной команды мы указываем тип файловый системы (NTFS).
Рисунок 6. Для форматирования диска выполните команду format fs=NTFS.
Теперь остается инициализировать подключение диска с помощью команды assign (откроется окно автозапуска, как будто мы только что подсоединили к компьютеру flash-диск) и выйти из утилиты с помощью команды exit (рис. 7).
Рисунок 7. Инициализация подключения диска командой assign.
Остается заключительный шаг – мы должны скопировать загрузчик на flash-накопитель.
Для этого смонтируйте образ Windows 7, который вы хотите установить на ваш компьютер.
Теперь с помощью командной строки перейдите к данному (смонтированному) диску. После этого перейдите в папку boot и выполните команду bootsect /nt60 K:.
Обратите внимание на то, что вместо буквы «K» в данной команде должна быть буква, которая была назначена вашему flash-накопителю при выполнении команды assign.
Данная команда запустит системную утилиту bootsect с 2-мя параметрами:
- первый указывает на версию загрузчика ОС ( /nt60 – параметр необходимый для создания загрузчика ОС Windows Vista и Windows 7).

- второй параметр – это буква, назначенная нашему flash-накопителю.
При этом будет размещен загрузчик ОС на нашем flash-диске.
Если вы смонтируете образ 64 битной Windows 7, то вам не удастся запустить bootsect, если ваша операционная система будет 32 битной – т.к. данная версия bootsect является 64 битной.
Копирование файлов на подготовленную флешку.
После того как флешка подготовлена, файлы копируются из образа:
вы можете смонтировать имеющийся у вас образ программой DAEMON Tools Lite, после чего скопировать все файлы из смонтированного диска на флеш-накопитель.
Установка
Теперь если вы перезагрузите компьютер, то, зайдя в БИОС, вы сможете установить вашу флешку для загрузки и установки с неё Windows 7 (first boot device).
Теперь вы можете перейти к следующей главе, в которой очень подробно будет рассказано о дальнейшей установке Windows 7.
Подробная инструкция по установке Windows 7 в этой статье: Установка Windows 7.
Также вы можете обратить внимание на запись образа с помощью утилиты Windows 7 USB / DVD Download Tool.
Автор:
admin
Опубликовано:
1 августа 2012
Последние изменения:
10 октября 2017
Комментарии:
12
Как записать виндовс 7 на флешку через ultraiso?
UltraIso — программа для записи винды на флешку
Для многих не секрет, что UltraIso является одной из лучших программ для записи образов windows всех версий на флешку. То есть по сути с ее помощью вы всего в несколько кликов создаете загрузочную флешку из iso образа. О том, как это сделать вы узнаете в данной статье.
Windows USB/DVD Download Tool также является одной из лучших программ для записи образа windows на флешку.
Итак, для начала записи виндовс 7 на флешку через ultraiso запускаем программу. Перед нами открывается главное окно.
Перед нами открывается главное окно.
Главное окно программы UltraIso
В нем выбираем “Файл” -> “Открыть”.
Открываем образ windows
В открывшемся окне нужно выбрать образ Windows, который будет записан на флешку. Его вы должны были скачать заранее, например в интернете.
Выбираем образ для записи
Выбираем iso образ и жмем кнопку “Открыть”.
Теперь вставляем флешку, на которую будет записан наш образ в USB разъем.
Внимание. На флешке не должно быть никаких важных для вас данных, так как все они будут уничтожены при форматировании.
Далее выбираем в верхнем меню “Самозагрузка” -> “Записать образ жесткого диска”.
Переходим непосредственно к записи в UltraIso
Откроется окно, в котором нужно проверить что используется именно нужная вам флешка, при этом метод записи должен стоять “USB-HDD+” и все остальные параметры как на рисунке ниже.
Выставляем параметры записи образа Windows на флешку
Сперва жмем кнопку “Форматировать”. В открывшемся окне выбираем файловую систему “FAT32” и ставим галочку “Очистка оглавления”.
В открывшемся окне выбираем файловую систему “FAT32” и ставим галочку “Очистка оглавления”.
Подготавливаем флешку для записи на нее windows
Далее жмем “Начать” и в открывшемся окне предупреждения удаления всех данных кнопку “Ок”.
Предупреждение об удалении данных
Спустя несколько секунд флешка будет отформатирована. Жмем “Ок” и закрываем окно форматирования.
Теперь для того, чтобы записать виндовс 7 на флешку через ultraiso жмем кнопку “Записать” и в открывшемся окне жмете “Да”.
Предупреждение об удалении данных
Запись виндовс 7 на флешку через ultraiso
Начнется процесс записи. По истечению которого вам нужно будет закрыть программу Ultraiso и ваша загрузочная флешка будет готова к работе. Вам останется лишь выставить в BIOS загрузку с флешки и можно приступать к установке Windows.
Время записи зависит от многих параметров, начиная от емкости и скорости флешки, заканчивая объемом образа, который вы на нее записываете.
Но в среднем в течение 15 минут ваша загрузочная флешка с Windows будет готова.
Теперь вы знаете как при помощи UltraIso – Программs для записи windows на флешку записать виндовс 7 и сделать тем самым загрузочную флешку из ISO образа.
Лучшая благодарность автору — репост к себе на страничку:
как записать виндовс 7 на флешку через ultraisoпрограмма для записи windows на флешкупрограмма для записи винды на флешку
DemonF2016
Bootcamp Установка Windows 7, USB не распознается только на загрузчике
Я абстрагируюсь от своего вопроса.
- Я использую MacPro4,1 Early 2009. Пытаюсь установить Windows 7 Professional x64 SP1. (Я использую Yosemite 10.10.4, а Boot Camp Assistant — 5.1.4)
- Мой Mac имеет 2 жестких диска, на одном установлен Mac (disk0), другой отформатирован как FAT (disk1)
- Я отредактировал файл info.plist Ассистента Boot Camp, чтобы отобразить вариант установки с USB, и создал загрузочный USB с помощью Ассистента Boot Camp
OS X распознает мой USB как установочный носитель Windows.
 (Я тестировал его с помощью приложения Boot Camp Assistant)
(Я тестировал его с помощью приложения Boot Camp Assistant)Но когда я перезагружаю Mac со вставленным USB, загрузчик OS X не распознает мой USB как установочный носитель (когда я использовал alt/option для загрузки загрузчика)
…и показывает просто черный экран с мигающим курсором
Я попробовал REFInd. он распознал USB и показал окна, но тоже не работает.
Я также пытался создать новый установочный USB-носитель из Windows, но это не сработало. (с помощью инструмента Windows DVD/USB, UltraISO, BOOTICE)
Обратите внимание, что USB, который у меня есть, уже использовался для установки Windows на несколько ПК без каких-либо проблем. (Win 7,8,10)
Что делать?
Я проверил множество вопросов и ответов из обсуждений Apple, здесь, Macrumors и так далее. Ничего не сработало.
fdisk
Диск: /dev/disk1 геометрия: 121601/255/63 [1953525168 секторов]
Подпись: 0xAA55
Начало Окончание
#: id cyl hd sec - cyl hd sec [ start - size]
-------------------------------------------------- ----------------------
*1: 07 1023 254 63 - 1023 254 63 [ 2 - 1953525166] HPFS/QNX/ВСПОМОГАТЕЛЬНЫЙ
2: 00 0 0 0 - 0 0 0 [ 0 - 0] не используется
3: 00 0 0 0 - 0 0 0 [ 0 - 0] не используется
4: 00 0 0 0 - 0 0 0 [ 0 - 0] не используется
благослови
/dev/disk1s1
1+0 записей в 1+0 записей 512 байт передано за 0,011135 с (45982 байт/с) 0000000: eb52 904e 5446 5320 2020 2000 0208 0000 .R.NTFS ..... 0000010: 0000 0000 00f8 0000 3f00 ff00 0200 0000 ........?.......... 0000020: 0000 0000 8000 8000 ad6d 7074 0000 0000 .........mpt.... 0000030: 0000 0c00 0000 0000 0200 0000 0000 0000 ................ 0000040: f600 0000 0100 0000 1f50 fbc8 9бфб с83е .........П.....> 0000050: 0000 0000 fa33 c08e d0bc 007c fb68 c007 .....3.....|.h.. 0000060: 1f1e 6866 00cb 8816 0e00 6681 3e03 004e ..hf......f.>..N 0000070: 5446 5375 15b4 41bb aa55 cd13 720c 81fb TFSu..A..U..r... 0000080: 55aa 7506 f7c1 0100 7503 e9dd 001e 83ec U.u.....u....... 0000090: 1868 1a00 b448 8a16 0e00 8bf4 161f cd13 .h...H........... 00000a0: 9f83 c418 9e58 1f72 e13b 060b 0075 dba3 .....X.r.;...u.. 00000b0: 0f00 c12e 0f00 041e 5a33 dbb9 0020 2bc8 ........Z3... +. 00000c0: 66ff 0611 0003 160f 008e c2ff 0616 00e8 f............... 00000d0: 4b00 2bc8 77ef b800 bbcd 1a66 23c0 752d K.+.w......f#.u- 00000e0: 6681 фб54 4350 4175 2481 ф902 0172 1e16 f..TCPAu$....r.. 00000f0: 6807 bb16 6870 0e16 6809 0066 5366 5366 h...hp..h..
fSfSf 0000100: 5516 1616 68b8 0166 610e 07cd 1a33 c0bf У...х..фа....3.. 0000110: 2810 b9d8 0ffc f3aa e95f 0190 9066 601e (........_...f`. 0000120: 0666 a111 0066 0306 1c00 1e66 6800 0000 .f...f.....fh... 0000130:0066 5006 5368 0100 6810 00b4 428a 160e .fP.Sh..h...B... 0000140: 0016 1f8b f4cd 1366 595b 5a66 5966 591f .......fY[ZfYfY. 0000150: 0f82 1600 66ff 0611 0003 160f 008e c2ff ....f........... 0000160: 0e16 0075 bc07 1f66 61c3 a0f8 01e8 0900 ...у...фа....... 0000170: a0fb 01e8 0300 f4eb fdb4 018b f0ac 3c00 ..............<. 0000180: 7409 b40e bb07 00cd 10eb f2c3 0d0a 4120 т.............A 0000190: 6469 736b 2072 6561 6420 6572 726f 7220 ошибка чтения диска 00001a0: 6f63 6375 7272 6564 000d 0a42 4f4f 544d произошло...BOOTM 00001b0: 4752 2069 7320 6d69 7373 696e 6700 0d0a GR отсутствует... 00001c0: 424f 4f54 4d47 5220 6973 2063 6f6d 7072 BOOTMGR компр. 00001d0: 6573 7365 6400 0d0a 5072 6573 7320 4374 эссед... Нажмите Ct 00001e0: 726c 2b41 6c74 2b44 656c 2074 6f20 7265 rl+Alt+Del для повторного 00001f0: 7374 6172 740d 0a00 8ca9кровать6 0000 55aa старт.
........U.
Как эффективно создать загрузочный USB-накопитель Windows 7
Обновлено
Жан 22 февраля 2023 г.
| Домашняя страница > Windows System To Go
Компакт-диски и DVD-диски сегодня ушли в прошлое. На самом деле, большинство современных компьютеров и ноутбуков даже не поддерживают установку с компакт-диска или DVD-диска, что делает установку с диска устаревшей.
Хотя вы по-прежнему можете устанавливать фильмы или видеоигры с компакт-дисков или DVD-дисков, к сожалению, вам потребуется загрузочный USB-накопитель, если вы хотите выполнить чистую установку Windows 7.
Загрузочный USB-накопитель — это простой USB-накопитель, содержащий ISO-образ установленной на нем операционной системы. Образ ISO содержит всю информацию об операционной системе, которая находится на оптическом диске.
Наличие загрузочного USB-накопителя с Windows 7 может помочь вам во многих случаях, например:
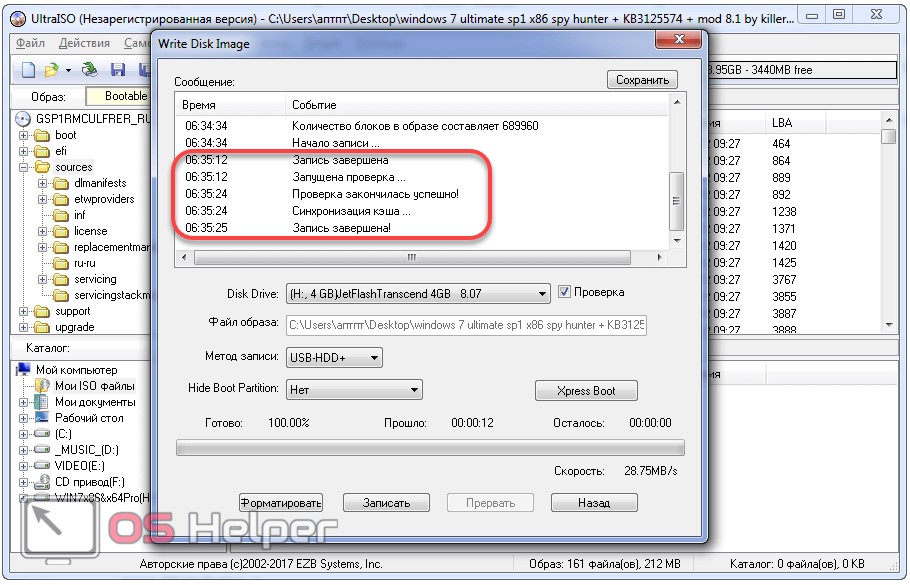 д.
д. Ваш загрузочный USB-накопитель Windows 7 может очень помочь вам в чистой установке ОС. Итак, давайте теперь посмотрим, как создать загрузочную флешку Windows 7.
Как создать загрузочный USB-накопитель Windows 7 с помощью Rufus
Традиционно для создания загрузочного USB-носителя Windows 7 используется средство создания установочного носителя Microsoft Windows. Но, к сожалению, это больше невозможно для пользователей Windows, потому что Microsoft прекратила поддержку Windows 7.
Таким образом, вы больше не можете загружать ISO-файлы Windows 7 непосредственно на свой компьютер. И если на вашем компьютере нет установки Windows 7 на компакт-диске или DVD, вы не сможете перейти на Windows 7, если у вас нет загрузочного USB-накопителя.
Итак, одной из бесплатных альтернатив для создания загрузочного USB-накопителя для средства создания установочного носителя Microsoft Windows является Rufus.
Rufus расшифровывается как «Надежная утилита форматирования USB с исходным кодом». Это бесплатное приложение с открытым исходным кодом для Windows для форматирования и создания загрузочных USB-накопителей.
Это бесплатное приложение с открытым исходным кодом для Windows для форматирования и создания загрузочных USB-накопителей.
Программное обеспечение поддерживает различные загрузочные файлы .iso, включая установку Windows и дистрибутивы Linux. Он также позволяет создавать загрузочные USB-накопители MS-DOS, FreeDOS и Windows To Go. Кроме того, вы можете форматировать USB-накопители, используя FAT, NTFS, UDF и многие другие файловые системы.
Чтобы создать загрузочный USB-накопитель Windows 7 с помощью Rufus, выполните следующие действия:
Шаг 1. Перейдите по адресу https://rufus.ie, чтобы загрузить последнюю версию Rufus на свой компьютер.
Шаг 2. Откройте Rufus и вставьте чистый USB-накопитель (минимум 8 ГБ) в устройство.
Шаг 3. Rufus автоматически обнаружит вашу флешку. После этого нажмите на Устройство и выберите свой USB из выпадающего меню.
Шаг 4. Убедитесь, что для параметра «Выбор загрузки» установлено значение «Диск» или «ISO-образ», а затем нажмите «Выбрать».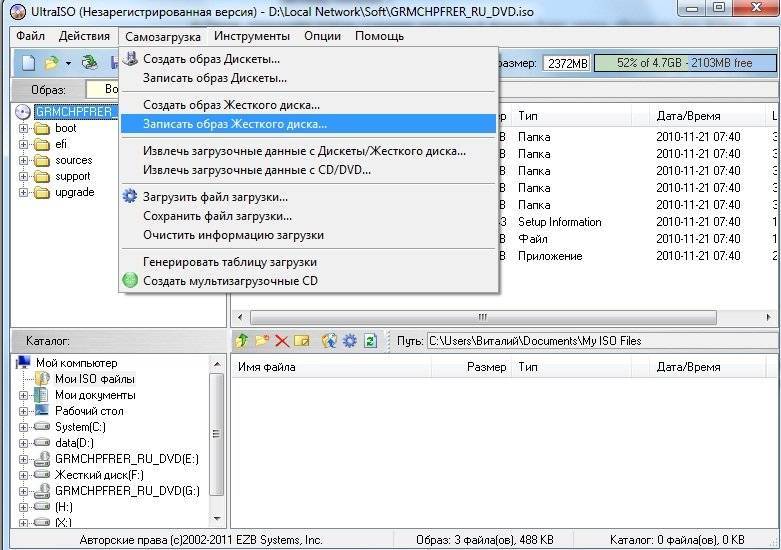 Руфус теперь откроет файловый менеджер; вам нужно выбрать местоположение ISO-образа Windows 7 и выбрать его.
Руфус теперь откроет файловый менеджер; вам нужно выбрать местоположение ISO-образа Windows 7 и выбрать его.
Шаг 5. Если вы хотите создать стандартную установку Windows, Rufus определит подходящую схему разделов на основе вашего компьютера. Однако вы можете изменить эти настройки в любое время.
Шаг 6. Укажите для метки тома желаемое имя или оставьте его. Также оставьте для файловой системы и размера кластера значения по умолчанию. Наконец, нажмите кнопку «Пуск».
Шаг 7. Вы получите предупреждение о том, что все данные на вашем USB-накопителе будут повреждены. Нажмите кнопку «ОК», и Rufus создаст для вас загрузочный USB-накопитель с Windows 7.
Как создать точную копию Windows 7 на USB-накопителе?
Используя Rufus, вы можете создать загрузочный USB-накопитель Windows 7, который можно вставить для чистой установки операционной системы. Но если вы хотите скопировать именно Windows 7 на USB, включая все приложения, игры и файлы, Rufus не сможет сделать это за вас.
В такой ситуации вам нужен более мощный и надежный инструмент, чем Rufus, под названием EaseUS OS2Go.
EaseUS OS2Go — это простое решение для создания загрузочного USB-накопителя Windows 7 для пользователей Windows и Mac. Это программное обеспечение совместимо со всеми последними версиями Windows, включая Windows 7/8/10, а теперь и 11.
С помощью этого программного обеспечения вы можете точно скопировать среду Windows 7. Это очень поможет вам, когда ваша система выйдет из строя, и вам понадобится доступ к вашим жизненно важным данным. Кроме того, программное обеспечение может помочь вам:
- Доступ к одному и тому же USB-накопителю на нескольких устройствах
- Помогает запускать Windows на Mac
- Удобно носить с собой Windows 7
- Простота создания загрузочного USB-накопителя Windows и многое другое.
Вот как можно создать загрузочный USB-накопитель с помощью EaseUS OS2Go:
Шаг 1. Установите EaseUS OS2Go на свой компьютер с Windows, он отобразит занятое место на системном диске. Подключите USB-накопитель, объем которого превышает занимаемое системным диском пространство. Выберите целевой USB-накопитель и нажмите «Далее», чтобы продолжить.
Подключите USB-накопитель, объем которого превышает занимаемое системным диском пространство. Выберите целевой USB-накопитель и нажмите «Далее», чтобы продолжить.
Шаг 2. EaseUS OS2Go сообщит вам, что следующая операция удалит все данные на вашем диске. Убедитесь, что вы сделали резервную копию всех важных данных. Нажмите кнопку Продолжить, чтобы продолжить.
Шаг 3. Настроить разметку диска. Схема диска по умолчанию на целевом диске будет точно такой же, как и на ресурсном диске. Вы также можете отредактировать макет в соответствии с вашими потребностями. Отметьте этот параметр, если вы используете твердотельный накопитель в качестве загрузочного диска Windows. Далее нажмите Продолжить.
Шаг 4. Затем EaseUS OS2Go начнет создавать портативный USB-накопитель. Обычно это занимает некоторое время в зависимости от вашей ОС и состояния сети. Когда прогресс достигнет 100%, USB-накопитель должен стать загрузочным.
 После этого запустится системная утилита для управления дисками. С помощью этой программы мы очистим содержимое диска, создадим на нем раздел. После этого мы сможем сделать его активным, отформатировать его и записать на него содержимое образа. Затем нам останется только разместить на диске файлы загрузчика: после этого при загрузке операционной системы, наш flash-диск определится как съемный носитель – мы сможем начать с него установку Windows 7.
После этого запустится системная утилита для управления дисками. С помощью этой программы мы очистим содержимое диска, создадим на нем раздел. После этого мы сможем сделать его активным, отформатировать его и записать на него содержимое образа. Затем нам останется только разместить на диске файлы загрузчика: после этого при загрузке операционной системы, наш flash-диск определится как съемный носитель – мы сможем начать с него установку Windows 7.
 Но в среднем в течение 15 минут ваша загрузочная флешка с Windows будет готова.
Но в среднем в течение 15 минут ваша загрузочная флешка с Windows будет готова. (Я тестировал его с помощью приложения Boot Camp Assistant)
(Я тестировал его с помощью приложения Boot Camp Assistant)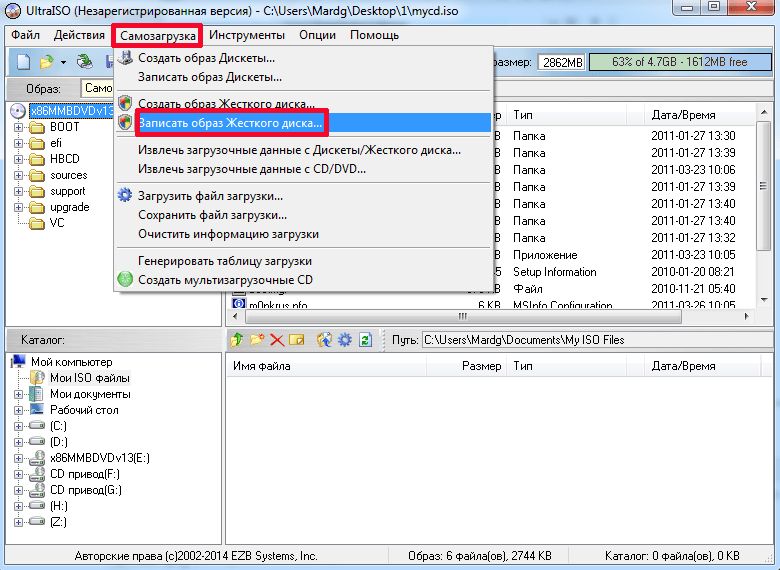 R.NTFS .....
0000010: 0000 0000 00f8 0000 3f00 ff00 0200 0000 ........?..........
0000020: 0000 0000 8000 8000 ad6d 7074 0000 0000 .........mpt....
0000030: 0000 0c00 0000 0000 0200 0000 0000 0000 ................
0000040: f600 0000 0100 0000 1f50 fbc8 9бфб с83е .........П.....>
0000050: 0000 0000 fa33 c08e d0bc 007c fb68 c007 .....3.....|.h..
0000060: 1f1e 6866 00cb 8816 0e00 6681 3e03 004e ..hf......f.>..N
0000070: 5446 5375 15b4 41bb aa55 cd13 720c 81fb TFSu..A..U..r...
0000080: 55aa 7506 f7c1 0100 7503 e9dd 001e 83ec U.u.....u.......
0000090: 1868 1a00 b448 8a16 0e00 8bf4 161f cd13 .h...H...........
00000a0: 9f83 c418 9e58 1f72 e13b 060b 0075 dba3 .....X.r.;...u..
00000b0: 0f00 c12e 0f00 041e 5a33 dbb9 0020 2bc8 ........Z3... +.
00000c0: 66ff 0611 0003 160f 008e c2ff 0616 00e8 f...............
00000d0: 4b00 2bc8 77ef b800 bbcd 1a66 23c0 752d K.+.w......f#.u-
00000e0: 6681 фб54 4350 4175 2481 ф902 0172 1e16 f..TCPAu$....r..
00000f0: 6807 bb16 6870 0e16 6809 0066 5366 5366 h...hp..h..
R.NTFS .....
0000010: 0000 0000 00f8 0000 3f00 ff00 0200 0000 ........?..........
0000020: 0000 0000 8000 8000 ad6d 7074 0000 0000 .........mpt....
0000030: 0000 0c00 0000 0000 0200 0000 0000 0000 ................
0000040: f600 0000 0100 0000 1f50 fbc8 9бфб с83е .........П.....>
0000050: 0000 0000 fa33 c08e d0bc 007c fb68 c007 .....3.....|.h..
0000060: 1f1e 6866 00cb 8816 0e00 6681 3e03 004e ..hf......f.>..N
0000070: 5446 5375 15b4 41bb aa55 cd13 720c 81fb TFSu..A..U..r...
0000080: 55aa 7506 f7c1 0100 7503 e9dd 001e 83ec U.u.....u.......
0000090: 1868 1a00 b448 8a16 0e00 8bf4 161f cd13 .h...H...........
00000a0: 9f83 c418 9e58 1f72 e13b 060b 0075 dba3 .....X.r.;...u..
00000b0: 0f00 c12e 0f00 041e 5a33 dbb9 0020 2bc8 ........Z3... +.
00000c0: 66ff 0611 0003 160f 008e c2ff 0616 00e8 f...............
00000d0: 4b00 2bc8 77ef b800 bbcd 1a66 23c0 752d K.+.w......f#.u-
00000e0: 6681 фб54 4350 4175 2481 ф902 0172 1e16 f..TCPAu$....r..
00000f0: 6807 bb16 6870 0e16 6809 0066 5366 5366 h...hp..h.. fSfSf
0000100: 5516 1616 68b8 0166 610e 07cd 1a33 c0bf У...х..фа....3..
0000110: 2810 b9d8 0ffc f3aa e95f 0190 9066 601e (........_...f`.
0000120: 0666 a111 0066 0306 1c00 1e66 6800 0000 .f...f.....fh...
0000130:0066 5006 5368 0100 6810 00b4 428a 160e .fP.Sh..h...B...
0000140: 0016 1f8b f4cd 1366 595b 5a66 5966 591f .......fY[ZfYfY.
0000150: 0f82 1600 66ff 0611 0003 160f 008e c2ff ....f...........
0000160: 0e16 0075 bc07 1f66 61c3 a0f8 01e8 0900 ...у...фа.......
0000170: a0fb 01e8 0300 f4eb fdb4 018b f0ac 3c00 ..............<.
0000180: 7409 b40e bb07 00cd 10eb f2c3 0d0a 4120 т.............A
0000190: 6469 736b 2072 6561 6420 6572 726f 7220 ошибка чтения диска
00001a0: 6f63 6375 7272 6564 000d 0a42 4f4f 544d произошло...BOOTM
00001b0: 4752 2069 7320 6d69 7373 696e 6700 0d0a GR отсутствует...
00001c0: 424f 4f54 4d47 5220 6973 2063 6f6d 7072 BOOTMGR компр.
00001d0: 6573 7365 6400 0d0a 5072 6573 7320 4374 эссед... Нажмите Ct
00001e0: 726c 2b41 6c74 2b44 656c 2074 6f20 7265 rl+Alt+Del для повторного
00001f0: 7374 6172 740d 0a00 8ca9кровать6 0000 55aa старт.
fSfSf
0000100: 5516 1616 68b8 0166 610e 07cd 1a33 c0bf У...х..фа....3..
0000110: 2810 b9d8 0ffc f3aa e95f 0190 9066 601e (........_...f`.
0000120: 0666 a111 0066 0306 1c00 1e66 6800 0000 .f...f.....fh...
0000130:0066 5006 5368 0100 6810 00b4 428a 160e .fP.Sh..h...B...
0000140: 0016 1f8b f4cd 1366 595b 5a66 5966 591f .......fY[ZfYfY.
0000150: 0f82 1600 66ff 0611 0003 160f 008e c2ff ....f...........
0000160: 0e16 0075 bc07 1f66 61c3 a0f8 01e8 0900 ...у...фа.......
0000170: a0fb 01e8 0300 f4eb fdb4 018b f0ac 3c00 ..............<.
0000180: 7409 b40e bb07 00cd 10eb f2c3 0d0a 4120 т.............A
0000190: 6469 736b 2072 6561 6420 6572 726f 7220 ошибка чтения диска
00001a0: 6f63 6375 7272 6564 000d 0a42 4f4f 544d произошло...BOOTM
00001b0: 4752 2069 7320 6d69 7373 696e 6700 0d0a GR отсутствует...
00001c0: 424f 4f54 4d47 5220 6973 2063 6f6d 7072 BOOTMGR компр.
00001d0: 6573 7365 6400 0d0a 5072 6573 7320 4374 эссед... Нажмите Ct
00001e0: 726c 2b41 6c74 2b44 656c 2074 6f20 7265 rl+Alt+Del для повторного
00001f0: 7374 6172 740d 0a00 8ca9кровать6 0000 55aa старт. ........U.
........U.