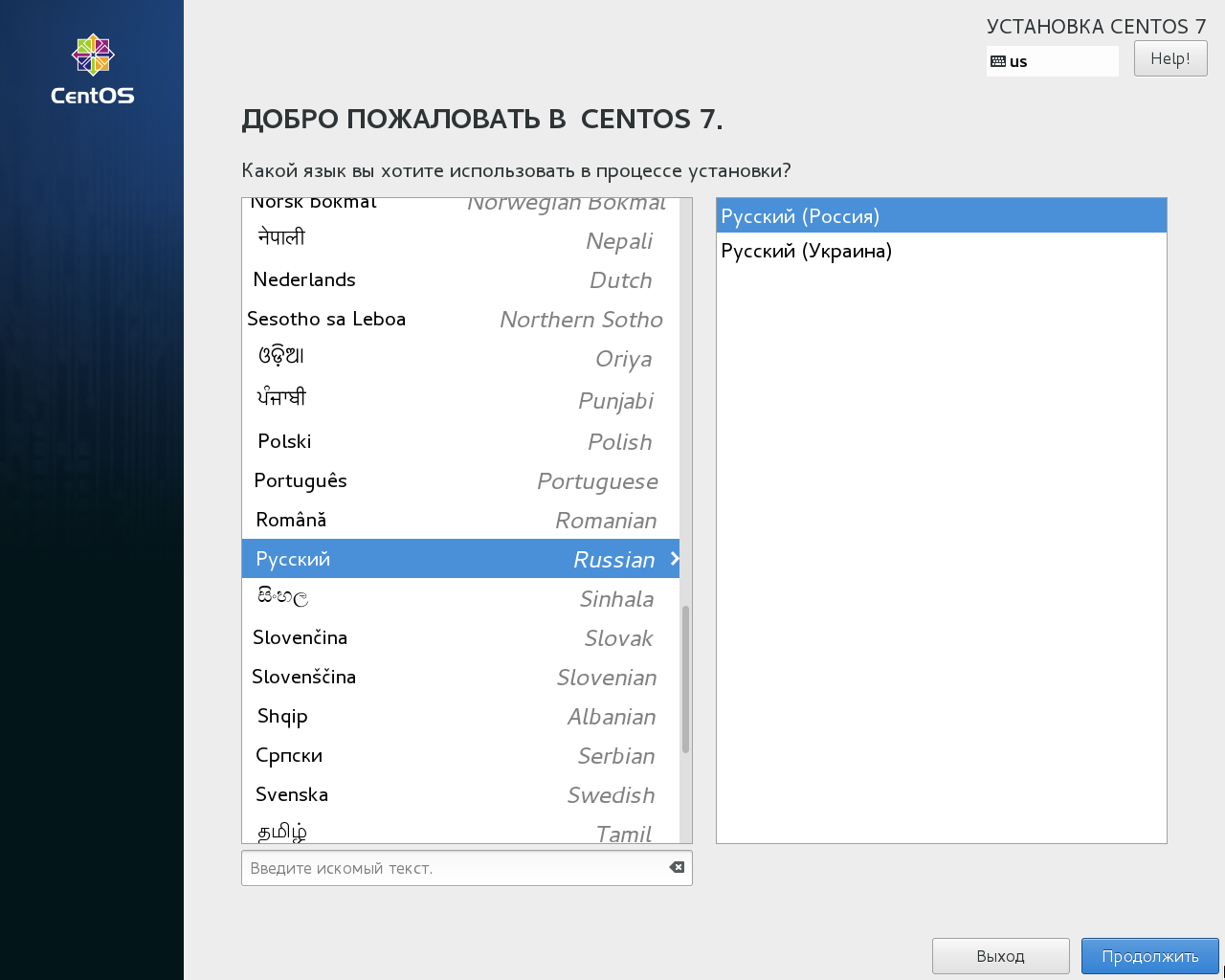Centos 7 установка: Где скачать и как установить CentOS на компьютер
Содержание
Установка и настройка CentOS 7
Содержание
- Устанавливаем и настраиваем CentOS 7
- Шаг 1: Загрузка дистрибутива
- Шаг 2: Создание загрузочного накопителя
- Шаг 3: Запуск ПК с загрузочного накопителя
- Шаг 4: Предварительная настройка
- Шаг 5: Разметка дисков
- Шаг 6: Завершение установки
- Заключение
- Вопросы и ответы
Установка операционной системы CentOS 7 во многом отличается от таковой процедуры с другими дистрибутивами на базе ядра Linux, поэтому даже опытный пользователь может столкнуться со множеством проблем при выполнении этой задачи. К тому же система настраивается именно во время инсталляции. Хоть ее настройкой можно заняться и после завершения этого процесса, в статье будет представлена инструкция, как это сделать по ходу установки.
Читайте также:
Устанавливаем Debian 9
Устанавливаем Linux Mint
Устанавливаем Ubuntu
Устанавливаем и настраиваем CentOS 7
Инсталляция CentOS 7 может выполняться с флешки или CD/DVD, поэтому предварительно подготовьте накопитель, минимум, на 2 Гб.
Стоит сделать важное замечание: пристально следите за выполнением каждого пункта инструкции, так как помимо обычной установки вы будете проводить настройку будущей системы. Если некоторые параметры вы проигнорируете или зададите неверно, то после запуска CentOS 7 на компьютере можете столкнуться со множеством ошибок.
Шаг 1: Загрузка дистрибутива
Сначала нужно скачать саму операционную систему. Делать это рекомендуется с официального сайта, чтобы избежать проблем в работе системы. К тому же в ненадежных источниках могут находиться образы ОС, которые зараженные вирусами.
Загрузить CentOS 7 с официального сайта
Перейдя по ссылке, расположенной выше, вы попадете на страницу выбора версии дистрибутива.
При выборе отталкивайтесь от объема вашего накопителя. Так, если он вмещает 16 Гб, выберите «Everything ISO», тем самым вы будете устанавливать операционную систему со всеми компонентами сразу.
Примечание: если вы собираетесь устанавливать CentOS 7 без подключенного интернета, необходимо выбирать именно этот способ.
Версия «DVD ISO» весит около 3,5 Гб, поэтому загружайте ее, если у вас есть флешка или диск минимум на 4 Гб. «Minimal ISO» — самый легковесный дистрибутив. Весит он около 1 Гб, так как в нем отсутствует ряд компонентов, например, нет выбора графической среды, то есть если у вас не установлено интернет-соединение, то вы установите серверную версию CentOS 7.
Примечание: после того как сеть будет настроена, из серверной версии ОС можно установить графическую оболочку рабочего стола.
Определившись с версией операционной системы, нажмите соответствующую кнопку на сайте. После этого вы перейдете на страницу выбора зеркала, с которого будет загружена система.
Рекомендуется загружать ОС по ссылкам, расположенных в группе «Actual Country», это обеспечит максимальную скорость загрузки.
Шаг 2: Создание загрузочного накопителя
Сразу же после того как образ дистрибутива будет загружен на компьютер его необходимо записать на накопитель.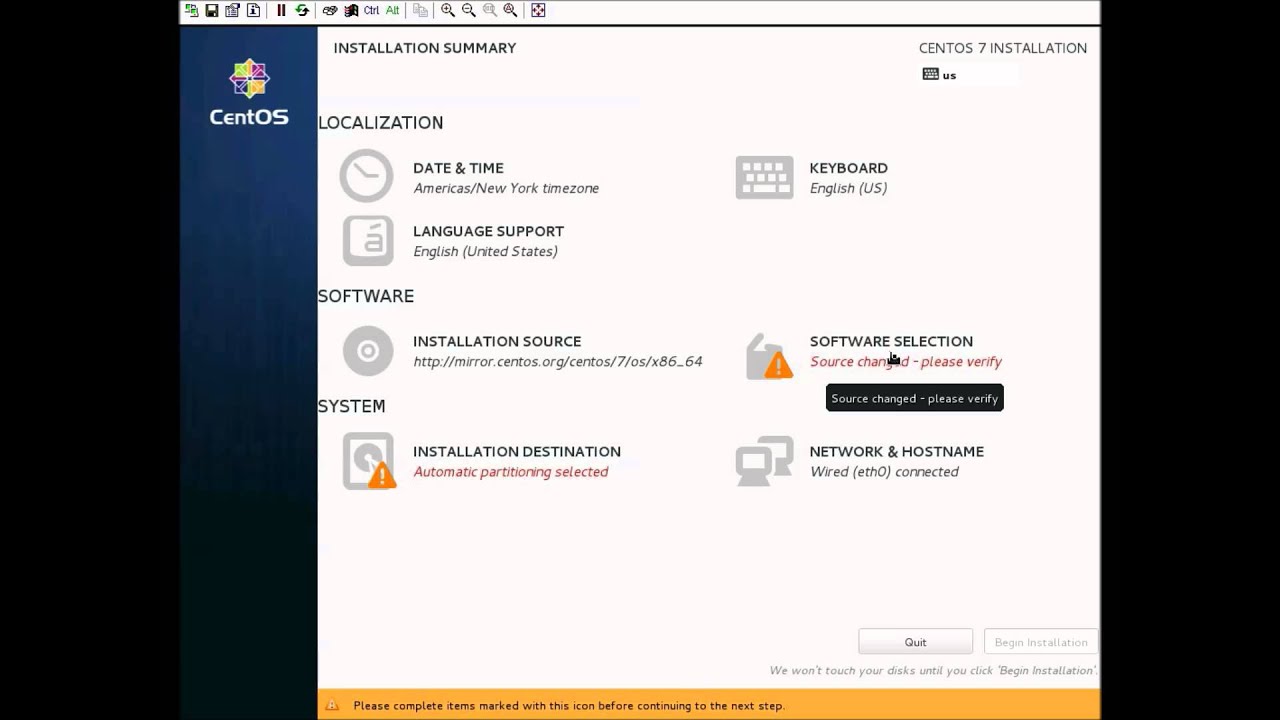 Как было отмечено выше, для этого можно использовать как флешку, так и CD/DVD. Существует множество способов выполнения этой задачи, со всеми ими вы можете ознакомиться у нас на сайте.
Как было отмечено выше, для этого можно использовать как флешку, так и CD/DVD. Существует множество способов выполнения этой задачи, со всеми ими вы можете ознакомиться у нас на сайте.
Подробнее:
Записываем образ ОС на флешку
Записываем образ ОС на диск
Шаг 3: Запуск ПК с загрузочного накопителя
Когда у вас на руках уже есть накопитель с записанным образом CentOS 7, необходимо вставить его в ПК и произвести запуск. На каждом компьютере это делается по-разному, это зависит от версии БИОС. Ниже приведены ссылки на все необходимые материалы, где рассказано как определить версию БИОС и как запустить компьютер с накопителя.
Подробнее:
Загрузка ПК с накопителя
Узнаем версию БИОС
Шаг 4: Предварительная настройка
Запустив компьютер, вы увидите меню, в котором необходимо определить способ инсталляции системы. На выбор есть два варианта:
- Install CentOS Linux 7 — обычная установка;
- Test this media & Install CentOS Linux 7 — установка после проверки накопителя на критичные ошибки.

Если вы уверены, что образ системы был записан без ошибок, то выберите первый пункт и нажмите Enter. В противном случае выберите второй пункт, чтобы убедиться в пригодности записанного образа.
Далее начнется запуск установщика.
Весь процесс предварительной настройки системы можно разбить на этапы:
- Выберите из перечня язык и его разновидность. От вашего выбора будет зависеть язык текста, который будет отображаться в установщике.
- В главном меню нажмите по пункту «Дата и время».
- В появившемся интерфейсе выберите свой часовой пояс. Это сделать можно двумя способами: нажать на карте по своему населенному пункту или же выбрать его из списков «Регион» и «Город», что находится в верхнем левом углу окна.
Здесь же можно определить формат отображаемого времени в системе: 24-часовое или AM/PM. Соответствующий переключатель находится в нижней части окна.
После выбора часового пояса нажмите кнопку «Готово».

- В главном меню нажмите по пункту «Клавиатура».
- Из списка, что находится в левом окне, перенесите нужные раскладки клавиатуры в правое. Для этого выделите ее и нажмите на соответствующую кнопку в нижней части.
Примечание: раскладка клавиатуры, которая находится выше, является приоритетной, то есть она будет выбрана в ОС сразу после ее загрузки.
Еще вы можете поменять клавиши для изменения раскладки в системе. Для этого вам надо нажать «Параметры» и указать их вручную (по умолчанию стоит Alt+Shift). После проведения настройки кликните по кнопке «Готово».
- В главном меню выберите пункт «Network & Host Name».
- Поставьте переключатель сети, который находится в правом верхнем углу окна, в положение «Включено» и впишите имя хоста в специальном поле для ввода.
Если параметры Ethernet вы получаете не в автоматическом режиме, то есть не по протоколу DHCP, то их вам нужно ввести вручную.
 Для этого нажмите по кнопке «Настроить».
Для этого нажмите по кнопке «Настроить».Далее во вкладке «Общий» поставьте первые две галочки. Это обеспечит автоматическое подключение к интернету при запуске компьютера.
На вкладке «Ethernet» из списка выберите свой сетевой адаптер, к которому подключен кабель провайдера.
Теперь перейдите на вкладку «Параметры IPv4», определите метод настройки как ручной и впишите в поля для ввода все данные, предоставленные вам провайдером.
После выполнения действий не забудьте сохранить изменения, затем нажмите «Готово».
- В меню кликните «Выбор программ».
- В списке «Базовое окружение» выберите то окружение рабочего стола, которое хотите видеть в CentOS 7. Наряду с его наименованием, вы можете прочитать небольшое описание. В окне «Дополнения для выбранного окружения» выберите то программное обеспечение, которое желаете установить в системе.
Примечание: все указанное ПО можно будет загрузить после завершения установки операционной системы.
После этого предварительная настройка будущей системы считается оконченной. Далее нужно разметить диск и создать пользователей.
Шаг 5: Разметка дисков
Разметка диска в установке операционной системы — это важнейший этап, поэтому стоит внимательно ознакомиться с представленным ниже руководством.
Изначально нужно перейти непосредственно в окно разметки. Для этого:
- В главном меню инсталлятора выберите «Место установки».
- В появившемся окне выберите накопитель, на который будет установлена CentOS 7, и поставьте переключатель в области «Другие параметры хранения данных» в положение «Я настрою разделы». После этого нажмите «Готово».
Примечание: если вы инсталлируете CentOS 7 на чистый жесткий диск, то выбирайте пункт «создать разделы автоматически».
Теперь вы находитесь в окне разметки. В примере используется диск, на котором уже были ранее созданы разделы, в вашем случае их может не быть. Если на жестком диске нет свободного места, то для инсталляции ОС его необходимо изначально выделить, удалив ненужные разделы. Делается это следующим образом:
Если на жестком диске нет свободного места, то для инсталляции ОС его необходимо изначально выделить, удалив ненужные разделы. Делается это следующим образом:
- Выберите тот раздел, который собираетесь удалить. В нашем случае «/boot».
- Нажмите на кнопку «-».
- Подтвердите действие, нажав на кнопку «Удалить» в появившемся окне.
После этого раздел будет удален. Если вы хотите полностью очистить свой диск от разделов, то проведите эту операцию с каждым в отдельности.
Далее необходимо будет создать разделы для установки CentOS 7. Сделать это можно двумя способами: автоматически и вручную. Первый подразумевает выбор пункта «Нажмите здесь для их автоматического создания».
Но стоит заметить, что установщик предлагает создать 4 раздела: домашний, корневой, /boot и раздел подкачки. При этом он автоматически выделит под каждый из них определенное количество памяти.
Если такая разметка вас устраивает, нажмите кнопку «Готово», в противном случае можно создать все необходимые разделы самостоятельно. Сейчас будет рассказано, как это сделать:
Сейчас будет рассказано, как это сделать:
- Нажмите по кнопке с символом «+», чтобы открылось окно создания точки монтирования.
- В появившемся окне выберите точку монтирования и укажите размер создаваемого раздела.
- Нажмите кнопку «Далее».
После создания раздела вы можете изменить некоторые параметры в правой части окна установщика.
Примечание: если вы не имеете достаточного опыта в разметке дисков, то вносить правки в созданный раздел не рекомендуется. По умолчанию установщик задает оптимальные настройки.
Зная, как создавать разделы, разметьте диск по своему желанию. И нажмите кнопку «Готово». Как минимум рекомендуется создавать корневой раздел, обозначающийся символом «/» и раздел подкачки — «swap».
После нажатия «Готово» появится окно, где будут перечислены все внесенные изменения. Внимательно ознакомьтесь с отчетом и, не заметив ничего лишнего, нажмите кнопку «Принять изменения». Если в списке есть расхождения с ранее выполненными действиями, нажмите кнопку «Отменить и вернуться к настройке разделов».
Если в списке есть расхождения с ранее выполненными действиями, нажмите кнопку «Отменить и вернуться к настройке разделов».
После проведения разметки дисков остается последний, завершающий этап установки операционной системы CentOS 7.
Шаг 6: Завершение установки
Выполнив разметку диска, вы попадете в главное меню установщика, где необходимо нажать кнопку «Начать установку».
После этого вы попадете в окно «Пользовательские настройки», где следует выполнить несколько несложных действий:
- Для начала задайте пароль суперпользователя. Для этого нажмите на пункт «Пароль root».
- В первую графу введите придуманный вами пароль, а затем повторите его ввод во второй графе, после чего нажмите «Готово».
Примечание: если вы введете короткий пароль, то после нажатия «Готово» система вас попросит ввести более сложный. Это сообщение можно проигнорировать, нажав второй раз кнопку «Готово».
- Теперь нужно создать нового пользователя и присвоить ему права администратора.
 Это повысит уровень безопасности системы. Для начала нажмите на пункт «Создание пользователя».
Это повысит уровень безопасности системы. Для начала нажмите на пункт «Создание пользователя». - В новом окне вам необходимо задать имя пользователя, логин и установить пароль.
Обратите внимание: для ввода имени вы можете использовать любой язык и регистр букв, в то время как логин необходимо вписывать, используя нижний регистр и английскую раскладку клавиатуры.
- Не забудьте сделать создаваемого пользователя администратором, установив галочку на соответствующем пункте.
Все это время, пока вы создавали пользователя и устанавливали пароль на аккаунт суперпользователя, в фоновом режиме шла установка системы. Как только все вышеуказанные действия были выполнены, остается дождаться окончания процесса. Вы можете отслеживать его прогресс по соответствующему индикатору в нижней части окна установщика.
Как только полоса дойдет до конца, вам необходимо перезагрузить компьютер. Для этого нажмите по одноименной кнопке, предварительно вынув флешку или CD/DVD-диск с образом ОС из компьютера.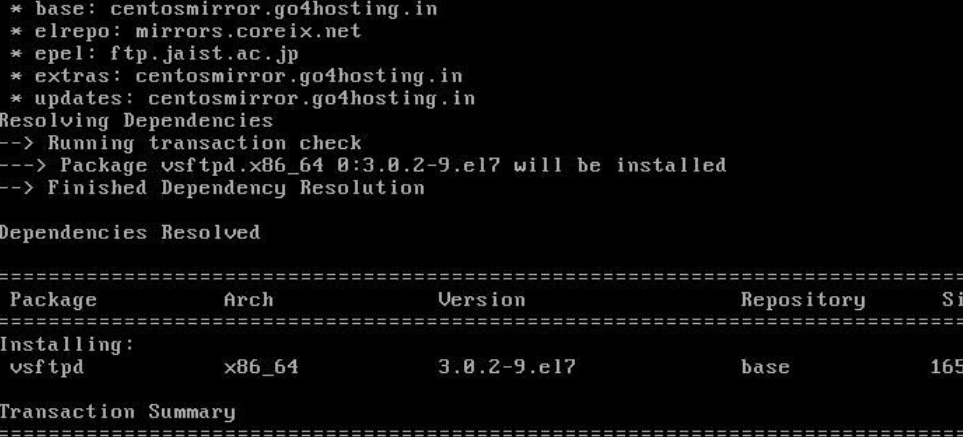
При запуске компьютера появится меню GRUB, в котором нужно выбрать операционную систему для запуска. В статье CentOS 7 устанавливалась на чистый жесткий диск, поэтому в GRUB есть всего две записи:
Если CentOS 7 вы устанавливали рядом с другой операционной системой, то строк в меню будет больше. Для запуска только что установленной системы вам необходимо выбрать пункт «CentOS Linux 7 (Core), with Linux 3.10.0-229.e17.x86_64».
Заключение
После того как вы запустите CentOS 7 через загрузчик GRUB, необходимо выбрать созданного пользователя и ввести его пароль. По итогу вы попадете на рабочий стол, если таковой был выбран для установки в процессе настройки установщика системы. Если вы выполняли каждое действие, изложенное в инструкции, то настройка системы не требуется, так как она была выполнена ранее, в противном случае некоторые элементы могут работать некорректно.
Установка CentOS 7 — Сетевое администрирование
CentOS не получил большого внимания здесь, на Ghacks, поэтому я подумал, что исправлю это, представив этот выдающийся вариант Linux не посредством Live CD (у CentOS есть Live CD, но вы не можете установить с этого компакт-диска), а способом традиционными средствами.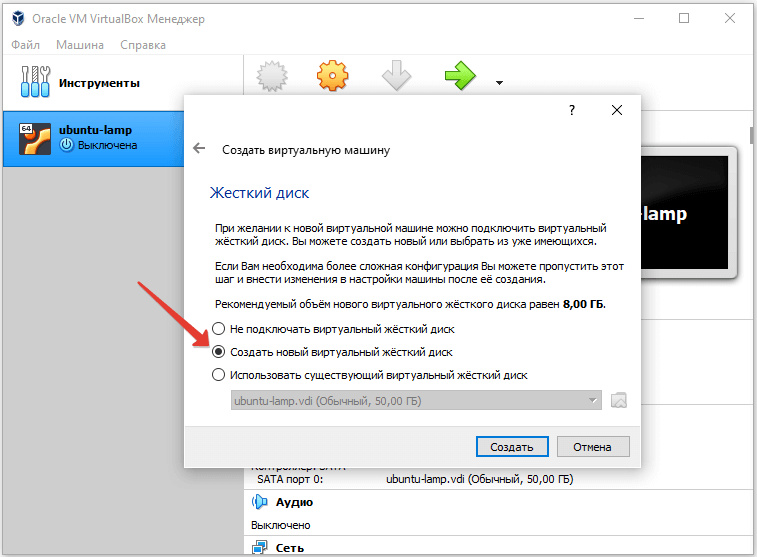
Благодаря этому у вас будет этот учебник. Но сначала небольшая история (которая может раскрыть причину использования CentOS).
Заметка : Самая последняя версия CentOS — это версия 7 на момент написания. Приведенные ниже инструкции также применимы к этой версии. CentOS 7 поддерживается до 2024 года.
CentOS — это ответвление Red Hat Enterprise Linux, созданное сообществом. Это отличается от Fedora тем, что: 1) не на переднем крае и 2) ориентировано на Enterprise, а не на среднее использование настольных компьютеров.
CentOS на 100% совместим со своим старшим братом Red Hat Enterprise Linux, оставаясь при этом полностью бесплатной операционной системой. В двух словах, CentOS — это Red Hat Enterprise Linux без фирменного стиля и графики. Итак, если вы ищете настольную операционную систему корпоративного класса и не хотите тратить деньги, необходимые для RHEL, CentOS — это то, что вы искали.
Но насколько легко его установить? Если вы когда-либо устанавливали Linux с помощью традиционного метода установки с диска, все будет в порядке.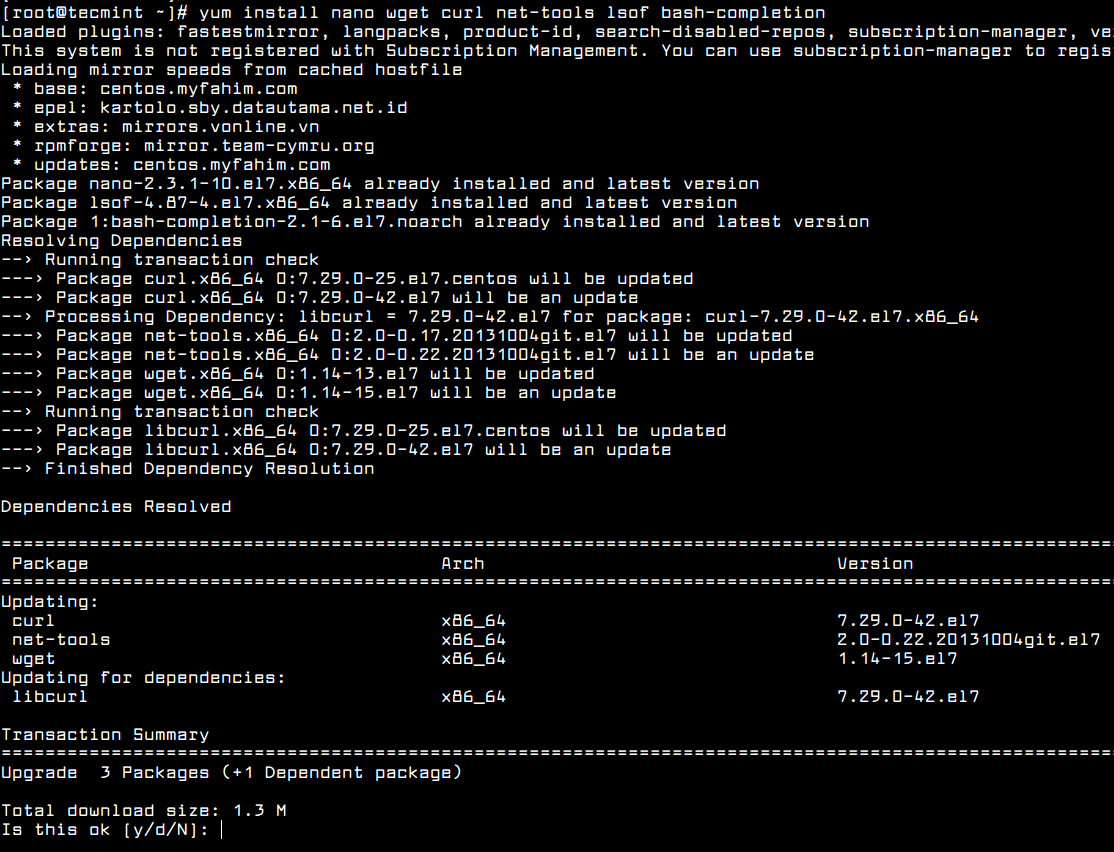 Однако это потребует некоторого терпения и торрент-клиента.
Однако это потребует некоторого терпения и торрент-клиента.
Скачать и записать
Первым и, возможно, самым продолжительным шагом является загрузка установочного DVD (или вы можете загрузить шесть установочных компакт-дисков, если у вас нет записывающего устройства DVD.
Перейдите в браузере к Страница загрузки CentOS и выберите между DVD, Все и Минимальные образы ISO. Вы также можете загрузить через торрент, если хотите, и должны проверить загруженный образ ISO, чтобы убедиться, что он не был подделан или поврежден.
Как только загрузка будет завершена (и DVD собран вместе), запишите образ на диск, и вы готовы к установке.
Начните установку
фигура 1
Очевидно, что первое, что вам нужно сделать, это вставить DVD в машину, на которую вы хотите установить CentOS, а затем перезагрузиться. Возможно, вам потребуется изменить порядок загрузки, чтобы устройство загружалось с DVD до жесткого диска.
Когда вы это сделаете, вас встретит текстовый экран, предлагающий несколько вариантов, так как мы просто собираемся перейти прямо к установке, нажмите Enter, когда будет предложено установить. Anaconda запустится, и появится первое графическое окно — бессмысленный экран приветствия. Нажмите «Далее», чтобы, наконец, начать установку.
Anaconda запустится, и появится первое графическое окно — бессмысленный экран приветствия. Нажмите «Далее», чтобы, наконец, начать установку.
Следующие два окна говорят сами за себя (и не стоит тратить на них скриншоты). У тебя есть:
- Выбор языка
- Выбор клавиатуры
Теперь мы переходим к сути установки: разделителю. Первый этап работы с разделителем (см. Рисунок 1) требует от вас:
- Выберите схему перегородки.
- Решите, хотите ли вы, чтобы система была зашифрована.
- Выберите диск (ы) для использования.
- Выберите дополнительные параметры хранения (добавить iSCSI или отключить dmraid).
- Просмотрите схему разделения.
Когда вы выбираете Далее, в зависимости от вашего выбора схемы разделов, вы можете получить предупреждение об удалении данных. Если вы не уверены, не забудьте просмотреть все варианты и отклонить предупреждение.
В следующем окне необходимо настроить сеть. У вас есть два варианта: DHCP или Вручную.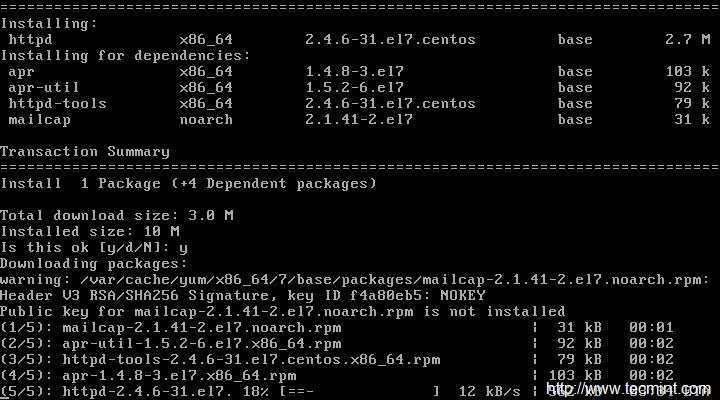 Конфигурация любого выбора очень проста. Если вы настраиваете сеть вручную, запишите имя хоста. Вы можете оставить значение по умолчанию (localhost.localdomain) или проявить изобретательность и добавить описательное имя хоста. Просто не используйте здесь полное доменное имя, так как это может вызвать проблемы с сетью.
Конфигурация любого выбора очень проста. Если вы настраиваете сеть вручную, запишите имя хоста. Вы можете оставить значение по умолчанию (localhost.localdomain) или проявить изобретательность и добавить описательное имя хоста. Просто не используйте здесь полное доменное имя, так как это может вызвать проблемы с сетью.
Несколько новых окон также говорят сами за себя:
- Часовой пояс
- Пароль root
Помните, что это не установка на основе Ubuntu. Пароль root очень важен. НЕ основывайтесь на словарном слове. Используйте здесь свой здравый смысл для паролей администратора.
фигура 2
Следующий экран (см. Рисунок 2) — это экран выбора пакета. Вы можете использовать значение по умолчанию, которое создаст стандартную установку рабочего стола на основе GNOME. Ваш выбор в этом окне:
- Рабочий стол — GNOME
- Рабочий стол — KDE
- Сервер
- Сервер — графический интерфейс
- Виртуализация
- Кластеризация
- Кластеризация — Хранение
Я предпочитаю отказаться от стандартной установки и использовать рабочий стол KDE (позже я рассмотрю другие варианты). Вы также можете добавить дополнительные репозитории на этом этапе и выбрать настройку сейчас или позже. Если вы решите добавить новые репозитории, вам потребуется активное сетевое соединение.
Вы также можете добавить дополнительные репозитории на этом этапе и выбрать настройку сейчас или позже. Если вы решите добавить новые репозитории, вам потребуется активное сетевое соединение.
Когда вы нажмете «Далее», установка проверит все зависимости, а затем перейдет к установке. Когда проверка зависимости пройдет (а она должна), нажмите «Далее», и начнется установка пакетов. Время установки зависит от того, сколько пакетов вы выбрали (а также от мощности вашего компьютера).
Наконец, когда все пакеты будут установлены, вам будет предложено перезагрузить систему. Нажмите кнопку «Перезагрузить» и извлеките установочный DVD (при возможности программа установки автоматически извлечет его). Затем система перезагрузится, и у вас будет работающая установка CentOS 5.4. Как ни странно, если вы выберете KDE, вы будете удивлены, обнаружив, что CentOS не обновился до KDE 4.
Конечно, при первой загрузке вам придется позаботиться о домашнем хозяйстве. В это ведение домашнего хозяйства входит:
- Включение / настройка брандмауэра
- Настройка SELinux
- Установка времени / даты
- Создание пользователя
- Тест звуковой карты
- Установите дополнительное программное обеспечение (если применимо)
Вывод
Хотя установка CentOS не так проста, как установка с Live CD, процесс установки не требует инженерной степени.
А когда вы закончите, у вас будет прекрасный (хотя в некоторых случаях и устаревший) рабочий дистрибутив Linux, предназначенный для корпоративного использования (но не только).
В будущем мы будем больше заниматься CentOS (как и другими дистрибутивами). А пока наслаждайтесь установкой.
CentOS 7 шагов установки со снимками экрана
Прадип Кумар
После выпуска Red Hat Enterprise Linux 7 (RHEL 7) сообщество CentOS выпустило свою последнюю операционную систему под названием CentOS 7.
Некоторые из новых функций в CentOS 7 по сравнению с CentOS 6. Х перечислены ниже:
CentOS 7 использует XFS в качестве файловой системы по умолчанию.
OpenJDK-7 — это JDK по умолчанию.

initd был заменен на systemd .
Новое ядро Linux 3.10.0 , поддержка контейнеров Linux , а также включение инструментов Open VMware и драйверов 3D-графики из коробки.
Изменение в схеме нумерации, официальный выпуск: Centos 7.0-1406 , где 7 происходит от RHEL 7, а 1406 показывает дату выпуска (июнь 2014 г.).
В этой статье мы рассмотрим этапы установки CentOS 7 со снимками экрана.
Шаг:1 Сначала загрузите файл .iso с веб-сайта CentOS , запишите его на диск. Загрузите свой компьютер с DVD.
Используйте эту ссылку для Загрузите CentOS 7 (64-разрядная версия)
Шаг: 2 Выберите «Установить CentOS 7 » и нажмите Enter
Шаг:3 Выберите нужный язык и нажмите Продолжить , в моем случае я выбрал английский язык , как показано ниже
Шаг: 4 Измените место установки , по умолчанию установщик автоматически разметит ваш жесткий диск.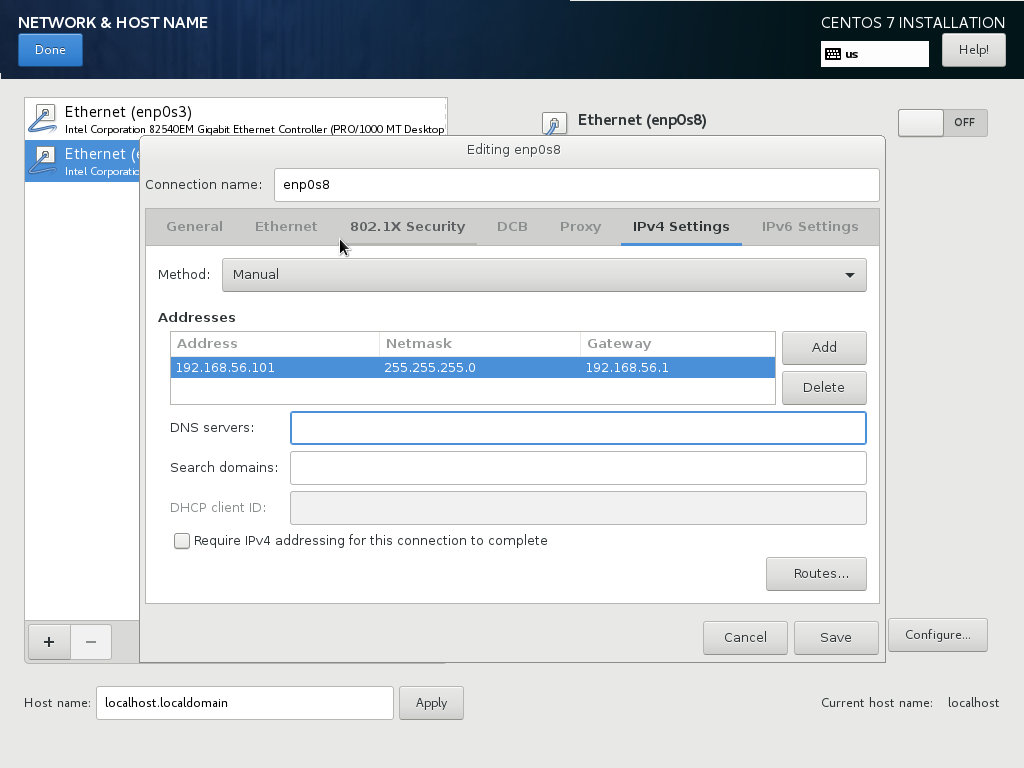 Чтобы создать собственную таблицу разделов, нажмите « Место установки ».
Чтобы создать собственную таблицу разделов, нажмите « Место установки ».
Как вы можете видеть ниже, у меня есть жесткий диск объемом около 30 ГБ для установки ОС. выберите « Я настрою разбиение на разделы », затем нажмите Готово
Шаг: 5 Создайте таблицу разделов. В моем случае я поместил все под LVM и создал раздел /boot, / и swap , как показано ниже:
900 06
Нажмите Готово
Нажмите «Принять изменения».
Шаг:8 Выберите программное обеспечение, которое вы хотите установить. Нажмите « Выбор программного обеспечения ».
В моем случае я выбираю рабочий стол Gnome, как показано ниже:
Шаг: 9 Теперь нажмите «Начать установку».
Шаг 10 Установка пароля root
Шаг 11 0006 Шаг: 12 Выполняется установка, как показано ниже
После завершения установки вам потребуется перезагрузить компьютер, как показано ниже:
Шаг:13 006
Под экраном появится после авторизации.
Установка CentOS 7 шаг за шагом со скриншотом
CentOS 7 была выпущена 07 июля 2014 года на основе исходной версии EL7. Это основной выпуск после слияния с лидером Open Source Redhat Inc. В недавнем выпуске есть много изменений по сравнению с CentOS 6. Впервые поддерживается обновление с CentOS 6 до CentOS 7. Обновленный путь к CentOS 7 возможен из последней версии CentOS 6 (теперь CentOS 6.5). Дополнительную информацию о процедуре обновления см. здесь.
здесь.
CentOS 7 теперь доступна для загрузки, и ее можно записать на DVD или USB-накопитель для установки. Живые образы мультимедиа доступны как для среды Gnome, так и для среды KDE, и эти образы помогут вам протестировать CentOS 7 перед ее установкой. Образ сетевой установки можно использовать для установки ОС по сети.
Образ Everything содержит все пакеты, доступные для CentOS 7, включая пакеты, которые нельзя установить напрямую из программы установки. Чтобы установить дополнительные пакеты, необходимо смонтировать DVD-ROM и установить его вручную с помощью команды yum.
Основные изменения:
Из-за основного выпуска большинство пакетов были обновлены до последней версии, ниже приведен список основных изменений в CentOS 7.
- Ядро обновлено до версии 3.10
- XFS как файловая система по умолчанию
- Моментальный снимок LVM с Ext4 и XFS
- поддерживает контейнеры Linux
- OpenJDK 7 по умолчанию
- Переключиться на systemd, firewalld и GRUB2
- Поддержка карт Ethernet 40G
Подробнее.
Это руководство поможет вам выполнить установку CentOS 7 на ваш сервер.
Шаг 1: Загрузите DVD, выберите «Установить CentOS 7» в меню загрузки.
CentOS 7 — выберите Установить CentOS 7
Шаг 2: Выберите язык и продолжите.
CentOS 7 — Выберите язык
Шаг 3: Следующий шаг — это сводка установки, вы должны ввести запрос, чтобы очистить предупреждающие сообщения. Другие настройки являются необязательными. Если вы хотите изменить настройку, вы можете нажать на нее; откроется соответствующая страница.
CentOS 7 — сводка установки
Шаг 3a: Если вы нажмете «Дата и время», вы получите следующую страницу для изменения даты и времени / часового пояса. Нажмите «Готово», чтобы сохранить.
Установка CentOS 7 — Дата и время
Шаг 3b: Если вы нажмете «Установка программного обеспечения», вы получите следующую страницу для изменения типа установки. Нажмите «Готово», чтобы сохранить.
Установка CentOS 7 — Выбор программного обеспечения
Шаг 3c: Если вы нажмете «Сеть и имя хоста», вы получите следующую страницу для настройки сети и имени хоста.



 Для этого нажмите по кнопке «Настроить».
Для этого нажмите по кнопке «Настроить».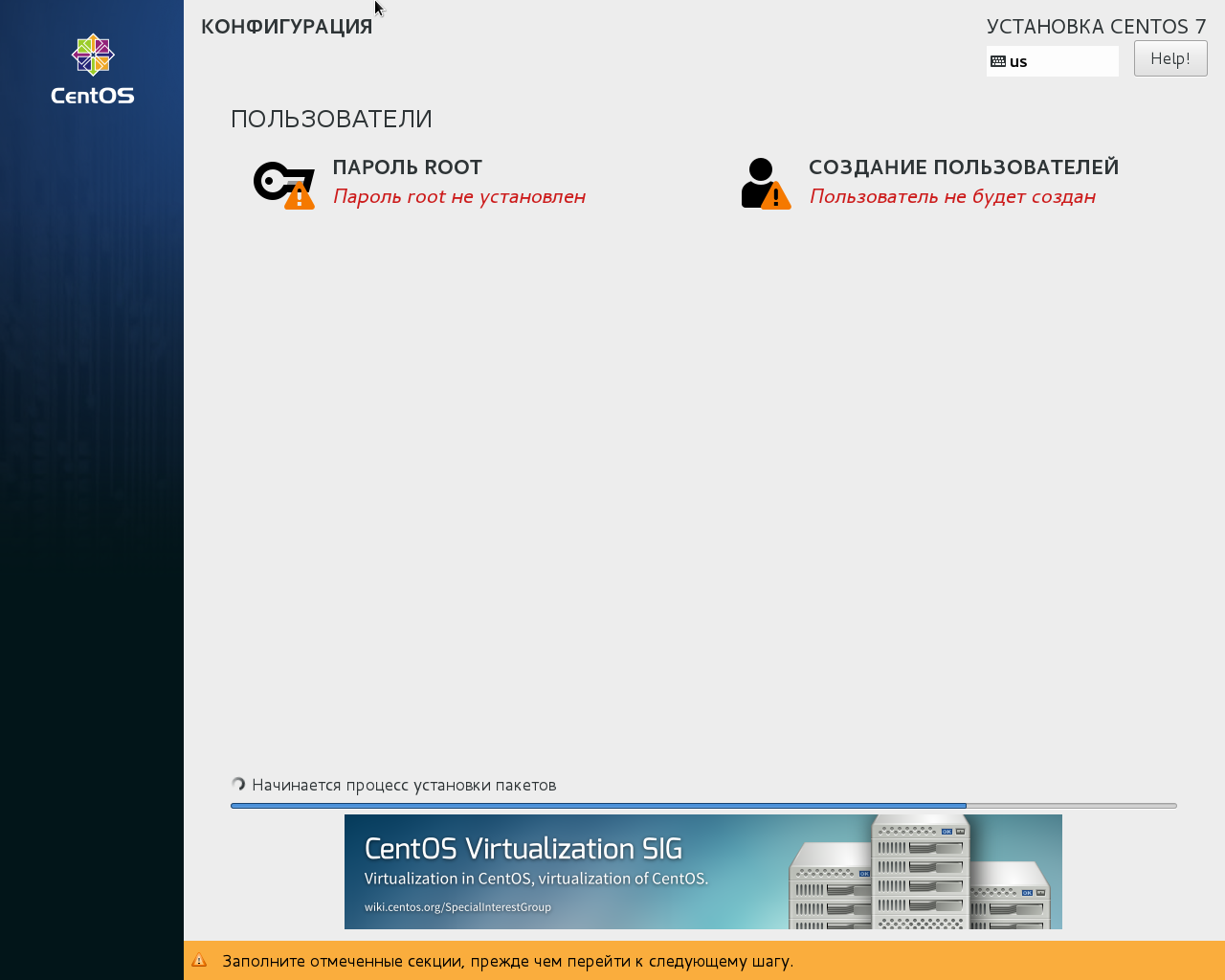
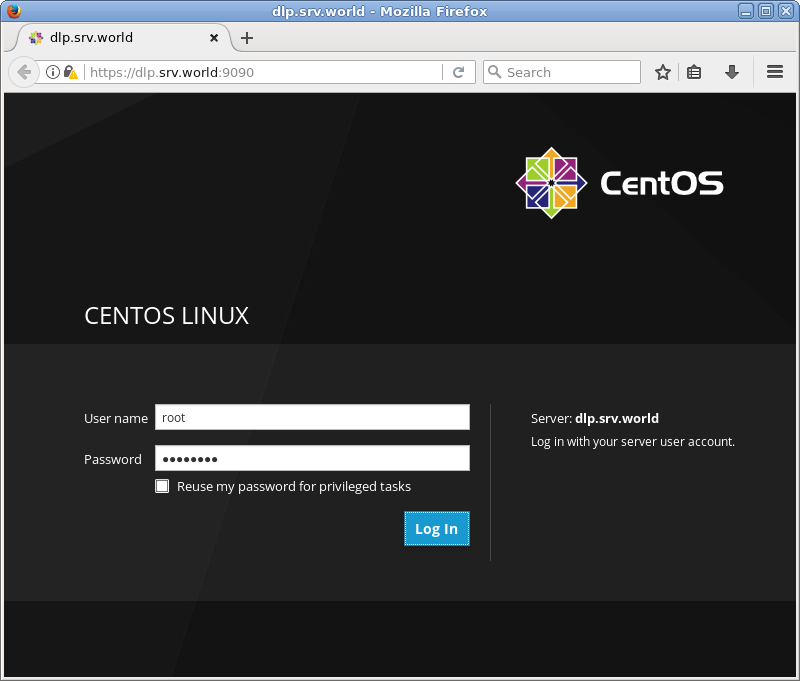 Это повысит уровень безопасности системы. Для начала нажмите на пункт «Создание пользователя».
Это повысит уровень безопасности системы. Для начала нажмите на пункт «Создание пользователя».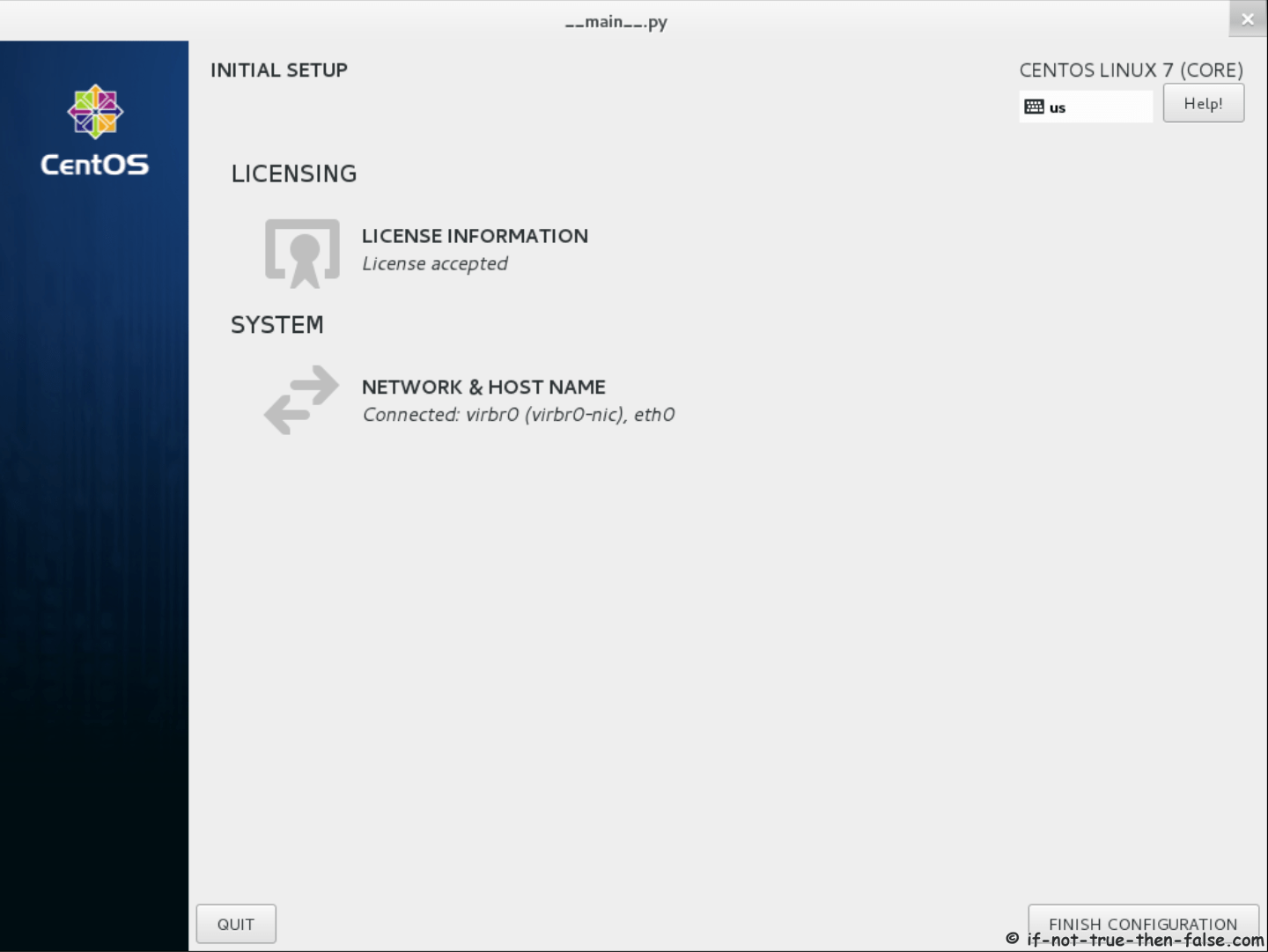 А когда вы закончите, у вас будет прекрасный (хотя в некоторых случаях и устаревший) рабочий дистрибутив Linux, предназначенный для корпоративного использования (но не только).
А когда вы закончите, у вас будет прекрасный (хотя в некоторых случаях и устаревший) рабочий дистрибутив Linux, предназначенный для корпоративного использования (но не только).