Ultraiso создать образ флешки: Как сохранить загрузочную флешку в UltraISO
Содержание
10 лучших программ для создания образа диска ISO
Автор: Андрей Пивоваров
|
3.6
Оценок: 5
(Ваша: )
Создание образа диска может понадобиться, если вы хотите записать дистрибутив полезного софта или бэкап вашей системы. В файл ISO можно запаковывать большой объем информации. Если вы хотите создать загрузочную флешку или скопировать любимый музыкальный альбом, вам понадобится простая в управлении программа для создания образов ISO. В этом рейтинге мы рассмотрим варианты, которые помогут быстро справиться с поставленной задачей.
Студия Дисков
Студия Дисков – функциональное ПО для работы с CD и DVD с понятным пошаговым принципом работы. С ее помощью можно собирать образ из файлов и папок, делать риппинг, записывать загрузочные диски. В ПО включен ряд возможностей для записи музыкальных и видео-сборников, можно копировать CD и DVD, форматировать их и проводить дозапись. Также вы можете создавать бэкап папок и восстанавливать файлы. Русскоязычный интерфейс буден понятен даже новичку.
Также вы можете создавать бэкап папок и восстанавливать файлы. Русскоязычный интерфейс буден понятен даже новичку.
Функционал:
Скачайте лучшую программу для создания образов ISO
Скачать бесплатно!
Отлично работает на Windows 11, 10, 8, 7 и XP
Alcohol
Alcohol позволяет создавать виртуальные копии любых компакт-дисков, избавляя вас от необходимости каждый раз искать нужный альбом на физическом носителе. Программа используется для монтирования образов дисков, поддерживает все популярные форматы и позволяет записывать CD, DVD и Blue-ray. Также с помощью данного софта можно копировать информацию со съемных накопителей и стирать данные с флешек и перезаписываемых RW-CD/RW-DVD.
Плюсы:
Минусы:
Интерфейс Alcohol
CDBurnerXP
Небольшая по размеру программа для ISO файлов и работы со съемными носителями. CDBurnerXP – это отличное решение для создания сборников разных типов, упаковки архивов и прожига. Среди ее функций присутствуют инструменты для записи данных, музыкальных альбомов, копирование информации со съемных накопителей и карт памяти. Все инструменты удобно рассортированы в главном окне, так что с освоением функционала не возникнет проблем. В новой версии добавлена поддержка DVD.
CDBurnerXP – это отличное решение для создания сборников разных типов, упаковки архивов и прожига. Среди ее функций присутствуют инструменты для записи данных, музыкальных альбомов, копирование информации со съемных накопителей и карт памяти. Все инструменты удобно рассортированы в главном окне, так что с освоением функционала не возникнет проблем. В новой версии добавлена поддержка DVD.
Плюсы:
Минусы:
Интерфейс CDBurnerXP
ImgBurn
ImgBurn делает именно то, на что указывает его название: записывает разные типы данных на съемные устройства. Он работает практически со всеми видами образов и позволяет записывать информацию, делать тест качества и проверяет носитель на ошибки. Также в приложении можно собирать ISO из папок и отдельных медиафайлов.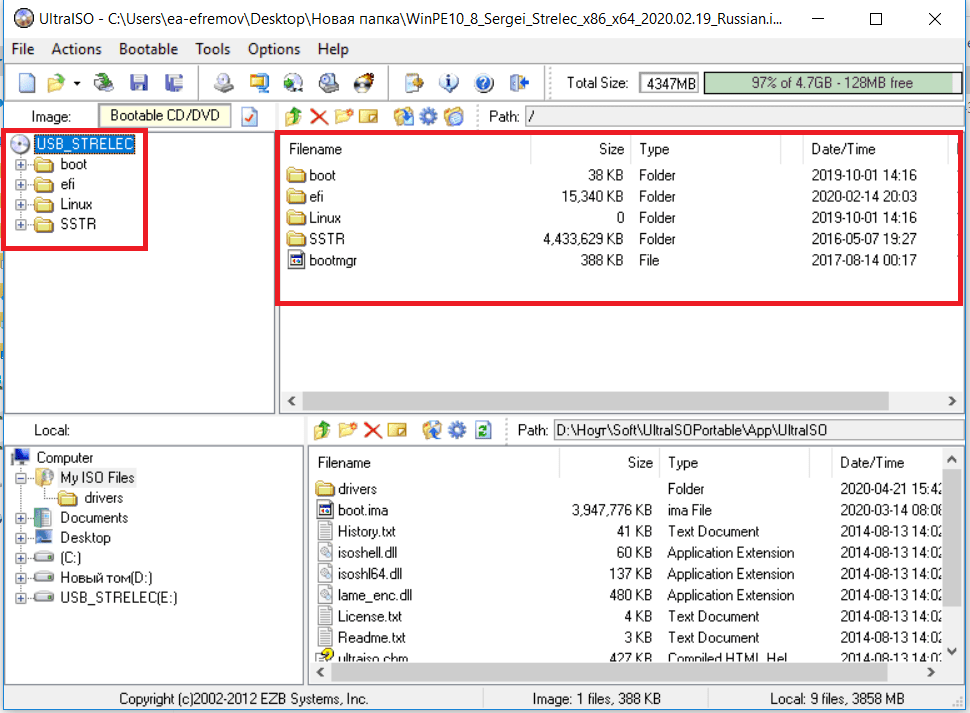 ImgBurn обладает простым понятным интерфейсом на русском языке, так что разобраться в нем сможет даже новичок.
ImgBurn обладает простым понятным интерфейсом на русском языке, так что разобраться в нем сможет даже новичок.
Плюсы:
Минусы:
Интерфейс ImgBurn
VirtualCD
VirtualCD помогает монтировать приводы в вашем компьютере, тем самым сохраняя сборники в системе и избавляя вас от необходимости искать реальные копии. VirtualCD встраивается в проводник Windows, так что вы можете подключать и отключать новые слоты прямо из контекстного меню. С ее помощью можно вручную упаковать ISO или скопировать данные с носителя. Созданные проекты можно отредактировать, сжать размер и поставить защиту паролем.
Плюсы:
Минусы:
Интерфейс VirtualCD
DAEMON Tools
DAEMON Tools – это популярное программное обеспечение, которое позволит вам монтировать образы и навести порядок среди ваших медиафайлов. Существует две версии: бесплатная Light и премиум Pro, но они мало отличаются по функционалу. Программа умеет обрабатывать практически все форматы и позволяет открыть даже защищенные файлы. Вы можете использовать Daemon Tools для воспроизведения FLAC или APE, обработки VHD, распаковки архивов и преобразования разных форматов.
Существует две версии: бесплатная Light и премиум Pro, но они мало отличаются по функционалу. Программа умеет обрабатывать практически все форматы и позволяет открыть даже защищенные файлы. Вы можете использовать Daemon Tools для воспроизведения FLAC или APE, обработки VHD, распаковки архивов и преобразования разных форматов.
Плюсы:
Минусы:
Интерфейс DAEMON Tools
UltraISO
Инструмент для подключения виртуальных приводов UltraISO пользуется большой популярностью среди любителей компьютерного софта. Кроме формата ИСО, также работает с NRG, MDF, BIN, CUE, IMG, CCD и прочими. UltraISO позволяет распаковывать и создавать образы самостоятельно из медиафайлов на вашем компьютере или копировать носители. Кроме этого, можно редактировать созданные проекты, сжимать их для экономии места, тестировать на ошибки. Также с ее помощью вы можете открывать и подключать ISO как съемный накопитель. Благодаря этому можно просматривать отдельные папки и медиафайлы без распаковки всего архива.
Также с ее помощью вы можете открывать и подключать ISO как съемный накопитель. Благодаря этому можно просматривать отдельные папки и медиафайлы без распаковки всего архива.
Плюсы:
Минусы:
Интерфейс UltraISO
PowerISO
PowerISO – программное обеспечение для компьютеров с ОС Windows для создания, сжатия, редактирования и распаковки архивов и образов. Также с его помощью можно зашифровать архив и поставить на него защиту. Приложение поддерживает работу с более чем 20 форматами, в том числе умеет читать образы, созданные аналогичным софтом: VirtualPC, VirtualBox, VMWare. В PowerISO можно монтировать виртуальный привод, собирать ИСО вручную или копировать данные, создавать загрузочные USB.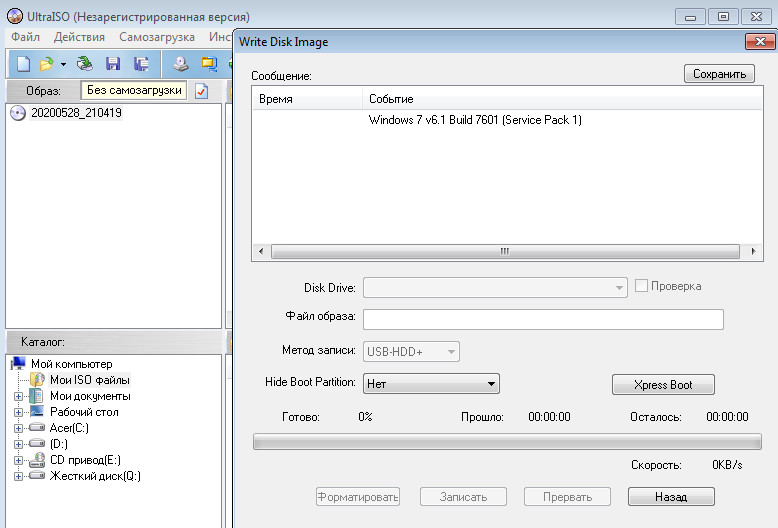
Плюсы:
Минусы:
Интерфейс PowerISO
R-Drive Image
R-Drive Image – функциональное приложение для упаковки образов и создания бэкапа вашей системы. В ней можно за пару кликов сделать точную копию оригинальных носителей со всеми разделами. ПО поддерживает работу на любых операционных системах и с любыми типами файлов. Софт проверяет целостность созданного проекта и сравнивает его с оригиналом. Также есть возможность монтировать в систему ISO и использовать их как виртуальные дисководы. Это позволяет устанавливать на ПК упакованный в образ софт и получить доступ к папкам без распаковки архива.
Плюсы:
Минусы:
Интерфейс R-Drive Image
WinSetupFromUSB
WinSetupFromUSB создан специально для записи загрузочных USB-флешек. Приложение обладает минималистичным дизайном, не требует установки и предельно просто в освоении. Поддерживает работу со всеми версиями Windows, от 2000 до 10. Загрузочный накопитель позволяет записывать в режиме BIOS и UEFI, поэтому созданные флешки можно использовать даже на маломощных компьютерах с устаревшим методом загрузки. Кроме функций записи и чтения предлагает ряд полезных инструментов: вы можете отформатировать устройство, создать резервную копию, проверить накопитель на ошибки и управлять разделами HDD компьютера.
Приложение обладает минималистичным дизайном, не требует установки и предельно просто в освоении. Поддерживает работу со всеми версиями Windows, от 2000 до 10. Загрузочный накопитель позволяет записывать в режиме BIOS и UEFI, поэтому созданные флешки можно использовать даже на маломощных компьютерах с устаревшим методом загрузки. Кроме функций записи и чтения предлагает ряд полезных инструментов: вы можете отформатировать устройство, создать резервную копию, проверить накопитель на ошибки и управлять разделами HDD компьютера.
Плюсы:
Недостатки:
Интерфейс WinSetupFromUSB
Выводы
Каждая из рассмотренных выше программ имеет свои недостатки и плюсы. Какой вариант выбрать, зависит от поставленной цели. Если вам нужно решение «все в одном», но вы не хотите тратить время на освоение сложных ПО, советуем установить «Студию Дисков». Эта программа для образа диска ISO помогает вручную упаковывать информацию, прожигать разного типа носители, делать резервные копии и восстанавливать файлы. Вы можете скачать дистрибутив с сайта и лично убедиться, что профессиональная работа с компьютером не должна быть сложной.
Эта программа для образа диска ISO помогает вручную упаковывать информацию, прожигать разного типа носители, делать резервные копии и восстанавливать файлы. Вы можете скачать дистрибутив с сайта и лично убедиться, что профессиональная работа с компьютером не должна быть сложной.
Скачать программу для образа диска ISO
Скачать бесплатно!
Отлично работает на Windows 11, 10, 8, 7 и XP
Вам также может быть интересно:
ТОП-20 лучших программ для монтажа видео: рейтинг
10 лучших плееров для видео на Windows
ТОП-10 видеоредакторов онлайн для монтажа видео
Загрузочная флешка Windows(Виндовс) 10 | ITpotok.ru
Каждому из нас приходилось когда-либо переустанавливать или устанавливать с нуля операционную систему. Но многие сталкиваются с проблемами ещё на самом начальном этапе – не все знают, как создать загрузочную флешку, с которой можно установить Windows 10. С помощью руководства из этой статьи вы также сможете создать загрузочный USB-диск и для других операционных систем, даже Linux, так как отличий там почти нет. Старые диски постепенно уходят в прошлое и уже не в каждом компьютере встретишь DVD-привод, а USB разъемы есть везде. Именно поэтому в этой статье мы разбираем установку образа системы на USB-накопитель. О том, как создать загрузочный носитель в этой статье и пойдет речь.
Старые диски постепенно уходят в прошлое и уже не в каждом компьютере встретишь DVD-привод, а USB разъемы есть везде. Именно поэтому в этой статье мы разбираем установку образа системы на USB-накопитель. О том, как создать загрузочный носитель в этой статье и пойдет речь.
- Во-первых, понадобится специальная программа, которая загрузит систему на вашу USB-флешку.
- Во-вторых, понадобится сам ISO образ Windows 10 64 или 32 bit, в зависимости от вашего компьютера.
- В-третьих, нужна сама флешка объемом от 4 ГБ.
Самые популярные программы для создания установочного носителя:
- MediaCreationTool(долгий).
- Windows 7 USB/DVD Download Tool.
- WinSetupFromUSB.
- Rufus(быстрый).
- ULTRAiso.
- Nero.
- Daemon Tools.
Рассмотрим каждую программу в отдельности.
Содержание
MediaCreationTool(долгая)
Официальная утилита от Microsoft. Помогает в работе с лицензионной версией Windows 10 на компьютере, однако за активацию неактивированной «Винды» придется платить. Скачать программу можно по этой ссылке: https://go.microsoft.com/fwlink/?LinkId=691209
Помогает в работе с лицензионной версией Windows 10 на компьютере, однако за активацию неактивированной «Винды» придется платить. Скачать программу можно по этой ссылке: https://go.microsoft.com/fwlink/?LinkId=691209
Есть возможность либо сразу установить/обновить систему на свой компьютер, либо создать установочный носитель. Нас интересует второй вариант.
После предлагается выбрать язык системы и ее архитектуру – 64 или 32 бит. Можно выбрать «Использовать рекомендуемые параметры для этого компьютера».
Важно! Помним, что после указания носителя, все файлы, хранившиеся на нем, будут удалены, так что заранее скопируйте их в надежное место.
Далее указываем диск или USB-накопитель. В данном случае выбираем вариант E: (USB_STRELEC).
После выбора накопителя, на него начнется установка образа системы. Это займет от 30 до 60 минут. После окончания загрузки, вы сможете пользоваться готовым установочным носителем.
Встроенные утилиты Windows(простой)
Данные способ хорош тем, что вам не понадобятся никакие сторонние программы. Вся работа будет проводиться при помощи встроенных средств Виндовс. Для начала вам нужно отформатировать флешку в файловую систему FAT-32. Для этого просто нажмите правой кнопкой мыши по носителю в «Проводнике» и нажмите на «Форматирование».
Далее выберите FAT-32 и «Быстрое форматирование».
Теперь вам нужно скачать образ системы из интернета. Затем просто переместить все файлы на флешку. Вот и все – вы получили полноценную загрузочную флешку.
Программа Windows 7 USB/DVD Download Tool
Еще один легкий способ создания установочного накопителя. Нам понадобится сама программа, которую можно скачать по этой ссылке: https://www.microsoft.com/en-us/download/confirmation.aspx?id=56485 и заранее скачанный образ системы. Сначала запустите программу и нажмите кнопку «Browse».
В открывшемся окне выберите ISO-образ Windows. Далее жмите «Next». Теперь выберите «USB Device».
Далее жмите «Next». Теперь выберите «USB Device».
Вам осталось лишь выбрать вашу флешку, из которой хотите сделать установочный носитель и нажать «Begin copying».
Ждём.
После окончания создания загрузочной флешки вы сможете ей пользоваться.
WinSetupFromUSB
Скачайте по ссылке: http://www.winsetupfromusb.com/files/download-info/winsetupfromusb-1-8-exe/ Для начала вставьте в компьютер или ноутбук флешку, из которой вы собираетесь сделать установочный носитель и запустите программу. В главном окне программы сверху выберите ваш USB-накопитель. Также отметьте галочкой пункт «AutoFormat it with FBinst», если образ не крепится к уже находящимся на флешке. Данная функция автоматически отформатирует флешку и приготовит её к становлению загрузочным носителем. Выберите файловую систему FAT.
И не стоит забывать о том, что форматирование уничтожит все файлы, находящиеся на флешке.
Далее, в поле «Windows Vista / 7 / 8 / 10 / Server 2008/2012 based ISO» выберите . iso-файл с Windows 10, нажав на троеточие справа. После проделанной операции, выделите данный пункт галочкой.
iso-файл с Windows 10, нажав на троеточие справа. После проделанной операции, выделите данный пункт галочкой.
Осталось просто нажать на кнопку «GO» снизу. Готово.
Rufus(быстрый)
Данная программа быстрее всех остальных создаст установочный носитель. Скачать ее можно по следующей ссылке: https://github.com/pbatard/rufus/releases/download/v3.4/rufus-3.4.exe Для начала вам нужно выбрать ваш носитель в меню сверху. Далее в меню ниже выберите «Диск или IOS-образ» и выберите скачанный образ Windows.
После проделанных действий, нажмите «СТАРТ» в самом низу и ждите загрузки образа. Эта программа является самой простой и быстрой для создания загрузочного USB-носителя Windows.
ULTRAiso
Сначала вам нужно скачать саму программу по этой ссылке: https://ezbsystems.com/ultraiso/download.htm. Она официальная и имеет пробный период установки, так что вы сразу сможете ей пользоваться. Также вам потребуется скачать образ Windows 10 либо с официального сайта по этой ссылке: https://go.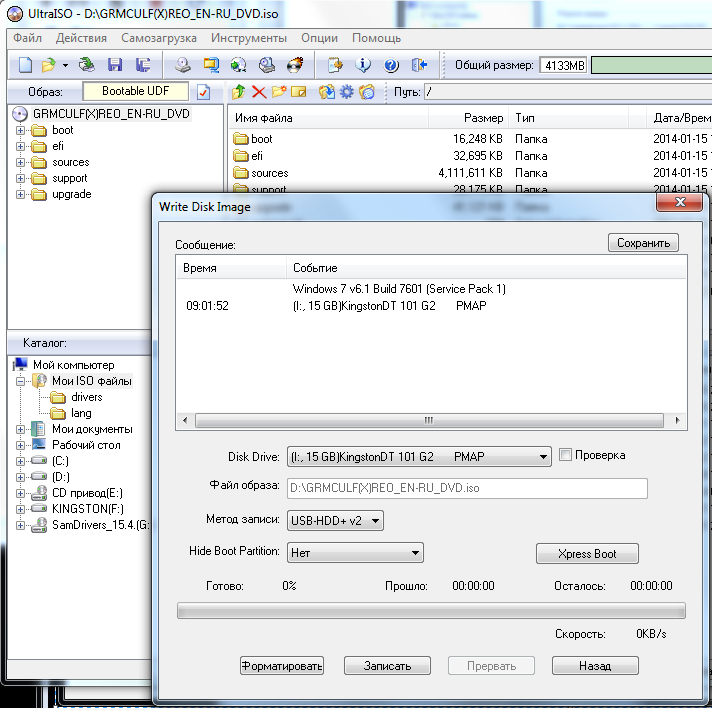 microsoft.com/fwlink/?LinkId=691209, либо пиратский. Для того, чтобы скачать официальный образ Windows 10, перейдите на официальный сайт и скачайте оттуда программу по установке системы. После скачивания откройте программу, примите условия лицензии, выберите «создать установочный носитель для другого компьютера», далее вам предстоит выбрать язык и архитектуру. В следующем пункте выберите «ISO-файл». Теперь укажите расположение, куда вы хотите сохранить .iso файл. После этого начнется загрузка образа. После того, как файл скачался, откройте его в программе ULTRAiso.
microsoft.com/fwlink/?LinkId=691209, либо пиратский. Для того, чтобы скачать официальный образ Windows 10, перейдите на официальный сайт и скачайте оттуда программу по установке системы. После скачивания откройте программу, примите условия лицензии, выберите «создать установочный носитель для другого компьютера», далее вам предстоит выбрать язык и архитектуру. В следующем пункте выберите «ISO-файл». Теперь укажите расположение, куда вы хотите сохранить .iso файл. После этого начнется загрузка образа. После того, как файл скачался, откройте его в программе ULTRAiso.
На верхней панели выберите пункт «самозагрузка» и «Записать образ жесткого диска.
В появившемся окне выберите носитель и нажмите «Записать».
Поздравляем, вы получили установочный носитель Windows 10.
В этой статье мы разобрали, как создать установочный носитель Windows 10 при помощи разных популярных программ и способов. Теперь вы без особых усилий сможете создать установочный носитель операционной системы.
как загрузить игру на ps3
AlleVideosBilderMapsNewsBücher
suchoptionen
Как установить игры PS3 на внутренний жесткий диск с помощью USB в 2023 году …
www.youtube.com › смотреть 90 003
19.03.2023 · Добро пожаловать, ребята! Наконец-то мы вернулись с еще одним руководством по побегу из тюрьмы PS3! В этом я …
Dauer: 5:16
Прислан: 19.03.2023
Weitere Fragen
Как мне установить игры на PS3?
Почему моя игра не загружается на PS3?
Как запустить игру на PS3?
Как устанавливать и играть в игры с жесткого диска PS3 — YouTube
www.youtube.com › смотреть
03.07.2020 · Для того, чтобы делать все это, у вас ДОЛЖНА быть взломанная PS3. Видео о том, как делать джейлбрейк, перечислены…
Добавлено: 4:34
Прислано: 03.07.2020
PS3 Tutorial: Game Menu — YouTube
www.youtube.com › смотреть
29.07.2012 · Как протестировать и подключить PS3 (для начинающих) Пошаговое руководство · Ryzen Pro 7000 Series, RTX . ..
..
Dauer: 5:26
Прислан: 29.07.2012
Игра в игру, загруженную с помощью системы PS3™ и скопированную в …
manuals.playstation.net › document › psvita › game…
Выберите (PS Store) > [ Пуск] > (Параметры) > [Список загрузки]. Выберите игру, которую хотите загрузить, а затем выберите [Загрузить]. Некоторые игры невозможно скопировать …
Как скачать игры для PS3: 15 шагов (с иллюстрациями) — wikiHow
www.wikihow.com › … › Интернет › Загрузка
Выберите «Активировать код» на левой боковой панели PlayStation Store, если вы приобрели игру для PS3 у другого продавца и хотите загрузить ее на свою консоль. Ваш …
Загрузка игр · Устранение неполадок · Вопросы и ответы
Что вы делаете, когда ваша PS3 не загружает игры? — Quora
www.quora.com › Что-вы-делаете-когда-ваша-PS3-выиграла-загрузку-игр
Наклоните ps3 вверх под углом, когда вставляете диск. Затем осторожно положите ps3 обратно. Вы можете узнать, работает ли это, когда прокручиваете главное меню в разделе «игры … 9».0003
Вы можете узнать, работает ли это, когда прокручиваете главное меню в разделе «игры … 9».0003
Как устанавливать игры на PS3? — Quora
Можно ли бесплатно скачать игры для PS3 онлайн и перенести их на …
Можно ли играть в игры для PS3 без диска? — Quora
Есть ли способ запустить или установить скопированные игры на PS3… — Quora
Добавить на сайт www.quora.com
Как установить игры? — PlayStation 3 — GameFAQs
gamefaqs.gamespot.com › … › Аппаратное обеспечение › Консоль
Обычно их покупают/загружают в PlayStation Store, а затем устанавливают на жесткий диск. После этого у вас появится значок с изображением …
Почему моя PS3 не загружает игры? — Вопросы и ответы по PlayStation 3 для … — GameFAQ
gamefaqs.gamespot.com › … › Аппаратное обеспечение › Консоль
1. Вы можете купить и установить сменные оптические приводы самостоятельно. Это приведет к аннулированию любой имеющейся у вас гарантии и потребует вскрытия машины.