Ultraiso создать загрузочную флешку windows xp: Создание загрузочной флешки Windows XP
Содержание
Загрузочный диск windows xp — от записи и до установки
Ещё очень актуален вопрос, как правильно сделать загрузочный или установочный диск с системой Windows версии XP, давайте разбираться. Несмотря на то, что windows XP уже морально устарела, она вполне подходит для слабых компьютеров и ноутбуков.
Windows XP мало чем отличается по функциям нужным домашнему пользователю от, к примеру, новой Windows 7, 8, 10 (здесь как установить их на компьютер). Это говорит о том, что windows XP вполне нормальная и современная операционная система, которая поддерживает почти все те же функции, что и например windows 7.
Введение
Просто с выходом новой windows 7 нужно как-то «переселить» пользователей с вполне уже привычной windows XP и делается это путём прекращения её технической поддержки.
Но это не лишает её того факта, что она является полноценной операционной системой и сейчас, кстати также являясь менее требовательной к конфигурации компьютера, тем самым вполне очень хорошим решением для «слабого» компьютера или нетбука. (рекомендуем статью как увеличить производительность ноутбука)
(рекомендуем статью как увеличить производительность ноутбука)
И так случается, что со временем windows XP на компьютере или ноутбуке начинает медленно работать, выдавать ошибки или просто какие-то вирусы подкосили её работу. В результате этого приходится её переустанавливать или устанавливать на немощный компьютер или ноутбук.
Делается это не очень сложно, но необходим загрузочный диск windows XP, с которого она и будет переустанавливаться вот этот вопрос мы и разберём ниже.
И так сначала список того, что нам нужно:
- Образ windows XP (что же такое образ windows XP — образ это его виртуальная копия, как сделать образ диска), то есть сначала windows была на диске потом с него сделали виртуальную копию на компьютер, при чём не просто скопировали, а именно сделали образ, делается образ специальными программами. А потом уже с этого виртуального образа можете хоть просто его записать на диск, можете сделать из него загрузочный диск, при чём образ делается абсолютного любого диска, например с игрой, нужен образ игрового диска например, для того, чтобы не вставлять диск в дисковод если игра требует его при запуске.
 )
) - чистый диск cd или dvd
- программа для создания загрузочного диска (в этой статье будет использована такая интересная и удобная программа для работы с дисками, как UltraISO)
И так продолжим, как правильно сделать качественный загрузочный диск с windows xp.
Начнём с образа Windows XP, где же его взять?
Можете спросить у друзей, а можете скачать в интернете. Ссылок давать на скачивание не буду, достаточно просто набрать в любом поисковике «скачать образ windows XP», при чём качать советую с самого крупного торрент-трекера с помощью программы µTorrent (как с её помощью качать файлы с торрент трекеров читайте в этой статье), там гарантировано не будет вирусов и образ будет полностью рабочим.
Ну чистый диск я думаю Вы тоже подготовили.
Теперь на счёт программы UltraISO
Скачать её можно вот по этой ссылке http://www.ezbsystems.com/ultraiso/download.htm с официального сайта.
Переходите по этой ссылке видите перед собой список, находим «Russian» и нажимаем на зелёную стрелку на этой строке, появится окно с возможностью выбора куда на Вашем компьютере скачать эту программу, можете выбрать на рабочий стол, хотя если это Mozilla FireFox, то файл скачается в стандартную папку для загрузок на «С» диске:
После того, как скачали программу UltraISO на свой компьютер нужно её установить. Находим скачанный файл и запускаем его и нажимаем «Далее». В появившемся окне ставим — я принимаю условия соглашения и нажимаем «Далее»:
Теперь в этом окне программа установки предлагает изменить место куда будет установлена программа, можно ничего не менять стандартный путь установки нам полностью подходит:
В этом окне ничего не меняем, нажимаем «Далее»:
Здесь также нажимаем «Далее»:
И наконец в этом окне жмём «Установить», всё программа установлена, сейчас перейдём к созданию загрузочного диска.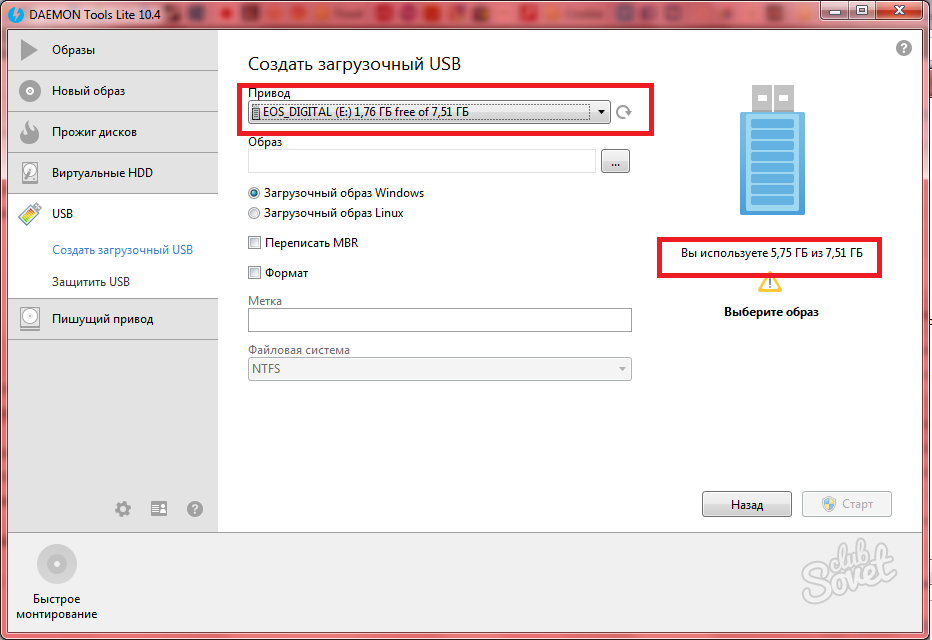 (здесь статья как сделать загрузочную флешку с Windows XP)
(здесь статья как сделать загрузочную флешку с Windows XP)
Создаём загрузочный диск
При первом запуске программа попросит ввести ключ или купить её, мы возьмём другой вариант — это пробный период. Это периода нам вполне достаточно, чтобы сделать загрузочный диск windows XP:
Теперь, поскольку всё подготовлено, переходим непосредственно к созданию загрузочного диска windows XP. Открываем программу UltraIso, за тем — файл, потом — открыть. В появившемся окне находим образ windows XP для записи на диск:
Далее для того, чтобы записать загрузочный диск нужно перейти на вкладку — «Инструменты», за тем здесь же выбираем «Записать образ CD»:
В появившемся окне делаем такие настройки: в поле привод — нужно убедиться, что стоит Ваш DVD-RW, а не что-нибудь другое, ну в общем-то он обычно автоматически стоит, но всё равно проверяем, чтобы стояло DVD-RW … вместо точек название вашего привода.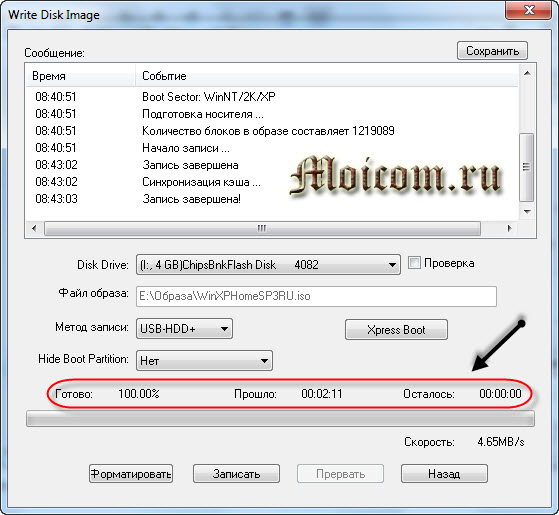
В поле «Скорость записи» выставляем минимальную скорость, нужно это для более качественной записи образа на диск и в итоге нажимаем «Запись»:
В общем всё, по окончании записи будет готов качественный установочный диск с операционной системой windows xp, с которого можно её переустановить, как на не быстром компьютере, так и на ноутбуке.
Вернуться на главную страницу
21
Мне понравилось
10
Мне непонравилось
Извините! Но вы уже оставили свой голос.
- 26 октября 2013
- Alex Rempc.by
Как сделать загрузочную флешку
Махмудов Эльдар
01.08.2019 Автор: Эльдар
Здравствуйте уважаемый посетитель сайта! Если вам нужно записать установочный windows на флешку, но вы не знаете каким способом можно это сделать, то тогда вам сюда в этом уроке я подробно и пошагово расскажу вам, как сделать загрузочную флешку для установки windows.
И так для создания загрузочной флешки для установки windows нам поможет программа UltraISO.
Чтобы сделать загрузочную флешку, вам нужно на своем компьютере запустить программу UltraISO, затем в левом верхнем углу программы UltraISO выбрать вкладку «Файл», затем в раскрывшемся меню выбрать пункт открыть или для быстрого открытия проводника windows нажать комбинацию клавиш Ctrl+O
Когда вы выберите пункт «Открыть» или нажмете комбинацию клавиш Ctrl+O, на вашем компьютере откроется проводник windows, в котором вам нужно указать путь, в котором расположен образ windows.
И так в проводнике windows открываем локальный диск, в котором расположен установочный образ windows, затем выбираем установочный windows и нажимаем на кнопочку «Открыть».
Когда вы нажмете на кнопочку «Открыть», то вы в программе UltraISO добавятся все файлы, которые находились в образе.
Теперь чтобы продолжить и создать загрузочную флешку, вам нужно выбрать вкладку «Самозагрузка», затем в раскрывшемся контекстном меню выбрать пункт «Записать образ Жесткого диска».
Когда вы выберите пункт «Записать образ Жесткого диска», на вашем компьютере откроется окошко, в котором мы и сможем создать загрузочный windows.
И так чтобы создать загрузочную флешку, вам нужно напротив строчки «Метод записи» выбрать USB-HDD+ и нажать на кнопочку «Записать».
Когда вы нажмете на кнопочку «Записать» на вашем компьютере откроется оповещающие окошко, о том, что ваша флешка будет отформатирована и все данные на флешки будут стерты, чтобы продолжить установку загрузочной флешки нажмите на кнопочку «Да».
Когда вы нажмете на кнопочку «Да», то в вашей программе UltraISO начнется процесс записи windows на флешку.
В процессе записи windows, вы увидите, сколько процентов записалось, сколько времени прошло и сколько времени осталось до завершения процесса записи windows на флешку.
По завершению записи windows на флешку в программе UltraISO в специальном окошке вы увидите, что запись завершена, а так же, чуть ниже должно отображено 100% процесс записи.
Теперь ваша флешка готова к загрузки установочного windows.
Обратите внимание:
Если вы выбрали установочный образ Windows xp, то вы не сможете установить windows xp с флешки, так как на вашем компьютере перед установкой windows отобразится ошибка, о том, что INF-файл txtsetup.sif испорчен или отсутствует, состояние 18. Ошибку исправить не получится, так как программа UltraISO не справляется с установкой загрузочного Windows Xp.
Создать загрузочную флешку с windows Xp нам поможет другая программа, если вы хотите знать, как записать windows xp на флешку, то вы можете ознакомиться с инструкцией, о том, как сделать загрузочную флешку windows xp.
На этом у меня все, всем пока, удачи! До новых встреч на сайте computerhom.ru.
КОММЕНТАРИИ
Windows to Go для всех версий Windows XP и 7 — Tiny Freeware Repacked
Windows to Go — это функция, позволяющая загружать Windows напрямую с USB-носителя без необходимости установки на внутренний жесткий диск. Эта функция также позволяет перенести установку Windows на USB-носитель и использовать ее на любом компьютере .
К сожалению, Microsoft включила эту функцию только для Windows 8 Enterprise Edition.
Однако есть способ установить все версии Windows XP и Windows 7 на флэш-накопитель USB или внешний жесткий диск USB и загрузить Windows непосредственно с него. В этом методе используется инструмент WinNTSetup, созданный JFX @ MSFN 9.0005
Как сделать загрузочную флешку?
Вряд ли какие-либо коммерческие USB-накопители изначально подходят для этих разнообразных задач. Это связано с тем, что большинство моделей при первом получении загружаются только с одной файловой системой, например, с файловой системой FAT32 или exFAT . В них отсутствует «основная загрузочная запись» (MBR), абсолютно необходимая для загрузки большинства ПК (особенно с «базовой системой ввода-вывода» (BIOS)). Вы должны сделать новый USB-накопитель загрузочным самостоятельно.
Загрузочный USB-накопитель можно, конечно, создать на другом компьютере, отличном от того, на котором вы хотите использовать его позже. В основном есть два возможных метода: либо вручную, либо с использованием автоматизированных инструментов . Первый вариант на первый взгляд кажется немного сложным, и из-за различных ручных шагов он немного более подвержен ошибкам, но все же выполним, даже если вы не эксперт.
В основном есть два возможных метода: либо вручную, либо с использованием автоматизированных инструментов . Первый вариант на первый взгляд кажется немного сложным, и из-за различных ручных шагов он немного более подвержен ошибкам, но все же выполним, даже если вы не эксперт.
Независимо от того, какой вариант вы выберете, вам всегда понадобятся следующие вещи :
- Утилита Windows DiskPart или внешний инструмент с теми же функциями .
- USB-накопитель с объемом памяти не менее 4 ГБ (для 32-разрядной операционной системы) или не менее 8 ГБ (для 64-разрядной системы) . Для получения высокой скорости работы (или возможности создания портативной операционной системы) выбранный накопитель должен поддерживать стандарт USB 3.0 . Если диск уже используется, убедитесь, что на нем нет важных или необходимых данных.
- ISO-файл для нужной операционной системы , содержащий все установочные файлы, необходимые для установки.
 Раньше эти файлы можно было найти на компакт-диске или DVD-диске, который поставлялся с новым компьютером или мог быть приобретен отдельно. Сегодня Windows обычно предварительно устанавливается на системный раздел соответствующего ПК или ноутбука . Вы можете создать такой ISO-файл самостоятельно , например, с помощью таких инструментов, как WinISO, UltraISO или программы записи InfraRecorder. Но проще всего загрузить необходимую операционную систему из Интернета . В случае с Windows 10 это можно сделать совершенно легально с помощью инструмента для создания мультимедиа от Microsoft. Загрузка напрямую с веб-сайта компании также возможна, например, для Windows 7 и Windows 8.
Раньше эти файлы можно было найти на компакт-диске или DVD-диске, который поставлялся с новым компьютером или мог быть приобретен отдельно. Сегодня Windows обычно предварительно устанавливается на системный раздел соответствующего ПК или ноутбука . Вы можете создать такой ISO-файл самостоятельно , например, с помощью таких инструментов, как WinISO, UltraISO или программы записи InfraRecorder. Но проще всего загрузить необходимую операционную систему из Интернета . В случае с Windows 10 это можно сделать совершенно легально с помощью инструмента для создания мультимедиа от Microsoft. Загрузка напрямую с веб-сайта компании также возможна, например, для Windows 7 и Windows 8.
Создайте загрузочный USB-накопитель с помощью служебной программы Windows DiskPart
Вы можете просто использовать приложение cmd.exe, более известное как «Командная строка» , для создания загрузочного USB-накопителя во всех операционных системах, начиная с Windows Vista (включая Windows 10).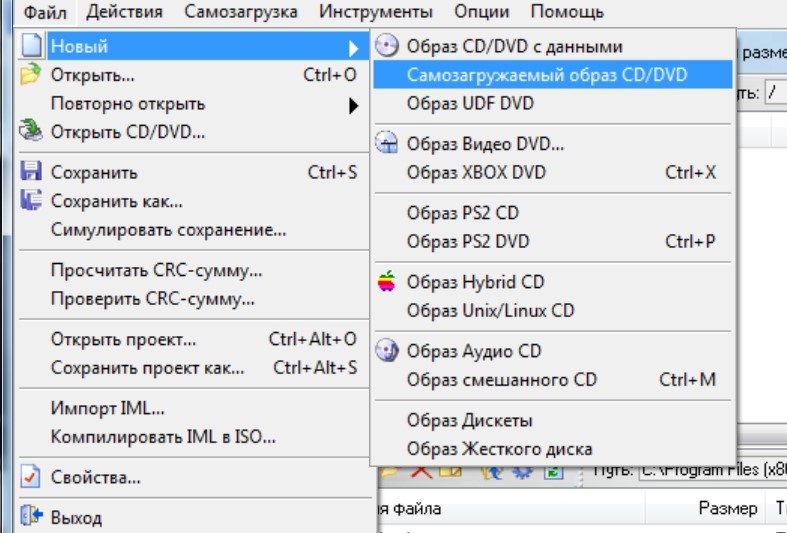 Это выглядит следующим образом:
Это выглядит следующим образом:
- Вставьте USB-накопитель в USB-порт вашего компьютера.
- Найдите приложение « cmd » в меню «Пуск» Windows, щелкните правой кнопкой мыши элемент и выберите « Запуск от имени администратора » в контекстном меню. Откроется небольшое окно с белым текстом на черном фоне.
- Введите команду « diskpart » и подтвердите ввод клавишей ввода (вы также будете делать это после каждой второй введенной команды). Это запустит диспетчер устройств хранения.
- Введите команду « list disk », чтобы отобразить все доступные устройства хранения.
- Вы можете распознать свой USB-накопитель по объему памяти, и он обычно указывается как «диск 1». В системном разделе «диск 0» обычно является вашим ПК, то есть жестким диском или твердотельным накопителем на вашем компьютере.
- Исходя из предположения, что ваш USB имеет метку «диск 1», введите команду « sel disk 1 » для его выбора (или соответствующий «диск 2» и т.
 д.).
д.). - Введите затем команду « clean », чтобы удалить все файлы с USB.
- Введите команду « создать основной раздел », чтобы создать основной раздел.
- Введите команду « list par » и выберите вновь созданный основной раздел с помощью « sel par 1 ».
- Активируйте раздел командой « active ».
- Отформатируйте USB с помощью команды « format fs = NTFS quick override » (вместо «WINDOWS USB» вы также можете выбрать другую метку, если она не содержит пробелов или специальных символов. Позже диск будет отображаться под этим именем, если вы подключите его к работающему компьютеру с Windows). Форматирование может занять некоторое время. Вы можете отслеживать его прогресс в процентной шкале.
- Как только процесс завершится, введите команду « assign », чтобы автоматически назначить букву диска (например, «W:») вашему USB.
- Введите « exit », чтобы закрыть DiskPart, а затем еще раз « exit », чтобы закрыть командную строку.

Typling «CMD» в меню «Запуск» «Запуск» позволяет запустить «cmd» в качестве администратора через «Щелкнив правой кнопкой0005
Примечание : При первом запуске ПК переносной Windows потребуется немного больше времени для загрузки, так как сначала должно быть обнаружено оборудование. Во время обнаружения Windows также может перезагружаться несколько раз.
Как установить Windows XP/7 на загрузочный USB-накопитель
Существует два способа установки Windows XP/7 на USB-накопитель.
- Отформатируйте и создайте раздел размером не менее 16 ГБ на USB-носителе и установите Windows в этот раздел.
- Создайте виртуальный жесткий диск (VHD-файл) на USB-носителе и установите Windows на этот виртуальный жесткий диск.
В этом руководстве описываются оба способа установки Windows.
Требования
- Жесткий диск USB с минимум 4 ГБ свободного места для XP «POSREADY2009» ИЛИ 8 ГБ свободного места для 7 «Тонкий ПК».

- Флэш-накопители USB 1.x не рекомендуются.
- Флэш-накопитель USB 2.0+ или, что еще лучше, внешний жесткий диск/SDD (в порт USB 2.0) идеально подходит
- Приложение для помощи при установке, такое как WinNTSetup2_x86_x64.zip или WinToUSB
Примечание : Windows XP/7 ISO. Установочные ISO-образы Windows 7 можно загрузить непосредственно с сайта Microsoft. Я предлагаю версию «Windows 7 Thin PC». ISO-образы Windows XP также можно найти в файлах загрузки Microsoft.
Я настоятельно рекомендую использовать 32-битную версию Windows, поскольку она более портативна. Оба также имеют тенденцию к более надежной загрузке в разных системах, чем их стандартные аналоги.
64-битные версии Windows не загружаются на 32-битных компьютерах. Однако 32-разрядные версии Windows загружаются как на 32-разрядных, так и на 64-разрядных компьютерах.
Включение Windows To Go в Windows 7
В Windows 7 SP1 существует более простой способ установки Windows 7 на жесткий диск USB или флэш-накопитель USB.
Это было обнаружено cdob при перезагрузке http://reboot.pro/topic/14186-usb-hdd-boot-and-windows-7-sp1/?p=127587
Это сводится к двум разделам реестра, которые присутствуют в Windows 8 для включения функции Windows To Go. Эта функция присутствовала в Windows 7, , но так и не была активирована .
reg.exe add:
HKLM\System\CurrentControlSet\Control /f /v BootDriverFlags /t REG_DWORD /d 0x6 9 15 000
Таким образом, чтобы использовать эти новые параметры реестра и установить Windows 7 на жесткий диск USB или флэш-накопитель, вы можете использовать инструмент под названием WinNTSetup 9.0005
Установка и загрузка Windows XP/7 на USB-накопитель
- Вставьте установочный DVD-диск Windows или смонтируйте установочный ISO-образ Windows с помощью ImDisk.
- Загрузите и распакуйте WinNTSetup2_x86_x64.zip. Запустите WinNTSetup2_x86.exe от имени администратора.

- Выберите расположение файла install.wim – выберите папку с исходным кодом на установочном DVD-диске Windows или смонтированном ISO-образе. Выберите расположение загрузочного диска – ваш жесткий диск USB. Выберите расположение установочного диска – Ваш жесткий диск USB или VHD-диск.
- Здесь вы можете создать VHD.
- Выберите Edition Windows
- Отметьте Подключить установочный диск как и выберите C:
- Вы также можете включить некоторые полезные настройки, нажав на Tweaks Кнопка.
- Нажмите Настройка и отметьте Включить встроенную загрузку через USB для Windows 7
- Установка занимает некоторое время. После установки перезагрузите компьютер и загрузитесь с жесткого диска USB.
- Начнется установка Windows, и вы должны выполнить все шаги установки.
 Вам придется загрузиться с жесткого диска USB, если установка Windows перезагрузит компьютер.
Вам придется загрузиться с жесткого диска USB, если установка Windows перезагрузит компьютер.
Установка и загрузка Windows XP/7 с виртуального жесткого диска на USB-накопителе
На шаге 3 приведенных выше инструкций вы можете создать виртуальный жесткий диск (VHD) на USB-накопителе и установить Windows на виртуальный жесткий диск.
- Нажмите VHD – Создать
- Дайте имя файлу VHD и выберите местоположение в качестве жесткого диска USB. Введите желаемый размер виртуального жесткого диска
Выберите Фиксированный размер (рекомендуется) - Виртуальный жесткий диск будет создан и смонтирован как диск Z . Введите эту букву диска в Выберите расположение установочного диска .
Важные замечания относительно установки и загрузки Windows 7 с жесткого диска USB
Установка и загрузка Windows XP и 7 не так проста, как Windows 8. Это связано с тем, что Windows 7 официально не поддерживает загрузку с USB. Поэтому при установке и загрузке Windows 7 с жесткого диска USB необходимо помнить о следующих моментах.
Это связано с тем, что Windows 7 официально не поддерживает загрузку с USB. Поэтому при установке и загрузке Windows 7 с жесткого диска USB необходимо помнить о следующих моментах.
- И Windows XP, и 7 не поддерживают USB 3.0 из коробки. Следовательно, Windows XP и 7 должны загружаться с порта USB 2.0.
- Обе системы Windows XP и 7 не создают файл Pagefile.sys на жестком диске USB. Если загружаемый компьютер имеет внутренний жесткий диск, файл pagefile.sys создается на внутреннем жестком диске. Если у него нет внутреннего жесткого диска, Windows предупредит вас, что не может создать файл подкачки, поскольку он не будет создавать файл подкачки на «съемном» диске. Эту проблему можно решить, используя драйвер фильтра, например DiskMOD, чтобы заставить Windows создать файл pagefile.sys на жестком диске USB.
- Флэш-накопители USB работают очень медленно. Установка и запуск Windows с флешки занимает много времени. Я настоятельно рекомендую использовать жесткий диск USB.

- Windows XP и 7 не полностью переносимы. У вас могут возникнуть проблемы с активацией и драйверами при загрузке на разных компьютерах.
Вы можете сделать Windows 7 более портативной, используя стек загрузочных USB-драйверов из Windows Embedded Standard 7 с пакетом обновления 1 (SP1).
Версии XP «POSReady2009» и «Thin PC» 7, как правило, имеют лучшую надежность при загрузке через USB, чем их стандартные аналоги, поскольку они рассчитаны на «встроенное» использование.
Как запустить Windows с загрузочного USB-накопителя
После его успешного создания вы можете протестировать загрузочный USB-накопитель, используя его для запуска компьютера. Я предлагаю БЕСПЛАТНЫЙ инструмент, установленный на 1024 МБ (максимальный ползунок в текущей версии 1.3) :
Qemu Simple Boot
Не забудьте протестировать порт USB 2.0
Тестирование следующим необходимым шагом является настройка BIOS или UEFI целевого ПК для возможной чрезвычайной ситуации .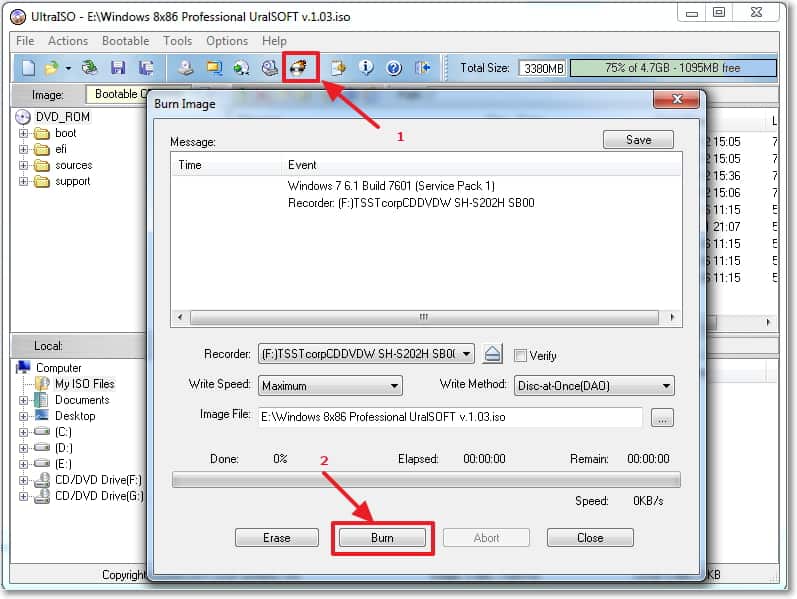
Чтобы сделать это, вы должны изменить порядок загрузки в меню загрузки:
* Примечание : Системы будут иметь настройки в различных «вкладках/областях», охватывающих их все будет «почти бесконечно», вот общие инструкции. Если вы не знакомы с настройками целевых систем, может потребоваться некоторое личное исследование. Я предлагаю руководство пользователя материнской платы.
- Откройте меню загрузки вашего компьютера. В зависимости от производителя материнской платы это делается нажатием другой клавиши на клавиатуре. Del » является наиболее часто используемым, но для этой функции также могут использоваться клавиши « F1 », « F2 », « F8 » или « F10 » (хотя редко любые другие). Какую кнопку нужно нажать, обычно отображается в поле экрана, как только появляется логотип производителя . Но имейте в виду: у вас есть только короткий промежуток времени, чтобы нажать нужную кнопку.
 Если вы пропустите его, вам придется перезагрузить компьютер и повторить попытку.
Если вы пропустите его, вам придется перезагрузить компьютер и повторить попытку. - Если у вас более новый компьютер, возможно, UEFI устанавливается вместо BIOS в качестве прошивки. В этом случае также возможно, что не будет отображаться кнопка для запуска меню загрузки. Вместо этого выполните следующие действия: Нажмите « Обновление и восстановление » в разделе « Параметры системы ». Затем нажмите « Восстановление » и в разделе « Расширенный запуск » выберите « Перезагрузить сейчас ». Теперь компьютер будет перезагружен. На следующем экране нажмите « Устранение неполадок », затем « Расширенные параметры 9».0004» и, наконец, на « Настройки прошивки UEFI », чтобы добраться до UEFI.
- BIOS и UEFI могут выглядеть по-разному в зависимости от модели компьютера и иметь разные названия для отдельных пунктов меню.
 Но пусть вас это не смущает — структура в основном такая же.
Но пусть вас это не смущает — структура в основном такая же. - С помощью клавиш со стрелками перейдите в меню BIOS/UEFI. Перейдите на вкладку « Boot » (она также может называться «Меню загрузки», «Менеджер загрузки» или что-то подобное).
- Здесь вы можете выбрать свой USB-накопитель, чтобы0003 при следующем запуске системы загрузится с него .
- Вы также можете навсегда изменить порядок загрузки, нажав клавиши [Image↑] или [Image↓], чтобы изменить порядок загрузочных дисков. Установите USB-накопитель в верхней части списка, чтобы начать с него, как только он будет подключен к компьютеру.
- Нажмите клавишу [Esc] , чтобы выйти из BIOS/UEFI.
Теперь вы должны быть готовы протестировать свою первую «живую загрузку» непосредственно с USB-накопителя, если этот тест прошел успешно, ЭТО ОН! Ваш диск готов к использованию
Использование загрузочного USB-накопителя для установки Windows XP на несовместимый ноутбук
Как описано в другом посте, я пытался установить WinXP на ноутбук Compaq Presario CQ60-420US, который не загружался с установочного компакт-диска Windows XP. В этом посте описаны шаги, которые я предпринял, чтобы вместо этого попытаться установить с USB-накопителя.
В этом посте описаны шаги, которые я предпринял, чтобы вместо этого попытаться установить с USB-накопителя.
Я искал руководства по созданию загрузочного USB-накопителя с помощью WinXP SP3. На одной веб-странице мне предложили использовать UBCD для Windows (UBCD4Win). Я уже установил UBCD4Win на компьютер, который использовал для этого расследования, поэтому я подумал, что такой подход может ускорить процесс. Следуя инструкциям на этой веб-странице, я создал предположительно загрузочный USB-накопитель, используя дешевый флэш-накопитель USB емкостью 2 ГБ, который я откуда-то взял. (Похоже, мне лучше использовать диск емкостью не менее 1 ГБ.) На веб-странице говорилось, что на действительно дешевом (то есть медленном) USB-накопителе это может занять до получаса. Я подключил этот USB-накопитель к ноутбуку и нажал Esc во время начального экрана загрузки, чтобы открыть меню запуска, а затем F9.чтобы вызвать параметры загрузочного устройства. Это дало мне только два варианта: DVD-привод и жесткий диск. Я вышел из этого, и система попыталась запустить Windows в обычном режиме, а затем вылетела и перезагрузилась. Я выключил, включил и попробовал снова. То же самое. Нет радости. Это не работало.
Я вышел из этого, и система попыталась запустить Windows в обычном режиме, а затем вылетела и перезагрузилась. Я выключил, включил и попробовал снова. То же самое. Нет радости. Это не работало.
Я начал сначала, на этот раз создав загрузочный USB-накопитель с помощью USB-накопителя OCZ Diesel емкостью 4 ГБ (используя FAT32, а не FAT16, как указано). Это все еще не было ужасно быстрым процессом. Когда я вставил это в ноутбук, перезагрузил его и нажал Esc, а затем F9, как и раньше, я получил совсем другое меню параметров загрузки. На этот раз у нас появилось две новые записи: DIESEL и LEGACY PCI DEVICE. Пробовал ДИЗЕЛЬ. Экран был полностью черным, за исключением белого курсора, который просто сидел и мигал. (Позже я понял, что это всегда займет какое-то время, и что я должен просто быть терпеливым. Я не уверен, что это решило бы проблему здесь.)
Я оставил его на несколько минут, а затем перезапустил машину и попробовал вариант «Устаревшее устройство PCI». Похоже, это было разработано для загрузки через сетевое соединение от источника на другом конце кабеля Ethernet. Я понятия не имел, как это сделать. Оказалось, что процесс загрузочного USB-накопителя прошел правильно, но то, что мешало системе загрузиться с компакт-диска WinXP, также мешало загрузке с USB. Чтобы проверить это, я поместил дизельный накопитель в другой компьютер, который я назову «тестовым», и настроил его BIOS на загрузку сначала с опции USB-FDD, второй с опции USB-ZIP и третьей с опции USB-CDROM. Это дало мне «Удалите диски или другие носители. Нажмите любую клавишу для перезапуска». Я это сделал. При перезагрузке он ушел в GRUB. (У меня была настроена эта машина для двойной загрузки в Ubuntu Linux.) Я вернулся в BIOS и изменил первую запись на USB-HDD. Это был мой последний оставшийся вариант USB. Я снова подключил дизель. Еще раз: «Удалите диски или другие носители». USB-накопитель Diesel дал мне больше ясности, но он все еще не работал. Однажды я уже пытался создать загрузочный USB-накопитель. Я думаю, что один был для Ubuntu, но в нем использовались те же компоненты BartPE, что и в этом.
Я понятия не имел, как это сделать. Оказалось, что процесс загрузочного USB-накопителя прошел правильно, но то, что мешало системе загрузиться с компакт-диска WinXP, также мешало загрузке с USB. Чтобы проверить это, я поместил дизельный накопитель в другой компьютер, который я назову «тестовым», и настроил его BIOS на загрузку сначала с опции USB-FDD, второй с опции USB-ZIP и третьей с опции USB-CDROM. Это дало мне «Удалите диски или другие носители. Нажмите любую клавишу для перезапуска». Я это сделал. При перезагрузке он ушел в GRUB. (У меня была настроена эта машина для двойной загрузки в Ubuntu Linux.) Я вернулся в BIOS и изменил первую запись на USB-HDD. Это был мой последний оставшийся вариант USB. Я снова подключил дизель. Еще раз: «Удалите диски или другие носители». USB-накопитель Diesel дал мне больше ясности, но он все еще не работал. Однажды я уже пытался создать загрузочный USB-накопитель. Я думаю, что один был для Ubuntu, но в нем использовались те же компоненты BartPE, что и в этом. Это тоже не сработало — не только у меня, насколько я помню, но и у многих других людей.
Это тоже не сработало — не только у меня, насколько я помню, но и у многих других людей.
Решил попробовать другой способ сделать загрузочную флешку, не задействуя USBCD4Win. На этот раз веб-страница, за которой я следил, началась с установки BartPE в папку с именем вроде C:\pebuilder. Я это уже сделал в процессе настройки UBCD4Win. Затем они попросили меня скачать и установить UltraISO Premium (попробовать бесплатно). Не похоже, чтобы другие мои программы для записи компакт-дисков давали мне рекомендованный вариант записи USB-HDD, поэтому я продолжил установку. Я не стал закрывать другие программы перед установкой. Затем я запустил его, как они предложили. Результат не обнадеживал. Когда я щелкнул диск в проводнике Windows, я получил указание, что диск не отформатирован. Я все равно вынул его и вставил в тестовый компьютер. Когда я перезагрузился, к моему удивлению, я получил «Начать загрузку с USB-устройства». Я еще не скопировал папку I386 на USB-накопитель — не мог, потому что исходный компьютер ее не распознал, — но теперь я выдернул ее из целевого (в этот момент я нажал клавишу «Пауза» на целевой машине, так что она просто сидела там, вежливо ожидая своей очереди) и вставила ее обратно в исходную машину, которая теперь распознала диск перехода как диск I: (BartPE). Я скопировал папку I386. Пока это было в процессе, я быстро поискал вариант установки XP из папки I386 на диске C, о котором как-то забыл. Это выглядело как хлопот, поэтому я не беспокоился об этом на данный момент. Процесс копирования I386 был прерван раздражающим сообщением Windows о том, что один из файлов в папке I386 используется, поэтому я попробовал еще раз, скопировав на этот раз из папки I386 на компакт-диске WinXP SP3 с пакетом обновления 3.
Я скопировал папку I386. Пока это было в процессе, я быстро поискал вариант установки XP из папки I386 на диске C, о котором как-то забыл. Это выглядело как хлопот, поэтому я не беспокоился об этом на данный момент. Процесс копирования I386 был прерван раздражающим сообщением Windows о том, что один из файлов в папке I386 используется, поэтому я попробовал еще раз, скопировав на этот раз из папки I386 на компакт-диске WinXP SP3 с пакетом обновления 3.
Когда вся папка I386 была скопирована на USB-накопитель, я выдернул ее из исходной машины и вставил обратно в тот же USB-порт на тестовой машине. Я нажал клавишу, чтобы отменить приостановку процесса загрузки этой машины, но получил сообщение «Ошибка диска — нажмите любую клавишу для перезапуска». Я это сделал. Теперь BartPE загружен. Он мигнул начальным экраном Windows XP, поэтому я знал, что WinXP где-то там. Затем BartPE дал мне экран для DiskInternals. Я убил это. Он хотел знать, хочу ли я начать поддержку сети. Я сказал нет. Я не видел программу DiskPart, описанную на веб-странице, и на самом деле я бы все равно использовал для этого GParted. Я попробовал DiskInternals Partition Recovery, который, казалось, был наиболее близок к разделителю, но он выглядел неправильно. Я вставил компакт-диск GParted и перешел к опции BartPE Go > Shut down > Restart. При перезагрузке я вернулся в настройки BIOS и установил CD-ROM для загрузки перед USB-HDD.
Я не видел программу DiskPart, описанную на веб-странице, и на самом деле я бы все равно использовал для этого GParted. Я попробовал DiskInternals Partition Recovery, который, казалось, был наиболее близок к разделителю, но он выглядел неправильно. Я вставил компакт-диск GParted и перешел к опции BartPE Go > Shut down > Restart. При перезагрузке я вернулся в настройки BIOS и установил CD-ROM для загрузки перед USB-HDD.
Тогда я решил, что мне больше не нужно возиться с тестовой машиной. Этот USB-накопитель оказался рабочим. Поэтому вместо этого я вставил компакт-диск GParted в ноутбук, а также изменил порядок загрузки BIOS, как только что было описано. Я использовал GParted для создания раздела NTFS размером 25 ГБ, а затем перезагрузился с помощью USB-накопителя. Он загрузился! На этот раз я пропустил этап создания разделов и форматирования, описанный на этой веб-странице, и вместо этого перешел к BartPE Go > Command Prompt. Это привело меня к подсказке X:\minint\System32. Я предположил, что это означает, что X — это буква диска, назначенная USB-накопителю. Итак, я сделал «CD \I386» и, конечно же, это было там. Итак, я выполнил команду, которую они указали:
Итак, я сделал «CD \I386» и, конечно же, это было там. Итак, я выполнил команду, которую они указали:
X:\i386\winnt32.exe /syspart:C: /tempdrive:C: /makelocalsource /noreboot
У-у-у — экран установки WinXP! Но затем, черт возьми, ошибка:
Установка не может быть продолжена, потому что функция обновления отключена, а ваша копия Windows XP допускает только обновления.
Что теперь? Я никогда не получал это раньше. Насколько я знал, проблем с самим компакт-диском не было. Поиск не дал очевидных решений. Я подозревал, что это может быть проблема, вызванная использованием компакт-диска со слипстримом с процессом BartPE. Я решил попробовать еще раз со вторым подходом, чтобы посмотреть, можно ли сделать этот дешевый USB-накопитель емкостью 2 ГБ загрузочным, но с использованием в этом процессе оригинального компакт-диска Windows XP SP2. Пока это делало свое дело, я еще раз рассмотрел вариант установки WinXP из папки I386.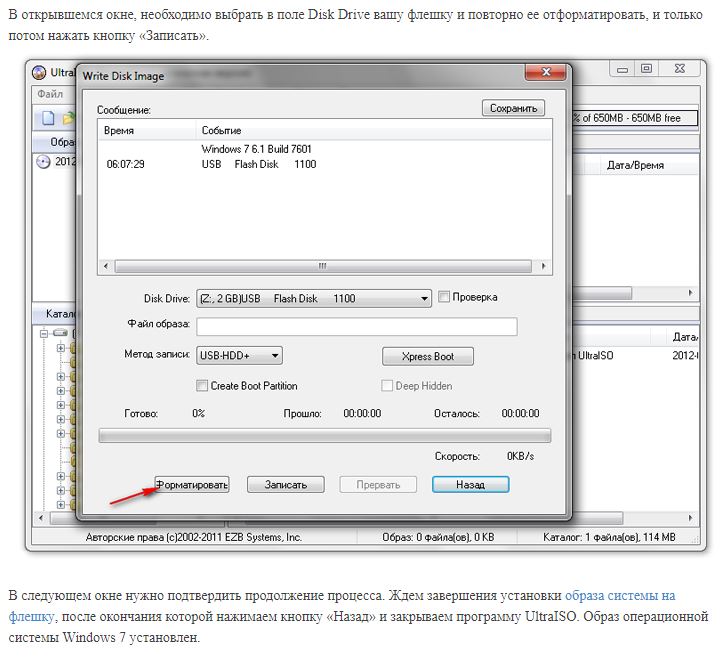 Я нашел веб-страницу, на которой предлагалось использовать winnt.exe вместо winnt32.exe. К сожалению, я не был уверен, как заменить другие параметры в приведенной выше команде winnt32. (Позже я где-то увидел, что нужно использовать команду X:\i386\winnt /s:X:\i386, где переключатель /S определяет расположение файлов запуска).
Я нашел веб-страницу, на которой предлагалось использовать winnt.exe вместо winnt32.exe. К сожалению, я не был уверен, как заменить другие параметры в приведенной выше команде winnt32. (Позже я где-то увидел, что нужно использовать команду X:\i386\winnt /s:X:\i386, где переключатель /S определяет расположение файлов запуска).
К этому времени переустановка BartPE на дешевом USB-накопителе емкостью 2 ГБ была завершена. Я проверил и заметил, что установленные файлы (включая /I386) занимают 934 МБ. Файлы I386 сами по себе заполнили примерно 2/3 этого объема. Я перезагрузил ноутбук с подключенным дешевым диском на 2 ГБ, и он заработал. Вывод: процесс UBCD4Win не работал, по крайней мере, если я не хотел переустанавливать UBCD4Win на случай, если он испортился во время моего предыдущего использования. Но потом заговорил слишком рано: дешевый 2-гигабайтный диск выдал тот же BSOD, который я получил при попытке установить WinXP с компакт-диска. Почему один и тот же процесс BartPE работает с пакетом обновления 3 (SP3), а не с пакетом обновления 2 (SP2)? Я заменил файлы SP2 на дешевом USB-накопителе на файлы SP3 (используя Beyond Compare, чтобы не копировать все заново) и повторил попытку с дешевым USB-накопителем. Пока это было в процессе, я также попытался снова загрузиться с компакт-диска SP3, как я сделал в начале этого поста. Нет: по-прежнему BSOD. Когда на дешевом USB были файлы SP3, я попытался загрузить его. Нет: по-прежнему BSOD. Так что, видимо, между дизельным USB и дешевым USB была какая-то разница. Я попробовал Diesel USB еще раз, просто чтобы убедиться. Конечно же; еще раз загрузил BartPE.
Пока это было в процессе, я также попытался снова загрузиться с компакт-диска SP3, как я сделал в начале этого поста. Нет: по-прежнему BSOD. Когда на дешевом USB были файлы SP3, я попытался загрузить его. Нет: по-прежнему BSOD. Так что, видимо, между дизельным USB и дешевым USB была какая-то разница. Я попробовал Diesel USB еще раз, просто чтобы убедиться. Конечно же; еще раз загрузил BartPE.
Затем я загрузил WinSetupFromUSB. У него, похоже, не было собственной домашней страницы; эта ссылка была первой в длинной ветке об этом, и там была ссылка для скачивания. Он был в формате .7z, и по какой-то причине щелчок правой кнопкой мыши не открывал обычную опцию Windows XP «Извлечь», поэтому я использовал 7-zip для его извлечения. Это был автономный; нет необходимости в процессе установки. Он ничего не обнаружил на дешевом USB-накопителе, но дал мне возможность переформатировать его с помощью Bootice или RMPrepUSB. Но потом он как будто не работал, поэтому я его убил (Ctrl-Alt-Del) и запустил снова. На этот раз он определил его как общий объем 2020 МБ (FAT) и выдал мне ошибку, указывающую, что я не должен использовать FAT16 на диске > 2 ГБ. Таким образом, очевидно, что эти другие инструкции были ошибочными, и, возможно, именно поэтому дешевый USB не работал так же хорошо, как 4GB Diesel.
На этот раз он определил его как общий объем 2020 МБ (FAT) и выдал мне ошибку, указывающую, что я не должен использовать FAT16 на диске > 2 ГБ. Таким образом, очевидно, что эти другие инструкции были ошибочными, и, возможно, именно поэтому дешевый USB не работал так же хорошо, как 4GB Diesel.
Я нажал на Bootice и оставил в качестве целевого диска USB по умолчанию. Во всплывающей подсказке Bootice рекомендовалось использовать Grub для DOS, поэтому я нажал «Обработать MBR» и выбрал «Grub для DOS» > «Установить/настроить». Я оставил настройки по умолчанию такими, какие они были, и выбрал «Сохранить на диск». В нем говорилось: «GRUB4DOS успешно установлена на этот диск! Пожалуйста, скопируйте GRLDR (и необязательный файл menu.lst) в корень любого раздела этого диска». Я нажал OK > Возврат > Возврат. Это вернуло меня к основному диалоговому окну Bootice. Следуя всплывающей подсказке, я щелкнул «Выполнить форматирование»> «USB-HAD HAD (один раздел)» и выбрал NTFS. Я получил: «Раздел был успешно отформатирован. Теперь вы можете установить на него что-то вроде MBR и PBR». Однако я уже сделал MBR, и когда я щелкнул по нему, казалось, что это указывает на то, что я буду менять MBR, поэтому я перешел к варианту PBR. Я оставил его в NTLDR и нажал Install / Config. Это тоже, кажется, уже было сделано. Но затем, когда я вышел из всех диалогов обратно в вводный диалог WinSetFromUSB, я получил сообщение об ошибке:
Теперь вы можете установить на него что-то вроде MBR и PBR». Однако я уже сделал MBR, и когда я щелкнул по нему, казалось, что это указывает на то, что я буду менять MBR, поэтому я перешел к варианту PBR. Я оставил его в NTLDR и нажал Install / Config. Это тоже, кажется, уже было сделано. Но затем, когда я вышел из всех диалогов обратно в вводный диалог WinSetFromUSB, я получил сообщение об ошибке:
Не удалось найти основной раздел на выбранном диске!
Вставьте USB-диск с основным разделом и нажмите кнопку «Обновить».
Я не был уверен, что делаю не так, поэтому нажал «Обновить». Опять та же ошибка. Это исчезло через несколько секунд, поэтому я попробовал RMPrepUSB вместо Bootice. Здесь шаги были пронумерованы. На шаге 3 я изменил параметры загрузки на XP. Я пошел искать руководство и в WinSetupFromUSB\files\tools нашел RMPrepUSB.pdf. (Кажется, там не было руководства для Bootice.) В этом PDF-файле говорилось, что мне нужно указать файлы для копирования на USB-накопитель здесь, на шаге 5, если я хочу, чтобы диск был загрузочным.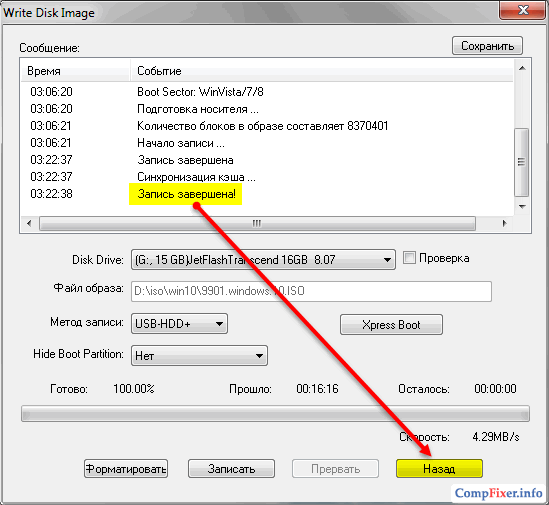 Но какие файлы? Я не был уверен, поэтому я просто пошел с этой частью. (Я заметил, что RMPrepUSB предлагает кнопку изображения «Файл на USB». Судя по PDF-файлу для чтения, это будет полезно, только если у вас уже есть ISO-образ или другой образ, содержащий все, что необходимо для загрузки с USB-накопителя, в отличие от компакт-диска. У меня этого не было, поэтому я не использовал это.) Затем я нажал 6, Подготовить диск. В этот момент что-то пошло не так, возможно, в моем выборе или в другой программе, которую я запускал. Система чуть не зависла, и мне пришлось использовать Ctrl-Alt-Delete, чтобы закрыть эту программу и еще одну. Я снова попробовал WinSetupFromUSB > Bootice. Он зарегистрировал диск как отформатированный в FAT32, поэтому я перешел к кнопке PBR и нажал Install/Config > OK > Return. Затем обработайте MBR > Grub для DOS > Установить/настроить > Сохранить на диск. Там что-то говорилось об установке GRLDR и menu.lst в корень любого раздела. После поиска и просмотра нескольких веб-сайтов я все еще не знал, что и где находится GRLDR или какой menu.
Но какие файлы? Я не был уверен, поэтому я просто пошел с этой частью. (Я заметил, что RMPrepUSB предлагает кнопку изображения «Файл на USB». Судя по PDF-файлу для чтения, это будет полезно, только если у вас уже есть ISO-образ или другой образ, содержащий все, что необходимо для загрузки с USB-накопителя, в отличие от компакт-диска. У меня этого не было, поэтому я не использовал это.) Затем я нажал 6, Подготовить диск. В этот момент что-то пошло не так, возможно, в моем выборе или в другой программе, которую я запускал. Система чуть не зависла, и мне пришлось использовать Ctrl-Alt-Delete, чтобы закрыть эту программу и еще одну. Я снова попробовал WinSetupFromUSB > Bootice. Он зарегистрировал диск как отформатированный в FAT32, поэтому я перешел к кнопке PBR и нажал Install/Config > OK > Return. Затем обработайте MBR > Grub для DOS > Установить/настроить > Сохранить на диск. Там что-то говорилось об установке GRLDR и menu.lst в корень любого раздела. После поиска и просмотра нескольких веб-сайтов я все еще не знал, что и где находится GRLDR или какой menu. lst нужно установить. Наконец я нашел руководство по использованию WinSetupFromUSB. Это руководство, к сожалению, несколько устарело. Я последовал его совету в измененном смысле: я скопировал весь установочный компакт-диск WinXP в новую папку на диске C и указал это на шаге 5 в RMPrepUSB. Затем я нажал шаг 6, кнопку «Подготовить диск», а также другие кнопки «ОК» и т. д., необходимые для начала. На копирование содержимого установочного компакт-диска WinXP на USB-накопитель ушло около получаса.
lst нужно установить. Наконец я нашел руководство по использованию WinSetupFromUSB. Это руководство, к сожалению, несколько устарело. Я последовал его совету в измененном смысле: я скопировал весь установочный компакт-диск WinXP в новую папку на диске C и указал это на шаге 5 в RMPrepUSB. Затем я нажал шаг 6, кнопку «Подготовить диск», а также другие кнопки «ОК» и т. д., необходимые для начала. На копирование содержимого установочного компакт-диска WinXP на USB-накопитель ушло около получаса.
Когда это было сделано, я нажал «Выход» и извлек USB-накопитель. Перед извлечением я заметил, что содержимое диска идентично содержанию компакт-диска WinXP; но во время процесса я заметил краткую ссылку на возможность создания двух разделов на переходном диске и, возможно, один из них был скрыт. Может быть, это будет загрузочный раздел, и тогда переходный диск действительно будет функционировать как загрузочный компакт-диск. Может быть. Примерно в это же время я также понял, что это могло быть отчасти напрасным усилием, поскольку дешевый USB-накопитель до сих пор не был звездным исполнителем; Я просто не хотел избавляться от этого с трудом завоеванного дизельного двигателя, пока не подумал, что у меня может быть лучшая альтернатива.
В этот момент я использовал один из вышеперечисленных процессов, чтобы сделать флешку SanDisk Cruzer 4 ГБ загрузочной. Я не записал, какой процесс; было поздно, и я легла спать, пока он шел. Прошел день или два, прежде чем я вернулся к этому проекту. Я загрузил ноутбук с помощью SanDisk, нажал Esc, а затем F9 и увидел, что у меня есть SanDisk в качестве варианта загрузки. Он начал загружаться. Он прошел через «Запуск BartPE» и показал экран запуска WinXP, но затем рухнул в BSOD.
Я вернулся к подходу, который работал с Diesel USB. На этот раз мне пришло в голову, что мне не нужно проходить долгий процесс копирования I386 на диск перехода. Это было бы необходимо в ситуации, когда дисковод для компакт-дисков недоступен; но в этой ситуации у меня был привод, который (я надеялся) считывал файл I386 с установочного компакт-диска WinXP. UltraISO потребовалось всего минуту или около того, чтобы сделать загрузочным Diesel. Когда это было сделано, я закрыл UltraISO, извлек дизель, вставил его в ноутбук, вставил компакт-диск с WinXP в дисковод ноутбука, загрузил ноутбук и нажал Esc-F9.
 )
) Раньше эти файлы можно было найти на компакт-диске или DVD-диске, который поставлялся с новым компьютером или мог быть приобретен отдельно. Сегодня Windows обычно предварительно устанавливается на системный раздел соответствующего ПК или ноутбука . Вы можете создать такой ISO-файл самостоятельно , например, с помощью таких инструментов, как WinISO, UltraISO или программы записи InfraRecorder. Но проще всего загрузить необходимую операционную систему из Интернета . В случае с Windows 10 это можно сделать совершенно легально с помощью инструмента для создания мультимедиа от Microsoft. Загрузка напрямую с веб-сайта компании также возможна, например, для Windows 7 и Windows 8.
Раньше эти файлы можно было найти на компакт-диске или DVD-диске, который поставлялся с новым компьютером или мог быть приобретен отдельно. Сегодня Windows обычно предварительно устанавливается на системный раздел соответствующего ПК или ноутбука . Вы можете создать такой ISO-файл самостоятельно , например, с помощью таких инструментов, как WinISO, UltraISO или программы записи InfraRecorder. Но проще всего загрузить необходимую операционную систему из Интернета . В случае с Windows 10 это можно сделать совершенно легально с помощью инструмента для создания мультимедиа от Microsoft. Загрузка напрямую с веб-сайта компании также возможна, например, для Windows 7 и Windows 8. д.).
д.).


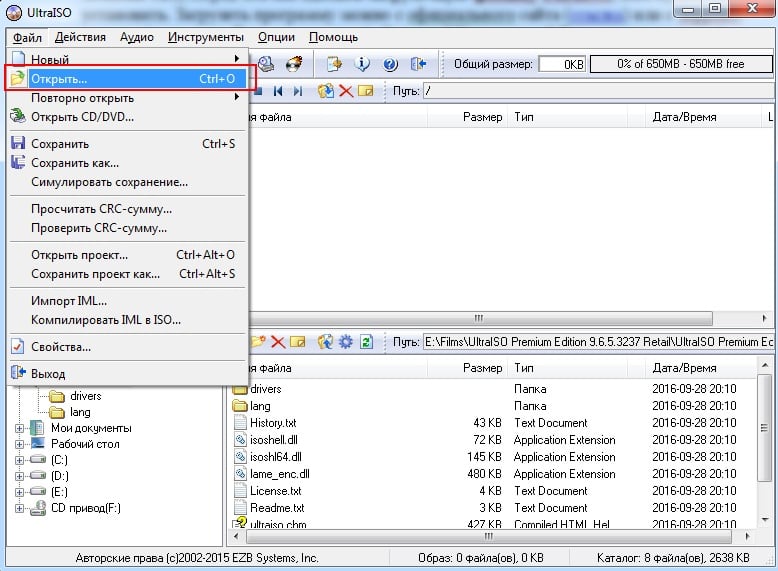 Вам придется загрузиться с жесткого диска USB, если установка Windows перезагрузит компьютер.
Вам придется загрузиться с жесткого диска USB, если установка Windows перезагрузит компьютер.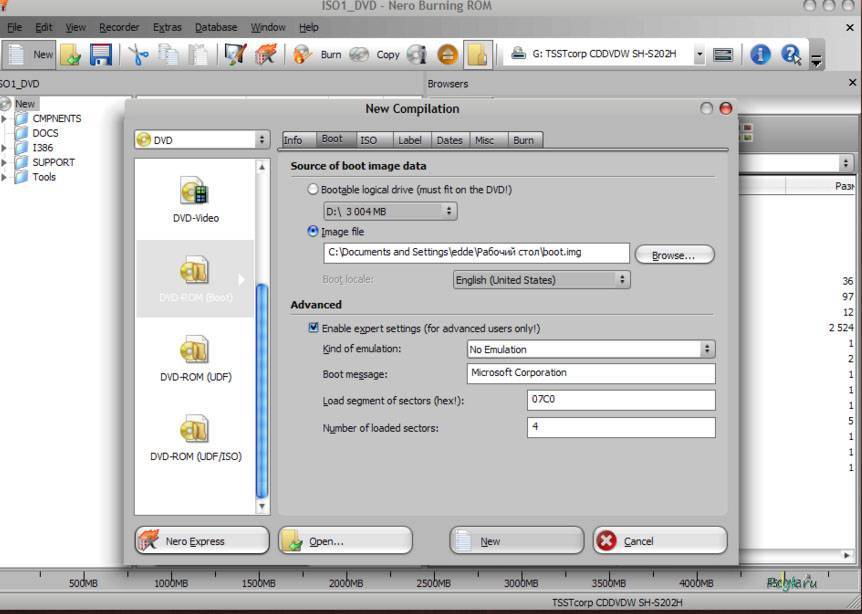
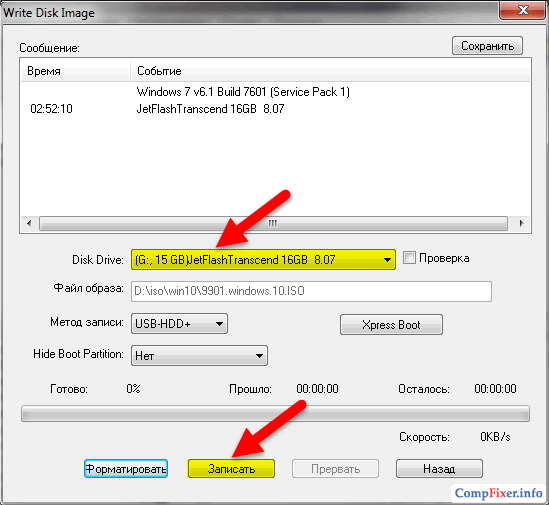 Если вы пропустите его, вам придется перезагрузить компьютер и повторить попытку.
Если вы пропустите его, вам придется перезагрузить компьютер и повторить попытку. Но пусть вас это не смущает — структура в основном такая же.
Но пусть вас это не смущает — структура в основном такая же.