Установка Windows 10 с флешки. Подробная инструкция. Ultraiso установка windows 10 с флешки
программы для записи, настройки, установка по шагам
DVD-привод больше не является непременным атрибутом компьютера. Производители избавляются от «подставочки для кофе» в угоду компактности. Пользователи спокойно обходятся без нее, предпочитая онлайн-сервисы. Подписка позволяет смотреть практически любое видео в HD-качестве и обходится дешевле приобретения дисков. Последним аргументом в пользу полного отказа от DVD-привода можно считать возможность установить Windows 10 с флешки.
Создание установочного носителя
Microsoft рекомендует использовать для этой цели накопитель с объемом не менее 8 Гб. Если у вас на руках оказался дистрибутив в формате ISO, значит, первую возможность сделать загрузочную флешку вы уже упустили. При использовании официальной утилиты Media Creation Tool она появляется на этапе подготовки загрузки.

Не будем разбираться в причинах, по которым это произошло, а сразу перейдем к устранению последствий. Рассмотрим несколько способов, позволяющих создать загрузочную флешку.
Метод копирования
Дистрибутив ОС, загруженный с сайта Microsoft, имеет расширение ISO и является образом оптического диска в файловой системе UDF. Для 64-битных версий Windows существует возможность сделать из него флешку системными средствами. Подключаем подходящий по размеру накопитель к компьютеру или ноутбуку.

Используя контекстное меню, вызываем диалог форматирования.

Проверяем, чтобы файловая система была установлена в FAT32. Запускаем процесс форматирования, соглашаясь с удалением имеющихся на накопителе данных. Аналогично вызываем контекстное меню для имеющегося образа Windows. Выбираем отмеченный на скриншоте пункт, чтобы смонтировать его в системный виртуальный привод.
Используя указанные клавиатурные сочетания, выделяем все содержимое образа и копируем его на отформатированную флешку.

Чтобы убедиться в том, что запись выполнена успешно, достаточно отключить и снова подключить подготовленный накопитель. На скриншоте видно, что иконка, обозначающая флешку, теперь имеет вид, аналогичный ISO-образу системы.

Полученный таким образом носитель можно использовать на любом компьютере с UEFI BIOS. Для ПК, материнские платы которых работают на старых версиях BIOS, он не подходит.
WinSetupFromUSB
Название этой программы говорит само за себя. Основное ее назначение ‒ создание загрузочной флешки, предназначенной для установки Windows. С официального сайта WinSetup загружается в виде самораспаковывающегося архива. Внутри содержатся служебные файлы и две версии программы: для 32- и 64-битных систем. Запускаем подходящую по разрядности для текущей ОС. В области, отмеченной цифрой «1», автоматически определится подключенная флешка. Выбираем нужную версию ОС, указываем путь к файлу образа и запускаем процесс записи.

WinSetup заменяет меню стандартного образца на универсальное, подходящее для всех версий Windows, начиная с Vista. Используя расширенные опции, можно добавить на установочную флешку драйвера специфического оборудования.
UltraISO
UltraISO единственная из рассматриваемых требует установки на жесткий диск. Чтобы подготовить флешку с ее использованием, программа должна быть запущена с административными правами.
В главном окне выбираем опцию, отмеченную стрелкой в меню «Открыть». Указываем место размещения ISO-образа. Его структура должна отобразиться в двух верхних четвертях окна.

Переходим на вкладку «Самозагрузка». Выбираем отмеченный на ней пункт.

Откроется меню записи. Автоматически должна определиться подключенная флешка. В поле «Файл образа» отображается ранее указанный путь. Переключатели метода записи и скрытых загрузочных областей, обозначенные рамками, должны находиться в указанном на скриншоте положении. Если все позиции содержат правильные параметры, нажимаем кнопку «Записать».

Созданная с помощью UltraISO, загрузочная флешка Windows 10 сохраняет оригинальную структуру и сразу определяется в системе. Использованный метод записи позволяет обеспечить совмещение с большинством версий BIOS и UEFI.
Rufus
Rufus ‒ еще одна специализированная программа для создания загрузочной флешки. Достаточно указать файл образа, чтобы остальные параметры выставились в автоматическом режиме. По умолчанию используется схема разделов MBR, подходящая для большинства компьютеров и совместимая со старыми версиями BIOS. Если в ПК установленная современная материнская плата и SSD-накопитель, ее можно изменить на GPT+UEFI.
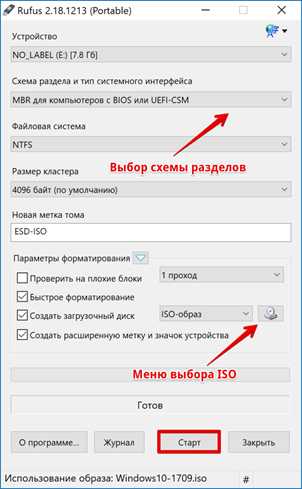
Исходная структура диска при записи флешки с использованием Rufus сохраняется. Вся процедура при использовании любой программы займет не более 20 минут. В результате мы получаем собственный носитель с дистрибутивом ОС.
Приоритет загрузки
Чтобы установить Windows 10 c флешки, нужно предварительно выставить параметры загрузки в BIOS или UEFI. Управляющие меню у разных производителей несколько отличаются, но общим опознавательным признаком можно считать наличие слова «Boot».

Флешка будет отображаться в UEFI по заводскому имени. На скриншоте видно, что используется накопитель Corsair Voyager. Выставляем приоритет загрузки USB на первое место. Сохраняем заданные параметры и выходим из управляющего меню. Компьютер готов для установки ОС с флешки через БИОС.
Установка Windows
Первое окно, которое мы увидим, предназначено для выбора региональных настроек. Поскольку предварительный выбор был сделан еще при получении дистрибутива, менять ничего не приходится.

Нажимаем единственную кнопку в центре экрана.
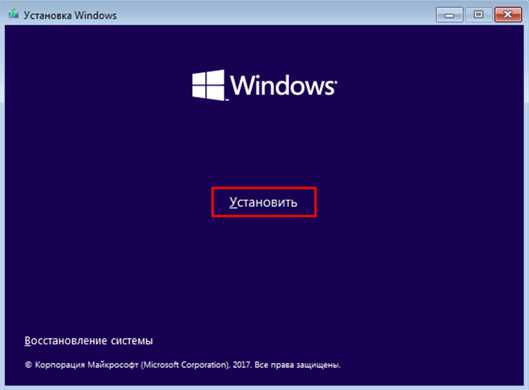
Когда выполняется установка Windows 10 с нуля, на этом этапе вводим лицензионный код. Если активация на компьютере уже выполнялась, используем пункт с отсутствием ключа.
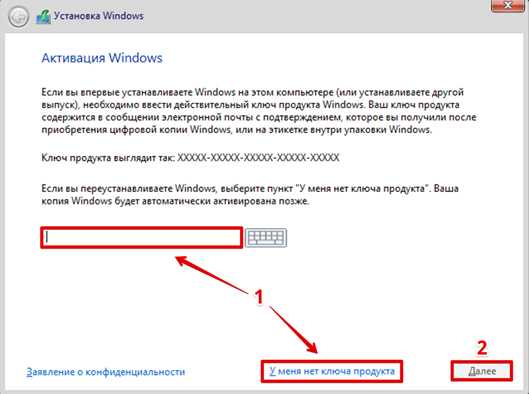
В открывшемся списке выбираем версию, для которой куплена цифровая лицензия.

Принимаем лицензионное соглашение. Если располагаете достаточным количеством свободного времени, можете его даже прочитать перед тем, как поставить нужную галочку.
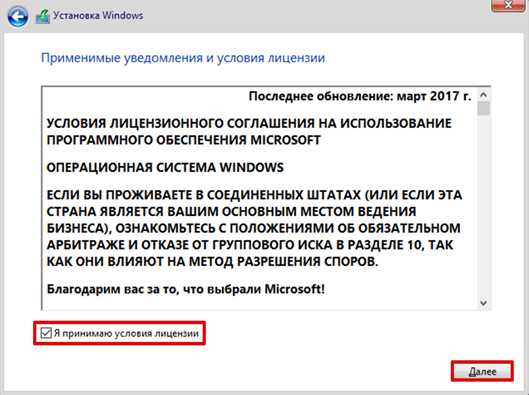
Выделенный пункт предполагает предварительное форматирование жесткого диска.
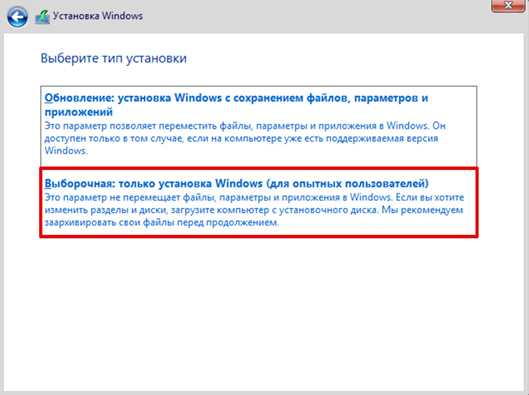
Наличие нескольких разделов в приведенном на скриншоте виде говорит о повторной установке ОС. Первые три относятся к системным и создаются автоматически. Выбираем самый большой, который имеет тип «Основной». Форматируем его, чтобы установить Windows 10 с нуля.

Инсталлятор копирует на жесткий диск необходимые файлы в соответствии с выбором пользователя.

Флешка нам больше не требуется. Пока Windows готовится к перезагрузке, ее можно извлечь.

Операционная система запускается с жесткого диска и мы переходим к первичным настройкам пользовательского интерфейса. В очередной раз соглашаемся с выбором страны.

Подтверждаем раскладку клавиатуры. По умолчанию используется QWERTY.

Без второго языка в системе не обойтись. На этом этапе можем все вместе позавидовать англичанам, которым никогда не приходится менять раскладку.
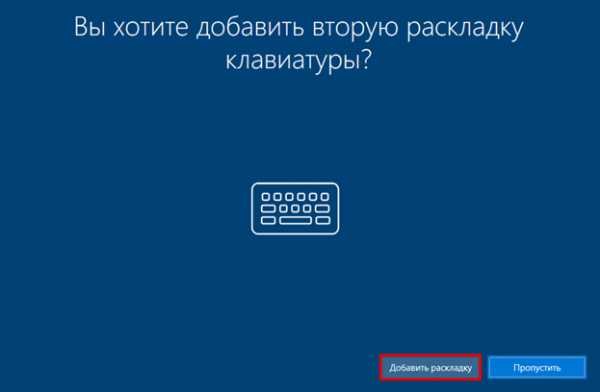
Традиционным выбором для второго языка системы является американский английский.
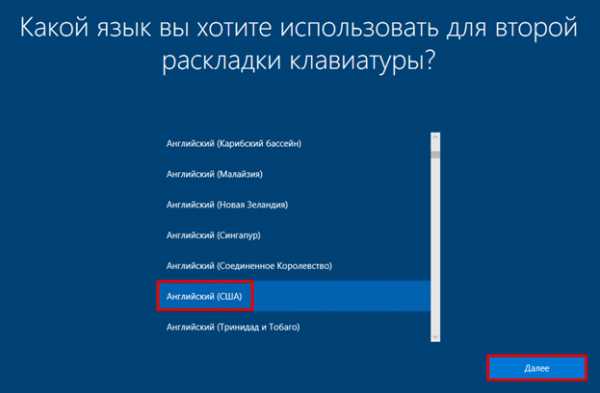
Подтверждаем вторую раскладку. По умолчанию система также использует вариант QWERTY.

Поскольку ПК у нас домашний, выбираем личное пользование.

Если есть учетная запись Microsoft, ее можно использовать для входа. При отсутствии постоянного доступа в интернет подойдет автономная учетка.
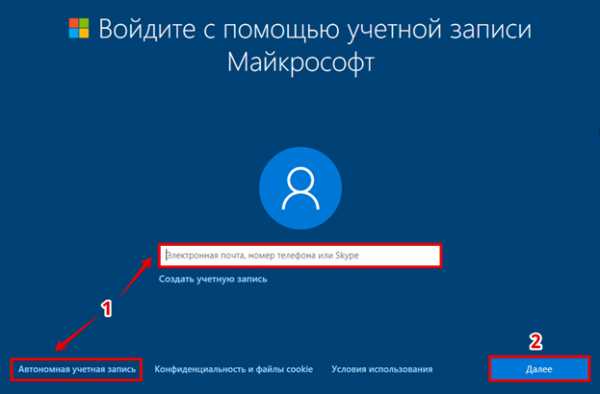
На этой странице Microsoft показывает какие сервисы автоматически привязываются к сетевой учетной записи.

Выбрав локальную учетку, зададим имя пользователя.

Придумываем и подтверждаем пароль. Здесь все ограничивается только фантазией и способностью его запомнить.
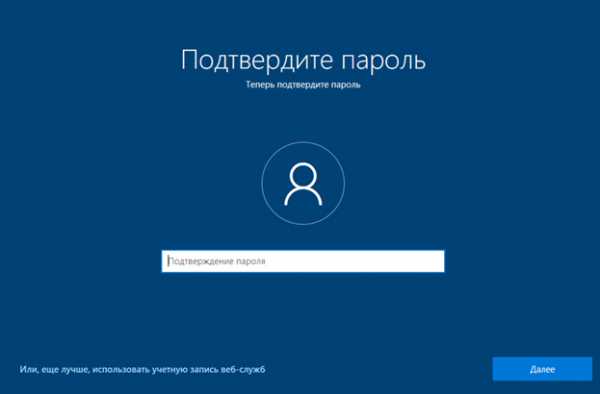
Вводим подсказку, которая способна напомнить пароль владельцу, но не выдаст его окружающим.

На этом этапе настройки конфиденциальности можно пропустить. В установленной ОС их гораздо больше, а отключать все равно придется.

Система некоторое время «подумает», выполняя настройку оборудования и скрашивая ожидание цветовыми переливами на экране. Спустя несколько минут мы увидим рабочий стол. Стрелками показаны компоненты, которые дополнительно загружаются на ПК. Можно дождаться завершения операции или сразу приступить к настройке компьютера под себя.

Как мы убедились установить Windows 10 на новый компьютер с флешки совершенно несложно. Практически все действия выполняются с помощью мастеров и требуют минимального вмешательства со стороны пользователя.
Возможные проблемы
Отвечая на вопрос, почему не устанавливается «Виндовс» 10 с флешки можно назвать несколько основных причин.
- Выбранный дистрибутив не соответствует аппаратной конфигурации. Чтобы свести к минимуму эту возможность, выбираем 64-битную архитектуру. При небольшой разнице в системных требованиях она дает больше возможностей для последующего апгрейда.
- Проблемы в самой аппаратной конфигурации. В этом случае установка будет сопровождаться ошибками. Полученные коды помогут точно определить причину.
- Ошибка при создании загрузочной флешки. Можно попробовать создать ее в другой программе или с помощью стандартной утилиты Microsoft.
В заключение
В 99,99% случаев операционная система установится с первого раза и будет стабильно работать. Учитывая, что Windows 10 стала последней ОС, разработанной Microsoft, полученный опыт всегда пригодится в дальнейшем.
pcfaq.info
Как установить Windows 10 с USB флешки
Несколько дней назад Microsoft представили новую версию своей операционной системы Windows 10, подробный обзор которой вы можете прочитать в этой статье. Здесь же я расскажу как установить новую ОС на ваш компьютер. Я выбрал вариант установки с USB-флешки, хотя если вы все ещё пользуетесь DVD-приводом эта инструкция вам так же подойдёт.
Запись образа Windows на флешку
Для того, чтобы записать образ в формате *iso на флешку нам понадобиться утилита UltraISO, которую довольно легко найти на просторах интернета.
- Запустите программу UltraISO и меню «Файл» выберите пункт «Открыть»

- В открывшемся окне выберите образ дистрибутива Windows 10, который вы скачали.
- Теперь в меню «Самозагрузка» нажмите на пункт «Записать образ жесткого диска»

- В открывшемся окне, в поле «Disk Drive» выберите ваш USB-накопитель и нажмите записать.

- Программа предупредит об удалении всех данных с флешки, согласитесь и дождитесь окончания записи.
Настройка BIOS
Для того, что-бы загрузиться с флешки, нам понадобиться перезагрузиться и сделать несколько манипуляций в BIOS.
- Перезагрузите компьютер и войдите в BIOS, нажав клавишу Delete несколько раз в момент запуска компьютера. (Если не получается зайти, читайте эту инструкцию)
- В меню BIOS перейдите в раздел Boot. В настройках Boot priority выставьте первой ваш USB-накопитель

- Нажмите «F10» что-бы сохранить настройки. В появившемся окне нажмите нажмите «Yes»
- После перезагрузки начнётся установка системы
Установка системы
- Установка Windows 10 начинается с окна выбора языка. Выберите нужный вам язык и нажмите «Next» (В версии Windows 10 technical preview русский язык отсутсвует)
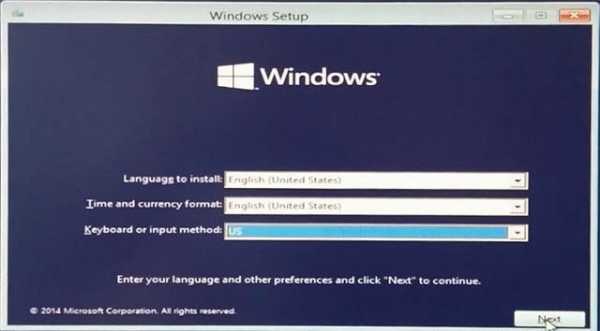
- В следующем окне поставьте одну единственную галку, подтвердив тем самым принятие лицензионных условий

- Далее, в окне выбора типа установки выберите «Custom», т.к. мы не обновляемся, а устанавливаем ОС с нуля

- В появившемся окне выбираем винчестер и раздел на который будем устанавливать систему

- После этого запустится процесс установки, который длиться около десяти минут, дождитесь окончания и автоматической перезагрузки
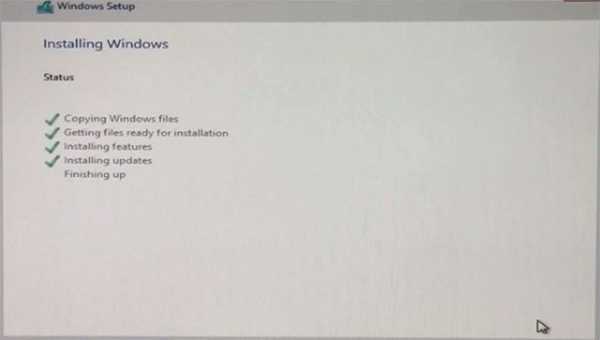
- В момент перезагрузки опять заходим в BIOS вышеописанным способом и меняем приоритет загрузки. Теперь первым ставим винчестер, на который устанавливаем Windows и снова жмем «F10»
Предварительная настройка системы
- После перезагрузки выбираем пункт «Settings», чтобы настроить базовые параметры системы

- В новом окне выбираем «Use Express Settings» если не хотите менять настройки по умолчанию, либо «Custom» если хотите изменить базовые настройки.
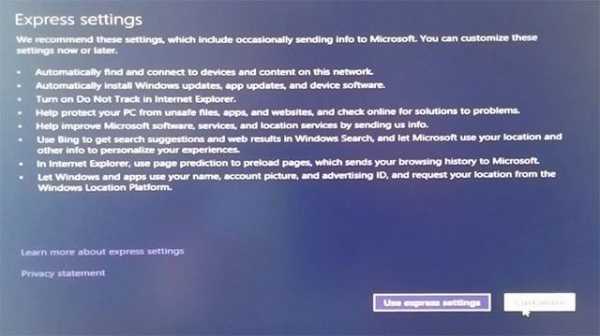
- Нажав на пункт «Custom» можем изменить настройки автоматического обновления приложений и драйверов, а так же настройки приватности в интернете.
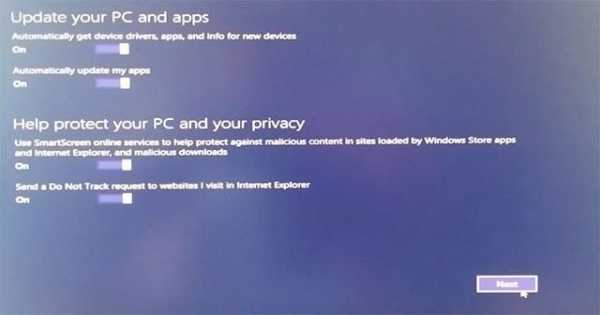
- В следующем окне выбираем, позволить ли приложениям Windows отслеживать наше месторасположение, а так же использовать наши персональные данные в сторонних приложениях.

- После после настройки системы создаем аккаунт в Microsoft, нажав «Create a new account»
- В появившемся окне вводим имя, фамилию и создаем почтовый ящик на одном из почтовых сервисов Microsoft
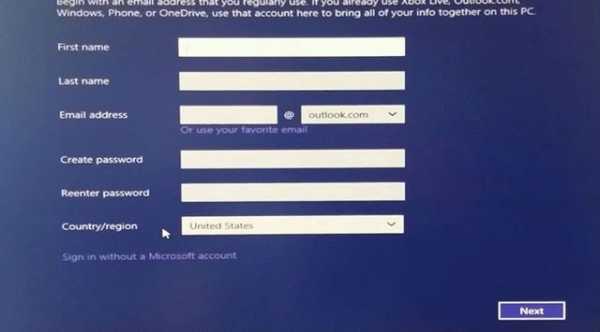
- Далее вводим резервный почтовый аккаунт для восстановления, либо же номер мобильного телефона

- В следующем окне вводим капчу и снимаем галки о получении уведомлений о новинках от Microsoft

- Далее нам предлагают верифицировать аккаунт по нашему желанию, отказываемся нажав «I can`t do this right now» слева внизу

- Следующее окно оповещает нас о том, что такие данные, как наши фото, документы и настройки будут копироваться в облачное хранилище Microsoft в виде резервной копии. Можете отказаться от этого нажав «Turn off these OneDrive settings»

- Далее нажимаем «Next» и на этом установка закончена
feetch.com
Установить Windows 10 с флешки. Инструкция для чайников
 Здравствуйте уважаемые посетители. В этом уроке я покажу Вам, как установить новейшую Windows 10 на свой компьютер или ноутбук. Я рад, что вы попали на эту страницу и даёте мне право научить Вас устанавливать Десятку на свой компьютер. Давайте начнём!
Здравствуйте уважаемые посетители. В этом уроке я покажу Вам, как установить новейшую Windows 10 на свой компьютер или ноутбук. Я рад, что вы попали на эту страницу и даёте мне право научить Вас устанавливать Десятку на свой компьютер. Давайте начнём!
Мы будем устанавливать Windows 10 с флешки, потому как это намного удобнее и быстрее чем использование классических DVD дисков. Используя установочную флешку с Windows, мы сможем устанавливать систему как на компьютеры, так и на ноутбуки и нетбуки.
Что нужно сделать чтобы установить Windows 10 с флешки?
- Создать загрузочную флешку
- Поставить в БИОС загрузку с флешки
- Установить Windows 10 с этой флешки
Создание загрузочной флешки
Первым делом подготовьте USB-флешку на 8 гигабайт и переместите ВСЕ важные файлы на другие диски. Далее скачайте с официального сайта программу UltraISO. Её мы будем использовать для записи системы. Также нам понадобится образ Windows 10 и желательно в формате ISO. Его вы тоже можете скачать из интернета.
Скачиваем UltraISO, устанавливаем её и запускаем.


Программа платная, но к счастью Пробный период позволит бесплатно использовать её в течение 30 дней. Чтобы установить Windows 10 с флешки нам понадобится UltraISO всего лишь один раз.
При запуске UltraISO нажмите кнопку Пробный период.
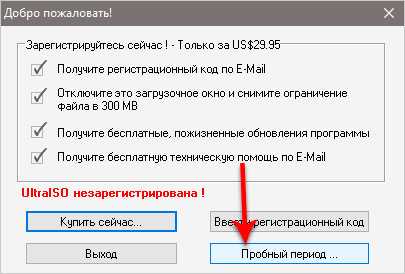
Флешка уже должна быть вставлена в компьютер.
Теперь в программе UltraISO нажимаем меню Файл – Открыть.

В открывшемся окне указываем, где на компьютере лежит образ с Виндовос 10 и жмём Открыть.
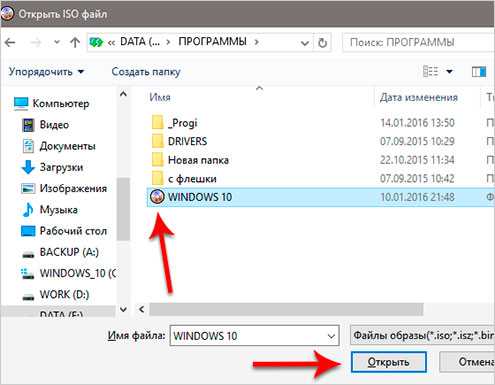
Файлы образа были успешно открыты. Теперь жмём меню Самозагрузка – Записать образ жесткого диска.
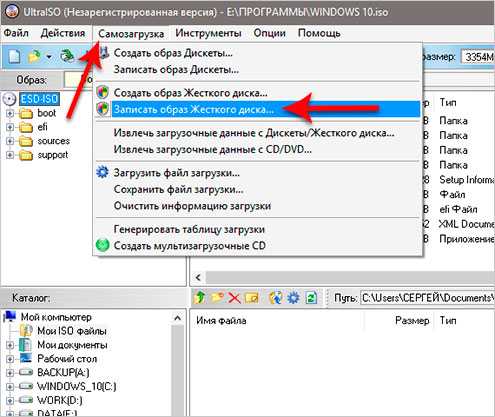
В открывшемся окне важно убедиться, что в пункте Disk Drive выбрана нужная нам флешка. Если это не так, то выбираем её вручную из выпадающего списка. Больше менять нчего не нужно. Нажимаем кнопку Записать, чтобы приступить к созданию загрузочной флешки.
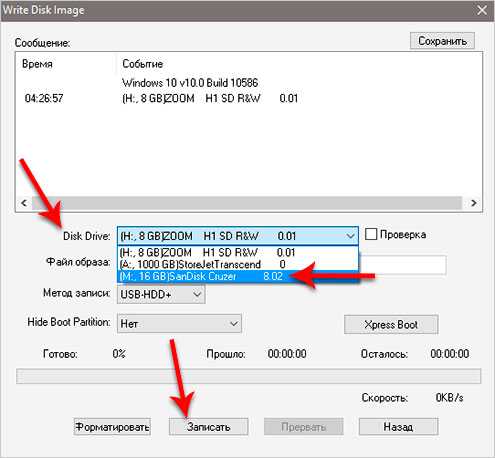
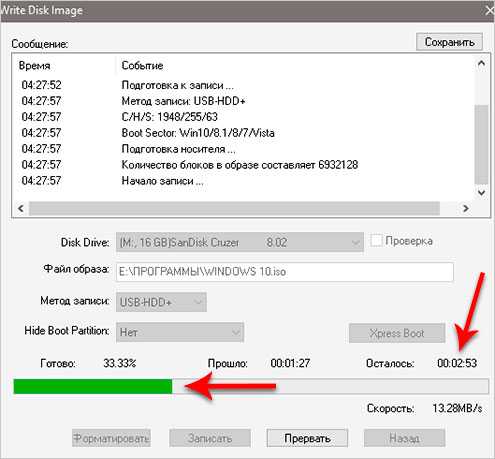
Рекомендации по этой теме:
Запись Виндовс 10 на флешку обычно длится минут 10. По завершению закройте все лишние окна и давайте уже приступать к следующему шагу.
Поставить и БИОС загрузку с флешки
Приступая к установке системы нам нужно зайти в БИОС и поставить на первое место загрузку с флешки. Включаем компьютер или перезагружаем его, если он уже включен. Для входа в BIOS сразу начинаем нажимать клавишу DELETE или F2 (в зависимости от материнской платы). Жмём нужную клавишу несколько секунд, до тех пор, пока не увидим сам БИОС. Примерно вот так он выглядит:

По этой программе мы можем перемещаться, используя стрелки и кнопку Энтер на клавиатуре.
Рекомендации по этой теме:
Переходим на вкладку BOOT и находим там пункт Hard Disk Drives. Открываем его.

Встаём на первый пункт и жмём Энтер.
В открывшемся окошке выбираем свою флешку и теперь она будет на первом месте. Отлично!
Жмём клавишу ESC, чтобы вернуться в предыдущее окно. Теперь выбираем первый пункт Boot Device Priority.
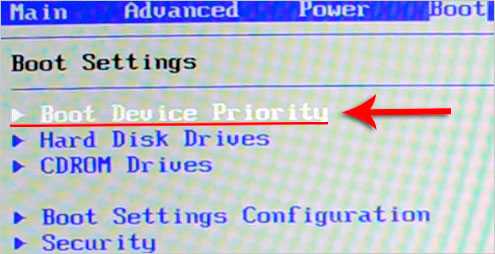
Становимся на первый пункт и жмём Enter.
Снова выбираем флешку и теперь она в приоритете загрузок на первом месте.
Отлично! Теперь компьютер будет грузиться с флешки. Для сохранения сделанных изменений нажимаем клавишу F10 и жмём Энтер.
Компьютер перезагружается…
Рекомендации по этой теме:
Стоит сказать, что в некоторых БИОСах интерфейс немного отличается. В таком случае вам придется искать аналогичные кнопки.
Установка Windows 10 с флешки
Если мы всё правильно сделали, то после перезагрузки компьютера начнётся считывание данных с флешки. Об этом говорит следующая иконка Windows:

О начале установки говорит окно, в котором нам нужно будет выбрать язык системы, параметров и раскладки клавиатуры. Везде оставляем Русский и жмём Далее.
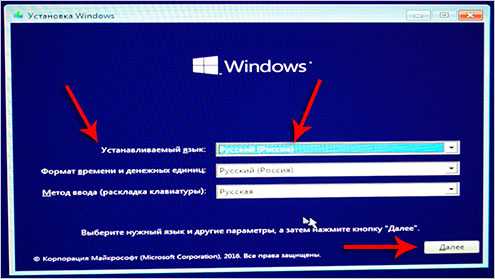
В следующем окне нажимаем кнопку Установить, что расположена посередине экрана.

Далее принимаем условия лицензионного соглашения, установив соответствующую галочку и жмём Далее.

На следующем шаге нам нужно выбрать тип установки. Выбираем второй пункт "Выборочная: только установка Windows". Как-раз то, что нам и нужно.
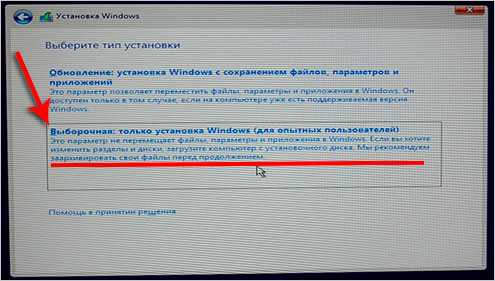
Сейчас очень важный момент! Нам нужно выбрать диск, на который нужно установить Windows 10. Тот диск, на котором ранее уже была установлена система имеет тип Системный. Если у вас имеются ещё другие диски, то на них лучше не ставить систему, чтобы не потерять важные данные.
Что касается диска, на котором уже была установлена система, то лучше его форматировать, то есть удалить старые программы, винду и прочие файлы. Для этого нужно указать диск и выбрать пункт Форматировать.

Можно конечно и не форматировать диск, но в таком случае предыдущие файлы с системного диска будут помещены в новую папку под названием WINDOWS.OLD.
Я обычно диск форматирую, чтобы удалить весь хлам скопленный на старой системе!
Независимо от сделанного вами выбора, указываем диск для установки и жмём Далее.

Это главное окно, где происходит установка Windows 10 в пять этапов. Здесь файлы копируются и устанавливаются, то есть происходит процесс записи системы на наш компьютер. Ждать придется минут 15.

Внимание важный момент! Когда вы увидите, что 5 этапов выполнены и через несколько секунд перезагрузиться компьютер будьте готовы вытащить флешку из компьютера.
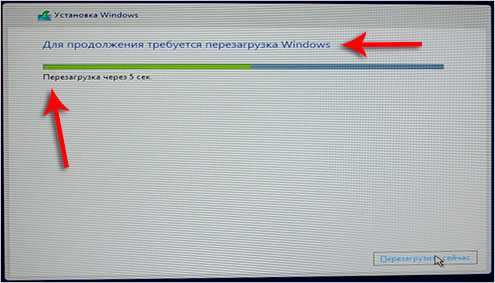
Компьютер начинает перезагружаться, и мы сразу вынимаем флешку! Если этого не сделать, то установка Windows 10 может начаться заново.
Хорошо. Система почти готова к работе. Осталось выполнить некоторые настройки. После перезагрузки нас попросят подключиться к своей беспроводной сети. Но обратите внимание, что этот шаг можно пропустить. Для этого внизу есть ссылку "Пропустить этот шаг".

Далее жмём пункт "Использовать стандартные параметры".

Я подключился к WI-FI поэтому на данном шаге у меня ещё скачиваются и устанавливаются обновления.

В завершении нам нужно выбрать тип компьютера. Конечно же выбираем пункт "Этот компьютер принадлежит мне".
Затем вводим логин и пароль от учётной записи Майкрософт, если таковая имеется. Или же просто жмём "Пропустить этот шаг".
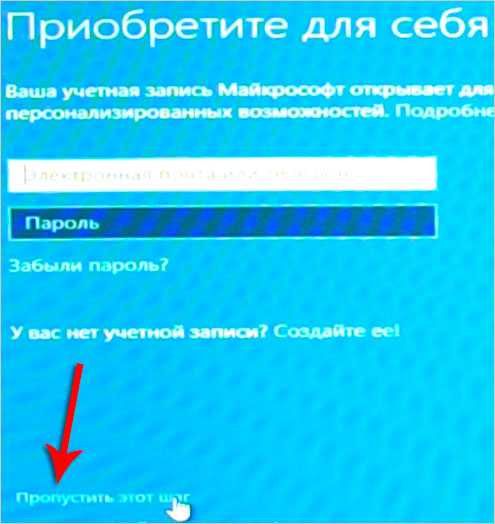
Даём имя учётной записи и при необходимости придумываем для неё пароль.
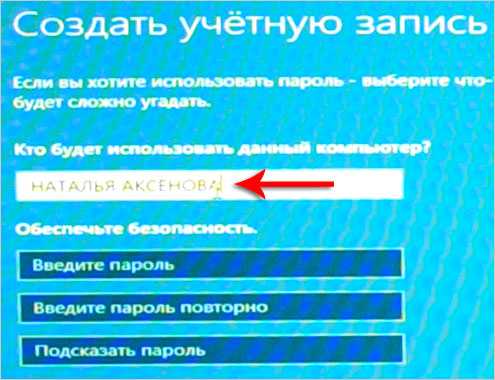
Отлично! Вот мы и разобрались, как установить Windows 10 с флешки и настроить её перед первым запуском.
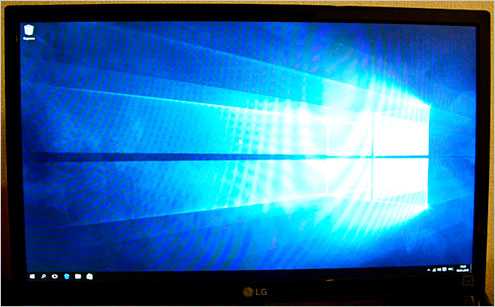
ИТОГИ
Давайте подведём краткий итог. Итак, чтобы установить систему Windows 10 с флешки, нам нужно выполнить следующие задачи:
1. Создать загрузочную флешку2. Поставить в БИОС загрузку с флешки3. Установить систему с флешки
Вот в общем-то и всё. На этом мой урок подошёл к концу, я благодарю вас за внимание и жду Ваших комментариев.
Тут был блок "Поделись в соц. сетях"
Интересные статьи по теме:
www.inetkomp.ru
Загрузочная флешка Windows 10: делаем тремя способами
С выходом новой операционной системы от Microsoft множество пользователей ПК задаются вопросом: как создать загрузочную флешку Windows 10? Это и не удивительно, ведь в наше время флешки практически вытеснили оптические накопители, и множество компьютеров выпускаются без оптического привода. В этом материале мы подробно опишем процесс записи загрузочной USB-флешки, а также рассмотрим пример ее загрузки.
Как сделать загрузочную флешку Windows 10 при помощи утилиты для редактирования дисков UltraISO
Утилита UltraISO является довольно популярным средством редактирования и записи на диски различных образов DVD- и CD-дисков. Чтобы создать загрузочный USB флеш-накопитель с помощью утилиты UltraISO нам понадобится образ с лицензионной десятки или DVD-диск с оригинальной ОС. В нашем случае мы будем использовать лицензионный диск Windows 10 64 bit. Этот диск нам понадобится для создания ISO-образа для последующего создания загрузочного USB flash накопителя.
Первым делом скачаем и установим программу UltraISO. Затем установим лицензионный диск с ОС в DVD-привод. После этого запустим саму UltraISO.
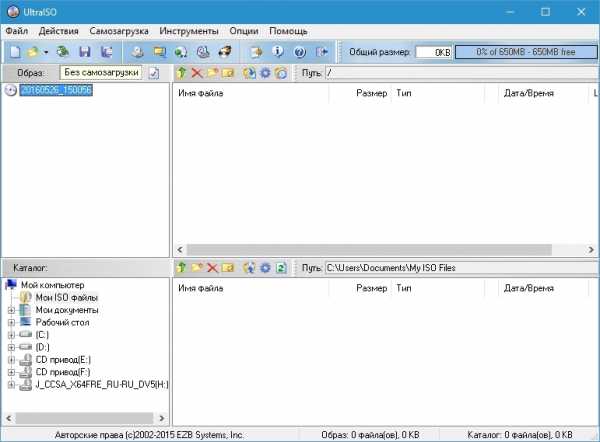
Теперь перейдем в меню «Инструменты» и выберем пункт меню «Создать образ CD…». Также меню создания образов можно вызвать клавишей F8.
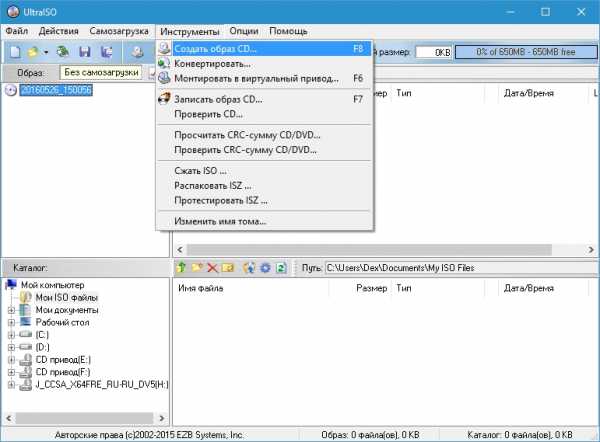
После проделанных действий должно открыться окно, как изображено ниже.

На этом этапе нужно выбрать привод с лицензионной Microsoft Windows 10 64 bit. Указать место сохранения образа и тип образа. В нашем случае это ISO-образ. Отредактировав настройки, смело жмите кнопку Сделать, после чего начнется процесс записи ISO-образа в указанную ранее папку.
Завершив запись, мастер UltraISO создаст необходимый нам ISO-образ с Windows 10 64 bit.
После проделанной работы можно приступать к созданию USB flash драйва с помощью UltraISO. Для этого загрузим в программу созданный нами ISO-образ диска и перейдем в меню «Самозагрузка», где выберем пункт «Записать образ жесткого диска».

В открывшемся окне видно, что у нас уже установленная флешка «KingstonData Traveler 2.0PMAP». Также видно, что метод записи стоит «USB-HDD+».
Для правильного создания загрузочной флешки этот способ записи лучше не изменять.
Завершающим этапом будет клик по кнопке Записать, после чего начнется создание загрузочной USB-флешки с десяткой.

После завершения работы мастера загрузочный USB flash драйв будет готов. Из примера видно, что создать USB flash драйв с помощью рассматриваемой утилиты UltraISO довольно просто.
Решаем поставленную задачу с помощью утилиты от разработчиков из Microsoft
Чтобы пользователям ПК было проще скачивать ISO-образы и создавать загрузочные флешки, разработчики выпустили утилиту MediaCreationTool. Приложение можно загрузить на сайте www.microsoft.com. После загрузки утилиту можно сразу запустить, так как она портативная и не требует инсталляции. В появившемся окне приложения MediaCreationTool выберем второй пункт, который позволит нам загрузить и записать ISO-образ на флешку.

В следующем окне нам нужно выбрать язык, выпуск и архитектуру операционный системы. Если в пункте «Архитектура» мы выберем значение «Оба», то мы сможем создать мультизагрузочную флешку.

Такой мультизагрузочный USB flash накопитель будет включать в себя две версии ОС, а именно 32 и 64 разрядную. В нашем случае мы выберем пункт «Оба» и перейдем к следующему шагу.

В этом окне оставим первый пункт, так как он позволит нам создать загрузочный накопитель, и продолжим работу мастера.
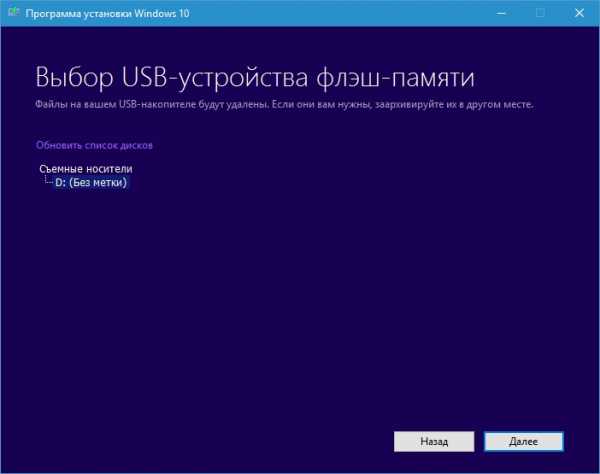
На этом этапе мастер предложит выбрать накопитель, на который будет записана Microsoft Windows 10 64 bit. Следующим этапом будет загрузка и запись файлов десятки на флешку.
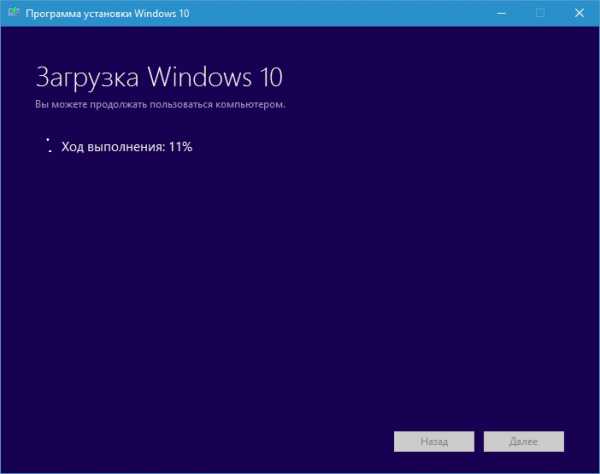
После завершения работы мастера загрузочный USB flash накопитель будет создан.
Из примера видно, что с помощью MediaCreationTool создавать загрузочные накопители проще, чем в примере с UltraISO.
Cозданный загрузочный накопитель этой программой будет поддерживать UEFI BIOS. После установки такой Windows она будет полностью совместима со всеми материнскими платами, поддерживающие UEFI BIOS.
Основным преимуществом использования UEFI совместимой ОС является безопасность. В следующем примере мы также рассмотрим пример создания загрузочного флеш драйв накопителя с помощью утилиты Rufus, в которой можно создавать USB-флешки с поддержкой нового формата БИОСа UEFI BIOS.
Решаем поставленную задачу с помощью утилиты Rufus
Утилита Rufus сравнительно молодая программа, но уже завоевала армию поклонников благодаря своей простоте и быстродействию. Скачать ее можно с официального сайта https://rufus.akeo.ie. Так же, как и в предыдущем примере, утилита не требует установки. Поэтому мы можем сразу запустить скаченный инсталлятор.

В блоке «Устройство» видно, что у нас установлен флеш накопитель на 16 ГБ. В следующем блоке можно выбрать тип поддерживаемого БИОСа. В нашем случае выбран пункт, который относится как к старому, так и к новому UEFI BIOS. Если нужно, то можно выбрать вариант как для материнских плат с обычным БИОС, так и с UEFI.
В блоке «Параметры форматирования» не нужно выставлять никаких опций, так как после выбора образа с десяткой утилита настроит все автоматически.
Для выбора образа с Windows 10 64 bit необходимо в блоке «Параметры форматирования» кликнуть на кнопку в виде значка оптического привода, после чего выбрать необходимый ISO-образ.

Как видно на изображении выше, утилита настроила все параметры автоматически и готова к созданию загрузочной флешки.
Обратите внимание на пункт «Windows To Go» в появившихся опциях. Выбрав этот пункт, вы сможете установить операционную систему на саму флешку. В некоторых случаях это очень удобно, но стоит учитывать определенные параметры вашего флеш накопителя. Флешка должна быть минимум 32 гигабайта и желательно формата USB 3.0.Выберем обычный вариант установки и нажмем кнопку Старт. Это действие запустит процесс записи установочных файлов на USB flash накопитель, а также сделает его загрузочным.
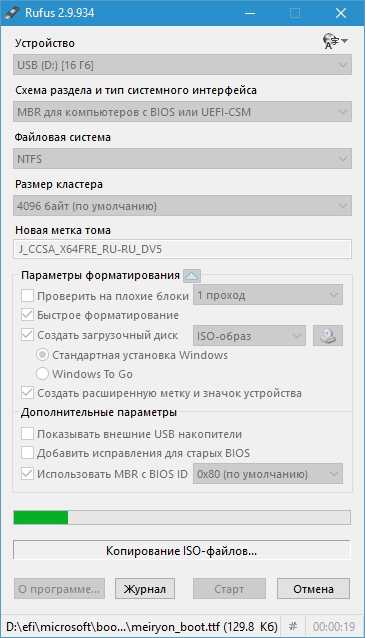
Как вы уже заметили, если у вас вместо ISO-образа оптический диск с Windows 10 64 bit, то вам придется воспользоваться другими утилитами для его создания. Для создания ISO-образа можно воспользоваться такими утилитами, как DAEMON Tools, Alcohol 120% и ранее описанной программой UltraISO. Кроме этого, образ для Rufus можно загрузить вышеописанной утилитой MediaCreationTool. В целом программа Rufus очень неплохо справляется со своей задачей и создает загрузочную флешку быстрее, чем другие программы. В следующем примере мы опишем запуск загрузочной флешки, созданной силами утилиты Rufus.
Запускаем созданный загрузочный USB-накопитель с помощью Rufus
Первым делом, загрузочная флешка Windows 10, созданная при помощи Rufus, должна быть установлена в свободный USB-порт в ПК, на котором будет производиться установка десятки. Компьютер, на который будет производиться установка, полностью совместим с UEFI BIOS. Для установки перезагрузим компьютер и при его старте нажмем клавишу F11. Это действие необходимо для вызова меню загрузочных накопителей (BOOT MENU).

На изображении выше видно, что есть два варианта запуска флешки:
- KingstonDataTraveler 2.0PMAP;
- UEFI: KingstonDataTraveler 2.0PMAP.
Первый вариант запустит наш USB flash накопитель с поддержкой обычного БИОСа, а второй вариант запустит с поддержкой UEFI BIOS. В нашем случае мы выберем пункт «UEFI: KingstonDataTraveler 2.0PMAP». Выбрав этот пункт, мы загрузимся в стандартное окно установщика Windows 64 bit.

Также хочется отметить, что BOOT MENU на разных компьютерах может вызываться клавишей F12 или другой.
Кроме BOOT MENU, запуск нашего флеш накопителя можно настроить напрямую через БИОС. На материнских платах обычно раздел, отвечающий за выбор приоритета загрузки накопителей, называется «BOOT» или «Загрузка». Например, ниже изображен раздел БИОСа «Загрузка» на материнской плате MSI.

В этом разделе видно, что первой для загрузки выбрана флешка с поддержкой UEFI.
Из примера видно, что с запуском USB-накопителя с установочными файлами Windows 10 справится любой пользователь ПК.
Подводим итог
В статье мы рассмотрели три варианта создания загрузочной флешки для Windows 10. Все три варианта просты, поэтому с ними справится даже начинающий пользователь ПК. Какой вариант выбирать, решать вам. Кроме рассмотренных примеров создания загрузочного USB flash накопителя, мы также рассмотрели пример его запуска. Надеемся материал, описанный в статье, поможет вам создать загрузочную флешку с Windows 10 и вы сможете в полной мере пользоваться всеми возможностями новой операционной системы от Microsoft.
Видео по теме
Хорошая реклама
ustanovkaos.ru
Загрузочная флешка Windows 10 - ТОП 6 вариантов создания
Мы с вами уже разобрали различные способы, позволяющие скачать официальные дистрибутивы Windows 10 с сайта Microsoft. Вполне логичным продолжение будет данная заметка, а именно когда нам понадобилась загрузочная флешка Windows 10 для чистой установки системы на компьютер или ноутбук. В сети достаточно много информации на данный счет, но я отобрал 6 лучших способов для данной задачи и решил поделиться с вами этой подборкой. Скорее всего Америки я не открою, но новичкам точно будет интересно. Кто знает, может вы и не догадываетесь как в просто в наши дни создать загрузочную флешку.

В свое время, когда я только начинал знакомство с персональным компьютером — вопрос в поиске загрузочного дистрибутива стоял очень остро, да и инструментов для его создания тогда было не так много. Однако, если же вы находили нужную вам утилиту — вероятнее всего она была сложна в освоении и требовала определенных знаний, что простым пользователям ну никак не подходило. Про записать образа в пару кликов на флешку никто даже и не думал, но времена меняются и сказка становится былью.
Загрузочная флешка Windows 10 — предложение от Microsoft
Думаю все согласятся, что будет справедливо начать обзор именно с официального способа, который предлагает нам компания Майкрософт. Конечно же он не всегда удобен, но для новичков, как у нас любят говорить — то что доктор прописал.
Первым делом нам нужно скачать официальную утилиту Media Creation Tool с сайта Microsoft и, предварительно запастись флешкой размером не менее 8 гигабайт (не все флешки с меньшим объемом подойдут), ну и пару минут свободного времени и очень желательно высокоскоростной и безлимитный интернет. Вот тут и всплывает первый недостаток данного способа — вы не сможете записать уже готовый образ, который могли слить у соседа и отдельно записать на своем компьютере. Данная утилита качает последний актуальный дистрибутив и записывает его на установочный носитель.
https://www.microsoft.com/ru-ru/software-download/windows10
Пару слов о разрядности данной полезной утилиты. Вы должны скачать утилиту той разрядности, которой у вас система — это не зависит на разрядность создаваемого дистрибутива, который вы хотите записать на USB носитель для установки с нее операционной системы в дальнейшем
Итак, Media Creation Tools — это не только способ создания установочного носителя, это самый настоящий помощник в переходе на Windows 10. Но данный функционал утилиты нет смысла рассматривать в контексте наших задач, да и чистая установка с нуля — залог хороших впечатлений от новой операционки Майкрософт без глюков и тормозов.
Все, хватит вступления — переходим к самому главному. Запускаем «Программу установки Windows 10» и у нас интересуются, — а что это мы хотим сделать? Обновить наш компьютер или создать установочный носитель для другого компьютера?… нас интересует конечно же второй вариант, выбираем его и жмем кнопку «Далее»

Следующим шагом будет выбор языка и архитектуры системы (это то, о чем я писал в самом начале — тут мы выбираем разрядность установочного комплекта). Если вы не уверены, что конкретно вам подойдет, то можете положиться на утилиту и отметить галочку «Использовать рекомендуемые параметры для этого компьютера». Как правило оптимальные настройки выставляются относительно корректно.

Последним этапом подготовки установочной флешки будет выбор, а что мы хотим сделать с дистрибутивом? — просто сохранить на компьютер (отмечено на картинке ниже), или записать на флэш накопитель. Лично мне не совсем понятно, зачем нам сохранять ISO образ на компьютер, если с помощью данной утилиты мы не сможем подготовить установочный пакет имея уже загруженный дистрибутив (кстати, который и был создать этой же самой MediaCreationTool)

Осталось только дождаться загрузки и записи Windows 10 на флешку. Тут все зависит от скорости вашего интернет соединения и производительности флешки, которую вы хотели сделать загрузочной с Windows 10. (Если выбрать хороший накопитель с USB 3 и подключить к соответствующим портам в компьютере, то данный процесс значительно сократится и запись займет считанные минуты)
Rufus — лучшее стороннее решение для загрузочных носителей
Настало время моего любимого способа для создания загрузочной флешки для установки Windows 10. Данный софт способен на большее, но сейчас мы рассматриваем его в контексте создания установочного комплекта «десятки».
Если вам не подошел предыдущий способ или у вас есть свой, уже готовый ISO образ с дистрибутивом нужной вам операционной системы, то нет ничего проще чем записать его на флешку.
В пункте «Устройство» выбираем вашу флешку, в самом низу окна с программой находим «Создать загрузочный диск» и, кликнув по изображению компакт диска, выбираем расположение нашего ISO образа с Windows 10.

Жмем «Старт» и дожидаемся окончания записи образа на флешку.
Обратите внимание на пункт «Схема раздела и тип системного интерфейса» — по умолчания Rufus сам подбирает оптимальный вариант. Если вы не понимаете эти обозначения, то в случае неудачной установки системы, просто попробуйте другой вариант — должно помочь.
P.S. Если вас заинтересовала данная замечательная утилита, а так же ищете где ее можно скачать — у меня есть подробный обзор в статье «Как пользоваться программой Rufus»
Создание загрузочной флешки Windows 10 без программ
Данный способ подойдет только для относительно новых компьютеров и ноутбуков, материнская плата которых оснащена ПО UEFI (а это как правило компьютера не старше 3-4 лет) и они поддерживают эту саму ненавистную многими EFI загрузку.
Это можно сказать вариант для «ленивых», нам понадобятся всего два ингредиента — флешка подходящего объема отформатированная в FAT32 (это очень важно) и собственно сам образ с Windows 10. От нас всего лишь требуется перенести все файлы образа в корень флешки и все. Образ можно смонтировать при помощи Daemon Tools или стандартными способами (Windwos 10 умеет работать с ISO образами прям «из коробки»)

На этом все, теперь вы можете установить Windows 10 с только что созданной флешки (при условии, что у вас активен режим загрузки UEFI). Логично, что нам нужно выбрать загрузку с USB носителя в Boot Menu материнской платы.
Ultra ISO — проверенный способ создания загрузочной флешки
Создание загрузочной флешки с помощью UltraISO — данный способ можно отнести к «дедовским», я уже даже не помню когда я начал использовать данную программу для «нарезки» образа на USB накопитель, но со временем появились более удобные и более функциональные утилиты. Но не забывайте, что данная программа имеет более широкое применение, нежели банальная запись образа на флешку.

Сам процесс можно разбить на пару шагов:
- Открываем ISO образ Windows 10 в программе (я долго пытался понять где его выбрать при записи на флешку, оказалось все так просто)
- Выбираем в меню «Самозагрузки» пункт «Записать образ Жесткого диска…», после чего выбрать носитель и нажать старт, в большинстве случаев ничего настраивать не нужно.
WinSetupFromUSB — один из лучших в своем деле
Переходим к еще одной программе, предназначение которой только в нарезке образов системы (не только Windows 10) на USB накопители, утилита так и называется — WinSetupFromUSB
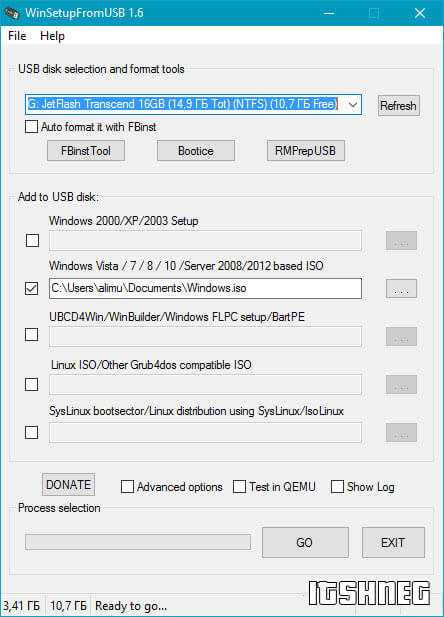
Загрузочная флешка Windows 10 тут создается очень просто — выбираем носитель, на который требуется записать ISO образ и отметить галкой что мы ему хотим подсунуть. Нажать на кнопку с «тремя точками» рядом с отмеченным пунктом и выбрать наш дистрибутив — нажать кнопку GO и идти пить чай, больше от вас ничего не требуется.
Программа Windows 7 USB/DVD Download Tool
Еще один простой способ от Майкрософт для записи Window 7 на флешку, но данная инструкция отлично подойдет и для Windows 10 — все замечательно работает. Особого смысла в данном способе я не вижу — есть же и другие наиболее простые способы, которые не требуют установки дополнительных программ, но данный способ имеет право на жизнь. К сожалению утилита только на английском, но это не вызывает никаких трудностей в общении с интерфейсом.
Шаг 1. Выбираем образ ISO с вашим дистрибутивом Windows 10 (Если это какая-нибудь сборка, то будьте готовы к тому, что данная утилита не сможет создать вам загрузочный комплект для установки)
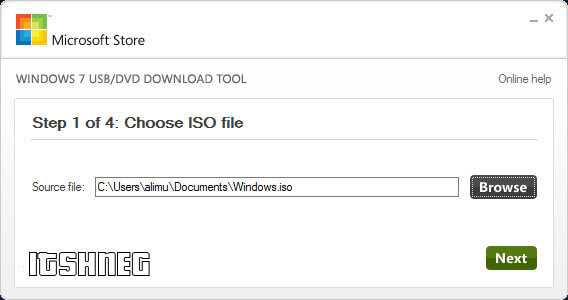
Шаг 2. Определяется, куда мы хотим записать наш образ — на DVD диск или на USB устройство, нас диски уже давно не интересуют, да и тема статьи у нас — загрузочная флешка, а не диски…

Шаг 3 и 4. Вставляем наш USB накопитель, выбираем его в списке и жмем зеленую кнопку «Begin copying». Запасаемся терпением и ждем окончания записи файлов на накопитель.

На этом мы плавно закончили последний, шестой способ создания загрузочной флешки с Windows 10 на борту. В следующих заметках я постараюсь подробно рассказать как применять такой инструмент уже на практике, как всегда в картинках и максимально подробно.
P.S. Ну что друзья, надеюсь вы решили для себя какой вариант записи дистрибутива на флешку подходит вам больше. Уверен, что для единичного случая вроде «Скачал для себя, установил и забыл» — это вариант с Media Creation Tool. Для всего остального есть Rufus, который не требует установки. Но это лишь мое, субъективное мнение. Всего доброго!
www.itshneg.com
Установка Windows 10 с флешки. Подробная инструкция
Решил подготовить подробную пошаговою инструкцию по установке Windows 10 с флешки на ноутбук, или на обычный стационарный компьютер. Мы рассмотрим установку именно с USB-накопителя. Установка с диска практически ничем не отличается, и вы сможете установить систему по этой инструкции. Да и вообще, сам процесс установки Windows 10 мало чем отличатся от той же Windows 8, или семерки. Так что, если у вас уже есть опыт, то установите без проблем.
Я буду устанавливать на ноутбук Asus, то есть покажу на реальном примере, с реальными фотографиями. Если вы хотите установить Windows 10 на новый компьютер, вместо уже установленной системы, или вообще рядом с установленной системой, то просто следуйте инструкции ниже, все получится. Мы будем выполнять чистую установку Windows 10, а не обновлять уже установленную систему.
Если вы хотите выполнить установку операционной системы на ноутбук, то возможно вам будет проще сделать это по отдельной инструкции: как установить Windows 10 на ноутбук.
Разделим инструкцию на несколько разделов, так будет проще и понятнее.
Подготовка флешки с Windows 10
Первым делом нам нужно записать Windows 10 на USB-накопитель, с которого мы будем устанавливать систему. Для этого можно воспользоваться специальной программой от Microsoft, которая называется Media Creation Tool. Скачать ее можно по ссылке: https://www.microsoft.com/ru-ru/software-download/windows10, нажав на кнопку Скачать средство сейчас.
Затем просто запустите программу и следуйте инструкциям. В процессе нужно будет выбрать пункт «Создать установочный накопитель для другого компьютера», затем указать язык, версию Windows и архитектуру системы, которую вы хотите скачать и записать на флешку. Выбрать USB-устройство, и дождаться пока программа скачает образ Windows 10 и запишет его на накопитель.
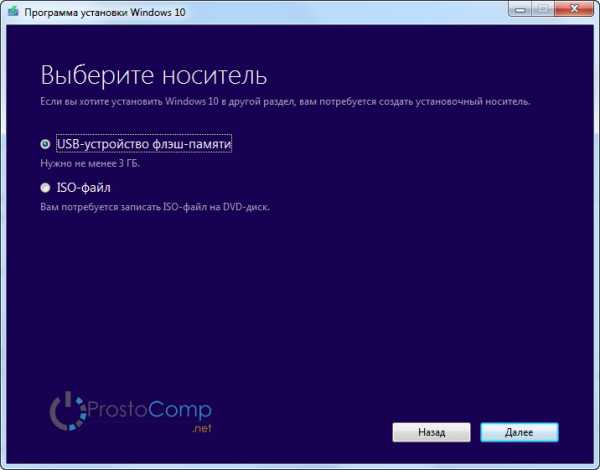
Подробнее о создании загрузочного накопителя я писал в статье: Как записать Windows 10 на флешку. Там есть много способов, вы можете просто скачать iso образ системы, и записать его на накопитель с помощью разных программ: WinSetupFromUSB, UltraISO и т. д. Если вы хотите выполнить чистую установку с диска, то вам пригодится статья: Как записать образ Windows 10 на диск? Создаем загрузочный диск. Если все готово, можем переходить к следующему шагу.
Прежде чем приступить к установке
Если вы будете устанавливать на новый ноутбук, на котором еще нет никаких ваших данных, то можете сразу перейти к загрузке с флешки и установке системы. Если же на вашем компьютере уже есть важные файлы, то обязательно нужно переместить их в надежное место. В процессе установки локальный диск C будет отформатирован, и вся информация будет удалена.
Все что находится на рабочем столе и в папке Мои документы так же будет удалено. Если там есть нужные файлы, то перенесите их на внешний накопитель, или на диск D, например.
Возможно немного глупый, но как мне кажется полезный совет. Запомните размер диска C, и сколько там свободно памяти. Просто зайдите в «Компьютер» и посмотрите, или даже запишите. В процессе установки нам нужно будет выбрать раздел для установки, и что бы ничего не перепутать, можно ориентироваться по размеру локального диска. А то по ошибке можно установит систему на диск D, что удалит с него всю информацию, и у вас на компьютере получится две операционных системы.
Если все нужные файлы находятся в надежном месте, можно переходить к загрузке нашего компьютера с флешки, или диска, на который мы записали Windows 10.
Настройка загрузки компьютера с флешки, или диска
Что бы началась установка Windows 10, нам нужно загрузить компьютер с созданного нами загрузочного накопителя. Если вы устанавливаете с диска, то можете просто вставить его в привод компьютера, и перезагрузить компьютер. Возможно, автоматически пойдет загрузка с DVD диска. Если появится надпись Press any key to boot from CD or DVD, то быстренько нажмите на любую кнопку, и начнется процесс установки.
При установке с флешки, или же когда компьютер не захочет грузится с DVD диска, то нужно в БИОС выставить параметры загрузки с нужного нам накопителя, или воспользоваться загрузочным меню (Boot Menu):
- Первый вариант: Я советую использовать именно загрузочное меню (оно же Boot Menu). Так проще и понятнее. Что бы открыть его, перезагрузите свой компьютер, и сразу начните нажимать на клавишу, которая его вызывает. Например, на моем ноутбуке Asus это клавиша Esc. Должно появится окно, в котором мы выбираем нашу флешку с которой и будем устанавливать Windows 10. На разных ноутбуках и материнских платах разные клавиши. Как правило, для входа в Boot Menu нужно нажимать: F11, Esc, F12, F8. Это клавиши именно для вызова Boot Menu, а не для входа в BOIS (UEFI).
- Второй вариант: Зайти в BIOS, и в параметрах загрузки выставить нашу флешку, или привод на первое место. Флешка уже должна быть подключена, в противном случае она не будет отображаться в БИОС. В зависимости от того, какой БИОС установлен на вашем компьютере, этот процесс немного отличается. У вас может быть новый UEFI, с красивым интерфейсом, где ест возможность управлять мышкой, или же более старый, синий, или серый на вид.
Более подробно о загрузке компьютера с USB-накопителя, или диска написано в статье: Как загрузиться с флешки или с диска? Думаю, с этим проблем возникнуть не должно. Если что-то не получается, пишите в комментариях.
Устанавливаем Windows 10 на ноутбук. Пошаговая инструкция
Когда пойдет загрузка с нашего накопителя, вы увидите первое окно, в котором нужно указать язык, формат времени и метод ввода. Выставляем необходимые параметры и нажимаем Далее.

В следующем окне просто нажимаем на кнопку Установить.

Дальше нас попросят ввести ключ продукта. И здесь есть несколько вариантов:
- Если у вас есть ключ, то есть вы купили Windows 10, то прописываем его и нажимаем Далее.
- Если у вас раньше была установлена лицензионная Windows 7, или Windows 8 (8.1), и у вас есть ключ, то вы можете указать его, он подходит начиная с 12 ноября 2015 года. Это значит, что система которую вы устанавливаете должна быть скачана с сайта Майкрософт после 12 ноября 2015 года.
- Ну а если у вас нет ключа, то просто нажимаем «У меня нет ключа продукта», или «Пропустить».
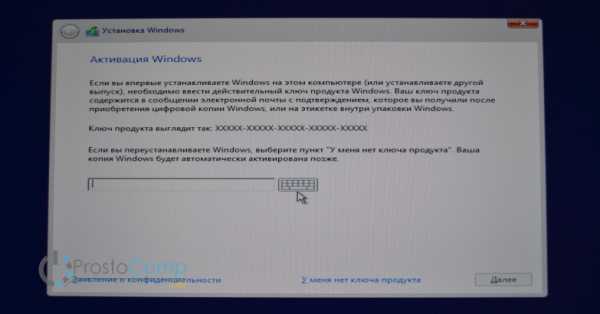
Если вы на накопитель записали две версии Windows 10, с архитектурой x64 и x86, то может появится окно с просьбой выбрать нужную для установки. Или же выбрать именно версию системы: Домашняя, или Профессиональная.

В следующем окне нам нужно принять лицензионное соглашение.

Идем дальше. Нужно выбрать тип установки. Выбираем «Выборочная: только установка Windows». Обновление нас не интересует, так как мы выполняем чистую установку.

Сейчас очень важный момент.
Выбираем раздел для установки системы
Здесь будьте внимательны. Если на всем вашем жестком диске нет никакой полезной информации, то вы можете удалить все разделы выделив их и нажав Удалить, и разбить жесткий диск заново, создав необходимые разделы кнопкой Создать. И выбрав для Windows 10 необходимый раздел нажать Далее.
Если у вас диск уже разбит на разделы, и вы хотите установить Windows 10 на диск C вместо старой системы, то выберите раздел, который соответствует диску C. Определить его можно по размеру (я советовал запомнить его перед установкой). Если вы не уверены какой из разделов диск C, то лучше всего прервать установку, обычным образом включить компьютер, посмотреть размер диска C, заново запустить установку, выбрать необходимый раздел, нажать на кнопку Форматировать, выделить отформатированный раздел и нажать Далее.
Обратите внимание, что раздел у вас может назваться иначе чем у меня. Ориентируйтесь по размеру. Что бы случайно не удалить данные с другого локального диска.
Если вы установите систему на другой раздел, рядом с уже установленной Windows, то у вас на компьютере получится две операционные системы, и при включении компьютера можно будет выбрать какую запустить.

Ошибка «Невозможно установить Windows в раздел…»
В процессе установки с флешки я столкнулся с шибкой «Установка Widnows на данный диск невозможна. На выбранном диске находится таблица MBR-разделов. В системах EFI Windows можно устанавливать только на GTP-диск».

Если вы столкнулись с такой же ошибкой, то о решении читайте в этой отдельной статье. Решений в интернете есть очень много. А я в процессе выбора устройства для загрузки в загрузочном меню просто выбрал свою флешку без надписи UEFI (там отображалось два накопителя). И все заработало.
После выбора раздела начнется копирование файлов.
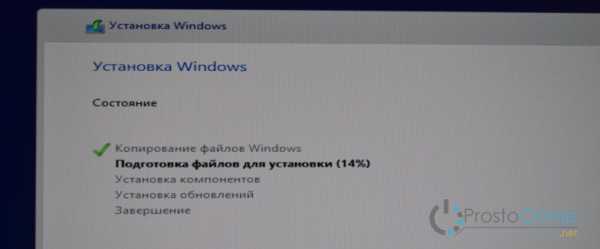
Когда файлы будут скопированы, компьютер перезагрузится.
Если вы устанавливаете Windows 10 с USB-накопителя, и выставляли загрузку в BIOS, то скорее всего после перезагрузки снова пойдет установка с флешки. Нам этого не нужно, ведь все необходимые файлы уже скопированы на компьютер. Если это произойдет, и снова появится окно с выбором языка, то просто отключите флешку и закройте окно установки. Компьютер снова перезагрузится и продолжится установка уже с жесткого диска.
Начнется подготовка к установке, настройка параметров и т. д. Ждем пока компьютер предложит нам снова указать ключ продукта. Указываем его, либо нажимаем на пункт Сделать позже.

Дальше нам предложат подключится к Wi-Fi (если сеть есть в радиусе действия). Если вы хотите создать учетную запись Майкрософт, или войте в свою учетную запись, то подключитесь к Wi-Fi. А если вы хотите просто создать локальную учетную запись, как я, то к интернету можно не подключатся, и нажать Пропустит этот шаг.

Следующий шаг – настройка параметров. Если вы хотите вручную задать необходимые параметры, то выберите Настройка параметров. Или просто нажмите на кнопку Использовать стандартные параметры.
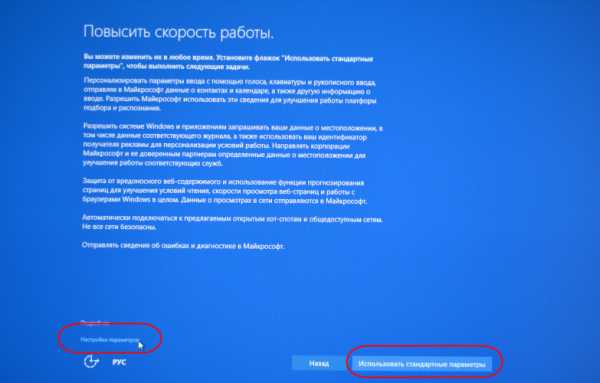
Создаем локальную учетную запись для нашего компьютера. Если вы подключились к интернету, то можно будет создать, или войти в свою учетную запись Microsoft.

Начнется настройка компьютера и программ. У меня этот процесс прошел быстро. Все зависит от мощности компьютера. В любом случае нужно просто подождать.

Когда закончится настройка, появится рабочий стол Windows 10. На этом установка закончена.

Можно пользоваться системой. Устанавливать приложения, и драйвера. На мой ноутбук Asus, Windows 10 сама подобрала и установила все необходимые драйвера. Но так бываем не всегда, очень часто с драйверами возникает множество проблем.
Если после установки что-то не работает, например Wi-Fi, то нужно искать драйвера на официальном сайте вашего производителя ноутбука, материнской платы, или другого устройства (для вашей модели). Проблема только в том, что не для всех ноутбуков и устройств есть драйвера для Windows 10.
И скорее всего вам еще пригодится эта инструкция: http://prostocomp.net/sistema/kak-v-windows-10-vernut-znachok-kompyutera-na-rabochij-stol.html. В ней я показывал как вернуть значок «Мой компьютер» на рабочий стол. Без него очень непривычно, прям не знаешь куда кликнуть 🙂
Делитесь в комментариях своими советами и впечатлениями от новой системы. А если у вас что-то не получилось сделать по инструкции, то опишите подробно свой случай, постараемся разобраться.
prostocomp.net
Как установить Windows 10 с флешки
Многие пользователи умеют устанавливать Windows 10 с использованием установочного компакт-диска. Но, сейчас в новых компьютерах все чаще отсутствует привод оптических дисков, что создает некоторые сложности при установке операционной системы, ведь теперь для этого обязательно нужно использовать загрузочную флешку.
Если вы также столкнулись с подобной проблемой, то предлагаем ознакомиться с данным материалом. Здесь мы подробно рассмотрели весь процесс установки Windows 10 с флешки. Используя этот материал, вы без проблем сможете установить Windows 10 на компьютер без оптического дисковода.
Подготовка флешки для установки Windows 10
Если вам нужно установить Виндовс 10 с флешки, то нужно начать с того, что подготовить загрузочную флешку, которая будет использоваться в процессе установки. Подготовить такую флешку можно разными способами. Изучить некоторые из этих способов можно в других статьях на этом сайте, например:
Здесь же мы рассмотрим только один, наиболее популярный и распространенный способ создания загрузочной флешки, который заключается в использовании программы UltraISO. Данная программа предназначена для работы с образами дисков в формате ISO, а также в других популярных форматах. С помощью UltraISO можно выполнять практически любые операции, которые вообще возможны с образами дисков. Единственный недостаток UltraISO заключается в том, что это платная программа (лицензия стоит около 30 долларов). Но, в UltraISO есть бесплатный пробный период, которым вполне можно воспользоваться для создания установочной флешки Windows 10.
Итак, скачайте UltraISO с официального сайта и установите ее на свой компьютер. Дальше подключите флешку и запустите программу UltraISO. После запуска вы увидите примерно такое окно, как на скриншоте внизу. Для того чтобы начать создание установочной флешки нажмите на кнопку «Открыть» и выберите ISO файл с образом операционной системы Windows 10. В результате, файлы из ISO образа появятся в интерфейсе программы UltraISO. Это нормально, так и должно быть. Теперь можно переходить к следующему шагу – к записи этих файлов на флешку.
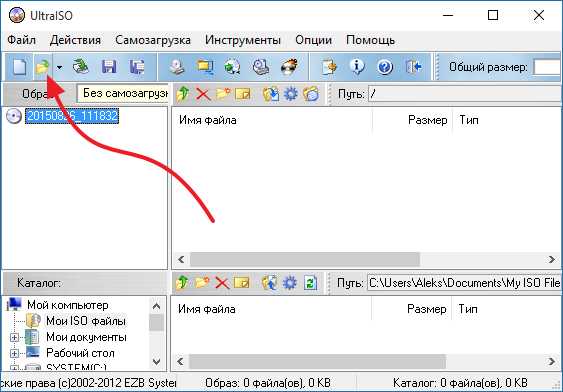
Для записи файлов на флешку нужно открыть меню «Самозагрузка» и выбрать пункт «Записать образ жесткого диска»
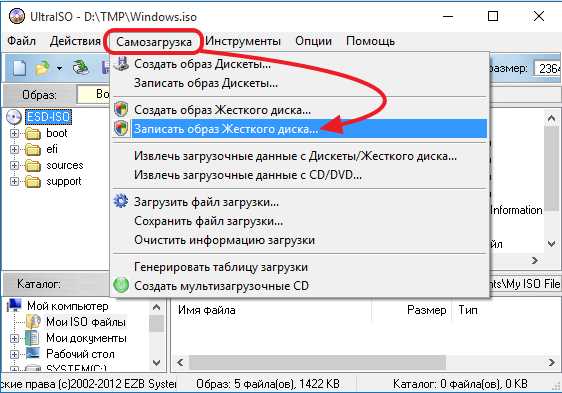
В результате откроется окно для записи образа. В данном окне практически не нужно менять никаких настроек. Все что вам нужно сделать, это убедиться, что запись файлов пойдет на нужную вам флешку. Для этого провреьте букву диска, которая будет выбрана в выпадающем списке «Disk Drive». Там должна быть указана та же буква, которая была присвоена флешке при ее подключении к компьютеру. В данном случае на скриншоте выбран диск F. После проверки буквы диска можно запускать создание установочной флешки с Windows 10. Для этого просто нажимаем на кнопку «Записать».
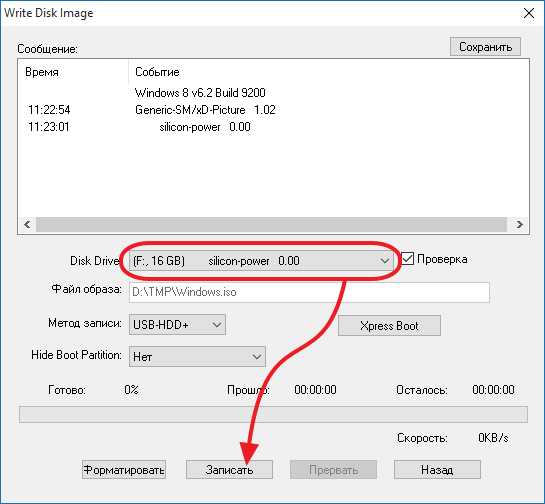
Дальше UltraISO предупредит о том, что с выбранной флешки будут удалены все данные. Для того чтобы продолжить процесс нажмите на кнопку «Да» и программа начнет создание установочной флешки с Windows 10. После завершения этого процесса вы получите загрузочную флешку, которую можно использовать для установки операционной системы Windows 10.
Подготовка BIOS для установки Windows 10 с флешки
После того как вы получили установочную флешку с Виндовс 10, вы уже почти готовы начать установку операционной системы. Все что осталось сделать, это настроить BIOS таким образом, чтобы при запуске компьютера он начал загрузку не с жесткого диска или оптического дисковода, а с флешки.
В общих чертах этот этап установки Windows 10 на флешку можно описать так:
- Подключаем флешку с Windows 10 к компьютеру и включаем его;
- Заходим в BIOS используя клавишу Delete, F2 или другую, которая используется на данном компьютере;
- Открываем раздел с настройками загрузки, обычно он называется «Boot»;
- Меняем порядок загрузки таким образом, чтобы флешка оказалась на первом месте;
- Сохраняем настройки, выходим с BIOS и после перезагрузки начинаем установку Windows 10 с флешки;
Звучит просто, но такого объяснения может быть недостаточно для пользователей, которые устанавливают Windows 10 с флешки в первый раз. Поэтому дальше мы покажем, как это делается на примере достаточно старого компьютера с AMI BIOS.
Итак, подключаем флешку к выключенному компьютеру и запускаем его. При запуске нажимаем на кнопку Delete для того, чтобы зайти в настройки BIOS. После входа в BIOS сразу переходим в раздел «BOOT», ссылка на него будет в верхней части экрана. В разделе «BOOT» общий список порядка загрузки, а также отдельный список загрузки для каждого из типов накопителей. Для того чтобы настроить загрузку с флешки нам нужно сначала настроить список загрузки для USB устройств. Поэтому в первую очередь переходим в раздел «USB Floppy Drive BBS Priorities».

Попав в раздел «USB Floppy Drive BBS Priorities» вам нужно открыть пункт «1st Boot» и в появившемся списке устройств выбрать вашу флешку. Таким образом вы выберите подключенную загрузочную флешку в качестве первого USB устройства, которое должно использоваться для установки Windows 10.

После этого нужно нажать на клавишу ESC для того, чтобы вернуться в раздел «BOOT». Теперь здесь нужно изменить общий список порядка загрузки. Для этого снова выбираем пункт «1st Boot» и в открывшемся списке выбираем «USB Floppy: название вашей флешки».
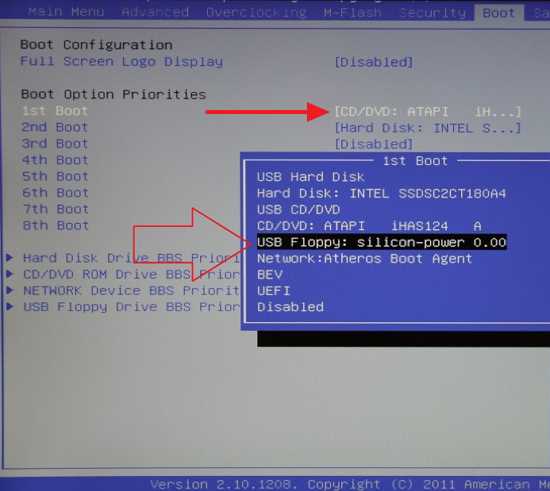
На этом настройка BIOS завершена. Осталось только сохранить настройки и перезагрузить компьютер. Это можно сделать с помощью меню «Save & Exit» либо с помощью нажатия на клавишу F10.
К сожалению, сделать универсальную инструкцию по настройке BIOS невозможно, поскольку существует масса разных разновидностей и версий BIOS, которые значительно отличаются друг от друга. Поэтому с большой вероятностью, на вашем компьютере BIOS будет выглядеть по-другому. В этом случае нужно действовать по аналогии, поскольку принцип везде один и тот же.
Установка Windows 10 с флешки
Если на этапе настройки BIOS все было сделано правильно, то после перезагрузки компьютера он начнет загружаться с флешки, и вы сможете приступать непосредственно к установке Windows 10. Сам процесс установки Windows 10 с флешки ничем не отличается от установки с компакт-диска. Поэтому если раньше вы уже устанавливали Windows с диска, то установка с флешки не создаст для вас никаких сложностей.
После загрузки с флешки вы увидите стартовое окно установщика Windows 10. Здесь нужно выбрать язык, который вы хотите использовать, формат времени и денег, а также раскладку клавиатуры. После выбора этих параметров нажмите на кнопку «Next».

Дальше лицензионное соглашение, подтверждаем и переходим дальше.
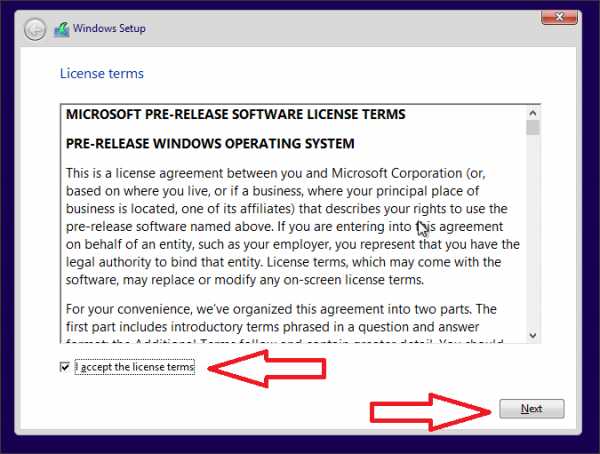
Следующий этап – выбор способа установки. Здесь можно выбрать обновление до Windows 10 (Upgrade или Обновление) либо установку с нуля (Custom или Выборочная установка). Первый вариант позволит обновить имеющуюся версию Windows до Windows 10, а второй предполагает удаление старой Windows и всех файлов с системного диска с последующей установкой Windows 10 на чистый диск. В данной статье мы рассмотрим второй вариант, так как в большинстве случаев используют именно его.

Дальше вы попадете в меню настройки диска. Если вы устанавливаете Windows 10 на новый компьютер, то здесь будет только не размеченная область диска. Если же у вас раньше была установлена какая-то система, то здесь будут видны старые разделы. С помощью кнопок, который здесь доступны, можно удалять и создавать разделы, что позволяет организовать подходящую разбивку жесткого диска.
Важно понимать, что удаление раздела или его форматирование приведет к потере данных, которые на нем хранились. Поэтому если на компьютере есть важные данные, то здесь нужно работать очень осторожно.
Если на компьютере уже была установлена Windows, то вам нужно выбрать раздел, который раньше был системным диском, отформатировать его с помощью кнопки «Format» и продолжить установку Windows 10 на него.

Если же вы устанавливаете Windows 10 на новый жесткий диск, как в нашем случае, то нужно создать новый раздел под операционную систему с помощью кнопки «New» и продолжить установку на этот новый раздел.
Также нужно отметить, что при создании нового системного раздела установщик Windows 10 может создать несколько дополнительных разделов под системные нужды. Это вполне нормально, не нужно этого пугаться, эти разделы будут скрытыми и не будут отображаться при работе.
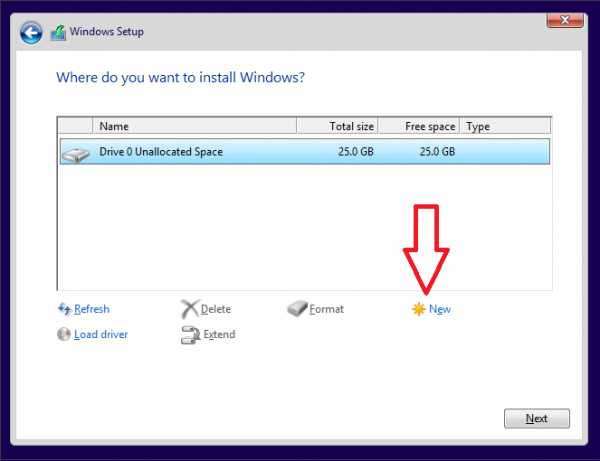
После того как вы организовали подходящую вам структуру разделов нужно продолжить установку Windows 10 с флешки. Для этого просто выделите раздел, который должен стать системным, и нажмите на кнопку «Next».
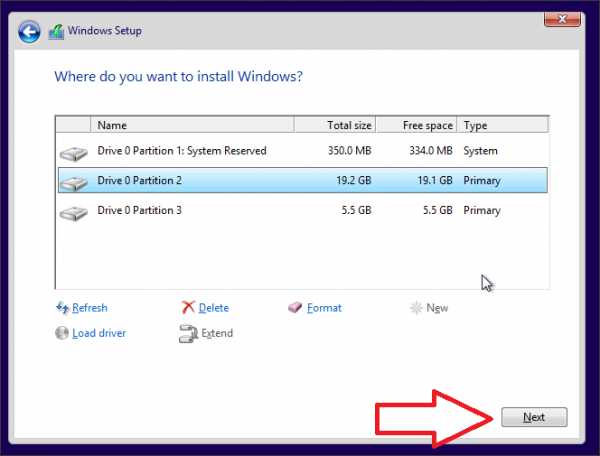
Дальше начнется установка Windows 10. При использовании флешки установка проходит достаточно быстро и должна занять около 10-30 минут.

На завершающих этапах установки система предложит вам выбрать некоторые настройки и создать пользователя. Этот процесс достаточно простой и не должен вызвать никаких проблем. В конце установки вы увидите рабочий стол, на этом установка Windows 10 с флешки завершена.
comp-security.net
- Как ускорить вай фай на телефоне

- Для чего нужен процессор в компьютере

- Вы не можете встать в очередь потому что ваш статус заблокирован

- Как узнать скорость сетевой карты

- Командная строка set

- Монитор почему

- Визитка стильная шаблон

- Что можно узнать по ip адресу компьютера

- Комфортная скорость интернета

- Контекстное меню где находится

- Какой лучше браузер для windows

