Ultraiso загрузочная флешка: Как создать загрузочную флешку в UltraISO.
Содержание
Создание загрузочной флешки в UltraISO
Программа UltraISO платная, но она имеет бесплатный пробный период. Можно
воспользоваться переносной portable версией, поискав в Интернете.
Главная задача программы UltraISO это запись образа операционной системы на CD/DVD либо на USB флешь накопитель (флешку).
При помощи программы UltraISO можно создавать мультизагрузочный диск или флешку. Это нужно для переустановки или восстановления Windows.
Скачивание и создание загрузочной флешки в UltraISO
Скачать UltraISO можно с сайта SoftPrime для этого в поисковой строке вводим UltraISO
Чтобы создать загрузочную флешку в UltraISO, открываем папку UltraISO
где появятся перед нами все файлы UltraISO.
Далее открываем файл UltraISO.exe от имени администратора.
В открывшемся окне мы жмем на кнопку Открыть после чего открывается окно Открыть ISO файл где выбираем образ операционной системы, которую перед этим скачали для записи на флешь накопитель.
Выделяем файл ISO образа операционной системы и жмем кнопку Открыть. В окне программы UltraISO, в правой части окна, появился образ операционной системы Windows 7х32.
Далее вставляем флешку в соответствующий разъем компьютера и она должна быть объемом не менее 4 Гб. И отформатирована в файловую систему FAT 32.
Флешку можно отформатировать непосредственно перед записью образа операционной системы (ОС) Windows 7 с помощью программы UltraISO.
Теперь в окне программы UltraISO нажимаем на кнопку Самозагрузка и из выпадающего списка меню жмем Записать образ Жесткого диска.
После этого открывается окно Write Disk Image (Записать образ диска). После чего необходимо убедиться в правильном выборе, диска флешь накопителя и с соответствующей буквой алфавита.
Производим проверку и настройки как отмечено на картинке. Если нужно отмечаем пункт Проверка чтобы исключить ошибки при записи образа ОС.
В случае если флешка не форматировалась перед созданием загрузочной флешки, то нажимаем Форматировать.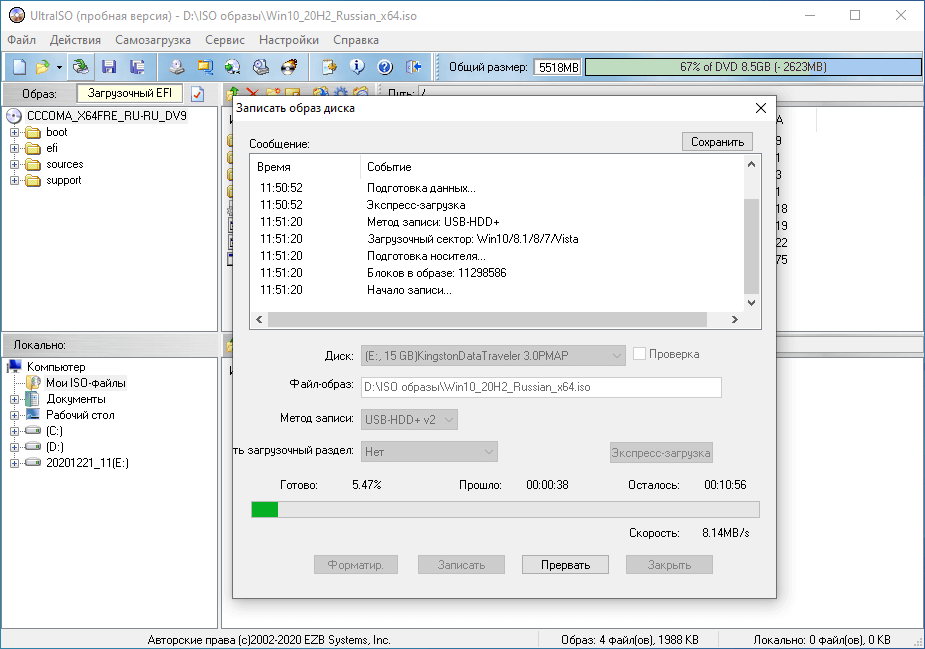
В окне Форматирование, необходимо выбрать файловую систему — FAT32, и нажать на кнопку Начать.
Появится окно с предупреждением
Жмем ОК. После завершения форматирования откроется окно где жмем ОК и после чего жмем кнопку Закрыть форматирование.
Запись образа ОС на флешь накопитель
Теперь нужно в окне Write Disk Image нажать кнопку Записать при этом откроется окно Подсказка с предупреждением что вся информация будет стерта. Мы уверено жмем Да
Начинается процесс записи образа ОС на флешь накопитель, для создания загрузочной флешки для ОС Windows.
Скорость создания загрузочной флешки зависит от мощности нашего компьютера. Через какое-то время образ операционной системы Windows будет записан на флешку.
Все можно закрыть программу UltraISO, Загрузочная флешка готова.
После этого нам следует открыть вкладку на Компьютере с Жесткими дисками и убедиться, что образ операционной системы Windows 7 был записан на флешь накопитель.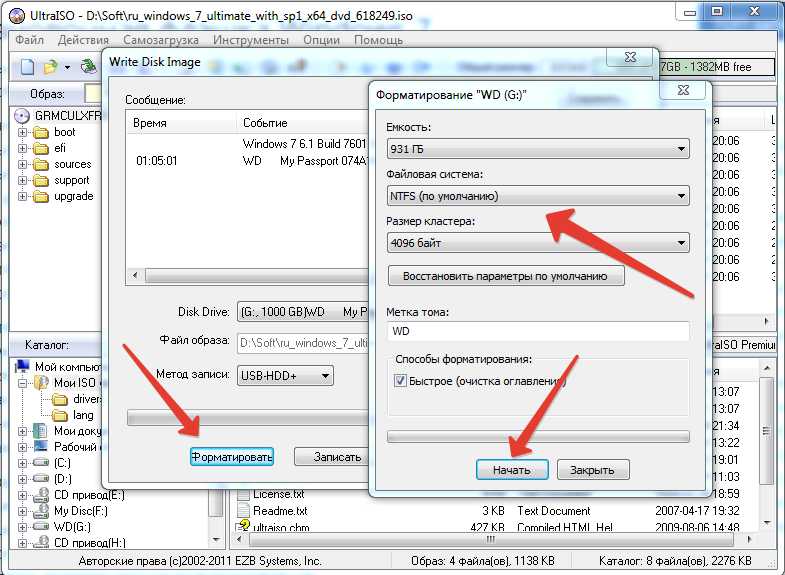
Если мы откроем диск флешь накопителя, то там мы увидим записанный образ операционной системы Windows 7.
С помощью программы UltraISO был записан образ операционной системы (ОС) Windows 7 на флешку, чтобы установить ОС на компьютер.
Загрузочную флешку рекомендуется сохранить, это будет нашей страховкой на случай при внезапных отказах операционной системы, для ее восстановления. От этого никто не застрахован.
Leave This Blank:Leave This Blank Too:Do Not Change This:
Ваш email:
Похожие темы:
UltraISO загрузочная флешка Windows — Audio Geek
Опубликовано: Автор: Небесный Андрей
Как ни крути, но любая система периодически нуждается в переустановке. Дисководы уже есть далеко не на всех компах, так что гораздо актуальнее сегодня создание загрузочной флешки. Рассмотрим же как создается в в UltraISO загрузочная флешка Windows.
Программа UltraISO предназначена для работы с iso образами. Сегодня она настолько популярна, что зачастую уже входит в готовые программные сборки.
Сегодня она настолько популярна, что зачастую уже входит в готовые программные сборки.
Если у Вас ее нет — не беда. Скачать ее можно по этой ссылке.
Разумеется, что помимо программы нам потребуется iso–образ системы, которую требуется установить и флешка, на которую влезет выбранная система.
В UltraISO можно создать загрузочную флешку с любой операционной системой. Но для линукса больше подходит программа UnetBootIn.
Содержание статьи
- UltraISO — загрузочная флешка Windows
- Загрузочная флешка Windows UltraISO — последний шаг
- Заключение
UltraISO — загрузочная флешка Windows
Открываем UltraISO:
Первым делом необходимо открыть iso–образ системы в программе.
Для этого идем в меню Файл и выбираем пункт Открыть. Либо можно воспользоваться комбинацией клавиш Ctrl+O. Как итог мы увидим содержимое нашего iso–образа в программе:
Как итог мы увидим содержимое нашего iso–образа в программе:
Для открытия образа можно и нагло перетащить его мышкой из папки в окно программы. Но для его открытия программой необходимо еще совершить двойной клик левой кнопкой мыши по файлу в программе.
Теперь выбираем в меню Самозагрузка пункт Записать образ жесткого диска.
Как итог — откроется окошко:
Если в компьютер вставлена только одна флешка, то она уже будет выбрана, как диск для записи. Если флешек несколько — выбираем нужную.
Окно выбора файла образа не активно, но в нем уже выбран открыт нами iso–образ Windows.
Если до этого момента флешка еще не была отформатирована, то можно сделать это нажав кнопку Форматировать.
Загрузочная флешка Windows UltraISO — последний шаг
Остальное можно не трогать, так что жмем кнопку Записать и соглашаемся с тем, что все данные с флешки будут потерянны.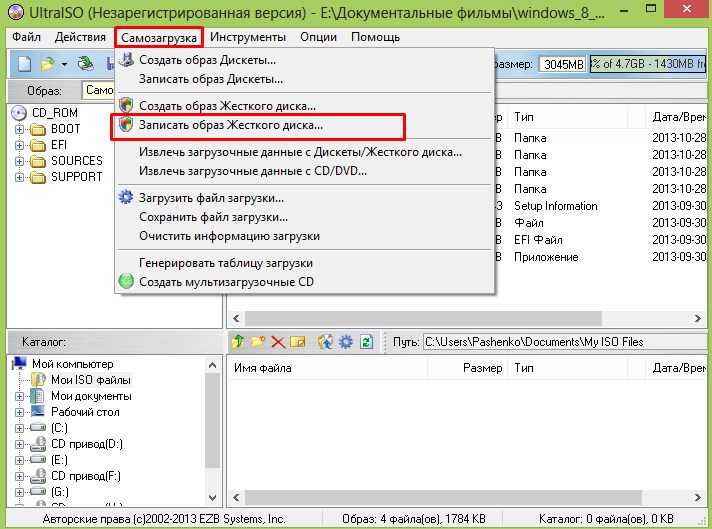
Пока UltraISO шуршит, создавая загрузочную флешку, можно пойти сварить себе кофе.
Все действия, которые совершит UltraISO при создании загрузочной флешки будут отображаться в журнале событий. Как только полосочка заполнится — загрузочная флешка с Windows создана.
Остается только установка. Для этого включаем компьютер со вставленной флешкой и заходим в BIOS. Как правило, для этого используется кнопка F2, которую необходимо нажимать непосредственно после включения ПК.
В БИОС-е необходимо установить USB-HDD+ первой в очереди на загрузку. Далее выходим из БИОС-а с сохранением изменений. После загрузки вас встретит установщик виндовса.
Заключение
Создание загрузочной флешки Windows в UltraISO — лишь одна из немногих возможностей этой мощной программы. Но как вы могли заметить — делается это на раз-два.
Если остались вопросы — не стесняйтесь, смело задавайте их в комментариях)
Материал подготовлен исключительно для сайта AudioGeek.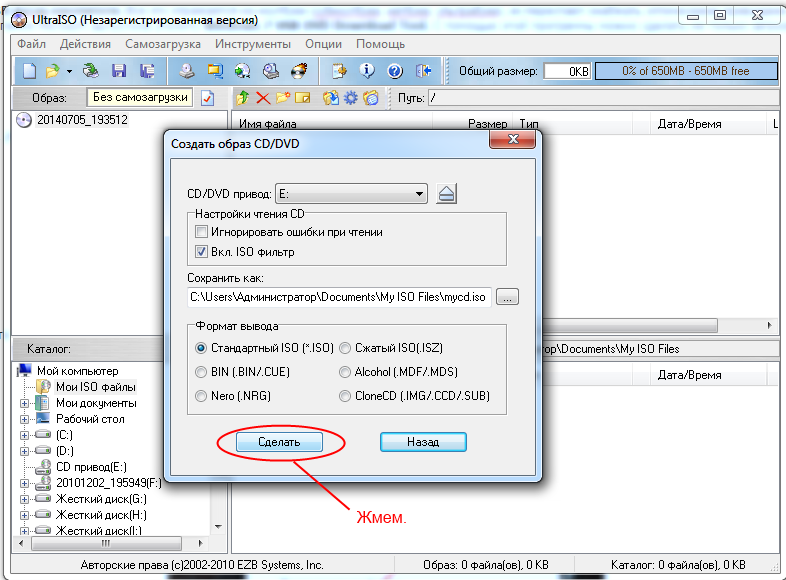 ru
ru
Создание загрузочного USB-накопителя — UltraISO
USB
Если операционная система вашего нетбука выйдет из строя или вирусы удалят системные файлы, вы ничего не сможете с этим поделать. Единственное, это отнести его в ремонтную мастерскую и заплатить им деньги, конечно, за услуги и за покупку операционной системы Windows 7. Вы, конечно, можете установить бесплатную операционную систему, например Linux или более дружественную версию Ubuntu. Но за услуги ремонтной мастерской вам все равно придется заплатить. Можно ли самостоятельно установить Windows 7, Windows XP или Linux на нетбук? Конечно! Это можно сделать, если вы создали загрузочную флешку. Учитывая, что нетбук не является оптическим приводом и на нем не установлено устройство CD/DVD, создание загрузочного USB-накопителя является единственной возможностью установить операционную систему на нетбук. Если вы не знаете, как создать загрузочную флешку, прочитайте мою статью.
УльтраИСО ? это программа для создания загрузочной флешки.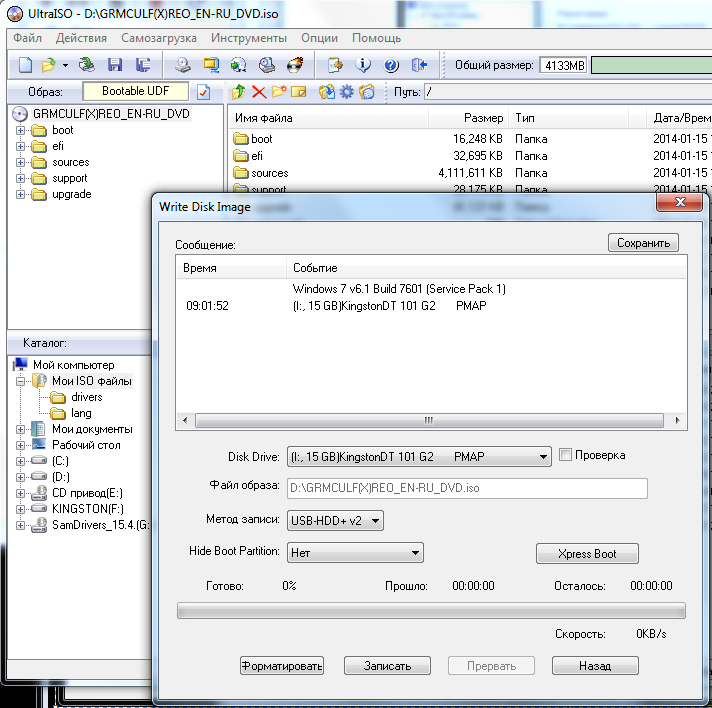 Создание загрузочного USB-накопителя — простой и довольно быстрый процесс. Это один из лучших инструментов, потому что нет необходимости использовать несколько разных программ для создания загрузочной флешки. Программа UltraISO имеет многоязычный интерфейс, что является важным параметром для многих людей. Вы можете скачать его с нашего веб-сайта. Это пошаговое руководство по созданию загрузочного USB-накопителя Windows 7 из ISO-образа операционной системы. Затем давайте настроим новый диск с операционной системой. Для полноценной работы с программой необходимы права администратора. Если у вас его нет, то вы увидите соответствующее сообщение и невозможность выполнить работу. Итак: Найдите ярлык UltraISO на рабочем столе или в папке установленных программ, нажав кнопку «Пуск» и зажав правую кнопку мыши. Найдите пункт «Запуск от имени администратора» и нажмите на него. Откроется главное окно программы UltraISO. Вам необходимо иметь файл образа, выполненный в формате ISO или любом другом понятном для программы формате, например: MDF, NRG и другие.
Создание загрузочного USB-накопителя — простой и довольно быстрый процесс. Это один из лучших инструментов, потому что нет необходимости использовать несколько разных программ для создания загрузочной флешки. Программа UltraISO имеет многоязычный интерфейс, что является важным параметром для многих людей. Вы можете скачать его с нашего веб-сайта. Это пошаговое руководство по созданию загрузочного USB-накопителя Windows 7 из ISO-образа операционной системы. Затем давайте настроим новый диск с операционной системой. Для полноценной работы с программой необходимы права администратора. Если у вас его нет, то вы увидите соответствующее сообщение и невозможность выполнить работу. Итак: Найдите ярлык UltraISO на рабочем столе или в папке установленных программ, нажав кнопку «Пуск» и зажав правую кнопку мыши. Найдите пункт «Запуск от имени администратора» и нажмите на него. Откроется главное окно программы UltraISO. Вам необходимо иметь файл образа, выполненный в формате ISO или любом другом понятном для программы формате, например: MDF, NRG и другие.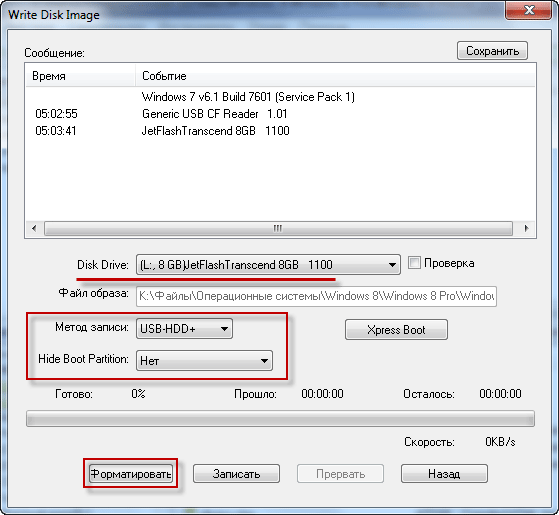 Нажмите значок, отмеченный на скриншоте ниже, или откройте «Файл -> Открыть…». Выбранный образ будет загружен в рабочую область программы. Следующим шагом в создании загрузочной флешки будет запись образа на флешку. Нажмите «Bootstrapping -> Burn Image Hard Disk…». Откройте окно захвата изображения. «Диск» должен содержать название вашей флешки с соответствующей буквой диска. Метод записи должен быть установлен на «USB-HDD +». Когда все настройки будут правильно установлены, вы можете нажать кнопку ниже – «Записать». Вас предупредят, что все данные на вашей флешке будут стерты и предложат либо продолжить, либо отсрочить процесс. Согласитесь и ваша простая флешка будет преобразован в установочную флешку, которую можно будет использовать для установки операционной системы на ваш нетбук или куда угодно. Теперь вы владелец загрузочной флешки с Windows 7. Процесс установки Windows с флешки аналогичен установке с оптического или любого другого диска. Вам просто нужно выбрать его в биосе и загрузиться с него.
Нажмите значок, отмеченный на скриншоте ниже, или откройте «Файл -> Открыть…». Выбранный образ будет загружен в рабочую область программы. Следующим шагом в создании загрузочной флешки будет запись образа на флешку. Нажмите «Bootstrapping -> Burn Image Hard Disk…». Откройте окно захвата изображения. «Диск» должен содержать название вашей флешки с соответствующей буквой диска. Метод записи должен быть установлен на «USB-HDD +». Когда все настройки будут правильно установлены, вы можете нажать кнопку ниже – «Записать». Вас предупредят, что все данные на вашей флешке будут стерты и предложат либо продолжить, либо отсрочить процесс. Согласитесь и ваша простая флешка будет преобразован в установочную флешку, которую можно будет использовать для установки операционной системы на ваш нетбук или куда угодно. Теперь вы владелец загрузочной флешки с Windows 7. Процесс установки Windows с флешки аналогичен установке с оптического или любого другого диска. Вам просто нужно выбрать его в биосе и загрузиться с него.