Ultraiso загрузочная флешка windows: Как создать загрузочную флешку в UltraISO.
Как самому сделать загрузочную флешку для установки Windows на компьютер, пошаговые примеры как записать установочную карту памяти.
На этой странице мы посмотрим как самому сделать загрузочную флешку для установки Windows на компьютере с подробными пошаговыми примерами и картинками. Для многих установка операционной системы Виндовс на компьютер это обычное дело взял установочный диск и запустил установку, но бывает, так что дисковод не работает и тогда приходится искать альтернативу, например, загружать Windows с карты памяти о чем мы и напишем сегодня. В моем случае было так имею загрузочный файл на своем компьютере размером больше 5 Гб и диски для записи 8 Гб все вроде хорошо но оказалось что рекордер для записи дисков на моем компе не поддерживает запись файл образа на 8 Гб дисках вот тогда я и решил сделать загрузочную флешку. Для создания установочной Windows на флешки не требуются сверх возможностей, это сможет сделать любой пользователь даже не имеющий особого опыта, главное чтоб у вас был файл образа Windows который мы и установим на флешку.
Теперь давайте посмотрим, что нам потребуется, чтоб сделать загрузочную флешку для установки Windows на компьютере. Первое эта сама USB флеш карта объемом 8 Гб так как сейчас операционные системы много весят. Второе нам нужна удобная программа UltraISO для записи образа на нашу карту памяти она бесплатная, если точнее дается пробный период и занимает всего около 4 мегабайта что уже хорошо. Чтоб скачать программу UltraISO надо перейти на сайт по адресу http://www.ezbsystems.com/ultraiso/download.htm и скачать программу на Русском языке (скопируйте отмеченную красным ссылку и вставьте в адресную строку браузера. Как выбрать файл для загрузки на сайте смотрите на картинке ниже.
Если вы скачали программу для записи загрузочной флешки UltraISO и у вас имеется флеш карта можно начать запись установочного образа Windows на карту памяти. Вставляем нашу флешку в USB разъем компьютера и открываем программу UltraISO. Хочу предупредить, что программу UltraISO нужно открывать на правах администратора это делается приблизительно так: наводим мышкой на программу и нажимаем правую кнопку мышки в открывшемся меню выбираем типа открыть от имени.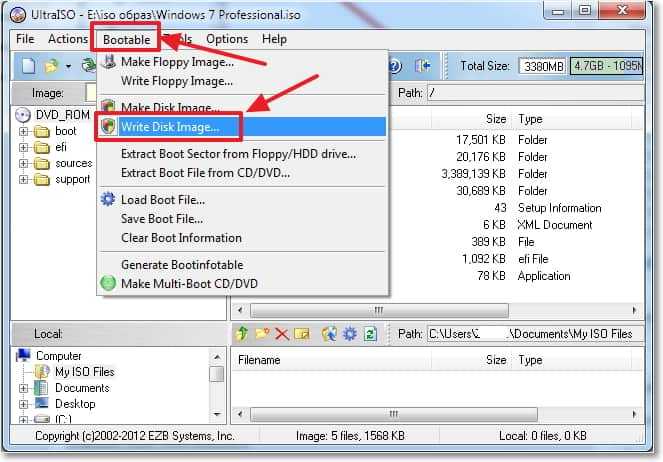 На моем компьютере это выглядит как показано на скриншоте ниже. На вашем компьютере вместо открыть от имени может быть строка запуск от имени администратора.
На моем компьютере это выглядит как показано на скриншоте ниже. На вашем компьютере вместо открыть от имени может быть строка запуск от имени администратора.
Далее вводим пароль администратора и начинаем процедуру создания установочной флешки Windows, если открыть программу напрямую то записать загрузочную флешку не получится. Теперь когда вы открыли программу вы увидите разные варианты использования программы UltraISO выбираем бесплатно нажав на кнопочку пробный период как показано на скриншоте ниже.
Следующий шаг это выбор файла образа для загрузочной флешки Виндовс для этого в окне программы вверху нажимаем на файл и в открывшемся меню выбираем строку открыть как показано на прикрепленной картинке ниже.
Как выбрать файл образа Виндовс на вашем компьютере я не буду объяснять думаю вы без проблем это сделаете сами. После того как вы нашли образ установочного Windows начнем делать загрузочную флешку в меню программы UltraISO находим пункт самозагрузка далее запись образа жесткого диска как показано ниже.
Далее откроется новое окно где нужно выбрать USB флешку для записи загружаемой флешки и метод записи. На моем компьютере я выбрал 8 гиговую карту памяти которая определилась под буквой К в разделе жесткие диски у вас это может быть и под другой буквой. Чтоб посмотреть под каким именем определяется флеш карта зайдите в мой компьютер и там вы увидите название, если не понятно можно вытащить и снова вставить в USB разъем тогда и думать не надо. Что же касается пункта метода записи выбираем USB-HDD+ обычно этот параметр в программе стоит по умолчанию, так что можно оставить как есть. Для начала создания загрузочной флешки Windows жмем на кнопку записать смотрим ниже.
Перед началом записи программа выдаст предупреждение о том что вся информация которая находится на выбранной карте памяти будет удалена. Здесь мы должны согласиться и подтвердить кнопкой да.
Для записи загрузочной флешки может потребоваться несколько минут, ждем и смотрим процесс записи. После окончания процесса создания установочной флешки Windows в окне программы вы увидите информацию об успешной записи. Теперь ваша загрузочная флеш карта готова для установки операционной системы Виндовс на вашем компьютере ничего сложного все делается легко и просто.
Теперь ваша загрузочная флеш карта готова для установки операционной системы Виндовс на вашем компьютере ничего сложного все делается легко и просто.
Установка Windows на компьютер через флешку.
> Главная сайта
> Компьютерная помощь
> Android помощь
- Надеюсь вам помогла данная статья о том как самому сделать загружаемую флешку для установки Windows на компьютере.
- Мы будем рады если вы оставите отзыв, комментарий или дополнение и поможете другим своим советом.
- Если у вас есть полезные советы то вы можете разместить их на нашем сайте на отдельной странице где будет указан автор статьи или же вы можете создать тему на нашем форуме.
- Спасибо за отзывчивость, помощь и полезные советы!
Автор:гость
23-09-2019
08
час. 56
мин.
Сообщение:
Текст написан абсолютно безграмотно, на уровне ученика начальной школы.
Автор:Марат
29-09-2017
12
час. 33
33
мин.
Сообщение:
Огромное огромное спасибо! и я смог сам установить винду на комп с флешки!
Автор:Сергей
01-12-2015
21
час. 54
мин.
Сообщение:
Спасибо друже очень помог
Автор:Руся
21-02-2015
06
час. 23
мин.
Сообщение:
заебца
Автор:anonimus
23-01-2014
01
час. 40
мин.
Сообщение:
«WBICreator» С помощью этой проги можно создать образ ISO если имеются установочные файлы Windows на компе.
Автор:Shamil
09-01-2014
16
час. 48
мин.
Сообщение:
В интернете без проблем можно найти забей в поиске скачать Windows и качай главное чтоб интернет был или возьми у знакомых.
Автор:Anton
08-01-2014
20
час. 36
мин.
Сообщение:
Скажите пожалуйста а где взять образ Windows чтоб записать на флешку?
Автор:Гость
08-01-2014
00
час. 14
мин.
Сообщение:
Спасибо сделал все как написано без проблем все получилось с первого раза.
Как создать загрузочную флешку
21.01.2019
0
1975
Очень часто случаются неприятности с компьютером, система не загружается. Нужно переустановить ее, но как это сделать, если нет дисковода и официального дистрибутива? Поможет решить проблему ISO образ системы, как его сделать и записать на флешку вы узнаете из статьи.
Есть множество способов установки системы с флэш накопителя, но для этого нужна подходящая флэшка, например, чтобы создать образ Windows нужно устройство как минимум с 4 Гб памяти.
Преимущества установки системы с флэш-накопителя:
- Установка системы проходить считанные минуты, по сравнению с оптическими дисками;
- Большая скорость чтения и записи любой, даже тяжеловесной информации;
- Надежность записанной информации.
- Компактность. Она не занимает большое пространство, ее удобно убрать просто в карман, и все данные всегда рядом.
Давайте теперь разберемся, как записать Windows на флэшку с помощью различного программного обеспечения.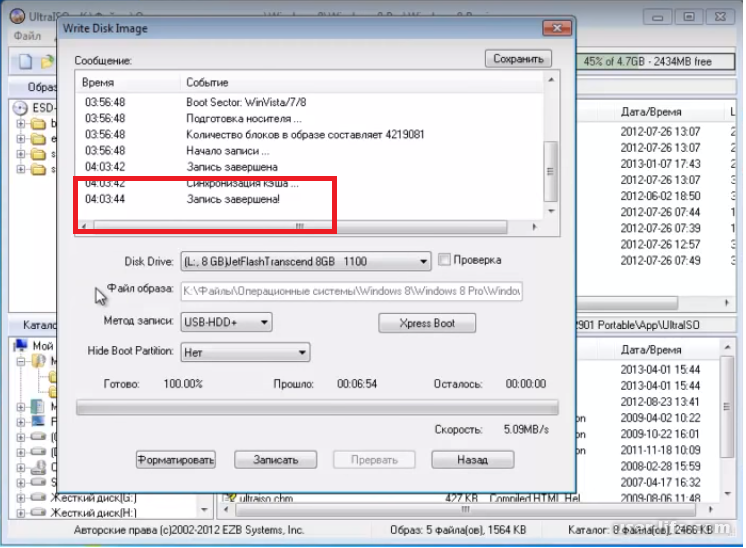
UltraISO
Программа платная, но можно использовать пробный период, этого вполне достаточно, чтобы записать образ системы на флэш-накопитель, если заранее сделать его средствами windows: система архивация данных создать образ системы. Его лучше хранить на съемном носителе, как раз его и нужно будет записать на флэшку при помощи программы UltraISO.
Нужно предварительно подготовить носитель, чтобы запись прошла без помех: отформатируйте ее в файловую систему FAT32, но это может сделать и сама программа. Важно перенести важные данные с флэшки в другое место, иначе вы их потеряете навсегда.
Найдите опцию самозагрузка, а там выберете запись образа диска. Следующий шаг очень ответственный: верно выбрать тот файл, где записан образ, и съемный накопитель, куда он и будет записан. Затем нужно выбрать способ записи: выберете USB-HDD+, программа начнет форматировать съемный носитель, а затем записывать на него образ Windows.
Можно зарыть UltraISO, образ уже записан. Если открыть через проводник нашу флэшку, то там будет файл Windows 10, и с нее можно будет загрузить систему, если она стандартными средствами уже не загружается. Но запомните: чтобы загрузка системы шла с флэшки, нужно зайти в БИОС, и выставить ее на первое место, тогда она станет загрузочной.
Если открыть через проводник нашу флэшку, то там будет файл Windows 10, и с нее можно будет загрузить систему, если она стандартными средствами уже не загружается. Но запомните: чтобы загрузка системы шла с флэшки, нужно зайти в БИОС, и выставить ее на первое место, тогда она станет загрузочной.
WinSetupFromUSB
Начнем с того, что эта программа распространяется абсолютно бесплатно. В ее функции входит создание любой версии Windows, она поможет записать Windows 10 на флэшку. С нее можно будет спокойно загрузиться в случае падения системы на портативных устройствах, например планшета или нетбука, где по определению просто не существует дисковода.
Преимущества программы:
Программа очень проста в использовании, если возникают трудности, то существуют подсказки, что и как делать в разных ситуациях. Программа может работать и с русскими интерфейсом; Программа записи windows работает в двухэтапном режиме: вначале подготавливается загрузочная флэшка, затем копируются все файлы, и только после этого происходит запись на флэщку.
Загрузив файл программы, распакуйте его на компьютер. При запуске откроется окно, где нужно будет выбрать вашу флэшку.
Запомните, перед началом записи системы на нее, все данные будут отформатированы, и если у вас там есть ценная информация, перенесите в другое место. Нужно будет задать значение AutoFormat it with FBinst, эта команда будет форматировать носитель, и сделает его загрузочным.
Нажимаем опцию Bootice, в окне программы выбираем найденную флэшку, и продолжаем дальше работать с программой. Будет предложена файловая система, в которую нужно отформатировать носитель, выберете опцию NTFS, и назначьте букву носителя, например, Windows 10, и продолжайте работу, нажав Ок.
После завершения, опять откроется окно с Bootice, и здесь необходимо выбрать опцию Process MBR.
Чтобы загрузить Windows 10, отметьте опцию Windows NT 6.x MBR, и перейдите к Install / Config, и кликните на Return. Теперь найдите путь к установочным файлам, укажите его программе, и нажимайте GO.
Все, процесс записи на флэшку запустился, осталось дождаться его окончания, и теперь с нее можно запустить систему.
Windows USB/DVD Download Tool
Создать его можно очень просто из панели управления архивация. В первой колонке есть опция «создание образа системы», это и будет наш iso образ. По окончании архивации, вам предложат создать загрузочный диск, но вы откажитесь от этого процесса, мы его будем записывать на флэшку при помощи программы, разработанной корпорацией Microsoft. Она проста в управлении, с ней может справиться даже неопытный пользователь.
Нам понадобиться:
- Новый съемный носитель, в нашем случае это флэш-накопитель, у которого объем превышает 4 Гб;
- Порт USB. Если он есть в компьютере, или приобрести съемный USB порт;
- Дистрибутив программы, скачанный с официального сайта;
- Созданный ранее средствами windows образ системы.
Запускаем установочный файл от имени администратора компьютера, распаковываем его на рабочий стол. Отрывая программу, появится маленькое окошко, где нужно указать, где храниться записанный образ, выберете его, нажав Browse, продолжайте работу с утилитой.
Отрывая программу, появится маленькое окошко, где нужно указать, где храниться записанный образ, выберете его, нажав Browse, продолжайте работу с утилитой.
Следующий этап предложит вам указать то устройство, где нужно создать загрузочную флешку windows. Впоследствии она поможет запустить операционную систему, если произошло ее падение.
Следующее окно вам подскажет, устраивает ли флэшка требованиям записи, и если все в порядке, нажимайте ОК.
Перед записью системы, утилита отформатирует флэш-накопитель, и если там были ценные данные, то нужно их перенести в другое место.
По окончании процесса программа записи системы на съемный носитель уведомит об успешном завершении процесса. Можно вручную проверить записанную флэшку, открыв ее.
WinToFlash
Программа условно бесплатная, то есть установочный файл содержит в себе и другие программы, которые вам вовсе и не нужны, в этом случае выберете выборочную установку, и тогда вы загрузите только ее.