Ultraiso запись iso на флешку: USB Flash () UltraISO
Содержание
Как в UltraISO записать образ на флешку
UltraISO – программа, которая помогает монтировать образ дисков на внешний носитель, то есть на USB Flash. В случае, когда требуется сделать загрузочную флэшку с ОС или программой – софт делает возможным оперировать файлами ISO, самым распространенным форматом образов дисков. Созданные с помощью UltraISO образы записываются легко и не дают ошибок при установке.
| Записать на флэшку из папки Windows ↓ | Записать на флэшку из CD диска ↓ | |
| Как смонтировать образ диска ↓ | ||
Для чего нужно монтировать образ на флешку
Число компьютеров и ноутбуков, оборудованных CD-приводом, последние годы становится меньше. Дисководы заменили внешние жесткие диски, карты памяти и флэшки. И работать с CD-DVD носителями не так функционально и безопасно. Нельзя скачать содержимое папок Windows 8, Windows 10 или другой ОС и скопировать на USB для переустановки. Подобным способом флэшка не станет загрузочной и установить ничего не получится. Чтобы смонтировать образ ISO, нужен специальный помощник для работы с подобными форматами.
Подобным способом флэшка не станет загрузочной и установить ничего не получится. Чтобы смонтировать образ ISO, нужен специальный помощник для работы с подобными форматами.
Подготовка перед записью образа на флэшку UlraISO
Перед началом, загрузите и установите программу UltraISO на русском или другом нужном языке. Доступна платная и полнофункциональная бесплатная варианты.
После завершения установки на рабочем столе появится значок.
Кроме того, понадобится USB Flash – которая не содержит нужной информации, так как пройдет процедуру форматирования и материалы будут удаляться. Загрузочный ISO Windows или другой ОС.
Как смонтировать образ диска
Открываем программу UltraISO. В меню кликаем на «Файл» — «Открыть», отыскиваем нужный файл установки и нажимаем «Открыть».
В открывающемся окне находим реестр, который включает ISO. В верхней панели программы находим вкладку «Самозагрузка» и из развернутого списка нажимаем «Записать образ Жесткого диска».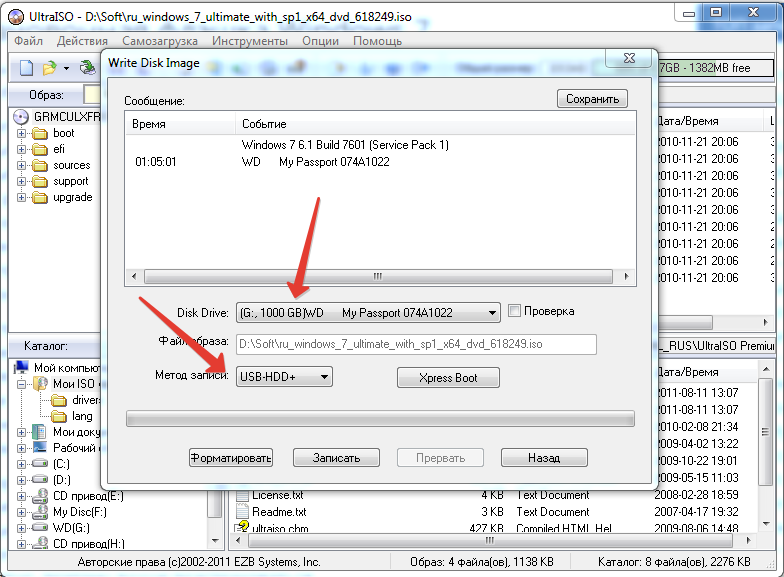
Во вкладке Диск отражаем путь следования к USB, на которую записываем. В этом же окне и отформатировать. В случае, если забыли вставить флэшку в начале пути, то рекомендуется закрыть программу, вставить USB и повторить шаги с начала. Доступно выбрать метод записи, но рекомендуется использовать тот, который указывается по умолчанию. Нажимаем «Записать».
Всплывет окно, которое предупредит, что сведения с USB удалятся – нажимаем «Да». Запись продлится 5-10 минут.
Записать на флэшку из папки Windows
Второй способ предусматривается на случай, если не знаете, где взять ISO, но доступна папка на компьютере с файлами установки действующей ОС. В UltraISO нажимаем «Файл» — «Новый» — «Самозагружаемый». Далее увидим окно, в которое вносим файлы загрузки. В ОС Windows эта информация хранится в папке boot под наименованием bootfix.bin.
Копируем не папку, а содержащийся там список и перетягиваем выше в пустое окно программы.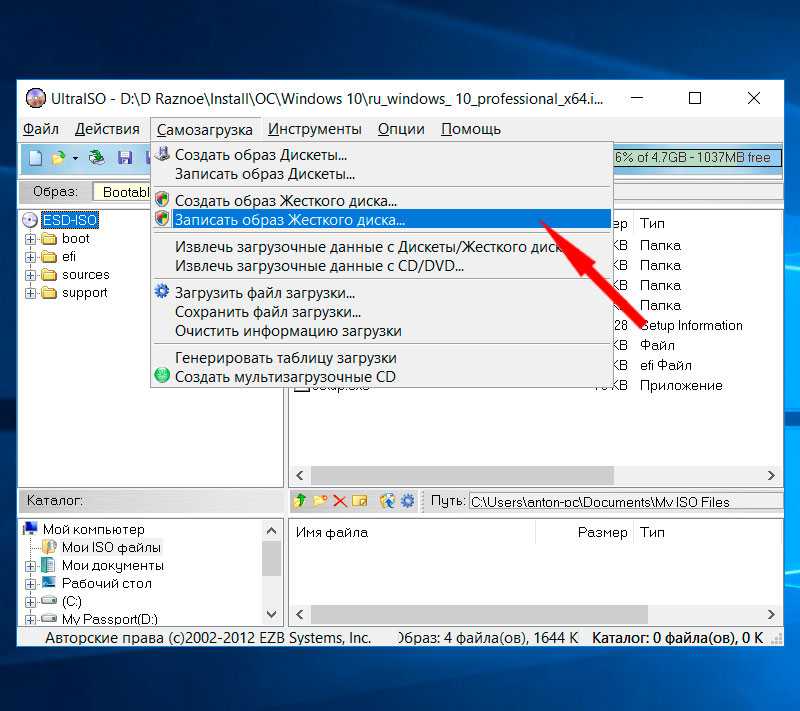 Далее «Самозагрузка» и следующие шаги из предыдущей инструкции.
Далее «Самозагрузка» и следующие шаги из предыдущей инструкции.
Записать на флэшку из CD диска
С помощью UltraISO можно легко скопировать установочные сведения с CD диска на USB носитель. Для этого в программе находим «Файл» — «Открыть CD/DVD» и отражаем путь к дисководу. Далее действуем согласно прежней инструкции – «Самозагрузка» — «Записать образ жесткого диска» — «Записать». По завершении записи получим копию загрузочного CD носителя на флэшке.
Записать образ на флешку ultraiso [2019]
Что представляет собой образ диска? Это файл, в котором хранится точная цифровая копия файловой системы, либо данные, ранее записанные на диск (CD/DVD/BR).
Ранее такие образы широко использовались при резервном копировании данных, но с развитием интернета ISO-приложения перекочевали в разряд файлов, которые удобно передавать по сети.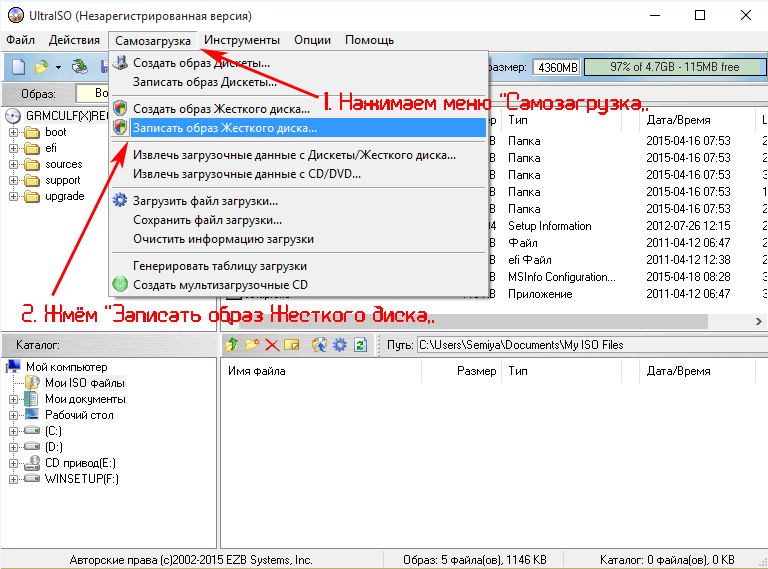
Содержание:
Для того, чтобы образ можно было использовать, его необходимо записать на диск.
Для этих целей используется множество программ, среди которых Alcohol, Daemon Tools, Nero, а также UltraISO. На последней и остановимся, поскольку она очень удобна и интуитивно понятна.
Чаще всего данный софт используется для того, чтобы записать образ ОС, в частности, Windows. Для чего это делается?
Любая система со временем обрастает определенным количеством непотребных системных и пользовательских файлов, которые потребляют память, место на диске и тормозят быстродействие ОС в целом.
Можно воспользоваться и штатными средствами Windows, например, восстановлением, но это не всегда удается, поэтому гораздо проще удалить старую систему и поставить новую.
Для восстановления понадобится диск или загрузочная флешка.
Рассмотрим процесс создание образа на примере записи Windows 8, хотя «семерка» и остальные ОС пишутся также.
Шаг 1. Начало работы
Для совершения дальнейших действий потребуется запустить программу от имени Администратора, иначе система просто не даст ничего сделать.
После того, как вы открыли программу, необходимо нажать меню «Открыть» как показано на первом скриншоте и приступить к созданию загрузочной флешки ultraiso.
Далее открывается окно Проводника, при помощи которого вы должны указать нужный файл. После этого можно записать образ на флешку ultraiso
На примере показан подготовленный образ Windows 8. Сами же файлы легко найти в интернете, в частности, на торрент-трекерах. Расширение должно быть именно ISO, а не EXE.
Как только вы подтвердили выбор образа нажатием кнопки «открыть», в правом окне программы отобразится перечень используемых файлов ОС.
Ничего не удаляйте и не переименовывайте, чтобы в дальнейшем не возникло никаких ошибок при установке.
к содержанию ↑
Шаг 2. Подготовка образа к записи
Теперь вставляем флешку в разъем и ждем подключения и распознавания девайса.
Важно: устройство обязательно должно быть форматировано в формате файловой системы FAT32. Но если вы этого не сделали – не страшно. Программа автоматически сделает все нужные манипуляции. Если в устройстве имеются нужные файлы, ранее не скопированные на жесткий диск, сделайте это ДО записи системы. Иначе, все данные будут безвозвратно стерты.
Когда все манипуляции с копированием произведены, в окне UltraISO нажимаете на пункт «Самозагрузка», а в выпадающем списке выбираете меню «Записать образ жесткого диска…».
Программа предложит проверить правильность выбора того диска, на который будет осуществлена запись образа. Повторно убедитесь в том, что все сделано правильно, после чего переходите к дальнейшим пунктам.
Пункт «Метод записи» должен быть установлен на «USB-HDD+», а «Hide Boot Partition» — «нет».
Если флешка предварительно форматировалась, смело нажимайте «Записать», а если этот момент упустили, тогда кликайте на «Форматировать».
к содержанию ↑
Шаг 3. Форматирование флешки
Как было ранее указано, при форматировании требуется задать формат FAT32, который, по идее, указывается по умолчанию, но на всякий случай не грех в этом убедится самостоятельно.
После всех манипуляций нажимаем «Начать».
Сразу же вылетит диалоговое окно, предупреждающее, что все лежащие на флешке будут безвозвратно уничтожены. Соглашаемся с этим, нажав на «ОК».
Когда процесс успешно завершится, появится соответствующее окно.
Если в сообщении указано, что «форматирование НЕ завершено» — флешка с дефектом, так что рекомендуем использовать другую, либо понять, какие проблемы с этой, а затем повторить процесс заново.
к содержанию ↑
Шаг 4. Запись образа
Если все успешно, закрываете диалоговое окно и возвращаетесь к меню «Записать образ…», либо «Write Disk Image» и нажимаете «Записать».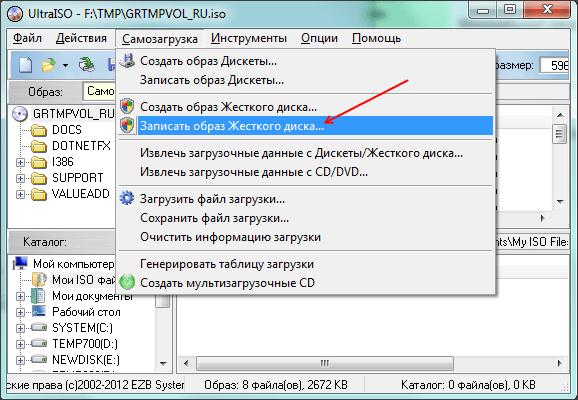
Появится меню окончательного создание загрузочной флешки.
Вновь вылетит всплывающее окно, в очередной раз предупреждающее о том, что данные будут удалены. Соглашаемся с этим и идем дальше.
Начинается самое интересное – непосредственная запись ОС. Начала создаваться мультизагрузочная флешка ultraiso, что займет некоторое время.
Сама программа работает довольно шустро и оперативно, а вот система нередко тормозит весь процесс создания. Будьте терпеливы.
По завершении процесса в логах отобразится уведомление «Запись завершена»! Это значит, что наша флешка с готовой Windows 8 готова к использованию.
Поскольку в услугах UltraISO мы больше не нуждаемся, программу можно закрыть.
При вторичном подключении флешки к ПК должна появиться приблизительно такая надпись, как показано на скриншоте.
В зависимости от образа, его название может отличаться от этого.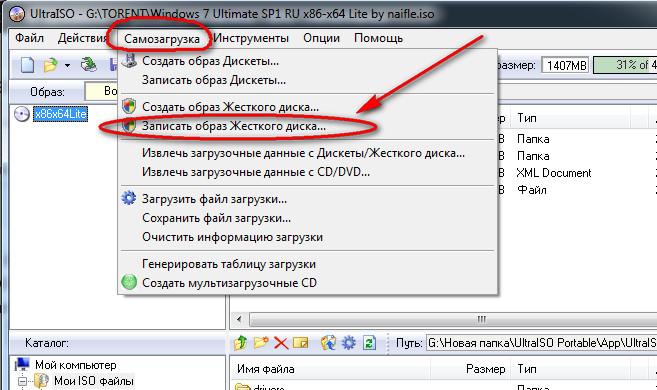 На рисунке показан всего лишь пример окончательного варианта.
На рисунке показан всего лишь пример окончательного варианта.
«Семерка» записывается так же, поэтому гайд носит универсальный характер.
Чтобы запустить образ с флешки, нужно перезагрузить машину, войти в БИОС и в настройках выставить приоритет загрузки с USB накопителя.
Для этого перезапускаем ПК, и нажимаем клавишу Del. В некоторых версиях БИОСА может быть F1 или Tab.
Видим перед собой такое меню:
Выбираем пункт Advanced BOIS Features и нажимаем «Enter»:
В появившемся меню нужно открыть самый нижний пункт из списка:
Категория «First Boot Device» — этот тот объект, который ОС будет запускать в первую очередь. В данном примере это DVD-привод, но нажав на Enter нужно выбрать USB-устройство.
«Second Boot Device» — жесткий диск.
Когда все сделано — нажмите F10, тем самым сохранив настройки, подтвердите свои действия и вновь перезагрузите систему.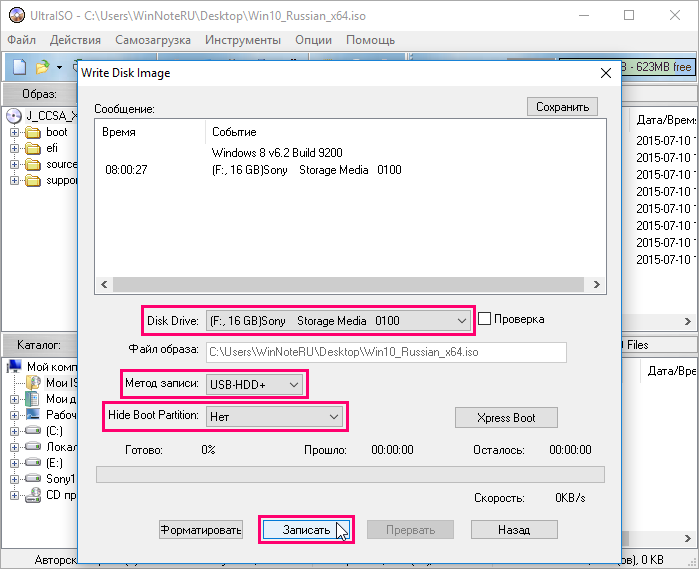
Теперь компьютер загрузится с загрузочной флешки и начнется процесс установки системы.
UltraISO — Загрузить
UltraISO — это мощная программа, которая позволяет вам создавать, записывать, редактировать, эмулировать и преобразовывать файлы образов ISO CD/DVD . Это приложение для записи, разработанное EZB Systems, позволяет вам сохранять загрузочную информацию файла ISO. С помощью этого инструмента вы можете создавать персонализированные загрузочные DVD или компакт-диски. С UltraISO вы можете легко редактировать, создавать и записывать файлы ISO без задержек или сбоев . Поскольку это легкая программа, она не займет много места на вашем жестком диске.
Множество функций для различных форматов файлов!
UltraISO — популярный инструмент для создания, преобразования и редактирования файлов образов ISO DVD/CD. Кроме того, он служит в качестве производителя DVD/CD , что позволяет вам напрямую редактировать файлы изображений в вашей системе. С помощью этого программного обеспечения вы можете извлекать папки и файлы с DVD/CD и даже напрямую создавать файлы ISO с жесткого диска вашего ПК с Windows или DVD/CD-ROM. В то же время UltraISO позволяет сохранять загрузочную информацию, создавая тем самым персонализированные загрузочные DVD/CD. С помощью этого инструмента у вас есть возможность создавать и редактировать файлы ISO, а затем записывать их на DVD/CD .
Кроме того, он служит в качестве производителя DVD/CD , что позволяет вам напрямую редактировать файлы изображений в вашей системе. С помощью этого программного обеспечения вы можете извлекать папки и файлы с DVD/CD и даже напрямую создавать файлы ISO с жесткого диска вашего ПК с Windows или DVD/CD-ROM. В то же время UltraISO позволяет сохранять загрузочную информацию, создавая тем самым персонализированные загрузочные DVD/CD. С помощью этого инструмента у вас есть возможность создавать и редактировать файлы ISO, а затем записывать их на DVD/CD .
Стоит отметить, что UltraISO обладает мощным анализатором формата документов ISO. Таким образом, он может обрабатывать широкий спектр форматов файлов, включая BIN и ISO. Кроме того, программа может поддерживать последние файлы изображений, некоторые из которых еще не созданы. Как упоминалось ранее, UltraISO позволяет работать с этими файлами изображений, извлекать папки и файлы, а также преобразовывать или редактировать изображения в стандартный формат ISO.
С помощью двухоконного пользовательского интерфейса программы вы можете использовать механизм перетаскивания или кнопки быстрого доступа для удобной работы с несколькими файлами. Сказав это, по сравнению с Nero Burning ROM и Power ISO, интерфейс немного сложнее, и новичкам, возможно, придется привыкнуть к навигации.
Поддерживает ли UltraISO несколько форматов файлов?
Поскольку UltraISO может обрабатывать загрузочную информацию с компакт-диска, он позволяет напрямую удалять, добавлять или извлекать загрузочные образы стандартного образа ISO. Кроме того, программа поддерживает широкий спектр форматов файлов DVD/CD, в том числе БИН, NRG, IMG, CCD, CIF, MDS, DMG, BWI, ISZ, UIF, HFS и DAA . Кроме того, вы можете использовать программу для преобразования всех этих форматов в принятый в отрасли формат образа ISO. Процесс не занимает больше нескольких секунд.
Есть ли в UltraISO надстройки?
Несмотря на то, что UltraISO фокусируется на управлении файлами ISO, он поставляется с множеством надстроек, предлагающих другие преимущества . Например, программа обеспечивает лучшее управление файлами образов DVD/CD, что позволяет легко управлять файлами и упорядочивать их. Кроме того, он автоматически оптимизирует файловую структуру, что позволяет сэкономить много места на вашем компьютере.
Например, программа обеспечивает лучшее управление файлами образов DVD/CD, что позволяет легко управлять файлами и упорядочивать их. Кроме того, он автоматически оптимизирует файловую структуру, что позволяет сэкономить много места на вашем компьютере.
Во время использования программы вы можете получить доступ к различным параметрам из «Нового меню» в разделе «Файл». Он включает в себя функции, связанные со смешанным медиа, аудио компакт-дисками и DVD-дисками, а также использует файловую систему UDF для размещения файлов большого размера. После того, как вы используете инструмент для создания образа ISO, вы можете получить доступ к файловому браузеру, чтобы добавить больше контента.
UltraISO позволяет без проблем записывать образы дисков. Чтобы избежать нежелательных проблем, вы можете получить доступ к меню «Инструменты» или нажать клавишу F8, чтобы создать копию DVD/CD на жестком диске. Что касается аудио компакт-дисков, вы можете извлечение файлов WMV, WAV и MP3 и предварительный просмотр дорожек в программе . Благодаря нескольким функциям UltraISO не только фокусируется на создании и редактировании файлов ISO, но и позволяет с легкостью работать с DVD/CD и файлами на жестком диске.
Благодаря нескольким функциям UltraISO не только фокусируется на создании и редактировании файлов ISO, но и позволяет с легкостью работать с DVD/CD и файлами на жестком диске.
Легко ли использовать UltraISO?
Несмотря на то, что программа имеет сложный интерфейс, вы можете быстро привыкнуть к ее функциям. Двухоконный унифицированный интерфейс фокусируется на двух параметрах команд, то есть на перетаскивании и быстрых кнопках. Таким образом, вы можете легко работать с файлами образов DVD/CD. В отличие от Magic ISO Maker и WinCDEmu и других приложений, UltraISO поддерживает интеграцию популярного типа оболочки документа. Благодаря этой функции он позволяет вам получать доступ к файлам изображений либо с помощью всплывающего меню, вызываемого правой кнопкой мыши, либо с помощью протокола доступа к файлам с двойным щелчком.
Является ли UltraISO легким приложением?
UltraISO доступен в всего 3Мб размером . Таким образом, пакет загрузки и установки не вызывает проблем с сервером, и вам не нужно беспокоиться о сбоях или зависаниях. На большинстве ПК с Windows 10, Windows 8 и Windows 7 установка занимает не более нескольких секунд. Хотя пробная версия имеет ограниченные возможности, она идеально подходит для тех, кому нужно опробовать программу.
На большинстве ПК с Windows 10, Windows 8 и Windows 7 установка занимает не более нескольких секунд. Хотя пробная версия имеет ограниченные возможности, она идеально подходит для тех, кому нужно опробовать программу.
Стоит отметить, что хранилище файлов образа компакт-диска полностью загружается с диска. Поскольку общепринятым стандартом является ISO9660, файлы образов DVD/CD часто называют файлами ISO. Независимо от того, рассматриваете ли вы извлеченные файлы ISO, отредактированные файлы или загрузочную информацию, этот инструмент не займет много места на вашем жестком диске.
Без сомнения, UltraISO — мощный инструмент для ПК с Windows. С помощью этого простого приложения вы можете выполнять широкий спектр функций. Хотя он напрямую редактирует файлы образов ISO, вы даже можете переименовывать, удалять и создавать новые каталоги для файлов. Кроме того, программа позволяет извлекать папки и файлы из файла образа и создавать файлы ISO из различных документов на жестком диске.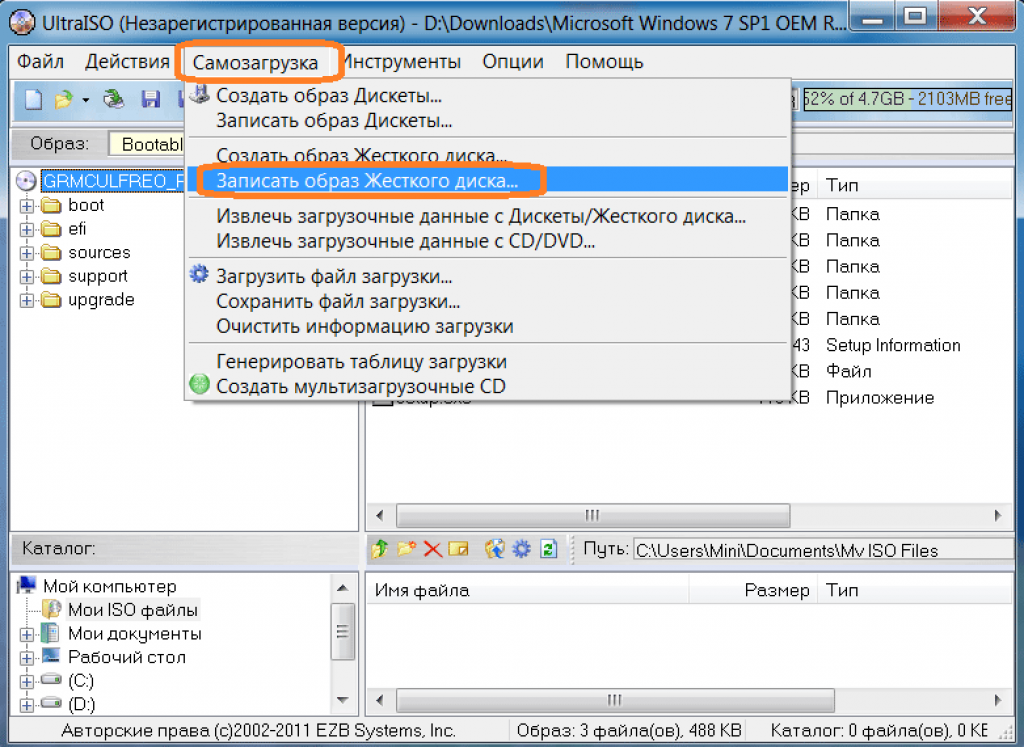
Отличный выбор для записи файлов!
UltraISO — это простая в использовании программа, которую обязательно нужно иметь, особенно для тех, кто регулярно работает с файлами ISO. Благодаря быстрой обработке и множеству функций этот инструмент представляет собой идеальное сочетание вычислительной мощности и функциональности. Однако, если вы новичок, вам может понадобиться некоторое время, чтобы привыкнуть к сложному интерфейсу программы. Для опытных пользователей это отличная программа, которая начинает давать хорошие результаты с самого начала. Если вы искали программу для записи файлов, позволяющую сохранять файлы на виртуальный диск, UltraISO станет отличным выбором.
Комментарий создать один USB-диск с Windows 10 и UltraISO
windows
0 418 3 минуты лекции
Windows является частью систем эксплуатации les plus utilisés или monde, avec un total de plus d’un d’un d’bilisateurs internationalaux.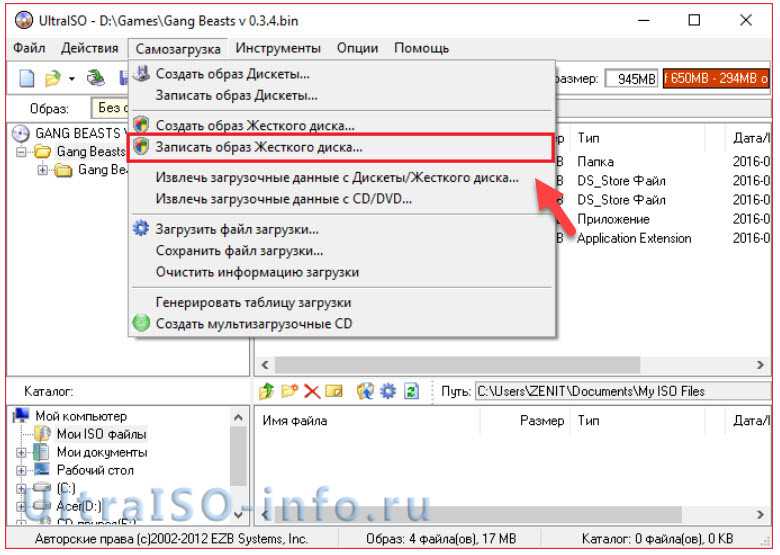 Cela en fait probablement l’un des plus recherchés et dont la население a une connaissance généralisée plus chécise. Parmi toutes les selectedes à apprendre sur Windows, il y a 9Комментарий 0003 создает USB-накопитель Windows, совместимый с UltraISO.
Cela en fait probablement l’un des plus recherchés et dont la население a une connaissance généralisée plus chécise. Parmi toutes les selectedes à apprendre sur Windows, il y a 9Комментарий 0003 создает USB-накопитель Windows, совместимый с UltraISO.
Une clé USB amorçable est une clé USB qui ne peut démarrer d’elle-même que sur un autre periphérique tel qu’un ordinateur. Grâce à cela, nous pouvons le démarrer et même l’installer sur n’importe quel PC sur lequel nous voulons installer le systeme d’exploitation, quel que soit notre choix.
Мы можем создавать файлы USB с Windows 10 и использовать WinRAR. Cela, с другими программами, предлагает различные функции, включая вспомогательные системы эксплуатации.
Comment creer un PenDrive USB amorçable
La première selected que nous devons garder à l’esprit est que notre clé USB doit être formatée , afin qu’elle puisse prendre en charge le fichier.
Сопровождающая программа, предназначенная для подготовки к зарядному устройству программы UltraISO, которая служит для замены файлов оптики и образов ISO и исполнителя для портативной ОС.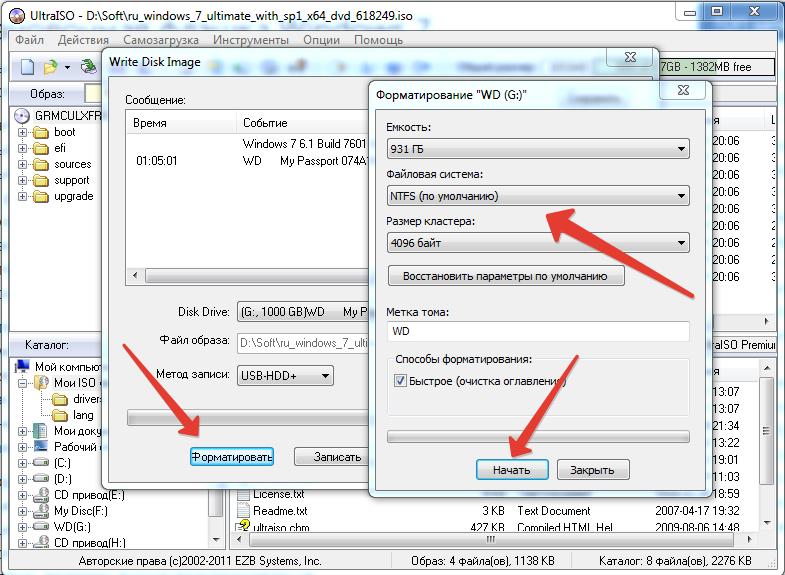 Nous pouvons télécharger le program UltraISO à partir de n’importe quelle page Web qui a un laien de téléchargement qui fonctionne vraiment.
Nous pouvons télécharger le program UltraISO à partir de n’importe quelle page Web qui a un laien de téléchargement qui fonctionne vraiment.
Один из способов установки программы UltraISO, а также всех установщиков оптических файлов для USB, который нужно скопировать с компакт-диска. Avec notre clé USB avec fichiers CD optiques, nous pourrons démarrer la session sous Windows que nous souhaitons à partir de tout type d’ordinateur qui le prend en charge.
Комментарий fonctionne UltraISO?
Ce программа предназначена для использования с операционной системой Windows и адаптером для портативного компьютера, который работает с компакт-диском. Cela означает, что у вас есть версия установщика Windows для вашего ПК, вы можете использовать установщик для переноса переносимых устройств.
Tout ce que vous avez à faire est de placer votre Pendrive sur votre ordinateur pour starter le processus d’installation en suivant les étapes que le program d’indiquera.
Vous pouvez télécharger ce program depuis n’importe quelle page Internet qui parle d’Ultra ISO et dans laquelle un laien de téléchargement est disponible. Après l’avoir téléchargé, кликните на fichier pour lancer le processus d’installation d’Ultra ISO и enregistrez-le sur votre ordinateur.
Вы можете установить исправление программы, выполнить ее и использовать с другими средствами, у вас есть органайзер для оптики , чтобы можно было преобразовать вашу портативную шину на компакт-диск.
Установка оптических файлов или изображений ISO на USB-накопителе, возможность удаления и установка Windows для импорта на тип ПК. Les fichiers optiques sont détectés par les ordinateurs en général comme s’ils étaient des composants d’un CD normal, il est donc парфе для установщика Windows .
UltraISO предназначен для защиты от помех на флэш-накопителях, который использует различные плавники плюс время. Pour la plupart, ils installent des functions fonctionnelles de Windows sur des ordinateurs dont la license a expiré et n’est plus valide, ce qui entrave l’ordinateur.