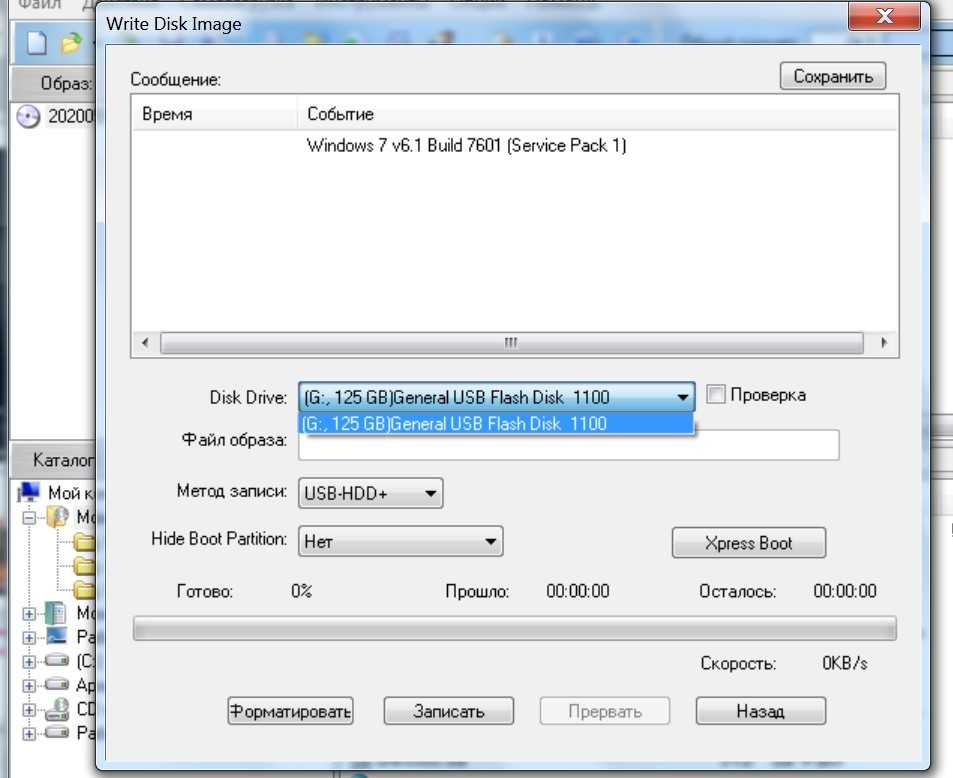Ultraiso запись на флешку windows 10: UltraISO: как записать образ на флешку
Содержание
UltraISO: как записать образ на флешку
Существует очень много утилит, с помощью которых можно создать загрузочную флешку с операционной системой или программой. Многие пользователи отказываются от проверенной временем программы UltraISO из-за её навороченного и сложного интерфейса. Однако, как показывает практика, образы, созданные с помощью данного софта записываются очень быстро и крайне редко получаются с ошибками. К тому же пользоваться данным софтом очень просто. Сегодня мы расскажем вам, как записать Windows на флешку через UltraISO.
Как записать образ на флешку через UltraISO: подготовка к записи
Скачать триал-версию программы можно с официального сайта разработчиков бесплатно. За полноценную версию придется отдать около 30$ (всё таки утилита обладает богатым функционалом помимо записи образов, но сегодня не об этом).
Так как это не portable-версия, ее придется устанавливать. После инсталляции запустите программу от имени администратора. Для этого щелкните правой кнопкой мыши на ярлыке и выберите соответствующий пункт. В открывшемся окне утилиты нажмите «Файл», затем «Открыть» (для данного действия существует комбинация Ctrl + O). Выберите образ, который хотите записать на флешку. Учтите, что образ всегда имеет расширение .iso. Для просмотра типа файла, зайдите в его свойства и увидите подробную информацию. После добавления образа в программу, в верхнем правом окне вы увидите файлы, из которых образ и состоит.
В открывшемся окне утилиты нажмите «Файл», затем «Открыть» (для данного действия существует комбинация Ctrl + O). Выберите образ, который хотите записать на флешку. Учтите, что образ всегда имеет расширение .iso. Для просмотра типа файла, зайдите в его свойства и увидите подробную информацию. После добавления образа в программу, в верхнем правом окне вы увидите файлы, из которых образ и состоит.
Если вы не знаете, где можно взять образ операционной системы, то можете воспользоваться фирменной утилитой от компании Microsoft для создания загрузочного накопителя (более подробно рассказано здесь). Помимо создания загрузочной флешки, MediaCreationTool может просто загрузить актуальную версию ОС Windows 10 в виде образа. Почему тогда сразу не воспользоваться ей — спросите вы? Можно поступить и так, но UltraISO обладает более широким функционалом, который может быть полезен в разных ситуациях. К тому же вы можете сами создать свой собственный образ, а не качать готовое решение, но это подойдет только для продвинутых пользователей, которые обладают некоторыми навыками.
UltraISO: как записать образ на флешку
Вставьте накопитель в свободный разъем и отформатируйте устройство в файловую систему FAT32. При форматировании все имеющиеся данные на накопители будут стерты, поэтому заранее скопируйте все необходимые файлы c флешки. Утилита также умеет форматировать накопители. Если зайти в раздел «Самозагрузка» в верхней части окна программы и выбрать пункт «Записать образ Жесткого диска…», то вы попадете в меню настроек записи. Если выбрать в нем соответствующий пункт, откроется знакомое вам меню форматирования.
После форматирования накопителя можно перейти к остальным настройкам. Опция «Disk Drive» позволяет выбрать носитель, из которого будет создан загрузочный накопитель. Рядом вы можете поставить галку в пункте «Проверка». Благодаря этому после записи будет проведена проверка целостности записанных файлов, что позволит избежать ошибок в будущем. Исходя из опыта, скажем, что этот пункт можно пропустить. UltraISO — надежный инструмент, который очень редко дает сбои, но вы можете и перестраховаться.
UltraISO — надежный инструмент, который очень редко дает сбои, но вы можете и перестраховаться.
С помощью строки под названием «Файл образа» можно убедиться, что вы выбрали именно тот образ, который нужен. В соседнем поле проверьте правильность адреса образа. Метод записи следует выбирать «USB-HDD+». «Hide Boot Partition» — «нет». После этого можно переходить к процессу создания образа с помощью кнопки «Записать».
Выполнять другие действия в системе во время записи можно, но Windows может при этом подтормаживать. Как только накопитель будет готов программа оповестит вас всплывающим окном с надписью «Запись завершена».
Как записать винду на флешку через UltraISO с помощью папки с файлами
В случае если у вас нет образа с дистрибутивом, а имеется только папка с Windows, с помощью UltraISO можно тоже сделать загрузочную флешку. Для этого в программе в верхней части окна выберите меню «Файл» и нажмите на пункт «Новый» — «Самозагружаемый образ CD/DVD».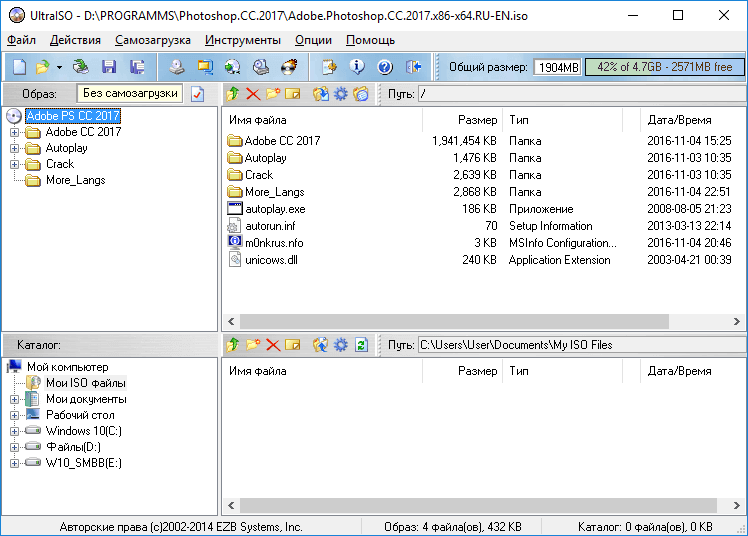
После этого откроется окно, предлагающее загрузить исполняемый файл. Во всех видах операционных систем он, как правило, находится в папке Boot. Найдите файл с именем bootfix.bin.
Если вы всё сделали правильно, то в нижней правой части окна появятся файлы дистрибутива. Их необходимо все перенести в верхнюю часть окна (где появляются файлы если открывать .iso). Не перепутайте с самой папкой! Необходимо скидывать только ее содержимое, а не всю папку целиком! Затем процесс ничем не отличается от того, что описано выше. «Самозагрузка» — «Записать образ жесткого диска». Единственное отличие — в поле «Файл образа» не нужно ничего указывать, оставьте эту строчку полностью пустой.
В правой верхней части окна находится индикатор общего размера образа. Если он горит красным цветом, то иногда при попытке записи образа c жесткого диска выскакивает ошибка с текстом «Новый образ переполнен». Исправить ситуацию очень просто: щелкните правой кнопкой мыши по указанному объему и выберите тот, который подходит по размеру вашего образа. Для решения других проблем можно воспользоваться справкой, находящейся в меню «Помощь» в правом верхнем углу окна программы.
Исправить ситуацию очень просто: щелкните правой кнопкой мыши по указанному объему и выберите тот, который подходит по размеру вашего образа. Для решения других проблем можно воспользоваться справкой, находящейся в меню «Помощь» в правом верхнем углу окна программы.
Теперь вы умеете создавать загрузочную флешку с помощью утилиты UltraISO. Мы уверены, что в этом процессе нет ничего сложного, и даже новичок сможет это сделать. Данный софт не единственный в своем роде и у него есть много аналогов, о которых мы расскажем в других публикациях. После того, как накопитель готов, остается только загрузить его с помощью простых манипуляций в BIOS материнской платы и переустановить Windows.
Загрузка компьютера с установочного носителя
В момент загрузки необходимо нажать клавишу, которая отвечает за запуск настроек BIOS материнской платы. Вход в меню настроек BIOS осуществляется нажатием на определенные клавиши или даже комбинации клавиш, причем в зависимости от производителя материнской платы, эти кнопки могут быть разными. В нижеприведенном списке вы найдете все клавиши, расположенные по убывающей частоте использования:
В нижеприведенном списке вы найдете все клавиши, расположенные по убывающей частоте использования:
- Кнопка для удаления «DEL» встречается чаще всего.
- Также довольно часто используются клавиши «F1», «F2», «F8» или «F10».
- Кнопка «TAB», которая располагается в левой части клавиатуры и помимо названия обозначается двумя разнонаправленными стрелками, для рассматриваемых нами целей используется уже гораздо реже.
- Если ни одна из вышеперечисленных кнопок не срабатывает, воспользуйтесь комбинацией одновременно нажатых кнопок «Ctrl»+«Alt»+«Esc» или «Ctrl»+«Alt»+«S».
Если вы все сделали правильно, то вы попадете либо в меню настроек BIOS, либо в меню выбора загрузочного устройства (Boot Menu). Boot Menu — это часть большого функционала микропрограмм материнской платы. С его помощью можно не копаться в многочисленных пунктах настройки, а сразу загрузиться с нужного накопителя. Если вы попали в сам BIOS, то найдите вкладку Boot, а в ней соответственно Boot Menu, в котором также выберите нужный накопитель.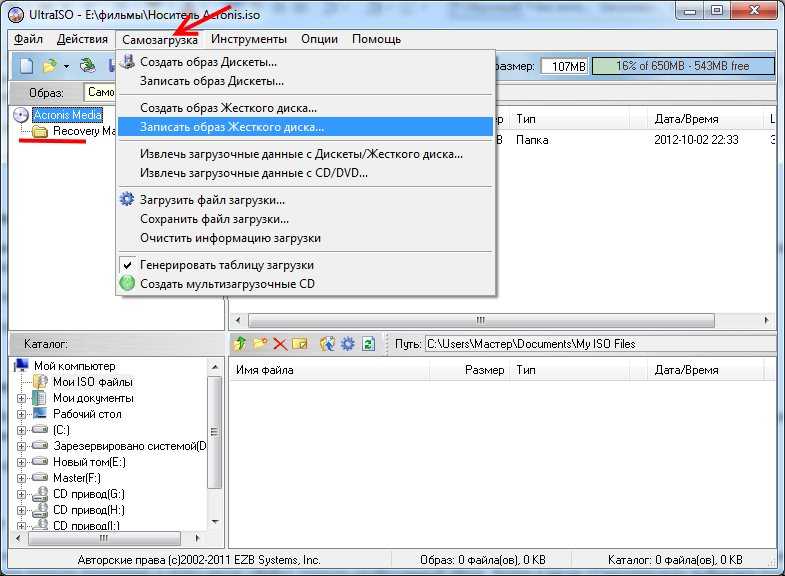 После этого сохраняем настройки и уходим на перезагрузку с помощью клавиши F10.
После этого сохраняем настройки и уходим на перезагрузку с помощью клавиши F10.
Читайте также:
- Как переустановить Windows: инструкция для чайников
- Как создать загрузочную флешку Windows 10: несколько простых способов
Как записать образ Windows в ISO на флешку через Ultraiso?
- RusCard
- Полезная информация
- Как записать образ Windows в ISO на флешку через Ultraiso?
Сегодня в продаже появляется все меньше компьютеров с дисководами, пользователи отдают предпочтения устройствам USB. Они компактные, универсальные, более удобные в работе и практичные. Чтобы исключить ошибки при копировании, желательно приобретать качественную и проверенную продукцию от надежного поставщика – если магазин закупает USB флешки оптом без посредников, это гарантирует высокое качество продукции.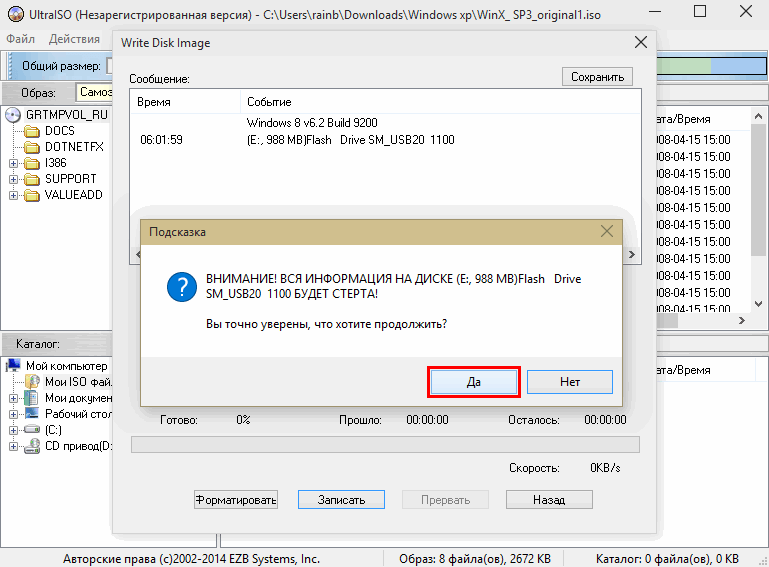 Достаточно только выбрать подходящую модель для работы.
Достаточно только выбрать подходящую модель для работы.
Каждый пользователь должен уметь записывать образ Windows в ISO – такой вариант является рабочим, практически никогда не возникают ошибки при копировании. К тому же невозможно загрузить данные папок Windows напрямую на USB носители, поскольку флешка не станет загрузочной и компьютер при переустановке ОС ее просто не увидит. Для этого потребуется смонтировать образ ISO с помощью специальной программы UltraISO для работы с подобными форматами.
Подготовка
Перед тем, как приступать к работе, необходимо подготовить компьютер – для этого потребуется скачать UltraISO. В интернете доступна как платная версия, так и программа в свободном доступе. Рекомендуется зайти на сайт разработчика и скачать проверенную программу, которая будет правильно работать и не подведет в ответственный момент.
Алгоритм действий довольно простой:
- найдите на сайте UltraISO и нажмите «скачать»;
- далее открываем папку на компьютере, обнаружив одноименный значок в загрузках;
- кликнув на иконку, выберите «установить», указав путь файлу.

Как только установка будет завершена, на рабочем столе появится иконка UltraISO, которая потребуется для дальнейшей работы. Программой можно будет воспользоваться сразу же, как только понадобится USB Flash.
Монтируем образ диска
Для выполнения этих действий следуйте простому алгоритму:
- находим программу по иконке UltraISO;
- затем нажимаем «Файл» и открываем его;
- находим во всплывающем окне «Самозагрузка» и записываем образ, выбрав название;
- не забудьте указать путь, выбрав установочную флешку;
- завершаем процедуру, нажав «Записать» и согласившись с предварительным форматированием флешки.
Иногда во время этой процедуры появляются проблемы – компьютер может просто не увидеть рабочий носитель. Для этого его необходимо извлечь из гнезда и вставить повторно, иногда процедуру нужно повторить несколько раз.
Записываем данные на носитель из папки Windows
Этот вариант подходит, если нет возможности скачивания из интернета, но присутствует папка на компьютере с файлами для установки операционной системы. Для этого необходимо зайти в UltraISO и следовать простым пошаговым инструкциям.
Для этого необходимо зайти в UltraISO и следовать простым пошаговым инструкциям.
Рекомендации по записи:
- выбираем комбинацию «Файл – Новый – Самозагружаемый»;
- после этих действий всплывет окно, заполняем меню и вносим необходимые файлы;
- в операционной системе Windows это папка bootfix.bin;
- выберите папку, но копируйте только содержимое;
- завершаем процедуру выбором иконки «Самозагрузка» и следуем рекомендациям из предыдущего раздела.
Переносим информацию из CD диска
С помощью программы UltraISO можно быстро загрузить рабочие данные непосредственно с диска, на котором есть операционная система. Этот вариант подходит в случаях, когда на компьютере отсутствует дисковод. Для этого следует найти подходящий файл, нажать «Открыть CD/DVD» и указать путь к дисководу.
Дальнейшие инструкции такие же, как и в предыдущем способе: записываем образ аналогичной комбинацией, после процедуры получаем копию загрузочного CD носителя. Далее флешку можно использовать для работы по переустановке системы на компьютере.
Далее флешку можно использовать для работы по переустановке системы на компьютере.
Поделиться
Возможно вам будет интересно
Как прошить телевизор BBK с флешки?
Как прошить телевизор Telefunken с флешки?
Как прошить телевизор Cамсунг с флешки?
Как подключить беспроводные наушники к телефону на андроиде?
Как подключить телефон айфон к китайским беспроводным наушникам?
Как пользоваться беспроводными наушниками для телефона андроид?
Что такое лайтнинг для айфона?
Как сделать USB переходник своими руками?
Как запустить установку Виндовс с флешки на ноутбуке ASUS?
Как запускать игры с флешки на PS3?
Как создать загрузочную флешку из ISO: 6 полезных инструментов
Создать загрузочную флешку из ISO-файла несложно, если у вас есть нужные инструменты. Вот как сделать загрузочную флешку из файла ISO.
Зачем нужна загрузочная флешка
Установка с флешки стала одним из самых простых способов обновить компьютер до новой операционной системы. Установка через USB выполняется быстро, чрезвычайно портативно и имеет бонус в виде возврата к устройству хранения данных после установки. Посмотрите наше введение в использование флэш-накопителей в Windows 10, если вам нужна дополнительная информация.
Установка через USB выполняется быстро, чрезвычайно портативно и имеет бонус в виде возврата к устройству хранения данных после установки. Посмотрите наше введение в использование флэш-накопителей в Windows 10, если вам нужна дополнительная информация.
Вы найдете довольно много инструментов для преобразования ISO в USB, и они содержат ряд инструментов для начинающих и опытных пользователей. Давайте посмотрим на время записи и ресурсы, доступные для каждого программного обеспечения. Для науки!
Примечание. Чтобы этот тест был относительно честным, мы записали копию Windows 10 Insider Preview Build на встроенный флэш-накопитель USB емкостью 8 ГБ, форматируя диск между каждой записью.
Мини-глоссарий терминологии инструментов ISO-to-USB
Прежде чем мы приступим к этапу тестирования, полезно знать несколько аббревиатур ISO-to-USB, а также несколько других жаргонных терминов ISO-to-USB, которые мы проясним.
- Опции загрузчика : Загрузчик загружает операционную систему.
 Некоторые записывающие устройства ISO позволяют вам выбрать загрузчик, который вам понадобится для установки желаемой операционной системы.
Некоторые записывающие устройства ISO позволяют вам выбрать загрузчик, который вам понадобится для установки желаемой операционной системы. - Grub4dos : пакет загрузчика, позволяющий пользователям выбирать между несколькими операционными системами, установленными в одной системе, что иногда называют двойной загрузкой.
- Syslinux : облегченный пакет загрузчика, позволяющий пользователям выбирать между несколькими установками Linux или Unix. Вы также можете создать многозагрузочный установщик ISO на USB, содержащий несколько вариантов установки.
- QEMU : сокращение от Quick Emulator, QEMU — инструмент аппаратной виртуализации. В этом контексте он позволяет пользователям протестировать свой USB, прежде чем приступить к процессу записи.
- Размер кластера : Определяет наименьшее доступное пространство для хранения данных. Вместо того, чтобы назначать отдельные сектора диска, файловая система назначает смежные группы секторов, называемые кластерами.

- Файловая система : Управляет доступом к данным и их хранением. Без него ваши данные были бы свалены в кучу без начала и конца. Файловая система определяет легкий доступ. Доступны различные файловые системы, однако ваш инструмент для записи должен определять ваши требования через используемый вами ISO.
- Bad Sector : Некоторые инструменты ISO to USB позволяют выполнять проверку поврежденных секторов. Программное обеспечение просканирует ваш USB-накопитель перед началом записи, исправив любые нарушения, чтобы обеспечить бесперебойную установку. Это похоже на дефрагментацию рабочего стола, но в гораздо меньших масштабах.
- Загрузочная флешка: Другой способ обозначения USB-накопителя, с которого можно загрузить систему или установить новую операционную систему. В этой статье он называется загрузочным USB-накопителем, но другие могут называть его загрузочной флешкой.
Теперь, в произвольном порядке, вот инструменты для записи ISO на USB с соответствующим временем.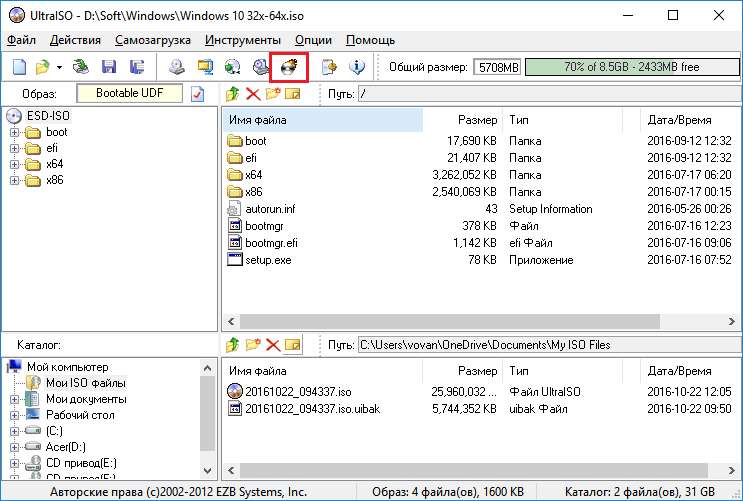
Хотите TL;DR? Посмотрите лучшее видео сравнения ISO и USB ниже!
1. Руфус
Особенности: Схемы разделов, файловые системы, автоматическое определение ISO, тип целевой системы, режим загрузки, проверка поврежденных секторов, режим записи ISO
Первый, Руфус. Rufus — это очень маленький исполняемый файл, который постоянно улучшал свои предложения на протяжении многих лет. Наряду со стандартными параметрами ISO для USB, такими как размер кластера и файловая система, Rufus автоматически определяет настройки для выбранного вами ISO и заполняет оптимальные настройки. Кроме того, в Rufus есть скрытый расширенный режим с кучей дополнительных опций.
Rufus разогнался до 21 минуты 12 секунд, что определенно не является самым быстрым. Тем не менее, Rufus — отличный инструмент для преобразования ISO в USB.
Скачать: Rufus для Windows 10 (бесплатно)
2. Средство загрузки USB/DVD для Windows
Особенности : Нет
Windows USB/DVD больше не выпускается, но вы по-прежнему можете загрузить и использовать его по ссылке внизу этого раздела.
Это базовый инструмент. Вы выбираете свой ISO. Вы выбираете тип носителя; USB или DVD. Вы нажимаете Начать копирование , и все готово. В самом простом из основных пользовательских интерфейсов и всего с двумя опциями Windows USB/DVD Download Tool почти невероятно прост, сравним только с ISO на USB. Это делает его прекрасным инструментом при установке Windows 10 с USB-накопителя.
Инструмент загрузки
Windows USB/DVD пришел домой за 17 минут 51 секунду, что ставит его на первое место в таблице таймингов ISO для USB.
Загрузка: Средство загрузки Windows USB/DVD для Windows 10 (бесплатно)
3. RMPrepUSB
Особенности : Параметры загрузчика, файловые системы и переопределения, grub4dos, syslinux, QEMU
RMPrepUSB — один из наиболее полных пакетов ISO для USB в этом списке. Помимо перечисленных выше функций, он поставляется с множеством других загрузчиков, DiskDoctor, тестов скорости и индивидуальных пользовательских конфигураций для часто используемых дисков.
RMPrepUSB работает с 21m38, что ставит его на первое место в таблице таймингов, но, как и у Rufus, функции более чем компенсируют немного более медленное время.
Загрузка: RMPrepUSB для Windows 10 (бесплатно)
4. ЮМИ
Особенности: Мультизагрузка, автоматическая загрузка ISO
YUMI (ваш универсальный мультизагрузочный установщик) — это еще один многозагрузочный установщик ISO на USB с настройками для широкого спектра ISO-образов Linux, Windows и системных утилит. ЮМИ прост в использовании. Вы прокручиваете список рассылки, проверяете нужный ISO-образ, а затем выбираете соответствующий ISO-образ в вашей системе в поле ниже. У вас нет ISO? ЮМИ позаботится об этом за вас.
YUMI показал время 17:46 — медленнее, чем в первый раз, когда я проводил эти тесты несколько лет назад (тогда это было 14:50!), но все же впереди остальных.
Скачать: YUMI для Windows 10 (бесплатно)
5.
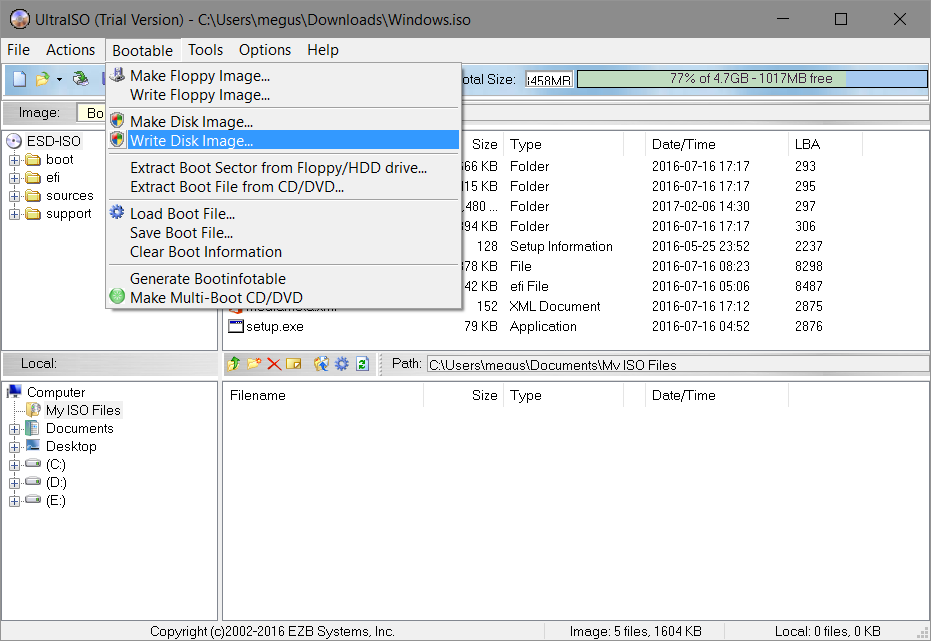 Новикорп WinToFlash Lite
Новикорп WinToFlash Lite
Особенности: Мультизагрузка, grub4dos, параметры загрузчика, мастер записи, файловые системы, профили записи, автоматическая загрузка ISO
Novicorp WinToFlash — популярная утилита для преобразования ISO в USB с удобным мастером записи. Мастер проведет вас через процесс записи, хотя он не уникален для утилиты (например, Rufus заполняет всю необходимую информацию).
WinToFlash также позволяет создавать мультизагрузочные USB-накопители и включает автоматический загрузчик для любых отсутствующих файлов ISO.
WinToFlash работает на частоте 22:01, приличная скорость для инструмента, который проведет вас через процесс преобразования ISO в USB.
Загрузка: WinToFlash для Windows 10 (бесплатно)
6. UNetbootin
Особенности: grub4dos, автоматическая загрузка ISO (только Linux), syslinux
UNetbootin — это прежде всего инструмент для записи LiveUSB для Linux, но он достаточно хорошо работает с Windows, чтобы заслужить включение в этот список.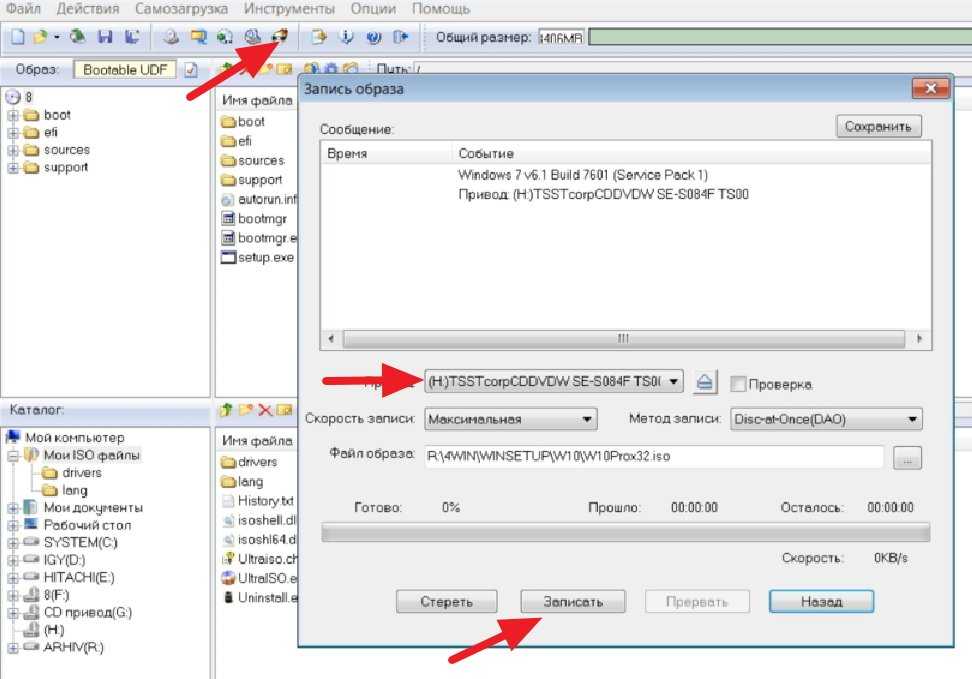 Утилита UNetbootin не бросается в глаза, но у нее есть несколько отличных функций. Например, у него есть функция автоматической загрузки дистрибутивов Linux, позволяющая выбирать из ряда популярных дистрибутивов и системных утилит.
Утилита UNetbootin не бросается в глаза, но у нее есть несколько отличных функций. Например, у него есть функция автоматической загрузки дистрибутивов Linux, позволяющая выбирать из ряда популярных дистрибутивов и системных утилит.
UNetbootin пришел домой в 22м01, точно так же, как и WinToFlash, и, опять же, приличное время для полезного инструмента.
Загрузка: UNetbootin для Windows 10 (бесплатно)
Победитель ISO-to-USB…
Победителем по скорости стала ЮМИ. Победителем по характеристикам и простоте использования стал Rufus, который был всего на 3 минуты медленнее, чем YUMI. Кроме того, оба инструмента для прожига предназначены для немного разных рынков; Rufus предназначен для одноразового создания ISO на USB, тогда как YUMI отлично подходит для мультизагрузочных инструментов.
Давайте не будем сбрасывать со счетов другие инструменты USB to ISO. Диапазон времени записи не сильно различался, поэтому он действительно сводится к функциям, которые вам нужны и которые вы найдете в конкретной утилите.
Другие инструменты для преобразования ISO в USB, которые мы тестировали
Я протестировал множество других инструментов преобразования ISO в USB ради конкуренции и для того, чтобы предоставить вам наилучшую возможную общую картину. Было несколько инструментов, которые по тем или иным причинам не попали в рейтинг. Вот несколько павших:
- XBoot — еще один мультизагрузочный инструмент со встроенной загрузкой, но другие варианты были быстрее и несколько проще в использовании. Тем не менее, функция XBOOT QEMU превосходна.
- WinToBootic удобно вписывается в категорию основных функций и также показывает приличное время.
- Passcape ISO Burner — многофункциональная программа для записи, но мне она не подошла. Тем не менее, я читал другие положительные отзывы, так что, возможно, стоит поискать других людей.
- ISO to USB — еще один очень простой инструмент. Тем не менее, это не помогло из-за медленного времени и отсутствия функций.
- FlashBoot имеет приличный пользовательский интерфейс и мастер записи, который поможет вам, но я отказался от теста, так как он не достиг даже 50% после почти 40 минут.

- UltraISO записывает ISO на USB с разумной скоростью и имеет бонус в виде возможности монтирования ISO перед записью для проверки их файлов.
Какой инструмент для преобразования ISO в USB вы предпочитаете?
Надеюсь, теперь у вас есть лучший обзор лучших доступных инструментов ISO to USB. Кроме того, вы можете выбрать свой инструмент на основе его скорости, функциональности или того и другого.
Как легко записать ISO на USB-накопитель на ПК с Windows 10 (июль 2021 г.)
Существует несколько причин, по которым вам может потребоваться создать загрузочную флешку, например, установка новой ОС на компьютер, восстановление ПК с помощью установочного компакт-диска . Какой бы ни была причина, факт в том, что есть несколько способов, которыми вы можете научиться, чтобы записать файл ISO на USB-накопитель. Однако, если вы выберете неправильное программное обеспечение, процесс записи завершится неудачно. Почему? Потому что некоторые кандидаты не обновлялись годами и не поддерживают последнюю версию Windows 10.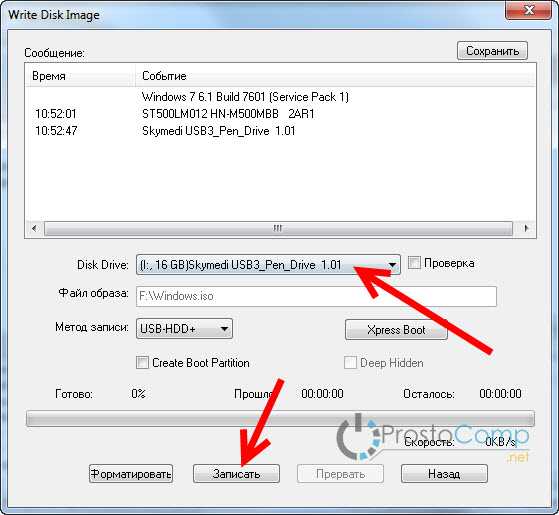
Итак, здесь мы протестировали более 10 популярных программ для записи ISO и выбрали 4 лучших из списка в соответствии с результатами теста. Так что вам не нужно беспокоиться об этом больше. Пожалуйста, продолжайте читать и найдите лучший для вас.
Обновления : Мы только что добавили новый раздел часто задаваемых вопросов в конце этого сообщения, так как мы постоянно получаем вопросы от конечных пользователей.
- Часть 1. Инструмент загрузки Windows USB/DVD
- Часть 2. UUByte ISO Burner
- Часть 3. Универсальный мультизагрузочный установщик YUMI
- Часть 4. UltraISO Premium ISO Burner
- Часть 5. UNetbootin Bootable USB Creator
- Часть 6. Часто задаваемые вопросы
Часть 1: Запись ISO на USB с помощью Windows USB/DVD Download Tool
Windows USB/DVD Download Tool была создана Microsoft, когда Windows 7 была выпущена публично. Этот вариант нравится многим пользователям из-за его простоты и совместимости со старыми версиями Windows.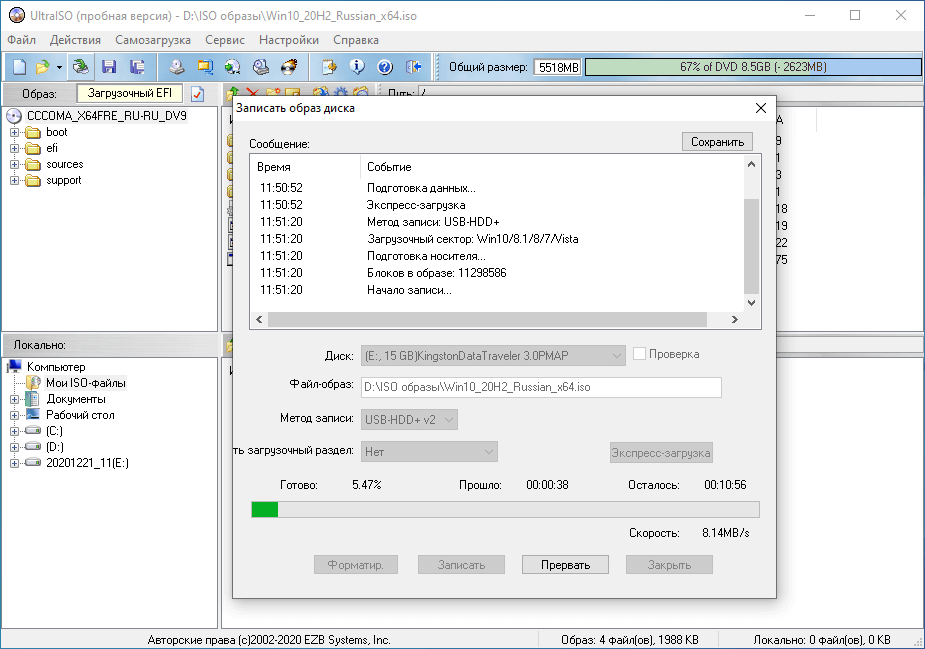 Самое главное, что это бесплатно. Поэтому, если вы намеревались записать ISO на компьютер с Windows 7 или Windows 10, то это лучший выбор для записи установочного ISO с помощью этого инструмента. Для Linux или другого файла ISO вероятность успеха резко снижается без всякой причины.
Самое главное, что это бесплатно. Поэтому, если вы намеревались записать ISO на компьютер с Windows 7 или Windows 10, то это лучший выбор для записи установочного ISO с помощью этого инструмента. Для Linux или другого файла ISO вероятность успеха резко снижается без всякой причины.
[ Обновление ]: Средство загрузки Windows USB/DVD устарело Microsoft в 2021 году. Но оно все еще работает. Официальная ссылка для скачивания больше не доступна. Вы должны загрузить его с другого веб-сайта хостинга программного обеспечения, такого как CNET, Softpedia.
Шаг 1 : Чтобы начать процесс, вы должны сначала загрузить приложение и установить его на свой ПК с Windows. После запуска программы вы также должны вставить USB-накопитель с достаточным пространством для сохранения файла ISO. Помните, что в процессе некоторые или все ваши данные, сохраненные на USB-накопителе, могут быть удалены. Это связано с тем, что диск необходимо отформатировать, прежде чем на него можно будет записать файл ISO. Преимущество использования USB, однако, заключается в том, что вы можете записать на него другие данные позже, в отличие от перезаписываемого DVD, который вы можете записать только один раз.
Преимущество использования USB, однако, заключается в том, что вы можете записать на него другие данные позже, в отличие от перезаписываемого DVD, который вы можете записать только один раз.
Шаг 2 : При открытии программы вы увидите окно, в котором вам нужно будет добавить файл ISO для записи на USB-накопитель.
Шаг 3 : Выберите тип носителя, которым в данном конкретном случае будет USB-накопитель.
Шаг 4 : Сделав свой выбор, вы увидите опцию «Начать копирование». Нажмите на нее, чтобы начать процесс записи. В этот момент вы можете получить предупреждение о том, что все данные на USB-накопителе будут удалены.
Обычно это двухэтапное подтверждение, реализованное для предотвращения случайного удаления данных с USB-накопителя. После того, как вы нажмете «Да» в окне окончательного подтверждения. После завершения процесса извлеките USB-накопитель и используйте его для любых целей.
Pro:
- Бесплатное программное обеспечение.
- Чисто и без рекламы.
- Отлично подходит для записи Windows ISO.
Минусы:
- Больше не поддерживается.
- Онлу работает для Windows ISO.
- Довольно низкая скорость записи файлов.
Часть 2: Как записать ISO на USB с загрузочной загрузкой через UUByte ISO Editor
Как мы уже говорили ранее, Windows USB/DVD Download Tool не всегда работает со всеми файлами ISO. Мы протестировали эту программу на 5 чистых DVD-дисках и USB-накопителях. Только половина из них прошла тест с помощью Windows USB/DVD Download Tool. Так что же сделать это не удалось? Вам не нужно сильно беспокоиться об этом, потому что существует так много альтернатив. UUByte ISO Editor — один из них.
UUByte ISO Editor — очень надежная и довольно простая в использовании утилита для записи ISO. Самым большим преимуществом UUByte является то, что он поддерживает несколько версий Windows, включая Windows 10, Windows 8, Windows 7 и Windows XP.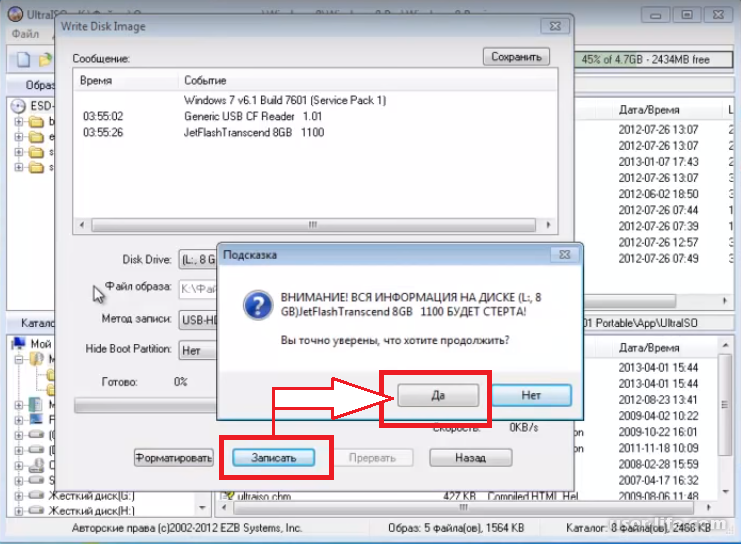 Кроме того, есть и другие полезные функции для работы с ISO-образом. Пожалуйста, проверьте список ниже:
Кроме того, есть и другие полезные функции для работы с ISO-образом. Пожалуйста, проверьте список ниже:
Основные возможности редактора ISO
- Запись всех видов файлов ISO на USB, CD или DVD
- Создать образ ISO из файлов и папок.
- Извлечь файлы из файла образа ISO.
- Прямое создание файла ISO с компакт-диска или DVD-диска.
- Редактируйте файлы ISO столько, сколько хотите.
Шаг 1: Установите UUByte ISO Editor на ПК или Mac
Загрузите и установите UUByte ISO Burner на ПК или Mac и запустите приложение после установки. В главном интерфейсе нажмите кнопку «Записать». Откроется окно записи ISO..
Шаг 2. Вставьте USB-накопитель и добавьте файл ISO
Теперь вставьте USB-накопитель в компьютер. Тогда программа UUByte через минуту обнаружит устройство, и вы сможете найти его в выпадающем меню. Затем нажмите кнопку «Обзор», чтобы добавить файл ISO с локального диска в программу.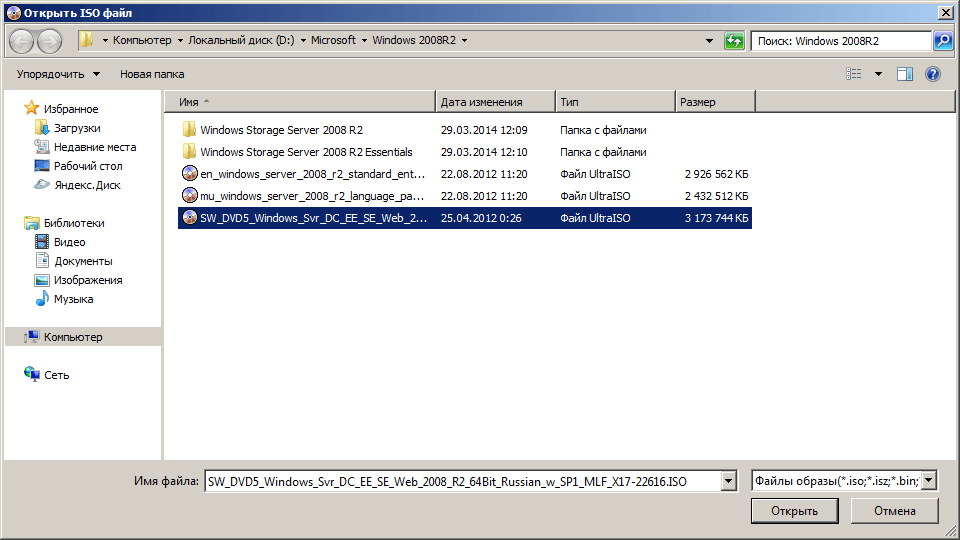
Шаг 3. Начните запись файла ISO на USB-накопитель
Выберите имя USB и нажмите кнопку «Записать» внизу, чтобы начать процесс записи ISO. Вы увидите всплывающее сообщение, когда оно будет успешно завершено. Обычно это занимает 3-10 минут, что во многом зависит от размера файла.
P.S. шаги такие же, если вы хотите записать образ ISO на USB на Mac.
Как видите, UUByte ISO Editor весьма впечатляет при записи ISO, не так ли? Всего несколько кликов, чтобы помочь вам создать загрузочную флешку, чтобы вы могли использовать ее для устранения системных проблем. Это бесплатно для пробы!
Pro:
- Отлично подходит для записи ОС Windows и Windows PE ISO.
- Создайте загрузочный установочный USB-носитель за гораздо меньшее время.
- Интуитивно понятный пользовательский интерфейс.
- Запись ISO на USB или CD/DVD диск.
- Расширенные возможности редактирования ISO.

- Работает как на Windows, так и на macOS.
Минусы:
- Нет поддержки образов Linux и Unix ISO.
- Проблема со старыми DVD-приводами во время копирования дисков.
Часть 3: YUMI (бесплатная программа для записи ISO на USB)
YUMI — еще одна известная программа для записи ISO, но она немного отличается от других инструментов. YUMI — это сокращенный универсальный мультизагрузочный установщик. Как следует из названия, основной целью этой программы является создание загрузочного USB-накопителя из ISO-образа операционной системы (Windows, Linux и т. д.), аварийного диска и WinPE. Кроме того, с помощью этого замечательного инструмента легко создать несколько загрузочных устройств.
Шаг 1 : Загрузите и установите YUMI на свой компьютер. Теперь вставьте флешку в компьютер.
Теперь вставьте флешку в компьютер.
Шаг 2 : Теперь запустите приложение и в начале выберите имя USB-устройства. Затем вы должны выбрать имя дистрибутива и файл ISO, который будет записан на этот USB.
Шаг 3 : Наконец, нажмите кнопку «Создать», чтобы создать мультизагрузочный USB-накопитель. Как только это будет сделано, вы можете загрузить USB-накопитель и выбрать соответствующий вариант загрузки.
Pro:
- Бесплатно.
- Отлично подходит для записи Linux и Windows 7 ISO.
- Нет сложных настроек (только одно окно).
- Отлично подходит для записи образов ОС Linux.
- Возможность создания мультизагрузки на одном USB-накопителе.
Минусы:
- Проблема с последней версией Windows 10 ISO.
- Загрузка UEFI недоступна.
- USB должен быть отформатирован в FAT32 или NTFS.
Часть 4: UltraISO Premium ISO Burner
UltraISO — наиболее известное имя, когда речь идет о записи ISO. В прошлом у него была отличная репутация. Однако она немного сложнее в использовании, чем предыдущие три утилиты. Длинный список опций может запутать вас при его использовании. Именно поэтому не рекомендуется в первой позиции. Он по-прежнему надежен и ему доверяют тысячи пользователей по всему миру.
В прошлом у него была отличная репутация. Однако она немного сложнее в использовании, чем предыдущие три утилиты. Длинный список опций может запутать вас при его использовании. Именно поэтому не рекомендуется в первой позиции. Он по-прежнему надежен и ему доверяют тысячи пользователей по всему миру.
Шаг 1 : Как и в случае с другими приложениями, загрузите и установите эту утилиту на свой компьютер. Обратите внимание, что вам нужно будет запустить приложение от имени администратора.
Шаг 2 : Затем перейдите в меню «Файл» и нажмите «Открыть», чтобы выбрать соответствующий файл ISO. После выбора файла щелкните загрузочное меню и выберите параметр «Записать образ диска».
Шаг 3 : Теперь вы можете выбрать USB-накопитель в качестве «метода записи», а затем нажать кнопку «Запись». Сначала ваш USB-накопитель будет отформатирован. С этим программным обеспечением вам нужно будет нажать «Да» после завершения форматирования.
Pro:
- Мощное и известное программное обеспечение для записи ISO с 2002 года.
- Различные функции для работы с ISO-образом.
- Отлично подходит для записи Linux, Windows и Windows PE ISO.
Минусы:
- Необходимы технические знания для расширенных настроек.
- Несвободное программное обеспечение.
- Уменьшите скорость записи ISO.
- Сложный пользовательский интерфейс.
Часть 5: UNetbootin Bootable USB Creator
Недавно по предложению пользователя мы обнаружили еще одну полезную программу для записи ISO-файлов под названием UNetbootin. Согласно нашему тесту, UNetbootin — очень надежный бесплатный инструмент для создания загрузочных USB-накопителей Linux. Он может напрямую загружать образ ISO из сотен дистрибутивов Linux и впоследствии поможет вам создать загрузочный установочный носитель. В основном вы можете использовать одно и то же приложение на разных платформах для записи образа ISO на USB-накопитель, включая Windows, Linux и macOS.
Шаг 1 : Загрузите нужную версию UNetbootin из репозитория GitHub, где размещена последняя версия для Windows, Linux и macOS.
Шаг 2 : Откройте приложение UNetbootin из загруженной папки и вставьте USB-накопитель в компьютер. кнопка с тремя точками справа.
Шаг 4 : Выберите букву USB-накопителя в раскрывающемся меню «Диск». Теперь все настройки сделаны. Наконец, нажмите OK Кнопка, чтобы начать запись файла ISO на USB. Вот и все!
Pro:
- Бесплатный и с открытым исходным кодом.
- Отлично подходит для записи ISO-файлов Linux и Windows 7/8.
- Совместимость с Windows, Linux и macOS.
- Загрузите ISO-образ Linux.
- Нет сложной конфигурации.
Минусы:
- Отсутствие поддержки Windows 8 и Windows 10 ISO.
- Нет поддержки загрузки UEFI.

- Значительно более низкая скорость записи ISO.
- Переполненный пользовательский интерфейс.
Часть 5: Часто задаваемые вопросы
Ниже приведены несколько часто задаваемых вопросов в процессе создания загрузочного USB. Это отлично подходит для тех пользователей, которым не удалось создать загрузочный USB без какой-либо удачи с помощью вышеуказанного программного обеспечения для записи ISO.
В: Можно ли просто скопировать Windows ISO на USB-накопитель?
Нет. ISO-образ Windows представляет собой сжатый архив, который объединяет сотни установочных файлов Windows 10 в один файл. Чтобы сделать его загрузочным, загрузчик Windows следует записать на USB и распаковать образ ISO. Однако операция копирования файла копирует файл только побайтно, не добавляя загрузочную информацию, и никогда не распаковывает образ ISO. USB не загружается с помощью действия копирования.
В: Является ли файл ISO загрузочным?
Дело в том, что не все файлы ISO являются загрузочными. Только несколько установочных ISO-файлов ОС являются загрузочными, например, Windows, Linux и компакт-диски восстановления системы. ISO-файл установки данных и программы точно не является загрузочным.
Только несколько установочных ISO-файлов ОС являются загрузочными, например, Windows, Linux и компакт-диски восстановления системы. ISO-файл установки данных и программы точно не является загрузочным.
В: Все ли USB-накопители являются загрузочными?
Да. USB-накопитель можно рассматривать как легальное загрузочное устройство (USB-HDD) в BIOS, если на нем есть допустимый загрузочный сектор. Этого можно добиться с помощью программного обеспечения для записи ISO.
В: Могу ли я использовать USB-накопитель емкостью 4 ГБ?
4 ГБ свободного места достаточно для создания загрузочного устройства, такого как Linux, Windows PE и аварийного диска. Однако это не рекомендуется для Windows ISO, особенно для Windows 10 ISO, размер которого превышает 4 ГБ. Для этого более практично использовать USB-накопитель емкостью 8 ГБ или больше.
В: Должен ли я форматировать USB-накопитель в FAT32 или NTFS?
Это зависит. Для файла образа ISO размером менее 4 ГБ рекомендуется отформатировать его в файловую систему FAT32, которая лучше поддерживает аппаратную совместимость. В противном случае отформатируйте USB-накопитель в NTFS, если размер файла ISO превышает 4 ГБ.
В противном случае отформатируйте USB-накопитель в NTFS, если размер файла ISO превышает 4 ГБ.
В: Почему мой USB-накопитель не распознается как загрузочное устройство после записи?
В основном это происходит на современных компьютерах с загрузкой UEFI, более безопасным механизмом прошивки, чем традиционный BIOS. Если это так, вам нужно отключить безопасную загрузку в BIOS и переключиться на устаревшую загрузку.
Кроме того, если программное обеспечение для записи ISO не поддерживает загрузку UEFI, эта ошибка возникает только на компьютере с прошивкой UEFI, как и на устройстве Surface Pro.
В: Сколько времени занимает создание загрузочного USB-накопителя?
Общий диапазон составляет 10–30 минут. Чем больше образ ISO, тем больше времени уходит на процесс записи ISO. Это также как-то связано с программным обеспечением для записи ISO. Некоторые из них, такие как UUByte ISO Editor, намного быстрее из-за многопоточного механизма записи файлов.
В: Где скачать Windows 10 ISO бесплатно?
Microsoft больше не предоставляет прямую ссылку для загрузки Windows 10 ISO. Вместо этого обратитесь к этому пошаговому руководству.
В: Мой компьютер зависает на черном экране после выбора USB, почему?
В основном это связано с тем, что вы используете неправильное программное обеспечение для записи ISO. Как сказано выше, не существует программного обеспечения, которое могло бы записать все образы ОС. Вы должны использовать правильное программное обеспечение для записи ISO для определенных образов ОС. Например, вы обязательно получите сообщение об ошибке при попытке записать ISO-образ Linux с помощью инструмента Microsoft USB/DVD Download.
Резюме
Все эти утилиты продолжают ежедневно использоваться тысячами пользователей по всему миру. Выбор правильного часто зависит от предпочтений, а не от возможностей, поскольку все это довольно мощные инструменты. Другим решающим фактором является цель создания загрузочного носителя.
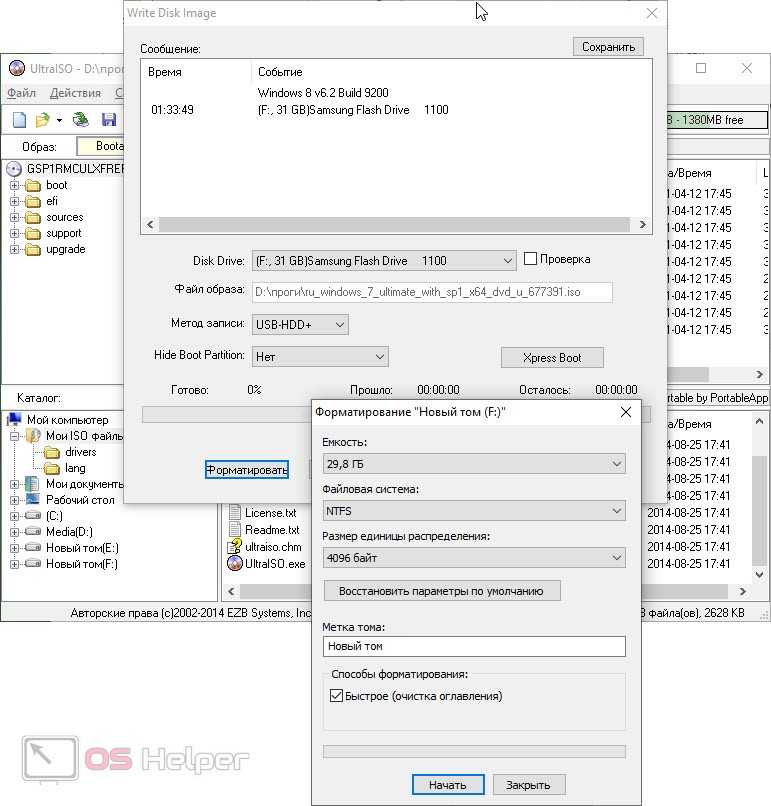
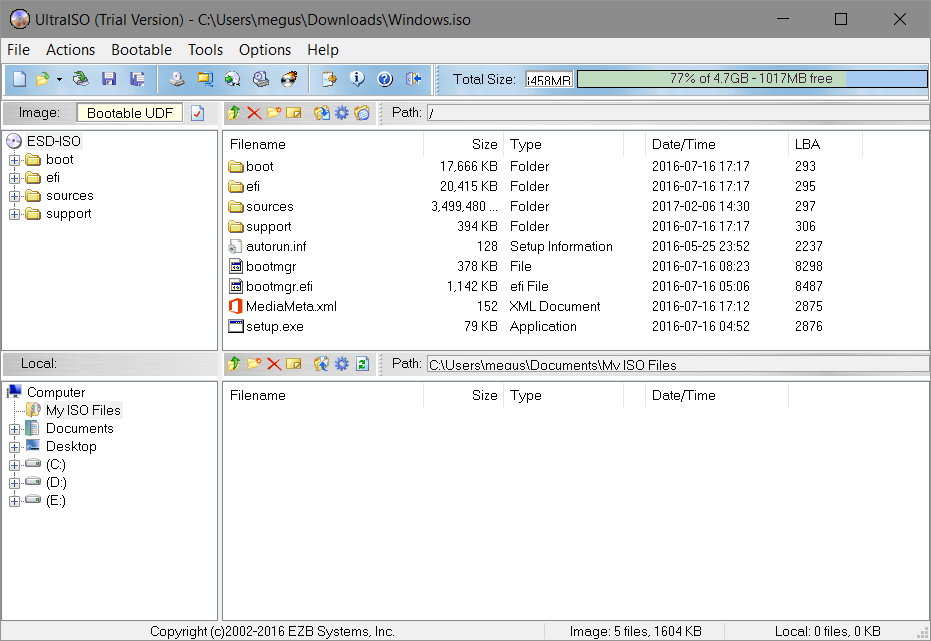 Некоторые записывающие устройства ISO позволяют вам выбрать загрузчик, который вам понадобится для установки желаемой операционной системы.
Некоторые записывающие устройства ISO позволяют вам выбрать загрузчик, который вам понадобится для установки желаемой операционной системы.