Что делать если папки не открываются на компьютере: Что делать, если не открываются папки в Windows
Что делать, если не открываются папки в Windows
Иногда операционная система Windows может давать сбой, из-за которого открытие папок в рабочей среды становится невозможным. Причиной их появления могут служить как системные неполадки, так и действие других программ. Также, в редких случаях, папки не открываются из-за неправильных настроек, выставленных самим пользователями.
Содержание
- Что делать, если не открываются папки на компьютере
- Вариант 1: Очистка системы от мусора
- Вариант 2: Заражение вирусами
- Вариант 3: Восстановление системы
- Вариант 4: Переустановка Windows
К сожалению, данная проблема, в большинстве причин, имеет непростое решение. Для устранения проблем с открытием папок потребуются хотя бы минимальные навыки работы за компьютером.
Для начала дадим пару общих рекомендаций:
- Перезагрузите компьютер. Это банальное решение, которое однако помогает справиться с незначительными системными сбоями.

- Перезапустить “Проводник”. Этот компонент отвечает за корректную работу графической оболочки Windows и запускается вместе с операционной системой. Подробно перезапуск “Проводника” рассмотрим ниже.
Инструкция по перезапуску:
- Вызовите “Диспетчер задач”. Для примера сделаем это через сочетание клавиш Ctrl+Shift+Esc. Вы можете использовать любой другой способ вызова “Диспетчера задач”. На эффективность рассматриваемой инструкции это не повлияет.
- Среди списка запущенных процессов и приложений отыщите “Проводник”. Выделите его, кликнув по нему правой кнопкой мыши.
- В открывшемся контекстном меню выберите вариант “Перезапустить”.
- “Проводник” перезапустится. У вас на несколько секунд может появиться черный экран, но в итоге появится привычный интерфейс Windows. Проверьте, нормально ли открываются папки.
Зачастую принудительный перезапуск “Проводника” позволяет решить проблему с некорректно открывающимися папками в Windows. Если предложенные методы не помогли, то дальше воспользуйтесь некоторыми вариантами в зависимости от причины возникновения проблемы.
Если предложенные методы не помогли, то дальше воспользуйтесь некоторыми вариантами в зависимости от причины возникновения проблемы.
Вариант 1: Очистка системы от мусора
В операционной системе Windows, по мере ее эксплуатации, будет скапливаться различный программный мусор. Чем его будет больше, тем выше вероятность появления сбоев в работе операционной системы. Также наличие системного мусора приведет к значительному замедлению работы с системой.
При активном использовании компьютера мы рекомендуем проводить принудительную очистку от системного мусора примерно раз в месяц-два. Сделать это можно с помощью сторонних программ и системных решений. Первый вариант будет более предпочтительным, так как сторонние программы зачастую быстрее и лучше очищают системный мусор. В качестве примера мы будет использовать CCleaner. Она распространяется бесплатно.
- Запустите программу и перейдите во вкладку “Стандартная очистка” в левой части интерфейса окна.
- Здесь уже по умолчанию отмечены все основные пункты для поиска системного мусора.
 Вы можете отметить дополнительные пункты, но помните, что в этом случае может быть риск потерять некоторую пользовательскую информацию.
Вы можете отметить дополнительные пункты, но помните, что в этом случае может быть риск потерять некоторую пользовательскую информацию. - Нажмите кнопку “Анализ” для запуска поиска системного мусора в обозначенных сегментах.
- На поиск уйдет от нескольких секунд до нескольких минут. Все зависит от характеристик конкретно вашего компьютера. По завершении сканирования отобразится перечень найденных компонентов, подлежащих удалению. Для запуска удаления нажмите кнопку “Очистка”.
- Подтвердите удаление и ожидайте завершение процедуры.
Также некоторые элементы операционной системы могут некорректно работать из-за проблем в реестре. Они, по аналогии с мусорными файлами, тоже могут накапливаться по мере использования компьютера. Основные ошибки в реестре можно исправить с помощью той же CCleaner:
- В левом меню программы переключитесь на раздел “Реестр”.
- В блоке “Целостность реестра” обратите внимание, чтобы все галочки были расставлены.
 По умолчанию они и так отмечены, но если вы ранее проводили сканирование, то могли случайно снять некоторые из них.
По умолчанию они и так отмечены, но если вы ранее проводили сканирование, то могли случайно снять некоторые из них. - Нажмите “Поиск проблем”, чтобы выполнить сканирование реестра на наличие ошибок.
- По завершении сканирования вам будет представлен список обнаруженных ошибок, которые подлежат исправлению. Они будут уже выбраны по умолчанию. Нажмите кнопку “Исправить”.
- В следующем диалоговом окне подтвердите исправление.
После зачистки от мусорных файлов и ошибок в реестре, перезагрузите компьютер и посмотрите, не исчезли ли неполадки.
Вариант 2: Заражение вирусами
Тоже вероятный вариант. Некоторые вирусы могут препятствовать корректному функционированию некоторых компонентов Windows, в том числе и графической оболочки. Из-за них также могут не открываться или открываться с переменным успехом папки.
С вирусным заражением могут столкнуться даже пользователи с установленными антивирусными решениями. В случае, если есть веские подозрения на проникновение вируса в систему, рекомендуется выполнить ее сканирование с помощью соответствующих программ.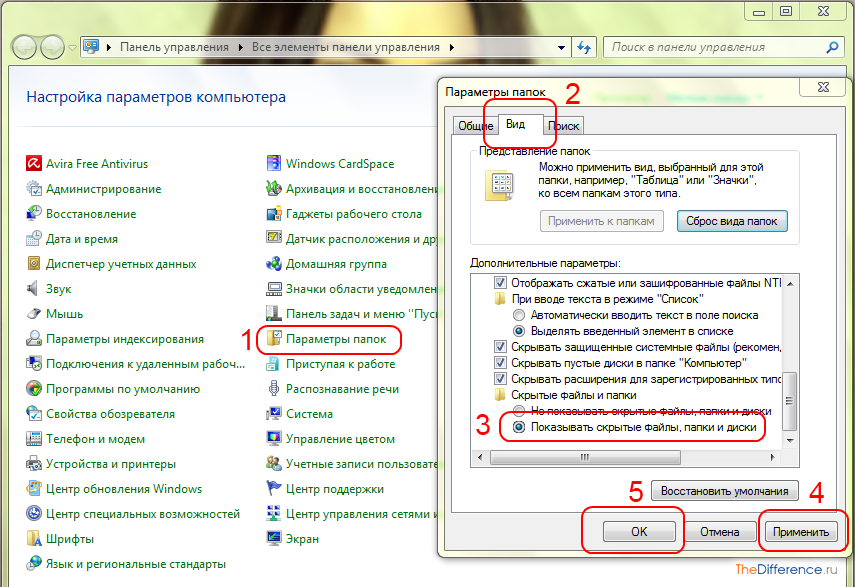 Даже если у вас на компьютере не установлено антивирусов, можно воспользоваться встроенным Защитником Windows. По эффективности он не сильно уступает многим коммерческим аналогам. Мы уже рассматривали в отдельной статье, как сканировать операционную систему встроенным Защитником.
Даже если у вас на компьютере не установлено антивирусов, можно воспользоваться встроенным Защитником Windows. По эффективности он не сильно уступает многим коммерческим аналогам. Мы уже рассматривали в отдельной статье, как сканировать операционную систему встроенным Защитником.
Также вы можете попытаться проверить операционную систему без использования установленного антивируса. Для этого нужно будет скачать специальную портативную программу у одного из разработчиков антивирусного ПО и запустить ее на компьютере. Этот вариант подойдет для одноразового сканирования. Подробно про такой тип сканирования мы тоже писали отдельную статью.
Вариант 3: Восстановление системы
Применяется в случае, если ни один из предложенных вариантов решения проблем не помог. Однако, перед применением, желательно просканировать операционную систему на наличие вирусов. В противном случае, высока вероятность, что проблема вернется через некоторое время. Для восстановления системы нужно, чтобы была либо точка восстановления, либо был записан установочный образ Windows на флешку.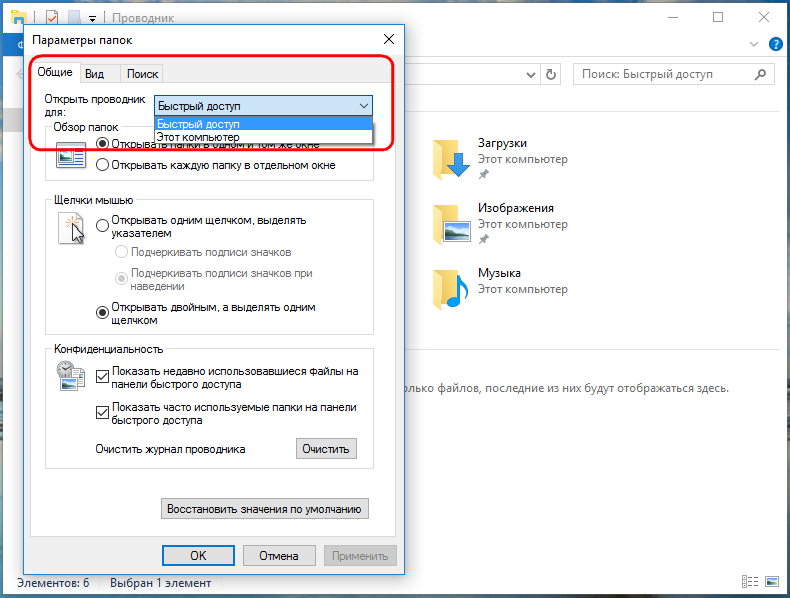
Читайте также:
Где находится автозагрузка в Windows 10
Удаление рекламных вирусов с компьютера
Смотрим историю действий на компьютере
Как отключить SmartScreen в Windows 10
В ходе процедуры восстановления в операционной системе происходит откат изменений до стабильного состояния, поэтому оно помогает справиться со многими проблемами. Пользовательские данные, в большинстве случаев не должны пострадать, однако перед началом восстановления рекомендуется по возможности перенести важные данные на другой носитель. Также в процессе восстановления могут “слететь” некоторые системные настройки.
Подробно с процессом восстановления Windows вы можете ознакомиться в нашей отдельной статье.
Вариант 4: Переустановка Windows
В самом крайнем случае, даже если восстановление системы не поможет решить проблему, у вас останется только один выход — выполнить переустановку системы. В этом случае уже высок риск потери персональных данных, поэтому их рекомендуется заранее перенести на другой носитель (в первую очередь с локального диска C).
Процесс переустановки Windows ничем не отличается от процесса установки. Если есть возможность, то в ходе процесса можно сохранить старые данные из предыдущей версии операционной системы. Такое, например, легко сделать в Windows 10.
Это были стандартные варианты решения проблемы с неоткрывающимися папками в Windows. Однако, они сильно усреднены, поэтому данную проблему нужно рассматривать в индивидуальном порядке. Если ни один из способ не помог, то опишите ситуацию в комментариях. Мы постараемся помочь.
причины и 9 способов решения
На Рабочем столе среднестатистического пользователя ПК с операционной системой Виндовс 10 располагается 10-30 папок и ярлыков. Они позволяют человеку получить быстрый доступ к информации, а не заниматься поиском данных через Проводник файлов. Но периодически люди сталкиваются с проблемой, когда не открываются папки на Рабочем столе компьютера с Windows 10. Для решения проблемы нужно воспользоваться несколькими рекомендациями.
СОДЕРЖАНИЕ СТАТЬИ:
Из-за чего на Рабочем столе не открываются многие папки в Windows 10
Пользователь сортирует информацию на Рабочем столе по своему усмотрению.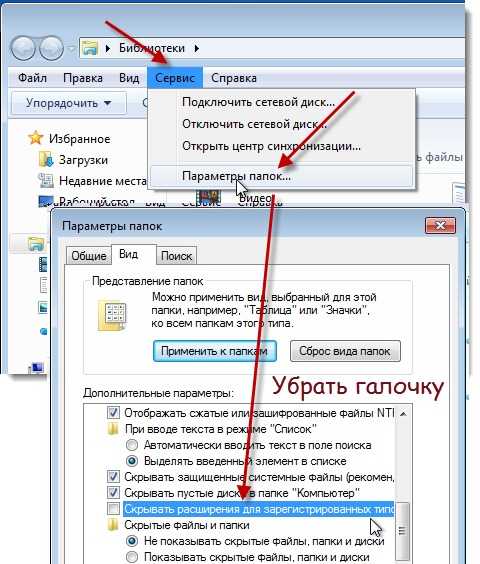 Помимо стандартных ярлыков, на главный экран добавляются папки с файлами, чтобы не искать их через Проводник. Каталоги, расположенные на РС, должны моментально открываться и предоставлять доступ к информации.
Помимо стандартных ярлыков, на главный экран добавляются папки с файлами, чтобы не искать их через Проводник. Каталоги, расположенные на РС, должны моментально открываться и предоставлять доступ к информации.
Но, если одна или несколько папок на компьютере остаются «непреступными», этому могли послужить следующие причины:
- сбой в работе операционной системы;
- заполнение внутреннего хранилища или большое количество мусора в Корзине;
- проблемы с «железом» компьютера, включая процессор и оперативную память;
- воздействие вирусов.
Определить однозначно, почему не открываются папки на Рабочем столе, достаточно сложно. Для этого следует провести полную диагностику компьютера. Если такой возможности нет, рекомендуется следовать общим рекомендациям.
Общие рекомендации
Чтобы решить проблему, не зная причин ее появления, нужно выполнить ряд простых требований. Это общие рекомендации, которые позволяют восстановить работоспособность папок в Windows 10, не прибегая к радикальным мерам.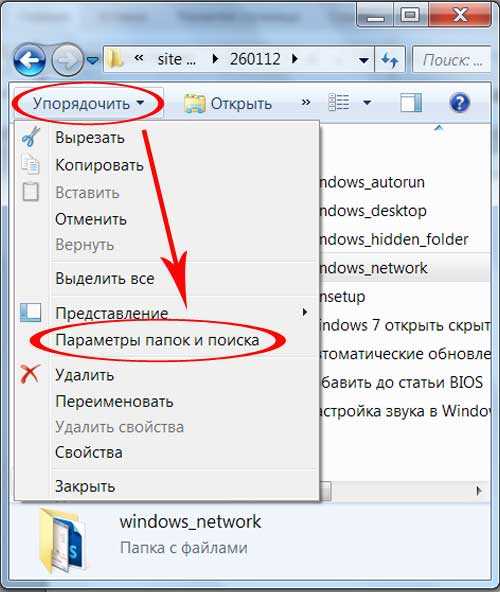
Перезапустить Проводник
На ПК с операционной системой Виндовс 10 любая операция выполняется через Проводник. Если на Рабочем столе перестали открываться папки, то это приложение стоит перезапустить:
- Откройте Диспетчер задач («Ctrl + Shift + Esc»).
- В списке запущенных процессов найдите «Проводник».
- Нажмите ПКМ и выберете действие «Перезапустить».
На заметку. При перезапуске Проводника происходит кратковременное исчезновение содержимого экрана.
После выполнения указанных действий необходимо проверить работоспособность ОС Windows 10 на наличие изначальной проблемы. Если папки все еще не открываются, перейдите к следующей рекомендации.
Удалить файлы в загрузках
Чем больше информации содержится в папке, тем сложнее компьютеру ее открыть. Также заполняемость отдельных директорий («Загрузки») влияет на общую работоспособность устройства. Поэтому следует удалить файлы, которые «завалялись» в папке «Загрузки».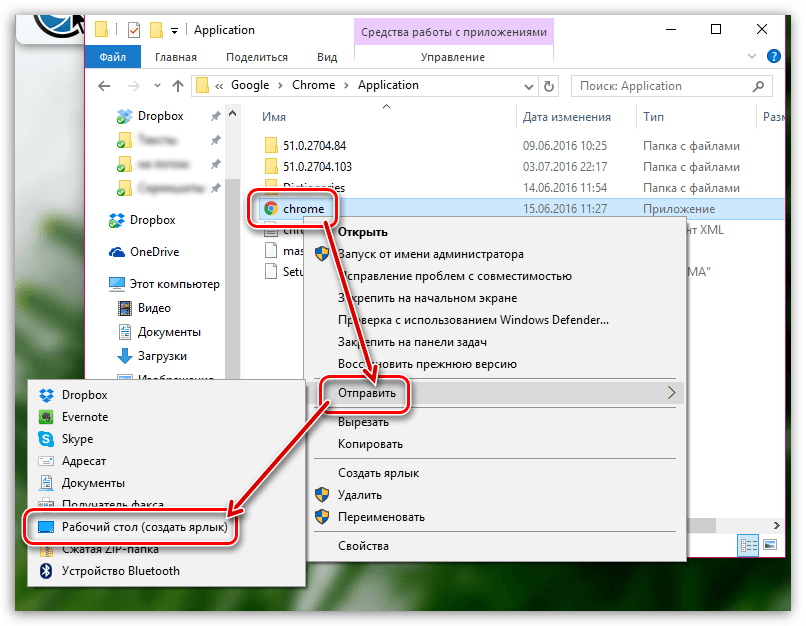 Если данные требуется сохранить, равномерно распределите их по каталогам.
Если данные требуется сохранить, равномерно распределите их по каталогам.
Оптимизация папки загрузок для общих элементов
Если проблема заключается в том, что на Windows 10 не открываются «Загрузки», решение может быть найдено через оптимизацию этой директории. Операция выполняется в несколько кликов:
- Наведите курсор мыши на Проводник.
- Нажмите ПКМ и перейдите в раздел «Свойства».
- Выберете подпункт «Настроить».
- Кликните по заголовку «Общие элементы», а затем отметьте параметр «Применить этот шаблон ко всем подпапкам».
В конце необходимо подтвердить изменение настроек нажатием кнопки «Применить». В противном случае каталог «Загрузки» и каталоги на главном экране не заработают.
Выбор параметра «Всегда показывать значки»
Поврежденные эскизы изображений становятся одной из главных причин, почему не открывается папка в Виндовс 10. Чтобы исправить ошибку, потребуется:
- Откройте Проводник.

- Щелкните ЛКМ по вкладке «Файл».
- Выберете «Изменить папку и параметры поиска».
- В подразделе «Вид» отметьте опцию «Всегда показывать значки, а не эскизы».
Наконец, останется подтвердить сохранение новых параметров через нажатие кнопки «Применить».
Отключение автоматического обнаружения типа папки
Выполнение этой операции возможно только при помощи стороннего софта. Например, Winaero Tweaker. Скачайте и установите ПО, а затем запустите твик. В меню Winaero Tweaker нужно кликнуть по разделу «Проводник», а в подразделе «Автоматическое обнаружение типа папки» останется выбрать «Отключить автоматическое обнаружение типа папки».
Важно. При выполнении операции Проводник должен быть закрыт.
Удаление вирусов
Если ни одна из рекомендаций не помогла, то можно предположить, что проблема возникает из-за вредоносного ПО. Чтобы очистить компьютер от вирусов, понадобится загрузить антивирусную программу.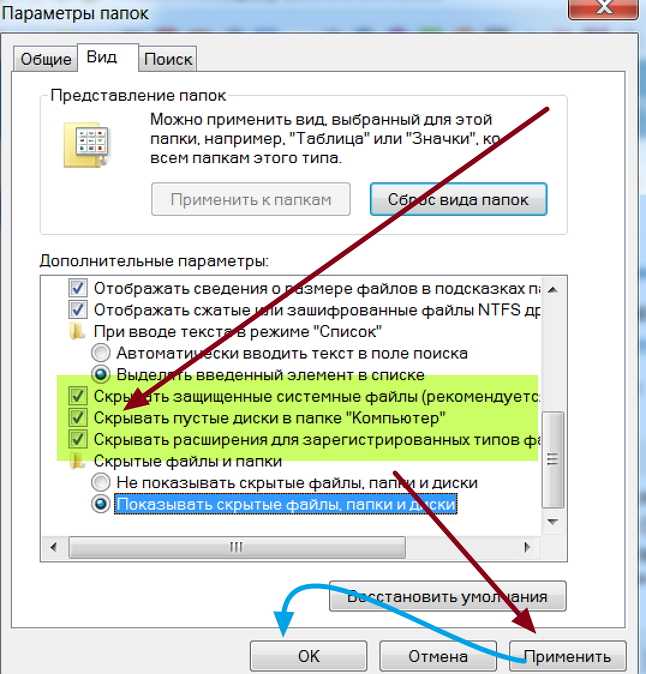 Это может быть Avast, Kaspersky или McAfee.
Это может быть Avast, Kaspersky или McAfee.
После выбора понравившейся программы ее требуется открыть, и запустить процесс проверки. Как только приложение найдет вредоносные файлы, система предложит избавиться от вирусов.
Удаление мусора из системы
Если каталоги на Рабочем столе все еще не открываются, есть смысл очистить внутреннее хранилище от мусора. Возможно, именно заполнение жесткого диска стало причиной возникновения проблемы.
Совет. Чтобы автоматизировать процесс очистки, можно воспользоваться программой CCleaner.
Чистка Рабочего стола
При выполнении ручной чистки сначала нужно избавиться от лишних файлов на главном экране. Здесь, наверняка, завалялись старые заметки, изображения и пустые папки. Все это необходимо удалить.
Очистка Корзины
В Корзине долгое время хранятся удаленные файлы. Они продолжают занимать свободное место на внутреннем накопителе, а потому затрудняют процесс открытия других папок на Рабочем столе.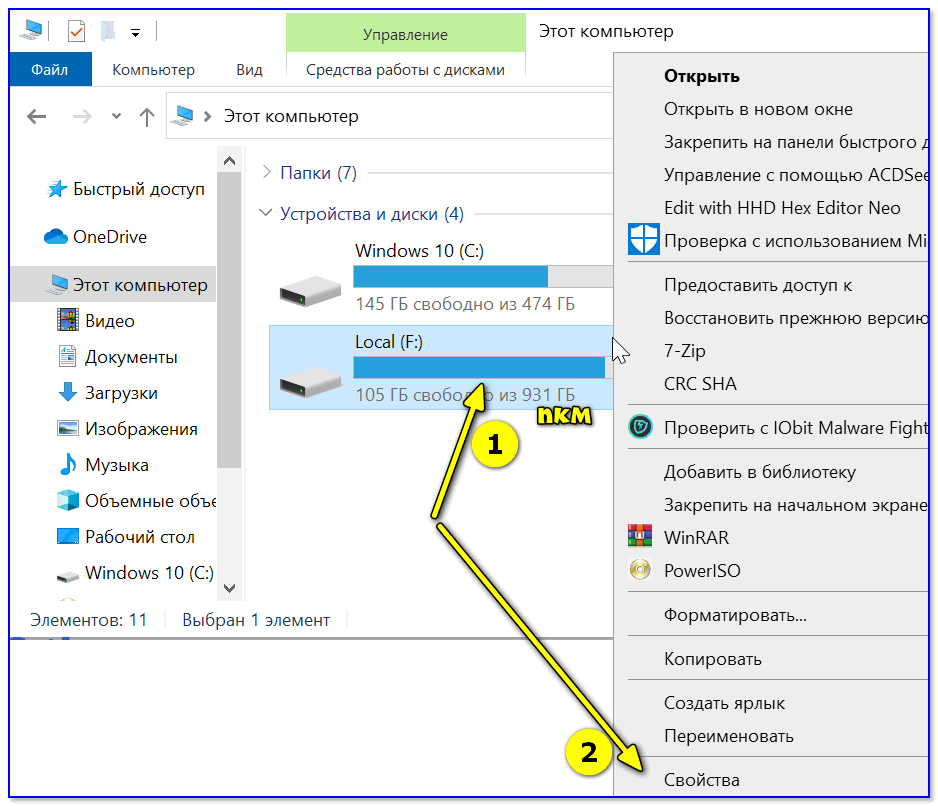 Кликните ПКМ по значку «Корзина» и выберете параметр «Очистить».
Кликните ПКМ по значку «Корзина» и выберете параметр «Очистить».
Удаление ненужных программ
В процессе использования компьютера человек устанавливает кучу программ. Со временем многие из них перестают приносить пользу, в связи с чем от такого ПО рекомендуется своевременно избавляться.
Инструкция по удалению приложений:
- Откройте меню «Пуск».
- Перейдите в раздел «Параметры», а затем – «Система».
- Выберете подпункт «Приложения и возможности».
- Найдите интересующую программу, нажмите ЛКМ и подтвердите удаление.
После очистки ПК от ненужного ПО следует перезагрузить устройство, чтобы ликвидировать остаточные файлы.
Восстановление системы
Если ничего не помогло восстановить работоспособность папок на Рабочем столе, придется откатить настройки ОС. При выполнении операции будут стерты сохраненные ранее файлы, поэтому требуется заблаговременно позаботиться о создании резервной копии.
По окончании подготовительного этапа останется:
- Открыть меню Пуск.
- Перейти в раздел «Параметры».
- Выбрать «Восстановление».
- Под заголовком «Вернуть компьютер в исходное состояние» нажать кнопку «Начать».
Чтобы не удалять файлы и не создавать резервную копию, в разделе «Особые варианты загрузки» следует кликнуть по надписи «Перезагрузить сейчас». Компьютер выключится, а при следующем включении будет предложено выполнить диагностику неполадок.

Вам помогло? Поделитесь с друзьями — помогите и нам!
Твитнуть
Поделиться
Поделиться
Отправить
Класснуть
Линкануть
Вотсапнуть
Запинить
Читайте нас в Яндекс Дзен
Наш Youtube-канал
Канал Telegram
Ищите сочинения по школьной программе? Тогда Вам сюда
Adblock
detector
Папка «Мои документы» не открывается при двойном щелчке значка «Мои документы»
Windows Больше.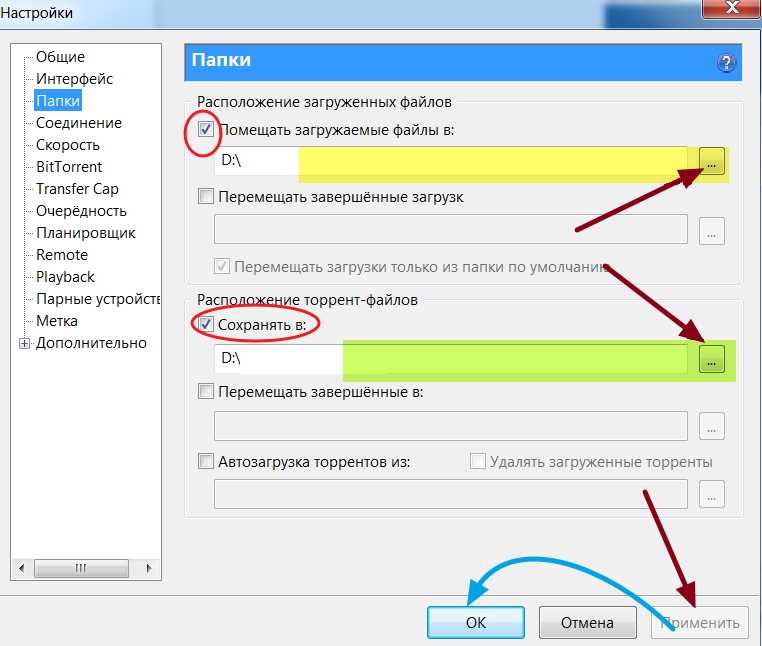 ..Меньше
..Меньше
Симптомы
При двойном щелчке или щелчке правой кнопкой мыши значка «Мои документы» на рабочем столе может возникнуть одно или несколько из следующих действий:
Папка «Мои документы» не открывается, и сообщение об ошибке не отображается.
Вы получаете одно из следующих сообщений об ошибке:
Windows не может получить доступ к указанному устройству, пути или файлу. Возможно, у вас нет соответствующего разрешения на доступ к элементу.
Имя общего ресурса не найдено.
 Убедитесь, что вы ввели его правильно.
Убедитесь, что вы ввели его правильно.Запрошенное вами местоположение не разрешено в качестве цели. Пожалуйста, выберите новое местоположение.
Причина
Это может произойти, если папка «Мои документы» была перенаправлена на сетевой ресурс, который стал недоступен.
Разрешение
Чтобы решить эту проблему, убедитесь, что общий сетевой ресурс доступен, а затем повторно установите подключение к общему ресурсу.
Обходной путь
Чтобы обойти эту проблему, перенаправляйте папку «Мои документы» на локальный диск, пока сетевая папка не станет доступной. Однако если ярлык перенаправить на локальный диск, то файлы, хранящиеся на сетевом ресурсе, будут недоступны.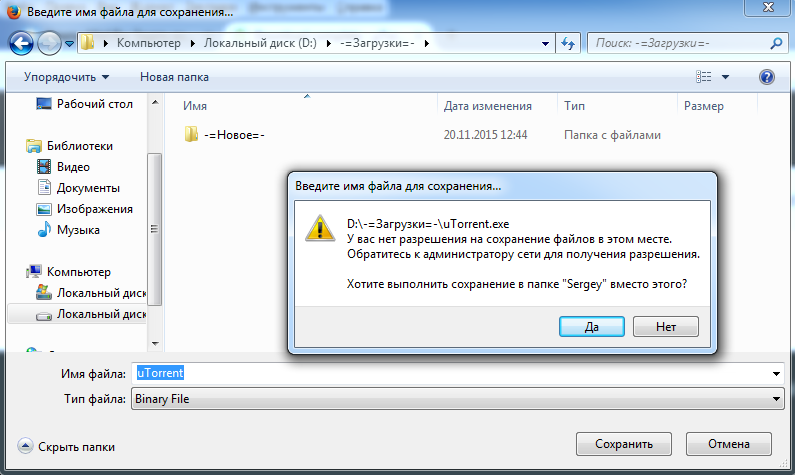
Чтобы перенаправить папку «Мои документы» на локальный диск, выполните следующие действия:
Щелкните правой кнопкой мыши значок «Мои документы» и выберите «Свойства».
На вкладке «Общий доступ» измените расположение с сетевой папки на локальную папку и нажмите «ОК».
Статус
Корпорация Майкрософт подтвердила, что это проблема продуктов Майкрософт, перечисленных в начале этой статьи.
Лучшие исправления для папки не открываются в Windows 10/11
Если вы не можете открыть папку на своем компьютере, вы не сможете использовать файлы в ней. Как решить эту проблему, если она возникла? В этой статье MiniTool Software представит несколько простых и эффективных решений. Чтобы защитить свои данные, вам лучше использовать MiniTool Power Data Recovery для восстановления файлов в этой папке заранее.
Чтобы защитить свои данные, вам лучше использовать MiniTool Power Data Recovery для восстановления файлов в этой папке заранее.
Папка не открывается в Windows 10/11
Папка — это каталог, который создает пользователь компьютера, чтобы освободить место для хранения файлов, других папок и ярлыков на компьютере. Папки помогают пользователям классифицировать и хранить различные файлы и папки, которые они сохраняют на своих компьютерах. Когда есть папка, это обычно означает, что в ней есть файлы и папки. Чтобы просмотреть эти элементы, вам нужно сначала открыть эту папку.
>> Посмотрите, как создать новую папку в Windows 11.
Как открыть папку в Windows 10/11?
Открыть папку на компьютере очень просто.
- Вы можете дважды щелкнуть его, чтобы открыть. Папка не открывается при нажатии на Windows. Вам нужно дважды щелкнуть его.
- Вы также можете щелкнуть папку правой кнопкой мыши и выбрать Открыть , чтобы открыть ее.

- Если вы хотите открыть папку в новом окне, вы можете нажать клавишу Ctrl на клавиатуре и дважды щелкнуть папку.
Видишь ли, это легко сделать. Но некоторые пользователи сообщают, что двойной щелчок не открывает папку или папку не открывает на внешнем жестком диске.
Это не редкая проблема. Когда вы будете искать эту тему в Интернете, вы увидите, что многих пользователей это беспокоит. Есть несколько ситуаций, в которых папка не может быть открыта:
- Не удается открыть папку в Windows 10
- Папка не открывается при нажатии
- Папка не открывается на внешнем жестком диске
- Папки не открываются на рабочем столе
- Папки не открываются в проводнике
- Двойной щелчок не открывает папку
Конечно, бывают и другие ситуации. Мы не будем перечислять их здесь.
Основные причины, по которым папка не открывается в Windows 10/11
Эта проблема всегда возникает, когда что-то не так с системными файлами на вашем ПК. Это также может произойти после того, как вы внесли некоторые изменения в свой компьютер. Чтобы помочь вам решить проблему, мы собрали несколько полезных исправлений и покажем их в этой статье.
Это также может произойти после того, как вы внесли некоторые изменения в свой компьютер. Чтобы помочь вам решить проблему, мы собрали несколько полезных исправлений и покажем их в этой статье.
Однако, чтобы защитить ваши файлы в этой папке, вам лучше восстановить их заранее. В следующей части показано, как восстановить файлы из папки с помощью профессионального программного обеспечения для восстановления данных для Windows 7/8/8.1/10/11.
Восстановление данных из папки, которая не открывается
Чтобы восстановить файлы из папки на компьютере с Windows, вы можете попробовать MiniTool Power Data Recovery. Этот бесплатный инструмент для восстановления файлов специально разработан для восстановления таких файлов, как изображения, видео, музыкальные файлы, фильмы, документы и многое другое с устройств хранения данных. Работает в разных ситуациях.
Например:
- Если вы по ошибке удалили некоторые файлы навсегда, вы можете попробовать это программное обеспечение для восстановления данных MiniTool, чтобы вернуть их.

- Если вы не можете получить доступ к диску, чтобы использовать файлы на нем, вы можете использовать этот инструмент, чтобы восстановить файлы на этом диске, а затем отформатировать диск до нормального состояния.
- Если ваш компьютер с Windows не загружается нормально, вы можете использовать загрузочную версию этого программного обеспечения MiniTool для восстановления ваших файлов. Затем вы можете предпринять действия по исправлению системы без потери данных.
- Вы можете использовать эту программу восстановления данных для восстановления данных со всех типов съемных дисков, таких как карты памяти, SD-карты, USB-накопители, флэш-накопители, твердотельные накопители, внешние жесткие диски и многое другое. Вам нужно подключить диск к ПК с Windows, а затем запустить это программное обеспечение MiniTool для сканирования файлов, а затем восстановить их в подходящее место.
- Если ваши файлы потеряны или удалены после обновления Windows 10/11, MiniTool Power Data Recovery может помочь вам вернуть ваши файлы, если они не были перезаписаны новыми данными.

- Теперь это программное обеспечение поддерживает восстановление данных из указанного места, например рабочего стола, корзины и указанной папки. Если вы хотите восстановить данные только из указанной папки, этот инструмент вам подойдет.
>> Статьи по теме:
- Как получить обновление Windows 10 2022 | Версия 22х3?
- Как получить обновление Windows 11 2022 | Версия 22х3?
Если вы впервые используете программу для восстановления данных, вы можете сначала попробовать пробную версию. В пробной версии вы можете сканировать диск, с которого хотите восстановить данные, и посмотреть, сможет ли этот инструмент найти нужные данные. Если да, вы можете обновить это программное обеспечение до полной версии, а затем выбрать необходимые файлы для восстановления.
Вы можете нажать следующую кнопку, чтобы загрузить Trial Edition MiniTool Power Data Recovery на свой ПК, а затем установить его, чтобы попробовать.
Скачать бесплатно
Это программное обеспечение легко использовать для восстановления файлов в Windows 10/11.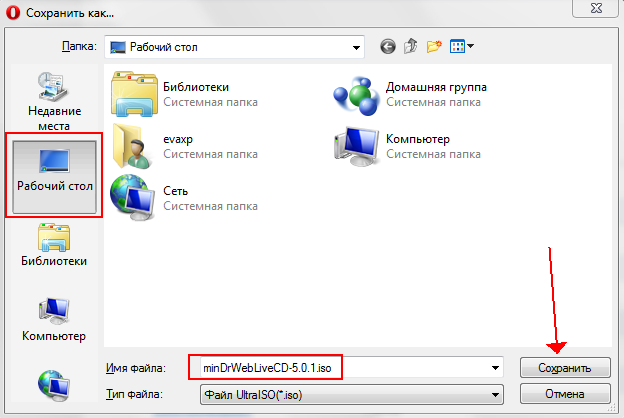 Всего за несколько кликов вы можете вернуть свои данные.
Всего за несколько кликов вы можете вернуть свои данные.
Вот как восстановить файлы из папки с помощью этого программного обеспечения:
Если вы хотите использовать это программное обеспечение для восстановления данных с внешнего диска для хранения данных, вам необходимо заранее подключить диск к ПК с Windows.
Шаг 1: Откройте программу, чтобы войти в ее основной интерфейс. Это программное обеспечение отобразит все диски, которые оно может обнаружить на интерфейсе.
Шаг 2: Найдите и наведите указатель мыши на диск, на котором сохранена папка. Затем нажмите кнопку Scan , чтобы начать сканирование этого диска. С другой стороны, вы также можете выбрать только папку для сканирования: нажмите Выберите папку под Восстановить из определенного местоположения и выберите целевую папку.
Шаг 3: Завершение работы всего диска или папки займет несколько минут, в зависимости от размера папки. Вы должны терпеливо ждать, пока весь процесс не закончится.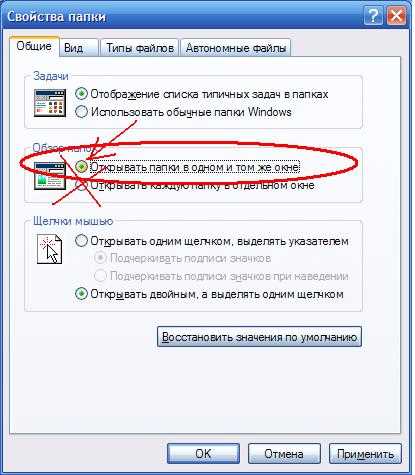
Шаг 4: После сканирования вы можете увидеть результаты сканирования, которые по умолчанию классифицируются по пути. Просканированные файлы включают потерянные, удаленные и существующие файлы в этом каталоге. Вы можете открыть каждый путь, чтобы найти файлы, которые хотите спасти. Вы также можете переключиться на раздел Type , чтобы найти файл по типу.
Вы можете выполнить следующие действия, чтобы быстро найти и проверить результаты сканирования:
1. Если вы все еще помните имя файла, вы можете нажать кнопку Кнопка «Найти », введите имя файла и найдите файл по его имени.
2. Это программное обеспечение позволяет просматривать до 70 типов файлов. Это может помочь вам проверить, являются ли обнаруженные файлы теми файлами, которые вы ищете. Однако средство предварительного просмотра файлов не предустановлено в пробной версии программного обеспечения. После нажатия кнопки Preview вам нужно нажать кнопку «Да» во всплывающем окне, чтобы установить пакет средства предварительного просмотра файлов, после чего вы сможете успешно просмотреть файлы.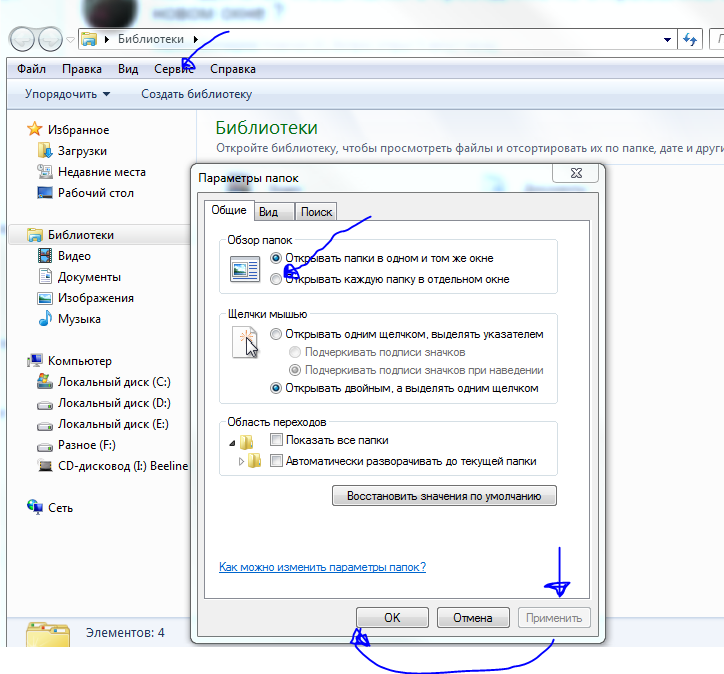
3. Вы можете нажать кнопку Экспорт результатов сканирования , а затем выбрать нужное место во всплывающем окне, чтобы сохранить результат сканирования в виде файла .rss. Этот файл может помочь вам сэкономить много времени. Это программное обеспечение может напрямую импортировать этот результат сканирования и быстро отображать файлы. Это удобно, когда вы хотите снова использовать результат сканирования после закрытия программы.
Шаг 5: Вам не разрешено использовать пробную версию для восстановления файлов. Вам необходимо обновить это программное обеспечение до расширенной версии. Вам не нужно закрывать интерфейс результатов сканирования. После получения лицензионного ключа вы можете щелкнуть значок ключа в верхнем меню и ввести лицензионный ключ, чтобы зарегистрировать программное обеспечение.
Шаг 6: Выберите файлы, которые вы хотите восстановить, затем нажмите кнопку Сохранить . Появится окно, в котором вы можете выбрать подходящее место для сохранения выбранных файлов.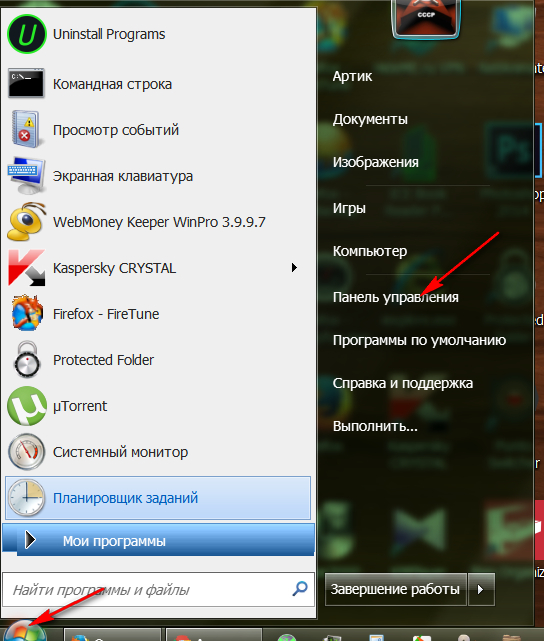
Примечание. Если вы восстанавливаете потерянные или удаленные файлы, папка назначения, которую вы выбираете для сохранения восстановленных файлов, не должна быть исходным расположением этих файлов. В противном случае потерянные или удаленные файлы могут быть перезаписаны и стать невосстановимыми.
Как исправить, что папка не открывается в Windows 10/11?
Ваши файлы в папке, которая не открывается, теперь в безопасности. Вы можете смело решать проблему прямо сейчас. Эта часть познакомит вас с некоторыми простыми методами. Вы можете обратиться к ним и посмотреть, работают ли они, чтобы помочь вам решить проблему.
Решение 1. Запустите средство устранения неполадок обслуживания системы
Шаг 1. Щелкните значок поиска на панели задач. Затем найдите Панель управления и выберите Панель управления в результатах поиска, чтобы открыть ее.
Шаг 2: Выберите Устранение неполадок , чтобы продолжить.
Шаг 3: На следующей странице нажмите Просмотреть все на левой панели, чтобы продолжить.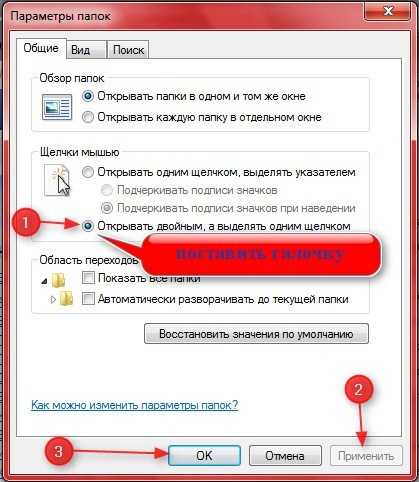
Шаг 4: На следующей странице будут показаны все доступные средства устранения неполадок. Вам нужно нажать «Обслуживание системы» и нажать кнопку Next во всплывающем интерфейсе, чтобы запустить его. Пожалуйста, следуйте инструкциям на экране, чтобы найти и устранить проблемы.
Если этот метод вам не подходит, вы можете попробовать следующее решение.
Решение 2. Запустите средство проверки системных файлов
Средство проверки системных файлов может помочь вам восстановить отсутствующие или поврежденные системные файлы. Вы можете запустить этот инструмент, чтобы исправить проблему с папкой.
Шаг 1. Щелкните строку поиска на панели задач и найдите cmd .
Шаг 2: Щелкните правой кнопкой мыши Командная строка в результатах поиска и выберите Запуск от имени администратора .
Шаг 3. На компьютере с Windows 10/11 перед запуском средства проверки системных файлов необходимо сначала запустить средство обслуживания образов развертывания и управления ими (DISM) в папке «Входящие».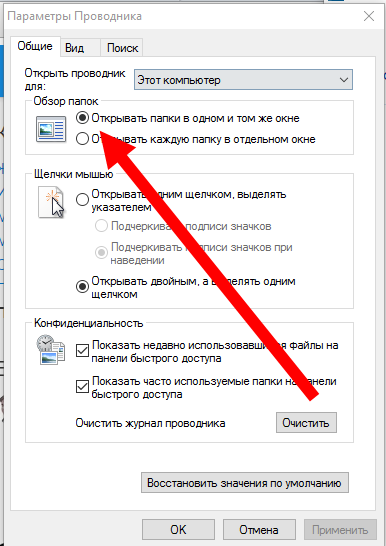 Выполните следующую команду в командной строке:
Выполните следующую команду в командной строке:
DISM.exe /Online /Cleanup-image /Restorehealth .
Если вы используете Windows 7/Vista, вы можете просто перейти к следующему шагу.
Шаг 4: Введите sfc /scannow в командную строку и нажмите Введите для запуска команды.
После этих шагов вы должны успешно открыть папку.
Не удается открыть папку «Документы»
В этой части мы рассмотрим конкретную ситуацию: не удается открыть папку «Документы».
Когда вы открываете папку «Документы» на рабочем столе, она может не открываться без сообщения об ошибке или с одним из следующих сообщений об ошибке:
- Windows не может получить доступ к указанному устройству, пути или файлу. Возможно, у вас нет соответствующего разрешения на доступ к элементу.
- Имя общего ресурса не найдено. Убедитесь, что вы ввели его правильно.
- Запрошенное вами местоположение не разрешено в качестве цели.
 Пожалуйста, выберите новое местоположение.
Пожалуйста, выберите новое местоположение.
Причина, по которой папка с документами не открывается
Эта проблема всегда возникает, если папка «Мои документы» была перенаправлена на сетевой ресурс, который стал недоступен.
Чтобы решить эту проблему, вам необходимо проверить, доступна ли сетевая папка, и восстановить подключение к общей папке.
Как исправить папку «Документы», которая не открывается?
Шаг 1. Щелкните правой кнопкой мыши значок «Документы» и выберите Свойства .
Шаг 2. Перейдите на вкладку «Общий доступ», затем измените местоположение с общего сетевого ресурса на локальную папку.
Шаг 3: Нажмите OK , чтобы сохранить изменения.
Теперь вы сможете открыть папку «Документы».
Заключение
Если вы не можете открыть папку или все папки на своем ПК с Windows, вы можете попробовать методы, упомянутые в этом посте, чтобы решить проблему. Чтобы избежать потери данных, вы можете использовать профессиональное программное обеспечение для восстановления данных MiniTool Power Data Recovery, чтобы получить ваши файлы перед решением проблемы.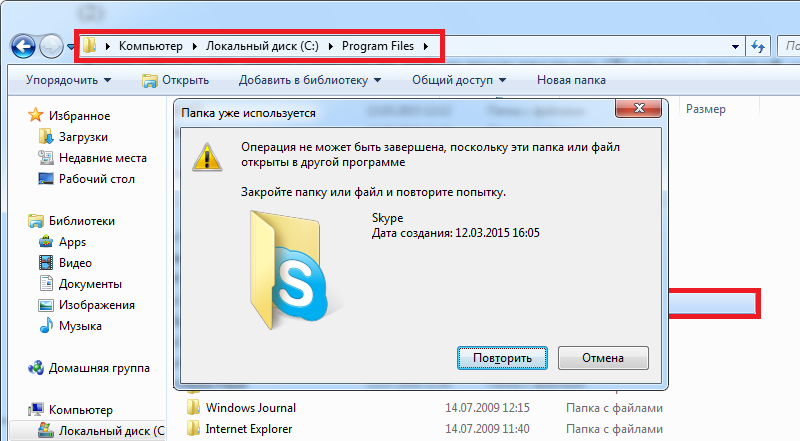

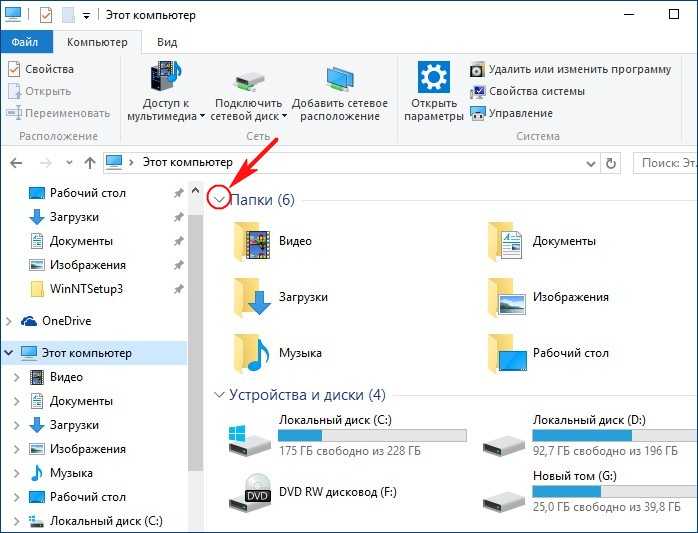 Вы можете отметить дополнительные пункты, но помните, что в этом случае может быть риск потерять некоторую пользовательскую информацию.
Вы можете отметить дополнительные пункты, но помните, что в этом случае может быть риск потерять некоторую пользовательскую информацию.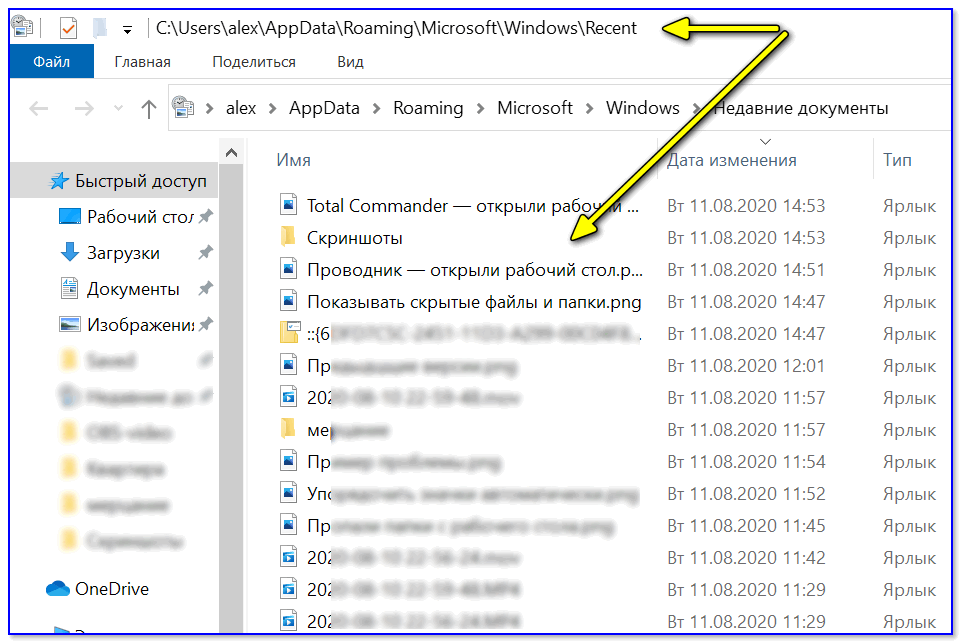 По умолчанию они и так отмечены, но если вы ранее проводили сканирование, то могли случайно снять некоторые из них.
По умолчанию они и так отмечены, но если вы ранее проводили сканирование, то могли случайно снять некоторые из них.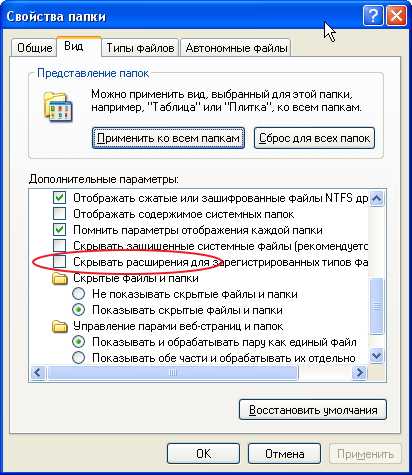
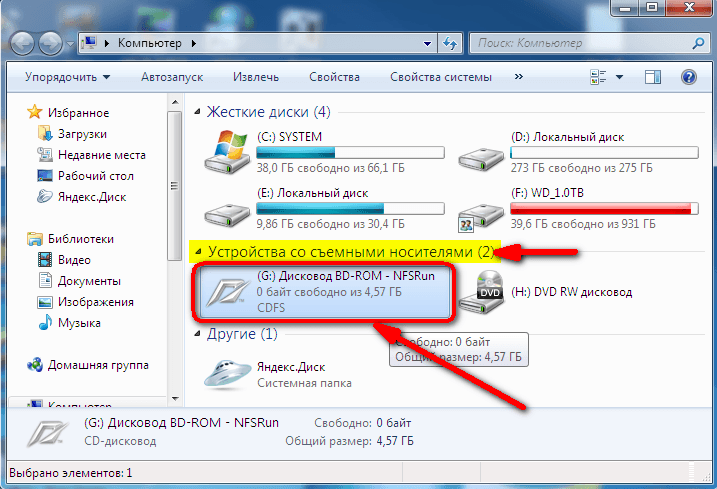 Убедитесь, что вы ввели его правильно.
Убедитесь, что вы ввели его правильно.
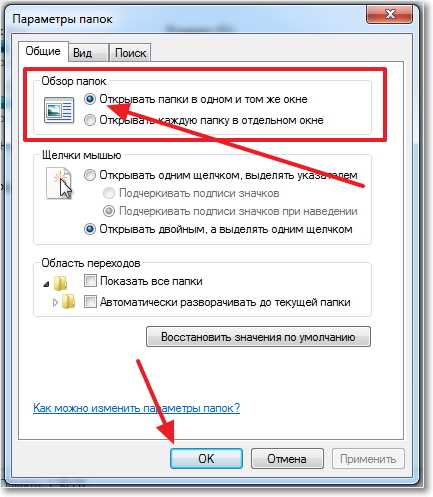
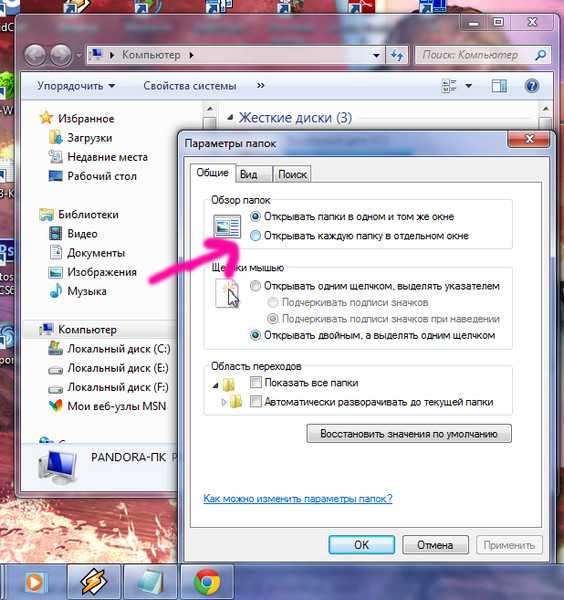
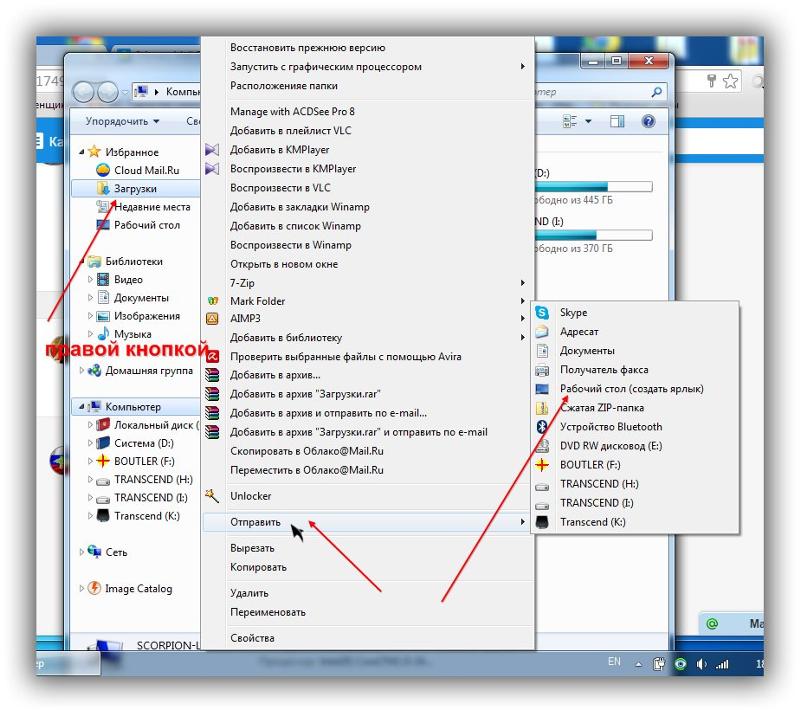 Пожалуйста, выберите новое местоположение.
Пожалуйста, выберите новое местоположение.