Улучшить производительность пк: 20 полезных советов — ISO27000.ru
Содержание
Топ-4 лучших программ для улучшения производительности компьютера
Электронная техника становится всё сложнее, и сегодня уже недостаточно купить самое мощное железо. Необходимо уметь правильно настроить его, поэтому программы для улучшения производительности компьютера становятся всё более популярными. В этом рейтинге представлены одни из самых полезных программ, которые пригодятся на любом ПК или ноутбуке.
1 место — Ускоритель компьютера
Рассматривая программы для улучшения производительности компьютера, нельзя не обратить внимание на «Ускоритель компьютера». Его функционал позволяет не только проводить очистку дисков от мусора и исправление ошибок, которые неизбежно накапливаются в реестре, но и управлять автозагрузкой, искать дубликаты файлов и большие файлы, занимающие слишком много места. А благодаря наличию встроенного планировщика оптимизация компьютера становится полностью автоматической – достаточно настроить всё один раз. Дальше «Ускоритель компьютера» будет работать сам, регулярно выполняя запланированные действия, позволяющие увеличивать производительность ПК.
Дальше «Ускоритель компьютера» будет работать сам, регулярно выполняя запланированные действия, позволяющие увеличивать производительность ПК.
Кроме того, программа позволяет узнать конфигурацию компьютера, что может быть очень полезно при установке мощных приложений и современных игр. Также, в программе присутствует возможность вести мониторинг системы, проверяя нагрузку и температуру процессора, свободное место на жёстких дисках и в оперативной памяти прямо в процессе работы. Помимо функции наблюдения, мониторинг выполняет ещё и роль «советника», выдавая подсказки, если какой-то из параметров нагрузки на компьютер выходит за границы оптимальных значений.
Столь широкие возможности делают «Ускоритель компьютера» лучшим выбором среди аналогичного софта. Скачать программу и установить будет идеальным решением для поддержания производительности любого ПК на стабильно высоком уровне.
2 место — Reimage PC Repair
Данная программа для повышения производительности ПК предлагает весьма широкий круг возможностей.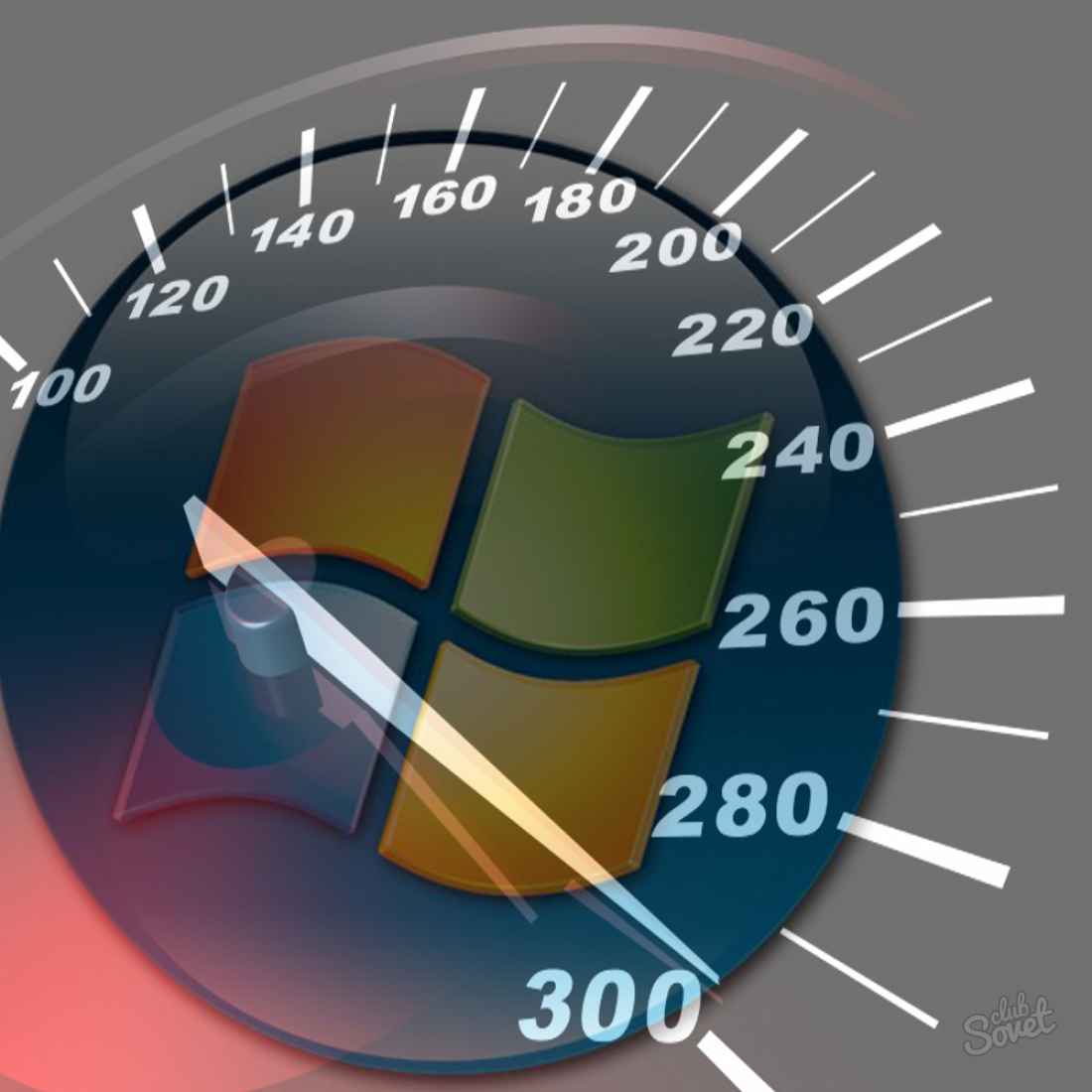 Она способна выявлять и удалять повреждённые и нерабочие системные файлы, а также заменять их новыми, работоспособными версиями. Reimage PC Repair обеспечивает точную диагностику компьютера с использованием всех функций, предусмотренных текущей операционной системой. При помощи этого софта можно также выявить дубликаты файлов, занимающие место на жёстком диске, «мусорные» хвосты, остающиеся после установки или удаления различного ПО.
Она способна выявлять и удалять повреждённые и нерабочие системные файлы, а также заменять их новыми, работоспособными версиями. Reimage PC Repair обеспечивает точную диагностику компьютера с использованием всех функций, предусмотренных текущей операционной системой. При помощи этого софта можно также выявить дубликаты файлов, занимающие место на жёстком диске, «мусорные» хвосты, остающиеся после установки или удаления различного ПО.
К числу важных достоинств Reimage PC Repair можно отнести простой интерфейс и наличие русской версии. Однако, программу подводит невозможность автоматизировать процесс оптимизации – каждый раз всё придётся выполнять вручную.
3 место — Wise Memory Optimizer
Если на вашем ПК установлены программы, слишком активно нагружающие оперативную память, Wise Memory Optimizer будет очень полезным выбором во многих ситуациях. Этот софт освобождает память от неиспользуемых данных и сокращает её объёмы, зарезервированные различными приложениями. Кроме того, программа автоматически завершает ненужные процессы, отключение которых не повлияет на стабильность работы.
Кроме того, программа автоматически завершает ненужные процессы, отключение которых не повлияет на стабильность работы.
В среднем, объём свободной памяти после оптимизации при помощи этой программы, вырастает на 15-20 процентов. В настройках можно включить автоматическую оптимизацию, которая активируется при высокой нагрузке на оперативную память. Несомненным достоинством Wise Memory Optimizer является её бесплатность. Однако, функционал программы ограничен и касается только работы с оперативной памятью.
4 место — Razer Cortex
Замечательный софт от всемирно известного производителя высококачественных периферийных устройств для геймеров. Возможности Razer Cortex ориентированы на игровое использование компьютеров – с её помощью можно отключить фоновые процессы на время игры, продиагностировать ПК, оптимизировать потребление оперативной памяти и нагрузку на процессор. Более того, программа даже позволяет записывать ролики и делать снимки (скриншоты). Также, в функционал Razer Cortex входит дефрагментация папок с играми, что может повысить быстродействие при установке игр на HDD.
Также, в функционал Razer Cortex входит дефрагментация папок с играми, что может повысить быстродействие при установке игр на HDD.
Please enable JavaScript to view the comments powered by Disqus.
Волшебные советы для улучшения производительности в Hogwarts Legacy на ПК
Этот материал написан посетителем сайта, и за него начислено вознаграждение.
Как мы писали настоящая проблема с Hogwarts Legacy заключается в невероятно непостоянной производительности игры. Игроки, которые пробовали игру на ПК, несомненно, знакомы с причудливыми провалами в частоте кадров и сильными рывками в некоторых точках.
Если вы владелец мощного оборудования и вы наблюдаете симптомы, похожие на описанные выше, у нас могут быть хорошие новости. Есть несколько исправлений, которые улучшили работу многих ПК, особенно в отношении уменьшения провалов частоты кадров.
рекомендации
Для начала убедитесь, что вы проверили минимальные и рекомендуемые системные требования.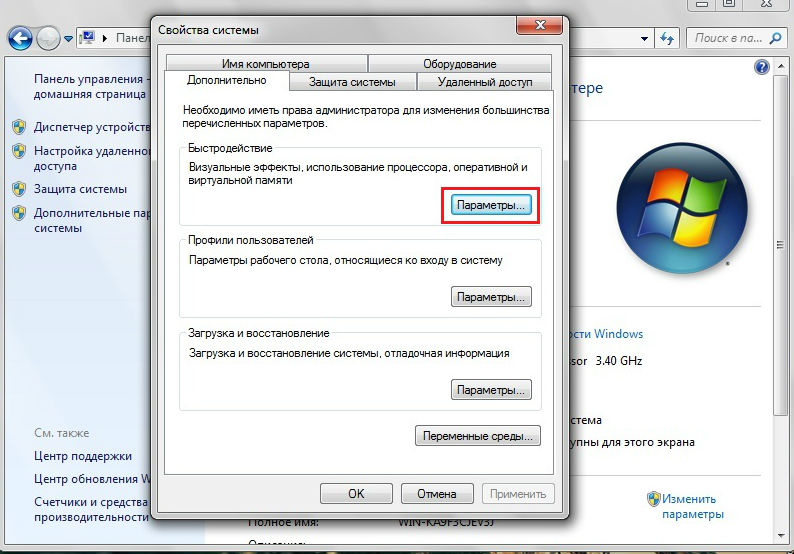 Hogwarts Legacy нужен мощный ПК, и втрое более мощный, если вы хотите попробовать трассировку лучей. Планшеты и портативные ПК не стоит применять. Рекомендуемые характеристики настоятельно советуют вам установить игру на SSD, и в ходе тестирования журналисты увидели небольшую, но заметную разницу во времени загрузки между SATA и NVMe SSD.
Hogwarts Legacy нужен мощный ПК, и втрое более мощный, если вы хотите попробовать трассировку лучей. Планшеты и портативные ПК не стоит применять. Рекомендуемые характеристики настоятельно советуют вам установить игру на SSD, и в ходе тестирования журналисты увидели небольшую, но заметную разницу во времени загрузки между SATA и NVMe SSD.
Не игнорируйте требования к процессору. Hogwarts Legacy может быть легко ограничена ЦП на таких новых процессорах, как Intel Core 10-го поколения и AMD Ryzen 3-го поколения, особенно при использовании трассировки лучей. Если вы все еще используете старый процессор или даже более новый с менее чем шестью ядрами, вам следует упростить настройки: качество эффектов, дальность обзора и качество текстур.
Настройки видео слева и настройки графики справа
Между тем 8-гигабайтные графические процессоры должны придерживаться «Высокого» качества текстур, а если у вас меньше видеопамяти, вам нужно выбрать «Среднее» или даже «Низкое» качество.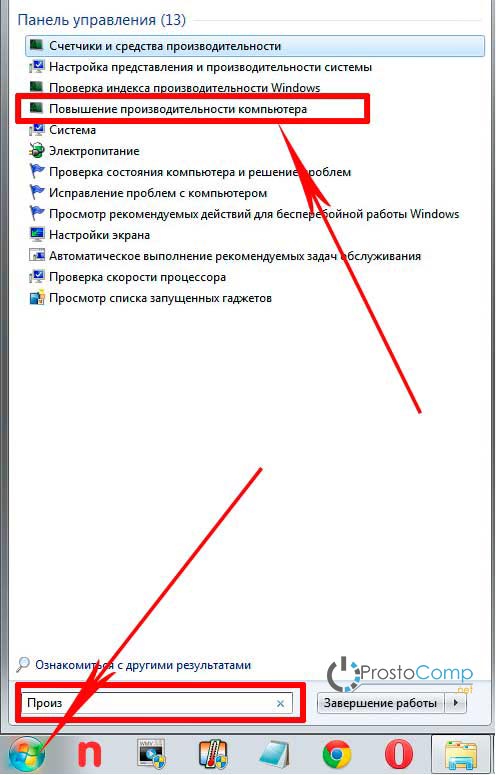 Чтобы использовать трассировку лучей, вам понадобится видеокарта GeForce RTX или Intel ARC, по крайней мере RTX 2060 SUPER или Arc A750, чтобы добиться производительности близкой к играбельной. Вам почти наверняка придется использовать масштабирование для любого вашего обычного разрешения. Журналисты изо всех сил пытаются поддерживать 30 кадров в секунду в исходном разрешении 4K с трассировкой лучей Ultra на GeForce RTX 4080.
Чтобы использовать трассировку лучей, вам понадобится видеокарта GeForce RTX или Intel ARC, по крайней мере RTX 2060 SUPER или Arc A750, чтобы добиться производительности близкой к играбельной. Вам почти наверняка придется использовать масштабирование для любого вашего обычного разрешения. Журналисты изо всех сил пытаются поддерживать 30 кадров в секунду в исходном разрешении 4K с трассировкой лучей Ultra на GeForce RTX 4080.
Конечно, это со всеми этими исправлениями. Без исправлений игра почти не работает с включенной трассировкой лучей. Чтобы было ясно, эти исправления не решат полностью все ваши проблемы с производительностью в «Hogwarts Legacy», но они могут значительно улучшить производительность, по крайней мере, на некоторое время. В игре присутствует проблема использования памяти, и производительность определенно ухудшается со временем; вы вероятно захотите перезапускать ее каждые пару часов.
Есть две основные настройки для Hogwarts Legacy: изменение защиты от эксплойтов Windows и некоторые модификации файла INI. Изменить защиту от эксплойтов легко; просто выполните поиск «Защита от эксплойтов», и в появившемся диалоговом окне перейдите к «Настройки программы», выберите добавить программу и укажите HogwartsLegacy.exe. Вы можете просто использовать имя файла.
Изменить защиту от эксплойтов легко; просто выполните поиск «Защита от эксплойтов», и в появившемся диалоговом окне перейдите к «Настройки программы», выберите добавить программу и укажите HogwartsLegacy.exe. Вы можете просто использовать имя файла.
Сделав это, прокрутите вниз до Control Flow Guard (CFG), установите флажок «Переопределить системные настройки» и отключите его. Вы также можете отключить CFG глобально, если хотите, но мы не рекомендуем этого делать.
Модификация файла INI немного сложнее. Вам нужно будет запустить игру хотя бы один раз, а затем перейти к «%localappdata%\Hogwarts Legacy\Saved\Config\WindowsNoEditor\». (Вы можете вставить эту строку в диалоговое окно «Выполнить», включая кавычки, чтобы открыть папку.) Оказавшись там, найдите файл Engine.ini, откройте его и внизу добавьте пустую строку, за которой следуют следующие строки:
[SystemSettings]
r.bForceCPUAccessToGPUSkinVerts=True
r.GTSyncType=1
r.MaxAnisotropy=8
r.OneFrameThreadLag=1
r. FinishCurrentFrame=0
FinishCurrentFrame=0
r.TextureStreaming=1
r.OnlyStreamInTextures=True
r.Streaming.PoolSize=<SEE BELOW FOR VALUE>
r.Streaming.LimitPoolSizeToVRAM=1
[ConsoleVariables]
AllowAsyncRenderThreadUpdates=1
AllowAsyncRenderThreadUpdatesDuringGamethreadUpdates=1
Значение PoolSize по умолчанию равно половине вашей видеопамяти в мегабайтах. Вы можете подсчитать: взять объем вашей видеопамяти в гигабайтах, разделить на два и умножить на 1024. Однако некоторые пользователи рекомендуют использовать более низкие значения, например 3072 или 2048. Возможно, что основное преимущество этих параметров конфигурации заключается в уменьшении видео. Пул оперативной памяти доступный для механизма потоковой передачи текстур. Вы можете ожидать, что эти агрессивные настройки потоковой передачи текстур приведут к появлению дополнительных текстур, особенно при первой загрузке игры, но журналисты обнаружили, что компромисс в отношении плавности стоит того.
Самое большое улучшение производительности произошло на Radeon RX 6800 XT, которая едва могла запускать игру до настройки, но после этого стало куда лучше. Однако некоторые пользователи сообщают, что ни одна из этих двух настроек вообще никак им не помогла.
Однако некоторые пользователи сообщают, что ни одна из этих двух настроек вообще никак им не помогла.
Иногда вы можете видеть поврежденные текстуры
Дополнительные более общие настройки, которые вы можете попробовать, включают в себя проверку того, что на вашем ПК включена панель изменяемого размера, включение параметра «Планирование графики с аппаратным ускорением» в Windows, а для пользователей NVIDIA — обновление до DLSS 2.5.1, а также установка размера кэша шейдеров (в настройках 3D панели управления NVIDIA) на «Неограниченно». Пользователи по-разному сообщали, помогли эти настройки или нет, поэтому ваша система может отличаться.
Последнее замечание, которое мы хотим сделать, касается технологии NVIDIA DLSS 3 Frame Generation. На самом деле она включена по умолчанию в системах, которые ее поддерживают, и пользовательский интерфейс сбивает с толку: если вы отключите масштабирование DLSS, вы также отключите возможность переключения DLSS 3 FG. Однако DLSS 3 FG остается включенным, несмотря на то, что он неактивен.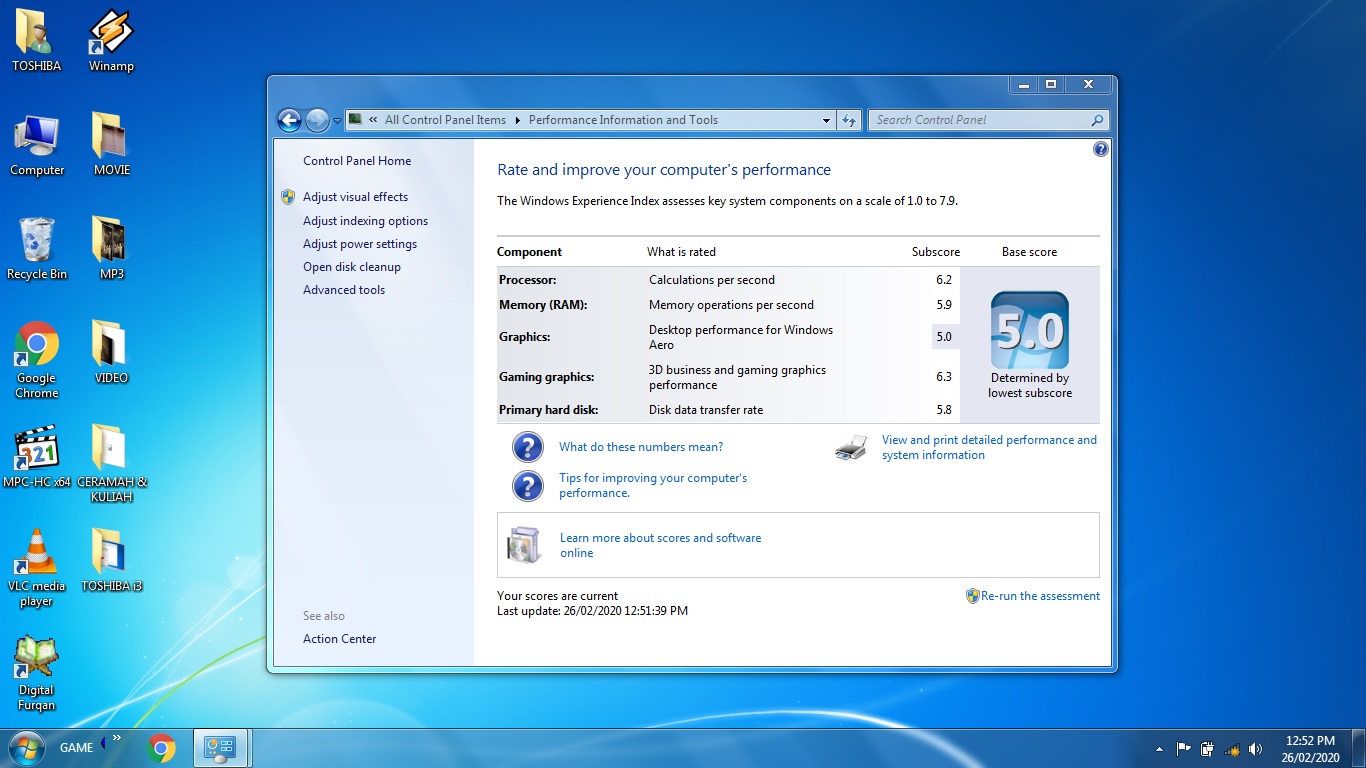 Чтобы отключить его, вы должны включить масштабирование DLSS. Вы можете снова отключить масштабирование после, если хотите.
Чтобы отключить его, вы должны включить масштабирование DLSS. Вы можете снова отключить масштабирование после, если хотите.
Две верхние карты не использовали трассировку лучей
Хотя нам нравится DLSS 3 в других играх, таких как Cyberpunk 2077 и F1 2022, реализация в этой игре кажется проблематичной. Когда игра подтормаживает — что иногда происходит даже со всеми этими настройками — генерация кадров довольно сильно преувеличивает эффект, а также продлевает его продолжительность. Отключение генерации кадров заметно ухудшило качество движения из-за более низкой выходной частоты кадров, но резко уменьшило серьезность и продолжительность задержек в игре.
В конечном счете Hogwarts Legacy — это игра, которая отчаянно нуждается в исправлениях и оптимизация драйверов от AMD и NVIDIA тоже не помешает. С приведенными выше настройками игра в высшей степени играбельна, но она далеко не безупречна.
К счастью для Avalanche Software и Portkey Games сама игра фантастическая. Даже если вы абсолютно не любите Волшебный мир или сериал о Гарри Поттере, если вам нравится викторианское фэнтези это хороший вариант.
Даже если вы абсолютно не любите Волшебный мир или сериал о Гарри Поттере, если вам нравится викторианское фэнтези это хороший вариант.
Этот материал написан посетителем сайта, и за него начислено вознаграждение.
Три простых способа повысить производительность Windows
Обладание ПК с Windows похоже на владение автомобилем. Вам необходимо выполнять плановое техническое обслуживание, чтобы ваш компьютер всегда работал с максимальной производительностью.
Содержание
- Отключить ненужные программы автозапуска
- Увеличить размер файла подкачки
- Настроить визуальные эффекты в Windows
Вы можете подумать, что вам нужно загрузить отрывочные сторонние инструменты для повышения производительности Windows, но они вам не нужны. В Windows 10 (и Windows 11) встроено несколько замечательных инструментов, которые могут вам помочь.
Отключить ненужные программы запуска
Самое главное, что мы можем предложить для повышения производительности в Windows, связано с автозапуском программ. Всякий раз, когда вы включаете компьютер, некоторые программы могут автоматически запускаться в фоновом режиме. Обычно это связано с тем, что установщик программы изменил настройки Windows, чтобы разрешить ее запуск при запуске, чтобы обеспечить более быстрый доступ.
Всякий раз, когда вы включаете компьютер, некоторые программы могут автоматически запускаться в фоновом режиме. Обычно это связано с тем, что установщик программы изменил настройки Windows, чтобы разрешить ее запуск при запуске, чтобы обеспечить более быстрый доступ.
Это может звучать хорошо, но эти программы будут потреблять системные ресурсы, такие как ОЗУ и ЦП, что замедлит работу вашего устройства. Вы можете легко отключить их, чтобы сэкономить ваш компьютер. Вот как.
Шаг 1: Откройте диспетчер задач, щелкнув правой кнопкой мыши меню «Пуск» и выбрав его из списка.
Шаг 2: Перейдите на вкладку Запуск , чтобы просмотреть список программ, которые запускаются при запуске.
Шаг 3: Щелкните программу, запуск которой вы хотите отключить, и выберите отключить .
Обратите внимание, что некоторые программы запуска в Windows 10 и Windows 11 критически важны для запуска при запуске. Вы можете увидеть такие вещи, как Intel Graphics, WavesMax, Realtek Audio. Не отключайте компоненты Microsoft или производителя вашего устройства, так как это может повлиять на повседневное использование вашего ПК.
Вы можете увидеть такие вещи, как Intel Graphics, WavesMax, Realtek Audio. Не отключайте компоненты Microsoft или производителя вашего устройства, так как это может повлиять на повседневное использование вашего ПК.
Увеличьте размер файла подкачки
Наш второй совет немного более технический. Это включает в себя настройку размера файла подкачки. Если вы не знали, файл подкачки — это пространство на вашем SSD или жестком диске, которое Windows использует как память. Если на вашем ПК недостаточно оперативной памяти (скажем, во время игр или во время экстремальной многозадачности), он перейдет к файлу подкачки, чтобы обеспечить бесперебойную работу системы. Изменение размера файла подкачки дает Windows немного больше места для этого управления. Шаги для этого одинаковы в Windows 10 и Windows 11.
Шаг 1: В меню «Пуск» введите Расширенная система , а затем выберите Просмотреть дополнительные параметры системы , под которым находится Панель управления .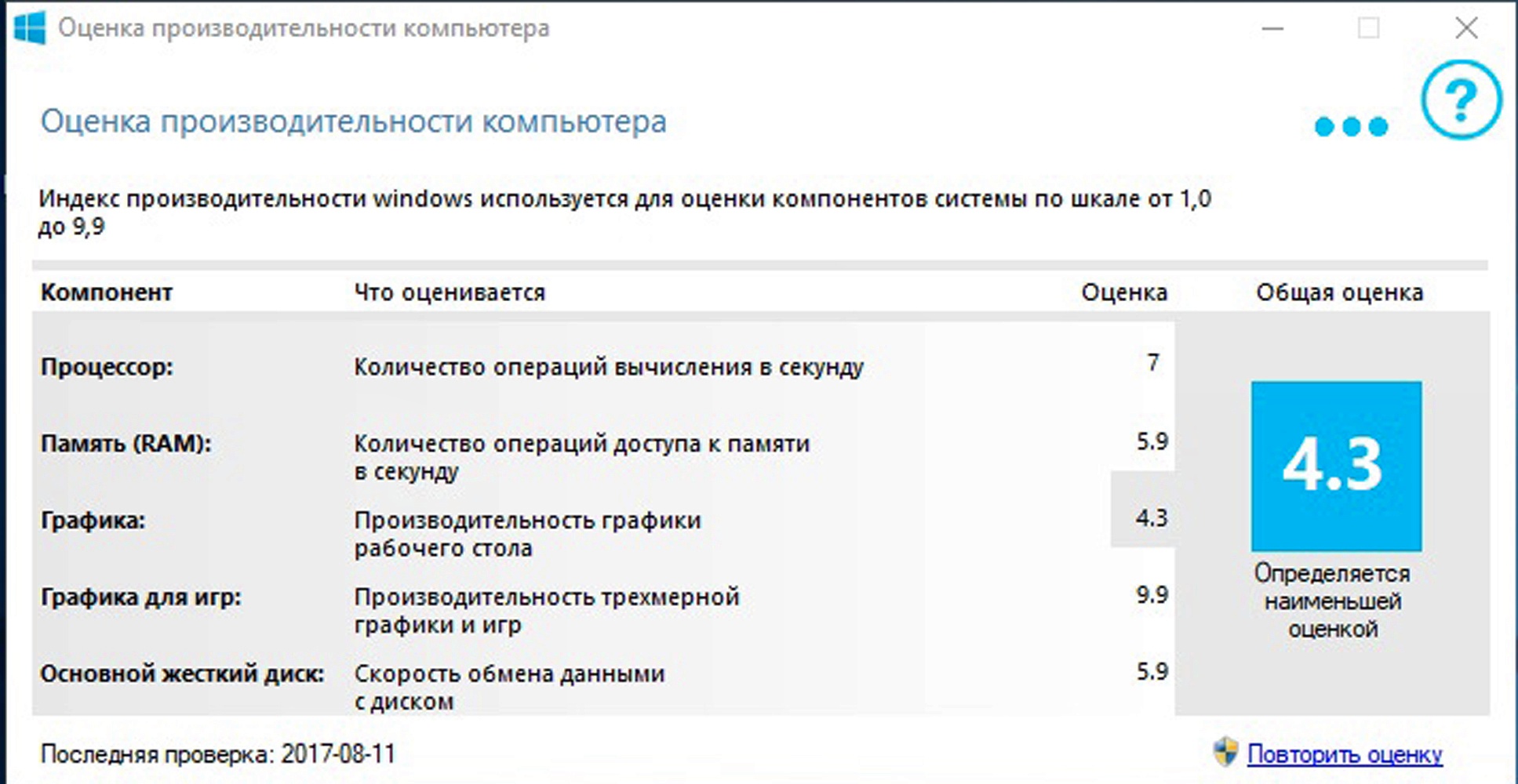
Шаг 2: Перейдите на вкладку Дополнительно .
Шаг 3: В разделе Параметры производительности щелкните Параметры.
Шаг 4: Нажмите вкладку Дополнительно в появившемся окне.
Шаг 5: Измените параметр Виртуальная память на большее число и нажмите Применить . Имейте в виду, что размер указан в МБ, поэтому 1000 МБ будет равняться 1 ГБ.
После внесения этих изменений вам необходимо перезагрузить компьютер. Изменения будут применены, и в следующий раз, когда вы будете работать над чем-то, что требует большой вычислительной мощности, ваш компьютер будет работать без сбоев.
Настройка визуальных эффектов в Windows
Windows довольно причудливая, особенно Windows 11, с ее новой анимацией и аэродинамическими эффектами, подобными стеклу. Все это может сказаться на вашем процессоре и графическом процессоре, но Microsoft предлагает вам несколько способов контролировать это. Вы можете настроить визуальные эффекты в Windows, чтобы меньше расходовать системные ресурсы. Это может быть полезно, если вы используете ПК с небольшим объемом оперативной памяти или более медленным процессором.
Вы можете настроить визуальные эффекты в Windows, чтобы меньше расходовать системные ресурсы. Это может быть полезно, если вы используете ПК с небольшим объемом оперативной памяти или более медленным процессором.
Шаг 1: Введите Производительность в меню «Пуск» и выберите Настройка внешнего вида и производительности Windows.
Шаг 2: На вкладке Визуальные эффекты выберите Настроить для лучшей производительности и нажмите Применить .
Шаг 3: Перезагрузите компьютер, чтобы изменения вступили в силу.
Если выполнение описанных выше действий не помогло с вашим ПК, попробуйте использовать Опция Custom и снятие флажков с различных анимаций и эффектов. Вы также можете попробовать некоторые другие методы, которые Microsoft упоминает на своей странице поддержки. К ним относятся проверка компьютера на наличие вирусов, восстановление компьютера с нуля, удаление OneDrive, очистка дискового пространства и обновление Windows до последней версии.
Рекомендации редакции
Microsoft Teams получает новые инструменты искусственного интеллекта — и они бесплатны
Microsoft дразнит дизайн крупного приложения для Windows 11
Пожалуйста, пусть эти слухи о Quick Resume для ПК будут правдой
Windows 11 отказывается от этой почти 20-летней классической функции
Ваши скриншоты Windows 11 могут быть не такими конфиденциальными, как вы думали
Повышение производительности ПК в Windows 10 [обязательные советы]
Ускорьте время загрузки и избавьтесь от драйверов, чтобы повысить производительность вашего ПК
по Мэтью Адамс
Мэтью Адамс
Эксперт по Windows и программному обеспечению
Мэтью — фрилансер, написавший множество статей на различные темы, связанные с технологиями. Его основной задачей является ОС Windows и все такое… читать далее
Обновлено
Рассмотрено
Alex Serban
Alex Serban
Windows Server & Networking Expert
Отойдя от корпоративного стиля работы, Алекс нашел вознаграждение в образе жизни постоянного анализа, координации команды и приставания к своим коллегам. Наличие MCSA Windows Server… читать далее
Раскрытие информации о аффилированных лицах
- Если вы хотите узнать, как повысить производительность ПК в Windows 10, вы обратились по адресу.
- Мы составили список наиболее эффективных методов повышения производительности в Windows 10.
- К ним относятся использование ускорителей ПК, обновление драйверов, запуск сканирования и многое другое.
- Продолжайте читать ниже, если вы ищете повышение производительности Windows 10 для вашего медленного ПК.
XУСТАНОВИТЬ, НАЖИМАЯ НА ФАЙЛ ЗАГРУЗКИ
Для устранения различных проблем с ПК мы рекомендуем Restoro PC Repair Tool:
Это программное обеспечение исправит распространенные компьютерные ошибки, защитит вас от потери файлов, вредоносного ПО, аппаратного сбоя и оптимизирует ваш компьютер для достижения максимальной производительности. Исправьте проблемы с ПК и удалите вирусы прямо сейчас, выполнив 3 простых шага:
Исправьте проблемы с ПК и удалите вирусы прямо сейчас, выполнив 3 простых шага:
- Загрузите Restoro PC Repair Tool , который поставляется с запатентованными технологиями (патент доступен здесь).
- Нажмите Начать сканирование , чтобы найти проблемы Windows, которые могут вызывать проблемы с ПК.
- Нажмите Восстановить все , чтобы устранить проблемы, влияющие на безопасность и производительность вашего компьютера.
- Restoro был загружен 0 читателями в этом месяце.
Windows 10 и множество сторонних приложений включают средства оптимизации системы. Эти инструменты позволяют повысить производительность ПК в Windows 10 и исправить системные ошибки, которые могут нарушить работу ОС.
Таким образом, чтобы повысить производительность вашего ПК, вы должны максимально использовать эти инструменты. Хотя это звучит просто, вам все равно понадобится подробное руководство, которое проведет вас через процесс оптимизации вашей системы.
Почему моя Windows 10 такая медленная и тормозит?
Многие факторы могут сделать вашу Windows 10 медленной и зависающей с течением времени. Ниже перечислены некоторые из основных причин:
- Устаревший ПК : Если ваша операционная система устарела, ваш ПК может работать медленнее. Вы можете повысить производительность своего ПК, обновив Windows 10 до последней версии.
- Открыто слишком много приложений : Иногда ваш компьютер может зависать, потому что у вас открыто слишком много ненужных приложений. Закрытие этого приложения должно восстановить здесь нормальное состояние.
- Наличие вредоносных программ : Другая возможная причина этой проблемы — наличие вирусов на вашем ПК. Запуск сканирования на наличие вредоносных программ с помощью Microsoft Defender или стороннего антивирусного программного обеспечения должен помочь.
Как повысить производительность ПК в Windows 10?
В этой статье
- Почему моя Windows 10 такая медленная и тормозит?
- Как повысить производительность ПК в Windows 10?
- 1.
 Проверьте использование оперативной памяти и закройте фоновые процессы
Проверьте использование оперативной памяти и закройте фоновые процессы - 2. Запустите средство проверки системных файлов
- 3. Используйте стороннее программное обеспечение
- 4. Удалите элементы автозагрузки
- 5. Обновите диски с помощью стороннего программного обеспечения
- 6. Ускорьте загрузку Windows 10
- 7. Настройте параметры производительности
- 8. Проверьте наличие свободного места на диске
- 9. Запустите средство устранения неполадок обслуживания системы
- 10. Ускорьте работу контекстных меню
1. Проверьте использование ОЗУ и закройте фоновые процессы
- Щелкните правой кнопкой мыши панель задач и выберите Диспетчер задач .
- Чтобы проверить использование ОЗУ, выберите вкладку Производительность в окне диспетчера задач, как показано ниже ( , который включает график памяти, показывающий объем используемой ОЗУ ).

- Перейдите на вкладку Процессы . Это показывает, что ваше программное обеспечение открыто на панели задач и в фоновых процессах.
- Выберите там фоновые процессы и нажмите их кнопку Завершить задачу , чтобы закрыть их ( не закрывайте наиболее важные процессы, перечисленные в разделе процессов Windows ).
Оперативная память, пожалуй, самый важный системный ресурс. Это объем временного хранилища на ПК для программного обеспечения.
Для всего программного обеспечения требуется хотя бы немного оперативной памяти, а многие открытые программы и фоновые процессы перегружают системные ресурсы. Например, новые игры для Windows, как правило, являются наиболее ресурсоемким программным обеспечением.
Итак, чтобы повысить производительность вашего ПК для игр с Windows 10, вам необходимо уменьшить использование оперативной памяти ПК.
Не забывайте, что отключение расширений браузера, приложений и плагинов также сэкономит оперативную память.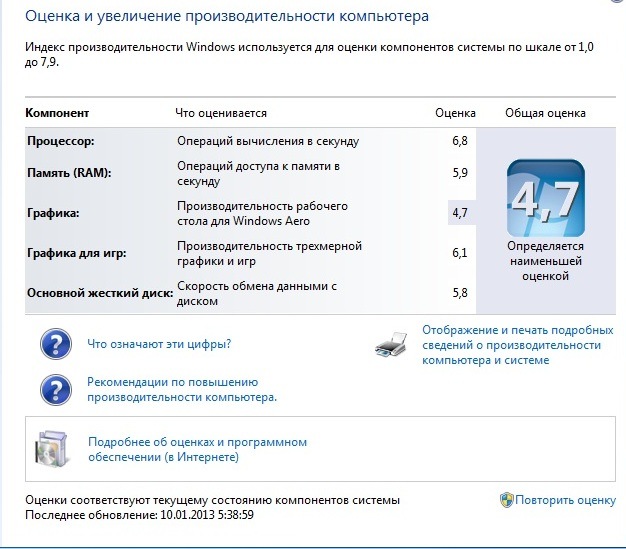
2. Запустите средство проверки системных файлов
- Нажмите клавишу Windows , введите cmd и выберите Запуск от имени администратора в командной строке.
- Введите команду ниже и нажмите Введите , чтобы запустить ее:
sfc/scannow - Затем, наконец, дождитесь завершения выполнения команды.
Средство проверки системных файлов — это инструмент обслуживания, о котором несколько забывают, который может исправить поврежденные системные файлы. Таким образом, сканирование SFC должно быть вашим выбором для ускорения Windows 10 с помощью одной команды.
3. Используйте стороннее программное обеспечение
Один из лучших способов повысить производительность в Windows 10 — использовать надежный сторонний инструмент оптимизации.
Хотя некоторые оптимизации можно выполнить вручную, для их выполнения требуются определенные навыки и опыт. В противном случае вы можете повредить свой компьютер вместо его ремонта.
В противном случае вы можете повредить свой компьютер вместо его ремонта.
Помните, что лучшее программное обеспечение оптимизатора Windows 10 поставляется с функциями очистки ПК, ускорителями и встроенными мониторами производительности.
Кроме того, многие из этих инструментов позволяют создавать резервные копии ваших реестров перед их исправлением, гарантируя, что ваш компьютер не будет поврежден.
Эти утилиты также можно использовать для управления дисками. Обычно они включают инструменты дефрагментации диска, а также параметры резервного копирования и восстановления диска.
Для автоматической проверки и оптимизации вашего ПК мы рекомендуем Restoro, программное обеспечение, специализирующееся на восстановлении Windows, оптимизации реестра, восстановлении DLL-файлов и многом другом.
Restoro
Повысьте производительность вашей системы с помощью быстрого и надежного инструмента оптимизации.
Бесплатная пробная версия Посетите веб-сайт
4.
 Удалите элементы автозагрузки
Удалите элементы автозагрузки
- Откройте диспетчер задач , как и раньше.
- Теперь щелкните вкладку Startup , чтобы открыть список вашего программного обеспечения для запуска, как показано ниже.
- Щелкните правой кнопкой мыши каждый элемент автозагрузки и выберите параметр Отключить .
Вы можете сэкономить оперативную память и ускорить запуск Windows 10, удалив программное обеспечение для запуска. Это программы, которые автоматически открываются при запуске Windows.
5. Обновите диски с помощью стороннего программного обеспечения.
Устаревшие драйверы могут замедлять работу настольных компьютеров и ноутбуков, а некоторые аппаратные устройства могут работать некорректно без самых последних версий драйверов.
Правда, Центр обновления Windows автоматически обновляет основные драйверы, но это не гарантирует, что он обновит их все. Таким образом, вы можете проверить и обновить драйверы с помощью диспетчера устройств в Windows.
Однако различные сторонние программы выявляют и обновляют устаревшие драйверы.
DriverFix — отличная утилита, позволяющая быстрее обновлять драйверы. Он имеет базу данных из более чем 18 миллионов водителей, поэтому вы можете быть уверены, что он найдет ваш.
Загрузка и установка инструмента чрезвычайно проста. Он запустится сразу после завершения установки и выполнит сканирование на наличие устаревших драйверов.
Через несколько секунд вы получите отчет с рекомендуемыми драйверами для установки. Затем вы можете нажать Обновить все 9Кнопка 0024 для обновления устаревших драйверов.
Существует также возможность обновления драйверов по отдельности, установив соответствующие флажки и нажав кнопку Обновить справа от них.
6. Ускорьте загрузку Windows 10
1. В поле поиска Windows введите Панель управления и нажмите Введите .
2. Щелкните Система .
3. Теперь выберите Power & Sleep и нажмите Дополнительные параметры питания .
Совет эксперта:
СПОНСОРЫ
Некоторые проблемы с ПК трудно решить, особенно когда речь идет о поврежденных репозиториях или отсутствующих файлах Windows. Если у вас возникли проблемы с исправлением ошибки, возможно, ваша система частично сломана.
Мы рекомендуем установить Restoro, инструмент, который просканирует ваш компьютер и определит причину неисправности.
Нажмите здесь, чтобы загрузить и начать восстановление.
4. Нажмите Выберите, что делают кнопки питания в левой части вкладки.
5. Вкладка «Параметры системы» содержит параметр Включить быстрый запуск . Если этот параметр недоступен, выберите Изменить настройки, которые в данный момент недоступны .
6. Установите флажок Включить быстрый запуск , чтобы выбрать этот параметр.
7. Нажмите кнопку Сохранить изменения , чтобы применить новую настройку.
8. Нажмите кнопку Windows key + R сочетание клавиш и введите msconfig для доступа к Конфигурация системы .
9. Щелкните вкладку Boot , чтобы открыть настройки.
10. Выберите параметр No GUI boot , чтобы удалить экран приветствия Windows.
11. Нажмите Применить , а затем нажмите OK , чтобы сохранить настройки.
12. Перезапустите Windows, чтобы применить новые настройки MSconfig.
Если для полной загрузки Windows 10 требуется некоторое время, вы можете ускорить ее, чтобы повысить производительность ПК. Вы можете ускорить запуск с помощью параметра Включить быстрый запуск и Инструмент MSConfig , включенный в Windows.
7. Настройте параметры производительности. 023 Введите
.
В Windows 10 также есть окно «Параметры производительности», в котором можно настроить визуальные эффекты платформы.
Шикарные эффекты могут придать Windows дополнительный блеск, но для этого также потребуются дополнительные системные ресурсы.
Если у вашего настольного компьютера или ноутбука меньше оперативной памяти, вы можете отключить некоторые эффекты, чтобы ускорить его.
8. Проверьте наличие свободного места на диске
- Нажмите кнопку File Explorer на панели задач.

- Затем выберите Этот компьютер , который показывает устройства и диски, а также количество свободного жесткого диска, как показано ниже.
- Вы можете использовать более подробный инструмент для анализа дисков, добавив CCleaner в Windows 10. Затем откройте это программное обеспечение, нажмите Tools, и выберите Disk Analyzer .
- Вы можете выбрать поиск более конкретных категорий файлов, чтобы увидеть, какие форматы файлов занимают больше всего места на жестком диске. В качестве альтернативы вы можете выбрать Все и нажмите кнопку Анализировать .
- Нажмите кнопку Cleaner в левом верхнем углу CCleaner, чтобы открыть инструмент очистки жесткого диска.
- Вы можете выбрать сканирование различных ненужных файлов Windows и стороннего программного обеспечения, установив соответствующие флажки. Таким образом, CCleaner гораздо более гибок, чем инструмент очистки диска .

- Нажмите кнопку Сканировать , чтобы найти элементы для удаления. Затем CCleaner покажет вам, что он удалит и сколько места для хранения сэкономит.
- Нажмите кнопку Run Cleaner , чтобы стереть файлы.
- Удаление программного обеспечения — лучший способ освободить место на жестком диске. Нажмите Инструменты и выберите Удалить .
- Вы можете выбрать там программное обеспечение и нажать кнопку Uninstall для удаления программ.
Вот как очистить свой компьютер, чтобы Windows 10 работала быстрее. Почти каждая утилита для оптимизации ПК поставляется с очистителем жесткого диска, и Windows также имеет свой собственный Очистка диска Инструмент для удаления ненужных файлов.
Очистители жестких дисков являются важными инструментами, так как чрезмерно заполненные жесткие диски могут замедлить работу. Кроме того, виртуальная память объединяет оперативную память и пространство на жестком диске, поэтому полный жесткий диск ограничивает объем виртуальной памяти.
Кроме того, удаление ненужных файлов даст вам больше места для программного обеспечения и ваших собственных документов, фотографий, MP3, видео и т. д. который имеет лучшие параметры, чем Средство очистки диска .
9. Запустите средство устранения неполадок обслуживания системы
- В поле поиска Windows введите Панель управления и нажмите Введите .
- Затем нажмите Система и безопасность и выберите Безопасность и обслуживание .
- Щелкните Техническое обслуживание .
- Нажмите Начать техническое обслуживание со значком щита Защитника Windows рядом с ним.
- Дождитесь завершения процесса.
Средство устранения неполадок обслуживания системы — еще один удобный инструмент, который может повысить производительность ПК. Это удаляет неиспользуемые ярлыки и файлы и выполняет другие обязанности по обслуживанию.
Например, запуск инструмента может исправить историю устранения неполадок, которая занимает место на диске.
10. Ускорение контекстных меню
- Нажмите клавишу Windows + R , введите regedit и нажмите ОК .
- Перейдите к этому разделу реестра:
HKEY_CURRENT_USER\Control Panel\Desktop - Дважды щелкните MenuShowDelay .
- Установите для Value data что-то вроде 270 .
- Наконец, нажмите кнопку OK .
Это основная настройка реестра. Настройка строки MenuShowDelay может минимизировать задержку перед открытием контекстного меню. По умолчанию эта строка имеет задержку в 400 миллисекунд.
Это несколько лучших способов повысить производительность вашего ПК в Windows 10.
Нет необходимости в дополнительном стороннем программном обеспечении, но бесплатные программы, такие как DriverFix и CCleaner, имеют лучшие возможности для обновления драйверов и удаления ненужных файлов.
 Проверьте использование оперативной памяти и закройте фоновые процессы
Проверьте использование оперативной памяти и закройте фоновые процессы

