Как сделать загрузочную флешку windows 7 с помощью ультра исо: Создаем загрузочную флешку Windows 7 с помощью программы UltraISO
особенности, типы программ, порядок установки
Posted on by nikiweb
USB заменил дисковод гибких дисков как лучший носитель для передачи файлов. Его также использует в качестве замены CD- и DVD-дисков. Они имеют большую ёмкость, чем диски, и этот разрыв имеет тенденцию к росту. Всегда находятся причины, по которым пользователю необходима загрузочная флешка для windows 7. Операционная система, расположенная на ЮСБ, — это всегда «палочка-выручалочка» для всех нештатных ситуаций на ПК.
Содержание
Создание загрузочного накопителя
Для тех пользователей, у кого отсутствует системный диск Windows 7 или установленная ОС виновата в плохой работе ПК, можно создать и использовать загрузочный ЮСБ для установки Windows 7. Процесс создания загрузочного USB Windows 7 довольно прост. Перед тем как сделать загрузочную флешку для windows 7, придётся загрузить копию ISO файла Windows 7. Microsoft выпускает бесплатные файлы ISO для 7 версии для общего пользования. Инструкция по созданию загрузочного диска с программой Rufus:
Перед тем как сделать загрузочную флешку для windows 7, придётся загрузить копию ISO файла Windows 7. Microsoft выпускает бесплатные файлы ISO для 7 версии для общего пользования. Инструкция по созданию загрузочного диска с программой Rufus:
- Загрузить Rufus и запустить программу с правами администратора.
- Выбрать ЮСБ.
- Выбрать схему разделов MBR для BIOS или UEFI, если на компьютере есть биос UEFI.
- Выбрать тип для файловой системы: NTFS или FAT32, если на компьютере соответствующий BIOS.
- Установить размер кластера по умолчанию.
- Ввести имя загрузочного диска.
- Убедиться, что выбраны эти три параметра в разделе «Параметры формата».
- Провести быстрое форматирование.
- Создать загрузочный диск, используя ЮСБ, имеющий не менее 4 ГБ свободного пространства.
- Создать расширенные метки и файлы значков.
- Выбрать раскрывающееся меню рядом с «Создание загрузочного диска» и ISO образ.
- Выбрать значок «Диск» рядом с ISO, а затем выбрать файл ISO Windows 7.

- Проверить все настройки и нажать кнопку «Пуск».
- Теперь нужно подготовить загрузочный диск для установки Windows 7 на ПК.
- Перезагрузить компьютер и установить загрузочный флеш-диск в качестве приоритета загрузки в настройках BIOS. Сохранить настройки BIOS и перезагрузиться ещё раз, чтобы продолжить процесс установки Windows 7.

Загрузчик седьмой версии PowerISO
Можно сделать свой ЮСБ загрузочным, используя программное обеспечение Power ISO. Перед тем как сделать установочную флешку для windows 7, нужно отформатировать ПК и установить любую операционную систему.
В случаях, когда отсутствует компакт-диск, можно использовать USB для форматирования и установки новой операционной системы, создав загрузочную флешку с помощью программного обеспечения Power ISO.
Последовательность действий по созданию установочной флешки:
- Запустить PowerISO.
 Вставить ЮСБ, который нужно загружать.
Вставить ЮСБ, который нужно загружать. - Выбрать меню «Инструменты > Создать загрузочный USB». Появится окно «Создать загрузочный диск». Если используется Windows Vista, нужно подтвердить диалог UAC, чтобы продолжить.
- В диалоговом окне «Создать загрузочный диск» нажать кнопку, чтобы открыть ISO-образ операционной системы Windows.
- Выбрать из списка Destination USB Drive, если к компьютеру подключено несколько методов записи. Рекомендуется использовать HDD.
- Нажать кнопку «Пуск», чтобы начать создание загрузочного диска. PowerISO предупредит пользователя, что все данные на диске будут уничтожены.
- Нажать «ОК», чтобы продолжить. Программа начнёт записывать и покажет информацию о ходе выполнения.

Пользователь получит сообщение «Запись USB успешно завершена» после завершения операции. Теперь нужно будет установить все настройки Windows с ЮСБ, после завершения создания загрузочного ЮСБ необходимо правильно настроить BIOS:
- Нужно перезагрузить ПК и перейти в конфигурацию BIOS для загрузки с ЮСБ.
 Инструкции для этого отличаются для каждой системы, но обычно во время загрузки (до начала загрузки Windows) пользователь должен войти в экран конфигурации BIOS, нажав F1, F2, Delete или Escape. На экране обычно отображаются инструкции для «горячих клавиш».
Инструкции для этого отличаются для каждой системы, но обычно во время загрузки (до начала загрузки Windows) пользователь должен войти в экран конфигурации BIOS, нажав F1, F2, Delete или Escape. На экране обычно отображаются инструкции для «горячих клавиш». - Перейти в раздел, содержащий загрузочные устройства.
- При подключённом носителе необходимо указать USB. Если он не определяется, то система может не поддерживать загрузку с USB, что в современных компьютерах встречается очень редко.
- Выйти из конфигурации BIOS, сохранив все изменения.
- Включить ПК. Начнётся загрузка и настройка окон с USB.
Установщик DVD Download Tool
С помощью этого способа не только можно быстрее копировать установочные файлы с ЮСБ, но и загрузка операционной системы проходит также значительно быстрее. Поэтому установка Windows 7 будет работать намного быстрее с USB, чем с DVD. Этот вид загрузки особенно полезен для ноутбуков без оптического привода. Перед тем как сделать загрузочную флешку для Виндовс 7, понадобится USB объёмом не менее 4 ГБ свободного места и копия установочного диска Windows 7.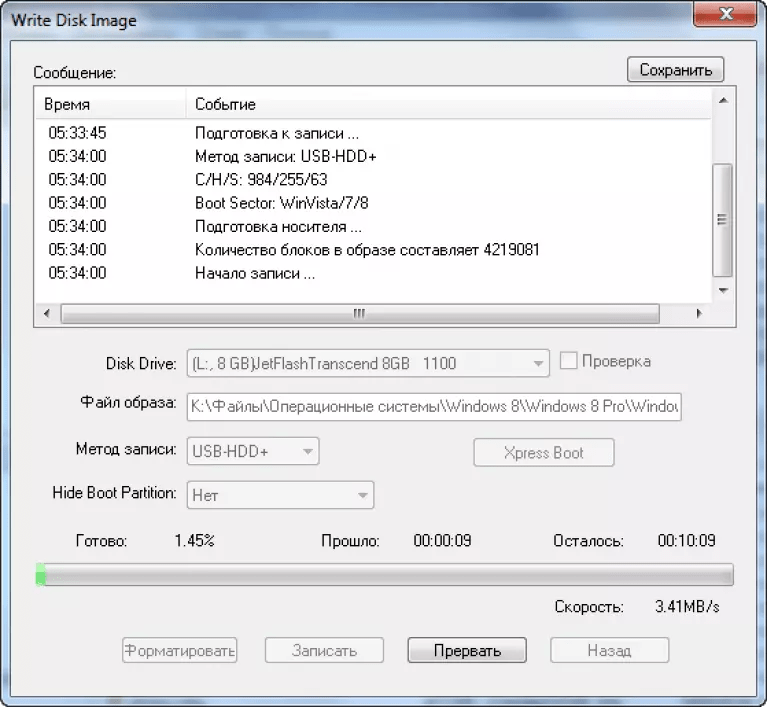
Средство загрузки DVD дисков Windows 7 USB. Обычно пользователю предоставляется этот инструмент при покупке в онлайн-магазине Microsoft. Самый простой способ превратить флеш USB в загрузочный Windows 7 — использовать Windows 7 USB / DVD Download Tool.
Для начала нужно загрузить установщик с сайта Microsoft и выполнить основные шаги, чтобы поместить его на свой компьютер. Как только он будет установлен, он должен создать значок на рабочем столе.
Для запуска нужно дважды щёлкнуть по нему, чтобы открыть. Если его нет на рабочем столе, нужно использовать функцию поиска в меню «Пуск» с ключевым словом USB. Запуск должен предоставить вышеуказанный значок, а затем нужно найти ISO-файл Windows 7 ISO. Подготовка USB:
- Выбрать USB и убедиться, что выбрано правильное устройство. Если есть важные данные на устройстве, переместить их на жёсткий диск, прежде чем продолжить.
- Инструмент подскажет, что обнаружено USB.
- После того как данные будут скопированы, нажать «Да», чтобы продолжить.

- Формат будет очень быстрым, а копирование файлов займёт немного больше времени (около 10−15 минут).
Как только процесс будет завершён, пользователь получит сообщение с подтверждением окончания создания. На этом этапе можно закрыть инструмент и использовать USB для установки Windows 7. В БИОС нужно будет выбрать загрузку с USB, также проверить флешку. Можно открыть USB и дважды щёлкнуть по setup. exe, чтобы убедиться, что все работает нормально.

Реаниматор USB помощью BootableUSB
Самый быстрый способ установки Windows 7 — с загрузочного USB-накопителя. Можно сократить время установки до 15 минут по сравнению с 30−40 минут через DVD. Специальное программное обеспечение BootableUSB помогает пользователю быстро справиться с такой задачей.
Перед созданием нужно убедиться, что материнская плата ПК поддерживает загрузку USB. Для создания флешки потребуется:
- Установочный диск Windows 7 DVD или образ ISO.

- USB-накопитель емкостью 4 ГБ.
- Подключить USB. Прежде чем приступать к работе, нужно убедиться, что на нём отсутствует информация, а важные файлы перенесены в безопасное место, поскольку во время форматирования все содержимое диска будет удалено.
- Установить DVD диск Windows 7 в компьютер, но не запускать обычный процесс установки.
- Открыть «Мой компьютер» и отметить номера дисков: как USB, так и DVD-диска с файлами Windows 7 на нём.
- Открыть командную строку с правами администратора. Ввести cmd в поле поиска в меню Пуск и нажать Shift + Ctrl + Enter.
- Загрузить приложение DiskPart.
- Ввести список дисков: например, USB может быть указан как DISK 2. Нужно быть внимательным, так как USB может иметь другой номер.
- ПК даст успешный ответ «Диск 2 теперь выбранный диск».
- Выполнить очистку USB, после чего появится сообщение «DiskPart удалось очистить диск».
- Выбрать диск 2 (или номер фактического USB).
- Создать первичное разрешение, выбрать раздел 1, формат NTFS.
 Форматирование может занять немного времени в зависимости от размера накопителя. Для форматирования 4 гигабайт потребуется около 10 минут, процесс будет отображён на рабочем столе в процентных показателях до его окончания.
Форматирование может занять немного времени в зависимости от размера накопителя. Для форматирования 4 гигабайт потребуется около 10 минут, процесс будет отображён на рабочем столе в процентных показателях до его окончания. - Далее выбрать BOOTSECT. EXE / NT60 E. Заменить «E», если USB находится на ПК под другим обозначением.
- Теперь можно выйти из командной строки и сохранить все файлы на Win 7 DVD на USB.
- Как только этот шаг будет завершён, USB будет готов к загрузке.
- Настроить BIOS для загрузки с USB.
- Можно начинать распаковку Windows 7.

Универсальный инструмент WinToUSB
Бывает, пользователю нужна копия Windows, которую можно взять с собой куда угодно, чтобы использовать её на любом компьютере. Версия Windows 7 имеет функцию Windows To Go, которая позволяет установить её на «сертифицированный» диск. Инструмент под названием WinToUSB может создавать загрузочные флешки независимо от версии Windows.
Эта установка отличается от установки Windows с загрузочной флешки, который позволяет устанавливать Windows на компьютер, где нет оптического привода. Здесь фактически устанавливается автономная Windows на ЮСБ, чтобы можно было его запускать на любом компьютере для устранения неполадок, удалённой работы и т. д. Для этого пользователю нужно всего несколько простых вещей: установочный диск Windows или образ ISO.
Внешний жёсткий диск является предпочтительным по сравнению с флешкой, так как он будет работать значительно быстрее, можно использовать также USB 2.0. Лучше, если есть флешка формата USB 3.0. WinToUSB простая программа, которая проведёт через процесс установки. Создание загрузочной флешки usb для windows 7:
- Установить WinToUSB. Сначала загрузить и установить её в системе, как и любую другую программу, в режиме администратора.
- Найти диск Windows для установки или ISO.
- Создать портативный автозагрузочный накопитель.
- Запустить WinToUSB и пройти мастер для создания переносной установки.

- Выбрать носитель установщика.
- Нажать кнопку обзора, чтобы найти её, выбрать операционную систему, которую нужно установить, затем нажать «Далее».
- Выбрать жёсткий диск, систему и загрузочные разделы, но с жёстким диском. Нужно просто выбрать первый раздел как систему, а второй — как загрузочный.
- Убедиться, что диск отформатирован как NTFS.
- Запустить установку. После окончания создания загрузочной флешки можно выполнять загрузку системы с портативного диска.
Далее нужно перезагрузить компьютер и загрузиться с диска. При первом запуске он установит необходимые драйверы и займёт некоторое время для загрузки, после чего можно настроить свой компьютер так же, как и новый ПК, под управлением Windows 7.

Возможно, придётся вручную отрегулировать некоторые параметры, такие как, например, разрешение экрана, но как только процесс настройки закончится, можно закрыть его, перенести на другой компьютер и запустить его оттуда. Он может потребовать установки драйвера на каждом новом компьютере, что означает, что будет нужно некоторое время на загрузку.
Он может потребовать установки драйвера на каждом новом компьютере, что означает, что будет нужно некоторое время на загрузку.
Posted in Вокруг Интернета
Основные принципы объектно-ориентированного программирования
- Редакция 2dsl.ru
- 24 мая, 2023
Основные принципы объектно-ориентированного (ООП) программирования основаны на использовании объектов, которые представляют собой экземпляры классов, и на применении объектно-ориентированных методов и концепций. Эти основные принципы — это инструменты для создания более…
iPad 9 и iPad 10: сравнение двух поколений планшетов Apple
- Редакция 2dsl.ru
- 22 мая, 2023
iPad 9 и iPad 10 — это два новых планшета от компании Apple, которые были представлены в 2021 и 2022 годах соответственно. Оба планшета имеют ряд общих характеристик, но также…
Оба планшета имеют ряд общих характеристик, но также…
Что такое Facades в Laravel
- Редакция 2dsl.ru
- 20 мая, 2023
Facades в Laravel — это шаблон проектирования, который позволяет использовать классы и объекты, как будто они являются статическими методами. Facades позволяют упростить код и улучшить его читаемость. Facades в Laravel…
Применение и различия SpriteKit и SceneKit
- Редакция 2dsl.ru
- 14 мая, 2023
SpriteKit и SceneKit — это два мощных инструмента, входящих в стандартный набор iOS-фреймворков, которые используются для создания визуально привлекательных и интерактивных пользовательских интерфейсов и игровых приложений. Оба фреймворка используются для…
Популярные записи
- Apple
- IP-TV и Приставки (STB)
- PON оборудование
- Wi-Fi
- Абонентам TTK
- Акции
- Ваши вопросы
- Видеокарты
- Вокруг Интернета
- Всё про IP-TV
- Для Сайта
- Другое
- Железо
- Забава.
 ру
ру - Загрузка сайтов
- Игры
- Интернет-маркетинг
- Компьютерное железо
- Личный кабинет
- Мир Hi-Tech
- Мобльный раздел
- Модемы
- Настройки IP-TV и Интернета
- Новости
- Остальные
- Ответы абонентам
- Помощь (Технологии)
- Проблемы с ПК
- Проверить скорость
- Программы
- Разработка
- Роутеры
- Серия DIR
- Спутниковое ТВ
- Тарифы
- Терминология
- У меня проблема
- Услуги
Популярные статьи
Рубрики
- Apple
- IP-TV и Приставки (STB)
- PON оборудование
- Wi-Fi
- Абонентам TTK
- Акции
- Ваши вопросы
- Видеокарты
- Вокруг Интернета
- Всё про IP-TV
- Для Сайта
- Другое
- Железо
- Забава.ру
- Загрузка сайтов
- Игры
- Интернет-маркетинг
- Компьютерное железо
- Личный кабинет
- Мир Hi-Tech
- Мобльный раздел
- Модемы
- Настройки IP-TV и Интернета
- Новости
- Остальные
- Ответы абонентам
- Помощь (Технологии)
- Проблемы с ПК
- Проверить скорость
- Программы
- Разработка
- Роутеры
- Серия DIR
- Спутниковое ТВ
- Тарифы
- Терминология
- У меня проблема
- Услуги
Как сделать загрузочную флешку Windows 7.
 Пошаговое руководство
Пошаговое руководство
В этой статье мы подробно разберемся, как сделать загрузочную флешку Windows 7. Мне на почту неоднократно поступали вопросы по созданию загрузочной флешки Windows 7, но чтобы донести информацию, недостаточно просто слов, потому что есть свои нюансы, которые нужно знать.
Теперь давайте с вами разберемся, когда создание флешки с Windows 7 будет вам необходимо. Иногда в процессе работы на персональном компьютере, ноутбуке или нетбуке возникает надобность загрузки с какого-либо внешнего устройства. Это может понадобиться для восстановления после каких-либо сбоев, устранения последствий заражения вирусом или просто при переустановке операционной системы.
На стационарных компьютерах эта проблема, как правило, решается при помощи CD/DVD-носителей, а вот для других устройств, например, нетбуков у которых нет дисковода, использовать загрузочную флешку часто гораздо проще, чем искать внешний DVD-ROM. У меня он есть, но простым пользователям, которым надо установить windows 7 с флешки, покупать его не обязательно. Так как они эту процедуру будут делать не часто.
Так как они эту процедуру будут делать не часто.
Вот так выглядит внешний дисковод:
Также хочу отметить, что те пользователи, которые купили недавно компьютер, ноутбук или нетбук, в которых есть порты USB 2.0 и USB 3.0, должны подключить флешку с Windows 7 в USB 2.0. Потому что Windows 7 не поддерживает USB 3.0. Определить порт USB 3.0 легко, они обычно окрашены синим цветом. Смотрите на фотографию ниже:
В любом случае вы это поймете, когда появится ошибка и дальнейшая установка Windows 7 будет невозможна. Ниже на фотографии можете увидеть, как она будет смотреться на вашем мониторе 😉 :
Рекомендую вам прочитать первый способ и про программу Windows 7 USB/DVD Download Tool , потому что они являются самыми надежными вариантами для создания установочной флешки с Windows 7. Первый способ хорош тем, что вам не нужно будет использовать никаких программ, всё что вам будет нужно – сделать эту процедуру в уже установленном Windows 7. Конечно, если его нет под рукой, то тогда приступайте к способу под номером два.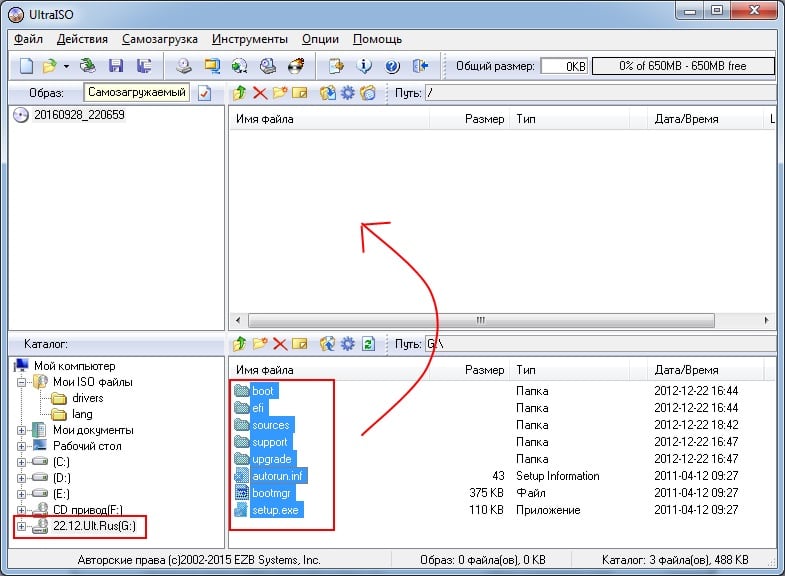
Что нужно знать перед созданием флешки
Перед тем, как начать процесс, нужно проверить соблюдение некоторых условий:
- Наличие установочного диска Windows 7 или образа с операционной системой Windows 7;
- Наличие «чистой» флешки размером не меньше 4 Гб. Если на ней есть информация, ее надо куда-нибудь скопировать, потому что в процессе работы будет производиться форматирование USB-накопителя и все его содержимое будет уничтожено;
- Поддержка загрузки/выбора с флеш-накопителя в BIOS.
С первыми двумя условиями, надеюсь, затруднений не возникает, а вот насчет третьего скажу пару слов. Вообще-то установка операционной системы – это тема отдельной статьи, но вкратце это делается так. В момент начальной загрузки компьютера входим в настройки BIOS (на большинстве компьютеров для этого надо сразу после включения питания нажимать или удерживать клавишу DELETE). Для одной из самых популярных версий BIOS начальное меню выглядит примерно так:
Далее идем в меню «Advanced BIOS Features» и там находим пункт «Boot Sequence».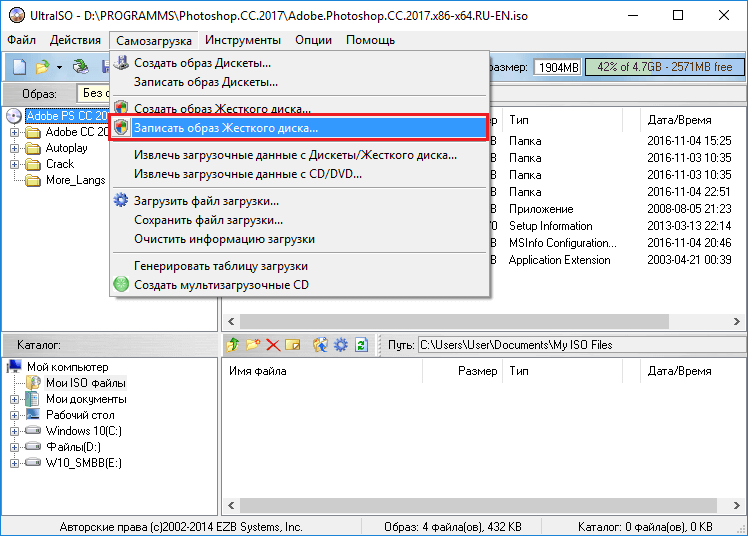 В нем задана последовательность устройств, с которых BIOS будет пытаться загружать компьютер. После этого смотрим все возможные варианты выбора в пункте «First Boot Device». Если там есть что-нибудь связанное с USB, значит загрузка с флеш- носителя возможна.
В нем задана последовательность устройств, с которых BIOS будет пытаться загружать компьютер. После этого смотрим все возможные варианты выбора в пункте «First Boot Device». Если там есть что-нибудь связанное с USB, значит загрузка с флеш- носителя возможна.
После каких -либо изменений в BIOS, незабываем сохранять клавишей «F10».
Итак, если все условия выполнены, то можно перейти к теме статьи, как сделать загрузочную флешку Windows 7. В этой статье поговорим о четырех способах, которые являются самыми популярными.
Почему я рассказываю не про один способ? У каждого пользователя есть предустановленные программы, и может быть одна из программ уже есть на вашем компьютере. Зачем устанавливать еще другие программы, ведь можно воспользоваться теми, которые есть.
Кстати, на блоге есть статья про то, как установить Windows 7, когда в вашем компьютере есть дисковод: «Как установить Windows 7 на компьютер». Также она будет полезна, когда вы создадите загрузочную флешку и начнете производить установку Windows 7.
Процедура создания флешки через командную строку
Как я говорил выше, этот способ является одним из самых проверенных, именно поэтому я хочу рассказать о нем в самом начале статьи.
В следующих трех способах вы узнаете, как сделать загрузочную флешку с Windows 7 с помощью специально созданных программ с удобным графическим интерфейсом. Но в операционной системе Windows 7 есть встроенная возможность, которая не требует скачивания никаких утилит, но зато заставляет изрядно потрудиться, набирая на клавиатуре достаточно много букв.
Если кто-то из читателей застал те времена, когда вся работа на компьютере проводилась путем набора различных команд в системе DOS (белые буквы на черном экране, англоязычные команды и никакой многозадачности!), то он, наверное, испытает некоторую ностальгию по старым временам.
А для тех, кто считает, что Windows был всегда графическим, то глубоко ошибается.
Вся работа осуществляется в так называемом командном режиме Windows. Чтобы туда зайти, нажимаем кнопку «Пуск» — «Выполнить».
Вводим в поле «cmd», нажимаем «ОК».
Появляется черный экран, в котором набираем команды, каждую из которых завершаем нажатием клавишей «Enter».
Чтобы все было наглядно я буду после каждой команды приводить скриншоты. Тем самым вы будете знать, что всё делаете правильно.
Diskpart – вход в режим управления дисками. Может потребоваться подтверждение запуска от имени администратора – вводите пароль администратора, нажимаете «Да».
List disk – выводит на экран список всех дисков, порядковыми номерами, начиная с нуля.
Здесь будьте особенно внимательны: отображаются все диски, включая и разделы HDD. Так что правильно определите нужную флешку. Это несложно: она указана после всех жестких дисков и имеет известный вам размер.
Допустим, что флешка оказалась под номером 3. Набираем select disk 3. Например, если у вас будет на 4-ом месте, то соответственно набираете select disk 4.
Внимание! Напоминаю, чтобы не ошибиться, вы можете вычислить свою флешку по размеру (смотреть в столбце «Размер»).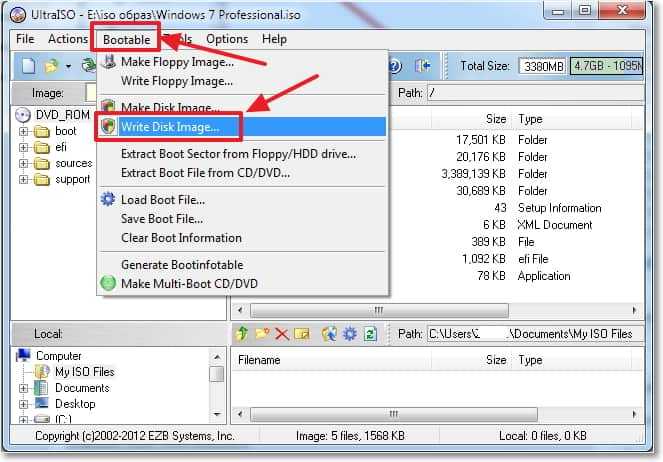
После этого на экране появится надпись, подтверждающая, что вы выбрали какой-то носитель. У меня пишет: «Выбран диск 3.».
Теперь, если есть 100-процентная уверенность, что выбран правильный номер носителя, вводим команду «Clean». Эта команда полностью удаляет все файлы. Надеюсь, что все данные с флешки вы уже скопировали, об этом я говорил в самом начале статьи.
Набираем команду «Create partition primary» и жмем «Enter». Для тех, кто хочет знать, что сейчас будет происходить – создание первичного раздела на диске.
Ваш раздел создан.
Теперь вводим «Select partition 1».
Вводите команду «active», чтобы пометить его как активным и как всегда нажимаем «Enter».
Введите «Format fs=NTFS». Форматируем нашу флешку под файловую систему NTFS. Для данной операции потребуется несколько минут.
Дожидаемся, когда закончится форматирование.
После форматирования флешки появится соответствующая надпись.
Вводим команду Assign. В результате выполнения этой команды, утилита автоматически создаст новый диск, например, H: и выдаст информационное окно с сообщением об этом событии.
Все необходимые действия были совершены с флешкой. Введите Exit. Наконец-то выходим из командного режима.
Теперь у нас есть пустая, но загрузочная флешка. Осталось только скопировать на нее файлы с дистрибутива Window 7 и можно приступить к установке. Сделать загрузочную флешку Windows 7 через командную строку просто, главное запомнить все шаги.
Программа UltraISO
UltraISO – крайне полезная утилита для работы с образами дисков. Она пригодится не только для наших текущих целей, и поэтому рекомендую ознакомиться с её возможностями. Программа – не бесплатная, однако имеет пробную версию с вполне подходящей функциональностью для нашей задачи. Скачиваем программу здесь: http://www.ezbsystems.com/ultraiso/, причем нажимаем на ссылку «Free Trial».
Выбираем из длинного списка язык (в числе прочих доступен и русский). Нажимаем на любую стрелочку в строке «Russian» (это ссылки на скачивание с разных зеркал сайта).
Нажимаем на любую стрелочку в строке «Russian» (это ссылки на скачивание с разных зеркал сайта).
После скачивания программы запускаем ее для установки.
Нажимаем кнопку «Далее».
В следующем окне читаем текст лицензии (по желанию) и выбираем пункт «Я принимаю условия соглашения» и снова нажимаем «Далее». Друзья, а кто читает лицензии к программам? Я лично нет ;).
Теперь необходимо указать место на диске, куда будут скопированы необходимые файлы. Оставляем по умолчанию и нажимаем «Далее».
Получаем предложение создать ярлык для запуска в меню «Пуск». Соглашаемся, вновь нажимая кнопку «Далее».
Если хотите добавить ярлык программы на рабочий стол, нажимаем на первую галочку.
Мы готовы к установке программы, нажимаем кнопку «Установить».
Когда копирование файлов закончится, нажимаем «Завершить».
Если все верно, нажимаем на «Пробный период…» и заходим в начальный экран программы.
Далее, через меню «Файл» — «Открыть» указываем расположение образа загрузочного диска Windows 7 и открываем его.
Вставьте флешку в ваш компьютер, ноутбук или нетбук.
Затем идем в меню «Самозагрузка» и выбираем пункт «Записать образ жесткого диска».
После этого нажимаем «Форматировать».
Файловую систему поставьте NTFS, на скринште выбран FAT32:
После форматирования, жмем «Записать».
Выбираем «Да».
Дожидаемся, когда закончится создание загрузочной флешки Windows 7.
Теперь можно устанавливать Windows 7.

Утилита от Microsoft
Использование специальной программы от Microsoft позволяет сделать загрузочную флешку Windows 7 во-многом аналогично предыдущему случаю, за исключением того, что утилита бесплатная и пользоваться ей можно сколько угодно. Называется она Windows 7 USB/DVD Download Tool, скачиваем программу по ссылке.
Для работы с программой, необходимо установить Microsoft .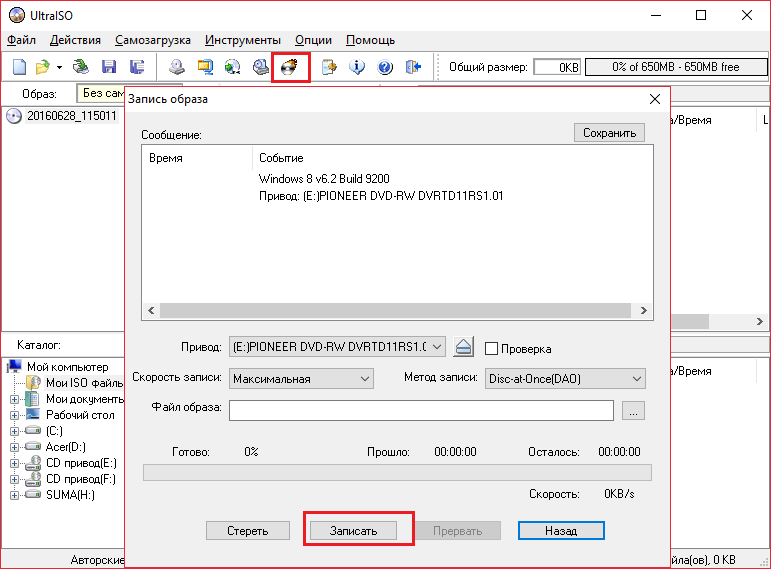 NET Framework 2.0. Чтобы его скачать, перейдите по ссылке тут.
NET Framework 2.0. Чтобы его скачать, перейдите по ссылке тут.
После скачивания программы, запускаем и нажимаем «Next».
Следующее окно выводит информацию о том, что все готово к установке. Подтверждаем нажатием на кнопку «Install», что мы согласны для установки данной программы.
Поле того, как будут скопированы необходимые файлы, нажимаем «Finish».
Запускаем программу через меню «Пуск».
На первом шаге задаем местоположение образа, для этого нажимаем на кнопку «Browse» и находим нужный файл на нашем компьютере, затем нажимаем «Next».
Откроется окно, где внизу появятся кнопки DVD и USB Device – программа спрашивает, какой загрузочный носитель будем делать – флешку или диск. Поскольку нас интересует загрузочная флешка — выбираем USB Device.
Указываем букву, под которой наша флешка идентифицируется в системе (например, в моем случае это G:, у Вас может быть любая буква от D: до Z :). Здесь нужно быть осторожным – если вдруг к компьютеру подключено несколько флеш-накопителей, надо точно знать, какой из них предназначен для установки Windows, иначе будет обидно удалить нужную информацию с флешки. Нажимаем «Begin copying».
Нажимаем «Begin copying».
Может появиться сообщение, в котором жмем «Erase USB Device».
Подтверждаем наши намерения, нажатием на кнопку «Да»
Через некоторое время флешка будет готова к использованию.
UNetBootin
UnetBootin — еще одна несложная программа, которая работает примерно так же, как и предыдущие. Скачиваем ее отсюда: http://unetbootin.sourceforge.net/. Нажимаем на «Download (for Windows)».
Кстати, на этой странице подробно изложен весь процесс работы, правда на английском языке, так что тем, кто им владеет, можете почитать там все в подлиннике. Если не знаете английского, то можете воспользоваться переводчиком от Google, как им пользоваться, читайте в статье: «Как перевести текст».
Итак, запускаем программу (ее не надо устанавливать, просто скачиваем программу и запускаем ее).
Здесь, как и раньше, надо указать расположение ISO-образа и выбрать нужную флешку, только делается это в одном окне.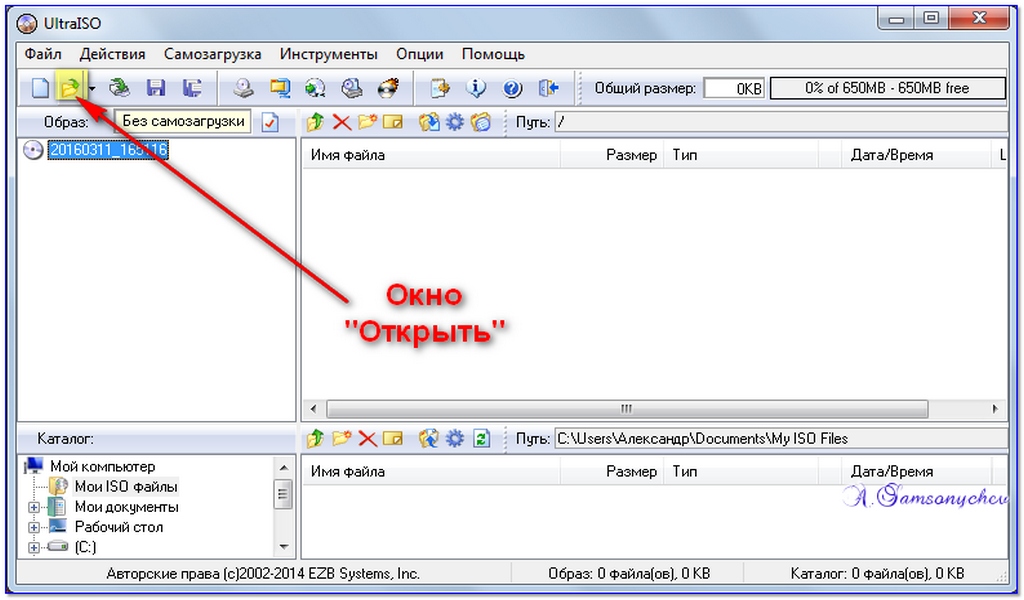 Отмечаем кружок слева от надписи «Образ диска», в нем должна появиться точка, затем в этой же строке нажимаем на кнопку «…» и указываем ISO-образ.
Отмечаем кружок слева от надписи «Образ диска», в нем должна появиться точка, затем в этой же строке нажимаем на кнопку «…» и указываем ISO-образ.
В самой нижней строке, где указан тип по умолчанию «USB-накопитель», выбираем флешку (если их несколько, вдумчиво указываем нужную) и нажимаем «ОК».
На моей флешке уже был Windows 7 и поэтому появлялись вот такие сообщения:
Дожидаемся, когда программа создаст загрузочную флешку Window 7.
Итак, теперь вы знаете, как происходит создание загрузочной флешки Windows 7 четырьмя разными способами. Какой из них выбрать вам – вопрос вкуса, главное, чтобы она -флешка оказалась в нужный момент под рукой. Так как это может сэкономить массу времени.
С помощью такой флешки вы можете установить Windows 7 на любое устройство: компьютер, ноутбук или нетбук. У меня были такие случаи, что установочный диск плохо читал дисковод и тогда на помощь, приходила загрузочная флешка. Может быть и поэтому вы сейчас читаете статью ;).
Важно! Если вы cделали загрузочную флешку и установили Windows на свой компьютер, тогда можете отложить эту флешку по дальше. Потому что, когда вам или вашему товарищу понадобиться установить Windows 7, вам не нужно будет повторять эту процедуру.
Думал, что статья получится небольшая, но получилась, как получилась. На сегодня все, до новых встреч!

Как сделать загрузочный USB-диск и установить Windows 8, Windows 7, Windows XP
Вы когда-нибудь сталкивались с вирусной атакой на свой компьютер? У вас есть старый ноутбук, который отказывается загружаться в один прекрасный день, выдавая такие ошибки, как bootmgr, отсутствует или NTLDR, отсутствует ? Лучшим вариантом в обоих этих случаях может быть переустановка Windows на вашем компьютере. Когда вы впервые используете свой компьютер, вам будет предложено создать резервную копию DVD с вашей установкой Windows, но безопасное хранение DVD и не потеря его может быть проблемой. Возможность переустановить Windows с помощью USB-накопителя, который вы просто держите поблизости, может быть большим подспорьем, и для этого все, что вам нужно сделать, это сначала создать загрузочный USB-накопитель Windows. Это также очень удобно, если вы купили компактный ноутбук — многие новые устройства меньшего размера не имеют DVD-привода.
Возможность переустановить Windows с помощью USB-накопителя, который вы просто держите поблизости, может быть большим подспорьем, и для этого все, что вам нужно сделать, это сначала создать загрузочный USB-накопитель Windows. Это также очень удобно, если вы купили компактный ноутбук — многие новые устройства меньшего размера не имеют DVD-привода.
( См. также : Как создать загрузочный USB-диск для Windows 10)
Помните, что для этого вам понадобится работающая установка Windows (любой версии). Если ваш компьютер не загружается, используйте компьютер друга, чтобы выполнить следующие действия.
Вот все, что вам нужно знать о процессе.
Как создать загрузочный USB-накопитель Windows 7
Первое, что вам нужно, это ISO-образ Windows или файл образа. Это виртуальная копия установочного DVD-диска Windows, и вы можете легально получить его от Microsoft без ключа продукта. Вот ссылки для различных выпусков Windows 7.
Windows 7 Максимальная (32-разрядная)
Windows 7 Максимальная (64-разрядная)
Windows 7 Профессиональная (32-разрядная)
Windows 7 Профессиональная (64-разрядная)
Windows 7 Домашняя расширенная (32-разрядная)
Windows 7 Домашняя расширенная (64-разрядная)
При переустановке Windows вам все равно потребуется действующий ключ продукта, поэтому убедитесь, что вы сохранили его в надежном месте.
После загрузки ISO-файла Windows 7 выполните следующие действия, чтобы записать его на флэш-накопитель.
Загрузите инструмент Windows USB/DVD отсюда и запустите его.
Нажмите Найдите и выберите загруженный ISO-файл Windows 7.
Щелкните Далее .
На следующей странице спрашивается, хотите ли вы сохранить этот файл на USB или DVD. Нажмите USB-устройство .
Подключите к компьютеру флешку объемом не менее 4 ГБ. Убедитесь, что вы создали резервную копию всех данных с флэш-накопителя на свой компьютер, поскольку во время этого процесса они будут стерты.
Выберите флешку из выпадающего меню и нажмите Начать копирование .
Когда этот процесс завершится, у вас будет готовый загрузочный USB-накопитель с Windows 7.
Как создать загрузочный USB-накопитель Windows 8
Загрузите средство создания установочного носителя Windows отсюда и запустите его.

Выберите язык из первого раскрывающегося меню.
Затем выберите Edition Windows, которую вы хотите установить. Возможные варианты: Windows 8.1, Windows 8.1 N, Windows 8.1 Pro, Windows 8.1 Pro N и Windows 8.1 для одного языка.
В третьем раскрывающемся меню рядом с Архитектура выберите, хотите ли вы 32-разрядную или 64-разрядную версию ОС. Если вам нужно посмотреть, какую версию вы используете прямо сейчас, щелкните правой кнопкой мыши Мой компьютер и выберите Свойства . Там вы увидите необходимую информацию в разделе «Выпуск Windows» и «Тип системы» соответственно. Кроме того, посетите веб-сайт Microsoft для получения подробных инструкций.
Нажмите Далее .
Подключите USB-накопитель к компьютеру. Убедитесь, что на нем есть не менее 4 ГБ свободного места. Если на диске есть какие-либо важные данные, создайте резервную копию, так как этот процесс полностью сотрет флешку.

Теперь вам будет предложено выбрать, где сохранить файл ISO. Выберите USB-накопитель .
Щелкните Далее .
Вы увидите список USB-накопителей, подключенных к вашему компьютеру. Выберите флешку из списка и нажмите Следующий .
Теперь Media Creation Tool начнет загрузку ISO прямо на ваш флеш-накопитель. Когда загрузка завершится, нажмите Готово .
Как создать загрузочный USB-накопитель Windows XP
Перейдите на страницу загрузки Windows XP SP3 ISO.
Выберите язык из раскрывающегося меню и нажмите большую красную кнопку Загрузить .
Загрузите бесплатную программу, например ISOtoUSB, для записи образа на флешку. Есть много приложений, которые позволяют вам это сделать, и вы можете использовать любое из них. Мы нашли ISOtoUSB простым в использовании и легким, поэтому выбрали его среди других.

Установите ISOtoUSB на свой компьютер и откройте его.
Нажмите Найдите и выберите загруженный ISO-файл Windows XP.
Подключите к компьютеру флешку с объемом свободного места не менее 1 ГБ. Все данные на этом флеш-накопителе будут удалены, поэтому убедитесь, что у вас есть резервная копия.
В ISOtoUSB выберите флэш-накопитель из раскрывающегося меню.
Установите флажок рядом с Загрузочная
Щелкните Записать .
По завершении процесса будет готов загрузочный USB-накопитель Windows XP.
Загрузка и установка Windows с USB-накопителя
Теперь у вас есть готовый загрузочный флеш-накопитель, вы можете загрузиться с него и установить Windows. Установка Windows довольно проста, но шаги, ведущие к ней, могут немного отличаться в зависимости от производителя вашего компьютера. Ниже мы добавили краткое объяснение того, как это сделать.
Ниже мы добавили краткое объяснение того, как это сделать.
Когда вы загружаете компьютер, на самом первом экране вы увидите текст, который говорит что-то вроде «Нажмите Del, чтобы войти в BIOS». Нажмите любую клавишу в списке — обычно это Delete или одну из F1, F2, F8 или F12 — во время загрузки компьютера, чтобы войти в BIOS. Там вам нужно найти такое меню, как «Дополнительные настройки BIOS», и выбрать USB в качестве основного загрузочного устройства. Теперь вам нужно сохранить и выйти из BIOS — клавиша для этого будет указана на экране, но обычно это F10. Подключите USB, и после перезагрузки вы начнете процесс установки Windows на свой компьютер. Следуйте инструкциям на экране, чтобы установить Windows 8, Windows 7 или Windows XP.
Удалось ли вам создать загрузочную флешку Windows? Дайте нам знать через комментарии. Чтобы узнать больше руководств, перейдите в наш раздел «Как сделать».
Партнерские ссылки могут генерироваться автоматически — подробности см. в нашем заявлении об этике.
в нашем заявлении об этике.
Чтобы быть в курсе последних технических новостей и обзоров, следите за Gadgets 360 в Twitter, Facebook и Google News. Чтобы быть в курсе последних видео о гаджетах и технологиях, подпишитесь на наш канал YouTube.
Дальнейшее чтение:
Microsoft, Windows, Windows 7, Windows 8, Windows 8.1
Как создать загрузочный USB-накопитель Windows 10/8/7 из ISO
Создать загрузочный ISO-образ Window 8 из Mac было довольно просто тогда, когда Mac OS X была в тренде. Позже появилась Mac OS Mojave, и встроенный помощник Boot Camp больше не поддерживается.
Поэтому процесс создания загрузочного USB-накопителя Windows 10 на Mac для ПК из ISO стал намного сложнее и сложнее. Однако, независимо от сложности процесса, поскольку вы читаете это руководство, вам не нужно беспокоиться о сложности процесса записи ISO на USB с Windows 10 с помощью Mac.
В этом руководстве я перечислил 4 различных способа создания загрузочного USB-накопителя Windows 10 из ISO на устройстве Mac. Кроме того, мы кратко объяснили, почему у вас должен быть готовый загрузочный USB-накопитель с Windows 10/8.
Кроме того, мы кратко объяснили, почему у вас должен быть готовый загрузочный USB-накопитель с Windows 10/8.
Начнем с объяснения.
, часть первая: почему сложно создать загрузочный USB-накопитель Windows 10/8/7 на Mac?
Часть вторая. Создание загрузочного USB-накопителя Windows 10/8/7 на Mac
- Способ 1. Создание загрузочного USB-накопителя Windows 10/8/7 на Mac с помощью «Boot Camp Assistant»
- Метод 2: создание загрузочного USB-накопителя Windows 10/8/7 на Mac с помощью «PassFab 4Winkey»
- Метод 3: создание загрузочного USB-накопителя Windows 10/8/7 на Mac с помощью «UNetbootin»
- Метод 4: создание загрузочного USB-накопителя Windows 10/8/7 на Mac с помощью «использования терминала»
Часть третья: Дополнительный совет
- В1. Безопасно ли устанавливать Windows на Macbook?
- Q2: Можно ли создать загрузочный USB с помощью Дисковой утилиты?
Часть первая: почему создать загрузочный USB-накопитель Windows 10/8/7 на Mac сложно?
Может возникнуть ситуация, когда ваша система Windows будет скомпрометирована из-за вирусной атаки или внезапной атаки вредоносного ПО.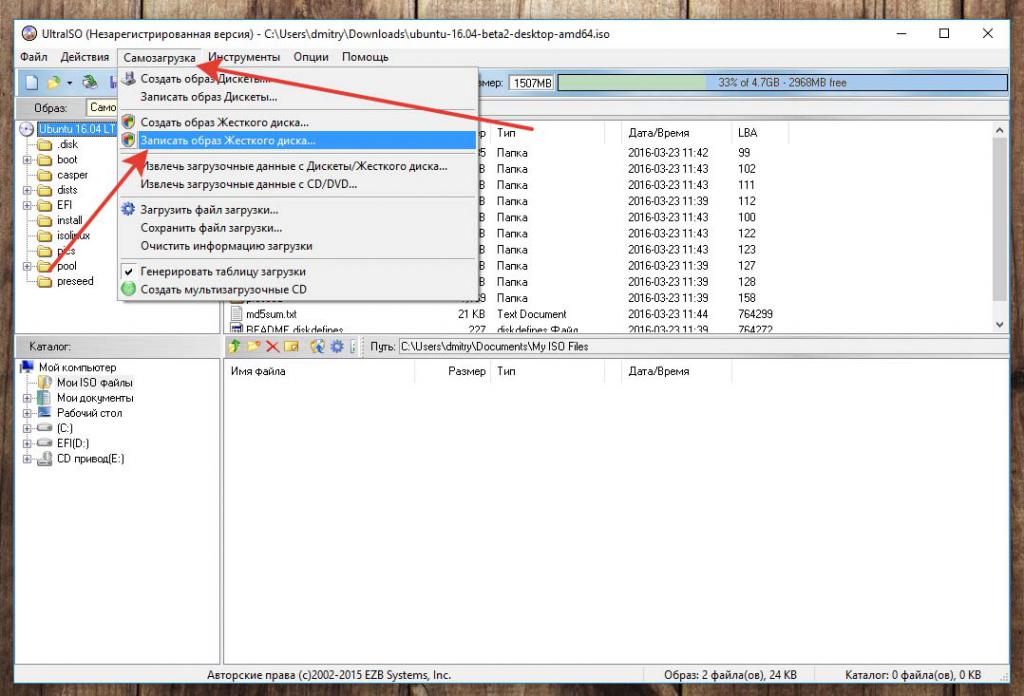 Поэтому всегда удобно иметь под рукой лишний загрузочный USB, чтобы в будущем, если что-то пойдет не так, Windows была под рукой.
Поэтому всегда удобно иметь под рукой лишний загрузочный USB, чтобы в будущем, если что-то пойдет не так, Windows была под рукой.
Но дело в том, что создать загрузочный USB-накопитель Windows из ISO на Mac довольно сложно. Если вы делаете это в первый раз, вы можете столкнуться с различными неизвестными ошибками.
Поскольку компьютеры Mac имеют другую архитектуру, чем компьютеры Windows. Компьютеры Mac имеют некоторые несоответствия, которые делают их уязвимыми при работе с разными файлами, особенно с файлами, созданными в первую очередь для ОС Windows.
Кроме того, файл ISO-образа содержит фрагментированные и архивные файлы, сжатые с оптического диска. Чтобы записать их на USB-накопитель, т. е. создать загрузочный USB-накопитель из ISO, требуется разделение файлов образов.
Часть вторая: Как создать загрузочный USB-накопитель с Windows 10/8/7 на Mac
Прежде чем перейти к 4 способам создания USB-накопителя Windows на Mac, позвольте мне сказать вам, что есть некоторые предварительные условия для этих методов.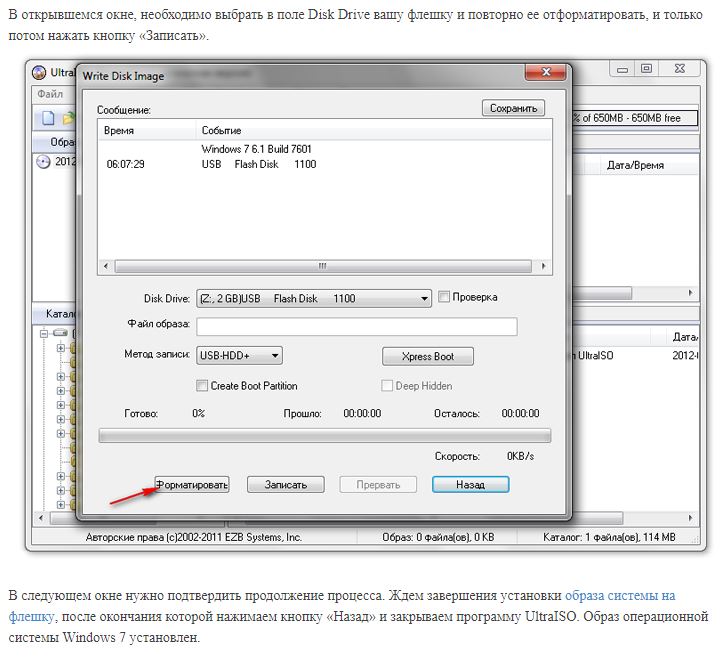
Все они перечислены ниже:
- ISO-файл Windows 10/8.
- Флэш-накопитель USB объемом не менее 16 ГБ Память
Вы можете либо попросить у друга файл ISO, либо вместо этого вы можете напрямую загрузить необходимый файл ISO с портала Microsoft.
Теперь давайте перейдем к различным способам создания загрузочного USB-накопителя Windows на Mac:
Метод 1: создание загрузочного USB-накопителя Windows 10/8/7 на Mac с помощью «Boot Camp Assistant»
Ранее я уже говорил вам, что после выпуска macOS Mojave и более поздних версий Boot Camp Assistant больше не поддерживается, но если вы используете более старую версию macOS на своем устройстве Mac, этот метод будет идеальным для вас.
Внимательно выполните следующие действия:
- Вставьте флэш-накопитель USB.
Теперь запустите Bootcamp Assistant, установите флажок «Создать установочный диск Windows 7 или более поздней версии» и снимите флажок «Установить Windows 7 или более позднюю версию».
 Нажмите «Продолжить», чтобы перейти к следующему шагу.
Нажмите «Продолжить», чтобы перейти к следующему шагу.- Если в вашей системе есть файл ISO, Boot Camp Assistant автоматически обнаружит его. Если нет, вы можете просмотреть его.
После того, как файл ISO будет найден, вам нужно выбрать флэш-накопитель USB.
- После выбора целевого диска нажмите «Продолжить».
Начнется новый процесс, нужно дождаться его успешного завершения.
- После завершения процесса нажмите «Выход», чтобы выйти из приложения, а затем «Извлеките» USB-накопитель из вашего Mac.
Вот как вы собираетесь создать загрузочный USB-диск с помощью Mac Boot Camp Assistant. Возможно, вы также хотите узнать, как создать загрузочную флешку Windows 10 на Mac без bootcamp. Пожалуйста, прочитайте, потому что следующие три метода могут помочь вам эффективно создать загрузочную флешку Windows на Mac.
Вам также может понравиться: Как бесплатно скачать Boot Camp и установить Windows 10 на свой Mac
Метод 2: создание загрузочного USB-накопителя Windows 10/8/7 на Mac с помощью «PassFab 4Winkey»
Если вы ищете точный инструмент, который может создать загрузочный USB-накопитель Windows 10 на Mac для ПК без начальной загрузки, и это уменьшит максимальную суету, PassFab 4Winkey — невероятный вариант для вас. Несмотря на то, что он платный, он стоит каждой потраченной копейки.
Несмотря на то, что он платный, он стоит каждой потраченной копейки.
Помимо создания загрузочных USB-дисков, PassFab 4WinKey имеет другие функции, такие как с помощью этого инструмента вы можете сбросить пароль администратора Windows. В целом, это отличный пакет. Поскольку в этом руководстве мы говорим только о загрузочных USB-накопителях, мы сосредоточимся только на них. Прежде чем мы начнем с шагов, рекомендуется загрузить и установить инструмент.
После установки программного обеспечения на доступном компьютере запустите его и вставьте диск с паролем Windows. Это может быть CD/DVD или USB.
Нажмите «Далее» и подождите минуту, пока диск с паролями не запишется успешно.
Вот как можно создать загрузочный USB-накопитель из ISO с помощью PassFab 4Winkey. Образ ISO был автоматически загружен из самого инструмента. Поэтому вам не нужно искать ISO-файл Windows.
Видеоруководство о том, как создать загрузочную флешку Windows на Mac
Метод 3: создание загрузочного USB-накопителя Windows 10/8/7 на Mac с помощью «UNetbootin»
Прежде чем приступить к процессу, позвольте мне объяснить вам инструмент UNetBootin. Это бесплатное служебное приложение с открытым исходным кодом, которое позволяет создавать загрузочные USB-накопители Windows с Mac всего за несколько кликов.
Это бесплатное служебное приложение с открытым исходным кодом, которое позволяет создавать загрузочные USB-накопители Windows с Mac всего за несколько кликов.
Прежде чем мы начнем с шагов, вы должны загрузить и установить UNetBootin с официального сайта.
Следуйте инструкциям, чтобы избежать случайных/нежелательных ошибок:
- Вставьте пустой USB-накопитель.
Перейдите к «Дисковой утилите» на вашем устройстве Mac.
- В диалоговом окне дисковой утилиты выберите «USB-накопитель» и нажмите кнопку «Информация» (i) в правом верхнем углу диалогового окна.
- Запомните «Имя устройства», так как вам придется использовать его в будущем.
Запустите приложение «UNetBootin».
Нажмите на опцию «DiskImage» и выберите файл ISO.
- Нажмите на опцию «Список типов» и выберите «USB-накопитель».
В столбце Диск: введите «Имя диска», которое вы запомнили на шаге 4.

Предупреждение:
Убедитесь, что вы ввели правильное имя диска, иначе вы получите ошибки или отформатируете один локальный диск.
Наконец, нажмите кнопку «ОК».
Процесс создания загрузочного USB-накопителя запустится автоматически, и его успешное завершение займет несколько минут.
Хотя UNetBootin — одна из лучших утилит для Mac, мы не можем назвать ее идеальной. Могут быть ситуации, когда инструмент может выдать некоторую ошибку без каких-либо реальных проблем.
Если вы хотите создать загрузочный USB-накопитель с Windows 10 на Mac без каких-либо ошибок и не хотите платить за какие-либо инструменты, вы можете воспользоваться 4-м методом, то есть с помощью терминала. Но у него также есть несколько недостатков.
Метод 4: создание загрузочного USB-накопителя Windows 10/8/7 на Mac с помощью «использования терминала»
В этом процессе вам нужно написать несколько строк кода для успешного завершения процесса.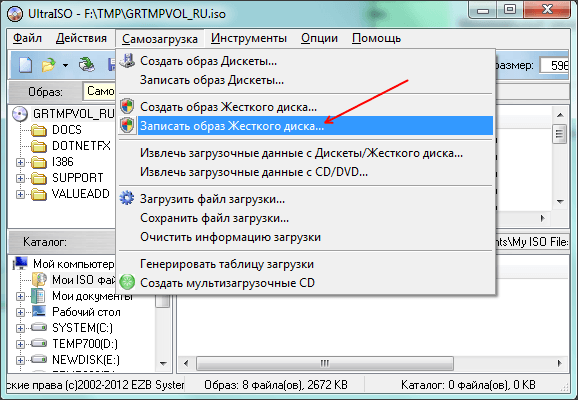
Не волнуйтесь, вам не нужно просматривать различные интернет-справочники, чтобы найти код. У меня есть все для вас.
- Подключите USB-накопитель к машине.
Запустите «Терминал» и нажмите следующую команду: «diskutil list»
- Вы увидите список дисков, подключенных к вашему устройству Mac, найдите USB и запомните его значение «ИДЕНТИФИКАТОР», также известное как «Имя устройства».
Нажмите следующий запрос, просто измените имя_устройства на имя вашего устройства.
diskutil eraseDisk MS-DOS «WIN10» GPT имя_устройства
На этом шаге вам потребуется адрес вашего ISO-файла. Получив его, нажмите следующую команду, чтобы смонтировать файл ISO.
hdiutil mount ~filelocation
Здесь вы форматируете USB-накопитель и называете его «WIN10». Будьте очень осторожны с именем устройства. Неправильная запись может отформатировать локальный диск вашего Mac.
В приведенной выше команде замените «filelocation» фактическим местоположением вашего файла, включая имя расширения. Например, если ваш файл находится в папке загрузок, то местоположение файла будет следующим: /Download/Windows-10.iso
Например, если ваш файл находится в папке загрузок, то местоположение файла будет следующим: /Download/Windows-10.iso
После того, как вы смонтировали файл ISO, нажмите следующее.
cp — rp /тома/ESD-ISO/* /тома/WIN10
С помощью этой команды вы указываете терминалу скопировать файл ISO на USB-накопитель, и он автоматически сделает его исполняемым.
Вышеописанный шаг может занять пару минут, после его завершения необходимо размонтировать образ ISO. Выполните следующую команду:
hdiutil размонтировать /Тома/ESD-ISO
Вот и все, вы успешно создали загрузочную флешку и теперь можете использовать ее для установки Windows на любое устройство.
Teminal очень подходит для создания загрузочной флешки Windows 10 на Mac, но если вы введете неправильную команду, все данные на выбранном диске будут стерты, и все данные исчезнут в течение нескольких секунд. Поэтому это не идеальное решение для новичков, не знакомых с техническим персоналом.
Поэтому это не идеальное решение для новичков, не знакомых с техническим персоналом.
Часть третья: Дополнительные советы
Помимо этих методов, я хотел обсудить здесь несколько наиболее часто задаваемых вопросов.
Q1. Безопасно ли устанавливать Windows на Macbook?
Большинство читателей задают мне этот вопрос, и я хочу всем им сказать, что устанавливать Windows на Macbook совершенно безопасно. На самом деле, я видел людей, использующих Windows на Macbook. Большинство разработчиков используют Windows в виртуальной машине на своих Macbook.
Q2: Можно ли создать загрузочный USB с помощью Дисковой утилиты?
Да, это было возможно еще во времена использования MacOS X. В последних версиях macOS эта функция приложения «Дисковая утилита» удалена из соображений безопасности. Поэтому, если вы используете более старую версию Mac, вы также можете использовать Дисковую утилиту.
Заключительные примечания
Итак, это были 4 лучших метода создания загрузочного USB-накопителя с использованием устройства Mac.
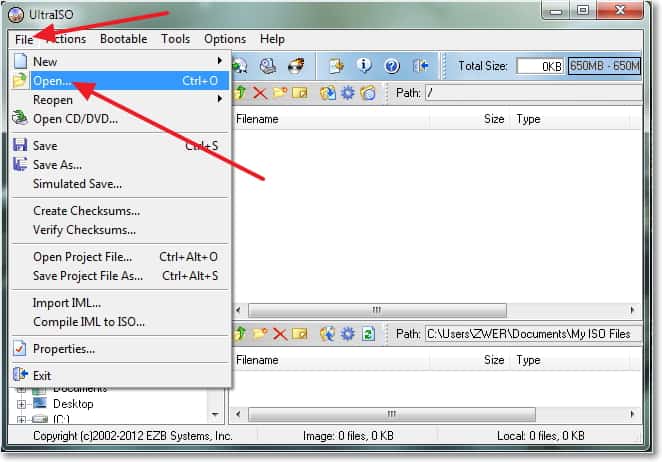
 Вставить ЮСБ, который нужно загружать.
Вставить ЮСБ, который нужно загружать.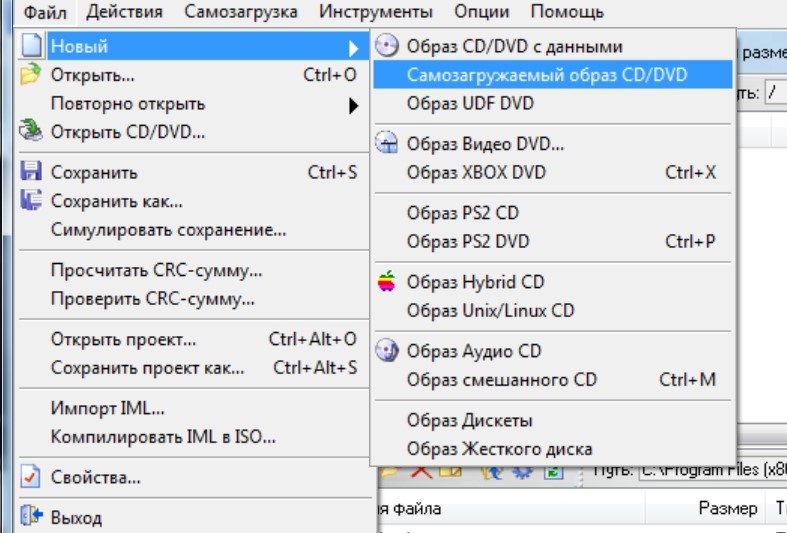 Инструкции для этого отличаются для каждой системы, но обычно во время загрузки (до начала загрузки Windows) пользователь должен войти в экран конфигурации BIOS, нажав F1, F2, Delete или Escape. На экране обычно отображаются инструкции для «горячих клавиш».
Инструкции для этого отличаются для каждой системы, но обычно во время загрузки (до начала загрузки Windows) пользователь должен войти в экран конфигурации BIOS, нажав F1, F2, Delete или Escape. На экране обычно отображаются инструкции для «горячих клавиш».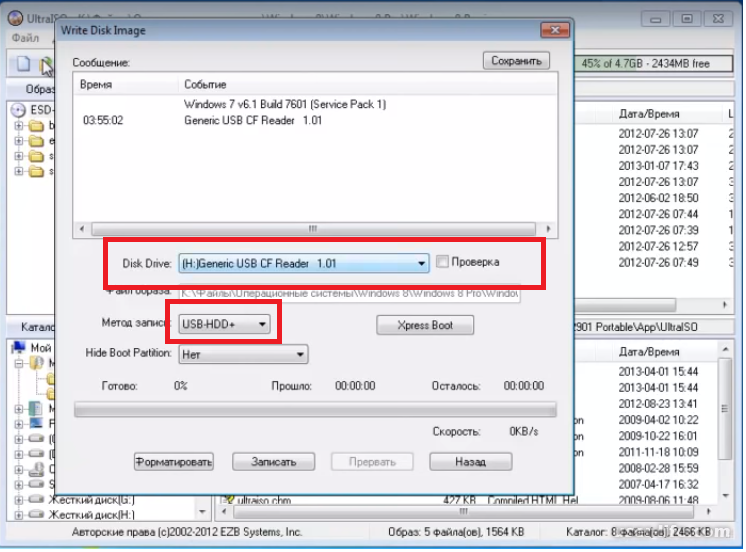

 Форматирование может занять немного времени в зависимости от размера накопителя. Для форматирования 4 гигабайт потребуется около 10 минут, процесс будет отображён на рабочем столе в процентных показателях до его окончания.
Форматирование может занять немного времени в зависимости от размера накопителя. Для форматирования 4 гигабайт потребуется около 10 минут, процесс будет отображён на рабочем столе в процентных показателях до его окончания.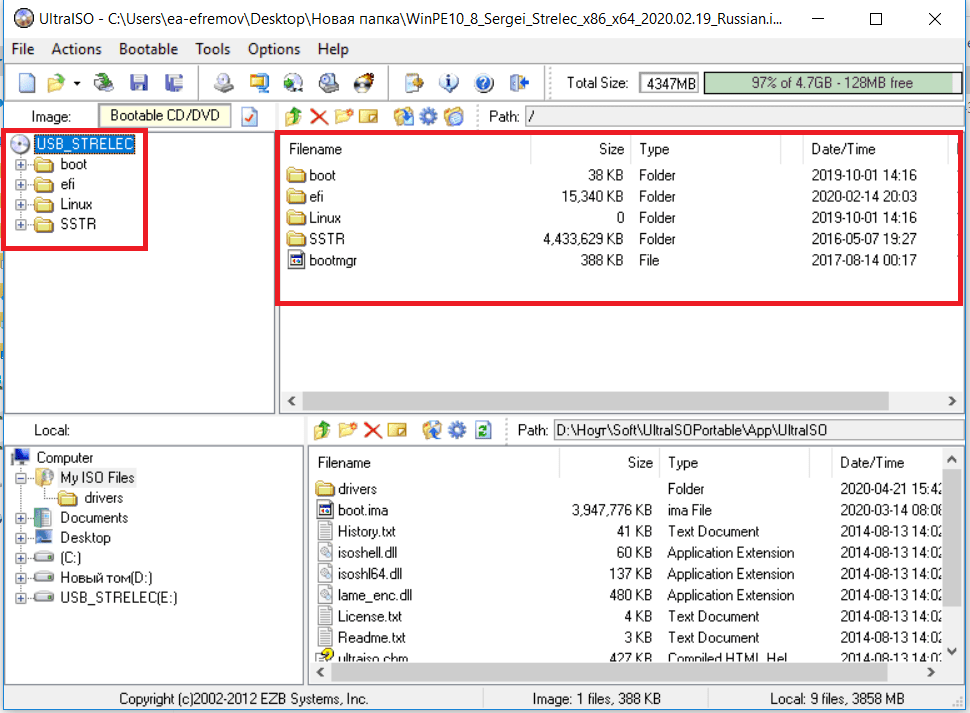
 ру
ру
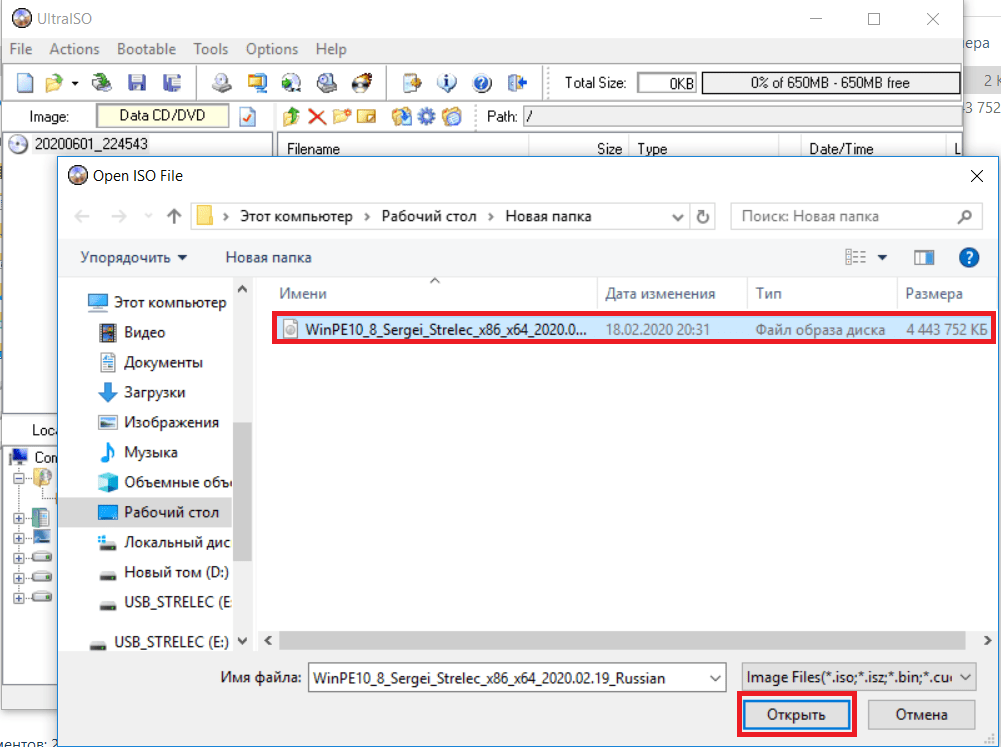
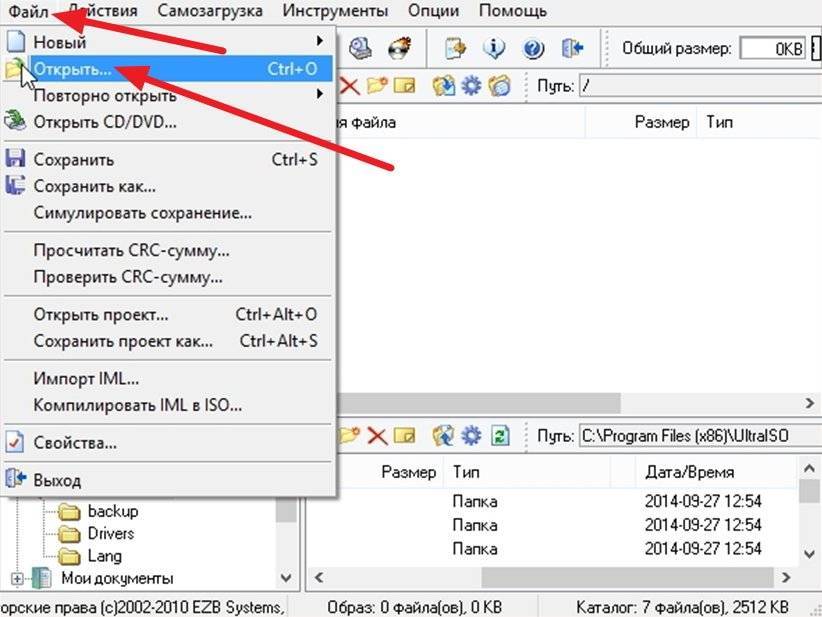
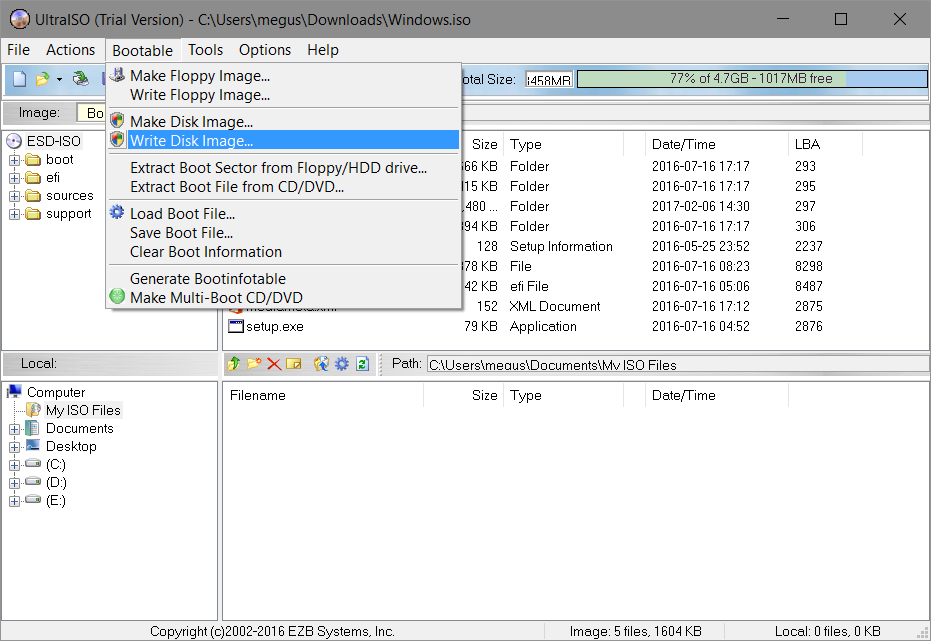 Нажмите «Продолжить», чтобы перейти к следующему шагу.
Нажмите «Продолжить», чтобы перейти к следующему шагу.