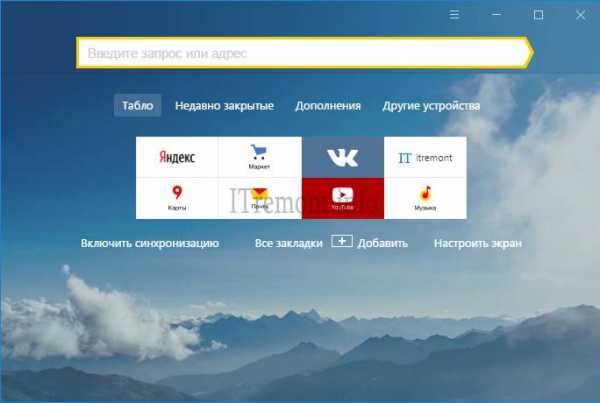Как установить и настроить Thunderbird для почты. Mail ru настройка thunderbird
Help - Mozilla Thunderbird
Настроить по протоколу IMAP
- Откройте программу Mozilla Thunderbird.
- На главном экране в разделе «Учётные записи» нажмите «Электронная почта».
- В открывшемся окне нажмите «Пропустить это и использовать существующую почту».
- Укажите следующие данные:
Ваше имя имя, которое будет отображаться в поле «От:» для всех отправляемых сообщений Адрес электронной почты полное имя вашего почтового ящика Пароль оставьте поле пустым - Убедитесь, что переключатель установлен в положение «IMAP (удалённый доступ к папкам)». Нажмите «Готово».

- В появившемся окне введите имя ящика и пароль и нажмите «Готово». В следующем окне нажмите «Разрешить».
- Кликните правой кнопкой мыши на имени вашей почты и нажмите «Получить сообщения», чтобы синхронизировать почту с клиентом.
-
Теперь необходимо указать папки, куда будут сохраняться все отправленные из почтовой программы письма, а также письма из других системных папок почтовой программы. Для этого кликните правой кнопкой мыши на имя созданной учетной записи и выберите «Параметры».
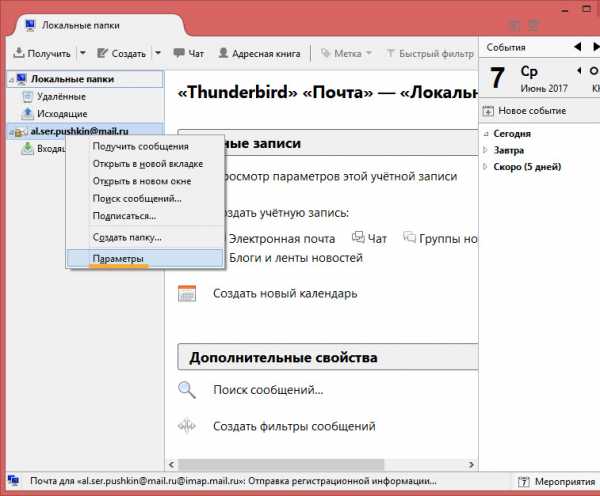
-
В появившемся окне перейдите в раздел «Параметры сервера» и в подразделе «При удалении сообщения:» выберите «Корзина» напротив «Переместить его в папку:».

- Перейдите в раздел «Копии и папки». Убедитесь, что в подразделе «При отправлении сообщений автоматически:» установлена галочка «Помещать копию сообщения в:» и переключатель «папку «Отправленные» на:», а в выпадающем списке выбрана ваша почта. Также убедитесь, что подразделе «Черновики и шаблоны» установлена галочка «Хранить черновики сообщений в:» и переключатель «папке «Черновики» на:», а в выпадающем списке выбрана ваша почта.

- Нажмите ОК.
Настроить по протоколу POP3
- Откройте программу Mozilla Thunderbird.
- На главном экране в разделе «Учётные записи» нажмите «Электронная почта».
- В открывшемся окне нажмите «Пропустить это и использовать существующую почту».
- Укажите следующие данные:
Ваше имя имя, которое будет отображаться в поле «От:» для всех отправляемых сообщений Адрес электронной почты полное имя вашего почтового ящика Пароль оставьте поле пустым - Установите переключатель в положение «POP3 (хранить почту на вашем компьютере)». Нажмите «Готово».
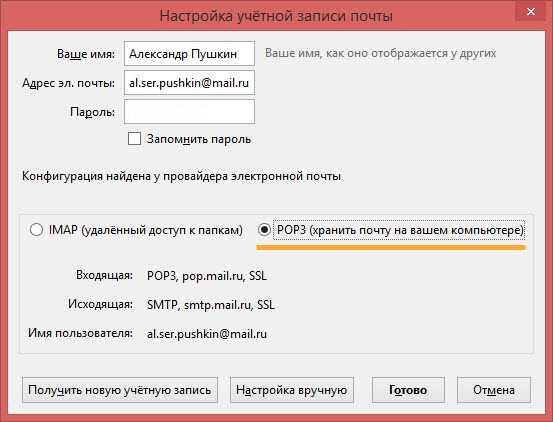
-
В появившемся окне введите имя ящика и пароль и нажмите «Готово». В следующем окне нажмите «Разрешить».
- Кликните правой кнопкой мыши на имени вашей почты и нажмите «Получить сообщения», чтобы синхронизировать почту с клиентом.
При настройке Mozilla Thunderbird по умолчанию устанавливается галочка «Оставлять копии сообщений на сервере». Чтобы отключить эту функцию, кликните правой кнопкой мыши по имени учетной записи. Перейдите «Параметры» → «Сервер» и снимите галочку «Оставлять копии сообщений на сервере».
Проблемы с подключением после смены пароля
После смены пароля через интерфейс Mail.Ru вы увидите сообщение о проблемах с подключением. Чтобы вновь получать и отправлять почту в Mozilla Thundebird, нужно обновить пароль. Для этого:
- Нажмите правой кнопкой мыши на имени вашего ящика и перейдите:
на Windows «Параметры» → «Составление и адресация» → «Глобальные настройки адресации» → «Защита» → «Пароли» → «Сохраненные пароли» на macOS «Параметры» → «Защита» → «Пароли» → «Сохраненные пароли» → «Удалить <email>» - Выделите сохраненный пароль и нажмите «Удалить». Затем нажмите «Закрыть».

- На главной странице кликните правой кнопкой мыши на имени вашей почты и нажмите «Получить сообщения». Откроется окно авторизации.
- Введите имя ящика и новый пароль.
Изменить настройки по протоколу SSL
Чтобы настроить вашу почтовую программу Mozilla Thunderbird по безопасному протоколу SSL, необходимо:
-
Кликните правой кнопкой мыши на имя того почтового ящика, настройки для которого вы хотите изменить, и выберите «Параметры»;

-
Перейдите на вкладку «Параметры сервера» того почтового ящика, для которого меняете настройки. Внимательно посмотрите, что указано у вас в поле «Тип сервера». Если POP3, то перейдите к шагу 2.1, а потом к шагу 3. Если IMAP, то перейдите сразу к шагу 3.

2.1 Если ваша почтовая программа настроена по протоколу POP3.
На данной вкладке в выпадающем списке «Защита соединения» выберите SSL/TLS и нажмите OK;
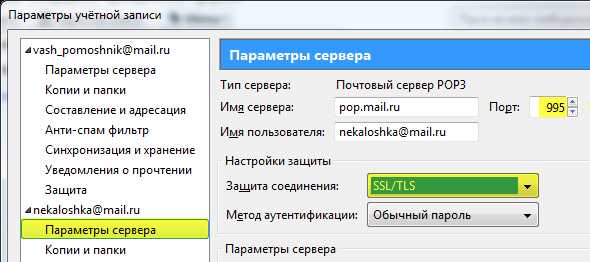
Проверьте, чтобы порт POP3-сервера был указан 995.
-
Перейдите на вкладку «Сервер исходящей почты (SMTP)», выберите почтовый ящик, для которого меняете настройки, и нажмите «Изменить»;
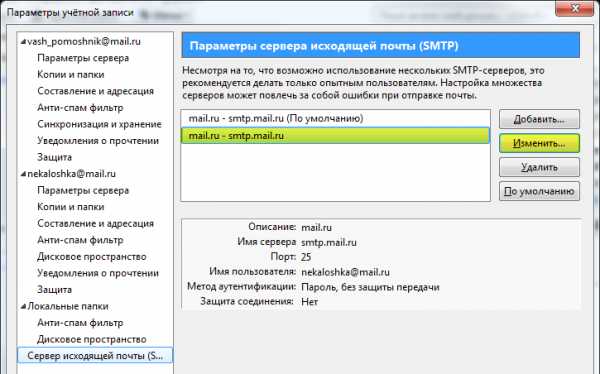
- На данной вкладке в выпадающем списке «Защита соединения» выберите SSL/TLS и нажмите OK;
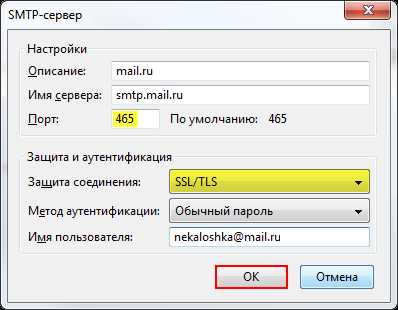
Проверьте, чтобы порт SMTP-сервера был указан 465.
- Нажмите ОК, чтобы сохранить изменения.
Если в вашей почтовой программе уже установлены указанные выше настройки, то никаких изменений производить не надо.
Если у вас возникли проблемы с настройкой почтовой программы, воспользуйтесь нашим помощником.
help.mail.ru
Help - Configuring Mozilla Thunderbird
Чтобы произвести настройки почтовой программы Mozilla Thunderbird по протоколу IMAP, следуйте инструкции ниже:
В верхней панели в меню «Файл» выберите пункт «Создать» — «Учетную запись почты…»;
Укажите следующие данные:
- Ваше имя — имя, которое будет отображаться в поле «От:» для всех отправляемых сообщений;
- Адрес электронной почты — имя вашего почтового ящика;
- Пароль — действующий пароль от вашего почтового ящика.
Установите галочку напротив «Запомнить пароль», если вы хотите, чтобы почтовая программа запомнила пароль от почтового ящика и не запрашивала его при каждой попытке скачать почту.
Нажмите «Продолжить» — почтовая программа начнет автоматическую настройку по протоколу POP3. Т.к. нам необходимо настроить почтовую программу по протоколу IMAP, нажмем «Настройка вручную».
Укажем следующие параметры:
- Входящая IMAP:
- Имя сервера — imap.mail.ru;
- Порт — 993;
- SSL — SSL/TLS;
- Аутентификация — Обычный пароль.
- Исходящая SMTP:
- Имя сервера — smtp.mail.ru;
- Порт — 465;
- SSL — SSL/TLS;
- Аутентификация — Обычный пароль.
Теперь необходимо указать папки, в которых будут сохраняться все отправленные из почтовой программы письма, а также письма из других системных папок почтовой программы. Для этого кликните правой кнопкой мыши на имя только что созданной учетной записи и выберите «Параметры...».
В появившемся окне перейдите в раздел «Параметры сервера» и в подразделе «При удалении сообщении:» выберите «Корзина» напротив «Переместить его в папку:».

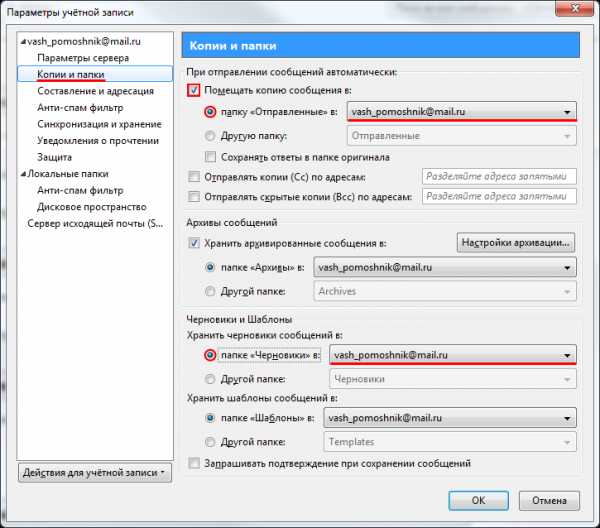
Чтобы произвести настройки почтовой программы Mozilla Thunderbird по протоколу POP3, следуйте инструкции ниже:
-
Go to File in the top menг and choose New – Existing mail account;
- Your name – name that will appear next to your address in messages from you;
- Email address – your full email address;
- Password – your account password.
-
Нажмите «Продолжить» — почтовая программа начнет автоматическую настройку по протоколу POP3.
-
Если при настройке произошла ошибка, нажмите «Настройка вручную» и введите следующие данные:
- Входящая POP3:
- Имя сервера — pop.mail.ru;
- Порт — 995 порт;
- SSL — SSL/TLS;
- Аутентификация — Обычный пароль.
- Исходящая SMTP:
- Имя сервера — smtp.mail.ru;
- Порт — 465;
- SSL — SSL/TLS;
- Аутентификация — Обычный пароль.
После того, как данные заполнены, нажмите «Протестировать», а после завершения тестирования и сообщения о его удачном завершении, нажмите «Создать учетную запись». - Входящая POP3:
-
Your client is configured!
Enter the following:
Check Save password for a mail client to remember the password and not require it at every attempt to download mail.
Note: this mail client check Save copies of massagers on server by default. To change these settings, right-click the account and choose Settings from the content menu. Go to Server settings tab and uncheck Leave messages on server.
help.mail.ru
Как установить и настроить Thunderbird для почты / Заметки Сис.Админа
Думал-думал и вдруг понял, что каким-то неведомым чудом обошел стороной почтовую тему. Нет, я, конечно, кратенько писал про защиту от спама, упоминал про спуфинг, да и в твиттере немного говорил про свою любовь к Gmail, но с программной точки зрения, конкретно какому-либо почтовому клиенту время уделить забыл. Странно. Исправляюсь :)
Как Вы уже поняли, сегодня речь пойдет о почте, а точнее о программе, позволяющей эту почту получать, хранить, сортировать и вообще творить с ней самые разные непотребства. Многие из Вас конечно удивятся, мол, зачем нужна программа, если в современном мире всё уже давно интегрировано на уровень браузера, - бери да заходи и пользуйся. Однако, я как человек старой закалки (моя почта начиналась с Outlook Express еще в Windows 2000) и просто профессионал, считаю, что у почтовых клиентов есть ряд преимуществ перед браузерными решениями. О них (преимуществах) я Вам поведаю (и даже немножко покажу), а так же, собственно, научу как установить, настроить и мощно использовать такой замечательный почтовый клиент как Thunderbird.
Поехали.
Преимущества локальной почты перед браузерной.
Прежде чем приступить, я, как и обещал, для начала расскажу о том, в чем я вижу преимущества локальной, так сказать, программной, почты от той, что обитает в браузере.
Во-первых, это таки, поддержка нескольких ящиков разом и в разных сервисах. Не знаю у кого как, но у меня больше десятка email'ов, которые обитают на куче разных доменов: @gmail, @mail, @yandex, @sonikelf.ru и тп. Естественно, что бегать в браузере из ящика в ящик, даже при условии, что у меня будут сделаны на них прямые закладки, всё равно замучаешься: пока залогинешься, пока проверишь всё новое, пока ответишь.. Долго и муторно. Можно конечно прикрутить плагин для Firefox, который почту проверяет всюду и позволяет кликом мышки скакать между ящиками, но.. Всё равно не то. Нету в подобном решении наглядности, целостности, удобства и комфорта. Интерфейсы везде разные, функционал разный и тыры-пыры. Другое дело, когда используешь тот же Thunderbird: вся почта в одном месте, загружается автоматически, дизайн предварительно выбран и настроен тобой же, почта разнесена по папкам и вообще всё наглядно и удобно.
Во-вторых, это таки, наглядность. Да, я про папки и фильтры. Чего мне всегда не хватало в браузерных решениях, так это возможности нормально и неограниченно сортировать почту по созданным мною же папкам. Да, в Gmail есть, так называемые ярлыки (которые в некотором смысле являются мощным и интересным решением), но это всё равно немного не то, что создаваемые вручную папки под работу, людей и всякий определенный тип писем. Опять же, в почтовом клиенте можно создавать нормальные фильтры сообщений, которые, руководствуясь заданным правилам, будут при загрузке всю эту почту по папкам раскладывать, чтобы сразу наглядно было видно, где у тебя важная почта, где всякие уведомления из социалок, где письма от друзей, где спам, где что-то по работе и тп. Тобишь не надо разгребать общую кашу (не знаю у кого как, а у меня приходит не меньше нескольких десятков писем на один ящик), сваленную в один список "Входящие". Должен же быть порядок. Желательно во всём ;)
В-третьих, конечно же, доступность почты в оффлайне. Не смотря на век высоких технологий, безлимитный и, казалось бы, вечный интернет, всё равно бывают сбои и неурядицы различного характера (например ящик на @mail мне сегодня при попытке войти в него через браузер выдал уведомление о том, что шел бы я в лес со своими пожеланиями почитать почту). Естественно, как на зло, во время подобного бывает срочно нужно какое-либо письмо, содержащее в себе важную информацию, которую, как Вы понимаете, если интернет или ящик, что называется "скис" (или Вы забыли от него пароль), добыть естественно не получится. В случае же использования почтового клиента, а не браузерного решения, вся Ваша почта обитает не где-то там на сервере, а здесь, на жестком диске, и Вы всегда можете получить доступ к загруженной некогда почте (у меня в Thunderbird сохранились письма даже за 2004 год :) ).
Далее, безусловно, функционал. Как ни крути, а почте, живущей "на той стороне" всегда будет далеко до локально установленной программы. Дело в том, что тот же Thunderbird, как и Firefox, содержит кучу плагинов без которых, лично я, не представляю работу с почтой вообще. Здесь и разметка почты, и быстрые ответы (в один клик на клавиатуре) заранее заготовленными шаблонами, и нормальная привязка к календарю-органайзеру, и полноценная адресная книга с возможностью её самостоятельно заполнять разной информацией и примечаниями (а так же внятным экспортом), и потрясающий (по качеству, наглядности и удобству) поиск сообщений, и внятная поддержка RSS, и всякие внешние приятности вроде стилей оформлений, шрифтов, кнопочек и тд и тп. В общем куча всего того, до чего почте, вынесенной на сторону сервера (т.е в браузер), еще расти и расти. Кстати, полная подборка, от меня, мощных плагинов для Thunderbird будет, но позже, и выйдет либо отдельной статьей, либо несколькими (аля как выпускаются для Firefox).
Ну и естественно, безопасность. Есть ряд нюансов, которые, в случае использования почтового клиента, а не браузерного решения, существенно снижают шансы того, что Ваш email аккаунт или почта из него, попадет в руки кого-либо. А если и попадет, то у Вас ведь всегда есть локальная копия (кстати бекапы, как почты, так и программы-клиента, делать очень удобно и их можно хранить на флешке, работая с почтой на любом компьютере). Конечно, от отсутствия внятного пароля уже ничего не спасет, но всё же.. :)
Достаточно или нужны еще аргументы? ;)Тогда поехали.
к содержанию ↑Почтовый клиент Thunderbird. Установка и настройка учетных записей почты.
Скачать сию радость души можно с этой страницы.
Там есть как Portable (переносная, т.е не требующая установки и не зависящая от системы, версия), так и обычная версия. Выбор конечно, за Вами, но я предпочитаю полноценную версию, т.е требующую установки (меньше возни с плагинами и тп). Естественно, что программа полностью бесплатна (в отличии от ненавистного The Bat!) и поддерживает русский язык. Как никак, разработчик, компания Mozilla.
Установка предельно проста и я на ней останавливаться не буду. Перейду сразу к настройкам.
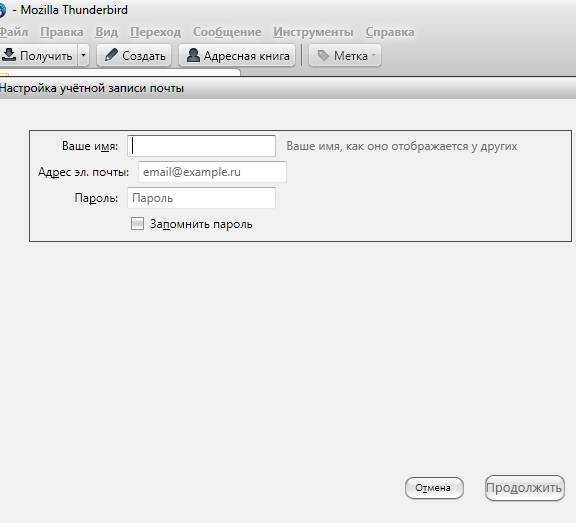 Сразу после первого запуска, программа выдаст мастера настройки учетной записи. В принципе, он решительно и бесповоротно умен и таки можно им воспользоваться, но я предпочитаю всё настраивать самостоятельно, а посему смело жмём кнопочку "Отмена" (заодно попрактикуетесь ;) ).
Сразу после первого запуска, программа выдаст мастера настройки учетной записи. В принципе, он решительно и бесповоротно умен и таки можно им воспользоваться, но я предпочитаю всё настраивать самостоятельно, а посему смело жмём кнопочку "Отмена" (заодно попрактикуетесь ;) ).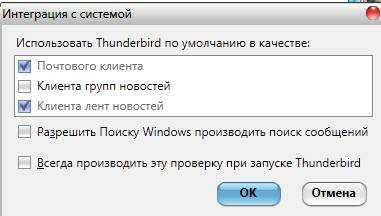
После оного Thunderbird выдаст окошко, которое поможет настроить интеграцию с системой. В принципе тут менять ничего не нужно, разве что, я бы рекомендовал снять галочку "Всегда производить эту проверку при запуске Thunderbird", ибо в оном, во-первых, нет необходимости, а во-вторых, это ускорит загрузку программы. Проделав оное жмем "ОК".
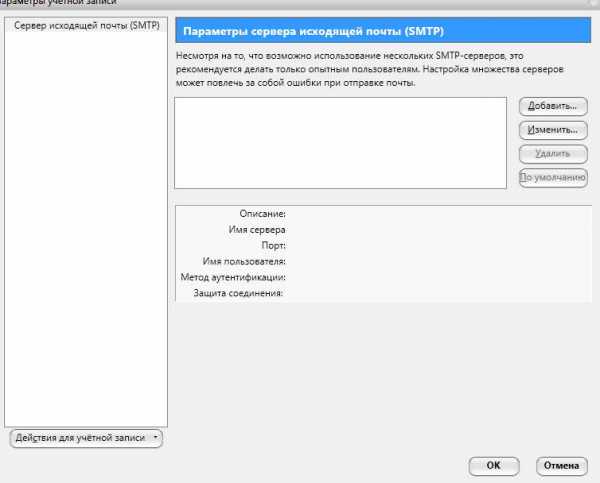
И так, собственно, чтобы начать получать почту, надо таки рассказать почтовому клиенту где её брать, т.е добавить свои аккаунты. Для этого мы смело идем в "Инструменты - Параметры учетной записи", где видим перед собой окно настроек, позволяющее настроить нам всё необходимое. Но прежде, чем приступить к оному, я хочу дать Вам немножко полезной теории, которая внесет понимание что вообще к чему и как работают все эти емейлы.
Дело в том, что почти любая электропочта работает по двум основным протоколам (протокол, для тех, кто вдруг не знает, это набор правил, регулирующих процесс приема/передачи данных): SMTP и POP3 (ну и еще IMAP):
- SMTP используется для отправки почты от пользователей к серверам и между серверами для дальнейшей пересылки к получателю, т.е исключительно для исходящих сообщений.
- POP3 используется почтовым клиентом для получения сообщений электронной почты с сервера, т.е исключительно для входящей почты.
Таким образом, почта как бы разделена на два потока "входящий и исходящий", и соответственно, её обрабатывают два типа серверов (ведь просто протокола недостаточно, - должно быть устройство, которое взаимодействует с ним, а так же хранит и передает почту по оному, коим устройством и является сервер).Посему, чтобы настроить почтовый клиент, надо знать (и указать) адреса этих самых серверов, ведь у разных компаний (@mail, @gmail, @yandex и тп) они разные. Благо никакого секрета тут нету и, чтобы нам с Вами было проще настроить свои почтовые клиенты, все эти Яндексы, Гуглы и Мейлы, уже давно поведали миру адреса своих серверов, и найти их можно на страницах данных компаний. Чтобы Вы не искали самостоятельно, я приведу адреса самых популярных из них:
Для @gmailСервер входящей почты: pop.gmail.comСервер исходящей почты: smtp.gmail.com
Для @yandexСервер входящей почты: pop.yandex.ruСервер исходящей почты: smtp.yandex.ru
Для @mailСервер входящей почты: pop3.mail.ruСервер исходящей почты: smtp.mail.ru
Как Вы наверняка поняли, адреса плюс-минус у всех однообразны и соответствуют названию протокола, а посему, думаю, что Вы легко по аналогии составите адреса для всех остальных почтовых сервисов.. ну или найдете в интернете :)
Вернемся к нашему Thunderbird и продолжим настройку.
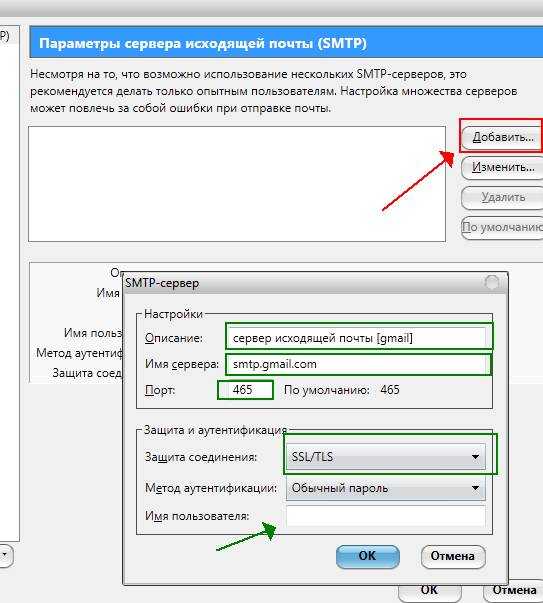
Для начала добавим адрес SMTP-сервера, т.е настроим отправку сообщений. Для этого нажмем кнопочку "Добавить" и заполним необходимые поля во всплывшем окошке.
В зависимости от того, где живет Ваш почтовый ящик (на @yandex, @gmail, @mail и тп), вбейте соответствующий адрес SMTP-сервера (в моём случае это smtp.gmail.com) и любое описание, которое придется Вам по душе. Дальше нам необходимо выбрать защиту соединения и указать порт. В настоящее время большинство известных почтовых сервисов в целях безопасности используют шифрование SSL, но некоторые используют и STARTTLS. Как узнать? Так же, как и в случае с адресом сервера: необходимо найти эту информацию на сайте компании, представляющей Вам доступ к почтовому сервису. Чтобы Вы, опять же, не искали, я приведу список для трех наиболее популярных:
@mailЗащита соединения: STARTTLSПорт (для SMTP): 587Метод аутенфикации: Обычный пароль
@gmail и @yandexЗащита соединения: SSL/TLSПорт (для SMTP): 465Метод аутенфикации: Обычный пароль
Заполнили? Теперь введите логин, по которому Вы обычно заходили в почту через браузер. Как правило, это то, что у Вас стояло до символа "@", но иногда, в некоторых сервисах, сюда вводится полный адрес электронной почты (это я говорю на случай проблем, когда Вы точно уверены, что вроде всё правильно вбито, а почтовый клиент уверяет Вас в обратном и в почту не пускает). С паролем разберемся позже.Закончив, нажмите кнопочку "ОК".
Так уж исторически сложилось, что всю почту можно отправлять через один SMTP, а посему нам не придется здесь добавлять данные доступа ко всем ящикам всех сервисов, что у Вас есть, а посему перейдем к настройке POP3, т.е именно укажем пароли и явки сервера входящей почты, чтобы, собственно, эту почту получать.
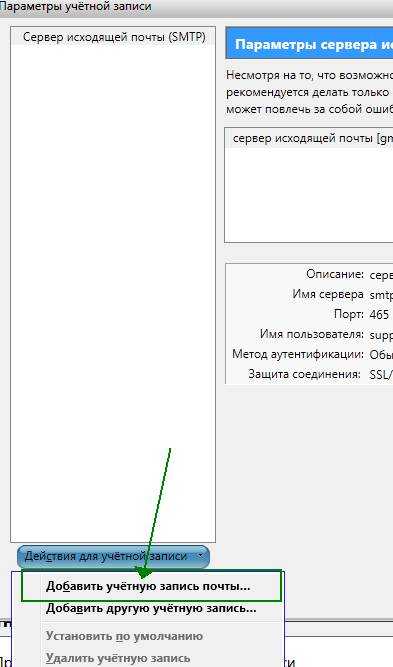
Для этого всё в том же мастере, мы жмем кнопочку "Действия для учетной записи" - "Добавить учётную запись почты..". После оного перед нами появится окошко, которое представляет собой некогда изгнанный нами мастер добавления почты. К сожалению, без плясок с бубном таки не обойдется, а посему смело вводим свои данные в соответствующие поля.
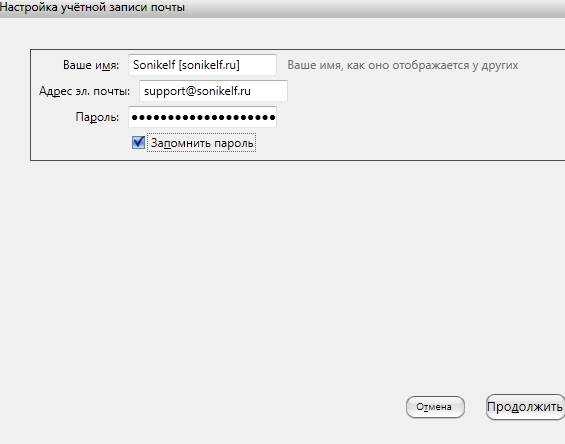
И естественно, жмем кнопочку "Продолжить". После оного мастер попытается найти конфигурацию почты в своей базе и автоматически настроить все необходимые параметры.
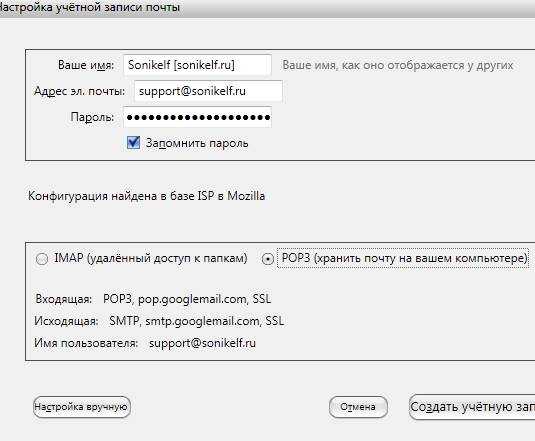
Прежде, чем радостно жать кнопочку "Создать учетную запись", я рекомендую выставить галочку "Запомнить пароль", а так же надавить в "Настройка вручную" и проделать кое-какие изменения, а именно, если вдруг конфигуратор выставил Вам подключение через IMAP вместо POP, как в моём случае:

Я рекомендую сжечь его на костре выставить здесь POP вручную, попутно указав соответствующий адрес сервера, тип шифрования и порт из списка ниже:
@mailЗащита соединения: STARTTLSПорт (для POP): 110Метод аутенфикации: Обычный пароль
@gmail и @yandexЗащита соединения: SSL/TLSПорт (для POP): 995Метод аутенфикации: Обычный пароль
Закончив, можно нажать кнопочку "Перетестировать"..
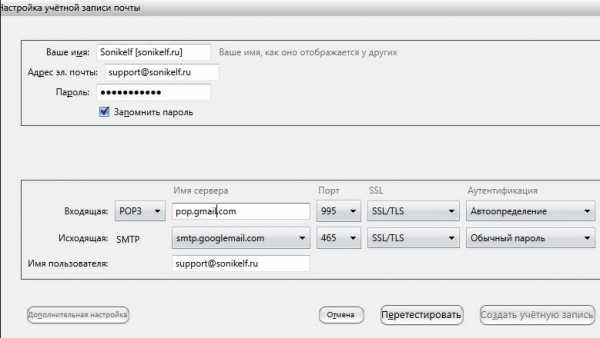
..и "Создать учетную запись" (после того, как закончится тестирование). Мастер проверит пароль и, если всё верно, создаст учетную запись, после чего мы увидим примерно такую картину:
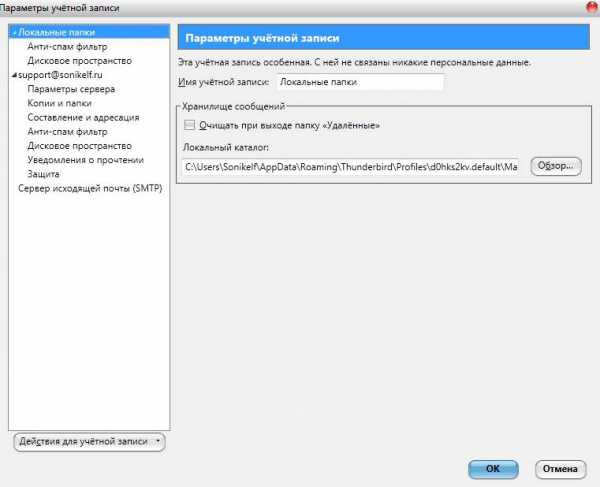
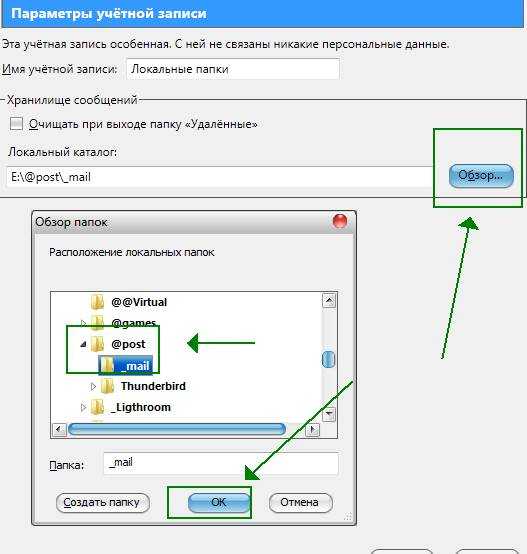
Теперь давайте настроим где на диске будет храниться наша почта. Изначально предложенный путь лучше не оставлять, т.к он закопан где-то в глубинах системы и, в случае проблем с оной, не всегда удастся потом папку найти и восстановить, а посему хорошо бы назначить свою собственную, что мы сейчас и сделаем. На вкладке "Локальные папки" давим в кнопочку "Обзор" и задаем созданную нами папку, скажем, с названием _mail где-нибудь на диске. Проделав оное, жмем в "ОК".


Примерно тоже самое надо проделать для созданного нами недавно ящика. Для этого переходим на вкладку "Параметры сервера" и, предварительно сняв галочку "Не более 14 дней", жмем в "Обзор", где указываем либо нашу папку _mail, либо подпапку в ней с именем нашего почтового ящика (чтобы разделить содержание ящиков, когда их много, по папкам). После этого полезно перезапустить Thunderbird и после оного на всякий случай проверить сохранились ли пути и настройки.
Так же рекомендую на вкладке "Составление и адресация" выставить пункты "Поместить курсор перед цитируемым текстом" и "Ставить подпись: после моего ответа (перед цитируемым текстом)". Это упростит ряд переписок ;)
Остальные настройки на данной странице можете выставлять на свой вкус и цвет. Благо всё на русском, а ничего сложного в этом нету.
Само собой, Вы можете добавить здесь неограниченное количество ящиков из разных сервисов, руководствуясь инструкцией, по которой мы с Вами добавили первый аккаунт выше.
к содержанию ↑Базовая настройка почтового клиента Thunderbird
Давайте еще кратенько пробежимся по настройкам самой программы, а именно по сортировке почты, настройке фильтров и интерфейсу.
Сортировка сообщений.Изначально список сообщений выглядит так:
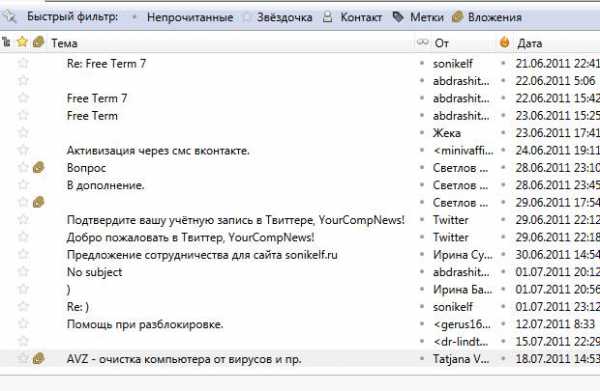
Однако есть возможность сделать отображение куда более симпатичным и наглядным. Для этого, находясь в выбранной папке (например "Входящие"), жмем в окне Thunderbird пункты "Вид - Сортировка - Группировать по методу сортировки".
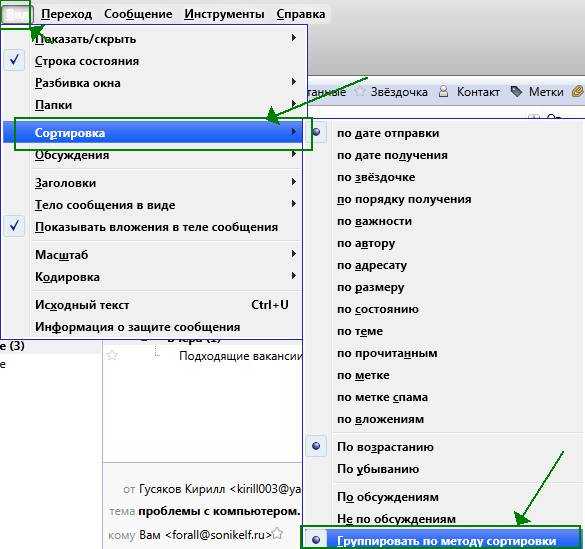
После чего почта в данной папке начинает выглядеть ощутимо наглядней, а именно дробится по вкладкам на основе заданного правила сортировки:
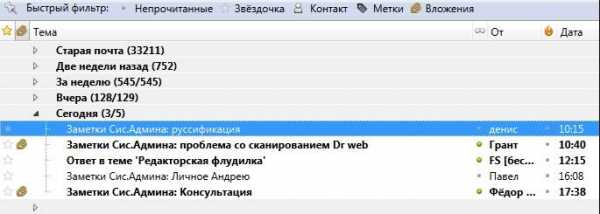
Само собой, можно настроить различные правила для этой самой сортировки (по умолчанию идет "по дате", но есть и самые разные варианты, например: "по отправителю", "по теме" и тд, что, я думаю, Вы уже увидели на позапрошлом скриншоте).
Фильтры сообщений.С наглядной сортировкой разобрались. Давайте посмотрим на фильтры и попробуем создать какой-нибудь из них.Допустим, что у нас огромное число почты приходит с упоминанием в теме письма, некоего сайта "Заметки Сис.Админа" и мы хотим, чтобы все эти письма помещались в заранее созданную нами папочку @from_site (папка создается по правому кнопку мышки на, скажем, пункте "Входящие"). Для этого заходим в "Инструменты - Фильтры сообщений". Здесь выбираем из выпадающего списка тот ящик, для которого будут применяться фильтры, а затем жмакаем в кнопочку "Создать".
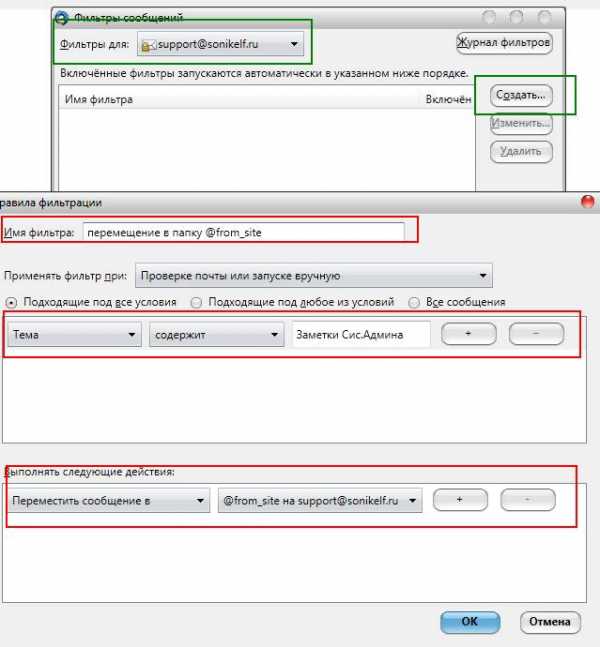
В появившемся окне заполняем соответствующие поля, а именно:
- Имя фильтра: введите что-то, что даст Вам понять, что это за фильтр
- Тема содержит: в этом примере я ввожу "Заметки Сис.Админа"
- В поле переместить сообщение в: из выпадающего списка выбираем созданную нами папку. В моём случае это @from_site
Готово, жмем кнопочку "ОК". Работу фильтра сразу можно проверить, выбрав для поля "Запустить выбранный фильтры в папке" папку, где мы хотим применить созданный фильтр (в данном случае это "Входящие") и жмакаем в кнопочку "Запустить".

Если всё сделали верно, то вся почта отсортируется в соответствии с заданным Вами правилом.Естественно, что, как и в случае с сортировкой, можно создавать фильтры самых разных направленностей и вариаций, причем можно настраивать фильтрацию сразу по нескольким правилам, для чего используется кнопочка "+" в списке и задается новое правило.
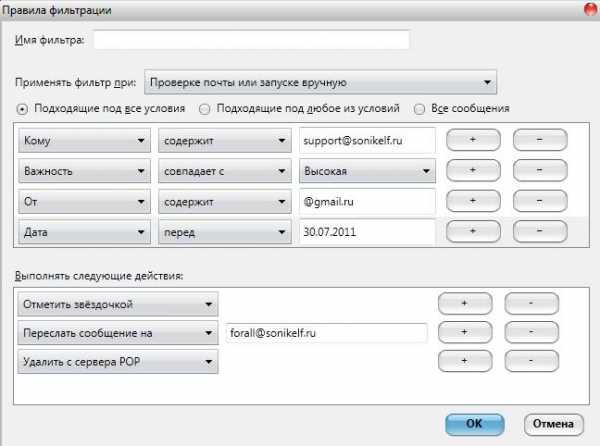
Со временем, когда настроите все необходимые Вам фильтры, будете жутко довольны тем, как существенно вырос комфорт при работе с почтой.
Интерфейс.Ну и напоследок, пара слов по интерфейсу, а точнее по добавлению-удалению необходимых кнопочек и прочих элементов. Наверняка, многие уже знакомы с тем, как оное делать (на примере, скажем, с Firefox), но на всякий случай, повторюсь.
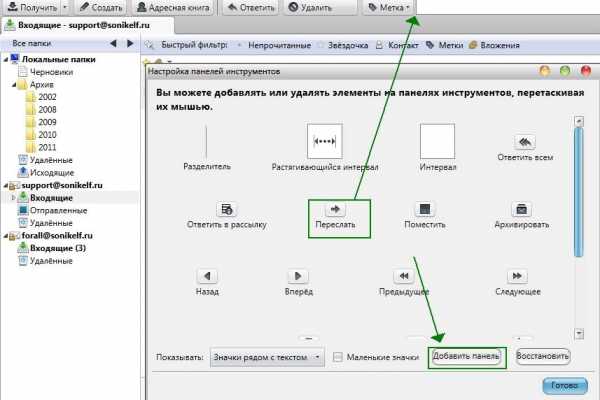
Дело в том, что изначально на панели инструментов Thunderbird живет не так много кнопочек и хочется некоторые из них добавить. Для этого, жмем рядом с ними правую кнопку мышки и из выпадающего меню выбираем пункт "Настроить". После чего появится окошко, из которого (и в которое) можно переносить кнопочки, а так же добавлять панели, разделители и тп. Настройте себе интерфейс по вкусу ;)
к содержанию ↑Послесловие
Вот такие вот дела.Получилось весьма объемно, но это еще не конец :) Специально под Thunderbird, как и под Firefox, отныне заведена соответствующая рубрика, а посему в будущем, будет опубликовано множество статей по дальнейшей настройке, а так же подборкам плагинов и тем, воспитанию антиспама и многим прочим разностям.
Оставайтесь с проектом и Вы узнаете много нового и полезного ;)
Как и всегда, если есть какие-то вопросы, дополнения, мысли, благодарности и тп, то буду рад услышать их в комментариях к этой записи.
sonikelf.ru
Настройки почты в Mozilla Thunderbird на RuDevice.ru
Настройка почтовой программы Mozilla Thunderbird по протоколу IMAP
В верхней панели в меню «Файл» выберите пункт «Создать» — «Учетную запись почты…»;
Укажите следующие данные:
Ваше имя — имя, которое будет отображаться в поле «От:» для всех отправляемых сообщений;Адрес электронной почты — имя вашего почтового ящика;Пароль — действующий пароль от вашего почтового ящика.
Установите галочку напротив «Запомнить пароль», если вы хотите, чтобы почтовая программа запомнила пароль от почтового ящика и не запрашивала его при каждой попытке скачать почту.
Нажмите «Продолжить» — почтовая программа начнет автоматическую настройку по протоколу POP3. Т.к. нам необходимо настроить почтовую программу по протоколу IMAP, нажмем «Настройка вручную».
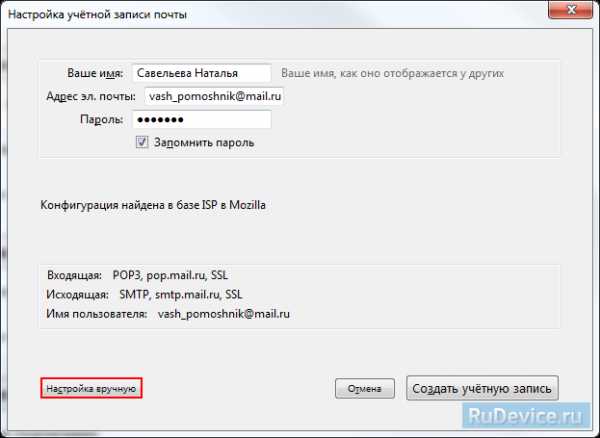
Укажем следующие параметры:
Входящая IMAP:
Имя сервера — imap.mail.ru;Порт — 993;SSL — SSL/TLS;Аутентификация — Обычный пароль.
Исходящая SMTP:
Имя сервера — smtp.mail.ru;Порт — 465;SSL — SSL/TLS;Аутентификация — Обычный пароль.
После того, как данные заполнены, нажмите «Протестировать», а после завершения тестирования и сообщения о его удачном завершении, нажмите «Создать учетную запись».
Теперь необходимо указать папки, в которых будут сохраняться все отправленные из почтовой программы письма, а также письма из других системных папок почтовой программы. Для этого кликните правой кнопкой мыши на имя только что созданной учетной записи и выберите «Параметры...».
В появившемся окне перейдите в раздел «Параметры сервера» и в подразделе «При удалении сообщении:» выберите «Корзина» напротив «Переместить его в папку:».

Перейдите в раздел «Копии и папки» и:
В подразделе «При отправлении сообщений автоматически:» выберите «Помещать копию сообщения» — «Папку «Отправленные» в:», а в выпадающем списке выберите название настраиваемой учетную записи;В подразделе «Черновики и шаблоны» выберите «Хранить черновики сообщений» — «В папке «Черновики» в:», а в выпадающем списке выберите название настраиваемой учетную записи.
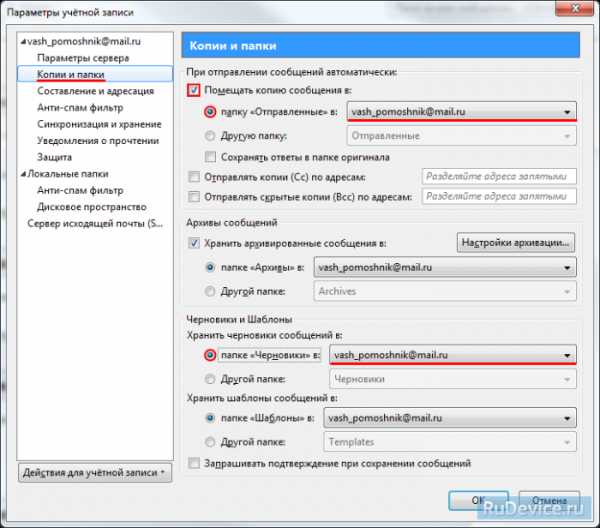
Нажмите ОК — почтовая программа настроена!
Настройка почтовой программы Mozilla Thunderbird по протоколу POP3
В верхней панели в меню «Файл» выберите пункт «Создать» — «Учетную запись почты…»;
Ваше имя — имя, которое будет отображаться в поле «От:» для всех отправляемых сообщений;Адрес электронной почты — имя вашего почтового ящика;Пароль — действующий пароль от вашего почтового ящика.
Укажите следующие данные:Установите галочку напротив «Запомнить пароль», если вы хотите, чтобы почтовая программа запомнила пароль от почтового ящика и не запрашивала его при каждой попытке скачать почту.
Нажмите «Продолжить» — почтовая программа начнет автоматическую настройку по протоколу POP3.

После того, как данные заполнены, нажмите «Протестировать», а после завершения тестирования и сообщения о его удачном завершении, нажмите «Создать учетную запись».
Если при настройке произошла ошибка, нажмите «Настройка вручную» и введите следующие данные:
Входящая POP3:
Имя сервера — pop.mail.ru;Порт — 995 порт;SSL — SSL/TLS;Аутентификация — Обычный пароль.
Исходящая SMTP:
Имя сервера — smtp.mail.ru;Порт — 465;SSL — SSL/TLS;Аутентификация — Обычный пароль.
Почтовая программа настроена!
rudevice.ru
инструкции. Почтовая программа Mozilla Thunderbird
Mozilla Thunderbird (рус. "Мозилла Тандерберд") - это программа для работы с электронной почтой. Она была создана с целью избавить клиента от необходимости пользоваться электронным почтовым ящиком с помощью браузера. Для того чтобы полноценно применять почту в Thunderbird, пользователю нужно ее настроить.
Автоматическое добавление нового почтового ящика
При первом запуске Mozilla Thunderbird программа сама предлагает добавить новую учетную запись. При этом можно создать новый почтовый ящик или ввести данные уже существующего. В первом случае она предлагает создать адрес эл. почты со стоимостью обслуживания 15-20$ в год или воспользоваться одним из множества бесплатных серверов. Ссылка на их перечень выводится в том же окне.
Во втором случае при нажатии на кнопку «Использовать мою существующую почту» откроется окно для ввода логина, пароля и инициалов. Последние отображаются около темы письма у получателя.
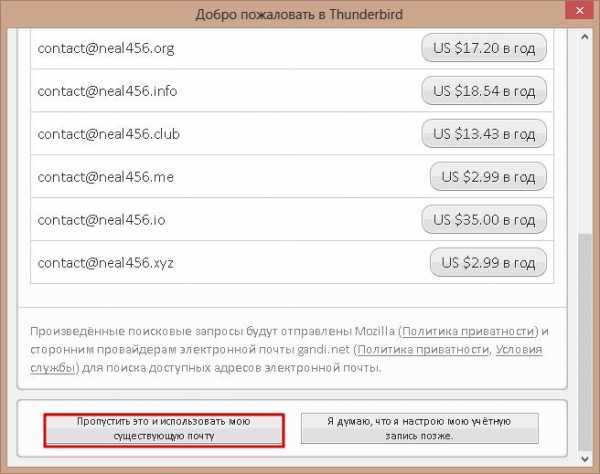
При вводе логина и пароля во время настройки почты, Mozilla Thunderbird самостоятельно загрузит с сервера компании-разработчика все необходимые параметры для отправки и получения писем. Для того чтобы эта функция работала, ей требуется подключение к Сети.
Ручная настройка нового почтового ящика
Если же соединения с Интернетом временно нет или параметры используемого почтового сервера отсутствуют в базах разработчика, то для настройки Mozilla Thunderbird можно воспользоваться ее «ручным» вариантом.
Для этого нужно вызвать диалоговое окно «Параметры учетных записей». Сделать это можно 2 способами:
- Нажать на кнопку «Меню Thunderbird» в правой части окна и выбрать в нем пункты «Настройки» и «Параметры учетной записи».
- Кликнуть правой кнопкой мыши в левой отделенной части окна и в контекстном меню выбрать «Параметры»

В новом окне внизу слева надо нажать на кнопку «Действия для учетной записи» и в выпадающем меню выбрать «Добавить уч. запись почты».
В окне добавления адреса эл. почты ввести требуемые данные. После их добавления и нажатия кнопки «ОК». Затем внизу появятся параметры сервера и кнопка «Настроить вручную». После ее активации ЛКМ откроются изменяемые параметры: адрес сервера, порт, протокол (для входящих писем), способы шифрования и проверки.
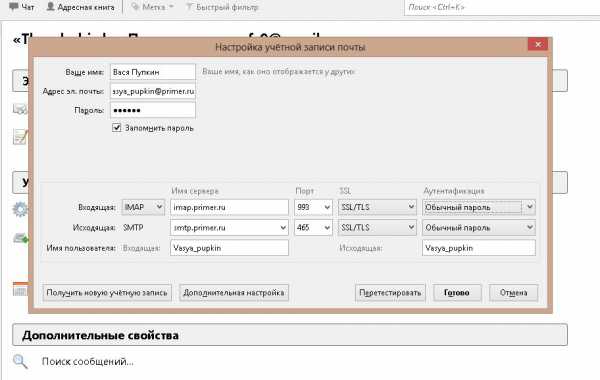
Для настройки под определенный почтовый сервер нужно изменить все 5 параметров. В таблице ниже приведены их значения для популярных почтовых сервисов.
| Название почтового сервиса | Адрес POP-сервера | № порта | Адрес IMAP-сервера | № порта | Адрес SMTP-сервера | № порта | Шифрование |
| Google.com (name@gmail.com) | pop.gmail.com | 995 | imap.gmail.com | 993 | smtp.gmail.com | 465 или 587 | SSL/TSL или START/TLS |
| Яндекс (name@yandex.ru/ua/kz) | pop.yandex.ru | imap.yandex.ru | smtp.yandex.ru | 465 | SSL/TSL | ||
| Mail.ru (name@mail.ru/bk.ru/list.ru/inbox.ru) | pop.mail.ru | imap.mail.ru | smtp.mail.ru | ||||
| Rambler(name@rambler.ru) | pop.rambler.ru | imap.rambler.ru | smtp.rambler.ru | ||||
| Почта Microsoft:(name@hotmail.com/live.ru/outlook.com) | pop-mail.outlook.com | imap-mail.outlook.com | smtp-mail.outlook.com | 587 | START/TLS |
После этой настройки Mozilla Thunderbird сможет посылать и загружать письма.
Протоколы POP3 и IMAP: в чем разница и как изменить настройки
Различаются они между собой организацией работы с почтовым сервером. Первый протокол загружает все письма в компьютер и удаляет их с жесткого диска почтового сервиса. В результате они хранятся только в данном месте.
Второй протокол загружает электронную корреспонденцию, но не удаляет ее с сервера. Это позволяет работать с письмами с любого компьютера. Этот набор правил поддерживают все современные почтовые клиенты и большинство почтовых серверов.
Чтобы сменить протокол POP3 на IMAP, нужно:
- Создать новую учетную запись, использующую протокол IMAP.
- Скопировать в нее папки из аккаунта с подключенным POP3.
- Удалить учетную запись с POP3.
После этой процедуры на почтовый сервер скопируются все письма из учетной записи, использующей IMAP протокол.
Настройка синхронизации
При синхронизации все действия с письмами, выполненные в Mozilla Thunderbird, дублируются на почтовом сервере и наоборот. По умолчанию клиент копирует на жесткий диск почтового сервера все папки. Но это можно изменить. Делается это следующим образом:
- Открыть окно «Параметры учетной записи» и перейти в подраздел «Синхронизация и хранение».

- Снять галочку около строки «Хранить сообщения для этой учетной записи…» для того, чтобы полностью отключить синхронизацию.
- Нажать на кнопку «Дополнительно».
- В открывшемся маленьком окне проставить галочки около папок, которые нужно дублировать на почтовом сервере.
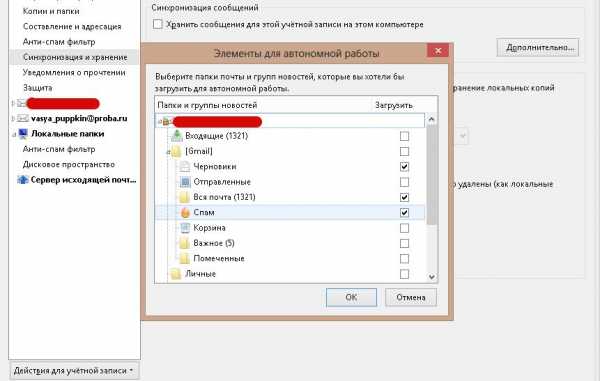
Синхронизация происходит при каждом подключении к Сети.
Автоподпись сообщения
Эта функция предназначена для автоматического добавления в конец создаваемого письма какой-либо шаблонной информации (контактные данные, инициалы или пожелание). Чтобы настроить подпись почты в Thunderbird, нужно:
- Вызвать окно «Параметры учетных записей».
- В нем нажать на e-mail адрес.
- В открывшемся подразделе в текстовое поле ввести все нужные данные.

В письме они будут отображаться также, как и написаны. Кроме простого текста можно использовать любые html теги, отвечающие за форматирование. Например: <b>text</b> или <i>text<i>.
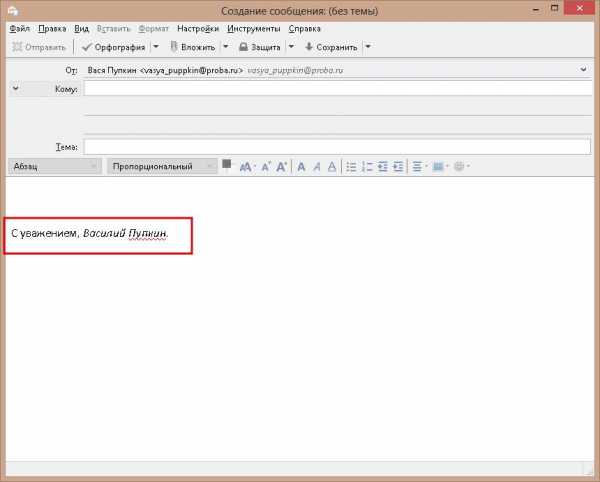
Кроме заполнения поля в настройках почты, можно вместо текстовой подписи вставить картинку или html документ с нужным содержимым. При написании сообщения нужно вызвать свойства вставляемой картинки (она отобразится в тексте письма) и в этом окне поставить галочку около строчки «Вложить это изображение в сообщение». Это позволит адресату получить сообщение целиком и не подгружать отдельно подпись.
Антиспам фильтр
Эта функция в Mozilla Thunderbird включена «по умолчанию» и позволяет дополнительно отфильтровывать бесполезные или рекламные письма. Уровней настроек у фильтра 2: для отдельной учетной записи и общие.
В первом случае для получения доступа к настройкам фильтра нужно открыть окно «Параметры учетной записи» и перейти в подраздел «Антиспам фильтр».
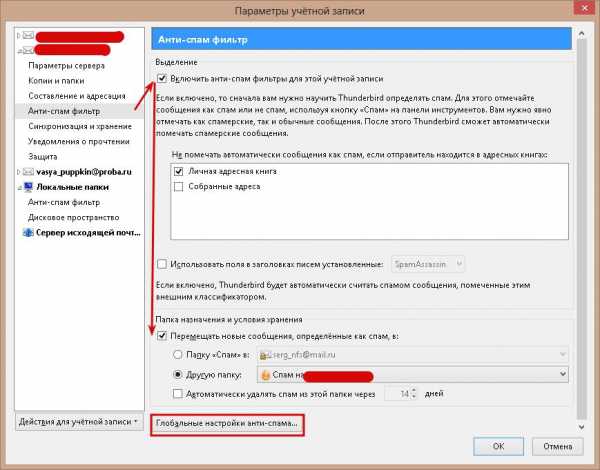
В нем можно включить/отключить фильтр и настроить, куда нужно перемещать письма, отмеченные пользователем как спам.
Доступ к общим настройкам антиспам фильтра можно получить из этого же окна после нажатия на кнопку «Глобальные настройки». В них настраиваются параметры обучения фильтра, а именно, что делать с помеченными письмами: удалять или перемещать в папку «Спам».
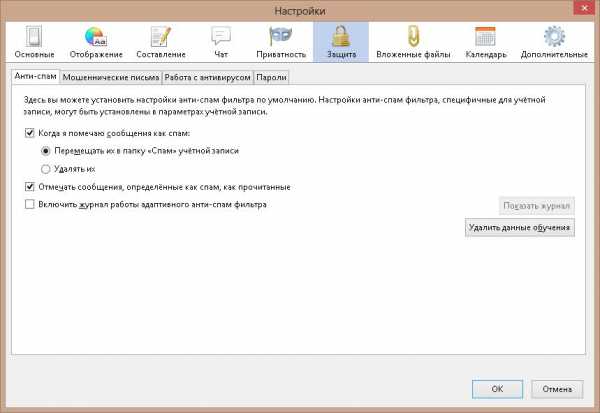
Для обучения антиспама нужно при прочтении бесполезных и рекламных писем нажимать на кнопку «Спам», расположенную в верхнем правом углу области быстрого просмотра сообщения. Если делать это регулярно, то через некоторое время Mozilla Thunderbird сама будет перемещать спам из папки «Входящие» в соответствующую папку.
Запрет на получение писем
Эту задачу выполняет встроенный фильтр сообщений. Он не запрещает загрузку писем от определенного отправителя, а перемещает их из основной папки в «Спам» или удаляет. Настройка в Mozilla Thunderbird этой опции делается по следующему алгоритму:
- В блоке предварительного просмотра нажать правой кнопкой мыши на адресе отправителя нежелательного письма и выбрать пункт меню «Создать фильтр из…».
- В открывшемся окне ввести имя нового фильтра.

- Поставить отметку около строчки «Выполнение любого из условий» для того, чтобы фильтр реагировал на любой адрес из списка.
- В нижней половине окна из выпадающего списка выбрать действие, которое должна выполнить программа.

- Нажать «ОК».
Для добавления новых адресов в фильтр достаточно открыть его ( меню Mozilla Thunderbird > Фильтры сообщений > выбрать нужный > Изменить) и нажать на кнопку со знаком «+». Он добавит еще одно поле для нового e-mail адреса.
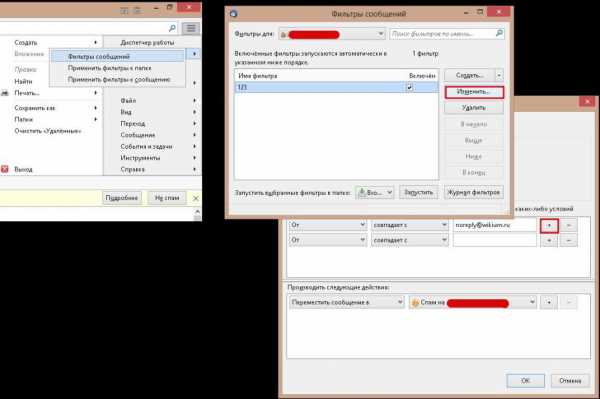
Управление сохраненными паролями
При добавлении новых учетных записей Mozilla Thunderbird предлагает сохранить в памяти пароли от них. Это удобная функция, но не безопасная, потому что любой, имеющий к компьютеру доступ, может скопировать их. Чтобы этого избежать, в настройках Mozilla Thunderbird присутствуют 2 опции.
Первая предоставляет доступ к имеющимся паролям. Чтобы его получить, надо:
- В главном меню выбрать подпункт «Настройки».
- В новом окне последовательно перейти во вкладки «Защита» и «Пароли».
- Нажать кнопку «Сохраненные пароли».
В этом окне можно посмотреть пароли (кнопка «Отобразить») или удалить их.
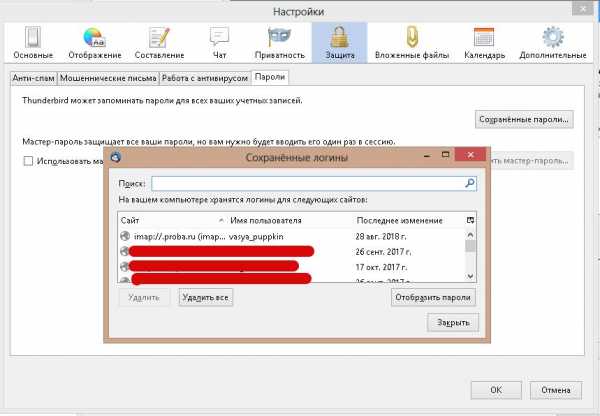
Вторая настройка позволяет ограничить доступ к хранилищу при помощи пароля. Для этого нужно:
- Поставить галочку рядом со строкой «Мастер-пароль».
- В открывшемся окошке ввести комбинацию и нажать «Ок».

Этот пароль нужно будет вводить при каждом новом запуске программы.
Настройка Mozilla Thunderbird - это достаточно простой процесс благодаря дружелюбному интерфейсу программы.
fb.ru
Настройки Mozilla Thunderbird на примере mail.ru - 13 Марта 2014 - Информационный портал - JEKIN
Настройки Mozilla Thunderbird на примере mail.ru
скачать можно сие чудо тут:
Чтобы произвести настройки почтовой программы Mozilla Thunderbird по протоколу IMAP, следуйте инструкции ниже:
1. В верхней панели в меню «Файл» выберите пункт «Создать» — «Учетную запись почты…»;
Укажите следующие данные:
Ваше имя — имя, которое будет отображаться в поле «От:» для всех отправляемых сообщений;
Адрес электронной почты — имя вашего почтового ящика;
Пароль — действующий пароль от вашего почтового ящика.
Установите галочку напротив «Запомнить пароль», если вы хотите, чтобы почтовая программа запомнила пароль от почтового ящика и не запрашивала его при каждой попытке скачать почту.
2. Нажмите «Продолжить» — почтовая программа начнет автоматическую настройку по протоколу POP3. Т.к. нам необходимо настроить почтовую программу по протоколу IMAP, нажмем «Настройка вручную».

3. Укажем следующие параметры:
o Входящая IMAP:
§ Имя сервера — imap.mail.ru;
§ Порт — 993;
§ SSL — SSL/TLS;
§ Аутентификация — Обычный пароль.
o Исходящая SMTP:
§ Имя сервера — smtp.mail.ru;
§ Порт — 465;
§ SSL — SSL/TLS;
§ Аутентификация — Обычный пароль.
После того, как данные заполнены, нажмите «Протестировать», а после завершения тестирования и сообщения о его удачном завершении, нажмите «Создать учетную запись».
4. Теперь необходимо указать папки, в которых будут сохраняться все отправленные из почтовой программы письма, а также письма из других системных папок почтовой программы. Для этого кликните правой кнопкой мыши на имя только что созданной учетной записи и выберите «Параметры...».
5. В появившемся окне перейдите в раздел «Параметры сервера» и в подразделе «При удалении сообщении:» выберите «Корзина» напротив «Переместить его в папку:».

6.
Перейдите в раздел «Копии и папки» и:
В подразделе «При отправлении сообщений автоматически:» выберите «Помещать копию сообщения» — «Папку «Отправленные» в:», а в выпадающем списке выберите название настраиваемой учетную записи;
В подразделе «Черновики и шаблоны» выберите «Хранить черновики сообщений» — «В папке «Черновики» в:», а в выпадающем списке выберите название настраиваемой учетную записи.
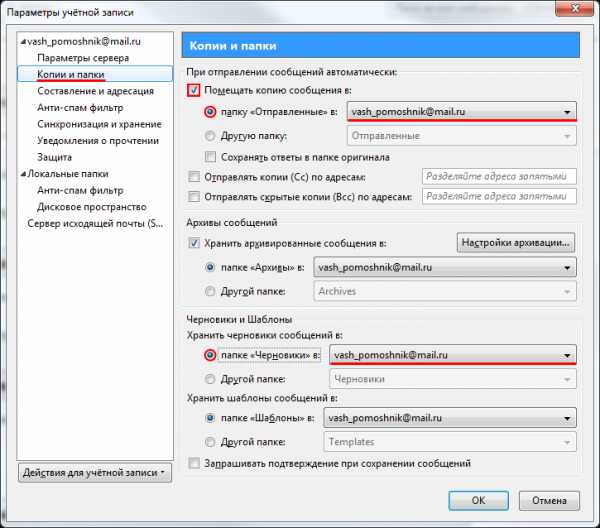
7. Нажмите ОК — почтовая программа настроена!
Чтобы произвести настройки почтовой программы Mozilla Thunderbird по протоколу POP3, следуйте инструкции ниже:
1. В верхней панели в меню «Файл» выберите пункт «Создать» — «Учетную запись почты…»;
o Ваше имя — имя, которое будет отображаться в поле «От:» для всех отправляемых сообщений;
o Адрес электронной почты — имя вашего почтового ящика;
o Пароль — действующий пароль от вашего почтового ящика.
Укажите следующие данные:
Установите галочку напротив «Запомнить пароль», если вы хотите, чтобы почтовая программа запомнила пароль от почтового ящика и не запрашивала его при каждой попытке скачать почту.
2. Нажмите «Продолжить» — почтовая программа начнет автоматическую настройку по протоколу POP3.

3.
ЕЕсли при настройке произошла ошибка, нажмите «Настройка вручную» и введите следующие данные:
o Входящая POP3:
§ Имя сервера — pop.mail.ru;
§ Порт — 995 порт;
§ SSL — SSL/TLS;
§ Аутентификация — Обычный пароль.
o Исходящая SMTP:
§ Имя сервера — smtp.mail.ru;
§ Порт — 465;
§ SSL — SSL/TLS;
§ Аутентификация — Обычный пароль.
После того, как данные заполнены, нажмите «Протестировать», а после завершения тестирования и сообщения о его удачном завершении, нажмите «Создать учетную запись».
4. Почтовая программа настроена!
Обратите внимание, что при настройке данной почтовой программы, по умолчанию, ставится галочка «Оставлять копии сообщений на сервере». Для того чтобы изменить данную настройку, кликните правой кнопкой мыши по имени учетной записи, настройки которой вы хотите изменить. Выберите пункт меню «Параметры…», выберите в меню слева «Параметры сервера» и снимите галочку «Оставлять копии сообщений на сервере».
rootest.ucoz.ru
Как настроить Mail.ru и Gmail.com в Mozilla Thunderbird
Еще одна периодически забываемая мной настройка для Буревестника: настройка почты для Mail.ru и Gmail.com. Для отправки и получения достаточно правильно заполнить настройки Параметры сервера и Сервер исходящей почты.Настройки Mail.ru
Итак, Параметры учетной записи у меня такие, как на картинке. Можно добавить текст подписи, да и другие настройки сделать, какие душе угодны.
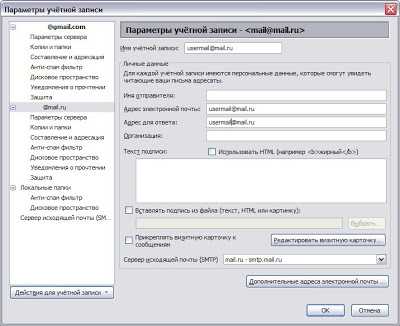 Далее пункт Параметры сервера имеет следующие настройки:
Далее пункт Параметры сервера имеет следующие настройки: 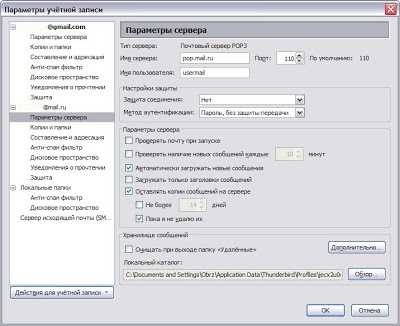 Имя сервера входящей почты: pop.mail.ru - порт 110 Имя пользователя usermail Защита соединения - нет Метод аутентицикации - Пароль без защиты передачи Остальные настройки как угодно.
Имя сервера входящей почты: pop.mail.ru - порт 110 Имя пользователя usermail Защита соединения - нет Метод аутентицикации - Пароль без защиты передачи Остальные настройки как угодно.Настройки сервера исходящей почты как на картинке.
 Имя сервера smpt.mail.ru порт - 25 Защита соединения - нет Метод аутентицикации - Пароль, без защиты передачи имя пользователя - usermail@mail.ru
Имя сервера smpt.mail.ru порт - 25 Защита соединения - нет Метод аутентицикации - Пароль, без защиты передачи имя пользователя - usermail@mail.ruНастройки Gmail.com
Параметры учетной записи - ничего необычного, все как на картинке
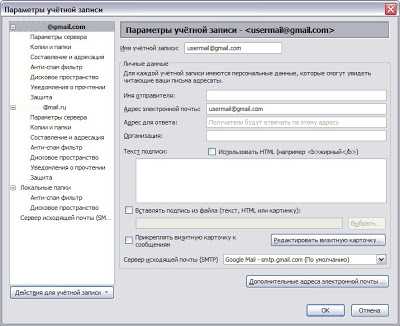
Настройки Параметров сервера для Gmail.com немного другие, нежели для Mail.ru
Имя сервера входящей почты: pop.gmail.ru - порт 995 Имя пользователя usermail@gmail.com Защита соединения - SSL/TLS Метод аутентицикации - Обычный пароль.Настройки сервера Исходящей почты следующие:
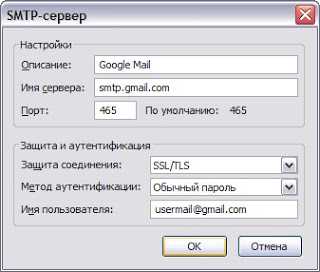 Имя сервера smpt.gmail.ru порт - 465 Защита соединения - SSL/TLS Метод аутентицикации - Обычный пароль имя пользователя - usermail@gmail.ru
Имя сервера smpt.gmail.ru порт - 465 Защита соединения - SSL/TLS Метод аутентицикации - Обычный пароль имя пользователя - usermail@gmail.ruПароль для отправки и получения Thunderbird запросит при первой отправке и получении письма. Там нужно поставить галочку "Сохранить пароль" чтобы окошко с запросом не появлялось.
zenkof.blogspot.com
- Почистить кэш что такое

- Бат файл

- Центр обновления windows 7 отключить

- Пример пароля и логина

- Как перезаписать диск dvd r

- Смс с кодом подтверждения

- Как по айпи адресу узнать человека
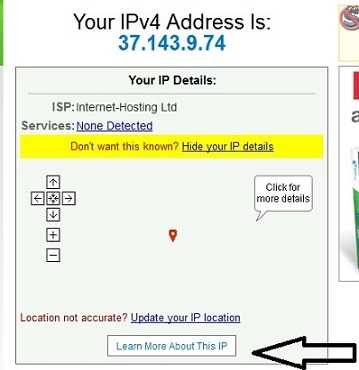
- Служба поиска windows 10
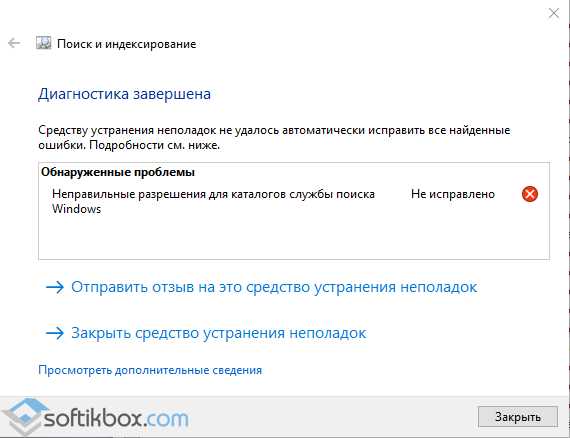
- Ip технологии что это
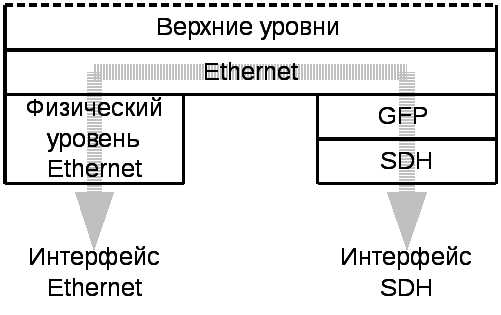
- Почему перестали приходить письма на электронную почту
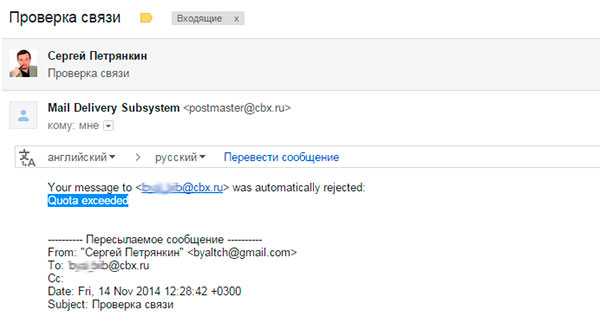
- Как без программ убрать рекламу в браузере яндекс навсегда