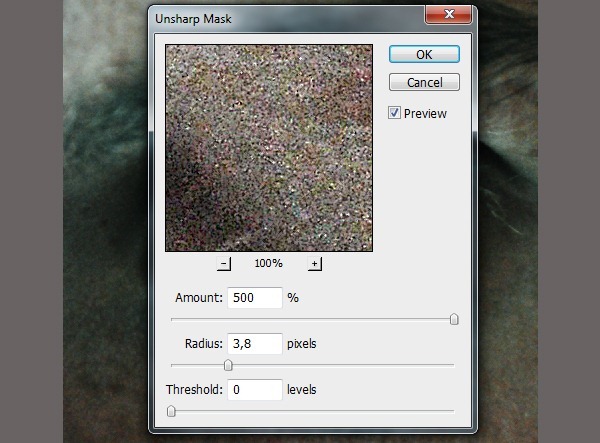Unsharp mask перевод в фотошопе: Перевод Filter — Sharpen — Unsharp Mask (Фильтр — Усиление резкости
Содержание
Урок 35. Unsharp Mask / (USM) – Нерезкое маскирование / Контурная резкость / Маска нерезкости._
Вы узнаете:
- Что правильный ореол – это секрет хорошей резкости.
- К чему может привести неаккуратное использование фильтра USM.
- Как не переборщить с настройками Amount (Эффект) и Radius (Радиус).
- На что влияет параметр Threshold (Порог/Изогелия).
- В каком порядке производить настройку параметров фильтра.
- Для чего нужно проводить настройку контурной резкости перед печатью.
- Как повысить резкость через маску. Придать глазам выразительности.
- Как пользоваться коммандой Apply Image (Внешний канал).
Урок состоит из следующих разделов:
1. Обучающее видео.
2. Усиление резкости.
3. Фильтр Unsharp Mask (Контурная резкость).
4. Amount (Эффект).
5. Radius (Радиус).
6. Threshold (Порог/Изогелия).
7. Порядок работы.
8. Дополнительная настройка резкости перед выводом на печать.
9. Повышение резкости в каналах.
10. Повышение резкости через маску.
11. Вопросы.
12. Домашнее задание.
Усиление резкости
Unsharp Mask / (USM) – Нерезкое маскирование / Контурная резкость / Маска нерезкости / Нерезкая маска — Это названия одного и того же фильтра Unsharp Mask с разным переводом в русскоязычном издании. На первый взгляд может показаться странным, что фильтр с таким названием повышает резкость (наверно из-за этого русский перевод в CS4, CS5 и CS6 звучит как Контурная резкость). В программе вы можете найти несколько фильтров для повышения резкости. У каждого есть свои достоинства и недостатки. На мой взгляд, очень прост в использовании и неплохие результаты дает фильтр High Pass (Цветовой контраст), если применить его к копии слоя с режимом наложения Overlay (Перекрытие). Однако такие профессионалы как Дэн Маргулис отдают предпочтение фильтру Unsharp Mask (Контурная резкость). Кстати, великий испанский художник Эль Греко считается родоначальником теории не резкого маскирования.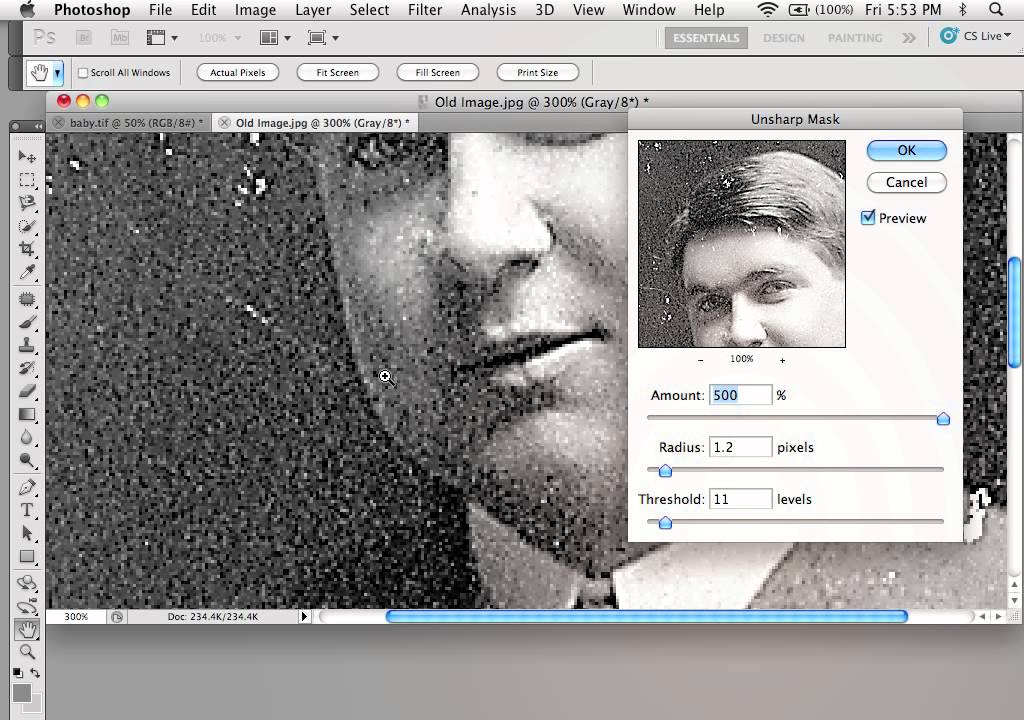 В основе этой теории лежат ореолы, которые он и другие художники эпохи Возрождения использовали для придания резкости своим полотнам.
В основе этой теории лежат ореолы, которые он и другие художники эпохи Возрождения использовали для придания резкости своим полотнам.
Второе рождение «нерезкое маскирование» получило во времена пленочных фотоаппаратов. Для повышения резкости необходимо увеличить контраст между соседними областями. Раньше это делали так: в увеличитель вставляли негатив, наложенный на его размытую копию,
и увеличивали время экспонирования в 2 раза. Светлые стороны краев пропечатывались еще светлее, а темные – темнее. В итоге на контрастных границах появлялся «ореол».
Фильтр Unsharp Mask (Контурная резкость).
Вернемся из экскурса в прошлое к нашему времени и попробуем разобраться с этим фильтром. После применения фильтра Unsharp Mask (Контурная резкость) изображение кажется более сфокусированным, более резким за счет ореолов в переходных зонах. Правильный ореол – это секрет хорошей резкости. Фильтр Unsharp Mask (Контурная резкость) позволяет достаточно точно контролировать ореол. Толщина ореола должна быть такой, чтобы зритель ее не заметил, а не такой как в левой части этого веера. Фильтр Unsharp Mask (Контурная резкость) усиливает контраст только на участках с резким перепадом яркости цвета. Изображение визуально кажется более резким. Мы обманываем свои глаза, но эта ложь во благо – картинка выглядит более сфокусированной, несмотря на то, что новых деталей в ней не прибавилось.
Толщина ореола должна быть такой, чтобы зритель ее не заметил, а не такой как в левой части этого веера. Фильтр Unsharp Mask (Контурная резкость) усиливает контраст только на участках с резким перепадом яркости цвета. Изображение визуально кажется более резким. Мы обманываем свои глаза, но эта ложь во благо – картинка выглядит более сфокусированной, несмотря на то, что новых деталей в ней не прибавилось.
Фильтр Unsharp Mask (Контурная резкость) не различает границ объектов – он лишь ищет разницу в контрасте, поэтому шумы и подчеркивание текстуры являются неприятным дополнением – ложкой дегтя в бочке с медом.
Если нерезкое маскирование применять неаккуратно, оно может состарить кожу лица лет на двадцать. Усиление резкости должно выполняться ближе к концу процесса коррекции, после применения Кривых и только однократно.
Как добиться резкости и естественность одновременно?
Выберите элемент меню Filter – Sharpen (Усиление резкости) – Unsharp Mask (Нерезкое маскирование или контурная резкость). Появится окно, в котором всего три настраиваемых параметра. Попробуем с ними разобраться.
Появится окно, в котором всего три настраиваемых параметра. Попробуем с ними разобраться.
Amount (Эффект)
Диапазон от 0 до 500% – определяет, как сильно затемняются или осветляются области, находящиеся на границах контура. При Amount (Эффект) = 500 ореолы становятся либо абсолютно черными, либо абсолютно белыми. В определенный момент (определяется индивидуально для каждого снимка) вы поймете, что увеличивать значение Amount (Эффект) бессмысленно, так как сделать белый пиксель еще белее невозможно.
Установив значение 100 %, вы увеличите разницу в тоне на пограничных участках в 2 раза. Значение меньше 50% подойдет для естественных объектов, большее значение потребуется для объектов с четкими границами. На ширину ореола этот параметр не влияет.
Radius (Радиус)
Этот параметр будет влиять на ширину ореола. Radius (Радиус) =1.0 пикселю не означает ширину ореола в один пиксель. Ширина ореола может быть 4~6 пикселей, включая переход от светлого к темному.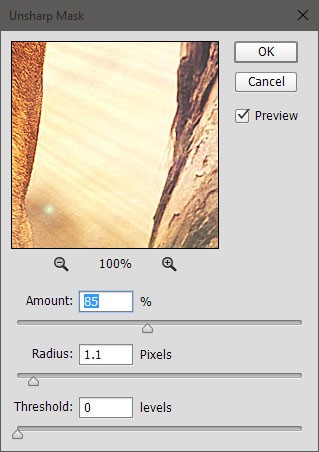 Если вы значительно увеличиваете радиус, то уменьшите значение Amount (Эффект), чтобы не пострадала резкость. При больших значениях Radius (Радиус) можно немного повысить Threshold (Изогелия). Ненужного выделения текстуры в этом случае не происходит, а границы объектов остаются резкими.
Если вы значительно увеличиваете радиус, то уменьшите значение Amount (Эффект), чтобы не пострадала резкость. При больших значениях Radius (Радиус) можно немного повысить Threshold (Изогелия). Ненужного выделения текстуры в этом случае не происходит, а границы объектов остаются резкими.
Небольшое значение радиуса (меньше 1 пикселя) и высокое значение Amount (Эффект) используется для усиления резкости очень четких мелких деталей (большое значение может размыть их). Значение радиуса 1~2 пикселя при среднем значении Amount (Эффект) подойдет для достаточно четких изображений. Радиус 2~10 пикселей и небольшое значение Amount (Эффект) используйте для слегка размытых изображений. Значение радиуса от 10 до 20 и низкий процент Amount (Эффект) для совсем размытых изображений. Радиус более 20 пикселей и небольшое значение Amount (Эффект) хорошо повышает контраст и производит в изображении фантастические изменения. Этот метод имеет название «hiraloam» – High Radius low Amount (Высокий радиус, низкий эффект). О нем вы можете прочитать в главе 6 «Нерезкое маскирование с ювелирной точностью» из 5 издания книги Дена Маргулиса «Photoshop для профессионалов». Маргулис – автор книг по коррекции фотографий. Вот одно из его правил: «Резкость объектов, не имеющих четких краев, стоит поднимать методом hiraloam — high Radius (большой радиус), low Amount (низкий эффект)». А фильтр, который мы с вами изучаем в этом уроке, он сокращенно называет USM. Эту аббревиатуру вы можете встретить и в других источниках.
О нем вы можете прочитать в главе 6 «Нерезкое маскирование с ювелирной точностью» из 5 издания книги Дена Маргулиса «Photoshop для профессионалов». Маргулис – автор книг по коррекции фотографий. Вот одно из его правил: «Резкость объектов, не имеющих четких краев, стоит поднимать методом hiraloam — high Radius (большой радиус), low Amount (низкий эффект)». А фильтр, который мы с вами изучаем в этом уроке, он сокращенно называет USM. Эту аббревиатуру вы можете встретить и в других источниках.
Threshold (Порог/Изогелия).
Threshold (Порог/Изогелия) устанавливает минимальную разницу тона, по которой вычисляется граница. Увеличивая значение Threshold (Изогелия), можно сглаживать небольшую разницу между пикселями в неконтрастных областях и в то же время создавать необходимые ореолы вокруг областей с контрастными границами. Threshold (Изогелия) может снизить акцентирование шумов в тенях. При наличии шумов в исходном изображении можно увеличить значение этого параметра. Начинаем настройку с небольших значений – от 0 до 4. Если шумы не устранились, можно еще немного увеличить это значение. При значениях от 1 до 4 резкость всего изображения не пострадает. Свыше 10 – получается менее резкое изображение.
Начинаем настройку с небольших значений – от 0 до 4. Если шумы не устранились, можно еще немного увеличить это значение. При значениях от 1 до 4 резкость всего изображения не пострадает. Свыше 10 – получается менее резкое изображение.
При Radius (Радиус) менее 1 пикселя большая величина Threshold (Изогелия) способна свести на нет весь достигнутый эффект резкости. При большом радиусе этот параметр нужно увеличить, чтобы избежать шумов и зернистости.
Работая в окне Unsharp Mask (Нерезкое маскирование или Контурная резкость) следите, чтобы ореолы не обесцветились до белого цвета.
Порядок работы:
Сначала подберите правильное значение радиуса. Для этого выставите большое значение Amount (Эффект) – 400 и Threshold (Порог/Изогелия) установите – 0. Уменьшите Amount (Эффект). Увеличивая радиус, вы поймете, что для сохранения резкости величину Amount (Эффект) нужно уменьшить. Двигая ползунки в противоположных направлениях, можно получить похожий эффект резкости при разных значениях.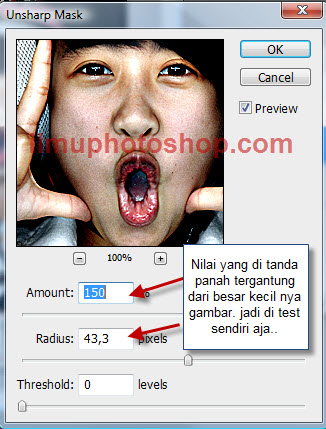
И, наконец, отрегулируйте Threshold (Изогелия), чтобы подавить шумы и не допустить подчеркивания посторонней структуры, например зерна пленки.
Если изображение большое, имеет смысл отключить Preview (Просмотр). Включите его, когда будут сделаны все настройки. Это позволит вам избежать потери времени на просчет промежуточных результатов.
После применения фильтра Unsharp Mask (Контурная резкость) посмотрите все изображение в масштабе 100 процентов, чтобы определить, не появилось ли каких-нибудь новых проблем. Обнаружив новые шумы, либо устраните их инструментами Clone Stamp (Штамп) и Healing brush (Лечащая кисть), либо выберите другие настройки фильтра, отменив предыдущий шаг. Не увеличивайте масштаб изображения, чтобы лучше рассмотреть эффект работы фильтра. Делать это следует только в масштабе 100%.
Следите за тем, чтобы:
- 1. Цвета не изменялись.
- 2. Ореолы не были слишком широкими и не резали глаза.
- 3. Не появились нежелательные детали.

- 4. Шум и зернистость не должны усилиться.
Если после применения Фильтра Unsharp Mask (Контурная резкость) вам покажется, что резкость завышена, ослабьте эффект командой Fade (Ослабить) в меню Edit (Редактирование).
Дополнительная настройка резкости перед выводом на печать
При выводе на печать резкость в изображении снижается. Для того чтобы изображение на бумаге выглядело так же хорошо как и на мониторе, следует дополнительно увеличить резкость. Не пытайтесь совместить обычную настройку резкости и дополнительную. Если в изображении присутствуют слишком тонкие детали, то может появиться зубчатость диагональных линий. Усиление резкости сделает этот дефект более заметным.
Тоновая печать: Это обычная печать. Установите масштаб просмотра 100%. Отодвиньтесь от монитора. Настройте резкость, чтобы все выглядело хорошо на мониторе. Этого будет вполне достаточно.
Растровая печать:Это печать с оттисков специально созданных форм. Обычно применяется в типографиях. При растровой печати детали изображения разбиваются на точки. Поэтому необходима дополнительная настройка резкости. Визуально ухудшаем его качество на мониторе (оно становится перефокусированным), но делаем это специально, чтобы при печати не пропала резкость.
При растровой печати детали изображения разбиваются на точки. Поэтому необходима дополнительная настройка резкости. Визуально ухудшаем его качество на мониторе (оно становится перефокусированным), но делаем это специально, чтобы при печати не пропала резкость.
Есть формула, по которой можно приблизительно посчитать величину Радиуса: Разрешение изображения нужно разделить на 200. Для изображения с разрешением 300 ppi можно использовать Радиус – 1,5 (300/200), для изображения 200 ppi – 1 (200/200).
Для изображений с высоким разрешением для печати выберите значение параметра Amount (Эффект) в пределах между 150 и 200%.
Размер печатного оттиска очень важен при настройке резкости. Если вы готовите изображение для наружной рекламы, значения радиуса можно увеличить. Издали широкие ореолы не будут видны, а картинка будет казаться достаточно резкой. Для маленьких изображений лучше увеличить значения Amount (Эффект) и Threshold (Изогелия), а радиус сделать поменьше.
Повышение резкости в каналах
Фотография Надежды Акимовой сделана Надеждой Глазовой
Примените фильтр Unsharp Mask (Контурная резкость) только к красному и зеленому каналам в RGB-изображении. Синий канал часто бывает сильно зашумлен и увеличение резкости в нем может привести к увеличению артефактов. Для синего канала лучше применить фильтры устраняющие шумы, например фильтр Dust & Scratches (Пыль и царапины). Увеличивая резкость в двух каналах, задайте одинаковое значение радиуса (1~2 пикселя). Amount (Эффект) для зеленого канала установите выше, чем для красного. Используйте после применения фильтра команду Edit (Редактирование) – Fade (Ослабить), выбрав в списке Mode режим Luminosity (Яркость). Тот же результат получится, если преобразовать изображение в режим Lab и применить фильтр Unsharp Mask (Контурная резкость) к каналу L (Яркость), чтобы усилить яркость, не изменяя цвет. Но лишняя смена режимов неизбежно ухудшит качество, так что не стоит менять цветовую схему, если нет других предпосылок для этого.
Синий канал часто бывает сильно зашумлен и увеличение резкости в нем может привести к увеличению артефактов. Для синего канала лучше применить фильтры устраняющие шумы, например фильтр Dust & Scratches (Пыль и царапины). Увеличивая резкость в двух каналах, задайте одинаковое значение радиуса (1~2 пикселя). Amount (Эффект) для зеленого канала установите выше, чем для красного. Используйте после применения фильтра команду Edit (Редактирование) – Fade (Ослабить), выбрав в списке Mode режим Luminosity (Яркость). Тот же результат получится, если преобразовать изображение в режим Lab и применить фильтр Unsharp Mask (Контурная резкость) к каналу L (Яркость), чтобы усилить яркость, не изменяя цвет. Но лишняя смена режимов неизбежно ухудшит качество, так что не стоит менять цветовую схему, если нет других предпосылок для этого.
Повышение резкости через маску
Чаще всего этот прием используется для усиления резкости глаз в портретах. Изображения становятся более выразительными.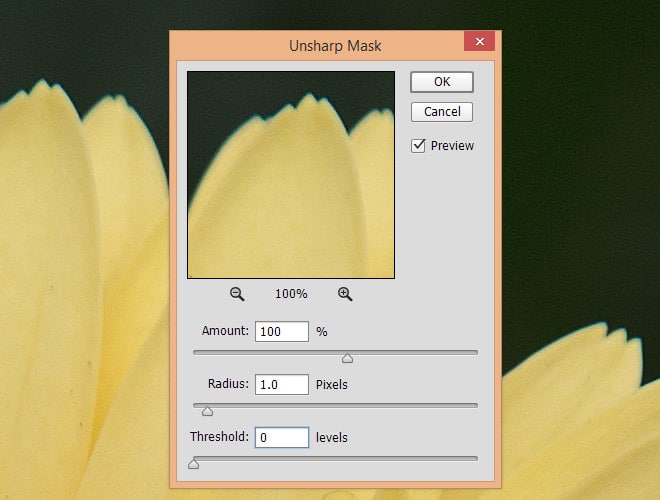
Создайте копию фонового слоя. Переключитесь на палитру Chanals (Каналы). Скопируйте красный канал. Контраст между глазами и кожей самый лучший именно в красном канале. Инвертируйте его Ctrl+I. Выберите кисть черного цвета и закрасьте все, кроме глаз.
Перейдите на канал RGB, чтобы вернуть цветность.
Переключитесь на палитру Lauers (Слои). Нажмите значок маска слоя. В меню Image (Изображение) выберите Apply Image (Внешний канал).
Слой выберите – Фон копия. Канал – тот, который только что создали (Красный копия). Режим наложения – Обычный, Непрозрачность – 100%.
Нажмите ОК. В палитре слои переключитесь с миниатюры маски на миниатюру изображения. Примените фильтр Unsharp Mask (Контурная резкость).
Маска защитит кожу лица от воздействия фильтра. В результате резкость глаз усилится, а кожа останется гладкой.
Рассмотрим еще один пример усиления резкости с применением маски.
Защитив маской небо, мы можем повысить резкость остального изображения.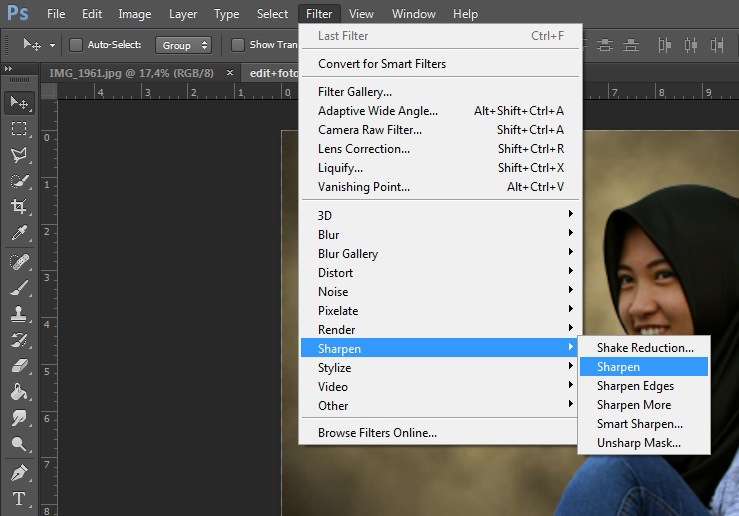
Скопируйте фоновый слой. Перейдите в палитру Каналы. По очереди нажмите на каждый канал и выберите тот в котором контраст между небом и остальным изображением будет просматриваться наиболее четко. Это скорее всего будет либо красный, либо синий канал. У меня это Синий канал. Выберите его, скопируйте и инвертируйте. Для того чтобы инвертировать изображение нажмите Ctrl + I или нажмите в меню Image (Изображение) – Adjustments (Коррекция) – Invers (Инверсия).
Выберите в меню Image (Изображение) – Adjustments (Коррекция) – Levels (Уровни). Сдвиньте ползунки немного к центру, чтобы усилить контраст. Или сделайте это инструментом Curves (Кривые) с дополнительным созданием S-образной кривой. Нажмите ОК. Перейдите на канал RGB. Переключитесь на палитру Lauers (Слои). Нажмите значок маска слоя. В меню Image (Изображение) выберите Apply Image (Внешний канал).
Слой выберите – Фон копия. Канал – Синий копия. Режим наложения – Обычный, Непрозрачность – 100%.
А теперь поработаем с небом.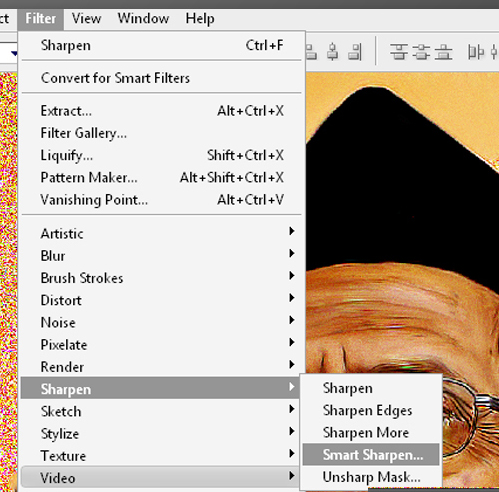 Примените к маске фильтр Gaussian Blur (Размытие по Гауссу) с небольшим радиусом: один – три пиксела (зависит от размера и разрешения изображения). Это уменьшит шум и переход между областями станет менее заметен. В палитре слои переключитесь с миниатюры маски на миниатюру изображения. Примените фильтр Unsharp Mask (Контурная резкость). Маска защитила небо от зашумления.
Примените к маске фильтр Gaussian Blur (Размытие по Гауссу) с небольшим радиусом: один – три пиксела (зависит от размера и разрешения изображения). Это уменьшит шум и переход между областями станет менее заметен. В палитре слои переключитесь с миниатюры маски на миниатюру изображения. Примените фильтр Unsharp Mask (Контурная резкость). Маска защитила небо от зашумления.
Пользуйтесь Фильтром Unsharp Mask (Контурная резкость) аккуратно и у вас получатся четкие изображения. Постарайтесь не переборщить с настройками. Прежде чем воспользоваться фильтром, сохраните изображение, чтобы в любой момент вернуться к нему и попробовать улучшить результат.
Вопросы:
- Эффект (Amount)…
– влияет на ширину ореола.
– снижает шумы.
– изменяет интенсивность ореолов резкости.
- Можно ли ослабить воздействие фильтра на изображение.
– Да. Меню Edit(Редактирование) – Fade(Ослабить)
– Нет. Ослабить нельзя, можно отменить и попробовать выбрать другие настройки.
- На каком этапе лучше применять фильтр Unsharp Mask (Контурная резкость/нерезкое маскирование), если изображение готовится для печати?
– Сразу после открытия документа.
– В любой момент работы.
– После общей коррекции и ретуши, но до работ, связанных с подготовкой к печати (до установки точек светов и теней).
– До применения инструмента Curves(Кривых).
- Какой порядок настойки фильтра?
– Эффект (Amount) – Радиус(Radius) – Порог или Изогелия (Threshold).
– Радиус(Radius) – Эффект (Amount) – Изогелия (Threshold).
– Изогелия (Threshold) –Радиус(Radius) – Эффект (Amount).
Домашнее задание:
- Откройте файл веер1.jpg. Примените к изображению фильтр Unsharp Mask (Контурная резкость/нерезкое маскирование).
- Найдите в своем архиве фотографию (портрет) и пейзаж с голубым небом. Примените фильтр Unsharp Mask (Контурная резкость/нерезкое маскирование), используя маску для защиты от шумов.

Отзывы и замечания учеников из группы тестирования учебника. Ответы на заданные вопросы добавлены в урок:
Настя: — Честно скажу, ждала от тебя урок про нерезкое маскирование.. Просто до этого прочитала несколько статей как повышать резкость на снимках — там было много теории мне не нужной, т.к. я ее не запомнила. Помню, что есть урок про то, как исправить недостатки этого инструмента (шумы, изменение цвета и т.п.) Кстати, а про другие инструменты повышения резкости уроки будут? Просто тоже хотелось бы в твоей интерпретации по изучать другие инструменты резкости. В твоем уроке тоже есть теория, но она не напрягает. Мне, правда до сих пор не понятно как правильно настроить эти параметры, чтобы не перестараться и увеличить качество фото. Тут, видимо, главное практика и чувство меры. Последовательность того, как правильно пользоваться инструментом помогает новичкам разобраться в этом инструменте. Понравились доп.
уроки как увеличить резкость части изображения. Только в текстовой части там где выделяется небо (чтобы его замаскировать) пропущен этап инверсии копии синего канала. У тех, кто не имеет возможности смотреть видео уроки могут возникнуть проблемы из-за пропуска этого пункта. ДЗ затруднений как всегда не вызвало.
B.Olga.B: — Урок понравился, не такой простой, как кажется, когда смотришь видео материал….Можно очень долго «играться» подбирая нужные параметры… как Вы отметили, все дело в практике. Столкнулась с сложностью выбора фотографии для домашнего задания, что бы был виден результат обработки…. Спасибо большое…..
Елена З: — Света, я раньше боялась этого фильтра, просто не знала как им пользоваться, теперь порядок мне известен: радиус, эффект, порог. В ДЗ в обоих фото у меня получились настройки — большой радиус, малый эффект. Еще очень понравилось использование маски на основе канала, очень нужно и быстро.
И вообще много чего узнала нового для себя из ваших уроков. Будут ли еще уроки?
Надежда Диденко: — По поводу 35 урока. Довольно подробно все описано и вроде бы все понятно. Так что замечаний в этот раз немного. (Автор: Как я не старалась писать грамотно, но Надежда все-таки нашла еще 11 ошибок. Надежда, спасибо Вам, я теперь пишу намного лучше, делаю меньше ошибок, работаю над собой.)
Бабенко Юлия: — Спасибо за урок. Все понятно, результаты понравились!!
Елена Михайлова: — (Автор: Елена, Вам тоже огромное спасибо! Вы с Надеждой так качественно проверяете уроки и я Вам очень благодарна за этот труд. Благодаря вашим стараниям я стала писать намного грамотнее и более серьезно отношусь к орфографии и пунктуации)
Повышаем резкость фильтром Unsharp Mask (нерезкая маска)
Обработка фотографий
Иногда при обработке фотографии может возникнуть задача увеличения резкости изображения.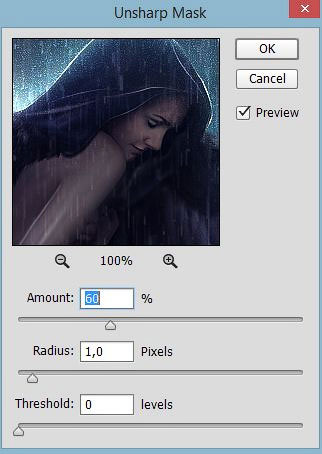 В статье о повышении резкости я писал о том, как это можно сделать быстро. В этой статье мы разберем, как добиться повышения резкости фотографии наиболее гибко. Для этого мы рассмотрим фильтр «Unsharp Mask» или «Нерезкая маска» из группы «Sharpen» («Резкость«) программы Фотошоп. Название «нерезкая маска» выглядит странным для фильтра, который как раз повышает резкость. На самом деле все объясняется достаточно просто — этот термин ведет свою историю с эффекта, который применяли для увеличения четкости еще в пленочной фотографии. Он основан на создании немного размытой позитивной копии негатива фотографии, которая при наложении на сам негатив при печати позволяла улучшить резкость.
В статье о повышении резкости я писал о том, как это можно сделать быстро. В этой статье мы разберем, как добиться повышения резкости фотографии наиболее гибко. Для этого мы рассмотрим фильтр «Unsharp Mask» или «Нерезкая маска» из группы «Sharpen» («Резкость«) программы Фотошоп. Название «нерезкая маска» выглядит странным для фильтра, который как раз повышает резкость. На самом деле все объясняется достаточно просто — этот термин ведет свою историю с эффекта, который применяли для увеличения четкости еще в пленочной фотографии. Он основан на создании немного размытой позитивной копии негатива фотографии, которая при наложении на сам негатив при печати позволяла улучшить резкость.
Сразу хочу отметить важный момент — применение нерезкой маски не делает изображение четче, оно лишь усиливает контраст участков, где есть резкое изменение цвета. Визуально изображение кажется более резким, но на самом деле детали, которые были потеряны, не восстанавливаются. Поэтому применение этого фильтра безусловно способно сделать фотографии более привлекательными, но лишь до определенного уровня. А вот исправить ошибки фокусировки, при которых потеряны существенные детали, этой методике не под силу.
Поэтому применение этого фильтра безусловно способно сделать фотографии более привлекательными, но лишь до определенного уровня. А вот исправить ошибки фокусировки, при которых потеряны существенные детали, этой методике не под силу.
Переходим от теории к практике. В качестве примера возьмем фотографию сделанную на Московском Автосалоне 2008.
Фотография получилась, на мой взгляд, слишком мягкой. От такого количества яркого искусственного света ждешь резких бликов на металле и более контрастных переходов. Как раз то, что надо для применения нечеткого маскирования.
Как обычно создадим новый слой (про то, как это сделать написано в моей статье о слоях в Фотошопе) и применим к нему «Unsharp Mask» или «Нерезкая маска«, для этого открываем меню «Filter» («Фильтр«) и выбираем его из группы «Sharpen» («Резкость«).
Появляется новое окно с настройками нашего фильтра. Разберемся с каждым ползунком в отдельности.
Разберемся с каждым ползунком в отдельности.
«Amount» («Сила эффекта«) — отвечает за степень усиления четкости, при повышении значения, повышается резкость. По сути amount определяет усиление контрастасоседних участков изображения, находящиеся на границах контура. Значение 100 процентов означает, что разница в тоне на границе светлого и тёмного участка усилится в два раза. Увеличение значения параметра делает переходы отчетливее, но, если перейти некий рубеж, контрастность возрастет слишком сильно. Это будет заметно в виде появления «зерен» и пропадания деталей на однотонных участках.
К частям фотографии был применен фильтр «Unsharp Mask» с разными настройками параметра «Amount«, остальные настройки идентичны. На полноразмерном изображении видно, что уже при значении 100% начинают появляться признаки перешарпа, а при значении 200% появляется шум и общая резкость падает.
Следующая настройка фильтра — «Radius» («Радиус«) — определяет ширину зоны действия фильтра. Если взят маленький радиус, то будет увеличиваться резкость узкой полоски вдоль границы цветового перехода, при этом подчеркиваются мелкие детали изображения. При увеличении значения, ширина полоски увеличивается, и если слишком сильно его поднять, это может привести к потере деталей.
Если взят маленький радиус, то будет увеличиваться резкость узкой полоски вдоль границы цветового перехода, при этом подчеркиваются мелкие детали изображения. При увеличении значения, ширина полоски увеличивается, и если слишком сильно его поднять, это может привести к потере деталей.
Как и в верхнем примере к разным частям применен фильтр с разными параметрами «Radius«. При значении 7 уже заметно сглаживание переходов, а при 15 машина теряет острые грани и выглядит пластмассовой.
«Threshold» («Порог«) — третья и последняя настройка фильтра, которая используется при определении насколько различаются соседние тона, и, если различие меньше указанного значения, они не обрабатываются. «Порог» нужен для того, чтобы фильтр не обрабатывал области с малым контрастом. Например если у картинки присутствует «цифровой шум», то применение фильтра его усилит, но при правильной настройке «Threshold» этого можно избежать.
И вновь пример. При значении «Threshold» 0 вся картинка подверглась воздействию фильтра и эта область самая резкая, при 20, работа фильтра уже менее заметна, а на 40 отличий от начального состояния практически нет.
Какую же комбинацию параметров выбрать в нашем случае? Картинка не очень большая, поэтому я выбрал следующие значения 121-0,7-0. После применения фильтра появился нежелательный эффект — вся картинка стала резче, поэтому я размыл задний план, применяя методику, описанную в статье о размытие фона.
На мой взгляд фотография стала более объемной и живой, но добиться этого помогла комбинация приемов по усилению резкости и последующему размытию фона.
Фильтр «Unsharp Mask» («Нерезкая маска«) позволяет увеличивать резкость фотографии, что положительно сказывается на их восприятии. Эффект нерезкого маскирования может быть полезен при подготовке изображения к печати или при обработке после уменьшения, когда становится заметна некоторая потеря четкости. При этом стоит помнить, что неверная комбинация параметров может привести к исчезновению деталей, особенно в ярких и темных областях снимка, усилению цифрового шума, и общей неестественности фотографии.
При этом стоит помнить, что неверная комбинация параметров может привести к исчезновению деталей, особенно в ярких и темных областях снимка, усилению цифрового шума, и общей неестественности фотографии.
Более подробно про подбор параметров я расскажу в следующей статье. Если кратко, то для печати, особенно с уменьшением, нужно несколько «перешарпить» фотографию т.к. растрирование уменьшает резкость, а в случае подготовки фотографии для «монитора» нужно следить за возможной потерей деталей и по возможности не допускать ее при использовании эффекта.
Ссылки по теме:
Нерезкое маскирование в википедии.
Как использовать нерезкую маску в Photoshop
Введение
Вас смущает повышение резкости в PhotoShop? Какие значения я должен указать для Amount, Radius и Threshold в UnSharp Mask. Что означают эти термины?
Наш коллега Джон Маклулих из Pure Colors Digital Imaging (человек с огромным опытом работы с цветом) подготовил статью о том, как лучше повысить резкость изображений в PhotoShop, в которой объясняются эти и многие другие аспекты повышения резкости изображений в PhotoShop.
В этой статье предполагается владение Photoshop от среднего до продвинутого уровня, но если вы считаете, что ваши знания являются более базовыми, то, пожалуйста, не откладывайте ее чтение — если вы это сделаете, вы лучше поймете PhotoShop.
Он также написал статью о том, как корректировать изображения в PhotoShop, чтобы добиться наилучших результатов на немелованной бумаге — от газетной до высокосортной, переработанной, землистой и дорогой немелованной бумаги премиум-класса. Джон объясняет, что правильное использование цветовых профилей является ключом к успеху.
Также важно отметить, что даже если вы не собираетесь печатать на бумаге без покрытия, статья Джона настолько информативна, что вы не сможете не узнать много нового о таинственном искусстве заточки. Это кладезь информации со множеством ссылок, которые позволят вам получить больше информации.
Повышение резкости
В предыдущей статье я описал процесс настройки цвета и насыщенности изображения для печати на немелованной бумаге с использованием соответствующего цветового профиля. Использование правильного профиля — это только часть общего рабочего процесса подготовки изображений к печати. Заточка также должна быть ключевой частью вашего рабочего процесса.
Использование правильного профиля — это только часть общего рабочего процесса подготовки изображений к печати. Заточка также должна быть ключевой частью вашего рабочего процесса.
Большинство фотографов согласны с тем, что повышение резкости наиболее эффективно, если оно применяется более одного раза во время редактирования изображения. Различают три этапа — входное повышение резкости, творческое повышение резкости и выходное повышение резкости. При подготовке изображений к печати на немелованной бумаге наибольшее влияние оказывает выходная резкость, и ниже я подробно расскажу об этой технике. Однако для полноты картины я опишу все три типа повышения резкости.
1) Повышение резкости ввода или Повышение резкости захвата
Повышение резкости на входе направлено на устранение любого размытия, вызванного источником изображения, — на восстановление резкости, утраченной в результате процесса захвата. Например, цифровые камеры (источники большинства изображений в наши дни) имеют фильтры сглаживания и удаления мозаики, которые могут вызвать размытие, а мягкость изображения очень сильно зависит от качества объектива камеры.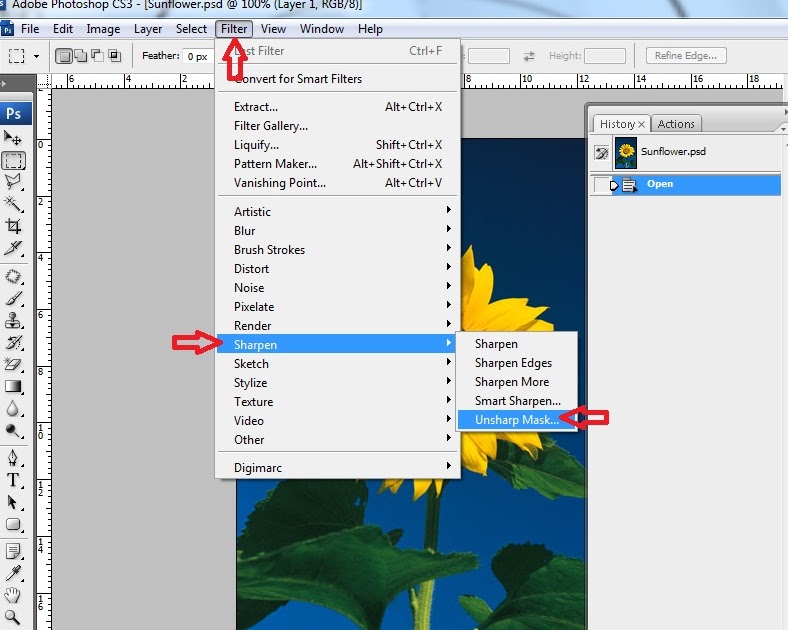 Таким образом, большинство камер автоматически применяют процесс повышения резкости перед сохранением изображений в виде файлов JPEG. За исключением некоторых настроек камеры, таких как режим «Пейзаж/Портрет» (которые могут повлиять на автоматическую резкость), это в значительной степени не зависит от пользователя. Если ваша камера может сохранять файлы в формате «Camera Raw», у вас есть возможность сохранять изображения без автоматического повышения резкости при захвате, а затем вручную повышать резкость изображений с помощью профессионального программного обеспечения, такого как Lightroom или Adobe Camera Raw. Ручная резкость при вводе выходит за рамки этой статьи, но если вам интересно узнать больше, прочтите эту статью на сайте outdoorphotoacademy.com, посвященную повышению резкости при вводе 9.0005
Таким образом, большинство камер автоматически применяют процесс повышения резкости перед сохранением изображений в виде файлов JPEG. За исключением некоторых настроек камеры, таких как режим «Пейзаж/Портрет» (которые могут повлиять на автоматическую резкость), это в значительной степени не зависит от пользователя. Если ваша камера может сохранять файлы в формате «Camera Raw», у вас есть возможность сохранять изображения без автоматического повышения резкости при захвате, а затем вручную повышать резкость изображений с помощью профессионального программного обеспечения, такого как Lightroom или Adobe Camera Raw. Ручная резкость при вводе выходит за рамки этой статьи, но если вам интересно узнать больше, прочтите эту статью на сайте outdoorphotoacademy.com, посвященную повышению резкости при вводе 9.0005
2) Креативная резкость или выборочная резкость
Творческая резкость обычно применяется субъективно — ее использование определяется художественным замыслом и содержанием изображения. Повышение резкости может не подойти для гладкого неба или кожи ребенка, но дополнительная резкость может подойти для листвы, массовых сцен или деталей лица. Творческую резкость можно использовать очень эффективно, чтобы привлечь внимание к объекту фотографии, но это может занять много времени, поскольку обычно требуется создание маски изображения, позволяющей применить повышение резкости только к выбранным областям изображения. В Photoshop есть фильтр «Умная резкость». Он поставляется с рядом ползунков для выборочного применения резкости к теневым и светлым областям вашего изображения, для удаления артефактов, вызванных размытием, и для уменьшения шума. Если вы преобразуете слой изображения в смарт-объект перед применением фильтра «Умная резкость» (или любых других творческих фильтров, если на то пошло), вы можете настроить свое изображение с помощью неразрушающего редактирования (это означает, что вы можете экспериментировать с бесконечным разнообразием повышения резкости). и фильтры цветокоррекции и не влияют на исходное изображение).
Повышение резкости может не подойти для гладкого неба или кожи ребенка, но дополнительная резкость может подойти для листвы, массовых сцен или деталей лица. Творческую резкость можно использовать очень эффективно, чтобы привлечь внимание к объекту фотографии, но это может занять много времени, поскольку обычно требуется создание маски изображения, позволяющей применить повышение резкости только к выбранным областям изображения. В Photoshop есть фильтр «Умная резкость». Он поставляется с рядом ползунков для выборочного применения резкости к теневым и светлым областям вашего изображения, для удаления артефактов, вызванных размытием, и для уменьшения шума. Если вы преобразуете слой изображения в смарт-объект перед применением фильтра «Умная резкость» (или любых других творческих фильтров, если на то пошло), вы можете настроить свое изображение с помощью неразрушающего редактирования (это означает, что вы можете экспериментировать с бесконечным разнообразием повышения резкости). и фильтры цветокоррекции и не влияют на исходное изображение). Несколько подробных руководств по творческой резкости можно найти в видео ниже.
Несколько подробных руководств по творческой резкости можно найти в видео ниже.
и
3) Повышение резкости на выходе
Повышение резкости на выходе — это процесс оптимизации изображения для конечного метода вывода (печать или Интернет). Профессиональные программные приложения, такие как Lightroom и Adobe Creative Raw, имеют специальные функции повышения резкости для вывода. Но для пользователей Photoshop этот процесс немного сложнее. Нет настройки для добавления резкости как части процесса печати, и пользователю приходится полагаться на несколько субъективное применение нерезкого маскирования (USM) или более сложные методы повышения резкости (такие как использование фильтра верхних частот).
При использовании Photoshop самое главное помнить, что вы должны сначала изменить размер изображения до конечного размера печати, ДО ТОГО, как применить какое-либо повышение резкости на выходе.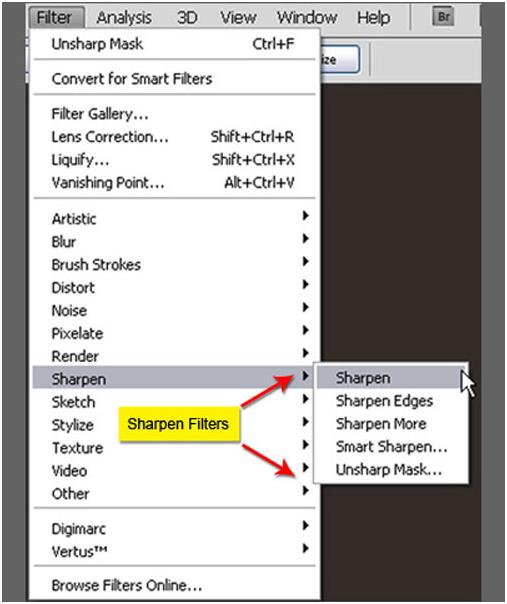
Обычно принятым стандартом для печати изображений является изменение их размера до 100% готового размера с разрешением 300 точек на дюйм. Это несколько произвольное число восходит к тем дням, когда репрокамеры использовались для подготовки растрированных пленок для разделения изображений. Наиболее распространенная линейка экрана, использовавшаяся тогда для полноцветных изображений (и, вероятно, до сих пор используется) была 150# (150 строк на дюйм) — и теория того времени гласила, что цифровое изображение должно иметь по крайней мере в 2 раза больше информации о пикселях, необходимой для отображения. создать рисунок розетки (цветное изображение, напечатанное на печатном станке, состоит из розеток, которые состоят из голубых, пурпурных, желтых и черных чернил разной плотности). Таким образом, для экрана 150 # требуется изображение с разрешением 300 точек на дюйм. Более современные методы захвата цифровых изображений и гораздо более совершенные алгоритмы интерполяции изображения теперь означают, что вполне приемлемое качество изображения при печати может быть достигнуто с гораздо меньшим количеством пикселей (даже в 1 раз больше линейки экрана), особенно при использовании высококачественного изображения. устройство захвата (профессиональная камера или сканер).
устройство захвата (профессиональная камера или сканер).
Тем не менее, отрасль по-прежнему придерживается этого традиционного практического правила. Поэтому я настоятельно рекомендую вам изменить размер изображений для печати до 100% при разрешении 300 точек на дюйм, чтобы вы могли применить повышение резкости на выходе.
Повышение резкости на выходе часто требует уверенности, так как почти невозможно оценить окончательный эффект, просмотрев его на экране компьютера. На самом деле, эффективное увеличение резкости на выходе часто делает изображение на экране очень резким или контрастным. Это особенно актуально при подготовке изображений для печати на бумаге без покрытия, где чернила хорошо впитываются, а степень повышения резкости должна быть выше, чем при печати изображений на бумаге с покрытием (глянцевой или атласной). Это часто приводит к очень ярким изображениям на экране.
Маска нерезкости
Наиболее распространенный метод повышения резкости вывода в Photoshop — использование фильтра с противоречивым названием USM (маска нерезкости). Фильтр «Контурная резкость» работает за счет преувеличения высококонтрастных областей, т. е. краев. Это создает видимость более четких краев и повышает очевидную общую резкость изображения. Хотя он не может сделать размытое или расфокусированное изображение четким, он может значительно улучшить восприятие резкости.
Фильтр «Контурная резкость» работает за счет преувеличения высококонтрастных областей, т. е. краев. Это создает видимость более четких краев и повышает очевидную общую резкость изображения. Хотя он не может сделать размытое или расфокусированное изображение четким, он может значительно улучшить восприятие резкости.
В Photoshop панель управления USM выглядит так.
Панель управления маской нерезкости
Имеются ползунки для параметров «Количество», «Радиус» и «Порог».
Ползунок «Количество» определяет, насколько «края» увеличиваются в контрасте. Если значение этого ползунка слишком велико, изображение будет иметь «ореолы» по краям. Общее правило — начинать со 100%. Для печати изображений на бумаге без покрытия это значение может быть увеличено до 200 % и более. Но вам нужно установить значение Amount, чтобы изображение на экране действительно выглядело слишком резким. Это связано с тем, что процесс растушевки изображения для печати снижает кажущуюся резкость изображения.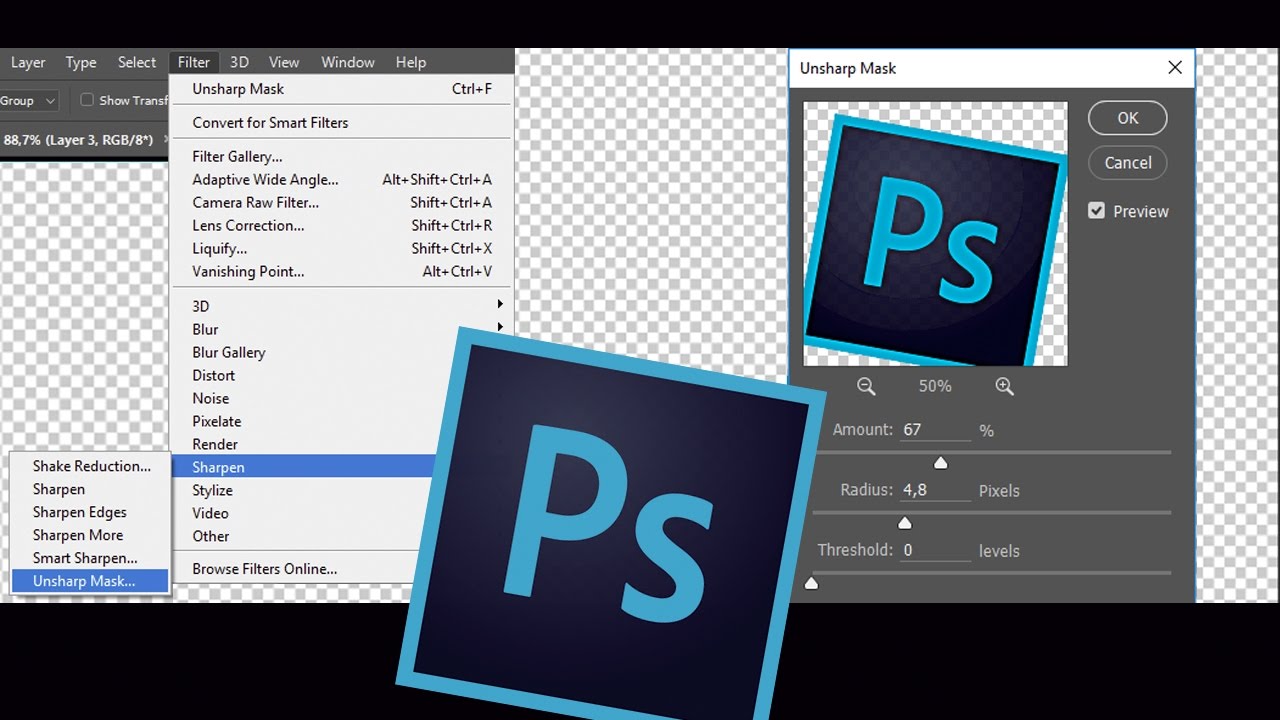
Ползунок «Радиус» определяет, насколько широка область повышенной контрастности вокруг краев. Как правило, значение, которое вы указываете в поле «Радиус», зависит от разрешения изображения. Для изображения экрана 150 # (300 точек на дюйм), напечатанного на мелованной бумаге, я использую от 1,5 до 2,0 пикселей. Но для изображения на немелованной бумаге это значение можно увеличить до 2,5–3,0 пикселей.
Команда «Порог» определяет, насколько далеко друг от друга должны находиться два соседних пикселя по тональному значению, чтобы повысить резкость. Обычно я начинаю с порога 3, но для изображений, печатаемых на бумаге без покрытия, можно установить значение 0,9.0005
Скорректировано пороговое значение маски нерезкости
Каждое изображение будет отличаться — вам нужно будет настроить эти параметры так, чтобы контрастность краев только начинала выглядеть приемлемой — И ЗАТЕМ УВЕЛИЧИТЬ ЭТО ДАЛЬШЕ. Это ключевой момент для печати изображений на немелованной бумаге. Уровень резкости, который вы видите на экране, должен быть намного больше, чем вы думаете. К сожалению, только пробы и ошибки дадут вам опыт, чтобы понять, как далеко можно зайти.
К сожалению, только пробы и ошибки дадут вам опыт, чтобы понять, как далеко можно зайти.
Применение еще более нерезкой маски
Обычно довольно легко определить, не зашли ли вы слишком далеко в повышении резкости вывода. Ореолы становятся очень заметными вокруг всех темных краев, и изображение выглядит чрезмерно контрастным. Тем не менее, даже изображение, которое выглядит неприемлемо на экране, вероятно, будет выглядеть хорошо при печати, особенно на грубых немелованных материалах, таких как газеты, где до сих пор используются линейки экрана до 80#.
Не бойтесь УСМ. Да, это самый грубый метод заточки. Но это самый эффективный и быстрый способ сделать так, чтобы ваши фотографии хорошо выглядели при печати на немелованной бумаге.
Тома информации и сотни статей были написаны о том, что нужно и чего нельзя делать при заточке. Вот несколько хороших ссылок:
- Страница Википедии о нерезком маскировании
- www.photoshopforphotographers — бумага для подготовки к печати
- photo.
 tutsplus.com учебник по повышению резкости изображения
tutsplus.com учебник по повышению резкости изображения - www.johnpaulcaponigro.com — когда как повысить резкость творческого рабочего процесса повышения резкости изображения
- hwww.cambridgeincolour.com уроки по повышению резкости изображения
Основы Photoshop: повышение резкости и шумоподавление
Урок 9: повышение резкости и шумоподавление
/en/photoshopbasics/levels-curves-and-color/content/
Повышение резкости шумоподавления исправьте свои изображения. В этом уроке мы покажем вам, как внести следующие исправления:
- Повышение резкости : Если изображение менее четкое , чем вам хотелось бы, вы можете точить это.
- Уменьшение шума : Если на изображении много шума или зернистости, можно уменьшить шум изображения .

Мы также расскажем о важности правильного использования этих инструментов. При неправильном использовании резкость и шумоподавление могут вызвать проблемы. Если их использовать с осторожностью, это отличный способ добавить блеска вашим изображениям.
Если вы хотите продолжить, вы можете скачать некоторые или все наши примеры изображений . Просто щелкните любое из изображений ниже, чтобы открыть полноразмерную версию, затем щелкните правой кнопкой мыши полноразмерную версию и выберите Сохранить изображение как , чтобы сохранить его на свой компьютер.
Повышение резкости
Иногда изображение может быть не таким четким, как хотелось бы. Повышение резкости может помочь сделать изображение более четким и четким, усиливая края объектов на изображении. Однако добавление слишком большой резкости может на самом деле сделать изображение хуже или привести к потере деталей изображения.
Однако добавление слишком большой резкости может на самом деле сделать изображение хуже или привести к потере деталей изображения.
Как видите, правильная степень резкости делает фотографию четкой. Например, на центральном изображении хорошо видны края птичьих перьев. Добавление слишком большого количества резкости может привести к тому, что края будут выглядеть преувеличенными и неестественными (они известны как ореолы ), как на изображении справа. Вы, возможно, также заметили, что фон в чрезмерно резком изображении имеет много добавленного шума изображения или зернистости.
Всякий раз, когда вы применяете повышение резкости, вам нужно критически взглянуть на изображение, чтобы увидеть, получаете ли вы желаемые результаты. Вам часто придется делать тщательные настройки, чтобы получить нужное количество резкости, не создавая других проблем, таких как ореолы или шум.
Попробуйте это!
Перетащите ползунок в интерактивном ниже, чтобы настроить резкость изображения. Постарайтесь, чтобы изображение выглядело четким, но не слишком резким.
Постарайтесь, чтобы изображение выглядело четким, но не слишком резким.
Для достижения наилучших результатов мы рекомендуем использовать веб-браузер Chrome с этими интерактивными элементами.
Маска нерезкости
Фильтр Маска нерезкости — это распространенный способ повышения резкости изображений в Photoshop. При использовании этого инструмента вы сможете управлять несколькими настройками, в том числе:
- Количество : Количество определяет степень резкости . Необходимое количество зависит от нескольких факторов, в том числе от общего размера изображения, поэтому лучше поэкспериментировать с этим параметром.
- Радиус : Радиус управляет размером деталей, которые будут заточены, поэтому обычно лучше использовать очень низкое значение для этой настройки. Мы рекомендуем радиус от 0,3 до 0,5 для большинства изображений, хотя может оказаться полезным использовать немного больший радиус (от 1 до 1,5) для изображений с более высоким разрешением.

- Порог : Повышение резкости делает шум изображения более заметным. Увеличение порога может помочь уменьшить это, сообщая нерезкой маске игнорировать определенные части изображения . Однако это также может означать, что резкость различных частей изображения изменяется неодинаково. Вот почему мы рекомендуем большую часть времени оставлять этот параметр равным 0 , если только повышение резкости не создает много лишнего шума.
Применение нерезкой маски
- Щелкните правой кнопкой мыши слой, который вы хотите повысить резкость, затем выберите Дублировать слой . Вы примените резкость к этому дублирующему слою, что предотвратит случайное изменение оригинала.
- Появится диалоговое окно. Введите имя для нового слоя, затем нажмите OK . В этом примере мы назовем его Sharpened .
- Выбрав новый дублированный слой, перейдите к Фильтр > Резкость > Нерезкая маска .
 Если вы используете Photoshop Elements, вам нужно перейти к Enhance > Unsharp Mask .
Если вы используете Photoshop Elements, вам нужно перейти к Enhance > Unsharp Mask . - Появится диалоговое окно. Установите желаемый размер радиуса , затем выберите количество резкости для добавления. Мы рекомендуем поэкспериментировать с разным уровнем резкости, чтобы увидеть, что выглядит лучше всего. Вы можете посмотреть на окно предварительного просмотра над ползунками, чтобы увидеть, как резкость влияет на изображение.
- Щелкните окно предварительного просмотра, чтобы переключить предварительный просмотр с и на . Это простой способ сравнить заточенную версию с оригиналом. Чтобы просмотреть другую часть изображения, щелкните и перетащите в окне предварительного просмотра. Обратите внимание, что вы также увидите предварительный просмотр в главном окне документа .
- Продолжайте изменять настройки, пока не будете удовлетворены результатом, затем нажмите OK .
 Будет применена нерезкая маска.
Будет применена нерезкая маска.
Попробуйте!
Откройте файл примера hawk_fullsize.jpg , продублируйте фоновый слой и примените нерезкую маску. Отрегулируйте настройки, чтобы найти баланс между резкостью и потерей деталей.
Чтобы узнать больше о повышении резкости, просмотрите этот учебник от Cambridge in Colour.
Советы по повышению резкости
Вот несколько советов, как добиться наилучших результатов при повышении резкости:
- Если вы увеличите степень добавляемого повышения резкости, обычно будет точка, в которой края изображения начнут светятся, заставляя их выглядеть преувеличенными. Всякий раз, когда вы видите, что это происходит, попробуйте уменьшение количества, чтобы резкость выглядела более естественно.
- Если резкость по-прежнему выглядит немного неестественно, вы можете попробовать уменьшить непрозрачность слоя с резкостью, чтобы сделать эффект более тонким.

- Обратите внимание, что резкость не может исправить изображение, которое очень размыто или не в фокусе . Лучше всего он работает с изображениями, которые четкие, но выглядят слегка размытыми.
- Хотя маска нерезкости является полезным инструментом, Photoshop также включает в себя другие фильтры повышения резкости, которые можно найти в разделе 9.0021 Фильтр > Резкость меню. Некоторые фильтры, такие как Sharpen и Sharpen More , применяют заданную степень резкости. Другие, такие как Smart Sharpen , дают вам еще больше возможностей для настройки параметров (хотя это также означает, что использовать его еще сложнее, чем нерезкую маску).
Чтобы узнать больше об использовании Smart Sharpen, просмотрите это видео от Adobe.
Шумоподавление
На некоторых изображениях может быть много шума , из-за чего они выглядят зернистыми . Вы можете компенсировать это, уменьшая шум изображения , как в примере ниже.
Вы можете компенсировать это, уменьшая шум изображения , как в примере ниже.
Понимание шумоподавления
Когда вы применяете шумоподавление, вы на самом деле удаляете информацию с изображения. Из-за этого важно использовать эту функцию осторожно, чтобы избежать удаления слишком большого количества шума, который может вызвать размытость и потерю деталей . Цель шумоподавления не в том, чтобы полностью удалить все шумы с изображения; вместо этого вы просто пытаетесь сделать изображение чище и яснее.
Как и в случае повышения резкости, вы всегда должны критически смотреть на изображение, чтобы увидеть, получаете ли вы желаемые результаты. Потеря небольшого количества деталей может быть неизбежной при уменьшении шума, поэтому вам нужно будет внести тщательные корректировки, чтобы найти правильный баланс. Часто лучше удалить меньше шума, чтобы сохранить как можно больше деталей.
При использовании этого инструмента вы сможете управлять несколькими настройками, в том числе:
- Сила : Эта настройка управляет общим уровнем применяемого шумоподавления.
 Мы рекомендуем начинать с этой настройки на уровне 9.0021 максимальное значение (10) , потому что так будет легче увидеть влияние других настроек. После того, как вы отрегулировали другие настройки, вы можете уменьшить силу по мере необходимости, чтобы получить желаемое уменьшение шума.
Мы рекомендуем начинать с этой настройки на уровне 9.0021 максимальное значение (10) , потому что так будет легче увидеть влияние других настроек. После того, как вы отрегулировали другие настройки, вы можете уменьшить силу по мере необходимости, чтобы получить желаемое уменьшение шума. - Сохранить детали : Определяет, сколько деталей исходного изображения будет сохранено. Если вы используете слишком низкое значение, изображение потеряет много деталей. Однако все, что слишком высокое, сведет на нет эффект шумоподавления. Вы можете поэкспериментировать с этой настройкой, пока не будете удовлетворены результатом.
- Уменьшить цветовой шум : иногда шум выглядит как небольшие пятна отдельных цветов, что известно как цветовой шум . Увеличение параметра «Уменьшить цветовой шум» поможет уменьшить это. Однако слишком высокое значение этого параметра может привести к тому, что разные цвета на изображении будут сливаться, поэтому мы рекомендуем использовать относительно низкое значение для большинства изображений.

- Детали резкости : Уменьшение шума изображения также приводит к некоторой потере резкости изображения. Эта настройка позволяет вам добавить резкость обратно к деталям изображения. Однако, как и в случае с Preserve Details , это может нейтрализовать эффекты шумоподавления, поэтому будьте осторожны и не устанавливайте слишком высокое значение.
Попробуйте!
Перетащите ползунок в интерактивном ниже, чтобы настроить уровень шумоподавления. Помните, что удаление слишком большого количества шума приведет к потере деталей изображения. Попробуйте найти уровень, при котором изображение выглядит чистым, не теряя слишком много деталей.
Применение шумоподавления
- Щелкните правой кнопкой мыши нужный слой, затем выберите Дублировать слой . Вы примените шумоподавление к этому дублирующему слою, что предотвратит случайное изменение оригинала.
- Появится диалоговое окно.
 Введите имя для дубликата слоя, затем нажмите OK . В этом примере мы назовем его Noise Reduction .
Введите имя для дубликата слоя, затем нажмите OK . В этом примере мы назовем его Noise Reduction . - С выбранным новым дублирующим слоем перейдите к Фильтр > Шум > Уменьшить шум .
- Появится диалоговое окно. Потратьте некоторое время на настройку каждого параметра, следуя приведенным выше рекомендациям. Вы можете посмотреть на окно предварительного просмотра слева от ползунков, чтобы увидеть эффект.
- Щелкните окно предварительного просмотра, чтобы переключить предварительный просмотр с и на . Это простой способ сравнить шумоподавление с оригиналом. Чтобы просмотреть другую часть изображения, щелкните и перетащите в окне предварительного просмотра. Обратите внимание, что вы также увидите предварительный просмотр в главном окно документа .
- Продолжайте изменять настройки, пока не будете удовлетворены результатами, затем нажмите OK .
 Будет применено шумоподавление.
Будет применено шумоподавление.
Попробуйте!
Откройте файл примера glo_building_fullsize.jpg , продублируйте фоновый слой и примените шумоподавление. Отрегулируйте настройки, чтобы найти баланс между шумоподавлением и потерей деталей.
Вызов!
Если вы хотите попрактиковаться в настройке, которую мы рассмотрим в этом уроке, вы можете загрузить некоторые или все наши примеры изображений . Просто щелкните любое из изображений ниже, чтобы открыть полноразмерную версию, затем щелкните правой кнопкой мыши полноразмерную версию и выберите Сохранить изображение как , чтобы сохранить его на свой компьютер.
- Откройте файл примера flower_fullsize.jpg в Photoshop.
- Дублируйте фоновый слой, затем примените нерезкую маску . Потратьте некоторое время, чтобы настроить различные параметры, сравнив улучшенную версию с оригиналом.


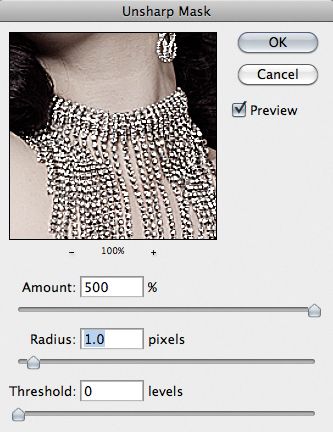
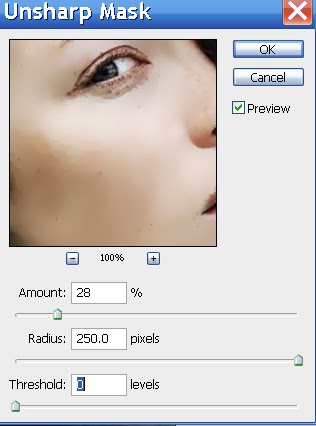
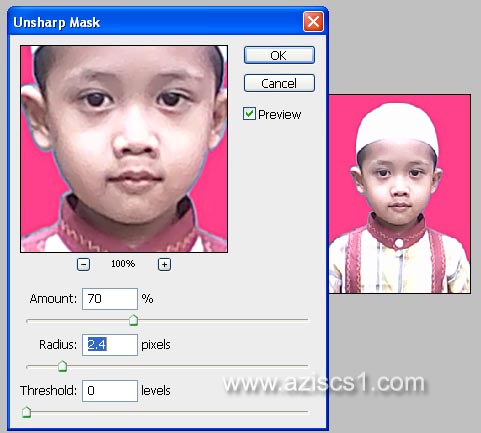 уроки как увеличить резкость части изображения. Только в текстовой части там где выделяется небо (чтобы его замаскировать) пропущен этап инверсии копии синего канала. У тех, кто не имеет возможности смотреть видео уроки могут возникнуть проблемы из-за пропуска этого пункта. ДЗ затруднений как всегда не вызвало.
уроки как увеличить резкость части изображения. Только в текстовой части там где выделяется небо (чтобы его замаскировать) пропущен этап инверсии копии синего канала. У тех, кто не имеет возможности смотреть видео уроки могут возникнуть проблемы из-за пропуска этого пункта. ДЗ затруднений как всегда не вызвало. И вообще много чего узнала нового для себя из ваших уроков. Будут ли еще уроки?
И вообще много чего узнала нового для себя из ваших уроков. Будут ли еще уроки? tutsplus.com учебник по повышению резкости изображения
tutsplus.com учебник по повышению резкости изображения

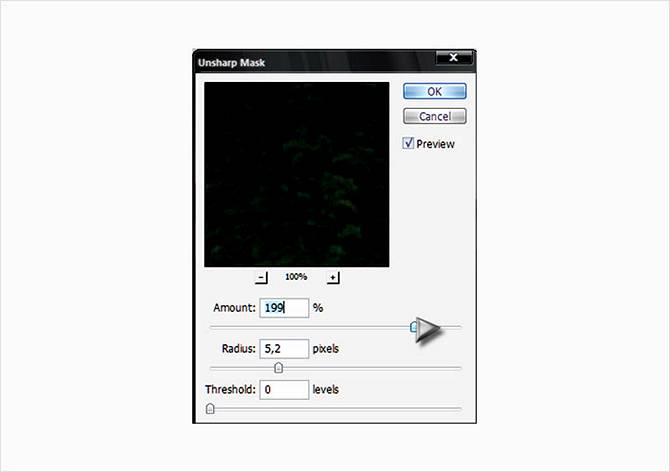 Если вы используете Photoshop Elements, вам нужно перейти к Enhance > Unsharp Mask .
Если вы используете Photoshop Elements, вам нужно перейти к Enhance > Unsharp Mask .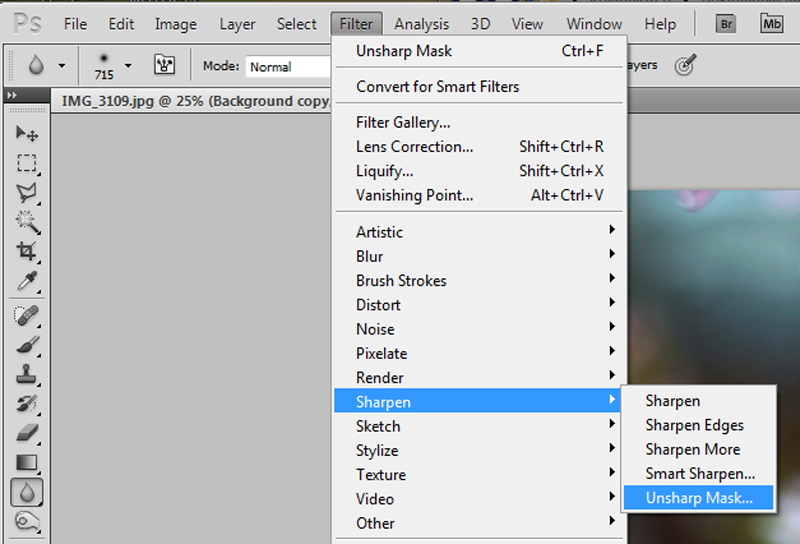 Будет применена нерезкая маска.
Будет применена нерезкая маска.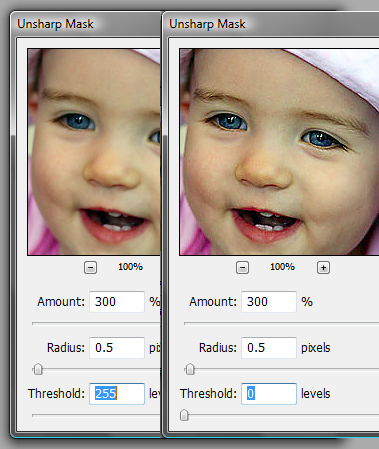
 Мы рекомендуем начинать с этой настройки на уровне 9.0021 максимальное значение (10) , потому что так будет легче увидеть влияние других настроек. После того, как вы отрегулировали другие настройки, вы можете уменьшить силу по мере необходимости, чтобы получить желаемое уменьшение шума.
Мы рекомендуем начинать с этой настройки на уровне 9.0021 максимальное значение (10) , потому что так будет легче увидеть влияние других настроек. После того, как вы отрегулировали другие настройки, вы можете уменьшить силу по мере необходимости, чтобы получить желаемое уменьшение шума.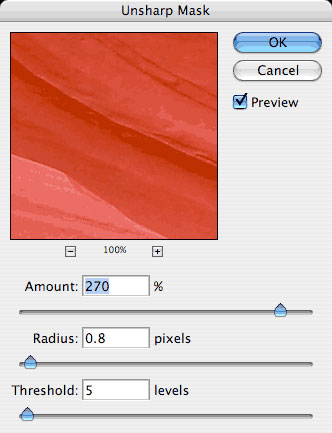
 Введите имя для дубликата слоя, затем нажмите OK . В этом примере мы назовем его Noise Reduction .
Введите имя для дубликата слоя, затем нажмите OK . В этом примере мы назовем его Noise Reduction .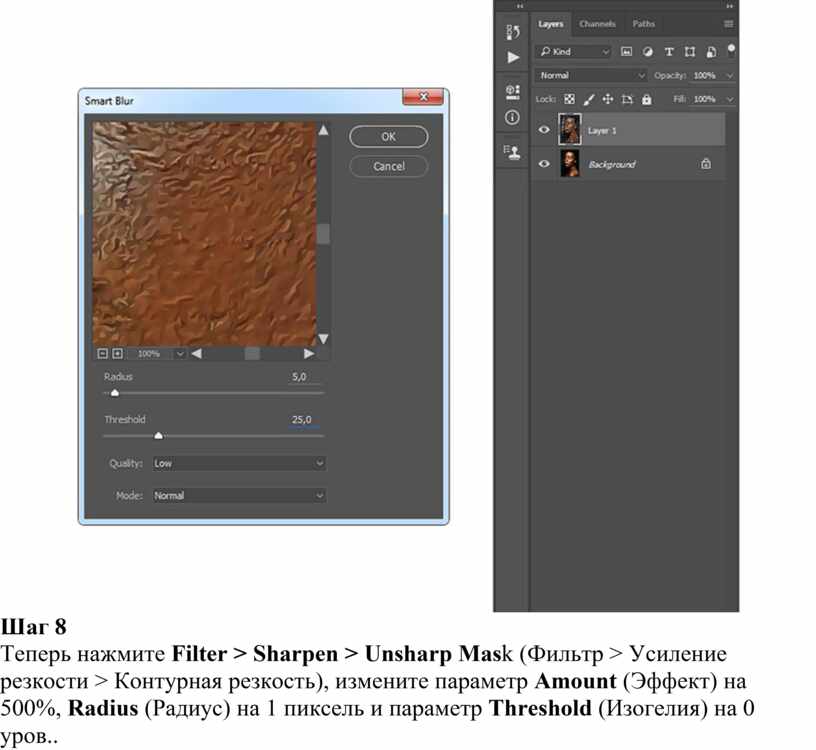 Будет применено шумоподавление.
Будет применено шумоподавление.