Как изменить пароль учетной записи пользователя в windows 10: Как изменить пароль в Windows 10
Содержание
[Последние новости]Как изменить пароль в Windows 10?
Независимо от того, используете ли вы ноутбук или настольный компьютер, защита паролем является важной настройкой для обеспечения конфиденциальности. Но если вы забыли пароль windows 10, вам будет трудно сбросить или изменить пароль windows 10. Кроме того, если у вас есть подозрения, что кто-то незнакомый знает ваши пароли, вы, как мудрый человек, обязательно захотите сменить пароль windows 10. В связи с этим мы привели несколько отличных способов смены пароля в Windows 10 для локальной учетной записи, а также для учетной записи Microsoft. Как и многие другие посты в интернете, мы не остановились на этом. Для наших уважаемых читателей мы создали идеальное, универсальное решение UnlockGo – Windows Password Recovery, которое дает эффективные результаты в любое время года.
Оглавление
Часть 1. Полное руководство по изменению пароля Windows 10
Локальная учетная запись и учетная запись Microsoft – это две учетные записи, используемые для входа в Windows 10. Но чем они на самом деле являются? И в чем их существенные различия?
Но чем они на самом деле являются? И в чем их существенные различия?
Локальная учетная запись – это учетная запись, созданная специально для того, чтобы вы могли получить доступ к своему компьютеру. Это безопасная учетная запись, которая не зависит от Интернета. Кроме того, для локальной учетной записи можно создать собственное имя входа.
Напротив, учетная запись Microsoft, ранее называвшаяся Windows Live ID, – это учетная запись, которая, используя одни и те же данные для входа, позволяет получить доступ к нескольким сервисам, таким как Outlook.com, Hotmail, OneDrive, Windows, Windows messenger и т.д.
Данные для входа в локальную учетную запись работают на одном компьютере, для которого был создан логин. В то время как учетная запись Microsoft может использоваться на нескольких компьютерах. Кроме того, изменение пароля локальной учетной записи не влияет на другие программы или приложения, в то время как изменение пароля учетной записи Microsoft влияет.
Теперь, когда вы ищете, как изменить пароль windows 10 для локальной учетной записи или учетной записи Microsoft, самое время убить двух зайцев одним выстрелом с помощью UnlockGo for windows.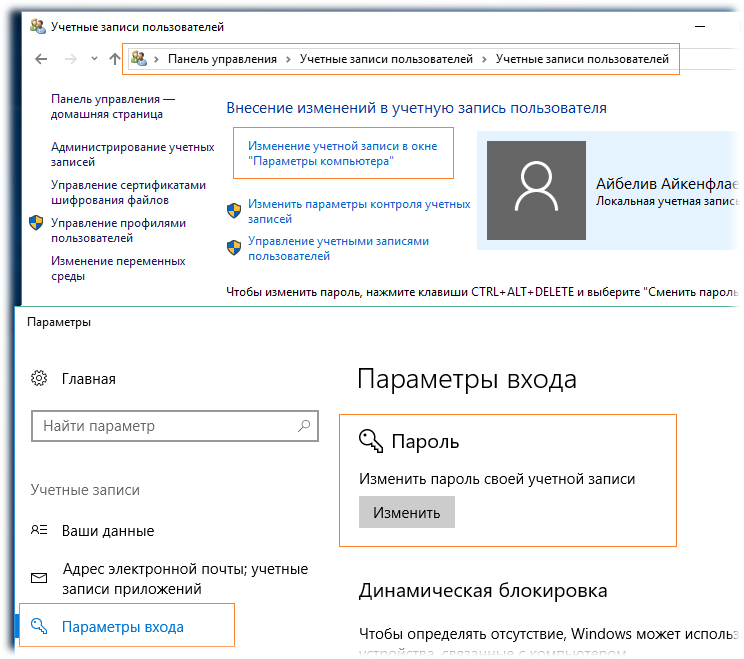
UnlockGo for Windows не только поможет вам изменить пароль в Windows 10 для учетной записи Microsoft, но и эффективно поможет вам изменить пароль windows 10 для локальной учетной записи. Он охватывает большинство версий windows и марок ПК, что делает этот инструмент универсальным.
БЕСПЛАТНО СКАЧАТЬ Безопасная загрузка
Ниже приведен пошаговый процесс его использования:
Шаг 1. Начните с установки UnlockGo на доступный компьютер и нажмите кнопку “Пуск”.
Шаг 2: Теперь вставьте загрузочный CD/DVD или USB, как вам удобно.
Шаг 3: После этого UnlockGo for windows начнет процесс записи диска для сброса пароля. После записи подключите USB или CD/DVD к заблокированному компьютеру и следуйте инструкциям на экране.
Шаг 4: После перезагрузки выберите систему Windows из предложенных вариантов.
Шаг 5: На этом шаге вам предстоит “выбрать функцию”. UnlockGo для windows предлагает пользователям четыре различные опции, которые они могут использовать в соответствии со своими требованиями.
Наконец, нажмите ‘Далее’. Теперь вы успешно сбросили/удалили пароль Windows 10.
Часть 2. Как изменить пароль учетной записи Microsoft в Windows 10
Учетная запись Microsoft позволяет получить доступ к windows 10 и ряду других служб с помощью одного и того же пароля. Эта простота сделала Microsoft Account популярным выбором. Теперь, если вы хотите изменить пароль Windows 10, есть две основные процедуры: В то время как первая требует, чтобы вы помнили пароль учетной записи Microsoft, способы, связанные со второй, работают, даже если вы забыли пароль windows 10.
Раздел 1. Изменение пароля учетной записи Microsoft с помощью пароля
Если вы знаете пароль учетной записи Microsoft к вашей системе windows 10 и ищете, как изменить пароль в Windows 10, вы должны расслабиться, так как ниже приведены соответствующие способы решения вашей проблемы.
Способ 1. Изменить пароль ярлыка windows 10.
Это простой и легкий способ изменить пароль windows 10, который включает в себя очень простые шаги. Вы можете изучить эти шаги, взглянув на них хотя бы раз. Итак, давайте изучим этот способ в пошаговом режиме.
Вы можете изучить эти шаги, взглянув на них хотя бы раз. Итак, давайте изучим этот способ в пошаговом режиме.
- После входа в систему нажмите Alt+Ctrl+Delete.
- Подведите курсор к пункту “Изменить пароль” и нажмите на него, чтобы открыть новое окно. Введите старый пароль, затем установите новый пароль и подтвердите его для смены пароля в windows 10.
Способ 2. Изменение пароля windows 10 CMD
Теперь, если вы знаете пароль учетной записи Microsoft, вы также можете изменить его с помощью командной строки. Это займет всего минуту, так как включает в себя несколько простых шагов.
- Введите в строке поиска “командная строка” и нажмите “Запуск от имени администратора”.
- Появится командная строка. Введите в нее команду ‘net user Имя пользователя Новый пароль’, как показано на рисунке ниже.
- Наконец, нажмите ‘Enter’, чтобы изменить пароль учетной записи Microsoft в windows 10.

Раздел 2. Изменение пароля учетной записи Microsoft без пароля
Изменить пароль в windows 10 без пароля немного сложнее, чем когда вы знаете пароль. Однако если вы выполнили все предварительные условия и правильно следуете шагам, вы сможете изменить пароль windows 10. Ниже описаны шаги, как изменить пароль в windows 10:
- Войдите в свою учетную запись Microsoft с сайта accounts.microsoft.com.
- Перейдите на вкладку “безопасность”, а затем нажмите “изменить пароль”.
- Введите свой текущий пароль, а затем установите новый уникальный пароль. Учетная запись Microsoft также потребует двухэтапной аутентификации, прежде чем вы завершите процесс изменения пароля к своей учетной записи Microsoft.
Часть 3. Как изменить пароль локальной учетной записи Windows 10
Теперь вы узнали, как изменить пароль учетной записи Microsoft. Но что делать с паролем локальной учетной записи windows 10? Пользователи, которые хотят сохранить простоту и безопасность, используют локальную учетную запись вместо учетной записи Microsoft. Далее вы узнаете, как изменить пароль локальной учетной записи windows 10.
Далее вы узнаете, как изменить пароль локальной учетной записи windows 10.
Раздел 1. Изменение пароля локальной учетной записи windows 10 после входа в систему
Вам наверняка интересно, как изменить пароль для входа в систему на windows 10. Но ожидание закончилось. Если вы вошли в систему windows 10, вы можете легко изменить пароль windows 10 для локальной учетной записи, выполнив несколько простых шагов. Это займет у вас всего минуту.
- Во-первых, нажмите кнопку “Windows”, а затем перейдите в раздел “Настройки”.
- Перейдите в раздел “Учетные записи” и нажмите на “Параметры входа”.
- Нажмите на пароль, а затем нажмите на изменить
- Наконец, вам нужно будет ввести текущий пароль, а также новый пароль для локальной учетной записи на windows 10.
Раздел 2. Изменение пароля локальной учетной записи windows 10 без входа в систему
Как только вы узнали, что забыли пароль локальной учетной записи windows 10, вы не можете войти на свой компьютер в обычных условиях. Однако, на ваше счастье, существует хитрый способ, с помощью которого вы можете изменить пароль windows 10 для локальной учетной записи.
Однако, на ваше счастье, существует хитрый способ, с помощью которого вы можете изменить пароль windows 10 для локальной учетной записи.
- Когда вы введете неправильный пароль, вам будет предложена опция сброса пароля прямо под подсказкой пароля на экране входа в систему.
- Появится мастер сброса пароля. Введите ответ на заданный вопрос безопасности.
- Дав правильный ответ, вы сможете легко изменить пароль локальной учетной записи.
Часть 4. Похожие вопросы о том, как изменить пароль Windows 10
1. Изменить пароль windows 10 другого пользователя
Да, вы можете сделать это. Перейдите в панель управления > Учетные записи пользователей и нажмите опцию “Управление другой учетной записью”. Вы увидите, что отобразятся все доступные учетные записи пользователей. Просто выберите нужную вам учетную запись. После этого вам будет предложено несколько вариантов. Выберите “Изменить пароль”. Появится новое окно с запросом. Установите новый пароль и подтвердите его, чтобы завершить смену пароля для другого пользователя на windows 10.
Появится новое окно с запросом. Установите новый пароль и подтвердите его, чтобы завершить смену пароля для другого пользователя на windows 10.
2. Смена пароля windows 10 удаленный рабочий стол
Для смены пароля в windows 10 в сеансе RDP необходимо начать с нажатия Ctrl + Alt + End. Это откроет диалог безопасности windows, который будет похож на тот, который вы получите, нажав комбинацию клавиш Ctrl + Alt + delete. Теперь в появившемся диалоге нажмите на “изменить пароль”. После этого появится новое окно, в котором сначала нужно будет ввести старый пароль, а затем задать новый пароль и подтвердить его.
Завершение работы
Если вы забыли пароль windows 10 или у вас есть подозрения, что какой-то незнакомец знает пароль к вашему компьютеру, смена пароля windows 10 становится крайне важной. Но как только вы начинаете гуглить способы смены пароля windows 10, вы обнаруживаете длинный список статей с двусмысленными и неполными способами, которые не решают вашу проблему. Скорее, они только увеличивают уровень вашего разочарования.
Скорее, они только увеличивают уровень вашего разочарования.
Поэтому в этой статье мы приводим все основные рабочие способы смены пароля с четкими картинками, которые помогут вам лучше понять и выполнить все шаги. В этой статье мы даже сделаем шаг вперед и расскажем об идеальном инструменте UnlockGo для windows, который поможет вам эффективно сменить пароль в любое время года.
БЕСПЛАТНО СКАЧАТЬ Безопасная загрузка
5 способов изменить пароль пользователя Windows, не зная текущего пароля
Добавление пароля в вашу учетную запись пользователя – очевидный способ повысить безопасность и сделать ваши данные немного более безопасными. Вы можете установить пароль при создании учетной записи или позже, когда почувствуете необходимость. Это довольно просто, и вы просто переходите к параметрам учетной записи пользователя в Панели управления или Настройках и используете опцию a, чтобы создать новый пароль. С этого момента пароль будет требоваться для входа и другим пользователям для повышенных привилегий, если вы являетесь администратором.
Сравнение скорости процессоров (Intel и AMD)
Если вы или кто-то еще забыли свой пароль или не знаете, потому что пароль был изменен, это становится проблемой. Хотя вы можете создать диск для сброса пароля в Windows, вы не сможете создать диск, если не знаете текущий пароль. Есть и другие способы изменить пароль в Windows, но вам все равно нужно знать текущий пароль, прежде чем использовать большинство из них.
Существует также несколько сторонних методов для сброса или изменения пароля. Что-то вроде Kon-Boot может полностью обойти пароль во время входа в систему, в то время как утилита, такая как Offline Windows Password Editor, может очистить пароль. Здесь мы покажем несколько простых способов сбросить или изменить пароль пользователя, не зная текущего пароля.
Указанные ниже методы будут работать с учетными записями локальных пользователей для Windows XP, Vista, 7, 8.x и 10. Они не будут работать для пользователей Windows 8.x и 10, которые вошли в систему с учетной записью почты Microsoft. Чтобы изменить пароль для учетной записи электронной почты, вам нужно будет пройти через процесс онлайн забытого пароля.
Чтобы изменить пароль для учетной записи электронной почты, вам нужно будет пройти через процесс онлайн забытого пароля.
Замечания: Для большинства этих способов вам потребуется знать пароль или иметь возможность войти хотя бы в одну учетную запись администратора в системе, чтобы изменить пароль. Если у вас этого нет, потребуется другой способ сброса пароля. Используйте сторонний диск для сброса пароля или трюк входа в командную строку, который является последним методом в нашем списке.
Изменить пароль учетной записи пользователя с помощью утилиты
Простой способ изменить пароль пользователя – запустить небольшой и простой инструмент, который сделает это за вас за пару кликов. Вот две портативные программы для вас, чтобы посмотреть.
XP Password Manager
Как вы, вероятно, можете сказать по названию, этот сменщик паролей существует уже много лет и первоначально был разработан для изменения паролей в Windows XP. Поскольку метод смены пользовательских паролей теперь тот же, что и тогда, этот инструмент также прекрасно работает в Windows Vista, 7, 8, 8.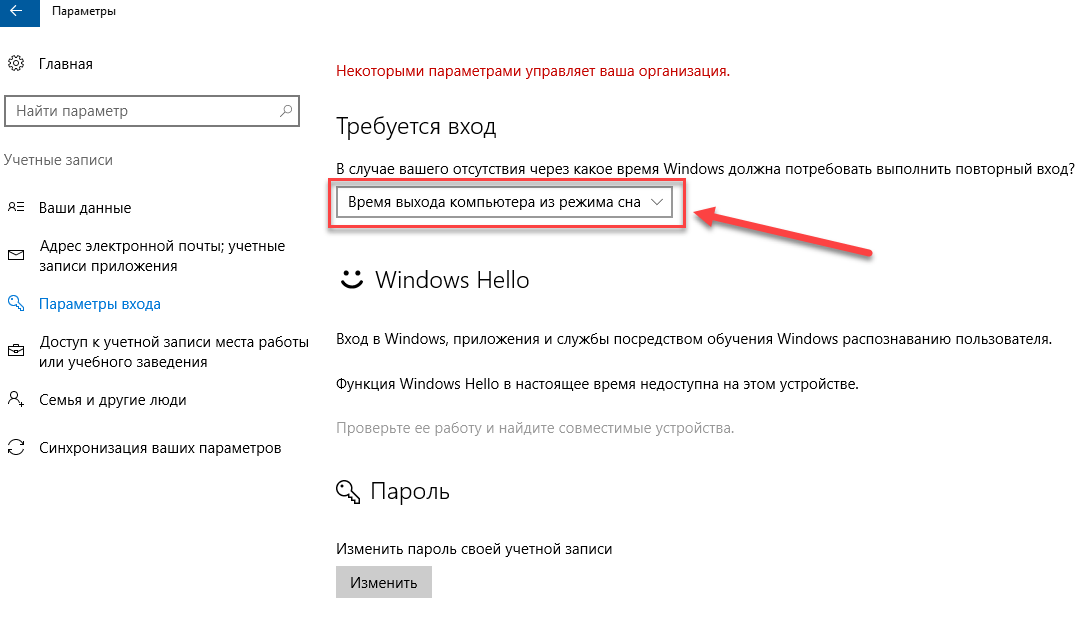 1 и 10. Единственное требование – щелкнуть правой кнопкой мыши и запустить программу от имени администратора, если вы не не имеет полных прав.
1 и 10. Единственное требование – щелкнуть правой кнопкой мыши и запустить программу от имени администратора, если вы не не имеет полных прав.
XP Password Manager работает только для текущей учетной записи пользователя, что несколько ограничивает его использование. Просто запустите программу и выберите, установить ли новый пароль или удалить пароль, что означает, что вам не нужно ничего вводить. Введите новый пароль в поле, если вы его создаете, и нажмите Хорошо кнопка. Возможность скрыть введенные пароли полезна, если вы хотите, чтобы никто не видел, что вы печатаете.
Скачать XP Password Manager
Raymondcc User Account Password Changer
Этот инструмент был разработан нами и вдохновлен XP Password Manager от Arash Veyskaram выше. У учетной записи пользователя Password Changer есть несколько преимуществ, кроме более современного интерфейса и текста интерфейса. Во-первых, этот инструмент также работает с другими локальными учетными записями администратора или пользователя, которые вы можете выбрать из выпадающего списка. Во-вторых, есть возможность создать случайный 8-символьный пароль, если вы считаете, что другой пользователь может знать или угадать пароль, введенный вручную.
Во-вторых, есть возможность создать случайный 8-символьный пароль, если вы считаете, что другой пользователь может знать или угадать пароль, введенный вручную.
Запустите инструмент с правами администратора, выберите пользователя в раскрывающемся списке, затем выберите новый или пустой пароль. Введите новый пароль в поле или оставьте его пустым, чтобы стереть текущий пароль. Кроме того, установите флажок «Случайный выбор», чтобы создать случайный 8-символьный пароль, который использует сочетание прописных, строчных и специальных символов. Используйте флажок скрытия, чтобы никто не мог видеть, что вы печатаете. Нажмите + Изменить зафиксировать изменения пароля учетной записи.
Скачать Raymondcc User Account Password Changer
Замечания: Помните, что эти инструменты могут давать ложные срабатывания в антивирусных программах и онлайн-сканерах, потому что они пытаются изменить пароли пользователей. Это явно классифицируется как вредоносная деятельность, но на самом деле это то, что вы намеренно пытаетесь сделать.
Изменить пароль учетной записи из управления компьютером
Помимо использования вышеуказанных инструментов для изменения пароля учетной записи пользователя, на удивление легко сделать это прямо из Windows через Управление компьютером.
1. Откройте Управление компьютером, вы можете сделать это несколькими способами. Щелкните правой кнопкой мыши Компьютер / Этот компьютер и выберите Управление, введите compmgmt.msc в диалоговом окне Win + R Run или перейдите в Панель управления> Администрирование> Управление компьютером.
2. В разделе «Управление компьютером» выберите «Системные инструменты»> «Локальные пользователи и группы»> «Пользователи». Там вы увидите список пользователей, включая встроенные учетные записи администратора и гостя. Щелкните правой кнопкой мыши на учетной записи пользователя пароль, который вы хотите изменить, и выберите Установка пароля,
3. Запомните всплывающее окно с предупреждением и нажмите «Продолжить», если вы готовы продолжить. Затем дважды введите новый пароль в поля и нажмите Хорошо сохранить изменения. Оставьте поля пустыми и нажмите OK, чтобы удалить текущий пароль.
Затем дважды введите новый пароль в поля и нажмите Хорошо сохранить изменения. Оставьте поля пустыми и нажмите OK, чтобы удалить текущий пароль.
Хотя это стандартный интерфейс Windows, вам не нужно указывать текущий пароль перед его очисткой или изменением. Вам нужны права администратора, чтобы использовать эту опцию, если вы являетесь обычным пользователем, хотя администраторы не будут получать приглашения, даже если включен контроль учетных записей (UAC).
Изменить пароль учетной записи из командной строки
Этот метод больше подходит для опытных пользователей и может использоваться в сценариях и пакетных файлах. Это также метод, используемый в фоновом режиме двумя утилитами выше для смены пароля.
1. Откройте командную строку администратора, нажав «Пуск» или нажав клавишу Win и набрав CMD, затем удерживайте Ctrl + Shift и нажмите Enter. Или щелкните правой кнопкой мыши Пуск и выберите Командная строка (Администратор) для Windows 8.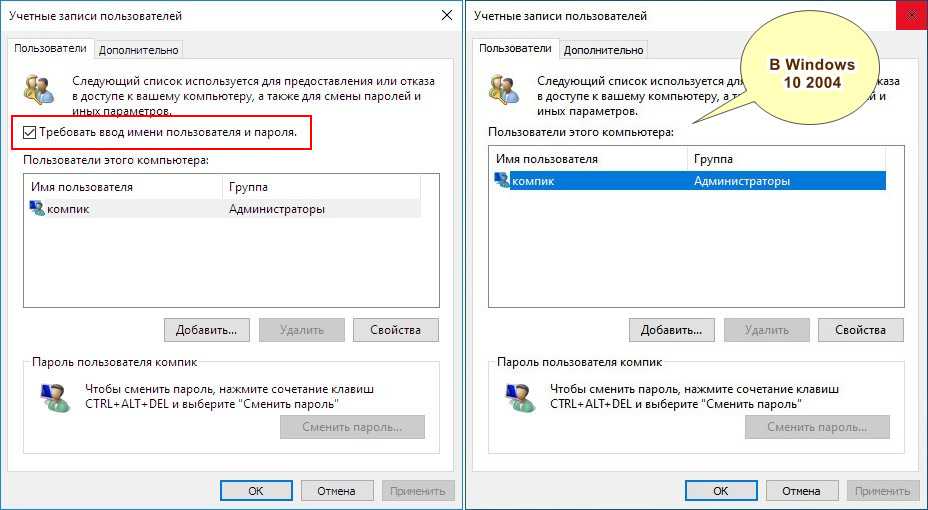 1 или 10.
1 или 10.
2. Пароль может быть изменен несколькими способами. Введите одну из следующих команд в командной строке и нажмите Enter. Введите «net user» без аргументов для получения списка имен пользователей.
чистый логин пароль пользователя
Это просто изменит пароль для имени пользователя, которое вы указали, используя введенный вами пароль. Например, net user raymondcc 12345. Убедитесь, что имя пользователя или пароль указаны в кавычках, если они содержат пробелы.
чистое имя пользователя *
Использование звездочки вместо пароля попросит вас ввести пароль в консоль один раз, а затем еще раз для подтверждения. Вы не увидите вводимых символов при вводе пароля.
чистое имя пользователя «»
Ввод двойных кавычек в качестве пароля полностью удалит пароль из учетной записи, чтобы вы могли войти в систему или запросить доступ администратора, ничего не вводя. Это явно менее безопасно.
net username / Случайный
Эта последняя команда создаст для вас случайный пароль из 8 символов и отобразит его в окне консоли. Новый пароль будет состоять из прописных, строчных и специальных символов, поэтому убедитесь, что вы запомнили или запишите его точно так, как показано на рисунке.
Новый пароль будет состоять из прописных, строчных и специальных символов, поэтому убедитесь, что вы запомнили или запишите его точно так, как показано на рисунке.
Если при использовании команды net вы получаете сообщение об отказе в доступе, это означает, что вы не запускаете командную строку или какой-либо сценарий от имени администратора.
Измените или сбросьте пароль пользователя, если вы не можете войти
Если вы являетесь единственным пользователем на компьютере и не знаете или не можете вспомнить пароль для входа в систему, описанные выше методы не будут работать, поскольку они требуют доступа по крайней мере к одной учетной записи администратора. Этот метод позволяет открыть окно командной строки на экране входа в систему, чтобы вы могли удалить пароль, изменить пароль или даже добавить / удалить пользователя перед входом в систему.
1. Во-первых, вам нужно загрузить систему на носитель, который может копировать несколько файлов Windows. Мы будем использовать установочный DVD-диск Windows, хотя вы также можете использовать диск восстановления системы Windows или другой служебный диск, такой как Hirens BootCD, WinPE от Gandalf, Linux LiveCD или даже другую операционную систему в мультизагрузочной системе.
2. Загрузитесь с DVD-диска Windows, и когда появится экран настройки, нажмите Shift + F10, чтобы открыть командную строку. Вам нужно найти букву диска для вашей системы Windows, которая, вероятно, будет D :. Введите Dir D: и посмотрите, есть ли в списке папки Program Files, Users и Windows. Если нет, попробуйте Dir C :, Dir E: и так далее, пока не найдете правильную букву диска.
3. Введите следующие команды одну за другой, измените букву диска на ту, которая была найдена выше, если ваша не D:
D:
CD Windows System32
Копировать Sethc.exe Sethc.exe.bak
Копировать Cmd.exe Sethc.exe
Сравнение скорости процессоров (Intel и AMD)
Как изменить пароль локальной учетной записи пользователя Windows 10
В этой статье мы покажем вам три метода для изменения пароля локальной учетной записи Windows 10 . Все они просты и легки в выполнении, поэтому просто выберите один из них, чтобы мгновенно изменить свой пароль.
- Направляющие ступени
- Метод 1: изменение пароля учетной записи пользователя Windows 10 в настройках учетных записей
- Способ 2: нажмите сочетание клавиш «Ctrl + Alt + Delete», чтобы изменить пароль локальной учетной записи
- Метод 3: изменить пароль пользователя Windows 10 с помощью командной строки
Метод 1: изменение пароля учетной записи пользователя Windows 10 в настройках учетных записей
Шаг 1: Нажмите клавишу «Windows» на клавиатуре, чтобы вызвать меню «Пуск», щелкните свою учетную запись вверху, а затем выберите » Изменить настройки учетной записи» .
Вы также можете выбрать «Настройки» в меню «Пуск», нажать «Учетные записи» , чтобы открыть настройки учетных записей.
Шаг 2: Выберите «Параметры входа» на левой панели, а затем нажмите кнопку «Изменить» под паролем на правой панели.
Шаг 3: Введите текущий пароль и нажмите «Далее» для продолжения.
Шаг 4: Введите и повторно введите новый пароль, введите подсказку для пароля, а затем нажмите «Далее» , чтобы изменить пароль локальной учетной записи пользователя.
Способ 2: нажмите сочетание клавиш «Ctrl + Alt + Delete», чтобы изменить пароль локальной учетной записи
Самый простой способ изменить пароль учетной записи пользователя Windows 10 — в настройках учетных записей, но вы также можете быстро изменить пароль своей локальной учетной записи с помощью сочетаний клавиш «Ctrl + Alt + Delete» .
Шаг 1: Нажмите клавишу «Ctrl + Alt + Delete» на клавиатуре, а затем выберите «Изменить пароль» .
Шаг 2: Войдите в свою локальную учетную запись пользователя Старый пароль , Новый пароль и Подтвердите пароль , а затем нажмите Введите на клавиатуре, чтобы быстро изменить пароль Windows 10.
Способ 3: изменение пароля пользователя Windows 10 с помощью командной строки
Если вы забыли свой пароль Windows 10, но по-прежнему можете войти в Windows с правами администратора, сбросить пароль Windows с помощью командной строки очень просто и легко.
В командной строке старый пароль вводить не нужно, достаточно ввести команду: net user [имя пользователя] [новый пароль] .
Шаг 1: Щелкните правой кнопкой мыши значок Windows в нижнем левом углу и выберите «Командная строка (администратор)» .
Шаг 2: В командной строке введите: «net user coco 123» и нажмите Введите для выполнения команды.
По команде «coco» — ваше имя пользователя, «123» — новый пароль, который вы сбрасываете.
Если вы получили сообщение: «Команда выполнена успешно», это означает, что ваш пароль был успешно изменен.
Описанные выше методы предназначены для изменения пароля вашей локальной учетной записи в Windows 10. Если вы хотите изменить пароль своей учетной записи Microsoft, обратитесь к этой статье: Как изменить пароль своей учетной записи Microsoft в Windows 10.
Если вы хотите изменить пароль своей учетной записи Microsoft, обратитесь к этой статье: Как изменить пароль своей учетной записи Microsoft в Windows 10.
Если вы забыли свою Windows 10 пароль локальной учетной записи, идите и посмотрите: Как сбросить забытый пароль локальной учетной записи Windows 10.
Статьи по теме
- Если я забыл пароль от ноутбука Dell Windows 10, что делать?
- Как установить/изменить/удалить изображение учетной записи пользователя в Windows 10
- Как создать дочернюю учетную запись на устройстве с Windows 10
- Заблокирован ноутбук с Windows 10 забыл пароль как разблокировать
3 основных способа сброса пароля Windows 10 с помощью USB-накопителя
Спонсируется
Забыли пароль локальной учетной записи Windows 10? Вы можете войти в свой компьютер с помощью PIN-кода, графического пароля или своего лица, если у вас есть какой-либо из этих вариантов входа.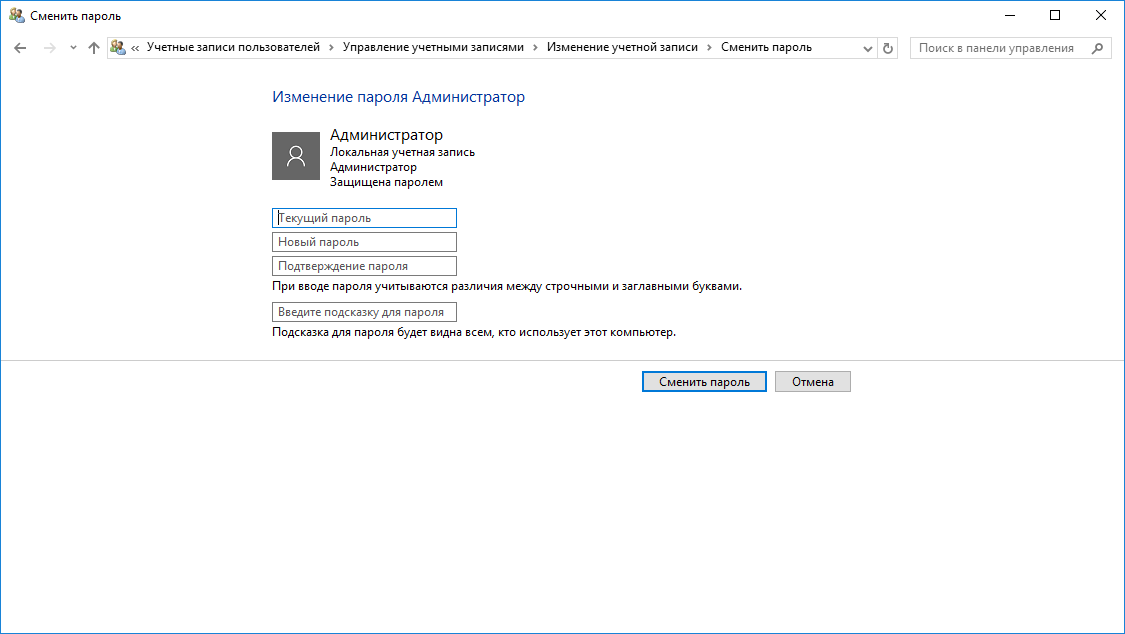 Вы также можете сбросить пароль, ответив на контрольные вопросы на экране входа в Windows. Но что, если ни один из них не работает для вас? Не волнуйтесь, вы также можете сбросить пароль Windows 10 с помощью USB-накопителя. Подключив USB-накопитель к компьютеру, вы можете безопасно сбросить забытый пароль Windows 10 без потери данных. Этот пост продемонстрирует, как добиться этого тремя различными способами.
Вы также можете сбросить пароль, ответив на контрольные вопросы на экране входа в Windows. Но что, если ни один из них не работает для вас? Не волнуйтесь, вы также можете сбросить пароль Windows 10 с помощью USB-накопителя. Подключив USB-накопитель к компьютеру, вы можете безопасно сбросить забытый пароль Windows 10 без потери данных. Этот пост продемонстрирует, как добиться этого тремя различными способами.
Способ 1: сброс пароля Windows 10 с помощью стандартного USB-накопителя для сброса пароля
Все версии Windows, включая Windows 10, имеют встроенную функцию, позволяющую сбросить пароль локальной учетной записи с помощью USB-накопителя. Это требует, чтобы вы создали диск сброса пароля для своей учетной записи на USB-накопителе, прежде чем вы забудете свой пароль.
Шаг 1. Создайте диск для сброса пароля на USB-накопителе.
Подключите USB-накопитель к одному из USB-портов вашего компьютера, затем выберите «Панель управления»> «Учетные записи пользователей»> «Учетные записи пользователей»> «Создать диск для сброса пароля».
Когда откроется мастер забытого пароля, просто следуйте его инструкциям, чтобы быстро создать USB-накопитель для сброса пароля.
Шаг 2. Сбросьте пароль Windows 10 с помощью USB-накопителя.
Убедитесь, что созданный ранее USB-накопитель для сброса пароля вставлен в компьютер.
Перейдите на экран входа в Windows 10 и нажмите кнопку «Сбросить пароль», которая появляется после ввода неправильного пароля.
Появится мастер сброса пароля. Пройдитесь по мастеру, введите новый пароль при появлении запроса и нажмите кнопку Далее. Вот и все; вы успешно сбросили пароль Windows 10 с помощью USB-накопителя.
Способ 2: сброс пароля Windows 10 с помощью пароля восстановления Stellar
Что делать, если вы недавно изменили свой пароль, а теперь забыли его? Что ж, в этом случае вас выручит загрузочная флешка. Stellar Recovery Password очень удобен в таких ситуациях.
Шаг 1. Создайте загрузочный носитель
Поскольку вы не можете нормально загрузить свое устройство, вам необходимо рабочее устройство для создания загрузочного носителя. Выполните следующие шаги, чтобы создать диск восстановления —
Выполните следующие шаги, чтобы создать диск восстановления —
- Сначала подключите компакт-диск, DVD-диск или флэш-накопитель USB к одному из портов компьютера.
- Щелкните правой кнопкой мыши этот диск и выберите форматирование этого диска в NTFS или FAT32.
- Компания предоставляет ссылку для загрузки загрузочного ISO-образа после приобретения Stellar Password Recovery. Итак, проверьте свою почту и загрузите оттуда загрузочный ISO-образ.
- Скопируйте/вставьте загруженный образ на отформатированный диск и запишите его.
- Внесите необходимые изменения в системный BIOS или режим UEFI.
Шаг 2. Загрузите заблокированный компьютер с USB-накопителя
Вставьте недавно созданный загрузочный USB-накопитель в один из заблокированных портов ПК и перезагрузите компьютер. Во время загрузки Windows нажмите и удерживайте клавишу загрузки, чтобы открыть меню загрузки. Эта клавиша отличается от одного устройства к другому, однако в основном это одна из следующих клавиш: Esc, F2, F10, F12 и т. д.
д.
Когда появится меню загрузки, выберите флэш-накопитель USB, записанный CD/DVD и нажмите . Введите .
Теперь ваше устройство будет загружаться с помощью вставленного загрузочного носителя в один из портов вашего компьютера.
Шаг 3. Сбросьте пароль Windows 10
Теперь, когда вы вошли в свой компьютер, вы увидите, что Stellar Password Recovery появляется на экране.
Выберите свою операционную систему, используя раскрывающееся меню в верхнем левом углу. Обязательно выберите ранее установленную ОС.
Установите флажок рядом с именем пользователя, для которого вы хотите сбросить пароль, и нажмите Сброс пароля . Ваше имя пользователя будет сброшено в кратчайшие сроки. После того, как это закончится, вы увидите следующее сообщение — « Password Reset ».
Вот и все, теперь вы можете перезагрузить компьютер и проверить, можете ли вы нормально загрузить свое устройство.
Способ 3: сброс пароля Windows 10 с помощью установочного USB-диска
Вы также можете сбросить пароль Windows 10 с помощью установочного USB-диска Windows. Загрузив заблокированный компьютер с установочного USB-диска, вы сможете сбросить пароль Windows 10 с помощью командной строки. Это будет хорошим вариантом, если вы предпочитаете сбрасывать пароль Windows 10 вручную, а не использовать какое-либо стороннее программное обеспечение.
Шаг 1. Если у вас нет установочного USB-диска Windows, создайте его на другом доступном компьютере с помощью Microsoft Media Creation Tool или файла ISO.
Шаг 2: Подключите установочный USB-диск к компьютеру, на котором вы хотите сбросить пароль Windows 10, и загрузите компьютер с него.
Шаг 3: После завершения загрузки компьютера с USB-накопителя вы увидите окно установки Windows. Выберите «Далее»> «Восстановить компьютер»> «Устранение неполадок»> «Восстановление образа системы».
Шаг 4. В окне «Переустановить образ компьютера» выберите «Отмена»> «Далее»> «Дополнительно»> «Установить драйвер»> «ОК».
Шаг 5: Появится окно Открыть. Откройте диск операционной системы (обычно это диск C) и перейдите в папку Windows\System32.
Шаг 6: В папке Windows\System 32 найдите файл Utilman и переименуйте его в Utilman1, затем найдите файл cmd и переименуйте его в Utilman. Вам необходимо обновить текущую папку, прежде чем вы сможете увидеть изменения.
Шаг 7: Теперь отключите установочный USB-диск, закройте все окна на экране и выберите «Продолжить», чтобы перезагрузить компьютер.
Шаг 8. Когда вы попадете на экран входа в Windows 10, щелкните значок специальных возможностей в правом нижнем углу. Это вызовет окно командной строки. Все, что вам нужно сделать, это ввести net user <имя пользователя> <новый пароль> и нажать Enter, чтобы сбросить пароль Windows 10. Обратите внимание, что вам нужно заменить 
