Студия дизайна и уроков Photoshop Светланы Васильевой. Unsharp mask перевод в фотошопе
Урок 35. Unsharp Mask / (USM) – Нерезкое маскирование / Контурная резкость / Маска нерезкости._
Вы узнаете:
- Что правильный ореол – это секрет хорошей резкости.
- К чему может привести неаккуратное использование фильтра USM.
- Как не переборщить с настройками Amount (Эффект) и Radius (Радиус).
- На что влияет параметр Threshold (Порог/Изогелия).
- В каком порядке производить настройку параметров фильтра.
- Для чего нужно проводить настройку контурной резкости перед печатью.
- Как повысить резкость через маску. Придать глазам выразительности.
- Как пользоваться коммандой Apply Image (Внешний канал).
Урок состоит из следующих разделов:
1. Обучающее видео.2. Усиление резкости.3. Фильтр Unsharp Mask (Контурная резкость).4. Amount (Эффект).5. Radius (Радиус).6. Threshold (Порог/Изогелия).7. Порядок работы.8. Дополнительная настройка резкости перед выводом на печать.9. Повышение резкости в каналах.10. Повышение резкости через маску.11. Вопросы.12. Домашнее задание.
Усиление резкости
Unsharp Mask / (USM) – Нерезкое маскирование / Контурная резкость / Маска нерезкости / Нерезкая маска — Это названия одного и того же фильтра Unsharp Mask с разным переводом в русскоязычном издании. На первый взгляд может показаться странным, что фильтр с таким названием повышает резкость (наверно из-за этого русский перевод в CS4, CS5 и CS6 звучит как Контурная резкость). В программе вы можете найти несколько фильтров для повышения резкости. У каждого есть свои достоинства и недостатки. На мой взгляд, очень прост в использовании и неплохие результаты дает фильтр High Pass (Цветовой контраст), если применить его к копии слоя с режимом наложения Overlay (Перекрытие). Однако такие профессионалы как Дэн Маргулис отдают предпочтение фильтру Unsharp Mask (Контурная резкость). Кстати, великий испанский художник Эль Греко считается родоначальником теории не резкого маскирования. В основе этой теории лежат ореолы, которые он и другие художники эпохи Возрождения использовали для придания резкости своим полотнам.
Второе рождение «нерезкое маскирование» получило во времена пленочных фотоаппаратов. Для повышения резкости необходимо увеличить контраст между соседними областями. 
Фильтр Unsharp Mask (Контурная резкость).
Вернемся из экскурса в прошлое к нашему времени и попробуем разобраться с этим фильтром. После применения фильтра Unsharp Mask (Контурная резкость) изображение кажется более сфокусированным, более резким за счет ореолов в переходных зонах. Правильный ореол – это секрет хорошей резкости. Фильтр Unsharp Mask (Контурная резкость) позволяет достаточно точно контролировать ореол. Толщина ореола должна быть такой, чтобы зритель ее не заметил, а не такой как в левой части этого веера. 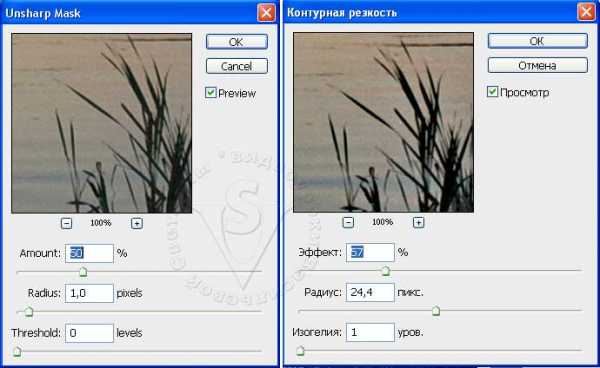 Фильтр Unsharp Mask (Контурная резкость) усиливает контраст только на участках с резким перепадом яркости цвета. Изображение визуально кажется более резким. Мы обманываем свои глаза, но эта ложь во благо – картинка выглядит более сфокусированной, несмотря на то, что новых деталей в ней не прибавилось.
Фильтр Unsharp Mask (Контурная резкость) усиливает контраст только на участках с резким перепадом яркости цвета. Изображение визуально кажется более резким. Мы обманываем свои глаза, но эта ложь во благо – картинка выглядит более сфокусированной, несмотря на то, что новых деталей в ней не прибавилось.
Фильтр Unsharp Mask (Контурная резкость) не различает границ объектов – он лишь ищет разницу в контрасте, поэтому шумы и подчеркивание текстуры являются неприятным дополнением – ложкой дегтя в бочке с медом.
Если нерезкое маскирование применять неаккуратно, оно может состарить кожу лица лет на двадцать. Усиление резкости должно выполняться ближе к концу процесса коррекции, после применения Кривых и только однократно.
 Как добиться резкости и естественность одновременно?
Как добиться резкости и естественность одновременно?
Выберите элемент меню Filter – Sharpen (Усиление резкости) – Unsharp Mask (Нерезкое маскирование или контурная резкость). Появится окно, в котором всего три настраиваемых параметра. Попробуем с ними разобраться.
Amount (Эффект)
Диапазон от 0 до 500% – определяет, как сильно затемняются или осветляются области, находящиеся на границах контура. При Amount (Эффект) = 500 ореолы становятся либо абсолютно черными, либо абсолютно белыми. В определенный момент (определяется индивидуально для каждого снимка) вы поймете, что увеличивать значение Amount (Эффект) бессмысленно, так как сделать белый пиксель еще белее невозможно.
Установив значение 100 %, вы увеличите разницу в тоне на пограничных участках в 2 раза. Значение меньше 50% подойдет для естественных объектов, большее значение потребуется для объектов с четкими границами. На ширину ореола этот параметр не влияет.
Radius (Радиус)
Этот параметр будет влиять на ширину ореола. Radius (Радиус) =1.0 пикселю не означает ширину ореола в один пиксель. Ширина ореола может быть 4~6 пикселей, включая переход от светлого к темному. Если вы значительно увеличиваете радиус, то уменьшите значение Amount (Эффект), чтобы не пострадала резкость. При больших значениях Radius (Радиус) можно немного повысить Threshold (Изогелия). Ненужного выделения текстуры в этом случае не происходит, а границы объектов остаются резкими.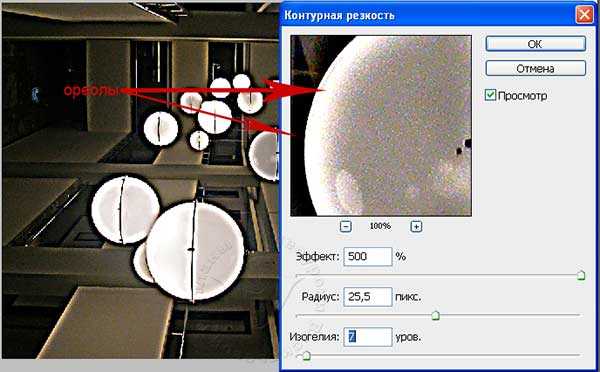
Небольшое значение радиуса (меньше 1 пикселя) и высокое значение Amount (Эффект) используется для усиления резкости очень четких мелких деталей (большое значение может размыть их). Значение радиуса 1~2 пикселя при среднем значении Amount (Эффект) подойдет для достаточно четких изображений. Радиус 2~10 пикселей и небольшое значение Amount (Эффект) используйте для слегка размытых изображений. Значение радиуса от 10 до 20 и низкий процент Amount (Эффект) для совсем размытых изображений. Радиус более 20 пикселей и небольшое значение Amount (Эффект) хорошо повышает контраст и производит в изображении фантастические изменения. Этот метод имеет название «hiraloam» – High Radius low Amount (Высокий радиус, низкий эффект). О нем вы можете прочитать в главе 6 «Нерезкое маскирование с ювелирной точностью» из 5 издания книги Дена Маргулиса «Photoshop для профессионалов». Маргулис – автор книг по коррекции фотографий. Вот одно из его правил: «Резкость объектов, не имеющих четких краев, стоит поднимать методом hiraloam — high Radius (большой радиус), low Amount (низкий эффект)». А фильтр, который мы с вами изучаем в этом уроке, он сокращенно называет USM. Эту аббревиатуру вы можете встретить и в других источниках.
Threshold (Порог/Изогелия).
Threshold (Порог/Изогелия) устанавливает минимальную разницу тона, по которой вычисляется граница. Увеличивая значение Threshold (Изогелия), можно сглаживать небольшую разницу между пикселями в неконтрастных областях и в то же время создавать необходимые ореолы вокруг областей с контрастными границами. Threshold (Изогелия) может снизить акцентирование шумов в тенях. При наличии шумов в исходном изображении можно увеличить значение этого параметра. Начинаем настройку с небольших значений – от 0 до 4. Если шумы не устранились, можно еще немного увеличить это значение. При значениях от 1 до 4 резкость всего изображения не пострадает. Свыше 10 – получается менее резкое изображение.
При Radius (Радиус) менее 1 пикселя большая величина Threshold (Изогелия) способна свести на нет весь достигнутый эффект резкости. При большом радиусе этот параметр нужно увеличить, чтобы избежать шумов и зернистости.
Работая в окне Unsharp Mask (Нерезкое маскирование или Контурная резкость) следите, чтобы ореолы не обесцветились до белого цвета.
Порядок работы:
Сначала подберите правильное значение радиуса. Для этого выставите большое значение Amount (Эффект) – 400 и Threshold (Порог/Изогелия) установите – 0. Уменьшите Amount (Эффект). Увеличивая радиус, вы поймете, что для сохранения резкости величину Amount (Эффект) нужно уменьшить. Двигая ползунки в противоположных направлениях, можно получить похожий эффект резкости при разных значениях.
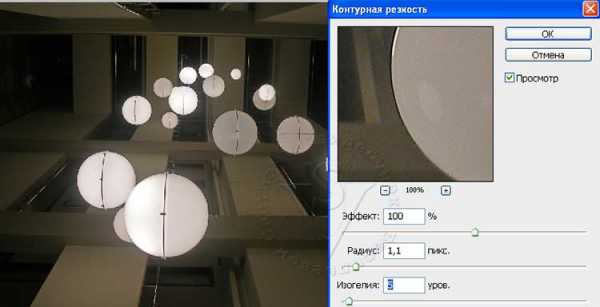 И, наконец, отрегулируйте Threshold (Изогелия), чтобы подавить шумы и не допустить подчеркивания посторонней структуры, например зерна пленки.
И, наконец, отрегулируйте Threshold (Изогелия), чтобы подавить шумы и не допустить подчеркивания посторонней структуры, например зерна пленки.
Если изображение большое, имеет смысл отключить Preview (Просмотр). Включите его, когда будут сделаны все настройки. Это позволит вам избежать потери времени на просчет промежуточных результатов.
После применения фильтра Unsharp Mask (Контурная резкость) посмотрите все изображение в масштабе 100 процентов, чтобы определить, не появилось ли каких-нибудь новых проблем. Обнаружив новые шумы, либо устраните их инструментами Clone Stamp (Штамп) и Healing brush (Лечащая кисть), либо выберите другие настройки фильтра, отменив предыдущий шаг. Не увеличивайте масштаб изображения, чтобы лучше рассмотреть эффект работы фильтра. Делать это следует только в масштабе 100%.
Следите за тем, чтобы:
- 1. Цвета не изменялись.
- 2. Ореолы не были слишком широкими и не резали глаза.
- 3. Не появились нежелательные детали.
- 4. Шум и зернистость не должны усилиться.
Если после применения Фильтра Unsharp Mask (Контурная резкость) вам покажется, что резкость завышена, ослабьте эффект командой Fade (Ослабить) в меню Edit (Редактирование).
Дополнительная настройка резкости перед выводом на печать
При выводе на печать резкость в изображении снижается. Для того чтобы изображение на бумаге выглядело так же хорошо как и на мониторе, следует дополнительно увеличить резкость. Не пытайтесь совместить обычную настройку резкости и дополнительную. Если в изображении присутствуют слишком тонкие детали, то может появиться зубчатость диагональных линий. Усиление резкости сделает этот дефект более заметным.
Тоновая печать: Это обычная печать. Установите масштаб просмотра 100%. Отодвиньтесь от монитора. Настройте резкость, чтобы все выглядело хорошо на мониторе. Этого будет вполне достаточно.
Растровая печать:Это печать с оттисков специально созданных форм. Обычно применяется в типографиях. При растровой печати детали изображения разбиваются на точки. Поэтому необходима дополнительная настройка резкости. Визуально ухудшаем его качество на мониторе (оно становится перефокусированным), но делаем это специально, чтобы при печати не пропала резкость.
Есть формула, по которой можно приблизительно посчитать величину Радиуса: Разрешение изображения нужно разделить на 200. Для изображения с разрешением 300 ppi можно использовать Радиус – 1,5 (300/200), для изображения 200 ppi – 1 (200/200).
Для изображений с высоким разрешением для печати выберите значение параметра Amount (Эффект) в пределах между 150 и 200%.
Размер печатного оттиска очень важен при настройке резкости. Если вы готовите изображение для наружной рекламы, значения радиуса можно увеличить. Издали широкие ореолы не будут видны, а картинка будет казаться достаточно резкой. Для маленьких изображений лучше увеличить значения Amount (Эффект) и Threshold (Изогелия), а радиус сделать поменьше.
Повышение резкости в каналах
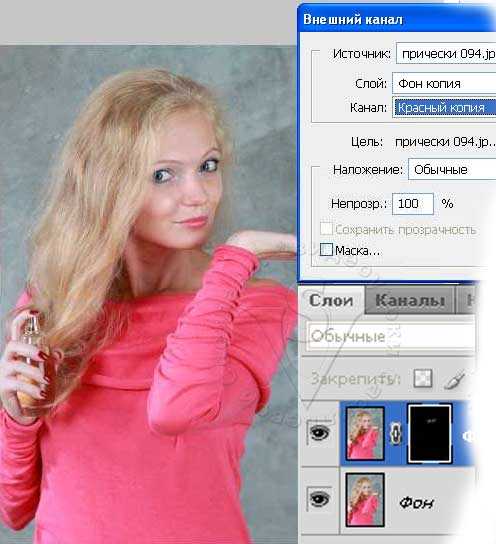
Фотография Надежды Акимовой сделана Надеждой Глазовой
Примените фильтр Unsharp Mask (Контурная резкость) только к красному и зеленому каналам в RGB-изображении. Синий канал часто бывает сильно зашумлен и увеличение резкости в нем может привести к увеличению артефактов. Для синего канала лучше применить фильтры устраняющие шумы, например фильтр Dust & Scratches (Пыль и царапины). Увеличивая резкость в двух каналах, задайте одинаковое значение радиуса (1~2 пикселя). Amount (Эффект) для зеленого канала установите выше, чем для красного. Используйте после применения фильтра команду Edit (Редактирование) – Fade (Ослабить), выбрав в списке Mode режим Luminosity (Яркость). Тот же результат получится, если преобразовать изображение в режим Lab и применить фильтр Unsharp Mask (Контурная резкость) к каналу L (Яркость), чтобы усилить яркость, не изменяя цвет. Но лишняя смена режимов неизбежно ухудшит качество, так что не стоит менять цветовую схему, если нет других предпосылок для этого.
Повышение резкости через маску
Чаще всего этот прием используется для усиления резкости глаз в портретах. Изображения становятся более выразительными.
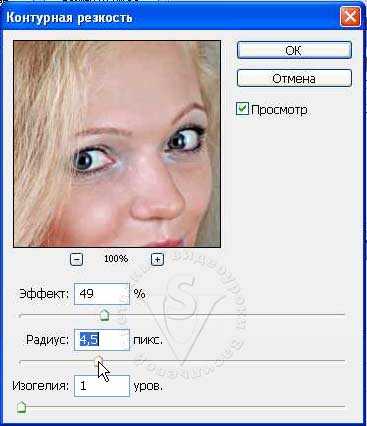 Создайте копию фонового слоя. Переключитесь на палитру Chanals (Каналы). Скопируйте красный канал. Контраст между глазами и кожей самый лучший именно в красном канале. Инвертируйте его Ctrl+I. Выберите кисть черного цвета и закрасьте все, кроме глаз.
Создайте копию фонового слоя. Переключитесь на палитру Chanals (Каналы). Скопируйте красный канал. Контраст между глазами и кожей самый лучший именно в красном канале. Инвертируйте его Ctrl+I. Выберите кисть черного цвета и закрасьте все, кроме глаз.
Перейдите на канал RGB, чтобы вернуть цветность.
Переключитесь на палитру Lauers (Слои). Нажмите значок маска слоя. В меню Image (Изображение) выберите Apply Image (Внешний канал).
Слой выберите – Фон копия. Канал – тот, который только что создали (Красный копия). Режим наложения – Обычный, Непрозрачность – 100%.
Нажмите ОК. В палитре слои переключитесь с миниатюры маски на миниатюру изображения. Примените фильтр Unsharp Mask (Контурная резкость).
 Маска защитит кожу лица от воздействия фильтра. В результате резкость глаз усилится, а кожа останется гладкой.
Маска защитит кожу лица от воздействия фильтра. В результате резкость глаз усилится, а кожа останется гладкой.
Рассмотрим еще один пример усиления резкости с применением маски.
Защитив маской небо, мы можем повысить резкость остального изображения.
Скопируйте фоновый слой. Перейдите в палитру Каналы. По очереди нажмите на каждый канал и выберите тот в котором контраст между небом и остальным изображением будет просматриваться наиболее четко. Это скорее всего будет либо красный, либо синий канал. У меня это Синий канал. Выберите его, скопируйте и инвертируйте. Для того чтобы инвертировать изображение нажмите Ctrl + I или нажмите в меню Image (Изображение) – Adjustments (Коррекция) – Invers (Инверсия).
Выберите в меню Image (Изображение) – Adjustments (Коррекция) – Levels (Уровни). Сдвиньте ползунки немного к центру, чтобы усилить контраст. Или сделайте это инструментом Curves (Кривые) с дополнительным созданием S-образной кривой. Нажмите ОК. Перейдите на канал RGB. Переключитесь на палитру Lauers (Слои). Нажмите значок маска слоя. В меню Image (Изображение) выберите Apply Image (Внешний канал).
Слой выберите – Фон копия. Канал – Синий копия. Режим наложения – Обычный, Непрозрачность – 100%.
А теперь поработаем с небом. Примените к маске фильтр Gaussian Blur (Размытие по Гауссу) с небольшим радиусом: один – три пиксела (зависит от размера и разрешения изображения). Это уменьшит шум и переход между областями станет менее заметен. В палитре слои переключитесь с миниатюры маски на миниатюру изображения. Примените фильтр Unsharp Mask (Контурная резкость). Маска защитила небо от зашумления. 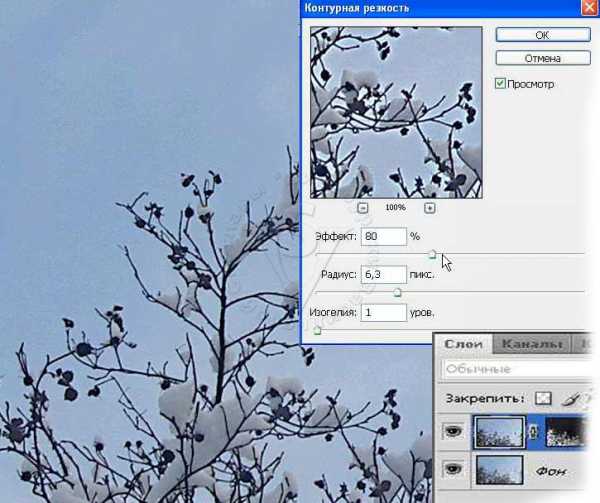
Пользуйтесь Фильтром Unsharp Mask (Контурная резкость) аккуратно и у вас получатся четкие изображения. Постарайтесь не переборщить с настройками. Прежде чем воспользоваться фильтром, сохраните изображение, чтобы в любой момент вернуться к нему и попробовать улучшить результат.
Вопросы:
- Эффект (Amount)…
– влияет на ширину ореола.
– снижает шумы.
– изменяет интенсивность ореолов резкости.
- Можно ли ослабить воздействие фильтра на изображение.
– Да. Меню Edit(Редактирование) – Fade(Ослабить)
– Нет. Ослабить нельзя, можно отменить и попробовать выбрать другие настройки.
- На каком этапе лучше применять фильтр Unsharp Mask (Контурная резкость/нерезкое маскирование), если изображение готовится для печати?
– Сразу после открытия документа.
– В любой момент работы.
– После общей коррекции и ретуши, но до работ, связанных с подготовкой к печати (до установки точек светов и теней).
– До применения инструмента Curves(Кривых).
- Какой порядок настойки фильтра?
– Эффект (Amount) – Радиус(Radius) – Порог или Изогелия (Threshold).
– Радиус(Radius) – Эффект (Amount) – Изогелия (Threshold).
– Изогелия (Threshold) –Радиус(Radius) – Эффект (Amount).
Домашнее задание:
- Откройте файл веер1.jpg. Примените к изображению фильтр Unsharp Mask (Контурная резкость/нерезкое маскирование).
- Найдите в своем архиве фотографию (портрет) и пейзаж с голубым небом. Примените фильтр Unsharp Mask (Контурная резкость/нерезкое маскирование), используя маску для защиты от шумов.
Отзывы и замечания учеников из группы тестирования учебника. Ответы на заданные вопросы добавлены в урок:
Настя: - Честно скажу, ждала от тебя урок про нерезкое маскирование.. Просто до этого прочитала несколько статей как повышать резкость на снимках — там было много теории мне не нужной, т.к. я ее не запомнила. Помню, что есть урок про то, как исправить недостатки этого инструмента (шумы, изменение цвета и т.п.) Кстати, а про другие инструменты повышения резкости уроки будут? Просто тоже хотелось бы в твоей интерпретации по изучать другие инструменты резкости. В твоем уроке тоже есть теория, но она не напрягает. Мне, правда до сих пор не понятно как правильно настроить эти параметры, чтобы не перестараться и увеличить качество фото. Тут, видимо, главное практика и чувство меры. Последовательность того, как правильно пользоваться инструментом помогает новичкам разобраться в этом инструменте. Понравились доп. уроки как увеличить резкость части изображения. Только в текстовой части там где выделяется небо (чтобы его замаскировать) пропущен этап инверсии копии синего канала. У тех, кто не имеет возможности смотреть видео уроки могут возникнуть проблемы из-за пропуска этого пункта. ДЗ затруднений как всегда не вызвало.
B.Olga.B: — Урок понравился, не такой простой, как кажется, когда смотришь видео материал….Можно очень долго «играться» подбирая нужные параметры… как Вы отметили, все дело в практике. Столкнулась с сложностью выбора фотографии для домашнего задания, что бы был виден результат обработки…. Спасибо большое…..
Елена З: - Света, я раньше боялась этого фильтра, просто не знала как им пользоваться, теперь порядок мне известен: радиус, эффект, порог. В ДЗ в обоих фото у меня получились настройки — большой радиус, малый эффект. Еще очень понравилось использование маски на основе канала, очень нужно и быстро. И вообще много чего узнала нового для себя из ваших уроков. Будут ли еще уроки?
Надежда Диденко: - По поводу 35 урока. Довольно подробно все описано и вроде бы все понятно. Так что замечаний в этот раз немного. (Автор: Как я не старалась писать грамотно, но Надежда все-таки нашла еще 11 ошибок. Надежда, спасибо Вам, я теперь пишу намного лучше, делаю меньше ошибок, работаю над собой.)
Бабенко Юлия: - Спасибо за урок. Все понятно, результаты понравились!!
Елена Михайлова: — (Автор: Елена, Вам тоже огромное спасибо! Вы с Надеждой так качественно проверяете уроки и я Вам очень благодарна за этот труд. Благодаря вашим стараниям я стала писать намного грамотнее и более серьезно отношусь к орфографии и пунктуации)
www.fotiy.com
Повышаем резкость фильтром Unsharp Mask (нерезкая маска)
 Иногда при обработке фотографии может возникнуть задача увеличения резкости изображения. В статье о повышении резкости я писал о том, как это можно сделать быстро. В этой статье мы разберем, как добиться повышения резкости фотографии наиболее гибко. Для этого мы рассмотрим фильтр «Unsharp Mask» или «Нерезкая маска» из группы «Sharpen» («Резкость«) программы Фотошоп. Название «нерезкая маска» выглядит странным для фильтра, который как раз повышает резкость. На самом деле все объясняется достаточно просто — этот термин ведет свою историю с эффекта, который применяли для увеличения четкости еще в пленочной фотографии. Он основан на создании немного размытой позитивной копии негатива фотографии, которая при наложении на сам негатив при печати позволяла улучшить резкость.
Иногда при обработке фотографии может возникнуть задача увеличения резкости изображения. В статье о повышении резкости я писал о том, как это можно сделать быстро. В этой статье мы разберем, как добиться повышения резкости фотографии наиболее гибко. Для этого мы рассмотрим фильтр «Unsharp Mask» или «Нерезкая маска» из группы «Sharpen» («Резкость«) программы Фотошоп. Название «нерезкая маска» выглядит странным для фильтра, который как раз повышает резкость. На самом деле все объясняется достаточно просто — этот термин ведет свою историю с эффекта, который применяли для увеличения четкости еще в пленочной фотографии. Он основан на создании немного размытой позитивной копии негатива фотографии, которая при наложении на сам негатив при печати позволяла улучшить резкость.
Сразу хочу отметить важный момент — применение нерезкой маски не делает изображение четче, оно лишь усиливает контраст участков, где есть резкое изменение цвета. Визуально изображение кажется более резким, но на самом деле детали, которые были потеряны, не восстанавливаются. Поэтому применение этого фильтра безусловно способно сделать фотографии более привлекательными, но лишь до определенного уровня. А вот исправить ошибки фокусировки, при которых потеряны существенные детали, этой методике не под силу.
Переходим от теории к практике. В качестве примера возьмем фотографию сделанную на Московском Автосалоне 2008.

Фотография получилась, на мой взгляд, слишком мягкой. От такого количества яркого искусственного света ждешь резких бликов на металле и более контрастных переходов. Как раз то, что надо для применения нечеткого маскирования.
Как обычно создадим новый слой (про то, как это сделать написано в моей статье о слоях в Фотошопе) и применим к нему «Unsharp Mask» или «Нерезкая маска«, для этого открываем меню «Filter» («Фильтр«) и выбираем его из группы «Sharpen» («Резкость«).
Появляется новое окно с настройками нашего фильтра. Разберемся с каждым ползунком в отдельности.
«Amount» («Сила эффекта«) — отвечает за степень усиления четкости, при повышении значения, повышается резкость. По сути amount определяет усиление контрастасоседних участков изображения, находящиеся на границах контура. Значение 100 процентов означает, что разница в тоне на границе светлого и тёмного участка усилится в два раза. Увеличение значения параметра делает переходы отчетливее, но, если перейти некий рубеж, контрастность возрастет слишком сильно. Это будет заметно в виде появления «зерен» и пропадания деталей на однотонных участках.

К частям фотографии был применен фильтр «Unsharp Mask» с разными настройками параметра «Amount«, остальные настройки идентичны. На полноразмерном изображении видно, что уже при значении 100% начинают появляться признаки перешарпа, а при значении 200% появляется шум и общая резкость падает.
Следующая настройка фильтра — «Radius» («Радиус«) — определяет ширину зоны действия фильтра. Если взят маленький радиус, то будет увеличиваться резкость узкой полоски вдоль границы цветового перехода, при этом подчеркиваются мелкие детали изображения. При увеличении значения, ширина полоски увеличивается, и если слишком сильно его поднять, это может привести к потере деталей.

Как и в верхнем примере к разным частям применен фильтр с разными параметрами «Radius«. При значении 7 уже заметно сглаживание переходов, а при 15 машина теряет острые грани и выглядит пластмассовой.
«Threshold» («Порог«) — третья и последняя настройка фильтра, которая используется при определении насколько различаются соседние тона, и, если различие меньше указанного значения, они не обрабатываются. «Порог» нужен для того, чтобы фильтр не обрабатывал области с малым контрастом. Например если у картинки присутствует «цифровой шум», то применение фильтра его усилит, но при правильной настройке «Threshold» этого можно избежать.

И вновь пример. При значении «Threshold» 0 вся картинка подверглась воздействию фильтра и эта область самая резкая, при 20, работа фильтра уже менее заметна, а на 40 отличий от начального состояния практически нет.
Какую же комбинацию параметров выбрать в нашем случае? Картинка не очень большая, поэтому я выбрал следующие значения 121-0,7-0. После применения фильтра появился нежелательный эффект — вся картинка стала резче, поэтому я размыл задний план, применяя методику, описанную в статье о размытие фона.
На мой взгляд фотография стала более объемной и живой, но добиться этого помогла комбинация приемов по усилению резкости и последующему размытию фона.
Фильтр «Unsharp Mask» («Нерезкая маска«) позволяет увеличивать резкость фотографии, что положительно сказывается на их восприятии. Эффект нерезкого маскирования может быть полезен при подготовке изображения к печати или при обработке после уменьшения, когда становится заметна некоторая потеря четкости. При этом стоит помнить, что неверная комбинация параметров может привести к исчезновению деталей, особенно в ярких и темных областях снимка, усилению цифрового шума, и общей неестественности фотографии.
Более подробно про подбор параметров я расскажу в следующей статье. Если кратко, то для печати, особенно с уменьшением, нужно несколько «перешарпить» фотографию т.к. растрирование уменьшает резкость, а в случае подготовки фотографии для «монитора» нужно следить за возможной потерей деталей и по возможности не допускать ее при использовании эффекта.
Ссылки по теме:Нерезкое маскирование в википедии.
Мне нравится!
www.xela.ru
Введение в фотошоп (Photoshop) (Часть 22. Наведение резкости: фильтр Unsharp Mask)
ВВЕДЕНИЕ В ФОТОШОП (PHOTOSHOP) (ЧАСТЬ 22. НАВЕДЕНИЕ РЕЗКОСТИ: ФИЛЬТР UNSHARP MASK)
Добрый день, представляем Вашему вниманию курс по изучению графического редактора Adobe Photoshop. В сегодняшней части мы узнаем про то, как навести резкость на фотографии, при помощи фильтра Unsharp Mask. Кроме того, мы узнаем, как использовать данный инструмент на практике. На сегодняшний день профессиональные услуги специализированных фотоателье, которые редактируют фотографии, стоят весьма дорого. Мы постараемся, научиться простым действиям в программе фотошоп, а также выполним редактирование фотографии самостоятельно и сохраним наши деньги в кошельке.
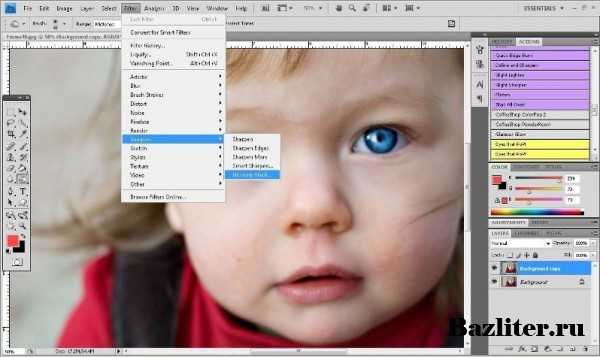
В сегодняшней части мы рассмотрим тему: "Наведение резкости: фильтр Unsharp Mask" в программе фотошоп. Мы научимся изменять резкость определенных объектов на фотографии, при помощи фильтра Unsharp Mask, а также менять оттенки и фон для изображения.
Введение в фотошоп (Photoshop) (Часть 22. Наведение резкости: фильтр Unsharp Mask)
В данной части по изучению программы фотошоп, мы расскажем про уникальный метод корректировки резкости на отдельных участках фотографии, при помощи одного из фильтров. Такой фильтр называется - Unsharp Mask. Он позволяет получить контроль над изменяемыми результатами, а также довести корректирующие объекты до необходимых параметров и значений. Фильтр Unsharp Mask - это отличный инструмент, который позволит улучшить внешний вид фотографии, но если мы данный инструмент неверно применим, то можем получить на изображении много не нужных дефектов и недочетов.
Итак, приступаем к наведению резкости на необходимых участках фотографии, при помощи фильтра Unsharp Mask на заранее отобранной, произвольной фотографии, при помощи программы фотошоп.
1. Загрузка фотографии в редактор и общие настройкиПервоначально мы загружаем в редактор нашу заранее выбранную фотографию для корректировки. Далее, делаем копию фонового слоя фотографии. Затем, создаем новый слой для нашей фотографии. Чтобы это выполнить, делаем следующее: удерживаем кнопку на клавиатуре "Alt" и выбираем в главном меню настроек команду "Слои", далее создать новый слой.
Если фотография сведенная, то также создаем копию фонового слоя и подключаем режим Luminosity. Данный режим помогает обойти появление цветовых переходов, так как фильтр Unsharp Mask может к этому приводить, после его наложения. Поэтому наша задача выделить яркость, а не какие то отдельные цвета на фотографии. Ниже на фото можем видеть наглядно как произвести данный этап настроек, а также видеть нашу произвольное изображение, которое мы взяли для корректировок:
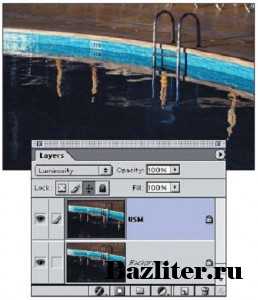
Далее переходим к настройке масштаба изображения и делаем его равным 50 процентам. Дело в том, что масштаб с параметром в 50 процентов позволяет получить фотографию с разрешением в 150 пикселей на дюйм, хотя как правило, изображения выходят на печать с разрешением, как минимум в 250 пикселей на дюйм. Наш параметр, позволит оценить, какой будет фотография при печати.
2. Задаем необходимые параметры фильтра Unsharp MaskНа этом этапе устанавливаем необходимые значения для фильтра Unsharp Mask. Крайне важно установить параметры показателей Amount и Radius, как можно большими, так как нам надо максимально повысить резкость и не получить изъяны на фотографии. На фото ниже наглядно показан данный этап и необходимы настройки:

Ниже на фото мы можем видеть яркие оттенки на металлических предметах возле бассейна, они слишком четкие, а вот переходы не плавные, как требуется, а крайне резкие:
 3. Наводим резкость и смягчаем переходы на отдельных элементах фотографии
3. Наводим резкость и смягчаем переходы на отдельных элементах фотографииДля того чтобы смягчить переходы, перейдем к разделам дополнительных параметров наложения. Для этого в специальном диалоговом окне под названием "Стили слоя", откроем инструмент "Верхний слой" в палитре "Слои" и нажмем на параметр "Blending Options". Ниже на фото можем видеть наглядно данный этап настроек:
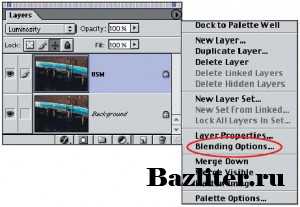
В открывшемся диалоговом окне можем видеть белый ползунок, под названием "Underlying Layer". Его мы перетащим плавно в левую сторону. На фото ниже можем видеть эту настройку наглядно:

Программа фотошоп, показывает яркие оттенки слоя, который находится ниже. В нашем случае - это исходный слой. Для того, чтобы преобразовать переход из резкого в плавный, мы произведем перетаскивание ползунка, при помощи "Alt" в нужную для этого сторону. Ниже на фото можем видеть наглядно данный этап настроек:

После вышеописанных настроек мы получим необходимые изменения в фотографии. Также отметим, если на фотографии в районе теней есть наличие шума, то фильтр Unsharp Mask, выделит его и подчеркнет. Для того чтобы регулировать данный нюанс, необходимо двигать ползунок черного цвета под названием "Underlying Layer", так чтобы проступили тени с самого слоя, который располагается ниже по списку. После этого, если мы сделали все верно, фотография должна получится с плавными переходами и с настроенной резкостью.
Подробно ознакомиться с данной темой можно посмотрев видео урок, который находится в начале материала.
БОЛЬШОЕ СПАСИБО ЗА ВНИМАНИЕ. ОСТАВЛЯЙТЕ СВОИ КОММЕНТАРИИ ПОД ДАННОЙ НОВОСТЬЮ, ДЕЛИТЕСЬ С ДРУЗЬЯМИ. ЖДЕМ ВАШИХ ОТЗЫВОВ И ПРЕДЛОЖЕНИЙ.
bazliter.ru
Детальный разбор работы инструментов коррекции резкости в Photoshop стр.2
Фильтр USM или Unsharp Mask (Контурная резкость)
Фильтр Unsharp Mask, являясь более сложным и совершенным, отличается от стандартных методов коррекции резкости. Этот фильтр находит пиксели, отличающиеся от окружающих, а затем увеличивает контрастность соседних пикселей. По сути, процедура сводится к поиску участков с высоким контрастом между пикселями и последующему усилению этого контраста.Практическое использование Фильтра Unsharp Mask (Контурная резкость)
Откройте изображение лица в Photoshop, затем выберите Filter > Sharpen > Unsharp Mask. (Фильтр > Усиление резкости > Контурная резкость), выставив значение эффекта (amount) 500% с радиусом 1.0 рх.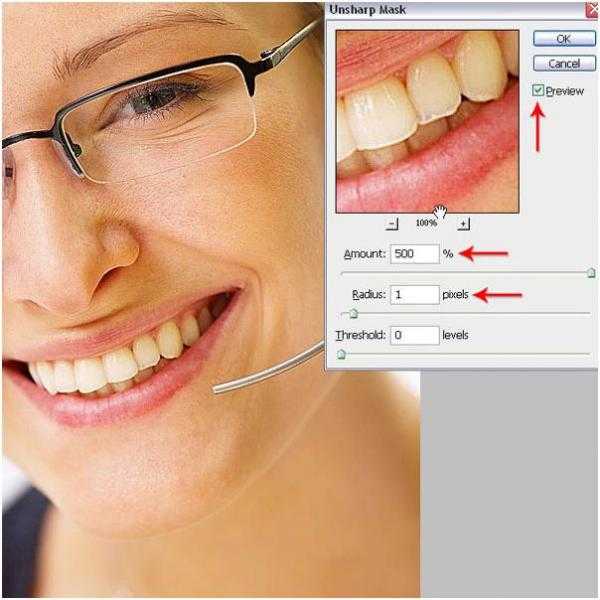
Radius (Радиус)
Параметр радиус определяет расстояние в пикселях от краевых элементов изображения, на которое влияет усиление резкости. Небольшой радиус предполагает, что эффект будет проявляться только в непосредственной близости от края. Увеличенный радиус расширит влияние фильтра резкости дальше от границы. Для изображений высокого разрешения обычно рекомендуется выставлять радиус от 1 до 3 рх. При более низких значениях повышается резкость только краевых пикселей, а если увеличить радиус, резкость проявится в более широкой полосе пикселей. 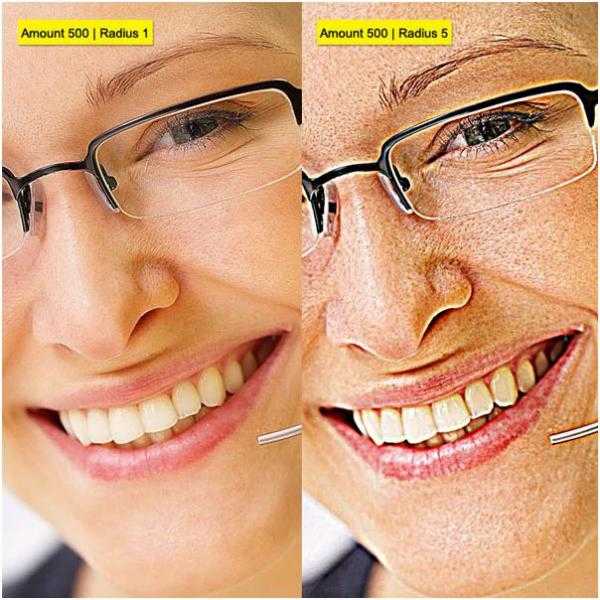
Amount (Эффект)
Параметр Amount задает процент усиления контраста между пикселями. Для изображений с высоким разрешением, которые предполагается выводить на принтер, обычно рекомендуется выставлять значения между 150% и 200%.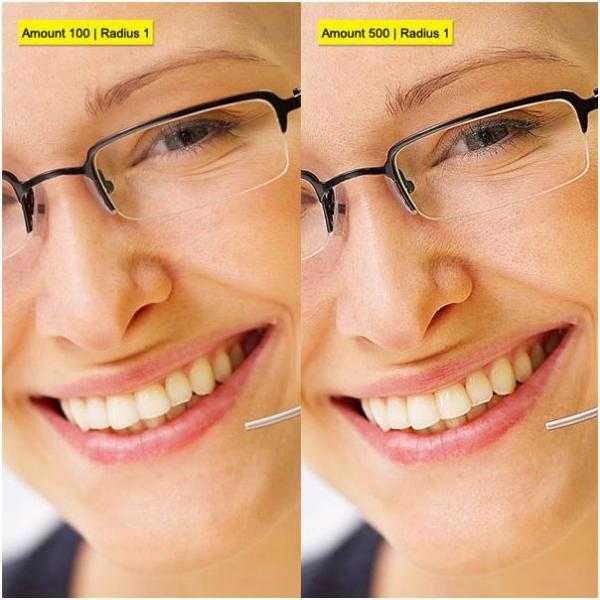
Threshold (Изогелия/Порог)
Этот параметр определяет, насколько сильно должен отличаться пиксель от окружающих, прежде чем он будет идентифицирован, как пиксель края (границы, кромки, контура), чтобы попасть в обработку. Так, при значении Threshold 2 обработке будут подвержены все пиксели с разницей градиентов контраста (разницей по яркости), составляющей не менее 2 уровней. Например, эффект будет применен к пикселям с градиентами контраста 10 и 12, но не 10 и 11. При нулевом (0) значении параметра Threshold, эффект будет применен ко всем пикселям изображения без исключения. Кроме того, необходимо указать радиус зоны, в пределах которой каждый пиксель будет сравниваться с другим. Чем больше радиус, тем более интенсивно проявляются пограничные эффекты. Другими словами, если пиксель темнее, чем окружающие соседство, то это окружение осветляется еще больше.
Используйте Threshold для зернистых изображений, чтобы избежать усиления резкости зерен на плоских участках.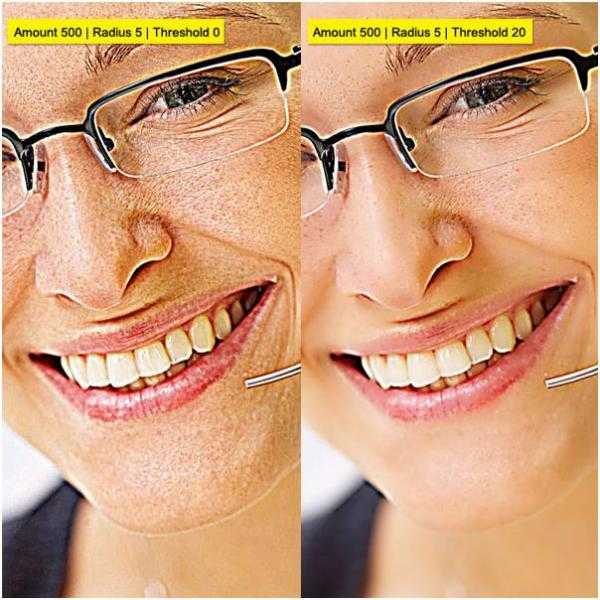
Подведем итоги
Чрезмерное усиление резкости изображения приводит к возникновению "эффекта гало" (радужный ореол или цвет гало) на краях. Эффект от применения фильтра Unsharp Mask (Контурная резкость) более заметен на экране, чем на изображениях с высоким разрешением. Если перед вами стоит задача вывода печати на принтер, экспериментируйте с определением оптимальных настроек для вашего изображения.
Контроль коррекции резкости
1. Исправляйте резкость изображения на отдельном слое, чтобы можно было позже переделать, если потребуется.2. Если вам нужно уменьшить шум на изображении, сделайте это прежде, чем заниматься резкостью.3. Усиливая резкость, применяйте эффект несколько раз, но маленькими порциями.4. Необходимый уровень резкости зависит от устройства вывода изображения.5. Используйте слой-маску (layer mask) для регулирования эффекта усиления резкости.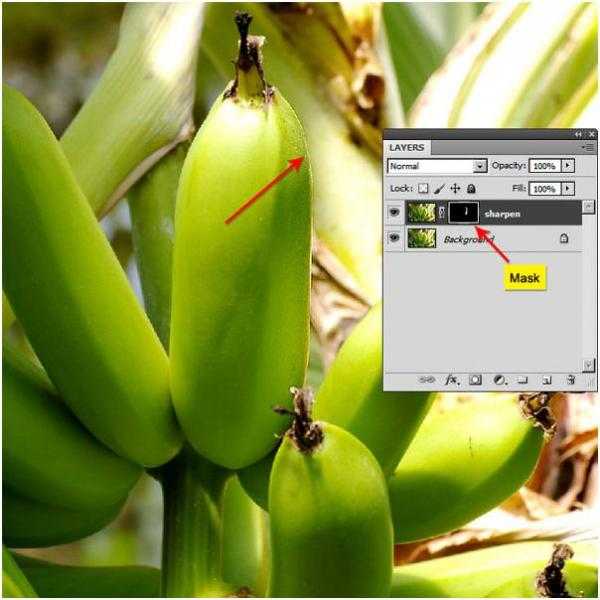
Практический пример 1: Усиление резкости с помощью Luminosity mask (Маска Яркости)
Этот процесс предусматривает выбор наиболее контрастного канала на панели каналов (channels panel), где каждый канал представлен оттенками серого, что исключает нежелательное появление цветных ореолов или "гало-эффекта".Шаг 1
Откройте фотографию бананов, затем вызовите панель каналов и, оценив контрастность на каждом канале, выберите лучший вариант. Определение канала с хорошим контрастом - это непременное условие для создания эффективной маски яркости (luminosity mask). В нашем примере хороший контраст наблюдается в красном канале между бананами и фоном. 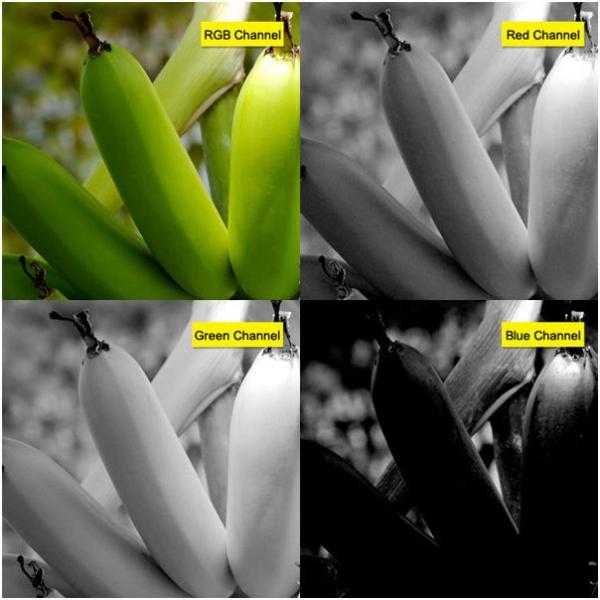
Шаг 2
Скопируйте красный канал, перетащив его на иконку "create new channel" (создает новый канал) внизу на панели каналов, или, кликнув правой кнопкой на канале в палитре и выбрав команду duplicate channel (создать дубликат канала). Нажмите Ctrl и кликните по миниатюре изображения на красном канале, чтобы загрузить канал, как выделение. 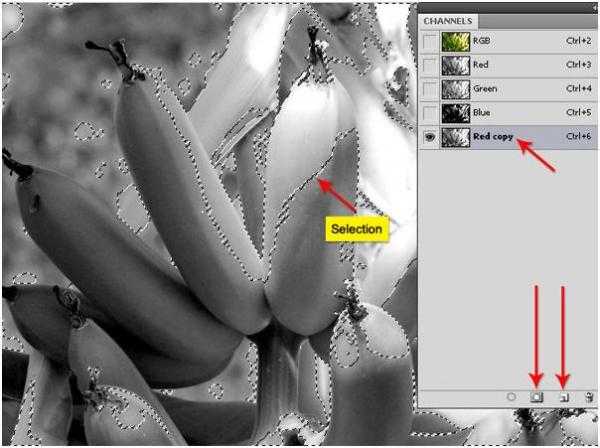
Шаг 3
Теперь перейдите на панель слоев и скопируйте фоновый слой, присвоив дубликату имя "Sharpen" (Резкость). Не снимая выделения, выберите Select > Inverse (Выделение > Инверсия), или нажмите Ctrl + Shift + I, чтобы инвертировать это выделение. Затем, оставаясь на слое "Sharpen", кликните на иконке Add Layer Mask (Добавить слой-смаску) на палитре слоев внизу, чтобы создать маску на основе выделенной области.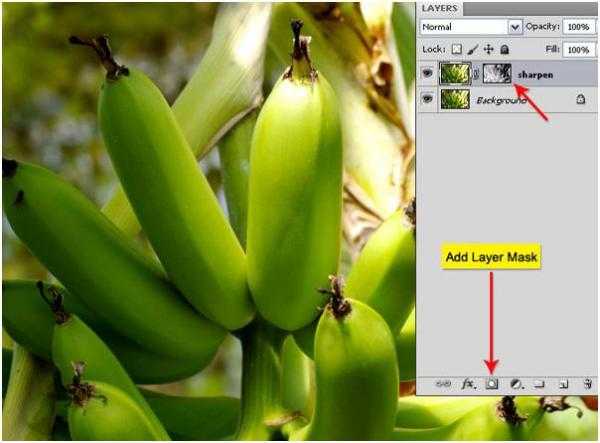
Шаг 4
Теперь кликните на слое рядом с миниатюрой маски, чтобы дезактивировать ее. Затем перейдите в Filter > Sharpen (Фильтр > Усиление резкости) и выберите Unsharp Mask (Контурная резкость) с указанными ниже настройками. При необходимости можно подключить команду Level (Уровни) для этой копии красного канала, чтобы усилить контраст. Мы можем также в режиме маски спрятать проблемные участки с помощью мягкой, черной кисти.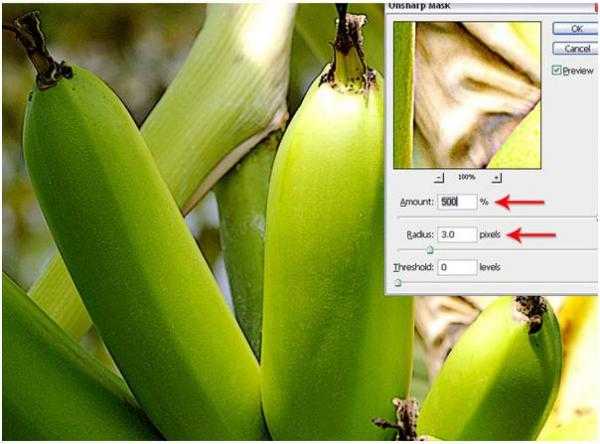
Практический пример 2: Коррекция резкости с помощью фильтра High Pass (Цветовой контраст)
Прежде всего, давайте посмотрим, что это за фильтр такой "High Pass" и что она делает. Этот фильтр убирает низкочастотные детали изображения, сохраняя границы и переводя другие области в нейтральный, серый цвет. Применив фильтр, мы изменяем режим наложения на Linear Light (Линейный свет), чтобы использовать только данные контраста. Этот прием можно отнести к неразрушающим методам коррекции резкости. В сочетании с маской слоя, используемой для регулирования эффекта резкости, это, пожалуй, наиболее универсальная техника.Шаг 1
Откройте изображение лица в Photoshop. Скопируйте фоновый слой и перейдите на слой дубликата, назвав его Sharpen (Резкость). Затем измените Blend mode (Режим наложения) на Linear Light (Линейный свет). В этом режиме смешивания происходит затемнение или осветление цвета за счет снижения или усиления яркости, в зависимости от того, насколько темным или светлым был смешиваемый цвет. Таким образом, смысл применения режима Linear Light заключается в том, чтобы подчеркнуть контуры на изображении, делая их более выраженными.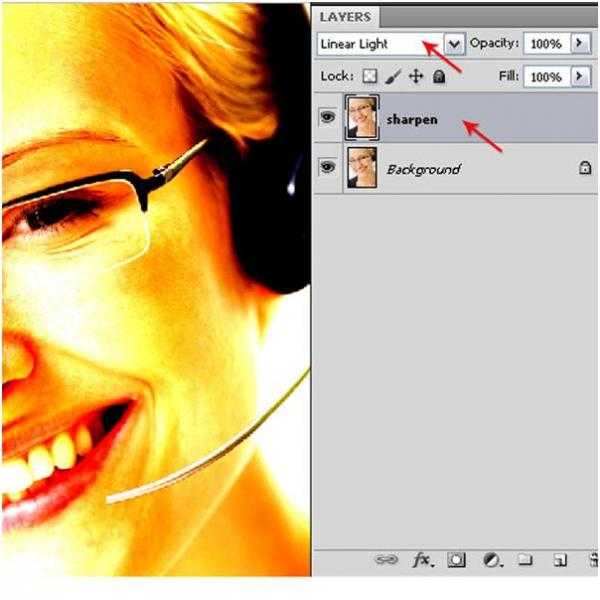
Шаг 2
Выберите Filter > Other > High Pass (Фильтр > Другое > Цветовой контраст) и движком радиуса подберите толщину линий, которые должны быть выявлены, добиваясь оптимального эффекта резкости. При малых значениях радиуса будет усиливаться резкость только на границах, то есть чем меньше радиус, тем тоньше окажутся линии и тем больше деталей попадет на рисунок.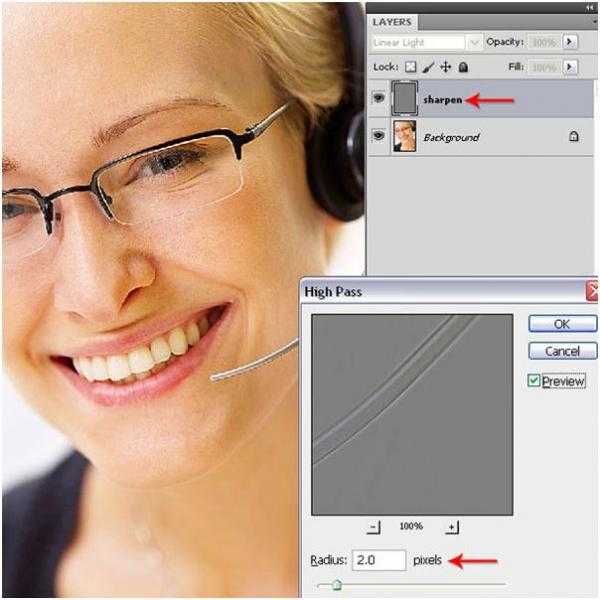
Шаг 3
Если эффект получился слишком сильным, убавьте непрозрачность (opacity) слоя, а если наоборот, недостаточно заметен, можно просто продублировать обработанный слой. Для коррекции результата усиления резкости, добавьте слою дубликата маску (кликнув на иконке Add Layer Mask/Добавить слой-маску в палитре слоев внизу) и мягкой, черной кистью устраните в режиме маски недостатки, выборочно ослабляя или убирая эффект.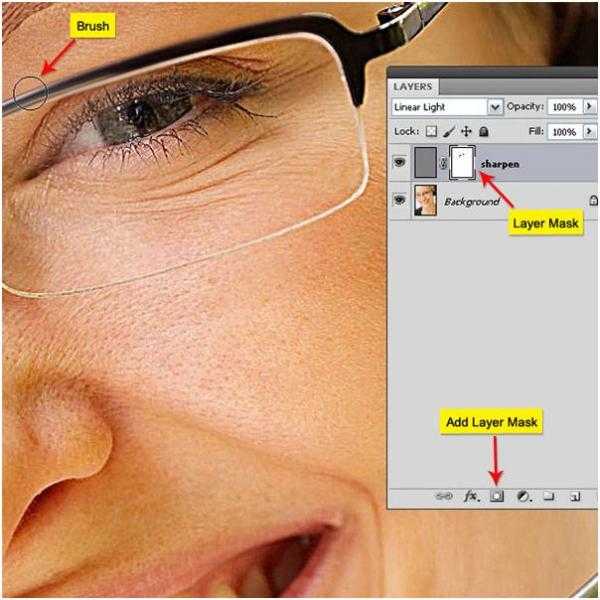
Варианты использования Smart Filters (Смарт-фильтры)
Для тех, кто применяет High Pass (Цветовой контраст), подключая Smart Filter, схема использования последнего будет несколько отличаться от предыдущей техники, описанной в начале урока.Шаг 1
Откройте изображение лица в Photoshop, затем выберите Filter > Convert For Smart Filters (Фильтр > Преобразовать для смарт-фильтров) и нажмите кнопку OK. Photoshop автоматически конвертирует обычный слой в смарт-слой и применит к нему Smart filter (Смарт-фильтр). Теперь откройте вкладку Filter > Other (Фильтр > Другое) и выберите High Pass (Цветовой контраст). 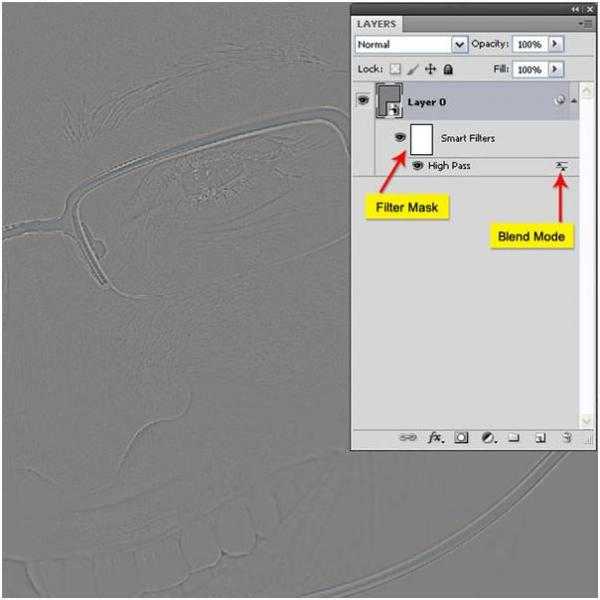
Шаг 2
Теперь нам нужно применить режим наложения Linear Light (Линейный свет), но здесь нет копии слоя. Разверните нулевой слой (Layer 0), щелкнув по стрелочке справа, чтобы открыть строки Smart filter (Смарт-фильтры) и High Pass (Цветовой контраст). Справа от надписи High Pass есть похожий на маленький слайдер значок, двойным щелчком по которому открывается диалоговое окно Blending Option (High Pass)/Параметры наложения (цветовой контраст)/.
Измените режим наложения на Linear Light (Линейный свет). При необходимости коррекции эффекта, дважды кликните по надписи High Pass (Цветовой контраст), чтобы в открывшемся диалоговом окне вернуться к настройкам фильтра High Pass и внести поправки. Кроме того результат применения фильтра можно прямо на его маске корректировать черной, мягкой кистью. 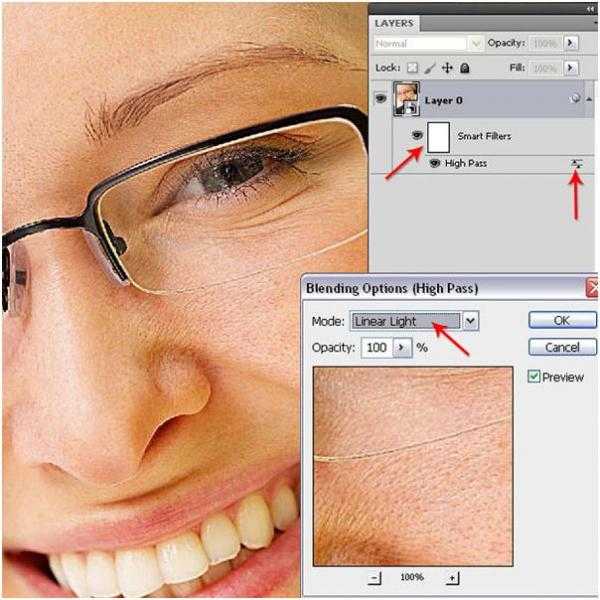
Заключение
Я надеюсь, что изложенные выше рассуждения о различных приемах коррекции резкости привели к ясному пониманию сути этих процессов, также как и к появлению фундаментального вопроса: какой метод лучше? К сожалению, нет такой универсальной техники, которую можно было бы назвать лучшей. Все зависит от сложности проекта, уровня подготовки пользователя и от количества времени, которым он готов пожертвовать. Но в оптимальном варианте останется неизменным сочетание Unsharp Mask (Контурная резкость) и Luminosity blend (Режим смешивания "Яркость"), которое представляется наиболее гибким и легким в использовании методом.Скачайте здесь исходные файлы для этого урока.
www.3dzon.ru
Умный Unsharp Mask - All of Photoshop (RU)
По просьбам трудящихся в фотошопе, денно и нощно, не покладая мышей и вакомовских стилусов :) решил опубликовать в сообществе краткий пересказ одноимённой статьи в Publish — про Unsharp Mask с использованием контурной маски.1. Переводим фотографию в Lab.

2. Создаём копию основного слоя (CMD + J / CTRL + J), переводим её в режим Luminocity, создаём у нового слоя маску, и отцепляем (обязательно!) её от слоя (надо шлёпнуть в панели Layers на значок цепочки между пиктограммой самого слоя и его маски).
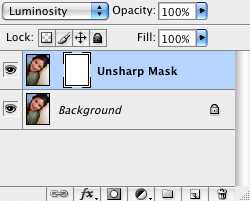
3. Шлёпаем на пиктограмму маски. При помощи команды Apply Image копируем в маску канал Lightness. Именно в нём содержится вся информация о светлоте, контрате и, следовательно, о деталях в изображении.
4. Фильтруем маску. Фильтр Find Edges (он находится в разделе меню Stylize) оставляет детализированные, чёткие контуры тёмными, а всё остальное делает белым. Чем больше детализация на каком-то участке, тем он будет темнее. Если Вы хотите видеть, что происходит с маской, шлёпните на её пиктограмму в панели Layers с нажатой кнопкой Option (Alt).

5. Так как мы повышаем резкость как раз на участках с чёткими контурами, маску надо инвертировать. Например, при помощи команды Invert ( CMD + I / CTRL + I ). Чтобы избежать резких границ между участками, где "побывал" Unsharp Mask, и нетронутыми, ровными фрагментами, маску надо размыть при помощи фильтра Gaussian Blur. Радиус размывки зависит от исходной резкости изображения и размера значимых деталей. Обычно — от 3 до 10 пикселов. В данном случае (исходное фото довольно резкое) — 4 пиксела.

6. Теперь возвращаемся на слой (шлёпаем по его пиктограмме) и фильтруем его Unsharp Mask'ом. Чем более резкое исходное изображение, тем меньший нужен радиус. Обычно — от 0,2 до 1,5 пиксела. В данном случае — 0,5 пиксела.
Значение Amount зависит как от резкости исходной фотографии, так и от сферы её применения. Для электронных публикаций (инет, презентации и т. п.) — ≤ 200 %. Для фотопечати и полиграфии — 150–500 %.
Подходящее значение лучше всего подбирать по тем участкам, где резкость наиболее критична. Скажем, для портрета это глаза. Не удивляйтесь, в окошке фильтра всё будет выглядеть довольно страшно. На слой, прикрытый мягкой контурной маской, Unsharp Mask будет ложиться равномерно.
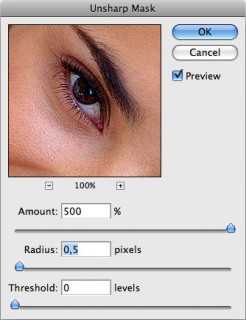
7. Вот что получилось:

Те участки, где резкость наиболее критична (глаза, ресницы, брови, волосы и т. д.) стали более резкими. При этом фактура кожи, шумы оцифровки и прочий мусор не стали более заметными.
N. B.: Да, чуть не забыл! Сначала откорректируйте динамический диапазон фотографии, общий контраст и цвет, а потом уже беритесь за Unsharp Mask. Это ведь тоже контраст, только локальный. А ретушировать фотографию надо уже после повышения резкости.
Удачи вам, коллеги!!
ru-photoshop.livejournal.com
Unsharp Mask - Фотография Тесты обзоры советы уроки
Действие этого фильтра основано на том, что он сканирует изображение и отыскивает области, в которых светлые и темные пиксели находятся рядом друг с другом. Как правило, это случается на границах объектов и фильтр позволяет вам визуально выделить края этих объектов, усиливая границы между светлыми и темными областями изображения. Другими словами, вы делаете светлые пиксели светлее, а темные – темнее и границы между ними становятся более четкими.
Использование фильтра Unsharp Mask (нерезкая маска):
1. Выберите слой/фотографию, резкость которых вы хотите увеличить.
2. Выберите Filter > Sharpen > Unsharp Mask.
Появится диалоговое окно Unsharp Mask.
3. Отметьте "галочкой" окошко Preview (Просмотр) и определите величину увеличения резкости, перемещая слайдер или прямо вводя процент. В меню фильтра предлагается установить три параметра: Amount (Велчина), Radius (Радиус) и Threshold (Порог).
Величина (Amount) устанавливает интенсивность применения фильтра, то есть увеличения резкости. Она определяет насколько увеличить контраст пикселей и зависит от размера и разрешения фотографии. Для снимков среднего разрешения попробуйте начать с величины в 100%. Для снимков с высоким разрешением требуются более высокие значения.
4. Установите значение радиуса (Radius). Этот параметр регулирует «охват» эффекта: если вы повышаете резкость контура, значение радиуса определяет насколько далеко эффект затронет изображение по обе стороны этого контура. Чем больше радиус, тем большая область будет затронута и, соответственно, тем более выраженным будет эффект. Поэтому, как правило, это значение невелико. Для изображения, предназначенного для размещения в интернете, попробуйте радиус между 0,1 и 0,3. Для фотографий с высоким разрешением – между 1 и 3.
5. Установите значение Threshold (Порог). Этот параметр ограничивает порог применения фильтра: в процессе «оценки» изображения Unsharp Mask использует это значение для «отбора» мест, к которым будет применено увеличение резкости. Этот показатель указывает фильтру на разницу в яркости светлых и темных пикселей, которая будет определять, применять фильтр или нет. Если разница ниже указанного значения – фильтр не обратит внимания на эту область, если равен или превышает заданный уровень, то контраст будет увеличен.
Если значение установлено на «0» (значение «по умолчанию»), то увеличение резкости применяется ко всем областям, где встречается разница в яркости стоящих рядом пикселей. Это приводит к тому, что даже незначительные изменения яркости, такие как шум или пленочное зерно, станут более выраженными. Подняв это значение, вы добьетесь того, что только ярко выраженные контрастные области станут контрастнее, а однородные области фотографии , такие как кожа или небо, будут исключены из повышения резкости.
Этот параметр также зависит от изображения. Чем больше деталей на изображении, тем меньше должен быть Threshold (Порог). Для начала, попробуйте значение между 2 и 20. Для изображений с меньшим количеством деталей (портреты, например) применяйте большее значение.
Советы:
Если после применения фильтра Вы заметили, что снимок стал излишне шумным или яркие цвета – слишком насыщенными, в меню выберите Edit > Fade Unsharp Mask (Shift+Ctrl+F) и в появившемся меню выберите Luminosity из подменю Mode. Двигая слайдер, можно смягчить возможные проблемы с цветом, вызванные применением фильтра.
Кликая на предварительное изображение в диалоговом окне Unsharp Mask и держа клавишу мышки нажатой, Вы увидите в окне предпросмотра изображение без применения фильтра. Отпустив кнопку мышки – изображение с увеличенной резкостью. Таким способом можно легко увидеть и контролировать получаемый эффект при настройке параметров фильтра.
www.vlador.com
- Как написать вконтакте если нет аккаунта

- Postgresql 1c centos 7
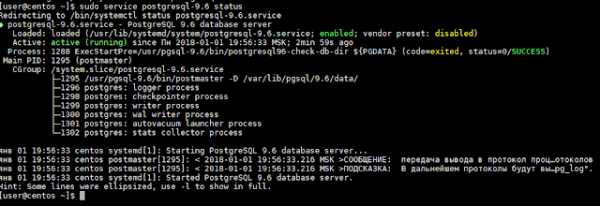
- Создать документ в excel
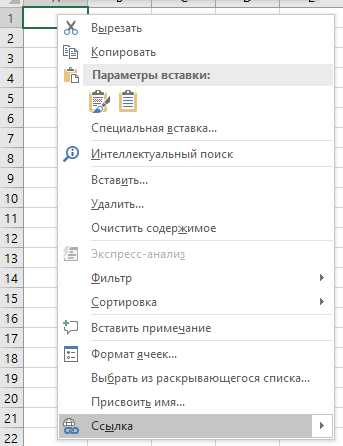
- Abbyy finereader нет доступа к файлу georgia

- Аксесс запросы
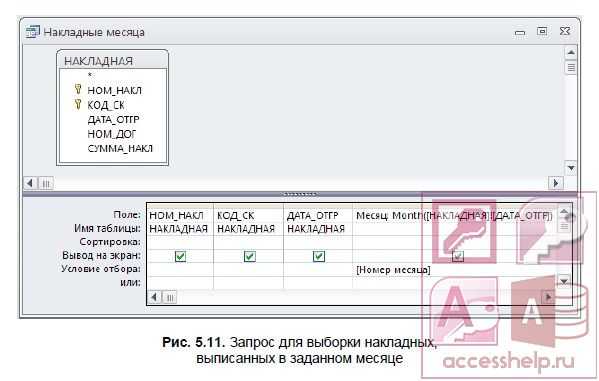
- Макрос установить пароль файла excel
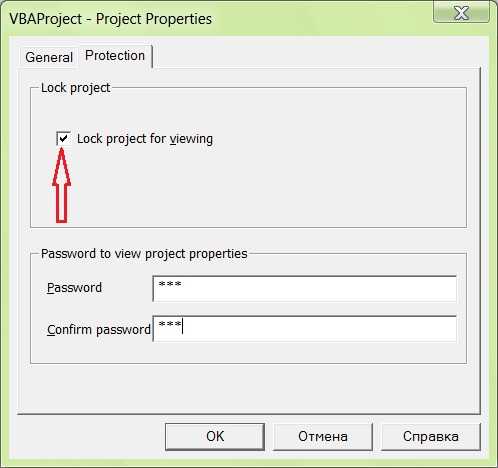
- Powershell командлеты

- Почему видео на айфоне не открывается
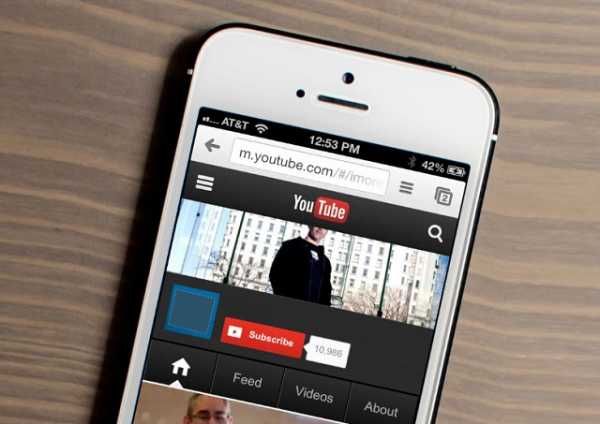
- Debian с чего начать

- Как удалить лишние с диска с

- Цп шо такое

