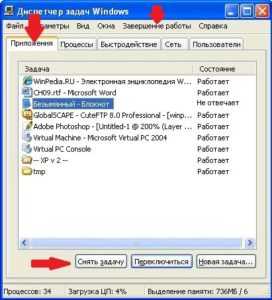Как очистить диск с от ненужных файлов. Как удалить лишние с диска с
Как освободить место на диске С в Windows 7
Вы стали замечать, что в последнее время компьютер стал долго думать и подвисать, а некоторые программы и вовсе не хотят запускаться. Причиной этому может быть простая нехватка свободного места на диске С:. Ведь для корректной работы компьютера на системном диске должно быть как минимум 2 Гб неиспользованной памяти.
В этой статье мы рассмотрим способы, которые помогут Вам освободить место на диске С:, и если повторять хотя бы несколько из них регулярно, то проблем со свободным местом в дальнейшем возникнуть не должно.
Первые шаги
Первое, что нужно сделать – это переместить личные файлы с рабочего стола на любой другой логический или физический диск. Дело в том, что все файлы рабочего стола хранятся именно на системном диске, соответственно занимают место. Это может быть и музыка, и фильмы, и различные документы word, excel, power point и прочее. Скопируйте их, к примеру, на диск D:, или на любой другой.
Второе – загляните в правой части проводника в раздел «Библиотеки». Здесь Вы увидите четыре категории: «Видео», «Документы», «Изображения», «Музыка». Зайдите в каждую из них и посмотрите, какие файлы там хранятся. Если они стандартные, и Вы о них даже не знали – смело удаляйте. Если там есть Ваши личные файлы, переместите их на другой диск.
Третье, что нужно сделать – это почистить корзину. В ней хранятся удаленные пользователем с компьютера файлы – значит они Вам не нужны, а место на диске С: они занимают. Откройте корзину и нажмите на кнопочку «Очистить корзину». Появится информационное окошко, где у Вас спросят, действительно ли Вы хотите удалить эти объекты, нажмите «Да».
Очистка папки загрузок
Четвертый пункт – это очистка папки с загруженными файлами. По умолчанию эта папка хранится на диске С:, и если скачивать из Интернета игры, картинки, музыку, программы, то с каждым разом она будет занимать все больше места. Расположена она: С: – «Пользователи» – «Имя Вашего компьютера» – «Downloads». Откройте ее и удалите от туда все файлы.
Очистка папки временных файлов
Пятое, что нужно сделать – это почистить папку с временными файлами. Если они попали в эту папку, то никакой ценности они не представляют и их можно смело удалять. Для начала нужно включить видимость скрытых папок. Для этого зайдите «Пуск» – «Панель управления» – выберите просмотр «Крупные значки» – перейдите в раздел «Параметры папок».
Здесь на вкладке «Вид» поставьте маркер напротив пункта «Показывать скрытые файлы, папки и диски» и нажмите «ОК».
Закрываем все окна и переходим по следующему пути: С: – «Пользователи» – «Имя Вашего компьютера» – «AppData» – «Local» – «Temp». Выделяем все файлы – Ctrl+A, и нажимаем Delete. Если хотите удалить файлы с компьютера минуя корзину, нажмите Shift+Delete.
В результате в папке Temp у Вас останутся только те файлы, которые необходимы для работы операционной системы на данный момент.
Видео по теме:
Удаление точек восстановления
Шестое – удаляем точки восстановления системы. Они создаются или автоматически, перед установкой некоторых программ и драйверов, или же Вы их создавали вручную. Перейдите «Пуск» – «Все программы» – «Стандартные» – «Служебные» – «Восстановление системы».
У меня данная функция отключена, поэтому окно выглядит следующим образом. У Вас появится список контрольных точек восстановления, которые при возникновении проблем: неправильно установленная программа, драйвера и прочее, помогут сделать откат операционной системы в рабочее состояние. Оставьте одну точку восстановления, наверное последнюю, а остальные удалите.
Видео по теме:
Деинсталяция неиспользуемых программ
Седьмой пункт, который нам поможет очистить место на диске С: – это удаление ненужных или неиспользуемых программ. Перейдите «Пуск» – «Панель управления» – «Программы и компоненты».
Здесь можно отсортировать программы по размеру, дате, названию. Просмотрите список, и если найдете программы, которыми Вы давно не пользовались, смело удаляйте их, нажав на кнопочку «Удалить».
Видео по теме:
Очистка диска
Восьмой способ, для освобождения места на диске С: – это очистка диска. Для этого воспользуемся стандартной программой от Windows. Кликаем правой кнопкой мыши по диску С: и заходим в «Свойства».
На вкладке «Общие» кликаем по кнопочке «Очистка диска». Подождите пару минут, пока программа выполнит анализ.
Расставьте галочки напротив пунктов, которые хотите удалить и нажмите «ОК».
Перенос файла подкачки
Девятый пункт – перенесение файла подкачки на другой диск. Файл подкачки – это виртуальная память компьютера, когда для работы программы не хватает оперативной памяти, она обращается к нему. По умолчанию, файл подкачки храниться на диске С:.
Чтобы переместить его на другой диск, кликните правой кнопкой мыши по ярлыку «Мой компьютер» и перейдите в «Свойства». Дальше перейдите по ссылке «Дополнительные параметры системы».
На вкладке «Дополнительно» в разделе «Быстродействие» нажмите на кнопочку «Параметры».
В следующем окне на вкладке «Дополнительно» в разделе «Виртуальная память» нажмите «Изменить».
Теперь выделите диск С: и отметьте маркером пункт «Без файла подкачки», нажмите «Задать». Выберите любой другой диск, кликните на нем мышкой, отметьте маркером «Указать размер» и задайте исходный и максимальный размер – исходный, как объем оперативной памяти, максимальный, в два раза больше. Нажмите «ОК» и перезагрузите компьютер.
Видео по теме:
Отключаем гибернацию
Десятый пункт, который поможет нам освободить место на диске С: – это отключение режима гибернации. Режим гибернации переводит компьютер в спящий режим, при этом все файлы, папки и программы остаются открытыми, и при восстановлении работы с компьютером, с ними можно будет продолжить работу.
Нажимаем «Пуск» и в строке поиска прописываем команду cmd, жмем «Enter».
В окне командной строки набираем: powercfg.exe -h off и нажимаем «Enter». Таким образом, мы отключили режим гибернации. Если в будущем Вы захотите его включить, наберите команду: powercfg.exe -h on.
Видео по теме:
Используем вспомогательный софт
И последнее, что я посоветую для очистки диска С: – это использование программ. Бесплатная программа Auslogics BoostSpeed и программа для оптимизации работы компьютера CCleaner, отлично подойдут для этих целей. Перейдя по ссылкам, Вы можете скачать их бесплатно и прочитать подробности их использования на нашем сайте.
Также можно использовать бесплатную программу для поиска дубликатов файлов DupKiller. Перейдите по ссылке, скачайте и ознакомьтесь с ней.
Используйте описанные в статье методы в комплексе, и Вы увидите, что освободить место на диске С в Windows 7 вполне реально и совсем не сложно.
Рекомендую также посмотреть подробный видеоурок по данной теме:
Оценить статью: Загрузка... Поделиться новостью в соцсетях« Предыдущая запись Следующая запись »
comp-profi.com
Как очистить диск С от ненужных файлов с помощью различного софта?
Во время работы на старых ПК, да и не только, на определенном этапе может стать очень актуальным вопрос о том, как очистить диск С от ненужных файлов. Хоть и размеры винчестеров сейчас измеряются в терабайтах, все равно наличие свободного места важно. Бессистемное накопление данных и информации в конечном итоге приводит к тому, что большинство пользователей сталкиваются с этой проблемой. Решить ее можно тремя способами: встроенными утилитами, сторонним ПО и их комбинацией. Последний метод наиболее практичный. Также частично выйти из сложившейся ситуации можно с помощью ручных операций: копирования и удаления. Каждым из этих способов можно добиться положительного результата, когда нужно очистить диск С от ненужных файлов.

Ручная работа
Еще со времен старой операционной системы MS-DOS пользователям приходилось периодически чистить дисковое пространство путем удаления ненужной информации. Для этого применялись как команды самой ОС, так и файловые менеджеры (например Norton Commander). Этот метод и по сей день является актуальным. Теперь разберемся с тем, как очистить диск от файлов в современных ОС корпорации "Майкрософт" этим способом. Он применим для папок «Рабочий стол», «Мои рисунки», «Мои документы», «Мои записи» и системного каталога «Temp». Все содержимое, кроме ярлыков, из первых четырех элементов лучше скопировать на другой логический диск, например на D. Для этого достаточно зажать клавишу Ctrl и, не отпуская ее, поэтапно нажимать левую кнопку мыши на каждой пиктограмме, которую нужно переместить. Затем открываем другой логический том и выбираем команду "Вставить". Для большего упорядочивания информации можно создать каталог и уже в него переместить данные. Для открытия папки "Temp" нажимаем сразу комбинацию Win и R. Откроется окно «Выполнить». В нем вводим команду "temp" и нажимаем "Ок". После открытия папки нажимаем комбинацию Ctrl и А. После 
Встроенные средства
Теперь разберемся с тем, как очистить диск С от ненужных файлов с помощью встроенных утилит. Для этого достаточно открыть окно «Мой компьютер», на пиктограмме системного раздела вызвать контекстное меню нажатием правой кнопки мыши. В нем выбираем пункт «Свойства». В открывшемся окне на вкладке «Общие» будет кнопка «Очистка диска». После клика по ней левой кнопки мыши откроется соответствующее окно. В нем выбираем необходимые пункты путем установки флажков.
Дополнительно
Для этой операции можно использовать программы сторонних разработчиков, которые,  в отличие от встроенных средств, обладают большей функциональностью и возможностями. В качестве примера можно привести приложение CCleaner. С его помощью можно не только решить вопрос о том, как очистить диск С от ненужных файлов, но и исправить важные ошибки в системном реестре ОС. Для удаления лишней системной информации нужно перейти на вкладку «Очистка», сделать сразу «Анализ», а после него выполнить деинсталляцию данных.
в отличие от встроенных средств, обладают большей функциональностью и возможностями. В качестве примера можно привести приложение CCleaner. С его помощью можно не только решить вопрос о том, как очистить диск С от ненужных файлов, но и исправить важные ошибки в системном реестре ОС. Для удаления лишней системной информации нужно перейти на вкладку «Очистка», сделать сразу «Анализ», а после него выполнить деинсталляцию данных.
Итоговые рекомендации
Для того, чтобы не было проблемы с тем, как очистить диск С от ненужных файлов, лучше всего проводить периодически профилактику всеми тремя способами, которые были ранее изложены. Это позволит не только контролировать объем свободного места на накопителе, но и предупредить различные проблемы, которые могут в будущем возникнуть.
fb.ru
Как очистить диск с от ненужных файлов.
Компьютеры 25 июля 2012В данной статье хотелось бы рассказать, как очистить диск С от «мусора» и прочих ненужных файлов.
Дня начала хотелось бы сказать, чего делать не нужно, чтобы таких проблем с нехваткой дискового пространства не возникало. Самая большая ошибка многих неопытных пользователей, это автоматическое создание папки «Downloads» на локальном диске С. И в дальнейшем, закачивать всё именно в эту директорию.
Не нужно качать файлы и сохранять их на системном диске.. Чем это чревато? Тем, что будет быстро заполняться пространство и, потом, если вдруг переустановите операционную систему, всё это пропадет. Загружайте их на другой локальный диск
Также не стоит сохранять разные файлы в папку «мои документы». Всё по тем же причинам.
Затем, многие, когда копируют что-то с флешки или с диска, любят «скидывать» всю информацию на рабочий стол. Это опять же крайне не желательно.
Как очистить диск С
Для начала необходимо переместить папку с закачками на другой локальный диск. Тем самым вы значительно освободите пространство. Далее очищаем рабочий стол от ненужных и громоздких файлов.
Можно воспользоваться стандартной утилитой очистки диска от неиспользуемой информации. Для этого нужно зайти в меню «Пуск», выбрать там пункт «Все программы». Затем нажать на «стандартные» и затем кликнуть на «служебные». Там вы и найдете заветную программу – «очистка диска».
Утилита довольно несложная, но нужно быть внимательным, чтобы не удалить что-нибудь нужное и ценное.
Что нужно сделать потом? Удалить все неиспользуемые программы и прочие файлы.
Софт можно удалить при помощи стандартной панели «установки и удаления программ».
Как очистить диск С своими руками без утилит
Можно вручную зайти в папку «Program Files» и удалить всё ненужное. Особое внимание стоит уделить сборкам программного обеспечения от какой-то одной компании. К примеру, Adobe, Microsoft Office и другие. В таких папках находятся сразу несколько программ, и не все они нужны. Точнее так, не каждому пользователю нужен весь набор. А установщики зачастую не утруждаются выбирать и размещают сразу весь комплект.
Удаляйте всё программное обеспечение, которое вам не нужно. В крайнем случае, его можно установить заново.
Далее переходим в папку C:\Users\ Имя вашего пользователя \AppData\Local\Temp\. Это директория временных файлов. Большинство программ после установки самостоятельно удаляют временные фрагменты, но некоторые нет. Вот этот «мусор», что остается там, нужно вручную удалить.
Встречаются некоторые неопытные пользователи, которые устанавливают игры на системный диск, а не на диск с данными. Если у вас такая же ситуация, то эту информацию нужно будет установить заново или перенести с диска С на раздел D.
Затем заходим через программу «Тотал коммандер» в персональную папку. Почему эта программа? Всё потому, что она очень удобна и в ней можно одним нажатием кнопки отобразить скрытые файлы и папки.
В папке C:\Users\Имя вашего пользователя\ откроются разные папки. Нас интересуют Local Settings и Application Data.
В них вы обнаружите различные папки ваших игр и программ. Все тефайлы, которые вы удалили, нужно найти здесьи удалить папки с конфигурацией и «сохранками». С программным обеспечением нужно поступить так же.
Большинство программ хранят там временные файлы и данные настроек. К примеру, «Фотошоп», может хранить там файлы по нескольку гигабайт.
Удаляем и там всё не нужное.
Если у вас катастрофически не хватает места, то нужно предпринять радикальные методы.
Как очистить диск С: хитрый способ
Вам нужно будет отключить файл подкачки. На операционной системе Windows XP это сделать проще. Просто в свойствах компьютера находим вкладку питание и там отключаем файл подкачки. Он примерно равен объему оперативной памяти.
В Windows 7 это немного сложнее. Для этого нужно будет создать на рабочем столе текстовый файл с любым именем. К примеру, 123.txt.
Затем открываем его и вводим powercfg-h off. После этого сохраняем и переименовываем файл. Имя не важно. Важно только расширение файла. Из *.тхт надо сделать *.cmd.
Далее запускаем файл и радуемся освободившемуся месту на диске C.
Источник: fb.ru Компьютеры Как очистить диск С от ненужных файлов с помощью различного софта?Во время работы на старых ПК, да и не только, на определенном этапе может стать очень актуальным вопрос о том, как очистить диск С от ненужных файлов. Хоть и размеры винчестеров сейчас измеряются в терабайтах, все рав...
Компьютеры Как очистить диск С (Windows 7) от ненужных файлов и мусора? Как правильно очистить диск С (Windows 7)?Каждый пользователь ПК хотя бы раз сталкивался с проблемой нехватки пространства на диске. Когда происходит такая ситуация, человек начинает судорожно вспоминать, какая информация ему больше не понадобится и что можно...
Компьютеры Как очистить компьютер от ненужных файлов самостоятельно?Поговорим о том, как очистить компьютер от ненужных файлов. Можете мне поверить, что рано или поздно этим озадачится каждый. Люди, которые имеют опыт работы с компьютерами, знают, что через какой-то период времени фун...
Компьютеры Как почистить компьютер от ненужных файлов: убираем лишний мусорПрактически на всех компьютерах со временем накапливается мусор, который отрицательно сказывается на работоспособности операционной системы. В большинстве случаев это зависит от того, насколько часто пользователь уста...
Дом и семья Как очистить чугунную сковороду от нагара? Узнаем эффективные методыНагар на сковороде. Нет такой хозяйки, которой бы ни разу в жизни не пришлось бороться с этим явлением. Чугунная посуда очень быстро покрывается слоем нагара, и чистить его иногда становится целой проблемой. Не каждое...
Компьютеры Как на диске С увеличить место: пошаговая инструкцияДанная статья отвечает на вопрос: "Как на диске С увеличить место?" В ней приводятся как инструкции для работы в сторонних утилитах, так и во встроенной программе. Надо отметить, что увеличение размера системного разд...
Компьютеры Как расширить диск С на Windows 7 и Windows 8Рано или поздно любой пользователь компьютера сталкивается с такой проблемой, как нехватка свободного места на системном разделе винчестера. Вот тут и встает вопрос: "Как расширить диск С?". В принципе, его переполнен...
Компьютеры Как отформатировать диск с Windows 7. Как через BIOS отформатировать диск. Что делать, если внешний диск просит отформатироватьВ последние годы компьютерная грамотность населения несколько выросла. Во всяком случае, многие знают об установке операционной системы и программ, а кое-кто уже сам может разобраться со своим домашним роутером, так к...
Компьютеры Как почистить диск С в операционных системах WindowsПри работе с Windows перед пользователями часто возникает необходимость решать ряд задач обслуживания данной операционной системы. Например, приходится дополнительно изучать, как почистить диск С.
Компьютеры Как увеличить диск С на основном винчестереСегодня мы поговорим о том, как увеличить диск С прямо из системы Windows, так как это одна из «горящих» тем на форумах. Несмотря на то, что винчестер физически представляет собой единое устройство, с помо...
monateka.com
Как очистить диск с от ненужных файлов
Как очистить диск С от ненужных файлов: Лучшие способы
Увеличение размеров накопителей не всегда позволяет избежать вопроса, как очистить диск С от ненужных файлов.
Ведь эта часть HDD обычно используется для размещения системных программ и занимает меньше места, чем основная.
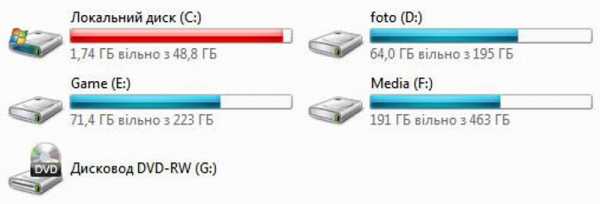
Практически переполненный диск C
Кроме того, с переходом на более надёжные, компактные и скоростные, однако меньшие по объёму SSD-диски, нехватка места снова стала одной из проблем пользователей.
Заполненный системный диск может привести к следующим проблемам:
И, если системные программы можно устанавливать на другие диски (D, E, F и т.д.), то второй и третий пункты требуют исправления ситуации.
Сделать это можно с помощью встроенных утилит системы, вручную или, используя программы сторонних разработчиков.
Практически на каждом компьютере установлено немало программ, которые пользователю не нужны. Более того, о существовании некоторых он даже не подозревает.
Позволить хранить их на диске C можно, только если его размеры занимают не меньше 100–200 Гб.
В остальных случаях стоит предупредить ситуацию, в которой места в системном разделе будет недостаточно.
Основным, хотя и не самым эффективным способом очистить системный диск от файлов, которые не используются, является встроенная утилита Windows.
Она удаляет ненужные и не влияющие на работу системы данные, потратив на это всего несколько минут.
Запустить инструмент очень просто – для этого открывается окно «Мой компьютер» и выбираются свойства диска C.
В появившемся меню следует выбрать вкладку «Общие» (обычно она открыта по умолчанию) и нажать на кнопку очистки.
Очистка диска C
Через некоторое время утилита выдаст список временных файлов, данных о работе операционной системы и даже информации, расположенной в корзине.
Все их можно полностью или частично (например, если какие-то данные из «Корзины» могут пригодиться в дальнейшем) удалить.
Хотя обычно размеры таких данных небольшие, и сэкономить получится не больше нескольких десятков мегабайт.
Очистка системных файлов
Если выбрать дополнительную функцию очистки системных файлов, нажав на кнопку с соответствующей надписью, можно попробовать увеличить место на диске за счёт удаления точек восстановления.
При этом будут стёрты данные, используемые для возвращения системе работоспособности в случае поражения её вирусом или других неполадках.
Поэтому использовать такую очистку стоит только в крайнем случае.
Не слишком быстрый, но самый результативный способ освободить место в системе – удаление ненужных файлов вручную.
Найти, какие именно программы не нужны, можно с помощью меню в «Панели управления».
Открыв пункт «Программы и компоненты», можно увидеть, что на компьютере установлено несколько десятков приложений, и ознакомиться с их размером.
Размер программ на диске
Если колонка с размерами не отображается, следует выбрать вид «Таблица». Теперь занимаемый приложениями объём можно оценить и избавиться от самых громоздких.
Хотя для некоторых игр всё равно не указано занимаемое место – определять его придётся, найдя программу в папке, где она установлена, и ознакомившись с её свойствами.
Ещё один способ более точного определения занимаемого программами места использует специальную утилиту WinDIRStat – бесплатную и доступную на нескольких языках, включая русский.
Подробный анализ данных на диске С
Отсканировав с помощью этой программы диск C, можно получить подробную информацию о занимаемом файлами и папками месте.
Возможно, с их помощью удастся найти старые и неиспользуемые фильмы, образы дисков или игр, стерев их и сэкономив лишнее пространство.
Тем более что ленту длительностью полтора часа и размером 1 гигабайт уже вряд ли кто-то будет смотреть, а игровые программы, скорее всего, давно устарели.
Достаточно полезная утилита для Windows «Очистка диска» удаляет только временные файлы, созданные Windows, не трогая те, которые возникли в результате работы других программ.
При этом некоторые браузеры, на которых пользователь работает длительное время, могут создавать на системном диске кэш размером несколько гигабайт.
Решить проблему можно установкой и запуском специальной утилиты CCleaner, скачиваемой с сайта компании-разработчика. Её преимущества:
- Поиск данных, которые не видят другие программы для очистки;
- Интуитивно понятный интерфейс;
- Возможность бесплатного использования.
Для очистки временных файлов, которые не удаляются встроенными средствами Windows, также можно использовать приложения типа:
- Утилиты Disk Cleaner;
- Программного пакета TuneUp Utilities;
- Приложения RevoUninstaller.
вернуться к меню ^
В тех случаях, когда все вышеперечисленные варианты не помогли добавить место на системном диске, стоит воспользоваться дополнительными методами, среди которых есть:
- Увеличение объёма системного раздела за счёт остальных (при этом объединённый локальный диск обязательно должны находиться на том же HDD).
Для этого существует целый ряд программ, хотя при их использовании лучше сделать копию важной информации с соединяемых разделов;
Сделать это можно вручную или с помощью специальной и бесплатно скачиваемой с сайта производителя программой Duplicate Killer, обнаруживающей и удаляющей полностью идентичные изображения, видео или папки;
Функция отключается двумя способами: введением в командной строке Powercfg /Hibernate off или выставлением параметра ноль в дополнительных параметрах электропитания (Пуск — Панель управления – Электропитание).
вернуться к меню ^
Все указанные ранее способы очистки диска касаются любой версии Windows. Однако есть и такие, которые можно использовать только в последней.
В Виндовс 10 появилось несколько дополнительных утилит для получения дополнительного места на системном диске за счёт удаления ненужных файлов и папок.
В первую очередь пользователю этой ОС следует попытаться очистить диск C с помощью настроек «Хранилища», доступных в меню «Все параметры» (вызывается путём клика по значку уведомлений системы или же одновременного нажатия клавиш «Win» и «I») при выборе пункта «Система».
Настройки хранилища Windows 10
Этот раздел настроек позволяет ознакомиться с объёмом места, занимаемого программами, музыкой, изображениями, видео и документами.
Здесь же можно установить диск, на котором будут автоматически устанавливаться соответствующие файлы, что поможет избежать переполнения системного раздела.
Использование памяти системного диска
Например, из этого списка можно выбрать временные файлы, которые уже не нужны и должны быть удалены для освобождения места.
Среди них есть информация из корзины системы и загрузочных папок, легко удаляемая прямо из этого меню.
Также при просмотре «Хранилища», можно ознакомиться с размерами каждого из системных файлов, включая файл подкачки, восстановления системы и гибернации.
Два последних разрешается удалить, хотя это может привести к потере данных при неполадках с системой.
В пункте приложений и игр находятся сведения о программах, установленных на ПК, включая объём занимаемого ими места. Некоторые из них можно только удалить.
Но те, которые были установлены из «Магазина Windows 10» ещё и перемещаются на другие диски, освобождая пространство на системном.
В 10-й версии операционной системы Виндовс появилась специальная утилита Compact OS, обеспечивающая сжатие системных файлов и сокращение занимаемого ими в системном разделе места.
По информации производителя ПО, его работа на достаточно мощном компьютере совершенно не влияет на его производительность.
При этом включение функции сжатия запуском командной строки через «Пуск» и вводом команды: compact /compactos:query иногда позволяет освободить до 2 Гб .
Увечились возможности и для сжатия файла гибернации.
Если в прошлых версиях Windows он только отключался, освобождая место, примерно равное оперативной памяти ПК, но и убирая при этом часть функций для быстрого запуска, то сейчас можно даже уменьшить его размер.
При этом быстрый запуск будет возможен, но файл гибернации станет занимать меньше места.
В системе Windows 10 установлено несколько стандартных утилит и приложений типа OneNote, почты, календаря и мониторинга погоды.
Они удаляются из меню «Пуск», но не всегда убираются из списка всех приложений.
А в контекстном меню для них отсутствует пункт удаления. И всё же программы сравнительно легко удаляются с помощью команд PowerShell.
Ещё один способ сохранения места в системном разделе – не захламлять его ненужной информацией, и, тем более, приложениями.
Тем более что для них обычно предназначены другие диски – это удобно не только для сохранения места, но и на случай возникающей необходимости переустановки системы.
В несистемных разделах у файлов больше шансов сохраниться, если, например, придётся установить новую Windows.
По умолчанию любая программа устанавливается на диск C, занимая место, предназначенное для системных приложений.
Поэтому желательно изменить место её расположения в самом начале установки на директорию другого диска.
Особенно это важно для современных игр, занимающих иногда не меньше пространства, чем все системные файлы Windows.
Если размеры жёсткого диска не слишком большие (особенно это касается SDD), желательно при установке новых игр и других громоздких программ удалять часть старых.
Или всё-таки приобрести новый HDD, который позволит вам не так серьёзно задумываться о недостатке места.
Изменение диска для установки игры
Как очистить диск С от ненужных файлов: Лучшие способы
Как очистить Локальный диск С на Windows 7-8-10? легко ускорить скорость компьютера
Как очистить Локальный диск С на Windows 7-8-10? легко ускорить скорость компьютера самому.
Как посмотреть характеристики компьютера: Несколько способов
[DNS probe finished no Internet] Как исправить ошибку?
Постоянный автор. Гик. Увлекается современными технологиями, программированием, информационной безопасностью, гаджетами.
Как очистить диск С: подробная инструкция
· Published Июль 11, 2017 · Updated Июль 28, 2017
Компьютеры настолько укоренились в нашей жизни, что представить мир без них просто невозможно. Несмотря на это, многие пользователи не умеют ухаживать за своим «железным конем». К примеру, далеко не каждый знает, как очистить диск С. Заполнить пробел в познаниях поможет эта статья.
Заполнение системного диска может привести к появлению целого ряда неудобств. Если на диске С мало места, то могут возникнуть следующие проблемы:
- Нельзя установить новые программы;
- Нет места для обновлений операционной системы;
- Снижается скорость работы ПК.
Первая проблема легко решается. Если недостаточно места на диске С, то можно устанавливать новые программы в другие разделы (D, E и т.д.). Но что делать со вторым и третьим пунктом? Выход один – нужно очистить системный диск. Каким образом это можно сделать? Как освободить место на диске С? Ответ можно найти в этой статье.
Многие не имеют ни малейшего понятия о том, как очистить локальный диск С. Люди ошибочно считают, что это очень сложно. Чистка компьютера – быстрый и простой процесс, который не требует каких-то специализированных знаний в области IT. Однако пренебрегать данной процедурой не стоит. Чистку системного диска нужно проводить хотя бы раз в месяц.
Существует множество способов, которые позволяют почистить компьютер от мусора. Наиболее действенные мы рассмотрим в этой статье. Перед началом следует отметить, что методы, приведенные ниже, можно использовать для очистки диска С от мусора на Windows 10, Windows 7 и других версиях этой ОС.
Разумеется, больше всего места занимает программное обеспечение. Поэтому, когда требуется очистить диск С от мусора, в первую очередь внимание надо обратить на софт.
Как почистить диск С от ненужных файлов? Чтобы деинсталлировать программу, надо воспользоваться встроенной утилитой Windows. Для ее запуска необходимо войти в меню «Пуск» и в выпадающей вкладке выбрать пункт «Панель управления». Затем надо зайти в раздел «Удаление программ».
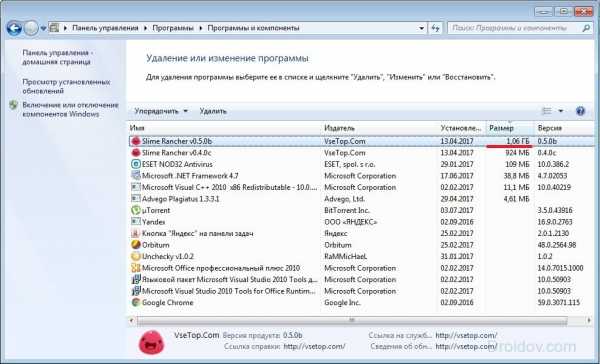
Откроется новое окно, содержащее информацию обо всех программах, которые есть на компьютере. Их можно сортировать по размеру, дате или названию. Что можно удалить? В первую очередь деинсталляции подлежит софт, который вообще не используется. Как правило, это пройденные игры. Для того чтобы удалить программу жмем по ней ПКМ, после чего появится соответствующая вкладка.
Освободить компьютер от мусора можно посредством стандартной утилиты Windows. Делается это очень просто. Необходимо зайти в «Компьютер» и нажать ПКМ на диск, который будем очищать. В выпадающем списке кликаем на пункт «Свойства», после чего открывается новое окно с информацией о разделе памяти. Нас интересует вкладка «Общие». Заходим туда и нажимаем на кнопку «Очистка диска».

Встроенная утилита начнет анализировать данные и искать ненужные файлы. Это займет определенное количество времени. После того как программа проанализирует память компьютера она выдаст список ненужных файлов. Их нужно отметить галочкой и после этого нажать «ОК».

Таким способом много памяти не освободишь, но пару десятков мегабайт выиграть можно.
Для проведения корректной инсталляции или апдейта программ, антивирусов и т.д. на компьютере создаются временные файлы. Операционная система хранит их в папке Temp, которая находится на диске С. Для повседневной работы программ временные файлы не нужны. Поэтому софт, использующий промежуточные ресурсы, удаляет их по завершении инсталляции или обновления в автоматическом режиме.
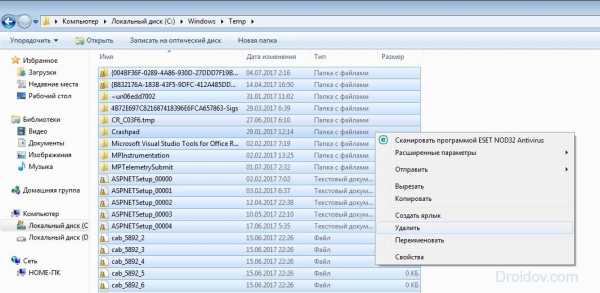
Однако порой происходит сбой, из-за которого временные файлы не удаляются. Это приводит к тому, что папка Temp начинает постепенно засорятся и занимать на системном диске все больше и больше места. Чтобы исправить это, необходимо удалить промежуточные файлы вручную. Делается это очень просто. Надо зайти в папку Temp, которая расположена по адресу «Компьютер» > Диск С > папка Windows. Чтобы освободить память на диске С, необходимо деинсталлировать содержимое данной папки.
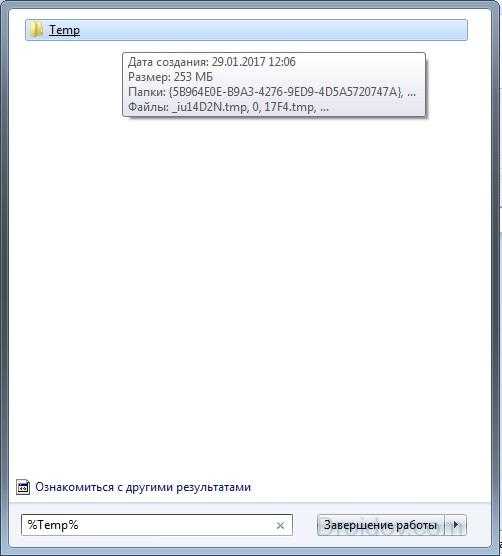
В Виндовс 10, Виндовс 7 и прочих версиях ОС существует две папки для хранения временных файлов. Добраться до второй можно посредством меню «Пуск». Надо просто ввести поисковой запрос %Temp%. Папку нужно открыть и очистить. Стоит подметить, что порой операционная система может выдать предупреждение о том, что некоторые файлы не удаляются. Это говорит о том, что в данный момент они используются какой-то программой. Если такое сообщения появилось, то просто нажимаем кнопку «Пропустить».
«Корзина» – это специальная папка, представляющая собой временное хранилище для удаленных файлов. Все, что там хранится, занимает память компьютера. Поэтому «Корзину» надо время от времени чистить. Чтобы сделать это, на папку нужно нажать ПКМ и в выпадающем списке кликнуть на пункт «Очистить корзину». После этого папка освободится от мусора, и памяти на диске С станет больше.
Пользователи довольно часто скачивают фильмы, музыку, игры через стандартный загрузчик браузера. Файлы из интернета автоматически сохраняются в папку «Загрузки». А она, как известно, располагается на диске С. Если пользователь часто скачивает какие-то файлы из интернета, то свободное дисковое пространство очень быстро иссякает. Чтобы не допустить засорения диска С, нужно время от времени проверять загрузочную папку на наличие объемных файлов.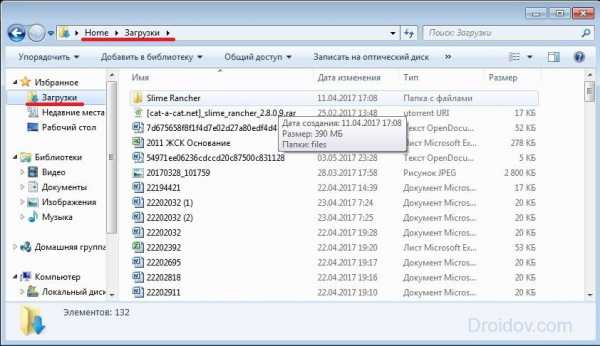
Надо открыть «Компьютер» и перейти в «Загрузки».
Необходимо проверить папку на наличие больших файлов и если таковые имеются, то их надо удалить или переместить на другой диск.
В ОС Windows существует файл подкачки. Как он влияет на память и зачем нужен? Порой системе для выполнения определенных операций недостаточно оперативки. В таких случаях файл берет у диска определенное количество постоянной памяти и использует ее в качестве оперативной.
Для освобождения диска С, нужно сделать так, чтобы файл подкачки брал ресурсы в другом месте. Необходимо зайти в папку «Компьютер», после чего нажать ПКМ. В появившейся вкладке кликаем на «Свойства». Появится окно. В нем открываем «Дополнительные параметры системы».

Затем нажимаем на «Параметры».
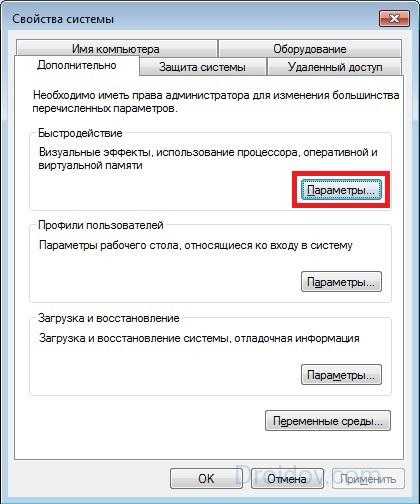
В новом окне переходим в раздел «Дополнительно» и кликаем на «Изменить».
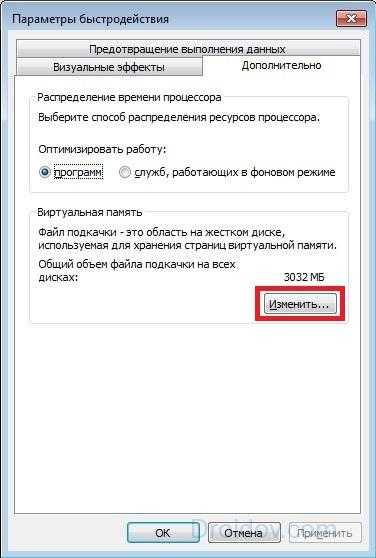
Устанавливаем диск, с которого файл подкачки будет брать память. Делается это следующим образом. Выделяем диск С и ставим метку напротив свойства «Без файла подкачки». Для подтверждения кликаем на кнопку «Задать». С другим диском делаем все наоборот и отмечаем свойство «Размер по выбору системы».

Если окно не дает изменять свойства (поле с дисками подсвечено тусклым), то снимаем галочку напротив параметра «Автоматически выбирать объем файла подкачки».
Чтобы сэкономить память на диске С, можно выключить гибернацию на компьютере. Надо активировать командную строку (комбинация Win + R) и написать в ней: powercfg.exe –h off. Жмем Enter и вуаля – гибернация отключена. После перезагрузки компьютера можно заметить, что памяти на системном диске стало немного больше.
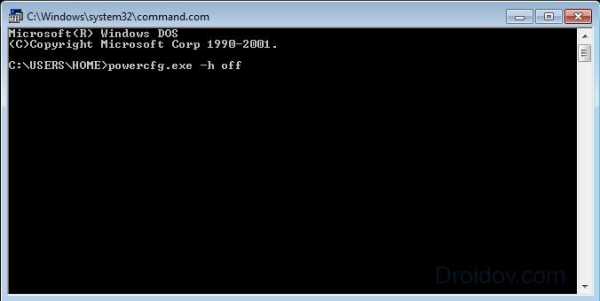
Однако без крайней необходимости режим гибернации лучше не выключать. Это крайне полезная функция, которая позволяет восстановить работу ранее запущенных программ, даже если компьютер был выключен. Чтобы вновь активировать гибернацию, в консоли нужно написать команду powercfg.exe –h on и перезагрузить ПК.
Контрольные точки создаются после различных изменений в системе (обновление драйверов, установка нового программного обеспечения и пр.). Они позволяют откатить систему в случае возникновения каких-то проблем. Но за такую возможность необходимо платить системной памятью. Для освобождения диска С можно удалить контрольные точки. Это даст пару мегабайт памяти. В этом видео можно узнать о том, как удалить точки восстановления и таким образом почистить локальный диск С:
Память на диске С довольно быстро засоряется. Это может стать причиной целого ряда неприятностей. Чтобы избежать проблем, нужно следить за количеством свободного пространства и время от времени чистить системный диск. Очистка диска С положительным образом влияет на работоспособность компьютера и при этом не занимает много времени. Существует много бесплатных способов освободить место на диске с переполненной памятью. Причем эти методы одинаковы на всех ОС от Microsoft. То есть очистка диска на Windows 10, Windows 7, Windows XP, Windows Vista происходит идентично.
- Следующая публикация Как сделать красивый шрифт онлайн
- Предыдущая публикация Не включается Айфон 5 s – что делать в этом случае?
Февраль 17, 2017
Автор: admin · Published Февраль 17, 2017
Как сделать скриншот экрана на компьютере или смартфоне
Автор: admin · Published Январь 26, 2017
Автор: writer · Published Август 21, 2015 · Last modified Ноябрь 30, 2016
Источники: Как очистить диск С от ненужных файлов Лучшие способыКак очистить диск С от ненужных файлов? [#ЛУЧШИЕ СПОСОБЫ] увеличить место для системных программ и [СКОРОСТЬ РАБОТЫ КОМПЬЮТЕРА] (2017).http://geek-nose.com/kak-ochistit-disk-s-ot-nenuzhnyx-fajlov/Как очистить диск С подробная инструкцияПодробная инструкция как очистить жесткий диск компьютера. Удаление не нужных программ и временных файлов, встроенные утилиты Windows, файл подкачки.http://droidov.com/kak-ochistit-disk-c
moibuhuchet.ru
как удалить все лишнее с диска ц
Со временем системный диск засоряется множеством ненужных файлов: некоторые остаются после удаления программ, другие временные файлы могут являться результатом работы как раз этих программ. Также со временем засоряется реестр операционной системы. Для нормальной и стабильной работы Windows системный диск нужно время от времени чистить.Отличные возможности по оптимизации компьютера и чистке жесткого диска предоставляет программа TuneUp Utilities. Скачайте ее из интернета и установите на компьютер. Запустите программу. После первого запуска программа просканирует систему и предложит исправить найденные ошибки. Согласитесь на исправление ошибок.
Далее вы попадете в основное меню программы, в котором выберите пункт «Освободить место на диске» . В окне «Очистка жесткого диска» нажмите по стрелочке и выберите ваш системный диск. Чуть ниже находятся варианты очистки диска. Нажмите по строке «Ненужные файлы» . В следующем окне нажмите «Очистить» . С системного диска будут удалены все временные файлы, которые остались после удаления программ. Также будет почищена кэш-память интернет-браузеров, удалены файлы журнала и др.
После завершения операции очистки вы опять попадете в окно программы, где можно выбрать варианты очистки диска. На этот раз в качестве варианта очистки диска выберите «Старые резервные копии» . Процедура очистки такая же. Если на компьютере не было никаких резервных копий файлов операционной системы, этот метод очистки будет попросту недоступен.
Теперь осталось очистить реестр. Для этого в основном меню программы выберите «Оптимизация системы» , после чего в задачах обслуживания - «Очистка реестра» . В следующем окне выберите «Полный просмотр» , затем - «Далее» . После завершения сканирования системы кликните по пункту «Очистить проблемы немедленно» и нажмите «Далее» . После нажмите «Готово» . Вы вернетесь в предыдущее окно программы.
Дальше в задачах обслуживания выберите «Удаление нерабочих ярлыков» . Подождите, пока система закончит сканирование на наличие ненужных ярлыков. После этого будут показаны ярлыки, которые относятся к системному разделу и к другим локальным дискам. Нет необходимости удалять ярлыки каждого раздела по очереди. Просто нажмите «Очистить» , и все неработающее ярлыки будут удалены.
Как безопасно очистить жесткий диск
otvet.mail.ru
- Цп шо такое

- Установка клиентской части oracle

- Программа очистить компьютер от мусора
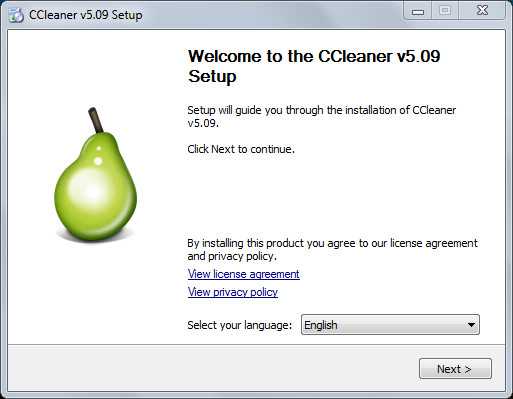
- Почему компьютер так медленно работает

- Подключена не заряжается samsung

- На этой странице заблокированы следующие модули adobe flash player

- Как бесплатно получить статический ip адрес

- Пример xml

- Как взломать свою старую страницу в вк
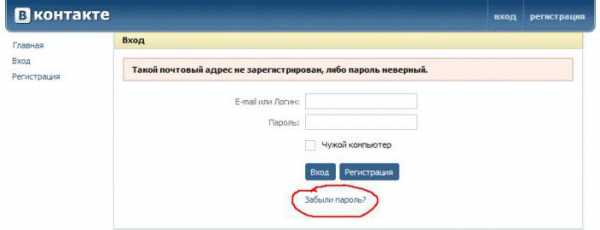
- Биос версия
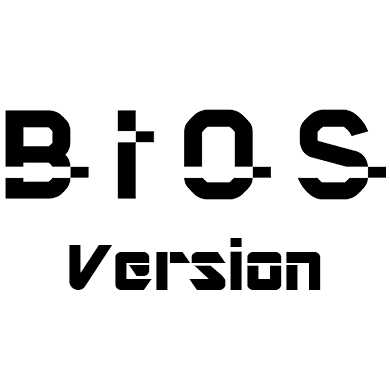
- Завис комп что нажать