Установить на компьютер одноклассники бесплатно: Скачать Одноклассники – социальная сеть на ПК с MEmu
Содержание
Как зарегистрироваться в одноклассниках на компьютере, телефоне
Автор comhub Просмотров 19.8к. Опубликовано Обновлено
Процесс регистрации в социальное сети одноклассники (ok.ru), подробная пошаговая инструкция. Если вы все таки решились создать свой аккаунт, либо вы хотите зарегистрироваться второй раз, то вы по адресу. Рассмотрим различные способы, через компьютер и телефон.
Сначала разберем обычную регистрацию, с помощью номера телефона, а остальные способы, смотрите ниже, для удобства воспользуйтесь содержанием, текст кликабельный.
Как зарегистрироваться в одноклассниках на компьютере или ноутбуке бесплатно и прямо сейчас
Регистрация в социальной сети «Одноклассники» абсолютно бесплатная.
- В первую очередь вам нужно зайти на страницу регистрации, перейдите по этой ссылке: https://ok.ru/dk?st.cmd=anonymRegistrationEnterPhone, либо на главной странице ok.ru, найдите кнопку «Регистрация».
- Укажите номер телефона. Телефон должен быть под рукой, нужно будет принять СМС.
- На указанный вами номер телефона, придёт СМС с кодом для активации, введите эти цифры. Обычно смс приходит в течении пяти минут. Если не пришло, проверьте номер телефона и нажмите «Запросить код ещё раз».
- На следующем шаге, вам нужно будет придумать пароль. Впишите пароль и нажмите далее.
Рекомендую в пароле использовать как минимум одну заглавную букву и цифру, для безопасности ваших данных.
- Укажите данные о себе.
- Имя
- Фамилия
- Дата рождения
- Пол
- Готово, регистрация в одноклассниках завершена, вы увидите вашу созданную страницу.
- Осталось только загрузить свою фотографию и указать данные о себе.
 Для этого нажмите на ваше имя под фотографией.
Для этого нажмите на ваше имя под фотографией.
Как зарегистрироваться на сайте одноклассники через мобильный телефон или планшет
Регистрация похожа на способ через компьютер, рассмотрим способ через мобильную версию и через приложение. Разница между телефоном и планшетом нет.
Пользоваться «Одноклассниками» можно через браузер, мобильную версию сайта, а так же с помощью приложения. Рассмотрим оба варианта.
Через мобильную версию сайта
- Перейдите на сайт m.ok.ru — это это мобильная версия сайта «одноклассники».
- Нажмите на кнопку «Регистрация».
- Укажите свой номер телефона, на который придёт СМС и нажмите на кнопку «Получить код».
- Дождитесь получения кода по СМС, после получения, введите эти цифры.
- На следующем шаге вам нужно указать пароль для своей страницы в одноклассниках.
- Укажите свои данные.
- На следующем этапе вы можете добавить фото профиля, либо пропустить этот шаг и сделать это позже.

- Поздравляю, вы зарегистрировались в одноклассниках через телефон.
Через приложение
- Установите приложение на телефон, если ещё не установили.
Если у вас AndroidОдноклассники: Социальная сеть
Developer:
Odnoklassniki LtdPrice:
FreeЕсли у вас iPhone
Одноклассники: Социальная сеть
Developer:
Odnoklassniki LtdPrice:
Free+ - После установки, запустите приложение.
- Сразу откроется форма авторизации, в нижней части экрана нажмите на кнопку «Регистрация».
- Приложение запросит разрешение на чтение данных с телефона. Если вы нажмёте разрешить, то приложение автоматически определит ваш номер телефона и код подтверждения.
- Укажите вручную ваш номер телефона и нажмите «Далее», если вы отказались давать разрешение.
- Укажите свой пароль.
- Заполните данные о себе.
- Вам предложат найти друзей, приложение сканирует вашу телефонную книжку и определит у кого тоже установлен «Одноклассники», и предложит добавить их в к себе в друзья.

- Готово, вы зарегистрировались через приложение.
Как зарегистрироваться в одноклассниках без номера телефона
Способ 1. Через аккаунт Google или Facebook
Если у вас есть аккаунт в Google или Facebook, то сможете зарегистрироваться в одноклассниках без номера телефона.
Вот инструкция.
- Перейдите на главную страницу ok.ru
- На форме авторизации внизу, вы увидите 3 кнопки, это Google, mail.ru и Facebook.
- Покажу на примере Google, я нажал на значок гугла.
Регистрироваться в Google можно без телефона
- Откроется окно авторизации, требуется выбрать аккаунт. Можно выбрать существующий, либо зарегистрироваться. Я выбрал существующий.
- Готово, вас сразу перекинет на ваш профиль в одноклассниках, вам только потребуется проверить ваши данные аккаунта и подтвердить.
Регистрация через mail.ru и Facebook аналогична, вам нужно только авторизоваться.
Способ 2.
 Через сервис СМС активаций
Через сервис СМС активаций
Я пользуюсь сервисом: http://sms-activate.ru
Регистрация происходит обычным способом, только вместо своего номера телефона указываете купленный через сервис, номер телефона для Одноклассников стоит 4 рубля.
- Регистрируйтесь на сайте sms-activate.ru
- Пополните баланс аккаунта.
- В левой панели выберите «Одноклассники» и нажмите купить.
- Вам дадут номер, используйте его для регистрации, нажмите на зеленую галочку в сервисе, что бы активировать приём СМС.
- Вы увидите что придёт код активации, введите его для продолжения регистрации на сайте.
Как зарегистрироваться в одноклассниках второй раз с одного компьютера
Регистрация второй раз происходит как обычная регистрация, для этого вам нужно выйти из аккаунта и нажать на кнопку регистрация.
Если вы хотите снова зарегистрироваться на этот же номер, то вам придётся сперва удалить свою страницу в одноклассниках, и подождать 3 месяцы, чтобы заново использовать этот номер для регистрации.
Если вы решили поменять имя и фамилию, то смотрите следующий пункт
Как зарегистрироваться в одноклассниках под другим именем
Вам не обязательно заново регистрироваться, чтобы зарегистрироваться под другим именем, можно просто сменить имя действующего аккаунта. Вот инструкция по смене имени и фамилии.
- Нажмите на свое фото в правом верхнем углу. Раскроется меню, из которого выберите пункт «Изменить настройки».
- В разделе личные данные, нажмите на надпись «Изменить».
- Укажите новые данные о себе и нажмите сохранить.
- Готово, вы сменили имя.
Если у вас остались вопросы, или есть неточность в информации, прошу написать в комментариях.
Если статья была вам полезна, вы также можете нам помочь
Почему не загружается и не работает социальная сеть Одноклассники, а так же как ее открыть, если она заблокирована
Обновлено 23 сентября 2022 Просмотров: 145 165 Автор: Дмитрий Петров
С каждым годом количество пользователей в социальной сети «Одноклассники» становится все больше. Десятки миллионов людей регистрируются, но при возникновении каких-либо сложностей не могут найти вопросы на многие ответы.
Десятки миллионов людей регистрируются, но при возникновении каких-либо сложностей не могут найти вопросы на многие ответы.
И один из самых распространенных ответов, с которыми сталкивается практически каждый пользователь, звучит так: почему не заходит в «Одноклассники»? Сегодня мы постараемся разобраться в этой проблеме и максимально точно и информативно ответить на все возможные причины.
Проблемы, связанные с социальной сетью Одноклассники
К таким проблемам относятся те, что возникают непосредственно из-за сбоев и технических неполадок на серверах и в самой социальной сети.
Достаточно часто их сайт оказывается не способен справиться с наплывом миллионов пользователей в конкретно взятый промежуток времени — это сродни DDos-атаке (что это?). В таких случаях вполне возможно, что выполнить вход в «Одноклассники» будет весьма проблематично, а аккаунт пользователя может загружаться далеко не во всех случаях.
Также распространена причина, когда невозможно открыть «Одноклассники» во время проведения технических работ на сайте.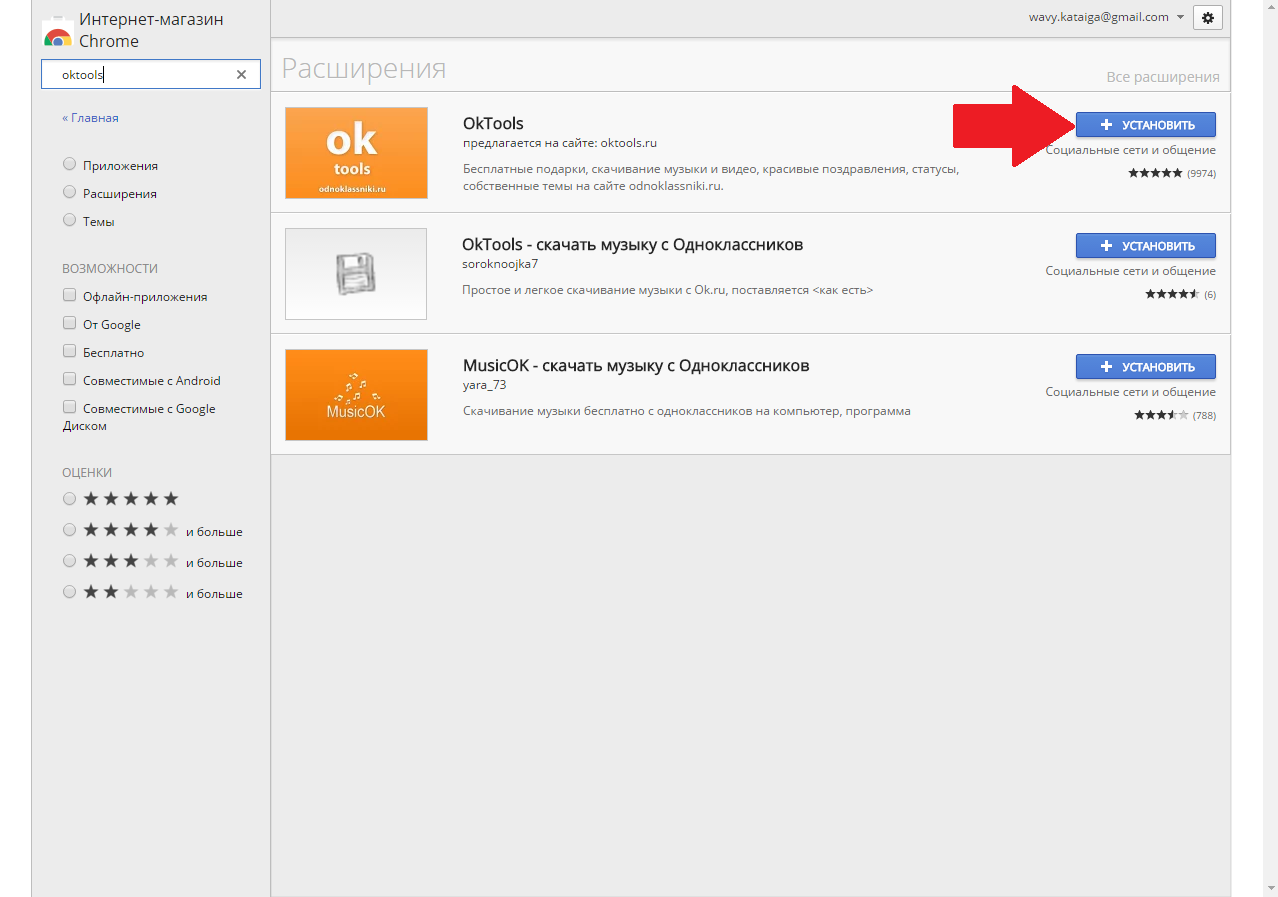 Правда, в таких случаях руководство отправляет пользователям сообщения следующего содержания: «Просим извинения за неудобства, страница временно недоступна из-за проведения технических работ».
Правда, в таких случаях руководство отправляет пользователям сообщения следующего содержания: «Просим извинения за неудобства, страница временно недоступна из-за проведения технических работ».
Ресурс очень большой, поэтому в некоторых разделах может проводиться модерация или полноценное форматирование некоторых разделов. Однако руководство соцсети, как правило, сообщает о подобных проблемах. Поэтому рассмотрим, почему не работают «Одноклассники» в связи с техническими проблемами на компьютере пользователя.
Неисправности на ПК, мешающие работать Одноклассникам
Существует ряд неполадок, которые возникают на компьютере пользователя и блокируют доступ к социальной сети «Одноклассники». Рассмотрим самые распространенные причины:
Перегруженная кэш-память в браузере. Одна из самых распространенных причин, почему не открываются «Одноклассники», состоит в следующем: в вашем браузере имеется собственная выделенная память, которая хранит пароли и логины к учетным записям пользователя, данные о серверах и доступе к ним и многое другое.

И чем больше пользователь использует один и тот же браузер, тем больше вероятность «засорения» кэш-памяти. Именно поэтому необходимо периодически чистить содержимое браузера. В зависимости от его вида, доступ к кэш-памяти находится в разных параметрах настроек. Но в любом случае, какой бы вы не использовали браузер, найдите в разделе «Настройки» подразделы «Очистка истории» или же «Очистка кэш-памяти». Читайте подробнее о том, как очистить кэш в Опере, Хроме и Мозиле.
Вторая причина, почему не загружаются «Одноклассники», заключается в вирусах и вредоносных программах, которые имеются на компьютере. В Интернете существует огромное множество вирусов и вредоносных программ, из-за которых не только блокируется доступ в «Одноклассники», но и нарушается работа в Интернете — компоненты медленнее загружаются, программы начинают зависать, а некоторые приложения и вовсе не открываются.
Единственное решение проблемы в таком случае — это установка или обновление антивирусной программы.
 После установки антивируса (любого, на ваше усмотрение) необходимо выполнить сканирование браузеров, кэш-памяти, системного реестра и основного тома. Для решения проблемы подойдет любой современный антивирус, который придется по вкусу пользователю — это может быть Dr.Web, Avast!, Kaspersky и многие другие.
После установки антивируса (любого, на ваше усмотрение) необходимо выполнить сканирование браузеров, кэш-памяти, системного реестра и основного тома. Для решения проблемы подойдет любой современный антивирус, который придется по вкусу пользователю — это может быть Dr.Web, Avast!, Kaspersky и многие другие.- Еще одна проблема, которая непосредственно связана с предыдущей или обусловлена ей — это блокировка доступа к сайту «Одноклассники» антивирусными программами или фаерволом. Неправильно настроенный антивирус способен не только защищать компьютер пользователя от вредоносных кодов, но и блокировать всю информацию, поступающую из Интернета. То же самое касается и файервола. Для решения проблемы достаточно разобраться в настройках антивируса и добавить в список разрешенных сайтов (безопасных) «Одноклассники».
Еще одна проблема, которая возникает из-за неполадок системы — это нарушения в системных файлах. И наиболее распространенная из них — это сбой в файле «host».
 Можно решить проблему достаточно просто: данный файл располагается по адресу C:\Windows\System32\drivers\etc. В конце вы найдете файл, который называется «host».
Можно решить проблему достаточно просто: данный файл располагается по адресу C:\Windows\System32\drivers\etc. В конце вы найдете файл, который называется «host».Откройте файл с помощью текстового редактора и просмотрите информацию, содержащуюся в нем. Если в файле есть упоминание про сайт «Одноклассники» (например, адресная строка), то удаляйте всю информацию про этот сайт, после чего можете смело открывать аккаунт. В «Одноклассники» «Моя страница» открыть можно будет безо всяких проблем.
Как открыть Одноклассники, если их заблокировали?
Еще одна проблема, которая может возникнуть у пользователей — это блокировка доступа к сайту «Одноклассники» провайдером или же руководством сайта, посредством определения ip-адреса пользователя.
Если «Одноклассники» заблокировали, открыть бесплатно свою страницу можно с помощью ряда программ или онлайн сервисов анонимайзеров, которые позволяют входить на сайт под другим ip-адресом и позволяют создать видимость входа с другого компьютера или даже с другого региона.
На сегодняшний день в сети содержится огромное количество программ-анонимайзеров, которые позволяют заходить на страницу пользователя даже несмотря на блокировку. Чтобы найти такие программы (которые могут использоваться как в браузере, так и устанавливаться на ПК пользователя), достаточно ввести в поисковике запрос «Программа-анонимайзер».
Да, еще я писал про довольно интересный сайт 2IP, где кроме возможности измерения скорости интернета есть еще и свой Анонимайзер.
Я надеюсь, что мои рекомендации помогли вам справиться с возникшей проблемой и смогли ответить на интересующий вас вопрос, и в дальнейшем вы будете располагать точной информацией касательно того, что делать с социальной сетью «Одноклассники» в случае отсутствия доступа.
Удачи вам! До скорых встреч на страницах блога KtoNaNovenkogo.ru
Поделиться в соцсетях
Краткий практический опыт работы с ПК Intel Classmate (с Linux)
Технология —
org/Person»>Трой Унрау
—
Ars Technica недавно получила в свои руки новый портативный компьютер Intel Classmate, один из новых проектов, конкурирующих за долю среди пользователей компьютеров школьного возраста в развивающихся странах. Я смог осмотреть эту машину благодаря Хелио Чиссини де Кастро из Mandriva.
Устройство, на которое я смотрел, работало на специализированной версии Mandriva 2007 с настройками, предназначенными для детей школьного возраста. Он был упакован несколькими бесплатными программами повышения производительности с открытым исходным кодом, такими как OpenOffice.org, и включал ряд настроек, упрощающих использование интерфейса на основе KDE для тех, у кого ограниченный опыт работы с компьютером. Поддержка программного обеспечения с открытым исходным кодом для этих систем снизит цену, но есть и другие преимущества. Школы и государственные учреждения смогут модифицировать программное обеспечение Classmate для ПК в соответствии со своими потребностями.
Аппаратное обеспечение состояло из нескольких чипов на базе процессоров Intel, от процессора Intel Celeron 900 до наборов микросхем Intel Mobile Graphics и Wireless. Он был загружен с 256 МБ ОЗУ, чего при моем использовании было более чем достаточно для питания Mandriva. Внутренний флэш-накопитель NAND для хранения имеет размер всего 1 ГБ, но для машины этого более чем достаточно. На самом деле, Mandriva также раздавала установки Linux на USB-накопителях, и мне показалось, что установка Mandriva на ПК Classmate была примерно такой же. За исключением апплета монитора батареи, неправильно сообщающего о заряде, каждый элемент этой системы полностью поддерживался драйверами Linux с открытым исходным кодом.
Машина загрузилась довольно быстро, по крайней мере так быстро, как может загружаться компьютер с процессором Celeron 900. На самом деле он мог быть быстрее, чем типичный ноутбук с такой скоростью, из-за того, что не было задержек при поиске жесткого диска из флэш-диска.
Форм-фактор компьютера действительно мал. Это похоже на небольшой учебник с ручкой, прикрепленной к задней части компьютера. Сзади компьютера не было портов, только по бокам. Он был не особенно тяжелым и сравним с двумя-тремя романами в мягкой обложке. Мягкая ручка делает переноску более удобной.
Реклама
Classmate PC также имел два порта USB, по одному с каждой стороны, а также порт Ethernet RJ45 и два аудиоразъема. Эти порты никак не закрыты, и, учитывая предлагаемые сценарии использования, производителям следует подумать о добавлении крышек, чтобы внутренние детали оставались красивыми и чистыми.
Взрослому было трудно печатать на очень компактной клавиатуре, так как клавиши меньше, чем обычно, и, по-видимому, оптимизированы для детских рук. Использование круглой сенсорной панели не было помехой и было довольно плавным. Экран имел разрешение 800 на 480 пикселей, низкое по стандартам современного компьютера, но его можно было использовать для обработки текстов. Поскольку большинство веб-страниц больше не оптимизированы для ширины всего 800 пикселей, просмотр веб-страниц может быть более сложным. Тем не менее, цвет и качество экрана были хорошими, а более высокое разрешение может быть даже нежелательным, учитывая, что размер экрана составляет всего около 7 дюймов в поперечнике.
Поскольку большинство веб-страниц больше не оптимизированы для ширины всего 800 пикселей, просмотр веб-страниц может быть более сложным. Тем не менее, цвет и качество экрана были хорошими, а более высокое разрешение может быть даже нежелательным, учитывая, что размер экрана составляет всего около 7 дюймов в поперечнике.
Экран казался прочным. Единственные изменения, внесенные в Mandriva для соответствия размеру экрана, заключались в том, чтобы по умолчанию использовать значки меньшего размера и использовать стиль, который уменьшал ширину или высоту определенных элементов интерфейса, таких как заголовки окон и полосы прокрутки, чтобы обеспечить небольшое дополнительное пространство. Компания также предоставила набор средств запуска программ для настольных компьютеров, чтобы упростить запуск наиболее распространенных приложений для целевой аудитории.
В целом, я был очень впечатлен этой работой. Компьютер был достаточно быстр, чтобы запускать даже более энергоемкие приложения, а скорость запуска программ с флешки была довольно хорошей. OpenOffice загружается в разумные сроки, но для нетерпеливых детей, которым не нужна совместимость с Microsoft Word, возможно, лучшим решением будет KOffice.
OpenOffice загружается в разумные сроки, но для нетерпеливых детей, которым не нужна совместимость с Microsoft Word, возможно, лучшим решением будет KOffice.
Наконец, я рассматривал эту систему в пабе в Глазго, и посетители паба очень интересовались работой компьютера Classmate. У этой системы есть все шансы на успех, и она уже тестируется для использования в классах в Бразилии и других странах. Будет ли эта же система работать с Windows хорошо или нет, еще неизвестно, но установка Mandriva довольно хорошо отвечает всем требованиям.
Реклама
← Предыдущая история Следующая история →
Как (и зачем) создавать отдельную учетную запись Windows только для школы
Являетесь ли вы учеником, ищущим границу между школой и личной жизнью, или родителем, который хочет, чтобы его дети школьного возраста не отвлекались, отдельная учетная запись только для образовательных учреждений на ПК с Windows может помочь предотвратить столкновение этих миров. Мы покажем вам, как настроить дополнительную учетную запись и выбрать тип учетной записи, который лучше всего соответствует вашим потребностям. Мы также предлагаем советы о том, как организовать новый профиль пользователя, который больше подходит для обучения. Этот совет применим независимо от того, учитесь ли вы или ваш ребенок дома полный рабочий день, неполный рабочий день или вообще не учитесь.
Мы покажем вам, как настроить дополнительную учетную запись и выбрать тип учетной записи, который лучше всего соответствует вашим потребностям. Мы также предлагаем советы о том, как организовать новый профиль пользователя, который больше подходит для обучения. Этот совет применим независимо от того, учитесь ли вы или ваш ребенок дома полный рабочий день, неполный рабочий день или вообще не учитесь.
Вы можете создавать отдельные учетные записи на компьютерах под управлением Chrome OS, macOS и Ubuntu, но советы в этом руководстве относятся только к пользователям Windows. В конце концов, доля Windows на мировом рынке настольных ПК(открывается в новом окне) составляет около 73 процентов, по данным Statcounter, на момент выпуска этого обновления. В этом руководстве рассматривается процесс для устройства с Windows 10, но Windows 11 не за горами, и как только она будет запущена, мы обновим эту статью, указав любые изменения в процессе.
Отдельные учетные записи могут спасти ваше здравомыслие
Если вы студент, вы знаете, как трудно сосредоточиться на учебе в домашней обстановке, полной отвлекающих факторов. Это верно независимо от того, занимаетесь ли вы дистанционным обучением или пытаетесь делать домашнюю работу на очных занятиях. И наоборот, если ваша курсовая работа смотрит вам прямо в глаза, депрессия после долгого учебного дня может быть сложнее. Каждому нужны границы между двумя цифровыми жизнями.
Это верно независимо от того, занимаетесь ли вы дистанционным обучением или пытаетесь делать домашнюю работу на очных занятиях. И наоборот, если ваша курсовая работа смотрит вам прямо в глаза, депрессия после долгого учебного дня может быть сложнее. Каждому нужны границы между двумя цифровыми жизнями.
Практические советы для успешного обучения дома
Не у всех есть второй ноутбук или настольный компьютер, который можно использовать только в школе. Доступ к библиотекам и ресурсам вашей школы, скорее всего, тоже не вариант, пока COVID-19 остается серьезной угрозой для вашего (и всех остальных) здоровья.
Следующим лучшим решением является создание отдельных учетных записей для учебного и личного использования на вашем компьютере. Будьте строги и обдуманно относитесь к тому, как вы используете каждый из них. Когда вам нужно сделать уроки или виртуально посетить урок, только сделайте это, войдя в свою школьную учетную запись. В свободное время ограничьте свою деятельность личным кабинетом. Если ваша школа предоставила вам компьютер, используйте его только для занятий, связанных со школой. Вы никогда не знаете, какое шпионское ПО или программное обеспечение для мониторинга трафика предварительно настроено на компьютере, предоставленном учреждением.
Если ваша школа предоставила вам компьютер, используйте его только для занятий, связанных со школой. Вы никогда не знаете, какое шпионское ПО или программное обеспечение для мониторинга трафика предварительно настроено на компьютере, предоставленном учреждением.
Отдельные учетные записи снижают риски
В какой-то момент во время виртуального обучения вам, возможно, придется поделиться своим экраном. Это может быть работа в небольших группах через Zoom Meeting, общение с инструктором или обращение ко всему классу. Это создает некоторые потенциально серьезные (или, по крайней мере, неприятные) проблемы. Чем вы занимаетесь за компьютером в свободное время, это ваше дело. Если вы поделитесь своим экраном, внезапно это станет делом всех остальных. Вы не хотите, чтобы ваши личные сообщения, уведомления, документы или открытые вкладки просмотра транслировались всем вашим одноклассникам и учителям.
Родители тоже должны побеспокоиться о совместном использовании экрана.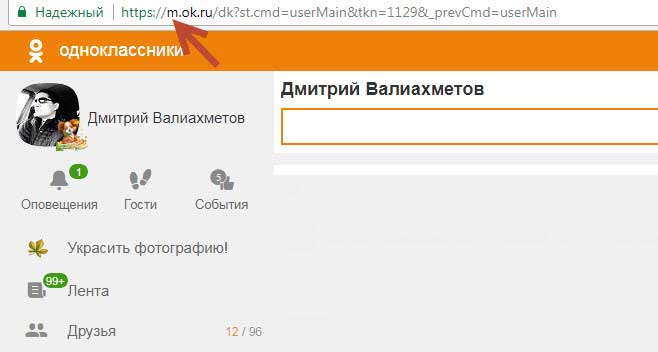 Если родители настроят ребенка в своем личном профиле, и ребенок будет делиться экраном с классом, кто знает, что они могут случайно раскрыть из учетной записи родителя.
Если родители настроят ребенка в своем личном профиле, и ребенок будет делиться экраном с классом, кто знает, что они могут случайно раскрыть из учетной записи родителя.
Ни родители, ни ученики не знают, кто может скрываться во время видеозвонка. Хотя Zoom-Bombing, возможно, не является горячей темой, как это было в прошлом году, ни одно программное обеспечение не идеально, и не все используют передовые методы при настройке видеозвонка.
Выделенная вторая учетная запись — это чистый лист. Кроме того, это бесплатно и легко настроить. Используйте его, чтобы уменьшить риск того, что вы или ваш ребенок случайно поделитесь личной информацией или будете пойманы за занятием, неуместным в школе. У каждого есть что-то, что он хочет сохранить в тайне, хотя вы можете не знать, что это такое, пока это не станет известно. Примите меры предосторожности сейчас.
Как настроить новую учетную запись в Windows 10
Только администраторы могут создавать новые учетные записи на ПК с Windows. Если вы не являетесь администратором на своем компьютере, попросите администратора вашего компьютера помочь настроить новую учетную запись. Чтобы начать, перейдите в приложение «Настройки», выберите раздел «Учетные записи», а затем выберите вкладку « Семья и другие пользователи » в меню слева.
Если вы не являетесь администратором на своем компьютере, попросите администратора вашего компьютера помочь настроить новую учетную запись. Чтобы начать, перейдите в приложение «Настройки», выберите раздел «Учетные записи», а затем выберите вкладку « Семья и другие пользователи » в меню слева.
Здесь есть два варианта: члены семьи или другой пользователь. Если вы являетесь родителем младшего ребенка, выберите добавить члена семьи. При этом выборе вы выбираете между ролями участника и организатора. Выберите «Участник», если вы создаете профиль для своего ребенка, и «Организатор», чтобы настроить учетную запись для родителя или опекуна. Организаторы могут редактировать группу и другие параметры безопасности. Оба типа учетных записей требуют входа в учетную запись Microsoft.
Если ни у вас, ни у предполагаемого пользователя нет учетной записи Microsoft, вы можете создать ее на экране настройки. Если вы не хотите создавать учетную запись Microsoft, перейдите к следующему разделу. Просто имейте в виду, что учетные записи, отличные от Microsoft (иначе называемые локальными учетными записями пользователей), не подпадают под действие родительской защиты Microsoft. Microsoft Family Safety может помочь вам установить ограничения времени экрана, отфильтровать содержимое и отслеживать действия и местоположение вашего ребенка.
Просто имейте в виду, что учетные записи, отличные от Microsoft (иначе называемые локальными учетными записями пользователей), не подпадают под действие родительской защиты Microsoft. Microsoft Family Safety может помочь вам установить ограничения времени экрана, отфильтровать содержимое и отслеживать действия и местоположение вашего ребенка.
Если вы сами управляете своим устройством или не хотите настраивать новую учетную запись Microsoft для своего ребенка, выберите Добавить кого-нибудь к этому ПК . Опять же, Microsoft запрашивает номер телефона или адрес электронной почты, связанный с учетной записью Microsoft. Просто нажмите на приглашение У меня нет информации для входа этого человека , а затем на Добавить пользователя без учетной записи Microsoft . Затем добавьте имя пользователя, необязательный пароль и заполните три контрольных вопроса. Для этой новой учетной записи пароль не требуется, но мы настоятельно рекомендуем его создать. По умолчанию Windows настраивает нового пользователя со стандартной учетной записью, но вы можете изменить ее на учетную запись администратора в 9Раздел 0045 Семья и другие пользователи .
Студентам, у которых есть собственный компьютер, мы рекомендуем дать новой учетной записи права администратора; в противном случае вам нужно будет вводить пароль каждый раз, когда вы пытаетесь установить программу или получить доступ к файлам в других папках пользователя. С другой стороны, если вы являетесь родителем и настраиваете новую учетную запись для ребенка, оставьте ее как стандартную учетную запись. Таким образом, ваш ребенок не сможет выполнять вышеупомянутые действия без вашего пароля.
После начала установки Windows добавляет новый профиль в качестве параметра входа на экран входа. Просто щелкните значок профиля, чтобы войти в систему. Либо, если вы уже вошли в учетную запись Windows, откройте меню «Пуск», щелкните имя учетной записи, а затем выберите учетную запись, на которую вы хотите переключиться. Нажав клавишу Windows + X, затем клавишу U, а затем клавишу I, вы выйдете из текущей учетной записи и перейдете на экран входа в Windows.
Как оптимизировать учетную запись Windows 10 для образования
Теперь, когда у вас создан второй профиль, как его оптимизировать для обучения? Учащиеся могут начать с размышлений о том, что они обычно должны делать в школе. Подумайте о приложениях, которые вы используете, о файлах, которые вы создаете, и о том, как вы работаете. Родители должны подумать о том, что они не хотят, чтобы их ребенок делал в школьные часы. Прежде чем вы начнете вводить ограничения, прочитайте наше руководство о том, что нужно знать родителям подключенных детей. И сначала поговорите с ребенком.
Подумайте о приложениях, которые вы используете, о файлах, которые вы создаете, и о том, как вы работаете. Родители должны подумать о том, что они не хотят, чтобы их ребенок делал в школьные часы. Прежде чем вы начнете вводить ограничения, прочитайте наше руководство о том, что нужно знать родителям подключенных детей. И сначала поговорите с ребенком.
Как содержать в чистоте рабочий стол и проводник
Беспорядок на рабочем столе создает беспорядок в голове. Не поддавайтесь дурной привычке сохранять все на рабочий стол. Это только затрудняет поиск нужных вещей. На самом деле студенты могли бы извлечь огромную пользу, если бы на рабочем столе не было всего . Таким образом, вы начинаете каждый сеанс с любого выбранного вами успокаивающего, вдохновляющего или медитативного фона рабочего стола.
Если вы даже не хотите видеть значок корзины на рабочем столе (да, это раздражает людей), перейдите в «Настройки»> «Персонализация»> «Темы», а затем щелкните пункт меню «Параметры значка рабочего стола» справа. . Отмените выбор значков, которые вы не хотите отображать.
. Отмените выбор значков, которые вы не хотите отображать.
Если вы абсолютно не можете удержаться от сохранения файлов на рабочий стол, вы можете схитрить, щелкнув правой кнопкой мыши в любом месте рабочего стола, выбрав «Просмотр» и отключив параметр «Показывать значки на рабочем столе». Все, что находится на вашем рабочем столе, будет скрыто от глаз.
Таким же образом обращайтесь с File Explorer. Ни один документ не должен быть потерян, бесцельно занимая место на диске C:. Вместо этого создайте папки для всех ваших занятий и (если вы амбициозны) подпапки для организации заданий, текущих документов и заметок. Соглашения об именах также важны. Если вы пишете несколько черновиков эссе, вы можете не знать разницы между FinalRealOne.doc и ActualRealOne.doc, когда уже поздно и окно отправки задания закрывается. Используйте описательные имена файлов и даты, чтобы различать черновики.
Если родители создают учетную запись для своего ребенка, с самого начала объясните им важность организованной иерархии файлов. Начните с простого, добавив папку для каждого из их предметов и скажите им, чтобы они сохраняли все связанные материалы в эту папку. Чтобы быть в курсе последних событий, регулярно перемещайте все в соответствующие папки, чтобы все знали, где искать требования к заданиям.
Начните с простого, добавив папку для каждого из их предметов и скажите им, чтобы они сохраняли все связанные материалы в эту папку. Чтобы быть в курсе последних событий, регулярно перемещайте все в соответствующие папки, чтобы все знали, где искать требования к заданиям.
Для родителей и учащихся, которые не хотят хранить файлы локально, используйте вместо этого облачное хранилище и службу синхронизации, например OneDrive или Google Диск. Придерживайтесь одних и тех же правил организации файлов на любой платформе, которую вы используете.
Как настроить браузер для школы
Большая часть онлайн-обучения происходит в веб-браузере. Учащиеся, потратьте некоторое время на настройку вашего браузера в соответствии с вашими образовательными потребностями. Имейте в виду, что хотя некоторые расширения и закладки необходимы для обычного просмотра, они могут быть бесполезны для выполнения школьных заданий.
В новой учетной записи пользователя все установленные браузеры запускаются с чистого листа. Вы можете добавить все, что вам нужно. Используете ли вы онлайн-портал, например Google Classroom или Blackboard, для доступа к своим оценкам и отправки заданий? Добавить в закладки. Используете ли вы Microsoft Teams или Zoom для онлайн-классов? Добавьте в закладки и эти сайты. Вы получаете картину — любимая каждая страница, которую вам нужно использовать, чтобы пройти через учебный день.
Вы можете добавить все, что вам нужно. Используете ли вы онлайн-портал, например Google Classroom или Blackboard, для доступа к своим оценкам и отправки заданий? Добавить в закладки. Используете ли вы Microsoft Teams или Zoom для онлайн-классов? Добавьте в закладки и эти сайты. Вы получаете картину — любимая каждая страница, которую вам нужно использовать, чтобы пройти через учебный день.
Рекомендовано нашими редакторами
Как использовать телевизор с большим экраном для онлайн-обучения (и развлечения)
Лучшая технология «Снова в школу» на 2020 год (где бы ни находилась школа)
10 простых советов, которые помогут управлять экранным временем детей
Большинство браузеров также позволяют закреплять вкладки в браузере или на панели задач Windows. Если вы заходите на сайт первым делом каждый день, подумайте о том, чтобы закрепить его вместе с любым другим сайтом, который вы используете регулярно. Кроме того, вы можете просто настроить свой браузер на запуск нескольких страниц при запуске.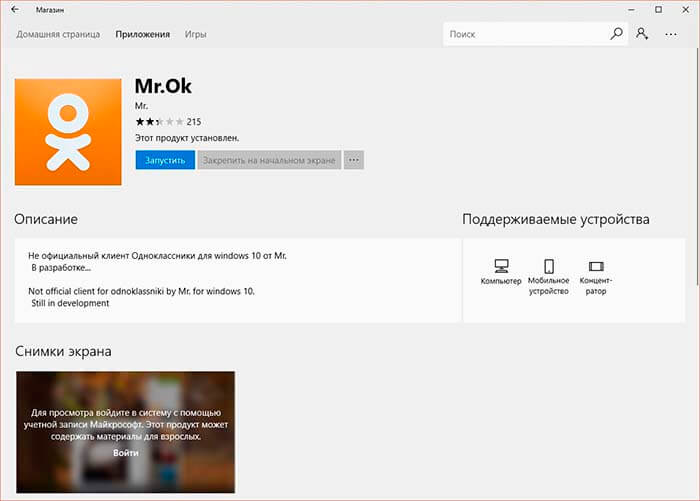 В Edge вы можете настроить это в разделе «Настройки» > «При запуске» > «Открыть определенную страницу или страницы». Родители, которые не хотят лихорадочно искать портал входа в школу каждое утро, также могут извлечь из этого пользу. Edge также позволяет вам управлять вкладками по вертикали, если хотите.
В Edge вы можете настроить это в разделе «Настройки» > «При запуске» > «Открыть определенную страницу или страницы». Родители, которые не хотят лихорадочно искать портал входа в школу каждое утро, также могут извлечь из этого пользу. Edge также позволяет вам управлять вкладками по вертикали, если хотите.
Ученикам, которые обычно используют приватный браузер и настроили его так, чтобы он никогда не запоминал свою историю и настраивал все с помощью расширений, повышающих конфиденциальность, возможно, придется снимать шапочку из фольги во время школьных занятий. Некоторые расширения могут нарушить работу внутренних школьных сайтов или других веб-ресурсов. Одна вещь, которую вы не должны отключать, — это менеджер паролей. Школы иногда требуют, чтобы вы зарегистрировались на огромном количестве образовательных сайтов или использовали слишком много архаичных систем, чтобы кто-либо (и ученики, и родители) могли запомнить все связанные с ними пароли.
Мы неохотно рекомендуем разрешить вашему браузеру сохранять историю этой учетной записи. При поиске проекта вы можете легко вернуться к полезному ресурсу, учебному пособию на YouTube или уроку Академии Хана, которые вам могут быть трудно найти снова. Используйте функцию «Коллекции» Microsoft Edge (значок на панели инструментов, который выглядит как стопка документов со значком «плюс»), чтобы группировать связанные сайты и добавлять любые быстрые заметки, которые помогут вам запомнить важные детали.
При поиске проекта вы можете легко вернуться к полезному ресурсу, учебному пособию на YouTube или уроку Академии Хана, которые вам могут быть трудно найти снова. Используйте функцию «Коллекции» Microsoft Edge (значок на панели инструментов, который выглядит как стопка документов со значком «плюс»), чтобы группировать связанные сайты и добавлять любые быстрые заметки, которые помогут вам запомнить важные детали.
Если у вас проблемы с фокусировкой, попробуйте установить расширение для браузера, чтобы ограничить время, которое вы проводите на определенных сайтах, например Stayfocusd(Открывается в новом окне). В качестве альтернативы можно просто полностью заблокировать привлекающие внимание сайты в школьной учетной записи Windows.
Как настроить меню «Пуск», панель задач и Центр уведомлений для школы
Используйте меню «Пуск», чтобы сгруппировать приложения, необходимые для учебы. Поместите выбранный вами браузер в одну группу вместе со всеми необходимыми школьными приложениями. Организуйте приложения для создания документов в другом. Если вы создаете графические или мультимедийные проекты, для них может быть создана специальная группа. Теперь вы можете изменить порядок этих групп по своему усмотрению. Чтобы назвать группу плиток в меню «Пуск», наведите указатель мыши на пустую область над набором плиток и нажмите значок Имя группы приглашение.
Организуйте приложения для создания документов в другом. Если вы создаете графические или мультимедийные проекты, для них может быть создана специальная группа. Теперь вы можете изменить порядок этих групп по своему усмотрению. Чтобы назвать группу плиток в меню «Пуск», наведите указатель мыши на пустую область над набором плиток и нажмите значок Имя группы приглашение.
Не загромождайте меню «Пуск» приложениями, на которые не стоит тратить время во время обучения. Например, игровые приложения, такие как Steam и Twitch, не должны быть в центре внимания.
С помощью встроенных и сторонних инструментов родительского контроля родители могут лучше контролировать время, проводимое детьми за экраном. Например, вы можете управлять игровым временем вашего ребенка и использованием развлекательных приложений в школьные часы. Сторонние параметры также могут устанавливать ограничения времени экрана, блокировать приложения и ограничивать определенные категории веб-сайтов.
Пока вы очищаете меню «Пуск» от нежелательных приложений, вы также должны проверить, какие приложения запускаются автоматически. Нет смысла позволять приложению потреблять ценные ресурсы, если вы никогда не собираетесь использовать его в профиле.
Нет смысла позволять приложению потреблять ценные ресурсы, если вы никогда не собираетесь использовать его в профиле.
Относитесь к панели задач так же, как к меню «Пуск»: закрепляйте на панели задач только те приложения, которые вы часто используете. Чтобы сэкономить горизонтальное пространство, всегда выбирайте объединение нескольких запущенных экземпляров приложения. Вы можете установить эти и другие параметры как для меню «Пуск», так и для панели задач в разделе «Настройки» > «Персонализация».
Другие инструменты в Центре поддержки могут быть полезны для изучения. Например, обратите внимание на Night Light (для снижения нагрузки на глаза во время длительных занятий или видеосессий), Bluetooth (для подключения гарнитур и наушников для виртуальной деятельности), Focus Assist (для отключения всех сообщений и уведомлений по электронной почте, которых у вас нет). время или пропускная способность, с которыми нужно иметь дело), и фрагменты экрана (для захвата важных частей лекции или деталей проекта). Вы также можете расставить приоритеты, какие плитки следует скрывать, а какие показывать в свернутом представлении Центра уведомлений, чтобы важные из них всегда были под рукой.
Вы также можете расставить приоритеты, какие плитки следует скрывать, а какие показывать в свернутом представлении Центра уведомлений, чтобы важные из них всегда были под рукой.
Сократите свои усилия
Трудно разделять личную и школьную жизнь, особенно если вы или ваш ребенок учитесь дома, и вполне возможно, что вы делите пространство с людьми, которые работают дома. Создание специальной образовательной учетной записи — это небольшой способ как для учащихся, так и для родителей вернуть немного контроля. Не волнуйтесь, если вы или ваш ребенок работаете над школьным проектом из личной учетной записи или наоборот: вы всегда можете вернуть файлы туда, где они должны быть. Каждый изо всех сил пытается разделить школу и семейную жизнь в лучшие времена, а это не так. Ведь без смены обстановки каждый день переключаться между домашним и школьным мышлением стало только сложнее.
Нравится то, что вы читаете?
Подпишитесь на информационный бюллетень Tips & Tricks , чтобы получить советы экспертов, чтобы получить максимальную отдачу от вашей технологии.
 Для этого нажмите на ваше имя под фотографией.
Для этого нажмите на ваше имя под фотографией.


 После установки антивируса (любого, на ваше усмотрение) необходимо выполнить сканирование браузеров, кэш-памяти, системного реестра и основного тома. Для решения проблемы подойдет любой современный антивирус, который придется по вкусу пользователю — это может быть Dr.Web, Avast!, Kaspersky и многие другие.
После установки антивируса (любого, на ваше усмотрение) необходимо выполнить сканирование браузеров, кэш-памяти, системного реестра и основного тома. Для решения проблемы подойдет любой современный антивирус, который придется по вкусу пользователю — это может быть Dr.Web, Avast!, Kaspersky и многие другие. Можно решить проблему достаточно просто: данный файл располагается по адресу C:\Windows\System32\drivers\etc. В конце вы найдете файл, который называется «host».
Можно решить проблему достаточно просто: данный файл располагается по адресу C:\Windows\System32\drivers\etc. В конце вы найдете файл, который называется «host».