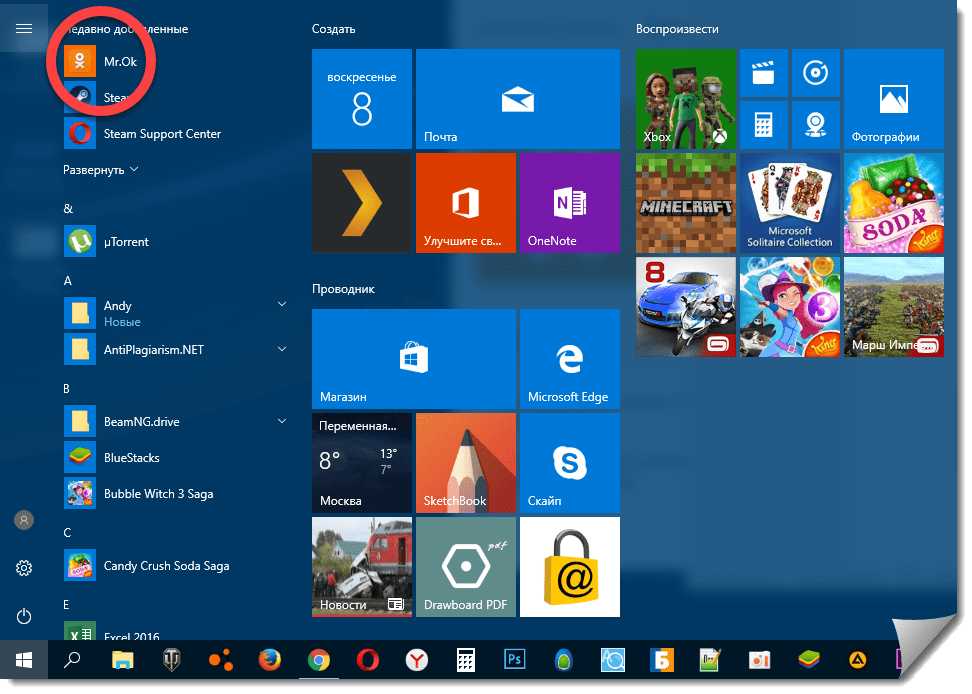Установить одноклассники на ноутбук: Скачать Одноклассники на компьютер Windows бесплатно на русском
Содержание
Як встановити Однокласники на ноутбук
Соціальна мережа Одноклассники налічує мільйони користувачів, де можна знайти старих знайомих, завести нових друзів, обмінюватися фото і відео, спілкуватися, вступати в групи за інтересами. Ми заходимо в ОК на персональних комп’ютерах, смартфонах, планшетах та інших пристроях. А як можна встановити цей сервіс на ноутбук у вигляді додатку?
зміст
- Встановлюємо Однокласники на ноутбук
- Спосіб 1: Браузер Аміго
- Спосіб 2: BlueStacks
Звичайно ж, можна просто кожен раз заходити на веб-сайт Однокласників або тримати його постійно відкритим. Але це не завжди зручно. На жаль, розробники ОК створили спеціальні офіційні додатки тільки для мобільних девайсів на базі Android і iOS. А що можна зробити на ноутбуці? Існує кілька способів вирішення цього завдання.
Спосіб 1: Браузер Аміго
Існує такий інтернет-оглядач Аміго, створений спеціально для користувачів соціальних мереж. Раніше він навіть називався Однокласники. Спробуємо разом встановити його на ноутбук і налаштувати відображення клієнта соціальної мережі.
Раніше він навіть називався Однокласники. Спробуємо разом встановити його на ноутбук і налаштувати відображення клієнта соціальної мережі.
Завантажити Браузер Аміго
- Заходимо на сайт розробника Аміго Браузер і натискаємо кнопку «Завантажити» для завантаження програмного продукту.
- Слідуємо інструкції, які з’являються на екрані, і запускаємо інсталяційний файл браузера.
- Починається інсталяція ПО. Чекаємо підказок від системи установки оглядача.
- З’являється віконце з написом, що Аміго майже готовий до роботи. Переходимо «Далі».
- При бажанні можна відразу ж зробити Аміго браузером за замовчуванням.
- Установка Аміго Браузер завершена. Можна починати користуватися.
- Кількома на значок з трьома смужками в верхньому правому куті браузера для підключення стрічки новин Однокласників.
- Справа з’являється панель зі значками соціальних мереж.
 Натискаємо на логотип Однокласників.
Натискаємо на логотип Однокласників. - Клацаємо по кнопці «Підключити» і завершуємо цю операцію.
- Тепер новини вашої сторінки в ОК будуть відображатися в правій частині браузера.
- У Аміго Браузер також можна розмістити ярлик Однокласники прямо на робочому столі і на панелі завдань для зручності переходу до улюбленої соцмережі. Для цього робимо клік по сервісному значку з трьома крапками і в меню вибираємо пункт «Налаштування».
- У лівій частині програми розкриваємо меню налаштувань інтернет-оглядача.
- Натискаємо на рядок «Налаштування Аміго» і прямуємо далі.
- У розділі «Ярлики на робочий стіл і в панель завдань» в рядку Однокласників клацаємо по кнопці «Встановити». Завдання успішно виконане.
Спосіб 2: BlueStacks
Хорошим варіантом установки Однокласників на ваш ноутбук буде попередня інсталяція емулятора операційної системи Android, який називається BlueStacks. За допомогою цієї програми ми легко встановимо додаток Однокласники для мобільних пристроїв в середу Віндовс.
За допомогою цієї програми ми легко встановимо додаток Однокласники для мобільних пристроїв в середу Віндовс.
завантажити BlueStacks
- З офіційного сайту викачуємо програму натисканням на кнопку «Скачайте BlueStacks».
- Далі знадобиться встановити викачане програмне забезпечення. Щоб зробити це правильно, рекомендуємо ознайомитися з окремою статтею на нашому сайті, де розгорнуто розписаний кожен крок цієї процедури.
Детальніше: Як встановити програму BlueStacks
У статті за посиланням вище ви можете починати відразу ж з Кроку 2, але при виникненні будь-яких проблем з установкою не забудьте зазирнути в Крок 1 — можливо, вся справа в невідповідних системних вимогах.
- Перед початком використання БлюСтакс потрібно пройти процедуру настройки аккаунта в Google. Але не лякайтеся, це просто і швидко зробити. Вибираємо мову і починаємо.
- Спочатку вводимо ваш логін Гугл — це може бути номер телефону або адресу електронної пошти, зазначені вами при реєстрації аккаунта.

Читайте також:
Створюємо аккаунт в Google
Створення облікового запису Google на смартфоні з Android - Потім набираємо пароль і переходимо «Далі».
- При бажанні можна додати номер свого телефону в обліковий запис Google, але робити це необов’язково.
- Приймаємо умови використання сервісів Google. Налаштування БлюСтакс майже завершена.
- З’являється повідомлення у вікні програми, що ви успішно авторизувалися. Залишається натиснути кнопку «Почати використання BlueStacks».
- У верхньому правому куті програми знаходиться рядок пошуку додатків. Набираємо в ній те, що хочемо знайти. У нашому випадку це «Однокласники». Кількома на значок лупи справа.
- Знаходимо добре знайоме по смартфонам і планшетів додаток і клацаємо по графі «Встановити».
- Починається скачування і інсталяція Однокласників на ваш ноутбук.
- Після закінчення нетривалого процесу установки додатка ОК його потрібно відкрити.

- У звичайному порядку проходимо аутентифікацію користувача для входу на свою сторінку в Одноклассниках.
- Готово! Тепер можна користуватися всіма можливостями мобільного додатка ОК на ноутбуці, що дуже зручно.
Перший спосіб в більшості випадків буде краще, оскільки запустити браузер завжди легше, ніж емулятор Андроїд BlueStacks, однак другий дозволяє встановлювати додатки і інших соцмереж на ПК.
Читайте також: Викачуємо фото з Однокласників на комп’ютер
Как сделать ярлык Одноклассники на рабочем столе в Windows 7,8
В современном мире социальные сети всё больше пользуются авторитетом. Одними из самых любимых и популярных сетей для Российского сегмента являются Одноклассники и Вконтакте. Доступ к социальным сетям, пользователи получают из браузера путём вбивания запроса в поисковые системы или из закладок браузера, который является наиболее быстрым доступом к любимым сайтам.
Мало кто знает, что существует альтернативный способ быстрого запуска социальных сетей.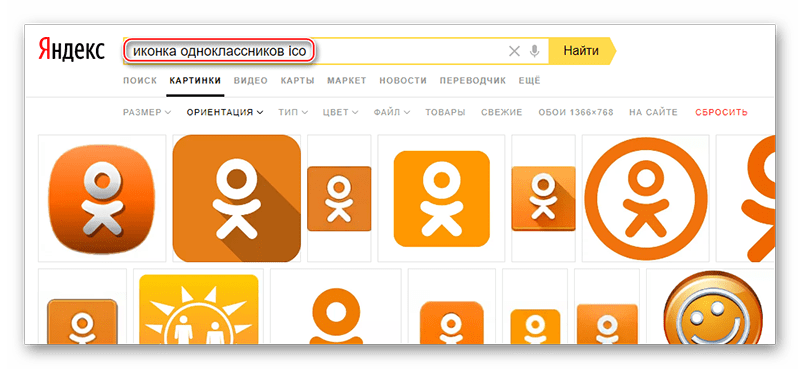 В нашей статье подробно расскажем, о том, как сделать ярлык Одноклассники на рабочем столе в Windows 7,8 (на примере этой соцсети), а так же как назначить ярлыку горячие клавиши и покажем, как изменить иконку созданного значка.
В нашей статье подробно расскажем, о том, как сделать ярлык Одноклассники на рабочем столе в Windows 7,8 (на примере этой соцсети), а так же как назначить ярлыку горячие клавиши и покажем, как изменить иконку созданного значка.
Как вывести ярлык Одноклассники на рабочий стол через браузер
Данный способ подойдет пользователям, использующих популярные браузеры, такие как Chrome, Firefox и даже встроенный Интернет Эксплорер.
Примечание: если установлена Opera, то при использовании этого метода, ярлык Одноклассники будет функционировать, но всегда будет открываться через Оперу. Исчезнет возможность смены иконки и назначения горячих клавиш.
Запустите браузер, затем в адресной строке введите адрес ok.ru и нажмите энтер. Далее уменьшите окно браузера в размерах так, чтобы было видно рабочий стол. Левее адресной строки наведите курсор на значок (показан на скрине ниже), затем зажмите левую кнопку и перетащите его в пустое место рабочего стола. После чего ярлык с названием «Одноклассники» появится в том месте рабочего стола, куда вы его поместили.
У созданного значка будет отображаться иконка браузера по умолчанию. При желании, Вы можете поменять стандартную иконку на другую, например, на значок одноклассники.
Скачайте архив со значками здесь, распакуйте его. Далее щелкните правой кнопкой по созданному элементу и в меню выберите «свойства». Окно свойств откроется на вкладке «документ интернета», где Вы должны выбрать кнопку «сменить значок». В окошке «смена значка» Вам будет предложен выбор из ряда стандартных иконок, но они нам не интересны. Чтобы установить свой значок ярлыку одноклассников, выберите «обзор», укажите путь до файлов с архива. Все файлы имеют расширение (.ico), выберите понравившейся, затем нажмите «открыть» и OK.
Через окно свойств Вы можете назначить ярлыку горячие клавиши, чтобы быстрее получить доступ к одноклассникам. Поставьте курсор в область «быстрый вызов», зажмите клавишу Ctrl или Alt, когда увидите связку «Ctrl+Alt+» нажмите клавишу клавиатуры (букву, цифру). После любых изменений в свойствах кликните OK.
Как создать ярлык одноклассники на рабочем столе с помощью стандартных возможностей Windows
Установить ярлык Одноклассники на рабочий стол можно и другим способом, который отлично подойдет для Opera, Яндекс браузера и всех остальных. Вам потребуется создать ярлык и задать ему значение адреса сайта одноклассников. Данный способ эффективен тем, что в параметрах ярлыка можно прописать тот браузер, в котором Вы желаете запустить его.
Чтобы не узнавать разрядность Windows 7,8 (от этого зависит путь к браузеру), и не нагружаться лишней информацией, кликните по ярлыку запуска браузера (на примере Opera) правой кнопкой, затем перейдите в «свойства». Далее скопируйте всю строку из поля «объект» и закройте окно.
Нажмите в свободное место правой кнопкой на рабочем столе. В выскочившем меню наведите на раздел «создать» далее нажмите «ярлык». В область под названием «укажите расположение объекта» вставьте скопированную выше строчку, и через пробел укажите сайт Одноклассники. Выглядит это так.
Выглядит это так.
После того, как установите путь к браузеру и адрес сайта нажмите «далее». В следующем шаге задайте имя «одноклассники» (вбивайте без кавычек) и нажмите «готово». Ярлык с названием «одноклассники» появится на рабочем столе.
По желанию Вы можете, сменить иконку или назначить горячие клавиши своему значку, как описано выше. Только за место вкладки «документ интернета» здесь будет «ярлык». Неплохо бы еще снять стрелки с ярлыков для представления значка одноклассников в полной красе.
Мы разобрались, как сделать ярлык одноклассники на рабочем столе в Windows 7,8. Как видите, в этом не было совершенно ничего сложного. Проделав несколько простых шагов Вы успешно разобрались с вопросом быстрого доступа к любимой социальной сети.
Вы можете пропустить чтение записи и оставить комментарий. Размещение ссылок запрещено.
Одноклассники для ПК / Mac / Windows 11,10,8,7 — Скачать бесплатно
Разработчик: Classmates Mobile
Лицензия: БЕСПЛАТНО
Рейтинг: 2.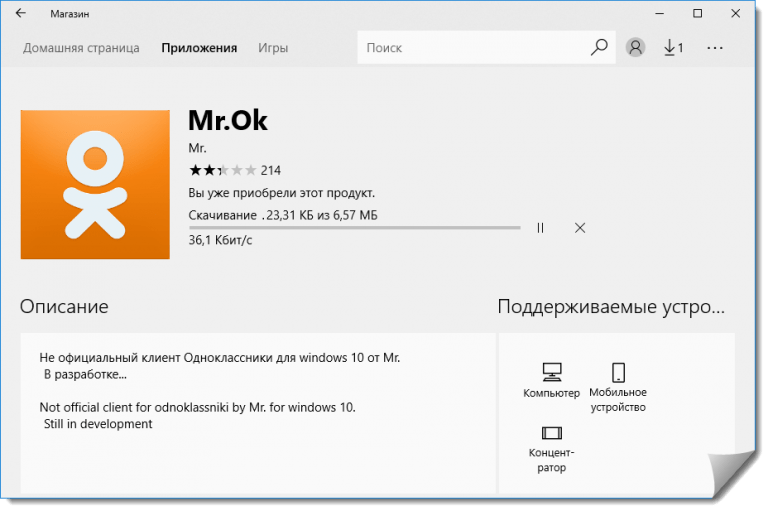 7/5 — 15 голосов
7/5 — 15 голосов
Последнее обновление: 21 февраля 2023 г.
Рекламные ссылки
Сведения о приложении
| Версия | 1.2.1 |
| Размер | ВВД |
| Дата выпуска | 3 июня 2022 г. |
| Категория | Социальные приложения |
Описание: | |
Разрешения: | |
Ссылка с QR-кодом: | |
Надежное приложение: | |
Совместимость с ПК и ноутбуками Windows 11/10/8/7
Скачать на ПК
Совместимость с Android
Скачать на Android
Посмотреть старые версии
Classmates для iPad и iPhone также разработана Classmates Mobile и доступна для загрузки в App Store.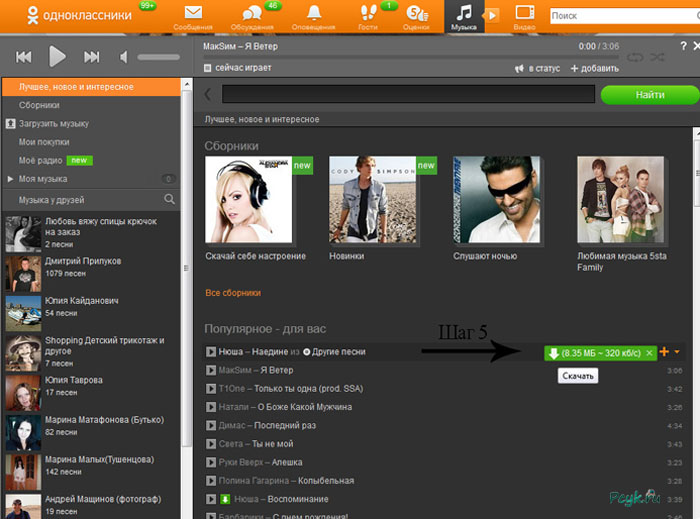 Вы можете ознакомиться и установить это приложение по следующей ссылке:
Вы можете ознакомиться и установить это приложение по следующей ссылке:
Совместимость с iPad, iPhone
Скачать на iOS
Ищете способ скачать Одноклассники для ПК с Windows 11/10/8/7 ? Тогда вы находитесь в правильном месте. Продолжайте читать эту статью, чтобы узнать, как загрузить и установить одно из лучших социальных приложений Classmates для ПК.
Большинство приложений, доступных в магазине Google Play или iOS Appstore, созданы исключительно для мобильных платформ. Но знаете ли вы, что по-прежнему можете использовать любое из ваших любимых приложений для Android или iOS на своем ноутбуке, даже если официальная версия для платформы ПК недоступна? Да, у них есть несколько простых приемов, которые вы можете использовать для установки приложений Android на компьютер с Windows и использования их так же, как на смартфонах Android.
Здесь, в этой статье, мы перечислим различные способы Скачать Одноклассники на ПК в пошаговом руководстве.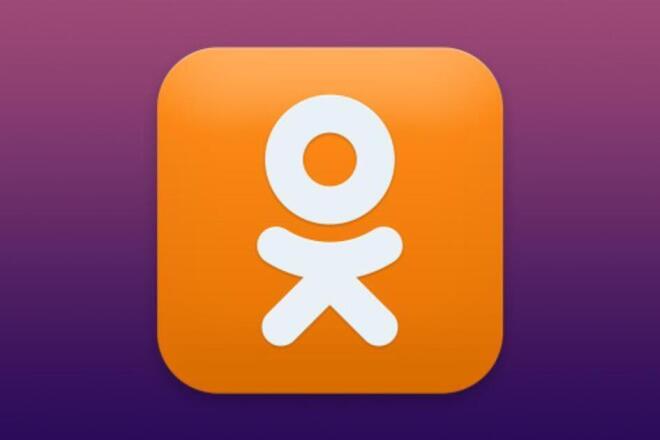 Итак, прежде чем перейти к этому, давайте посмотрим на технические характеристики Classmates.
Итак, прежде чем перейти к этому, давайте посмотрим на технические характеристики Classmates.
Одноклассники для ПК — Технические характеристики
| Наименование | Одноклассники |
| Установки | 10 000+ |
| . Разработаны на | 10 000+ |
| .0091 Одноклассники находится в верхней части списка приложений социальной категории в магазине Google Play. У него очень хорошие рейтинги и отзывы. В настоящее время Classmates для Windows набрал более 10 000+ установок приложений и 2,7 звезды средних совокупных рейтинга пользователей. Одноклассники Скачать для ПК Windows 11/10/8/7 Ноутбук: Большинство современных приложений разрабатываются только для мобильной платформы. Такие игры и приложения, как PUBG, Subway Surfers, Snapseed, Beauty Plus и т. д., доступны только для платформ Android и iOS. Так что даже если официальная версия Одноклассников для ПК недоступна, вы все равно можете использовать ее с помощью Эмуляторов. Здесь, в этой статье, мы собираемся представить вам два популярных эмулятора Android для использования Classmates на ПК . Одноклассники Скачать для ПК Windows 11/10/8/7 — Способ 1: Bluestacks — один из самых крутых и широко используемых эмуляторов для запуска приложений Android на ПК с Windows. Программное обеспечение Bluestacks доступно даже для Mac OS. Мы собираемся использовать Bluestacks в этом методе для загрузки и установки Одноклассники для ПК Windows 11/10/8/7 Ноутбук . Давайте начнем наше пошаговое руководство по установке.
Теперь вы можете просто дважды щелкнуть значок приложения в bluestacks и начать использовать приложение Classmates на своем ноутбуке. Вы можете использовать приложение так же, как и на своих смартфонах Android или iOS. Если у вас есть APK-файл, в Bluestacks есть возможность импортировать APK-файл. Вам не нужно заходить в Google Play и устанавливать игру. Однако рекомендуется использовать стандартный метод установки любых приложений для Android. Последняя версия Bluestacks обладает множеством потрясающих функций. Bluestacks4 буквально в 6 раз быстрее, чем смартфон Samsung Galaxy J7. Поэтому использование Bluestacks — рекомендуемый способ установки Classmates на ПК. Для использования Bluestacks у вас должен быть ПК с минимальной конфигурацией. В противном случае вы можете столкнуться с проблемами загрузки во время игры в высококлассные игры, такие как PUBG. Одноклассники Скачать для ПК Windows 11/10/8/7 — Способ 2: Еще один популярный эмулятор Android, который в последнее время привлекает всеобщее внимание, — это MEmu play. Он очень гибкий, быстрый и предназначен исключительно для игровых целей. Теперь мы увидим, как Загрузите Одноклассники для ПК с Windows 11 или 10, или 8, или 7 для ноутбука, используя MemuPlay.
MemuPlay — это простое и удобное приложение. Он очень легкий по сравнению с Bluestacks. Поскольку он предназначен для игр, вы можете играть в такие высококлассные игры, как PUBG, Mini Militia, Temple Run и т. Как установить Одноклассники на Windows 11В настоящее время в Windows 11 есть платформа, позволяющая запускать приложения Android. В приведенном ниже руководстве мы расскажем вам, как установить и использовать Одноклассники в Windows 11. Шаг 1 : Сначала вам нужно проверить, соответствует ли ваш компьютер всем требованиям. Требования для установки Classmates в Windows 11:
Процессор Прежде чем переходить к шагу 2, убедитесь, что ваш компьютер соответствует вышеуказанным требованиям. Шаг 2 : проверьте наличие обновлений Microsoft Store На компьютере также должно быть установлено приложение Microsoft Store версии 22110. Шаг 3 : Включить виртуализацию
Шаг 4 : Установите подсистему Windows для Android (WSA) и Amazon Appstore
После выполнения этих шагов вы, наконец, можете установить Classmates в Windows 11. Шаг 5 : Установите Classmates в Windows 11 Чтобы установить Classmates на свой компьютер, выполните следующие действия:
Выполнив эти шаги, вы сможете открыть Classmates из магазина приложений Amazon или он также будет указан в меню «Пуск» в Windows 11. Выше приведено подробное пошаговое руководство по установке и использованию Classmates. Classmates для ПК – Вывод:Classmates приобрел огромную популярность благодаря простому, но эффективному интерфейсу. Мы перечислили два лучших метода установки 9.0003 Одноклассники на ПК Windows ноутбук . Оба упомянутых эмулятора популярны для использования приложений на ПК. Вы можете воспользоваться любым из этих способов, чтобы получить Одноклассники для ПК с Windows 11 или Windows 10 . На этом мы заканчиваем статью о Одноклассниках Скачать для ПК . Если у вас есть какие-либо вопросы или проблемы при установке эмуляторов или Classmates для Windows , сообщите нам об этом в комментариях. Мы будем рады Вам помочь! ✅[Обновлено] Одноклассники для ПК/Mac/Windows 7,8,10 от Одноклассники позволяют учащимся высказать свое мнение о своих учителях. Вы ищете Одноклассники для Windows 7/8/10 скачать инструкции ? Немногие приложения предоставляют версии с большим экраном, которые по умолчанию поддерживают Windows, Mac и ПК. Но когда нет официальной поддержки больших экранов, нам нужно найти способ установить и использовать ее. К счастью, у нас есть несколько способов, которые помогут вам установить и использовать Одноклассники в Windows — 7/8/10, Mac, ПК. Здесь, в этой статье, мы перечислили несколько различных способов загрузки Classmates на ПК / Windows в пошаговом руководстве. Попробуйте их и наслаждайтесь Одноклассниками на своем ПК. Если у вас есть какие-либо вопросы или вы столкнулись с какими-либо проблемами, сообщите нам об этом, опубликовав сообщение в разделе комментариев ниже. Одноклассники Скачать для ПК Windows 7/8/10 – Способ 1: (Рекомендуется 🔥) В этом первом методе мы будем использовать эмулятор BlueStacks для установки и использования мобильных приложений. BlueStacks — один из первых и наиболее часто используемых эмуляторов для запуска приложений Android на ПК с Windows. Он поддерживает широкий спектр версий компьютеров и ноутбуков, включая WIndows 7/8/10 для настольных ПК/ноутбуков, Mac OS и т. д. Он запускает приложения более плавно и быстро по сравнению с конкурентами. Поэтому вы должны сначала попробовать этот метод, прежде чем пробовать другие методы, так как он прост, плавен и гладок. Итак, давайте посмотрим, как загрузить Classmates для ПК Windows 7/8/10 Ноутбук/Настольный компьютер и установить его по этому пошаговому методу.
Одноклассники Скачать для ПК Windows 7/8/10 – Способ 2: Если вышеуказанный метод по какой-то причине не работает для вас, вы можете попробовать этот метод — 2. MemuPlay — это простое и удобное программное обеспечение. Он очень легкий по сравнению с Bluestacks. Поскольку он предназначен для игровых целей, вы можете играть в высококлассные игры, такие как Freefire, PUBG, Temple Run и т. д.
|
 Натискаємо на логотип Однокласників.
Натискаємо на логотип Однокласників.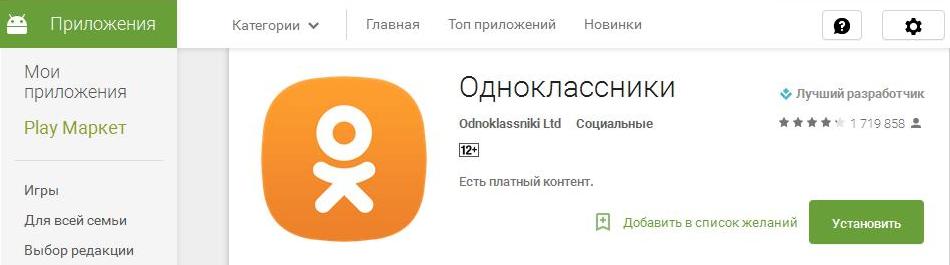

 Но эмуляторы Android позволяют нам использовать все эти приложения и на ПК.
Но эмуляторы Android позволяют нам использовать все эти приложения и на ПК. После успешной установки откройте эмулятор Bluestacks.
После успешной установки откройте эмулятор Bluestacks.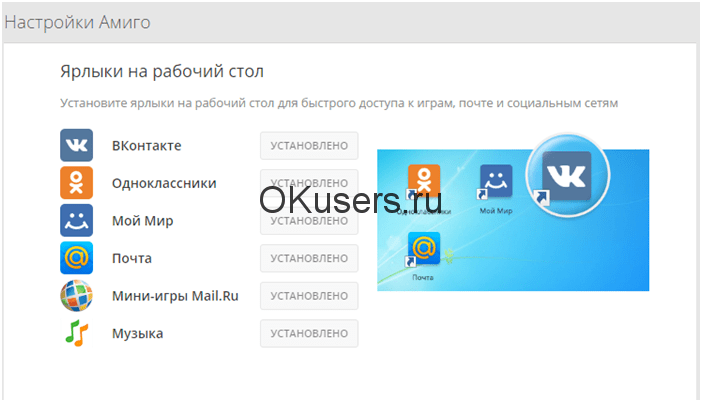

 д.
д.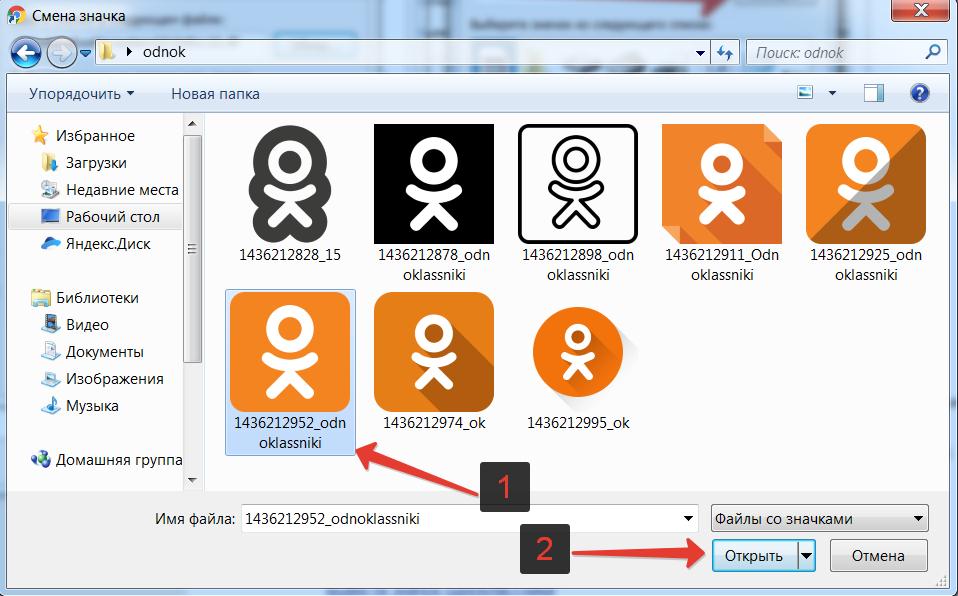 1402.6.0 или выше для Amazon Приложение Appstore для загрузки.
1402.6.0 или выше для Amazon Приложение Appstore для загрузки.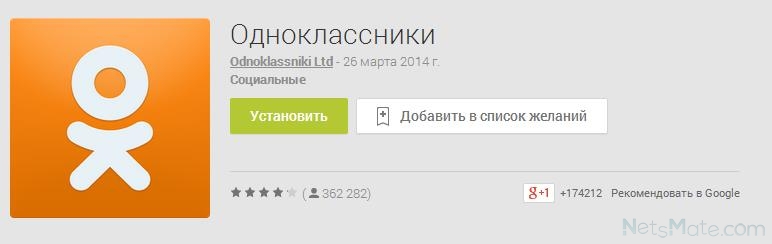
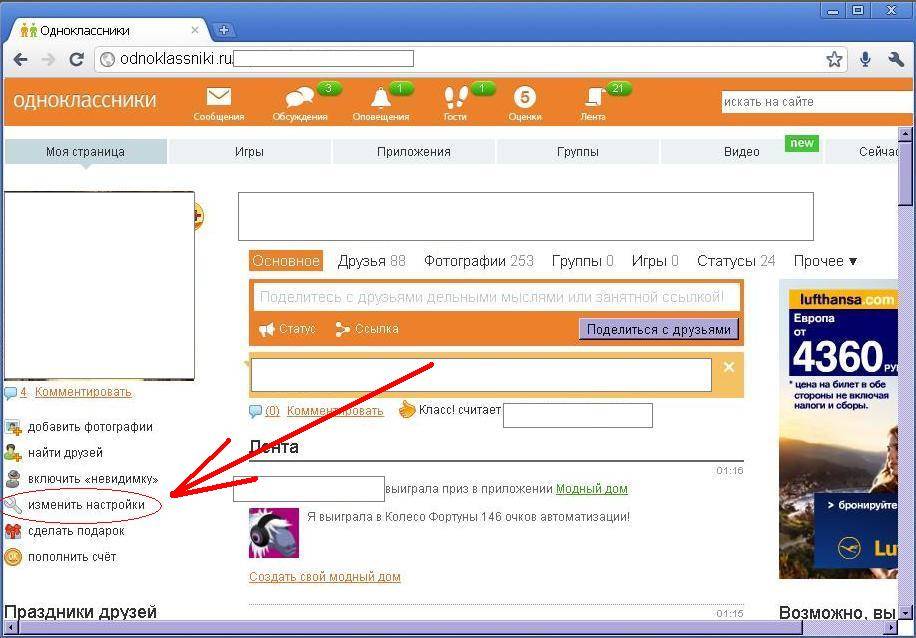 на Windows 11, желаю вам приятного использования Classmates на Windows 11.
на Windows 11, желаю вам приятного использования Classmates на Windows 11. Большинство мобильных приложений разработаны исключительно для работы с мобильными телефонами. Но нам нравится использовать их на больших экранах, таких как Windows Laptop/Desktop, поскольку это обеспечивает более легкий и быстрый доступ, чем маленькое мобильное устройство.
Большинство мобильных приложений разработаны исключительно для работы с мобильными телефонами. Но нам нравится использовать их на больших экранах, таких как Windows Laptop/Desktop, поскольку это обеспечивает более легкий и быстрый доступ, чем маленькое мобильное устройство.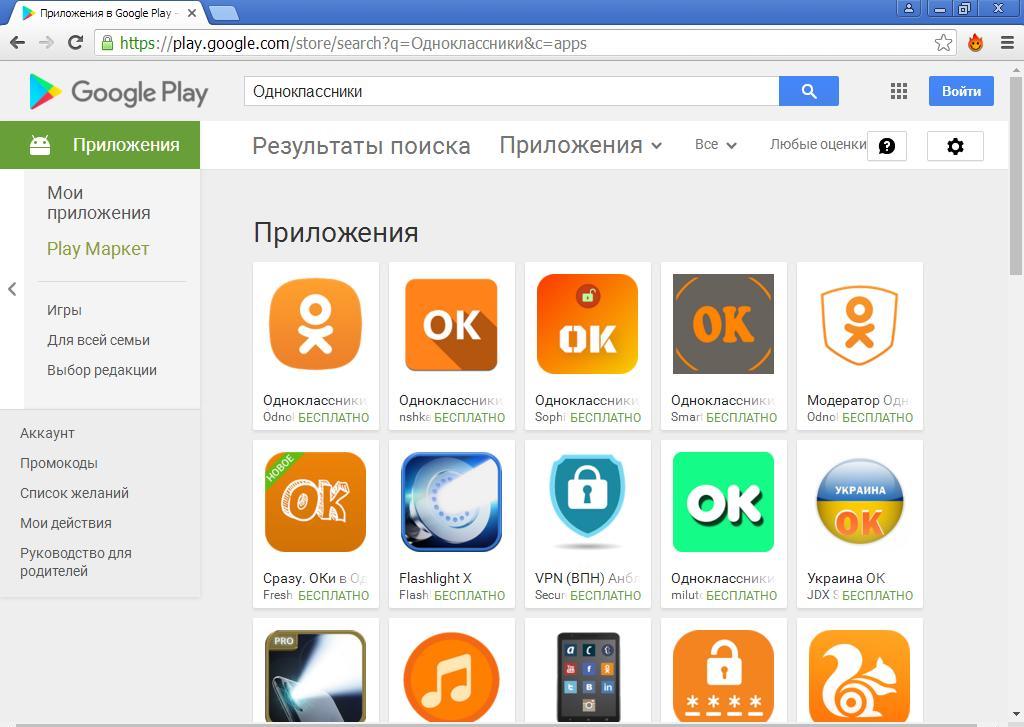 Итак, вот небольшая информация о Bluestacks, прежде чем мы начнем их использовать.
Итак, вот небольшая информация о Bluestacks, прежде чем мы начнем их использовать. Установка так же проста и легка, как установка любого другого программного обеспечения.
Установка так же проста и легка, как установка любого другого программного обеспечения.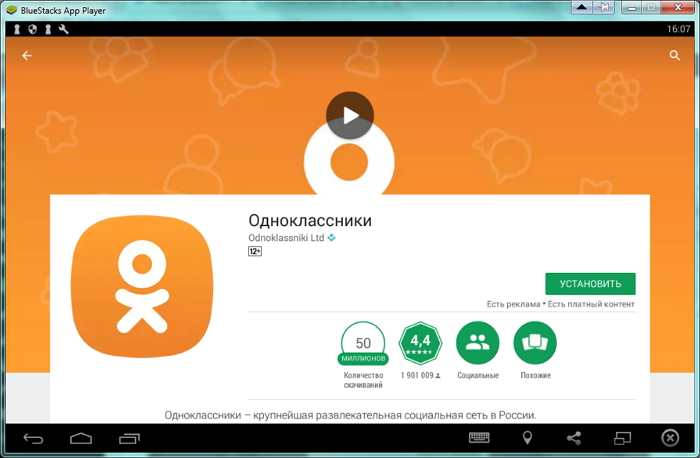 В этом методе мы используем эмулятор MEmuplay для установки Classmates на ваш ПК с Windows / Mac.
В этом методе мы используем эмулятор MEmuplay для установки Classmates на ваш ПК с Windows / Mac.