Установка antix: Установка Antix Linux — Losst
Содержание
Установка Antix Linux — Losst
Установка AntiX Linux может занимать 5-10 минут в зависимости от производительности компьютера, это учитывая то, что дистрибутив рассчитан как раз на старые компьютеры, сама по себе совершенно не сложна, сопровождается подсказками и пояснениями на каждом шагу.
В данной статье мы расскажем о том, где взять дистрибутив, как его скачать на свой компьютер, как быстро и без проблем установить AntiX Linux. По шагам разберем самые сложные моменты в установке, от скачивания образа и до появления графической оболочки.
Содержание статьи:
Для начала необходимо провести подготовительную работу, то есть скачать дистрибутив и записать его содержимое на носитель.
Шаг 1. Загрузка образа
Загрузить образ AntiX Linux можно с сайта разработчиков. Для этого перейдите на страницу загрузки образа кликнув по ссылке Download.
Выберите сайт-зеркало, на котором размещён дистрибутив одной из четырёх версий (full, base, core, net), а также определитесь с разрядностью — 32 или 64. Убедитесь в том, что ваш компьютер совместим аппаратно с 64-разрядными ОС, если решите выбрать именно эту разрядность. На сайте имеется также и возможность более быстрой загрузки в несколько потоков с использованием торрент-файлов.
Убедитесь в том, что ваш компьютер совместим аппаратно с 64-разрядными ОС, если решите выбрать именно эту разрядность. На сайте имеется также и возможность более быстрой загрузки в несколько потоков с использованием торрент-файлов.
Шаг 2. Запись образа
После скачивания образа на жёсткий диск его содержимое необходимо записать на какой-нибудь носитель. Это может быть как CD или DVD, так и флешки. Для этого используется множество утилит (например, Etcher, Rufus, dd), мы же воспользуемся утилитой Unetbootin. Порядок создания Live-CD при помощи неё:
- Вставьте флешку в порт USB.
- Запустите утилиту Unetbootin.
- Выберите файл-образ для записи, укажите параметры, если требуется.
- Утилита обычно сама в автоматическом режиме выбирает накопитель, на который возможно записать образ. Если этого не произошло по каким-то причинам (например, накопителей в системе несколько), выберите накопитель вручную.
 Нажмите кнопку ОК для старта записи образа на флешку.
Нажмите кнопку ОК для старта записи образа на флешку.
Загрузить программу Unetbootin можно на сайте https://unetbootin.github.io.
Шаг 3. Настройка загрузки компьютера с флешки
Порядок настройки загрузки компьютера с подготовленной вами флешки:
- Вставьте флешку в порт USB.
- Перезагрузите компьютер.
- Зайдите в настройки BIOS. Для этого во время загрузки компьютера нажимайте клавиши Del или F2 (в зависимости от производителя БИОС).
- Перейдите в секцию загрузки с носителей.
- Установите вариант загрузки с USB (установить очерёдность загрузки можно с помощью клавиш F6, F5).
Шаг 4. Запуск компьютера с Live-CD
Выполните перезагрузку. Появится стартовое окно загрузчика. Нажмите клавишу F2 для выбора языка интерфейса.
Далее выберите первый пункт главного меню, загрузив тем самым среду AntiX Linux в оперативную память.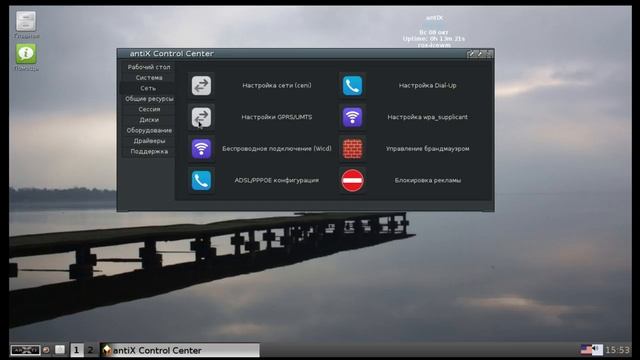 Многие действия уже можно будет осуществлять, находясь в таком Live-режиме, но следует знать, что после перезагрузки большинство изменений на компьютере не сохранятся.
Многие действия уже можно будет осуществлять, находясь в таком Live-режиме, но следует знать, что после перезагрузки большинство изменений на компьютере не сохранятся.
Шаг 5. Установка на жёсткий диск
Запустите установку, кликнув по иконке на рабочем столе с изображением круглого диска и названием Установка в левой части экрана.
После запуска установщика появится окно с приветствием и предложением изменить настройки клавиатуры в зависимости от предпочтений. По умолчанию установщик предлагает установить раскладки клавиатуры для двух языков — английского и русского. Согласитесь с предложенным вариантом и нажмите кнопку Дальше.
Шаг 6. Разбивка жёсткого диска на разделы
В следующем окне пользователю даётся возможность самостоятельно разбить жёсткий диск на разделы. Если система устанавливается на пустой неразмеченный диск, можно нажать кнопку Дальше. Установщик сам выполнит разбивку разделов автоматически.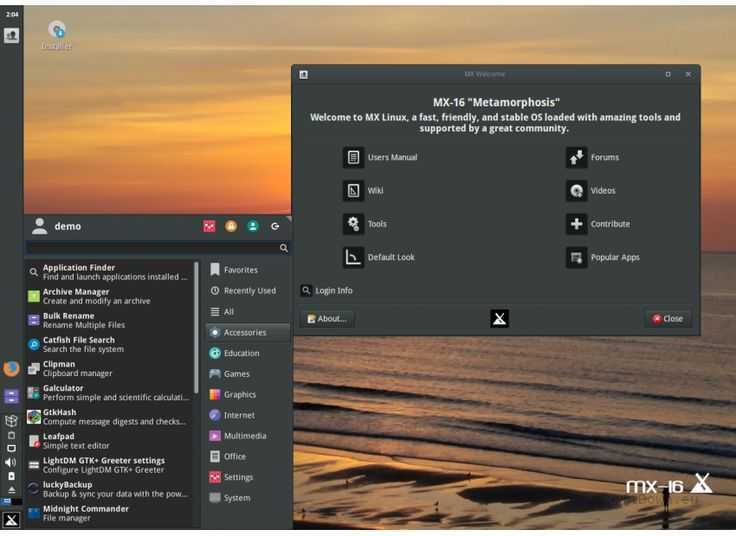 Если уже имеется опыт использования Linux или на компьютере уже установлена другая ОС, например, Windows, лучше будет выполнить эту разбивку самостоятельно.
Если уже имеется опыт использования Linux или на компьютере уже установлена другая ОС, например, Windows, лучше будет выполнить эту разбивку самостоятельно.
Процесс создания новых разделов может показаться сложным, но на самом деле не это далеко не так. Для того, чтобы правильно разбить диск на разделы сначала запустите инструмент работы с разделами, нажав одноимённую кнопку:
Запустится утилита Gparted, предназначенная для выполнения разметки дисков. Если диск пуст, создайте новую таблицу разделов. Для этого выберите пункт меню Устройство и далее пункт подменю Создать таблицу разделов. Выберите пункт главного меню Раздел и далее пункт меню Новый.
Появится окно, в котором нужно будет установить параметры создаваемых разделов. Сначала создайте корневой раздел root. В поле Свободное место укажите 512 Мб (это будет зарезервировано под swap).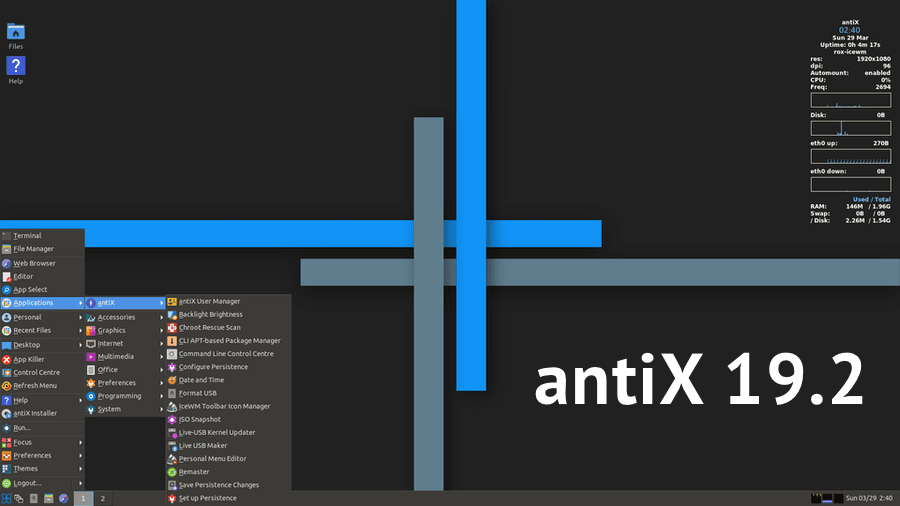 Установите метку диска, укажите его размер и нажмите кнопку Добавить.
Установите метку диска, укажите его размер и нажмите кнопку Добавить.
Создайте таким же образом swap-раздел. Он необходим для работы приложений в ситуации, если ощущается нехватка оперативной памяти. При установке размера раздела swap рекомендуется указывать величину, чуть большую размера оперативной памяти. Это позволит работать более комфортно с приложениями, требующими много оперативной памяти. Укажите объём создаваемого раздела (в данном случае 512 Мб), метку — swap, а также выберите файловую систему — linux-swap. Нажмите кнопку Добавить.
Следующий шаг — создание пользовательского раздела home, используемого для хранения пользовательских файлов. Выполняемые операции аналогичны предыдущим. Кроме того, укажите метку — home, а в качестве файловой системы выберите ext4.
Убедитесь в том, что всё свободное пространство вашего жёсткого диска задействовано и используется именно так, как вами задумано.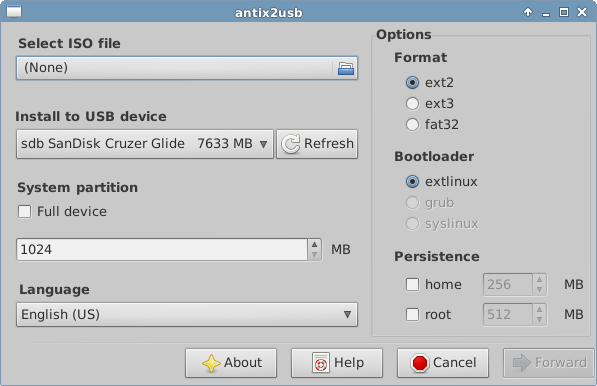 После завершения создания всех разделов необходимо согласиться с производимыми изменениями, установив флажок в верхней части окна.
После завершения создания всех разделов необходимо согласиться с производимыми изменениями, установив флажок в верхней части окна.
Закройте Gparted и в следующем окне установки подтвердите создание разделов.
В заключение согласитесь с уничтожением информации на диске, подтвердив своё согласие нажатием кнопки ОК. После этого начнётся процесс создания разделов, их форматирования, а затем установка AntiX Linux.
Шаг 7. Имя компьютера
Для идентификации компьютера в сети ему необходимо задать имя. Имя домена можно не указывать.
Шаг 8. Настройка часового пояса и времени
В следующем окне установщика настройте часовой пояс, а также установите текущее время и используемый по умолчанию язык интерфейса. Укажите формат отображаемого времени — 24-часовой или 12-часовой.
При возникновении вопросов в левой части экрана имеются удобные подсказки по каждому из пунктов на русском или английском языке.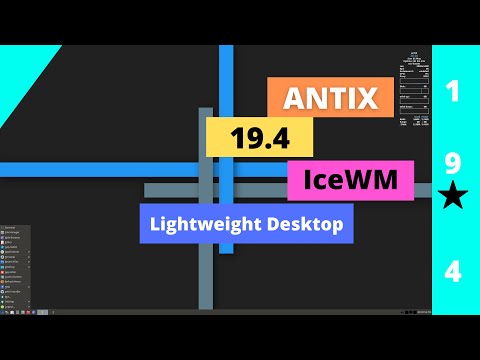
Шаг 9. Добавление пользователей
Далее добавьте пользователей в систему. Укажите имя первого пользователя, а также пароль. Кроме того, укажите пароль для суперпользователя root —администратора ОС (этот аккаунт предоставляет полный доступ ко всему функционалу операционной системы, использовать его необходимо крайне осторожно).
Важно! Пароль должен быть не менее 7 символов в длину, а также содержать буквы, цифры и символы в разных регистрах. Это позволит надёжно защитить вашу систему от взлома.
Если необходимо, чтобы при входе в систему не появлялось приглашение о вводе пароля, в окне добавления нового пользователя установите флажок Автологин.
Шаг 10. Завершение установки
На последнем этапе будет произведена настройка оборудования. Установятся дополнительные программы и драйверы для корректной работы всех комплектующих и периферийных устройств. Кроме того, осуществляется настройка конфигурационных файлов, установка и настройка рабочего окружения. Не забудьте также и о том, что по завершении установки драйверы устройств можно и даже нужно будет установить также и вручную. Свежие версии драйверов, как правило, более эффективны. Кроме того, для множества специфических устройств (например, сканеров) в базе драйверов ОС подходящего и современного может и не найтись.
Не забудьте также и о том, что по завершении установки драйверы устройств можно и даже нужно будет установить также и вручную. Свежие версии драйверов, как правило, более эффективны. Кроме того, для множества специфических устройств (например, сканеров) в базе драйверов ОС подходящего и современного может и не найтись.
Перезагрузите компьютер по завершении процесса установки для того, чтобы внесённые в процессе установки изменения вступили в силу. После перезагрузки будет загружена полностью готовая рабочая среда AntiX Linux.
Основное преимущество дистрибутива AntiX Linux — простая и понятная пошаговая установка с возможностью богатого выбора настроек и сопровождением на каждом из шагов удобными подсказками и ценными пояснениями.
Устанавливайте операционную систему AntiX Linux, используйте её для работы и учёбы, а наш сайт будет в свою очередь и дальше радовать вас новыми интересными статьями!
Linux для старых компьютеров: athunder — LiveJournal
?
Categories:
- catIsShown({ humanName: ‘it’ })» data-human-name=»it»> IT
- Компьютеры
- Cancel
Давно использую Ubuntu на всех компьютерах. В последнее время на 7-летнем Vizio CT15-A5 с процессором i7-3517U и 4ГБ стало проблематично работать при использовании связки Lubuntu с окружением Cinnamon. Хотел попробовать популярный в последнее время MX Linux, но пока руки не дошли.
Плюс у родственников остались Sony VIAO с Intel Core2 Duo P8400 и 3ГБ оперативной памяти DDR2, а также HP Pavillion c AMD Turion X2 и 2ГБ оперативной памяти DDR2. Популярные Ubuntu или Linux Mint устанавливать на древние ноутбуки не вижу никакого смысла. С более лёгкими дистрибутивами тоже не всё гладко. Они то перестают обновляться, то имеют небольшое сообщество (так что найти ответы на вопросы проблематично), то сложны в освоении.
Решил попробовать дистирибутив на основе Debian, чтобы хотя бы не особо разбираться, каким образом устанавливать приложение (пакеты). AntiX не требует много оперативной памяти. Даже при просмотре youtube ролика в формате 720p60 в привычном браузере Firefox система потребляет менее 1ГБ оперативной памяти.
В разрешении 4k видео уже не произвести на ноутбуке с процессором Intel Core2 Duo P8400. Да и FullHD ролики с частотой в 60 кадров в секунду тоже у меня тормозили. Но вот видео 720p60 можно нормально смотреть. Плюс вполне можно работать с офисными пакетами LibreOffice или WPS Office.
По удобству мне конечно гораздо больше нравится использовать окружение вроде XFCE, Cinnamon или MATE. Но для нетребовательных компьютеров AntiX — вполне неплохой компромисс.
Тем более, что можно приобрести б/у очень надёжный ноутбук вроде HP EliteBook, Dell Latitude, Lenovo Thinkpad, которые имеют очень хороший ресурс. С учётом нынешних цен, вполне себе выход из ситуации, если нужен рабочий компьютер для офисных приложений и просмотра видео (в том числе онлайн). Даже мой ноутбук Sony, купленный 14 лет назад, всё ещё довольно неплохо справляется с простыми задачами, несмотря на использование жёсткого диска (а не твердотельного накопителя).
Даже мой ноутбук Sony, купленный 14 лет назад, всё ещё довольно неплохо справляется с простыми задачами, несмотря на использование жёсткого диска (а не твердотельного накопителя).
При этом нужно быть готовым к некоторым проблемам. Так на Sony VAIO VGN-FW140E у меня возникла ошибка «VMX (outside TXT) : disabled by bios». Поскольку настроек по виртуализации в БИОСе на данном компьютере просто нет, то с ядром Линукс 5.10.57 Antix на данном компьютере просто не заработал. Зато со старым ядром версии 4 проблем не возникло.
На HP Pavillion возникла другая проблема — из-за дискретной видеокарты ATI Radeon. После загрузки картинка выводилась некорректно, так что даже разобрать пункты меню было невозможно. С Chrome OS Flex / CloudReady была та же самая беда, но на AntiX, как и на Ubuntu, хотя бы можно выбрать «Safe Video Mode», который позволяет запустить установщик AntiX (после установки проблем с отображением видео уже не было).
В общем, проблем с этим лёгким дистрибутивом гораздо больше. Так что не исключено, что потребуется помощь опытного пользователя или системного администратора.
Так что не исключено, что потребуется помощь опытного пользователя или системного администратора.
А вы пользовались лёгкими дистрибутивами Линукс? Какой из них понравился больше всего?
p.s. Многие отмечают, что Windows XP работает шустрее на старых компьютерах, в том числе по сравнению с лёгкими дистрибутивами Linux. Но при этом приходится мириться с тем, что эта операционная система давно не обновляется. А более новые версии Виндовс гораздо более требовательные к железу.
Tags: linux
Subscribe
Проблемы при обновлении Ubuntu до версии 22.10
При обновлении Ubuntu до версии 22.10 возникло пару проблем. Во-первых, отсутствовал звук. При этом вместо звуковой карты в настройках можно было…
Проблема: Не запускается WPS Office 11 в Ubuntu 22.04 (решена)
Обновил операционную систему Ubuntu до версии 22.04. Всё работает хорошо (разве что Firefox теперь поставляется, как snap пакет, поэтому дольше…
Добавление memtest86 к загрузчику Grub2 в Ubuntu с UEFI
После установки Ubuntu memtest86+ автоматом появился в меню загрузчика grub, так что тестировать память можно было без создания загрузочной флешки.
 И…
И…Обновление прошивки OpenWRT на Wi-Fi роутере Linksys EA3500
Как обновить OpenWRT версии 19.07.8 до 21.02.0 на роутере Linksys EA3500 4 сентября 2021г. вышла прошивка OpenWRT 21.02.0. Это большое…
Обновление прошивки OpenWRT на Wi-Fi роутере Netgear WNR3500Lv1
Как обновить OpenWRT версии 19.07.8 до 21.02.0 на роутере Netgear WNR3500Lv1 (WNR3500L v1) 4 сентября 2021г. вышла прошивка OpenWRT 21.02.0. Это…
Роутер Netgear WNR3500 с OpenWRT. Проблемы и обновление прошивки.
Я подробно останавливался на перепрошивке роутера Netgear WNR3500Lv1 и использовании OpenWRT вместо родной прошивки. OpenWRT прекрасно работала у…
Установка торгового терминала Quik 8.5-9.7 в Ubuntu 20.04-22.10 (GNU/Linux) при помощи WINE
Продолжаю пользоваться торговым терминалом Quik в Ubuntu, т.к. считаю этот вариант более безопасным, чем использование Windows. Хотелось бы нативный…
Установка OpenWRT вместо родной стоковой прошивки на Wi-Fi роутер Linksys EA3500
Производители редко обновляют прошивки для оборудования.
 Что уж говорить об устройствах не первой свежести вроде Wi-Fi роутера Linksys EA3500. Тем…
Что уж говорить об устройствах не первой свежести вроде Wi-Fi роутера Linksys EA3500. Тем…Как удалить Youtube (ютуб,ютьюб,ютюб) рекламу в приложении Смарт ТВ при помощи роутера с OpenWRT
Прошивки OpenWRT очень навороченные и позволяют делать огромное количество вещей при помощи роутера. Но при этом они не очень интуитивные и простые в…
Photo
Hint http://pics.livejournal.com/igrick/pic/000r1edq
Проблемы при обновлении Ubuntu до версии 22.10
При обновлении Ubuntu до версии 22.10 возникло пару проблем. Во-первых, отсутствовал звук. При этом вместо звуковой карты в настройках можно было…
Проблема: Не запускается WPS Office 11 в Ubuntu 22.04 (решена)
Обновил операционную систему Ubuntu до версии 22.04. Всё работает хорошо (разве что Firefox теперь поставляется, как snap пакет, поэтому дольше…
Добавление memtest86 к загрузчику Grub2 в Ubuntu с UEFI
После установки Ubuntu memtest86+ автоматом появился в меню загрузчика grub, так что тестировать память можно было без создания загрузочной флешки.
 И…
И…Обновление прошивки OpenWRT на Wi-Fi роутере Linksys EA3500
Как обновить OpenWRT версии 19.07.8 до 21.02.0 на роутере Linksys EA3500 4 сентября 2021г. вышла прошивка OpenWRT 21.02.0. Это большое…
Обновление прошивки OpenWRT на Wi-Fi роутере Netgear WNR3500Lv1
Как обновить OpenWRT версии 19.07.8 до 21.02.0 на роутере Netgear WNR3500Lv1 (WNR3500L v1) 4 сентября 2021г. вышла прошивка OpenWRT 21.02.0. Это…
Роутер Netgear WNR3500 с OpenWRT. Проблемы и обновление прошивки.
Я подробно останавливался на перепрошивке роутера Netgear WNR3500Lv1 и использовании OpenWRT вместо родной прошивки. OpenWRT прекрасно работала у…
Установка торгового терминала Quik 8.5-9.7 в Ubuntu 20.04-22.10 (GNU/Linux) при помощи WINE
Продолжаю пользоваться торговым терминалом Quik в Ubuntu, т.к. считаю этот вариант более безопасным, чем использование Windows. Хотелось бы нативный…
Установка OpenWRT вместо родной стоковой прошивки на Wi-Fi роутер Linksys EA3500
Производители редко обновляют прошивки для оборудования.
 Что уж говорить об устройствах не первой свежести вроде Wi-Fi роутера Linksys EA3500. Тем…
Что уж говорить об устройствах не первой свежести вроде Wi-Fi роутера Linksys EA3500. Тем…Как удалить Youtube (ютуб,ютьюб,ютюб) рекламу в приложении Смарт ТВ при помощи роутера с OpenWRT
Прошивки OpenWRT очень навороченные и позволяют делать огромное количество вещей при помощи роутера. Но при этом они не очень интуитивные и простые в…
Установка Antix Linux — Linux Hub
Установка AntiX Linux может занять 5-10 минут в зависимости от скорости вашего компьютера, это учитывая, что дистрибутив предназначен только для старых компьютеров, сам по себе довольно сложен, сопровождается подсказками и пояснения на каждом шагу.
В этой статье мы расскажем вам о том, где взять дистрибутив, как скачать его на свой компьютер, как быстро и просто установить AntiX Linux. Рассмотрю самые сложные моменты установки, от загрузки образа до появления графической оболочки.
- Установка AntiX Linux
- Шаг 1. Скачивание образа
- Шаг 2.
 Захват образа
Захват образа - Шаг 3. Настройка загрузки компьютера с USB-накопителя
- Шаг 4. Запуск компьютера с Live-CD
- Шаг 5 Установка на жесткий диск
- Шаг 6. Разбивка разделов жесткого диска
- Шаг 7. Имя компьютера
- Шаг 8. Установка часового пояса и времени
- Шаг 9. Добавление пользователей
- Шаг 10. Установка завершить
Для начала необходимо провести подготовительные работы, то есть скачать дистрибутив и записать его содержимое на носитель.
Шаг 1. Скачивание образа
Скачать образ AntiX Linux с сайта разработчика. Для этого перейдите на страницу загрузки изображения, нажав на ссылку Скачать .
Выберите зеркальный сайт, на котором размещен дистрибутив одной из четырех версий ( полная , базовая , core , net ), а также определить разрядность — 32 или 64. Убедитесь, что железо вашего компьютера совместимо с 64-битной ОС, если вы решили выбрать эту разрядность.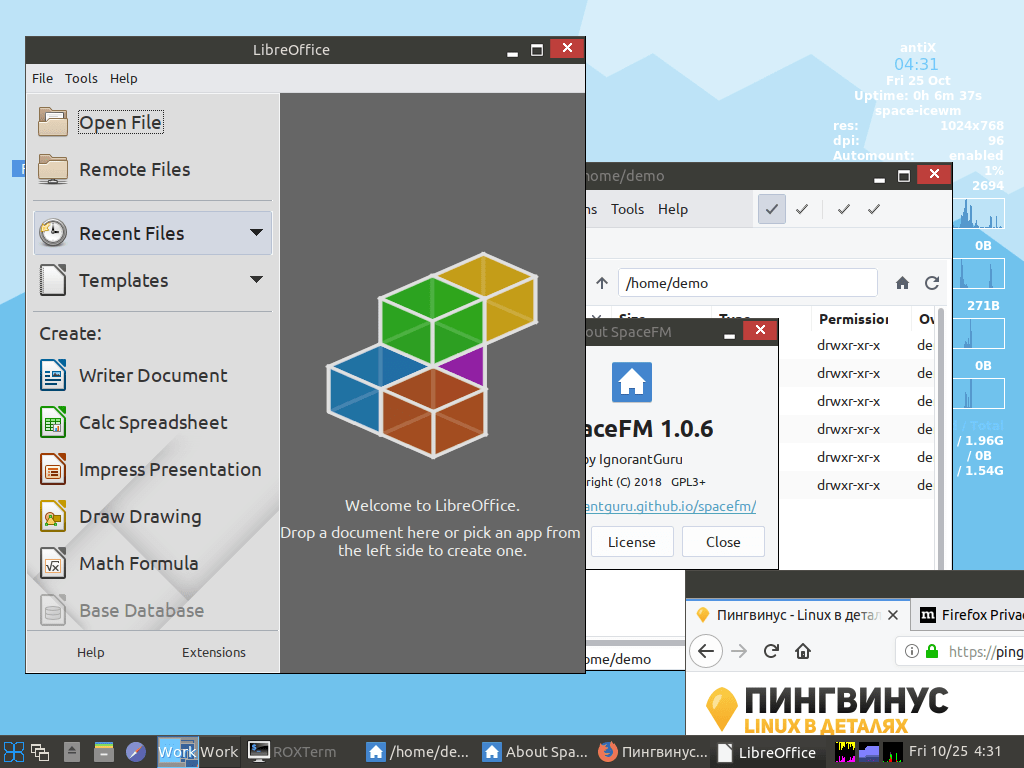 На сайте также есть возможность более быстрой загрузки в несколько потоков с помощью торрент-файлов.
На сайте также есть возможность более быстрой загрузки в несколько потоков с помощью торрент-файлов.
Шаг 2. Захват изображения
После загрузки изображения на жесткий диск его содержимое необходимо записать на любой носитель. Это могут быть как CD или DVD, так и флешки. Это используется многими утилитами (например, Etcher, Rufus, dd ), используем утилиту Unetbootin . Порядок создания Live CD с его помощью:
- Вставьте флешку в USB порт.
- Запустите утилиту Unetbootin.
- Выберите файл изображения для записи, при необходимости укажите параметры.
- Обычно утилита сама автоматически выбирает диск, на который можно захватить образ. Если этого не произошло по каким-то причинам (например, дисков больше одного), выберите диск вручную. Нажмите ОК для начала записи образа на флешку.
Скачать программу Unetbootin на сайте https://unetbootin.github. io.
io.
Шаг 3. Настройка загрузки компьютера с USB-накопителя
Заказать конфигурацию загрузки компьютера с подготовленной вами флешки:
- Вставить флешку в USB-порт.
- Затем перезагрузите компьютер.
- Войдите в программу настройки BIOS. Для этого во время загрузки компьютера нажмите Del или F2 (в зависимости от производителя BIOS).
- Перейти в раздел загрузки носителя.
- Выберите вариант загрузки с USB (установить последовательность загрузки можно с помощью клавиш F6 , F5 ).
Шаг 4. Запустите компьютер с Live-CD
Перезагрузите компьютер. Смотрите начальное окно загрузчика. Нажмите F2 , чтобы выбрать язык интерфейса.
Далее выберите первый пункт в главном меню, загрузив среду AntiX Linux в оперативную память. Многие действия уже можно совершать из в этом режиме Live, но следует знать, что после перезагрузки большая часть изменений на компьютере не сохранится.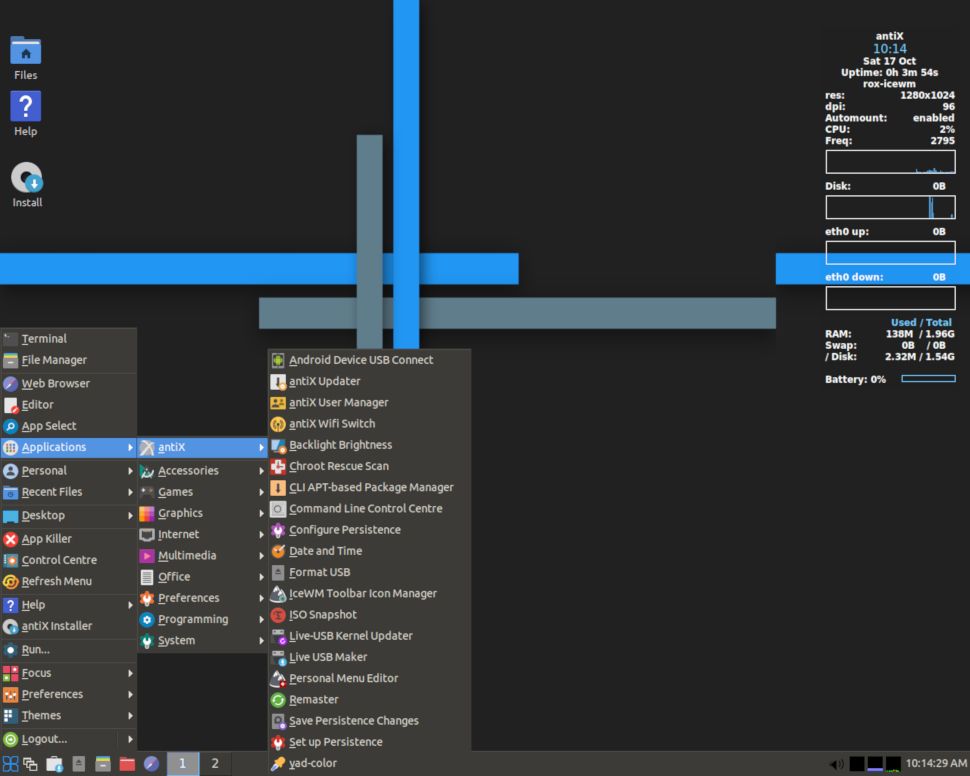
Шаг 5. Установка на жесткий диск
Запустите установку, щелкнув значок на рабочем столе с изображением круглого диска и назвав его Установка в левой части экрана.
После запуска установщика появится окно с приветствием и предложением изменить настройки клавиатуры в настройках. По умолчанию установщик предлагает установить раскладки клавиатуры для двух языков — английского и русского. Согласитесь с предложенным вариантом и нажмите Далее .
Шаг 6. Разбивка разделов жесткого диска
В следующем окне пользователю предоставляется возможность разбить жесткий диск на разделы. Если установлена на пустой неразмеченный диск, можно нажать на . Затем установщик автоматически выполнит разбивку разделов. Если у вас уже есть опыт работы с Linux, или вы уже установили другую ОС, например Windows, лучше выполнить эту разбивку самостоятельно.
Процесс создания новых разделов может показаться сложным, но на самом деле это не так. Для того, чтобы сначала правильно разметить диск, запустите инструмент разделов, нажав соответствующую кнопку:
Для того, чтобы сначала правильно разметить диск, запустите инструмент разделов, нажав соответствующую кнопку:
Запуск утилиты Gparted , для выполнения разбиения диска. Если диск пуст, создайте новую таблицу разделов. Для этого выберите пункт меню Устройство и затем пункт подменю Создать таблицу разделов . Выберите главное меню Раздел , а затем пункт меню Новый .
Появится окно, в котором необходимо задать параметры создаваемого раздела. Сначала создайте корневой раздел root . В поле Free space указываем 512 Мб (это зарезервировано под своп). Задайте метку диска, укажите размер и нажмите Добавить .
Таким же образом создается раздел подкачки . Требуется приложению в ситуации нехватки оперативной памяти. При установке размера раздела свопа рекомендуется указывать значение чуть больше размера оперативной памяти.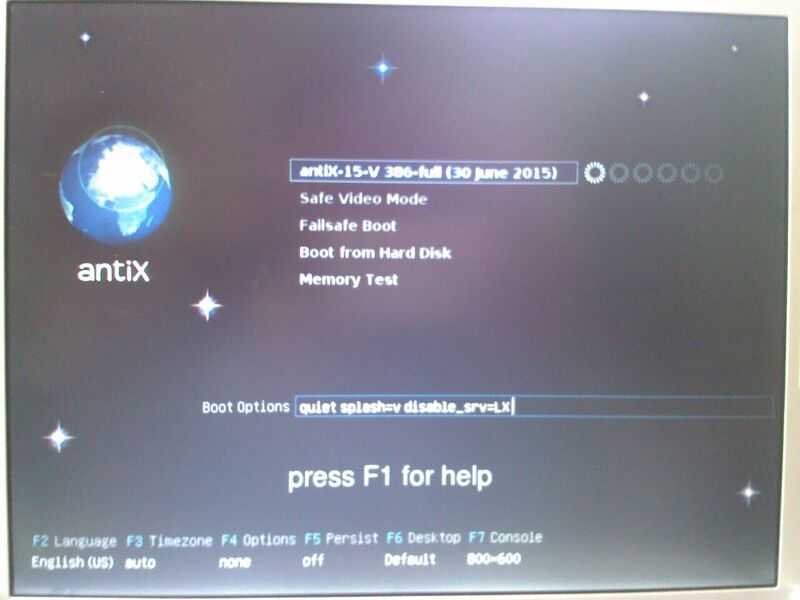 Это позволит вам более комфортно работать с приложениями, требующими много памяти. Указываем объем нового раздела (в данном случае 512 МБ), метку , подкачка , и выбираем файловую систему — linux-swap . Нажмите Добавить .
Это позволит вам более комфортно работать с приложениями, требующими много памяти. Указываем объем нового раздела (в данном случае 512 МБ), метку , подкачка , и выбираем файловую систему — linux-swap . Нажмите Добавить .
Следующим шагом является создание пользовательского раздела home , используемого для хранения пользовательских файлов. Операции аналогичны предыдущей. Вы также можете установить метку home , но в качестве файловой системы выберите ext4 .
Убедитесь, что все свободное место на жестком диске используется и используется именно так, как вы задумали. После создания всех разделов необходимо принять ваши изменения, установив флажок в верхней части окна.
Закрыть Gparted и в следующем окне подтвердить установку создать разделы.
В заключение даю согласие на уничтожение данных на диске, подтвердив свое согласие нажатием ОК . Начнется процесс создания разделов, их форматирования, а затем установка AntiX Linux.
Начнется процесс создания разделов, их форматирования, а затем установка AntiX Linux.
Шаг 7. Имя компьютера
Для идентификации компьютера в сети он должен иметь имя. Имя домена можно не указывать.
Шаг 8. Установка часового пояса и времени
В следующем окне установщика укажите часовой пояс и установите текущее время и язык интерфейса по умолчанию. Укажите формат отображаемого времени — 24-часовой или 12-часовой.
При возникновении вопросов в левой части экрана находятся удобные подсказки по каждому из пунктов на русском или английском языках.
Шаг 9. Добавление пользователей
Далее добавляем пользователей в систему. Укажите имя первого пользователя и пароль. Кроме того, укажите пароль для суперпользователя root — администратора ОС (эта учетная запись предоставляет полный доступ ко всем функциям операционной системы, использовать ее нужно очень осторожно).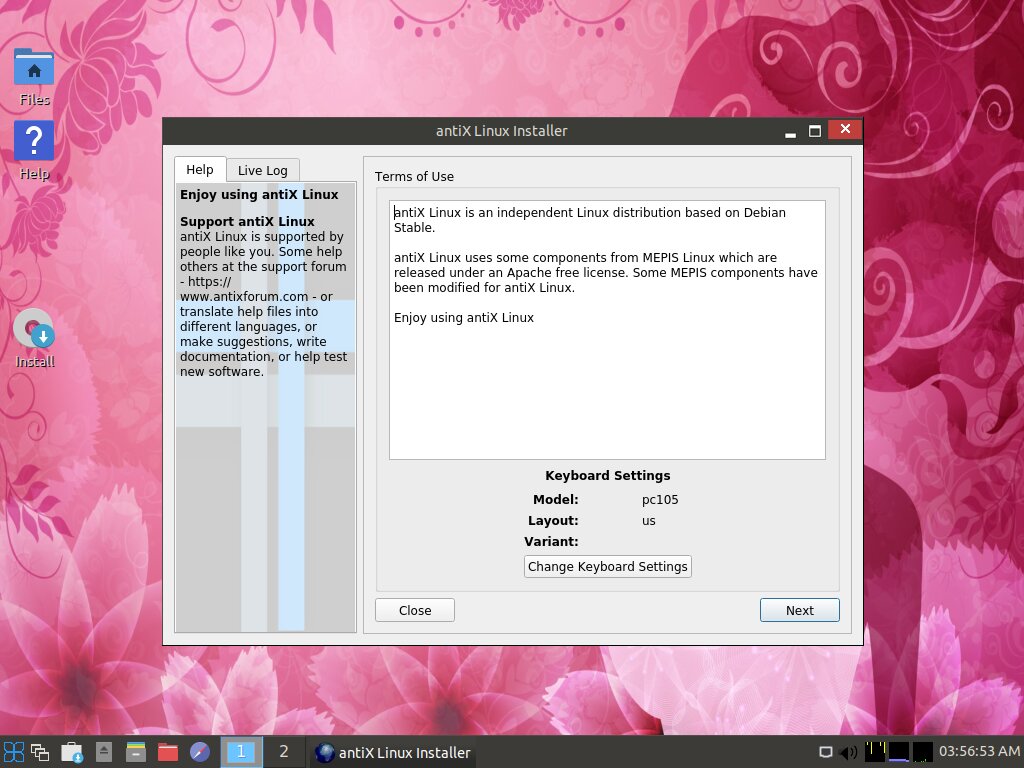
Важно! Пароль должен иметь длину не менее 7 символов и содержать буквы, цифры и символы в разных регистрах. Это позволит вам надежно защитить вашу систему от взлома.
Если вы хотите, чтобы при входе в систему не запрашивалось окно ввода пароля для добавления нового пользователя, выберите Логин .
Шаг 10. Установка завершена
На последнем шаге вы настроите оборудование. Установит дополнительные программы и драйвера для корректной работы всех компонентов и периферии. Кроме того, настроив файлы конфигурации, установите и настройте рабочую среду. Не забывайте также, что в конце установки драйвера устройств и может даже потребуется установить вручную. Свежие драйверы обычно более эффективны. Кроме того, для многих специфических устройств (например, сканеров) в базе драйверов соответствующих и современных может и не оказаться.
Перезагрузите компьютер после завершения процесса установки, чтобы изменения процесса установки вступили в силу.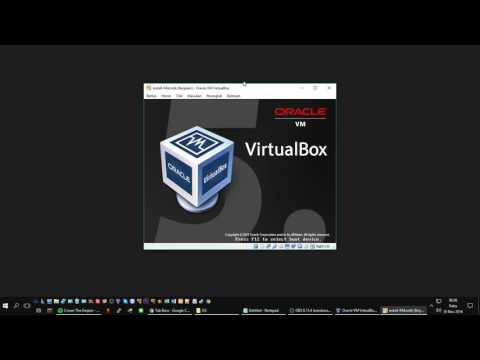 После перезагрузки будет полностью загружена готовая рабочая среда AntiX Linux.
После перезагрузки будет полностью загружена готовая рабочая среда AntiX Linux.
Основное преимущество дистрибутива Linux AntiX — простая и понятная пошаговая установка с возможностью богатого выбора настроек и поддержкой на каждом этапе, полезными советами и ценными пояснениями.
Выбирайте операционную систему AntiX Linux, используйте ее для работы и учебы, а наш сайт в свою очередь будет продолжать радовать вас новыми интересными статьями!
Источник: LOSST.RU
(посещение 5 051 раза, 4 посещения сегодня)
Antix Linux Установка 2022 — Установка Antix на Virtualbox
на Rahul He
Что такое AntiX Linux на основе
В этом посте мы собираемся запустить установку Antix Linux. это дистрибутив Linux на основе Debian. Он сравнительно легкий и подходит для старых компьютеров, а также простой в установке дистрибутив компакт-диска с Linux на основе стабильной ветки Debian для систем, совместимых с x86.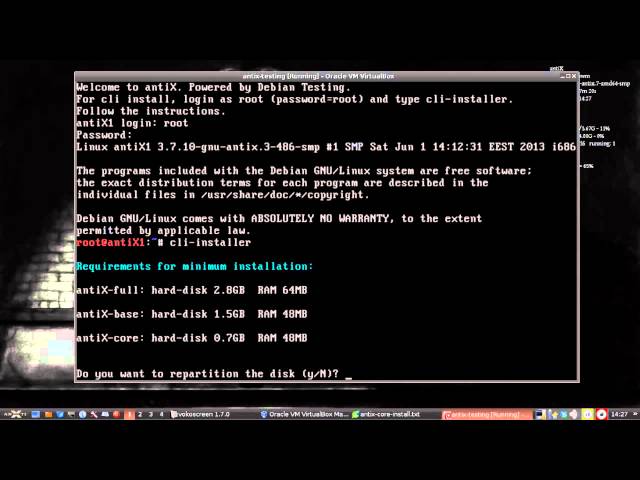
- Установка Blackarch Virtualbox
- Установка Garuda Linux
- Установка Antix Linux
- Установка Kali Linux Virtualbox
- Установка Elementary OS
Я уже загрузил автономную версию Antix Linux Если вы уже загрузили Antix Linux и уже сделали загрузочную диск, вы можете выполнить следующие действия.
Этапы установки двойной загрузки Antix Linux
Давайте начнем установку Antix Linux, если вы устанавливаете на свою базовую систему, вам нужно создать загрузочный USB-диск и перейти к настройкам BIOS или перейти к опции загрузки и изменить последовательность загрузки, установленную USB/DVD-привод Первый приоритет и сохранение изменений.
После сохранения изменений перезагрузите компьютер и нажмите клавишу загрузки, и вы увидите, что многие диски тщательно выбирают загрузочный USB-диск Antix Linux и нажимают Enter.
Теперь наша установка Antix Linux запущена, выберите первый вариант (antiX-19.2 286-full…) и нажмите Enter.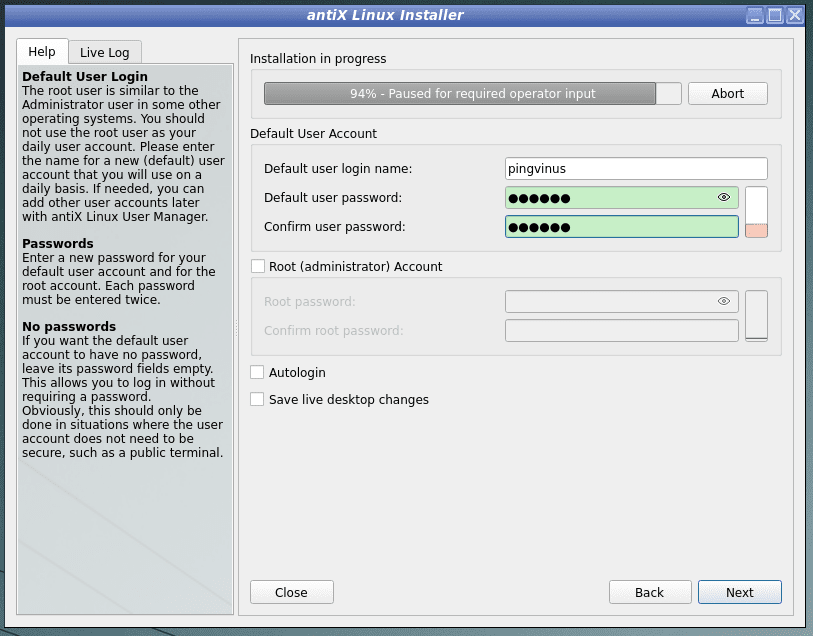 и ваш Antix Linux должен начать загружаться.
и ваш Antix Linux должен начать загружаться.
Теперь наша операционная система Antix Linux загружается, и наш следующий шаг — запустить программу установки Antix Linux, нажав «Установить файл».
Выберите раскладку и модель клавиатуры и нажмите «Далее».
Тщательно выберите устройство хранения, я устанавливаю операционную систему на свою виртуальную машину, выберите первый вариант ( автоматическая установка с использованием всего диска, если вы хотите установить ОС на машину с Windows, вам нужно создать раздел, а затем выберите ваш раздел и нажмите «Далее»
на том же экране отображается всплывающее окно.0290
Процесс установки начинается, чтобы выбрать grub MBR (основная загрузочная запись) и нажать «Далее».
Напишите имя своего компьютера и доменное имя, означающее имя хоста, и нажмите «Далее».
настройте свой регион и часы вашей страны и нажмите «Далее».
Теперь нам нужно создать новую учетную запись пользователя, напишите свое имя пользователя и пароль для нового пользователя и создайте новый пароль для пользователя root (администратора) и нажмите «Далее».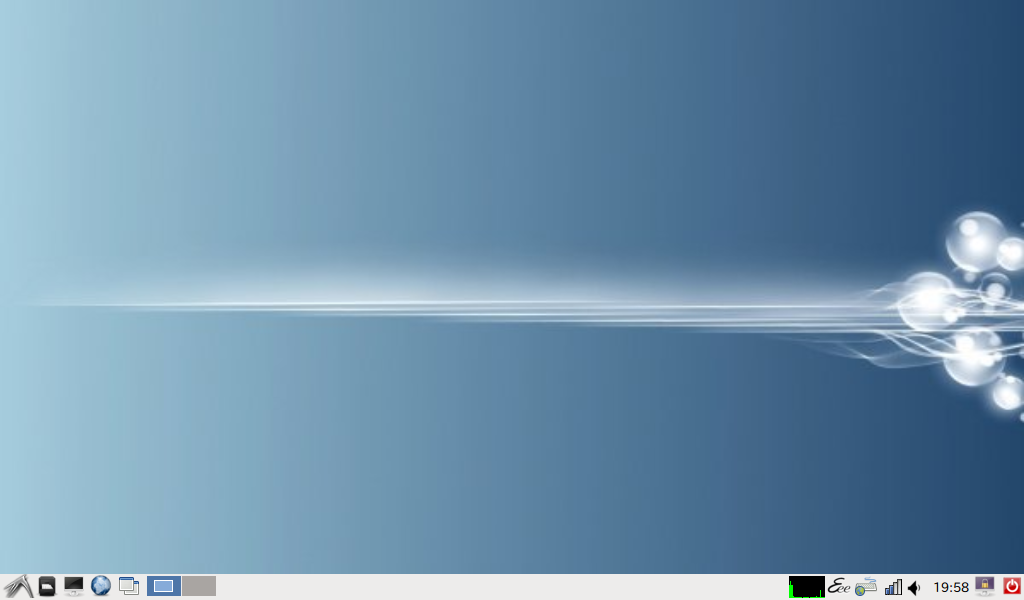
 Нажмите кнопку ОК для старта записи образа на флешку.
Нажмите кнопку ОК для старта записи образа на флешку.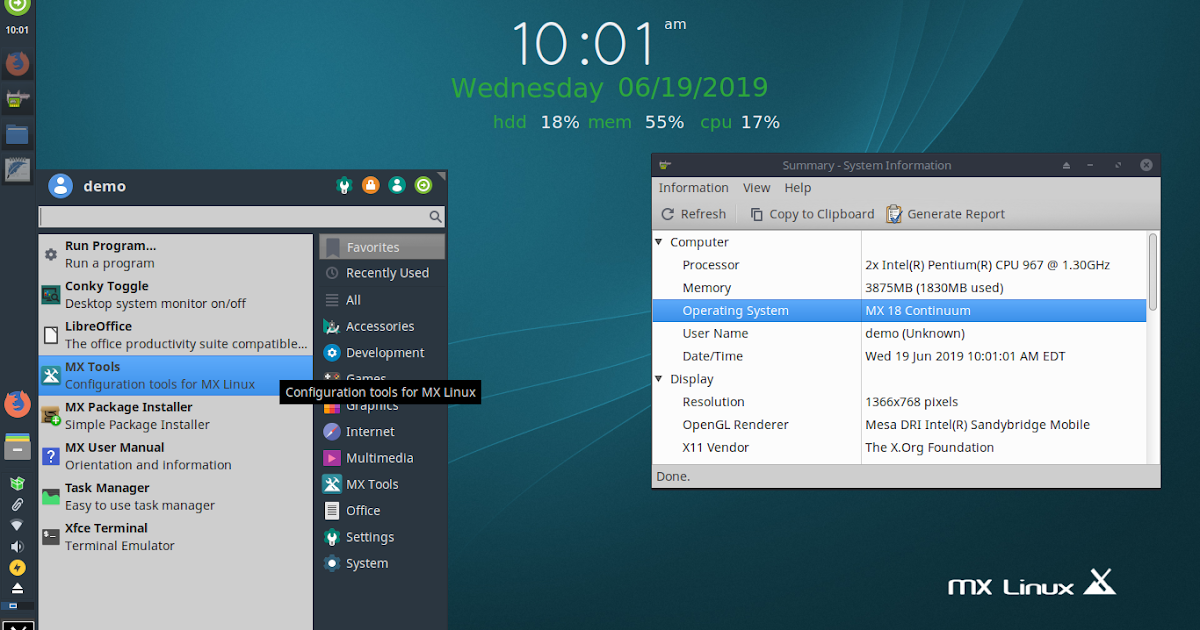 И…
И… Что уж говорить об устройствах не первой свежести вроде Wi-Fi роутера Linksys EA3500. Тем…
Что уж говорить об устройствах не первой свежести вроде Wi-Fi роутера Linksys EA3500. Тем…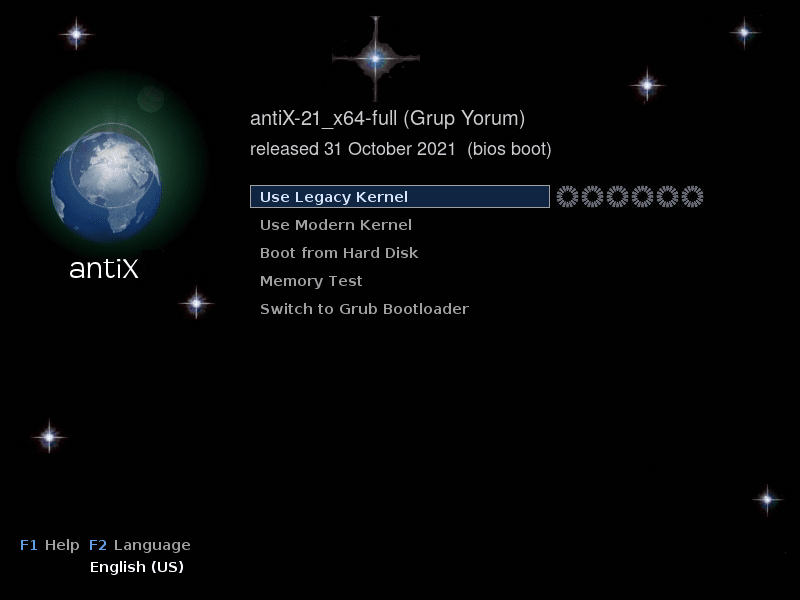 И…
И…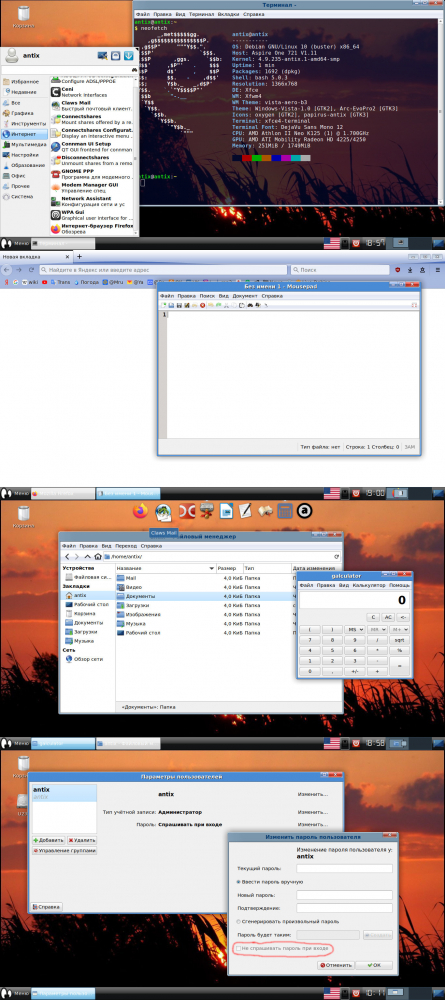 Что уж говорить об устройствах не первой свежести вроде Wi-Fi роутера Linksys EA3500. Тем…
Что уж говорить об устройствах не первой свежести вроде Wi-Fi роутера Linksys EA3500. Тем… Захват образа
Захват образа