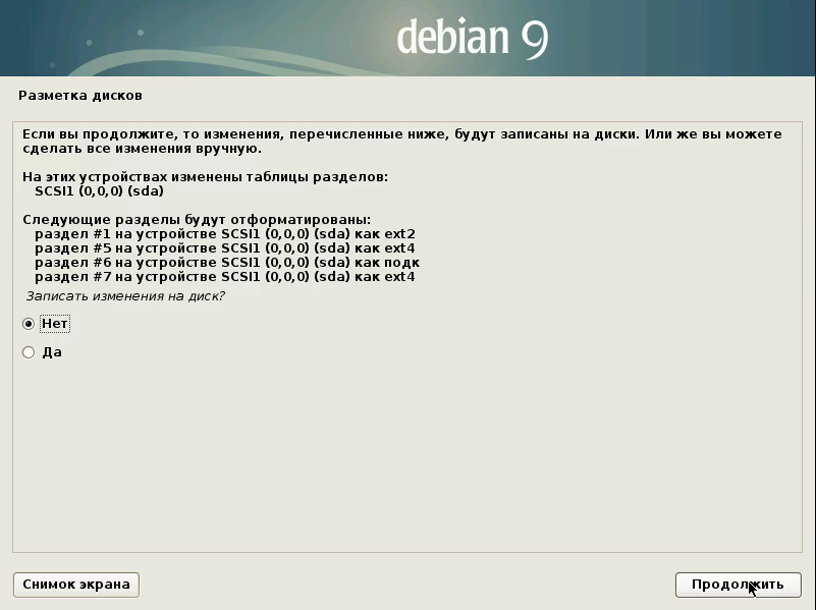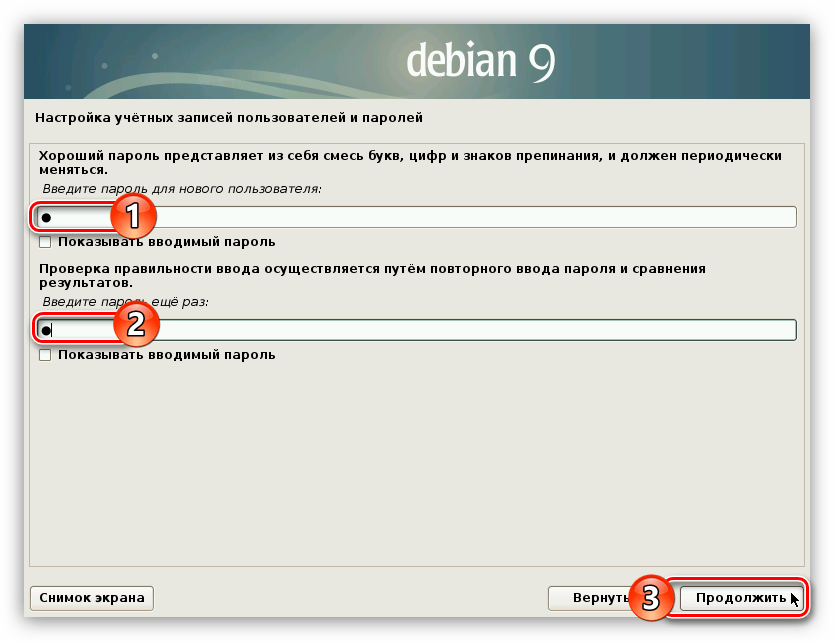Установка debian 9: Установка Debian GNU/Linux 9 на amd64
Содержание
Установка Debian 9
Содержание
- Установка Debian 9
- Шаг 1: Загрузка дистрибутива
- Шаг 2: Запись образа на носитель
- Шаг 3: Запуск компьютера с флешки
- Шаг 4: Начало установки
- Шаг 5: Разметка диска
- Шаг 6: Завершение установки
- Заключение
- Вопросы и ответы
Операционная система Debian является одним из самых первых дистрибутивов, основанных на базе ядра Linux. Ввиду этого процесс установки многим пользователям, которые только решили ознакомиться с этой системой, может показаться сложным. Чтобы во время него не возникло проблем, рекомендуется следовать инструкции, которая будет предоставлена в этой статье.
Читайте также: Популярные дистрибутивы Linux
Установка Debian 9
Перед тем как приступать непосредственно к установке Debian 9, стоит выполнить некоторые приготовления. В первую очередь сверьтесь с системными требованиями этой операционной системы. Хотя она и не требовательная в плане мощности компьютера, во избежание несовместимости стоит посетить официальный сайт, где все подробно описано. Также приготовьте Flash-накопитель размером на 4 Гб, ведь без него не удастся инсталлировать ОС на компьютер.
Также приготовьте Flash-накопитель размером на 4 Гб, ведь без него не удастся инсталлировать ОС на компьютер.
Читайте также: Обновляем Debian 8 до 9 версии
Шаг 1: Загрузка дистрибутива
Скачивать Debian 9 необходимо исключительно с официального сайта разработчика, это позволит избежать заражение компьютера вирусом и критических ошибок при использовании уже установленной ОС.
Загрузить последнюю версию ОС Debian 9 с официального сайта
- Перейдите на страницу загрузки образа ОС по ссылке, расположенной выше.
- Нажмите на ссылку «Официальные образы CD/DVD «Стабильного» выпуска».
- Из списка CD-образов выберите ту версию операционной системы, которая вам подходит.
Примечание: для компьютеров с 64-разрядными процессорами переходите по ссылке «amd64», с 32-разрядными — «i386».
- На следующей странице опуститесь вниз и кликните по ссылке с расширением ISO.
После этого начнется загрузка образа дистрибутива Debian 9.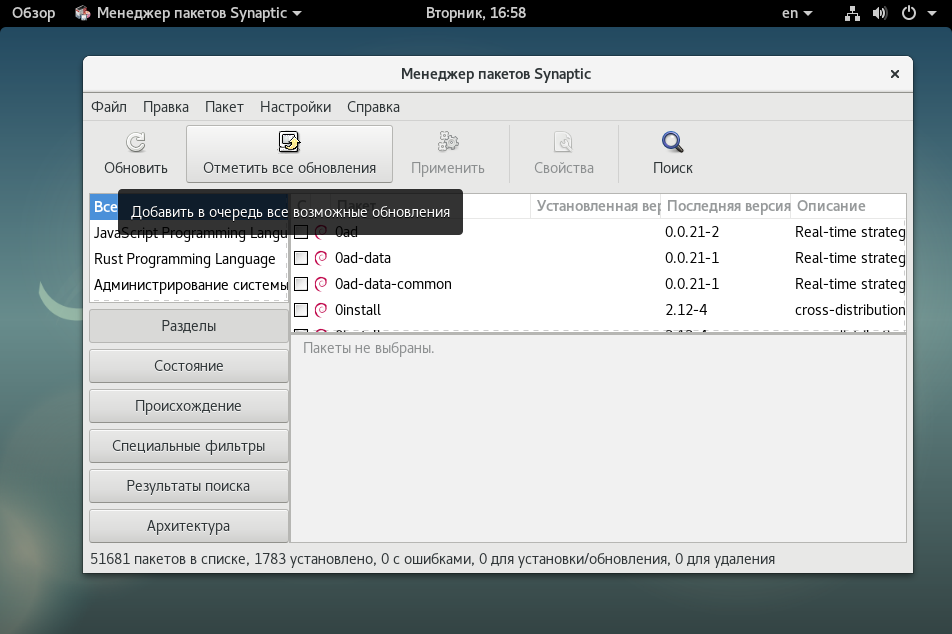 После завершения переходите к следующему шагу этой инструкции.
После завершения переходите к следующему шагу этой инструкции.
Шаг 2: Запись образа на носитель
Имея скачанный образ у себя на компьютере, необходимо создать с ним загрузочную флешку, чтобы потом с нее произвести запуск компьютера. Процесс ее создания может вызвать множество трудностей для рядового пользователя, поэтому рекомендуется обратиться к инструкции на нашем сайте.
Подробнее: Запись образа ОС на флешку
Шаг 3: Запуск компьютера с флешки
После того как вы имеете на руках флешку с записанным на нее образом Debian 9, необходимо вставить ее в порт компьютера и запуститься с нее. Для этого необходимо войти в BIOS и произвести некоторые настройки. К сожалению, универсальной инструкции, но на нашем сайте вы сможете узнать всю нужную информацию.
Подробнее:
Настройка BIOS для запуска с флешки
Узнаем версию BIOS
Шаг 4: Начало установки
Инсталляция Debian 9 начинается с главного меню установочного образа, где вам сразу же необходимо нажать по пункту «Graphical install».
После этого наступает непосредственно настройка будущей системы, вам необходимо сделать следующее:
- Выбрать язык установщика. В списке отыщите свой язык и нажмите кнопку «Continue». В статье будет выбран русский язык, вы же поступайте на свое усмотрение.
- Укажите свое местонахождение. По умолчанию вам предлагается выбор из одной или нескольких стран (в зависимости от выбранного ранее языка). Если необходимой в списке нет, кликните по пункту «другая» и выберите ее из списка, после чего нажмите «Продолжить».
- Определите раскладку клавиатуры. Из списка выберите тот язык, которому она будет соответствовать по умолчанию, и нажмите кнопку «Продолжить».
- Выберите горячие клавиши, после нажатия которых будет меняться язык раскладки. Здесь все зависит от ваших предпочтений — какие клавиши вам удобней использовать, те и выбирайте.
- Дождитесь окончания процесса загрузки и установки дополнительных компонентов системы.
 За прогрессом вы можете следить, смотря на соответствующий индикатор.
За прогрессом вы можете следить, смотря на соответствующий индикатор. - Введите имя вашего компьютера. Если вы собираетесь использовать ПК в домашних условиях, то выбирайте любое имя и нажимайте кнопку «Продолжить».
- Введите имя домена. Данную операцию можете просто пропустить, нажав кнопку «Продолжить», если компьютер будет использоваться дома.
- Введите пароль суперпользователя, после чего подтвердите его. Примечательно, что пароль может состоять всего из одного символа, но лучше использовать сложный, чтобы посторонние лица не смогли взаимодействовать с вашими системными элементами. После ввода нажмите «Продолжить».
Важно: не оставляйте поля пустыми, иначе вы сами не сможете работать с элементами системы, которые требуют права суперпользователя.
- Введите имя пользователя.
- Введите имя учетной записи. Обязательно запомните его, потому что иногда оно будет служить логином для доступа к элементам системы, требующим права суперпользователя.

- Введите системный пароль и подтвердите его, после чего нажмите кнопку «Продолжить». Он будет необходим для входа на рабочий стол.
- Определите часовой пояс.
После этого первостепенная настройка будущей системы может считаться оконченной. Установщик подгрузит программу для разметки дисков и выведет ее на экран.
Далее следует непосредственно работа с диском и его разделами, что требует более детального разбора.
Шаг 5: Разметка диска
Программа по разметке дисков вас встретит меню, в котором необходимо выбрать метод разметки. Из всех можно выделить только два: «Авто — использовать весь диск» и «Вручную». Стоит разобрать подробнее каждый в отдельности.
Автоматическая разметка диска
Этот вариант отлично подойдет для тех пользователей, которые не хотят разбираться во всех тонкостях разметки дисков. Но выбрав этот способ, вы соглашаетесь с тем, что вся информация, находящаяся на диске, будет стерта.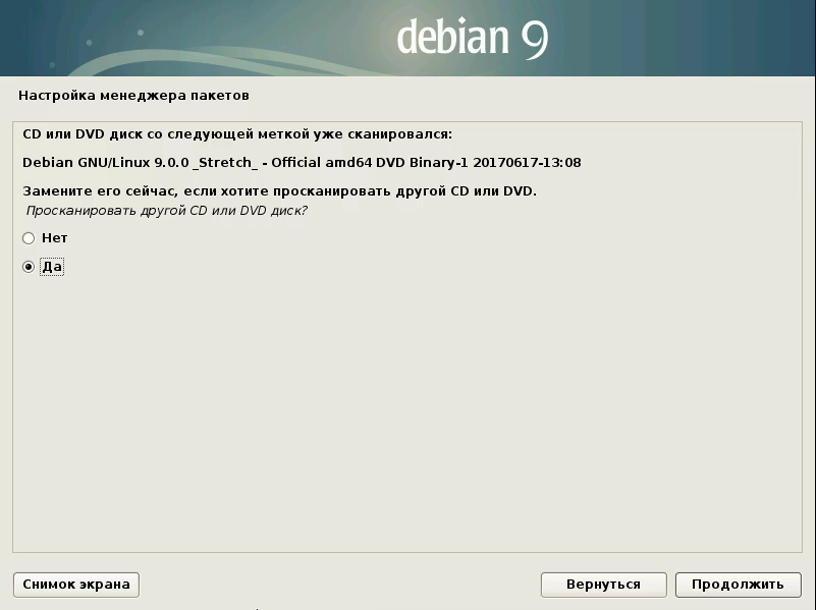 Поэтому рекомендуется его использовать в том случае, если диск полностью пустой или же файлы на нем вам не важны.
Поэтому рекомендуется его использовать в том случае, если диск полностью пустой или же файлы на нем вам не важны.
Итак, чтобы разметить диск автоматически, сделайте следующее:
- Выберите «Авто — использовать весь диск» и нажмите кнопку «Продолжить».
- Из списка выберите диск, куда будет установлена ОС. В данном случае он всего один.
- Определите схему разметки. На выбор будет предлагаться три варианта. Все схемы можно охарактеризовать степенью защищенности. Так, выбрав пункт «Отдельные разделы для /home, /var и /tmp», вы будете максимально защищены от взлома извне. Для рядового пользователя рекомендуется выбирать второй пункт из списка — «Отдельный раздел для /home».
- Ознакомившись со списком созданных разделов, выберите строку «Закончить разметку и записать изменения на диск» и нажмите кнопку «Продолжить».
После проделанных действий начнется процесс установки системы, как только он будет окончен, вы сможете сразу приступить к использованию Debian 9. Но порою автоматическая разметка диска не подходит пользователю, поэтому приходится делать это вручную.
Но порою автоматическая разметка диска не подходит пользователю, поэтому приходится делать это вручную.
Ручная разметка диска
Размечать диск вручную хорошо тем, что вы самостоятельно сможете создать все разделы, которые вам необходимы, и настроить каждый из них под свои нужды. Чтобы это сделать, выполните следующее:
- Находясь в окне «Метод разметки», выберите строку «Вручную» и нажмите кнопку «Продолжить».
- Выберите из списка носитель, на который инсталлируется Debian 9.
- Дайте согласие на создание таблицы разделов, установив переключатель в положение «Да» и нажав кнопку «Продолжить».
Примечание: если на диске ранее были созданы разделы или у вас установлена вторая операционная система, это окно будет пропущено.
После того как новая таблица разделов была создана, необходимо определиться, какие именно разделы вы будете создавать. В статье будет представлена подробная инструкция по разметке со средней степенью защищенности, которая отлично подходит для большинства пользователей.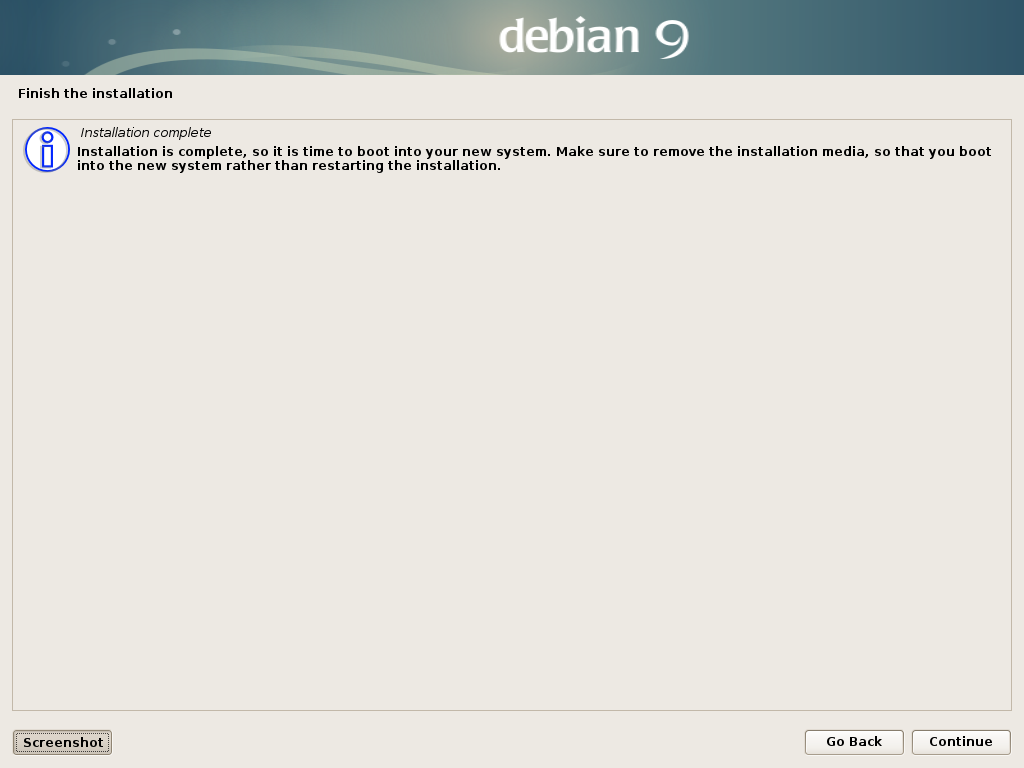 Ниже вы сможете просмотреть примеры других вариантов разметки.
Ниже вы сможете просмотреть примеры других вариантов разметки.
- Выделите строку «Свободное место» и кликните по кнопке «Продолжить».
- Выберите в новом окне «Создать новый раздел».
- Укажите объем памяти, который хотите выделить под корневой раздел системы, и нажмите кнопку «Продолжить». Рекомендуется указывать не меньше 15 Гб.
- Выберите первичный тип нового раздела, если помимо Debian 9 не собираетесь устанавливать другие операционные системы. В противном случае выбирайте логический.
- Определяя местоположение корневого раздела, выберите пункт «Начало» и нажмите «Продолжить».
- Задайте настройки корневого раздела по аналогии с примером, показанным ниже на изображении.
- Выделите строку «Настройка раздела закончена» и нажмите кнопку «Продолжить».
Корневой раздел был создан, теперь создадим раздел подкачки. Для этого:
- Повторите первые два пункта предыдущей инструкции, чтобы начать создавать новый раздел.

- Укажите объем памяти равный объему вашей ОЗУ.
- Как и в прошлый раз, определите тип раздела в зависимости от предполагаемого числа разделов. Если их будет больше четырех, то выбирайте «Логический», если меньше — «Первичный».
- Если вы выбрали первичный тип раздела, то в следующем окне выберите строку «Конец».
- Дважды кликните левой кнопкой мыши (ЛКМ) по строке «Использовать как».
- Из списка выберите «Раздел подкачки».
- Кликните по строке «Настройка раздела закончена» и нажмите кнопку «Продолжить».
Корневой раздел и раздел подкачки были созданы, остается создать только домашний раздел. Чтобы это сделать, выполните следующую инструкцию:
- Начните создание раздела, выделив для него все оставшееся пространство и определив его тип.
- Задайте все параметры в соответствии с изображением ниже.
- Дважды кликните ЛКМ по «Настройка раздела закончена».

Теперь все свободное пространство вашего жесткого диска должно быть распределено под разделы. На экране вы должны видеть примерно следующее:
В вашем случае могут отличаться размеры каждого раздела.
На этом разметка диска закончена, поэтому выделите строку «Закончить разметку и записать изменения на диск» и нажмите кнопку «Продолжить».
По итогу вам предоставят подробный отчет о всех внесенных изменениях. Если все его пункты совпадают с проделанными ранее действиями, установите переключатель в положение «Да» и нажмите «Продолжить».
Альтернативные варианты разметки диска
Выше была предоставлена инструкция по разметке диска средней защищенности. Вы же можете использовать другую. Сейчас будут представлены два варианта.
Слабая защита (отлично подойдет для новичков, которые только хотят ознакомиться с системой):
| Раздел #1 | Корневой раздел (15 GB) |
| Раздел #2 | Раздел подкачки (объем ОЗУ) |
Максимальная защита (подходит пользователям, которые планируют использовать ОС в качестве сервера):
| Раздел #1 | Корневой раздел (15 GB) |
| Раздел #2 | /boot с параметром ro (20 MB) |
| Раздел #3 | Раздел подкачки (объем ОЗУ |
| Раздел #4 | /tmp с параметрами nosuid, nodev и noexec (1-2 GB) |
| Раздел #5 | /val/log с параметром noexec (500 MB) |
| Раздел #6 | /home с параметрами noexec и nodev (оставшееся пространство) |
Как видите, во втором случае необходимо создать много разделов, зато после установки операционной системы вы будете уверены, что никто не сможет проникнуть в нее извне.
Шаг 6: Завершение установки
Сразу после выполнения предыдущей инструкции начнется инсталляция базовых компонентов Debian 9. Этот процесс может длиться довольно долго.
После его завершения необходимо будет задать еще несколько параметров, чтобы завершить полную установку операционной системы.
- В первом окне настройки менеджера пакетов выберите пункт «Да», если у вас имеется дополнительный диск с системными компонентами, в противном случае нажмите «Нет» и кликните по кнопке «Продолжить».
- Выберите страну, в которой расположено зеркало архивов системы. Это надо для обеспечения высокой скорости скачивания дополнительных компонентов системы и ПО.
- Определите зеркало архива Debian 9. Оптимальным выбором будет «ftp.ru.debian.org».
Примечание: если вы выбрали другую страну проживания в предыдущем окне, то вместо «ru» в адресе зеркала будет отображаться другой код региона.
- Нажмите кнопку «Продолжить», если вы не собираетесь пользоваться прокси-сервером, в противном случае укажите его адрес в соответствующем поле для ввода.

- Дождитесь окончания процесса загрузки и установки дополнительного ПО и компонентов системы.
- Дайте ответ на вопрос, хотите ли вы, чтобы система еженедельно отправляла анонимную статистику разработчикам дистрибутива о часто используемых пакетах.
- Выберите из списка окружение рабочего стола, которое вы хотите видеть в своей системе, и дополнительное программное обеспечение. После выбора нажмите «Продолжить».
- Подождите пока будут загружены и установлены компоненты, выбранные в предыдущем окне.
Примечание: процесс выполнения задачи может быть довольно продолжительным — все зависит от скорости вашего интернета и мощности процессора.
- Дайте разрешение на инсталляцию GRUB в главную загрузочную запись, выбрав пункт «Да» и нажав «Продолжить».
- Выберите из списка накопитель, где будет размещаться загрузчик GRUB. Важно чтобы он был расположен на том же диске, на котором установлена сама операционная системы.

- Нажмите кнопку «Продолжить», чтобы перезагрузить компьютер и начать пользоваться только что установленной Debian 9.
Как можно понять, на этом установка системы закончена. После перезагрузки ПК вы попадете в меню загрузчика GRUB, в котором необходимо выбрать ОС и нажать Enter.
Заключение
После выполнения всех вышеуказанных действий вы будете наблюдать рабочий стол Debian 9. Если этого не произошло, пересмотрите все пункты руководства по установке и в случае обнаружения несоответствий с вашими действиями, попробуйте запустить процесс инсталляции ОС заново, чтобы добиться желаемого результата.
Установка Debian 9 — журнал expertology
Обновлено: 08.11.2022 15:57:11
Эксперт: Борис Евгеньевич Левитин
Debian один из старейших проектов в семействе операционных систем Linux. Первый выпуск дистрибутива увидел свет в 1993 году. За время существования проект Debian оказал значительное влияние на линию развития семейства ОС Linux и сообщества Open Source в целом. На его пакетной базе основаны самые популярные среди пользователей дистрибутивы, такие как Ubuntu и Mint. Наши эксперты рассказывают о том, как установить на компьютере Debian 9.
На его пакетной базе основаны самые популярные среди пользователей дистрибутивы, такие как Ubuntu и Mint. Наши эксперты рассказывают о том, как установить на компьютере Debian 9.
Получение ISO
Девятая версия Debian на момент написания этого материала не является самой новой. Дистрибутив Stretch уступил место Buster, но будет поддерживаться сообществом до 2022 года.
Отправляемся на официальный
сайт проекта, в хранилище архивных образов. Для установки на компьютер имеющий безлимитный доступ в интернет достаточно загрузить файл ISO подсвеченный зеленым маркером. Остальные два потребуются в том случае, если ПК не имеет постоянного подключения к сети. Кроме торрент-клиента пользователь может получить файлы ISO при помощи технологии jigdo или системного менеджера загрузок.
Полученный образ записываем на DVD или USB-накопитель любым удобным способом. Настраиваем ПК для загрузки с внешнего носителя и перезагружаемся.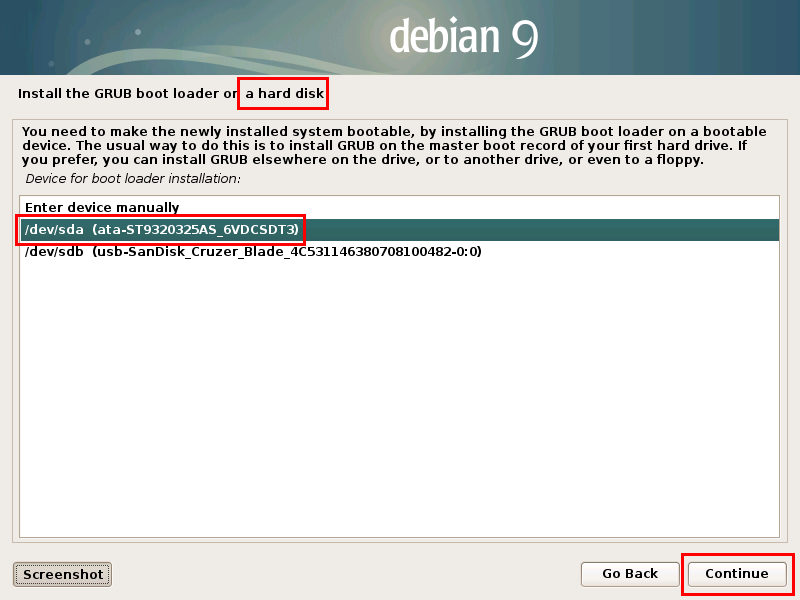
Запуск установки и локализация
После запуска компьютера пользователь попадает в стартовое меню установочного носителя. Убеждаемся, что курсор наведен на указанную стрелкой строку. Жмем Enter на физической клавиатуре активируя установку системы в графическом режиме.
На начальном этапе выбираем язык, который будет использоваться для оформления диалогов в процессе работы инсталлятора. Находим «Русский» в общем списке. Выделяем его мышкой и жмем кнопку «Continue».
Диалог определения местонахождения пользователя отображается уже на выбранном языке. Отмечаем мышкой одну из предлагаемых стран или используем строку «другая» для ручного выбора.
После указания страны пребывания и языка оформления диалогов раскладка клавиатуры предлагается автоматически.
Завершаем локализацию выбрав клавиатурную комбинацию для смены раскладок. По умолчанию предлагается использовать отмеченное стрелкой сочетание «Alt+Shift».
По умолчанию предлагается использовать отмеченное стрелкой сочетание «Alt+Shift».
Сеть и учетные записи
В указанном стрелкой поле набираем имя, которым компьютер будет обозначаться в локальной сети.
Следующий шаг предусматривает настройку домена. Для домашней сети его можно оставить без изменений.
Указываем пароль для системной учетной записи «root». В Linux это пользователь, обладающий неограниченными правами и способный вносить любые изменения в конфигурацию системы. Набираем пароль и подтверждаем его в подсвеченном зеленым маркером полях. Для контроля правильности набора устанавливаем галочку в отмеченной стрелкой позиции.
Создаем повседневную учетную запись, под которой будем работать постоянно. В обозначенное стрелкой поле заносим свои персональные данные. Внесенная здесь информация будет использоваться, к примеру в почтовой программе, как сведения об отправителе писем.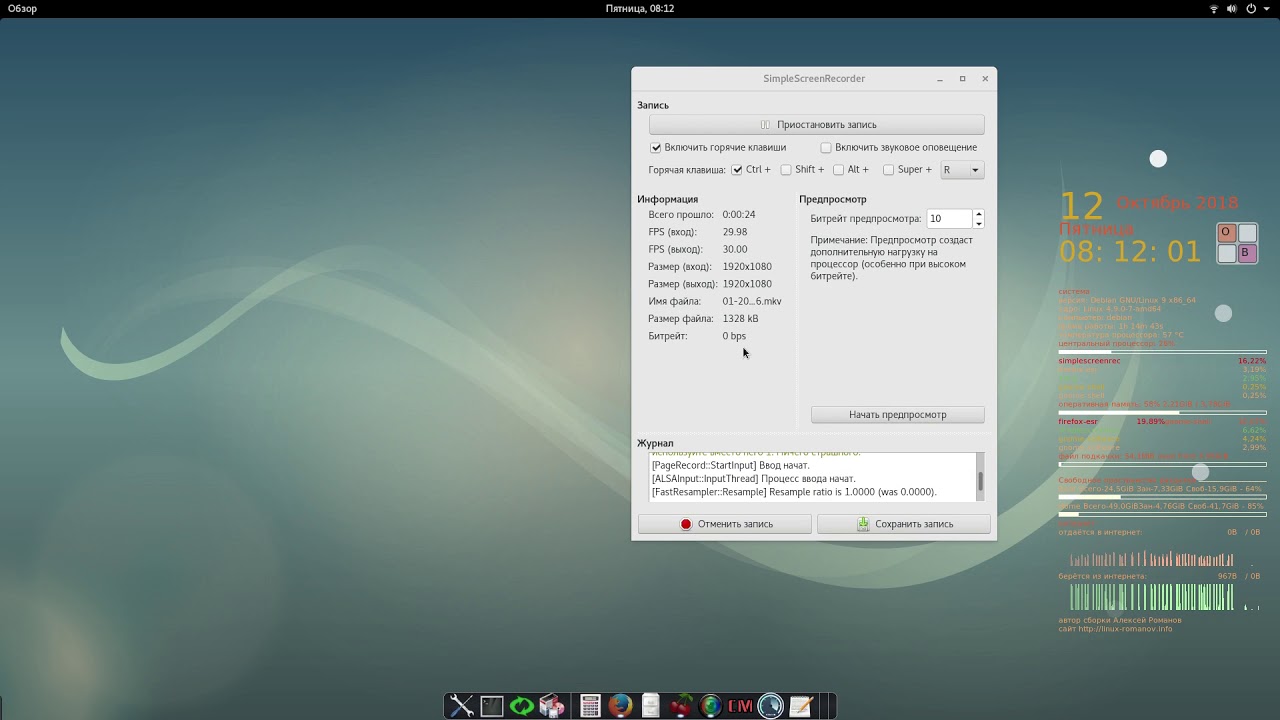
На завершающем этапе указываем логин пользователя. Этим именем будет называться директория хранения личных файлов. Логин, в отличие от имени учетной записи не отображается в других программах и должен состоять только из одного слова набранного строчными буквами латинского алфавита.
Задаем пароль для обычного пользователя. Операция выполняется по аналогии с рассмотренными выше действиями. Как и для «root» указываем кодовую комбинацию в подсвеченных маркером полях. Отмечая галочками указанные стрелкой позиции, визуально контролируем правильность набора.
Заканчиваем этап настройки сети и учетных записей выбором часового пояса.
Разметка диска
Важным этапом установки операционной системы является разметка диска. Если вы не собираетесь заниматься ручной компиляцией программ из исходников, то вполне можно остановиться на автоматическом создании структуры. Устанавливаем курсор в обозначенную стрелкой позицию и жмем «Продолжить».
Устанавливаем курсор в обозначенную стрелкой позицию и жмем «Продолжить».
Следующий шаг, заключающийся в подтверждении правильности выбора носителя, при выделении под систему всего объема диска можно пропустить.
Для большинства пользователей достаточно самой простой схемы разбиения дискового пространства. Оставляем курсор в позиции, предлагаемой по умолчанию.
В подсвеченной маркером области инсталлятор выводит предлагаемую схему разметки дискового пространства. По умолчанию создается два раздела: корневой обозначенный как «/», и swap выделяемый для файла подкачки. На этом этапе никаких реальных операций с накопителем еще не выполнялось. Все изменения носят пока виртуальный характер и могут быть отменены. Нажимая кнопку, обозначенную двойкой, переходим к действиям.
Переносим радиокнопку в положение «Да», обозначенное стрелкой.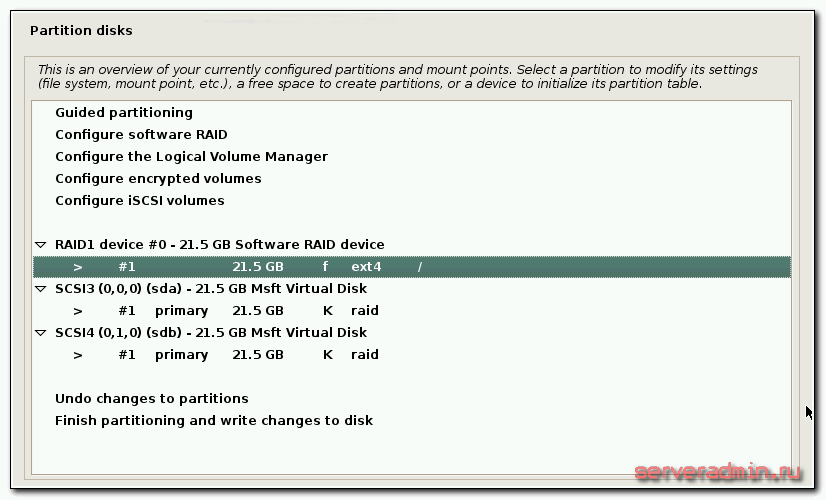 Жмем «Продолжить» разрешая инсталлятору выполнить отложенные операции с жестким диском.
Жмем «Продолжить» разрешая инсталлятору выполнить отложенные операции с жестким диском.
Настройка источника пакетов
После выполнения разметки формируется локальная база пакетов. На этом этапе пользователю предлагается сканировать имеющиеся у него DVD. Если кроме установочного диска были загружены другие ISO размещенные в архиве проекта Debian инсталлятор оценит их содержимое. В дальнейшем, при выборе программного обеспечения, приоритетно будут использовать локальные источники. Если других дисков в распоряжении пользователя не имеется, переносим радиокнопку в положение «Нет», указанное на скриншоте стрелкой.
При наличии постоянного подключения к интернету настраиваем сетевой источник получения пакетов. Переносим радиокнопку в отмеченное стрелкой положение и жмем кнопку продолжения.
По умолчанию инсталлятор предлагает использовать географически наиболее близкие зеркала основываясь на стране пребывания пользователя.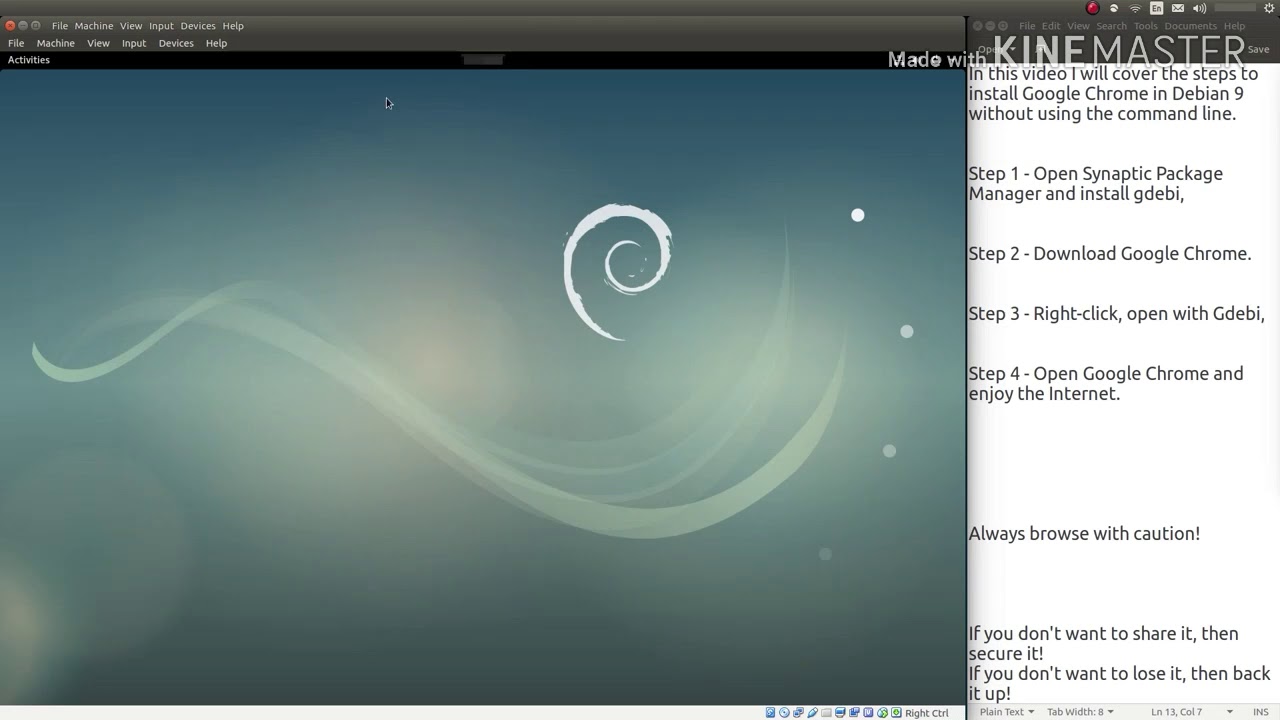
Выбираем наиболее быстрое зеркало. Рекомендуемый вариант – локализованный FTP-сервер сообщества. На снимке экрана нужная строка указана стрелкой.
Завершающие операции
После установки базовых пакетов необходимых для функционирования системы выбираем графическое окружение. На приведенном ниже снимке экрана для оформления рабочего стола выбрана оболочка KDE.
Завершаем процедуру установки операционной системы размещением на жестком диске загрузчика Linux. Указываем «/dev/sda» в качестве места размещения GRUB. Дожидаемся записи загрузчика Linux, извлекаем установочный носитель и перезагружаем ПК.
Компьютер запустится с жесткого диска отобразив оформленное в стиле Debian стартовое меню GRUB. Выбираем в нем верхнюю строку или дожидаемся автоматического запуска установленной системы, который произойдет спустя десять секунд.
В заключение
Пошаговая инструкция, приведенная нашими экспертами, поможет вам самостоятельно справиться с установкой на компьютер дистрибутива Debian 9.
Оцените статью | |
Всего голосов: 0, рейтинг: 0 |
Этапы установки Debian 9 Этапы установки :: Andrisoft
Шаг 1. Установите репозиторий Andrisoft
Добавьте репозиторий Andrisoft в APT.
debian:~# apt-get install apt-transport-https wget gnupg
debian:~# wget —no-check-certificate -O — https://www.andrisoft.com/andrisoft.gpg.key | apt-key add —
debian:~# echo «deb https://www.andrisoft.com/files/debian9 stretch main» > /etc/apt/sources.list.d/andrisoft.list
Шаг 2. Установите пакеты
Установите пакет wanconsole и его зависимости. Настройте и запустите ntpd, чтобы предотвратить проблемы с рассинхронизацией часов.
debian:~# apt-get update
debian:~# apt-get install wanconsole
debian:~# systemctl start ntp
debian:~# systemctl enable ntp
Шаг 3. Настройте службу MariaDB
По умолчанию, MariaDB привязан к интерфейсу loopback, поэтому вы должны прокомментировать параметр bind-address. Если вы развертываете датчик или фильтр в удаленных системах, убедитесь, что сервер MariaDB доступен, открыв порт tcp/3306 в брандмауэре.
debian:~# nano /etc/mysql/mariadb.conf.d/50-server.cnf #comment the bind-address директива
debian:~# systemctl restart mariadb
Шаг 4. Перезапустите службу Apache
Перезагрузите конфигурацию PHP, перезапустив службу Apache.
debian:~# systemctl restart apache2
Шаг 5. Установите базу данных
Завершите установку консоли, запустив сценарий /opt/andrisoft/bin/install_console . Введите корневой пароль MariaDB и укажите пароль для новой базы данных с именем «andrisoft». В Дебиан 9, рекомендуемым механизмом хранения базы данных является MyISAM.
В Дебиан 9, рекомендуемым механизмом хранения базы данных является MyISAM.
debian:~# /opt/andrisoft/bin/install_console
Шаг 6. Настройка супервизора
Во всех системах должен быть установлен и запущен демон WANsupervisor. Вам нужно запустить сценарий /opt/andrisoft/bin/install_supervisor , чтобы ввести IP-адрес консоли и пароль базы данных, которые вы установили на шаге 5.
debian:~# /opt/andrisoft/bin/install_supervisor
debian:~# systemctl start WANsupervisor
debian:~# systemctl enable WANsupervisor
Шаг 7. Установите InfluxDB
Установите influxdb с https://portal.influxdata.com/downloads или по ссылке, указанной ниже, и выполните /opt/andrisoft/bin/install_influxdb , чтобы инициализировать базу данных influxdb.
дебиан:~# wget https://dl.influxdata.com/influxdb/releases/influxdb_1.8.10_amd64.deb
debian:~# dpkg -i ./influxdb_1.8.10_amd64.deb
debian:~# cp /etc/influxdb/influxdb. conf /etc/influxdb/influxdb.conf.backup
conf /etc/influxdb/influxdb.conf.backup
debian:~# cp /opt/andrisoft /etc/influxdb.conf /etc/influxdb/influxdb.conf
debian:~# systemctl перезапустить influxdb
debian:~# /opt/andrisoft/bin/install_influxdb
Шаг 8. Доступ к консоли
Доступ к веб-интерфейсу консоли можно получить, указав в веб-браузере адрес http://
Как установить Python 3.9 на Debian 9 — TecAdmin
Python — это объектно-ориентированный язык программирования высокого уровня. Это открытый исходный код с большим сообществом. Python используется в качестве основного языка ведущими технологическими компаниями, такими как Google. Выпущена стабильная версия Python 3.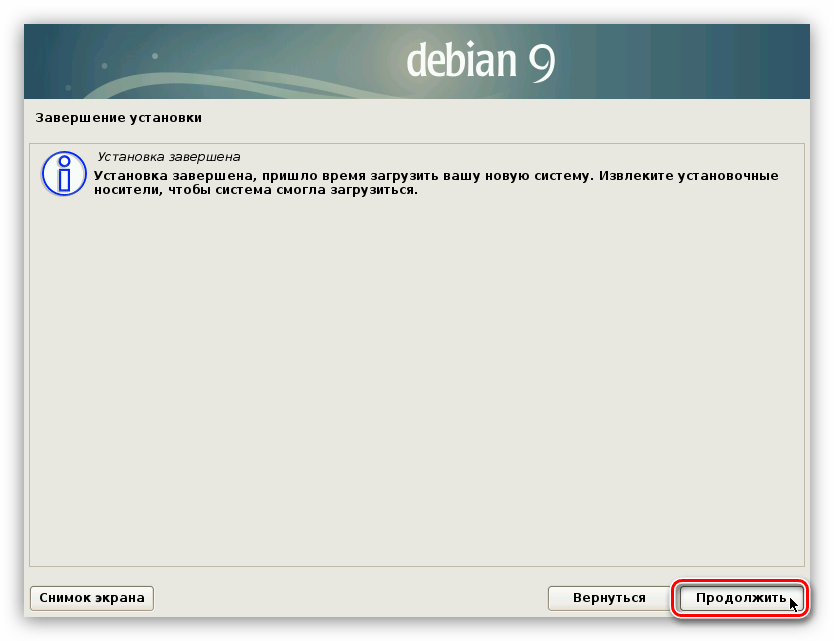 9 с несколькими улучшениями и обновлениями безопасности. Он включал в себя несколько новых модулей, улучшенные существующие модули и многие другие функции.
9 с несколькими улучшениями и обновлениями безопасности. Он включал в себя несколько новых модулей, улучшенные существующие модули и многие другие функции.
Debian 9 stretch поставляется с Python 2.7 и 3.5 по умолчанию. Таким образом, вы можете установить Python 3.5 непосредственно из репозиториев apt по умолчанию, используя команду 9.0080 способ установить python3 . Если вам все еще нужно установить Python 3.9 на Debian 9, следуйте этому руководству.
В этом руководстве рассказывается, как установить Python 3.9 в системе Debian 9 Stretch Linux.
Предварительные условия
Во-первых, войдите в свою систему Debian 9 под пользователем sudo. После входа в систему обновите текущие пакеты в вашей системе, чтобы обновить пакеты.
обновление sudo apt && обновление sudo apt
После этого установите в вашей системе пакеты belwo, необходимые для установки Python 3.9.из исходного кода.
sudo apt install wget build-essential libreadline-gplv2-dev libncursesw5-dev \
libssl-dev libsqlite3-dev tk-dev libgdbm-dev libc6-dev libbz2-dev libffi-dev zlib1g-dev
Установка Python 3.
 9 в Debian
9 в Debian
Как вы знаете, репозитории apt по умолчанию содержат только Python 3.5. Поэтому, чтобы установить последние пакеты, вам нужно скомпилировать их из исходного кода. Используйте следующие шаги для установки Python 3.9 в системах Debian Stretch.
- Скачать Python – Загрузите архив исходного кода Python 3.9 с официального сайта. в качестве альтернативы используйте приведенную ниже команду wget для загрузки исходного кода Python.
wget https://www.python.org/ftp/python/3.9.16/Python-3.9.16.tgz
- Извлечь архив — Затем извлеките загруженный файл архива с помощью команды tar. При необходимости измените каталог перед извлечением.
смола xzf Python-3.9.16.tgz
- Компилировать исходный код Python — Перейдите в извлеченный каталог и настройте исходный код, включив оптимизацию.
компакт-диск Python-3.9.16
./configure --enable-оптимизации - Установить Python 3.

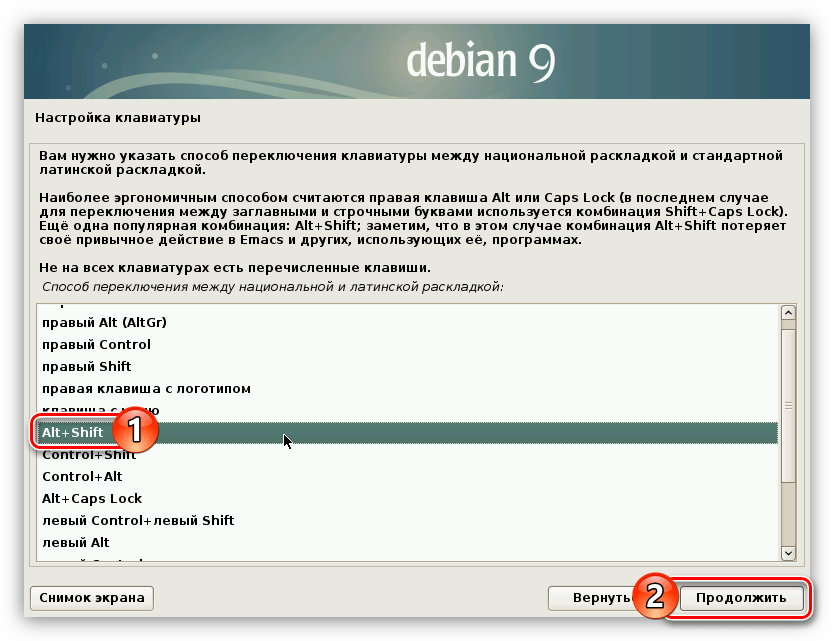 За прогрессом вы можете следить, смотря на соответствующий индикатор.
За прогрессом вы можете следить, смотря на соответствующий индикатор.