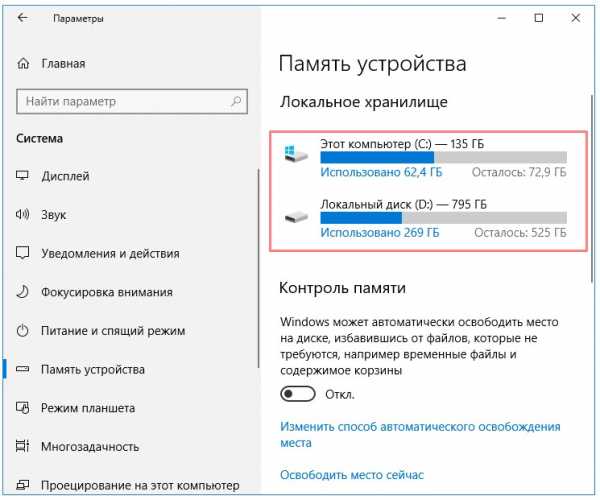Установка Денвера (Denwer) на Windows 7 пошаговая инструкция. Установка веб сервера на windows
Как настроить веб сервер на Windows компьютере
А знаете-ли вы, что для того, чтоб создать свой собственный веб сервер не нужно прилагать огромных усилий и делать больших капиталовложений? Если не знаете - эта статья для вас.
Настроив веб сервер на своем Windows компьютере вы можете:
- Делиться с другими своей информацией, при этом она будет находиться у вас под рукой и ее не надо загружать на какой-либо сервер. Вы будете уверены, что доступ к этой информации будет иметь только тот круг лиц, кому вы его предоставите.
- Если вы хотите создать интернет сайт, то в процессе разработки вы его можете тестировать на своей локальной машине, а оттестированный вариант выгрухать в продакшен на публичный сервер.
Для того, чтоб у себя на компьютере настроить веб сервер вам понадобится:
- Загрузить инсталляционный пакет WAMP (Windows, Apache, MySQL, PHP).
- Установить и настроить сервер на вашем компьютере
- В случае, если ваш компьютер выходит в интернет через роутер, сделать на роутере настройки проброса портов.
Что такое “WAMP”?
Расшифровуется WAMP как Windows, Apache, MySQL и PHP - это компоненты, из которых состоит пакет, в совокупности представляющие полноценный веб сервер. Установив его, вы одним махом установите все необходимые программы для запуска полноценного веб сайта, а также удобный интерфейс, из которого удобно администрировать все эти компоненты.
- Windows в данном случае обозначает что пакет предназначен для платформы Windows (Имеется также сборка для Linux).
- Apache - это программа, которая собственно и является веб сервером, который отвечает на запросы посылаемые вашим браузером. В принципе, если установлен только этот компонент - веб сервер уже сможет работать, но отображать он будет только статический контент. Для отображения динамического контента, следует установить следующие два компонента: PHP и MySQL.
- PHP - это самый распространенный язык программирования для построения сайтов с динамическим контентом. Большинство распространенных систем управление контентом, таких как Drupal, Joomla, Wordpress используют именно этот язык программирования. Если на вашем сайте планируется размещать нечто большее, чем набор html файлов, PHP - это дополнение к веб серверу которое позволит решить эту задачу.
- MySQL - это система управления базами данных, наиболее распространенная при построении динамических интернет сайтов, которые используют базы данных для хранения практически всей информации: как-то имена пользователей, пароли, тексты статей и многое другое.
Если у вас установлен Linux, то, для того, чтоб установить эти-же самые компоненты, достаточно выполнить одну команду (обратите внимание на символ "^" в конце):
sudo apt-get install lamp-server^Для пользователей Windows имеется альтернатива - установить и настроить Microsoft IIS, веб сервер от компании Майкрософт, но вопрос его настройки мы не будем рассматривать, так как для начинающего пользователя установить все необходимые компоненты будет непростой задачей.
Прежде чем мы приступим к установке сервера имеете в виду, что использование для этой цели домашнего компьютера, который используется для решения каждодневных задач, а также интернет соединения предоставляемого обычными интернет провайдерами пойдет только для целей тестирование или размещения временного веб контента, так как мощностей как компьютера так и интернет соединения вряд-ли хватит для обслуживания большого числа посетителей. Помимо этого, следует иметь ввиду, что всякий раз, когда вы выключаете свой компьютер, интернет сайт, запущенный на нем, перестает быть доступен для ваших посетителей.
Установка WAMP

Для установки WAMP, подготовлено множество пакетов, мы с вами в этой статье рассмотрим WampServer. Перейдите по ссылке и загрузите свежий пакет под вашу платформу, а по завершении загрузки запустите его для начала установки.
Процесс установки довольно-таки простой - достаточно оставлять все параметры в значении по умолчанию и нажимайте кнопку Next.
Для того, чтоб установить браузер по умолчанию, мастер установки попросит выбрать его, открыв диалоговое окно выбора файла. Не удобно, конечно, что программа не использует браузер по умолчанию, установленный в системе, но может на то у разработчиков были свои соображения.
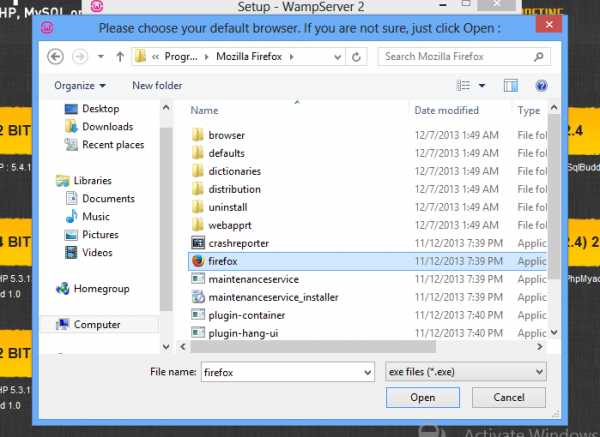
Удостоверьтесь, что Apache добавлен в список исключений Windows Firewall:
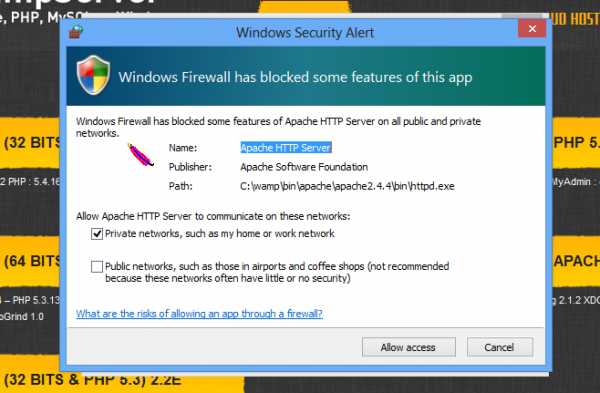
По завершении установки, прежде чем нажать кнопку Finish, установите чекбокс “Start WampServer 2 now”.
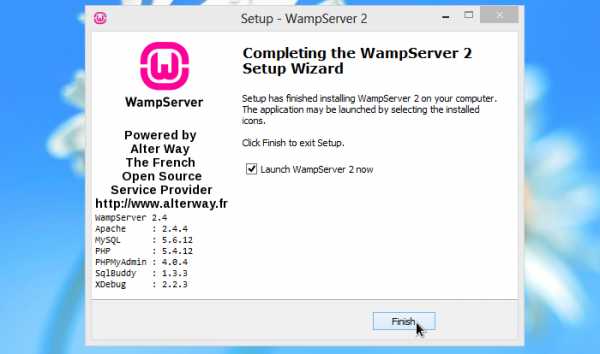
После запуска WampServer, в правом нижнем углу, в системном трее, должен появиться значок WampServer.
Нажав на значке правой кнопкой мыши и выбрав пункт localhost, откроется ваш сайт, содержащий страницу по умолчанию, которая показывает нам стандартную информацию, по которой можно судить что все работает как надо. Если вы видите web страницу как показано на рисунке выше - ваш сервер установлен успешно.
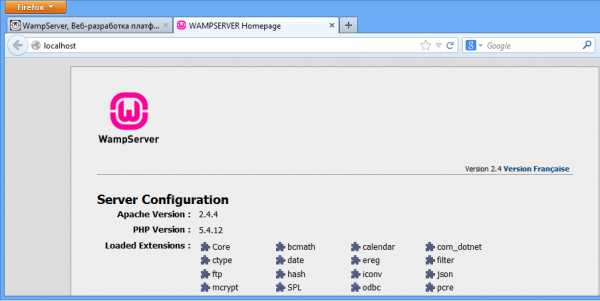
Установка дополнительных компонентов
Обратите внимание на то, что для успешной установки WampServer, нужно установить дополнительные компоненты Windows. Об этом вам сообщит всплывающее диалоговое окно на сайте, при попытке загрузить установочный пакет.
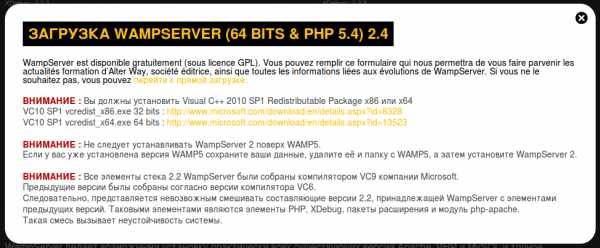
Если не сделать, как просит инструкция, при установке программы вы увидите ошибку следующего вида:
Настройка WAMP
Для быстрого попадания в директорию, в которой располагаются ваши файлы, следует правой кнопкой нажать значок WampServer и выбрать пункт "Перейти в папку WWW".

Открывшаяся папка - это то место, относительно которого веб сервер ищет запрашиваемые файлы. В ней должны располагаться файлы, которыми может оперировать веб сервер, например это могут быть файлы установки Joomla и WordPress или простые html файлы.
После того как в этой папке вы изменили какой либо файл, перезагружать сервер не нужно - достаточно в браузере, в котором открыта ваша страница, нажать клавишу F5 для ее перезагрузки.
Давайте рассмотрим небольшой пример, в котором мы отобразим тестовую страницу. Для её создания можно воспользоваться обычным текстовым редактором, таким как блокнот Windows. В данном примере, помимо создания обычной HTML разметки, мы, средствами PHP, отобразим тестовую строку приветствия.
Откройте блокнот windows и наберите следующий кусок кода:
<html> <head> <title>WAMP тест!</title> <meta http-equiv="Content-Type" content="text/html; charset=windows-1251"> </head> <body> <?php echo '<p>Привет, мой мир веб разработки!</p>'; ?> </body> </html>Если вам лень набирать - скопируйте код и вставьте его в открытое окно текстового редактора и сохраните файл с именем index.php в папке C:\wamp\www
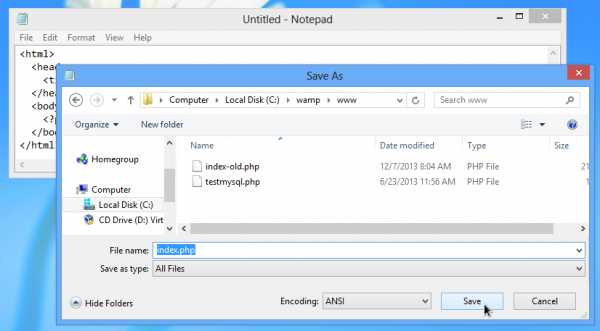
После сохранения, перейдите в окно браузера и обновите страницу вашего сайта, нажав клавишу F5.
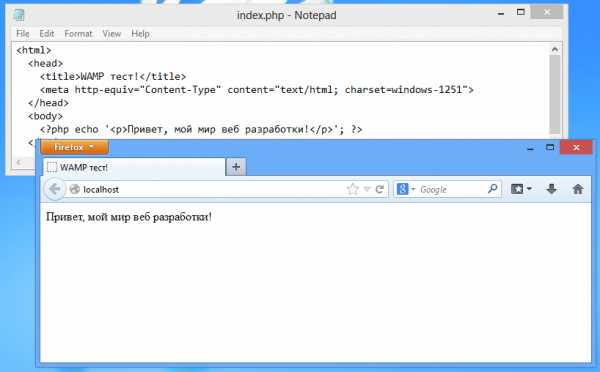
По умолчанию, ваш сайт доступен только с локального компьютера, то-есть с той машины, на которой он установлен. Для остальных сервер будет отказывать в доступе с кодом “403 Forbidden”.

Если вам нужно предоставить доступ к вашему сайту другим людям, которые подключаются удаленно, в этом случае нужно внести изменения в конфигурационный файл сервера Apache.Для этого нажмите правой кнопкой значок WampServer и в контекстном меню, в папке Apache выберите конфигурационный файл httpd.conf.

Прокрутите вниз, до секции, начинающейся с <Directory "c:/wamp/www">, найдите следующие две строчки:
Order Deny,Allow Deny from allЗамените их на:
Order Allow,Deny Allow from allСохраните сделанные изменения и перезапустите сервер Apache.

Теперь ваш сайт должен стать доступен с других компьютеров. Если у вас используется маршрутизатор, убедитесь, что на нем настроен проброс 80 порта, ибо без этого ваш сайт не будет виден из сети интернет.
profhelp.com.ua
Настройка веб-сервера Apache + PHP + MySQL на Windows 7
Содержание:
Установка ApacheДля начала скачиваем дистрибутив Apache с официального сайта: http://httpd.apache.org/download.cgi
Выбираем последнюю версию (на момент написания этой статьи — 2.2.17) и переходим к списку дистрибутивов. На домашнем компе вам вряд ли понадобится SSL, поэтому скачиваем версию Win32 Binary without crypto (no mod_ssl) (MSI Installer).
Теперь запускаем установщик (пользователь должен обладать правами администратора). В начале ничего интересного — просто экран приветствия:
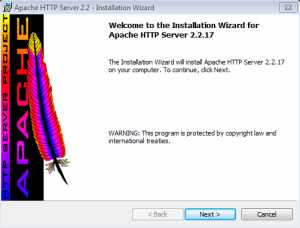
Установка Apache на Windows (1)
Второй этап — соглашаемся с условиями лицензии:
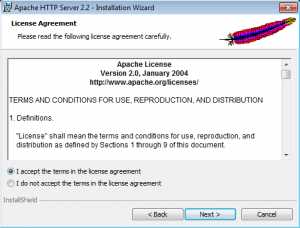
Установка Apache на Windows (2)
Третий этап — несколько вводных слов от разработчиков. Сразу жмем Next:
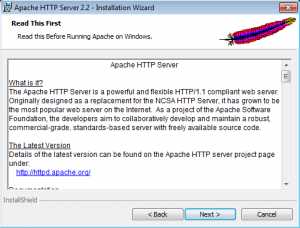
Установка Apache на Windows (3)
Четвертый этап. Здесь надо ввести данные во все три текстовых поля. Можно ввести несуществующий домен типа test.test или example.com. Эти данные нужны для создания базового конфигурационного файла. Под текстовыми полями одна из самых важных настроек — установить Apache как службу или как обычную программу. Выбираем «for All Users, on port 80, as a Service — Recommended» — установить как службу:
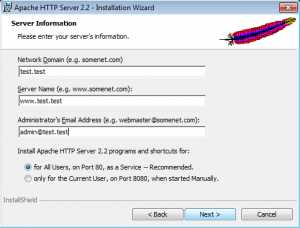
Установка Apache на Windows (4)
Тип установки. Выбираем Custom (выборочная):
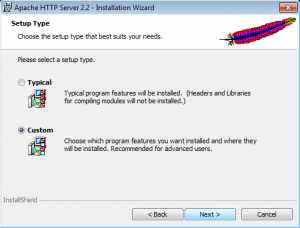
Установка Apache на Windows (5)
Шестой этап. Выбор компонентов и места установки. Я оставил все значения по умолчанию:
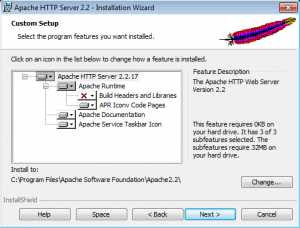
Установка Apache на Windows (6)
Седьмой этап. Все готово к установке. Нажимаем Install:
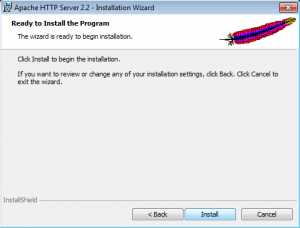
Установка Apache на Windows (7)
Завершаем установку (Finish):
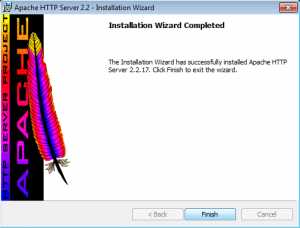
Установка Apache на Windows (8)
Установка завершена. В трее появится значок Apache, с помощью которого можно быстро остановить/запустить службу:
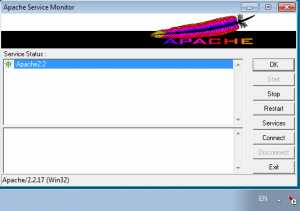
Apache в трее
Проверяем работоспособность. Открываем браузер, и в адресной строке вводим http://localhost/. Если все правильно, должна открыться страница с надписью It works!
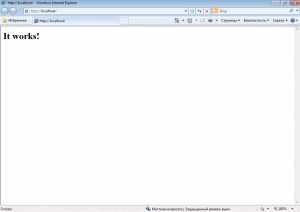
Проверяем Apache
Чтобы сервер был доступен не только на локальном компьютере, но и из вне, необходимо открыть на вход порт TCP 80 в брандмауэре Windows.
Открытие порта в брандмауэре Windows
Открываем Пуск -> Панель управления -> Система и безопасность -> Брандмауэр Windows. В левой колонке кликаем по ссылке «Дополнительные параметры». В открывшемся окне также в левой колонке кликаем по «Правила для входящих подключений» и затем уже в правой колонке «Создать правило…»:
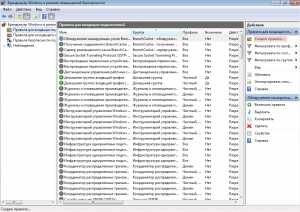
Открытие порта в брандмауэре Windows (1)
Откроется мастер создания правила. Тип правила выбираем «Для порта»:
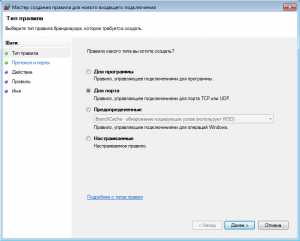
Открытие порта в брандмауэре Windows (2)
Протоколы и порты. Протокол TCP. Ниже выбрать опцию «Определенные локальные порты», и справа в текстовом поле ввести номер порта — 80:
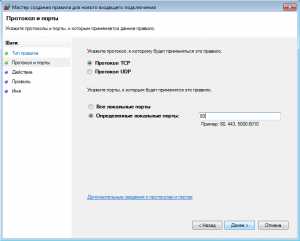
Открытие порта в брандмауэре Windows (3)
Действие. Выбираем «Разрешить подключение»:
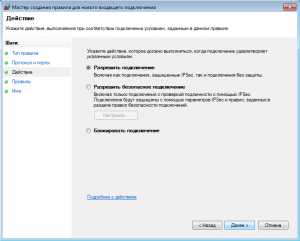
Открытие порта в брандмауэре Windows (4)
Профиль. Оставляем по умолчанию (отмечены все три опции: доменный, частный, публичный):
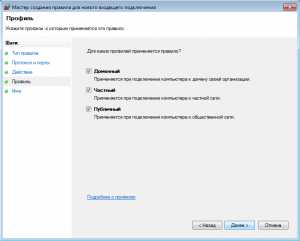
Открытие порта в брандмауэре Windows (5)
В конце концов вводим имя созданного правила. Например Apache Web Server:
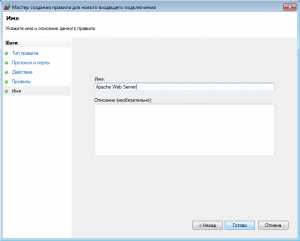
Открытие порта в брандмауэре Windows (6)
На этом все. Нажимаем Готово. Теперь можно попробовать подключиться с другого компьютера.
Напоминаю, что для подключений к серверу не только из локальной сети, но и из Интернет, на роутере (если он есть) необходимо настроить форвардинг 80-го порта (port forwarding или еще это часто называют virtual server).
Установка PHP (ручная)
Apache без PHP? Это нонсенс! Далее мы рассмотрим ручную (без использования инсталлятора) установку PHP на Apache в режиме модуля.
Скачиваем последнюю версию PHP (5.3.5 на момент написания) с сайта: http://windows.php.net/download/. Здесь доступно сразу несколько версий:
- VC9 x86 Non Thread Safe — для установки на IIS в режиме FastCGI.
- VC9 x86 Thread Safe — ???
- VC6 x86 Non Thread Safe — для установки на Apache в режиме CGI/FastCGI.
- VC6 x86 Thread Safe — для установки на Apache в режиме модуля — наш выбор.
Т.к. мы затеяли установку в ручном режиме, скачиваем zip-архив.
Содержимое архива распаковываем в директорию установки. Я выбрал C:\Program Files\PHP.
Переходим в эту директорию. В корне установки вы найдете два файла php.ini-development и php.ini-production. Эти файлы содержат базовые настройки. Первый файл оптимизирован для разработчиков, второй для рабочих систем. Основное отличие — в настройках для разработчиков разрешен вывод на экран ошибок, тогда как для рабочих систем вывод ошибок запрещен из соображений безопасности.
Итак, выбираем нужный вам файл (я выбрал php.ini-development), открываем его и сохраняем в ту же папку под именем php.ini. Эту операцию можно проделать в обычном блокноте, но все же лучше использовать редактор поудобнее, например notepad2.
Теперь в php.ini необходимо внести несколько изменений:
- Найти опцию extension_dir (пользуйтесь поиском CTRL+F) и изменить путь к папке ext в соответствии с путем установки PHP. У меня это выглядит так: extension_dir = «c:\program files\php\ext»
- Найти опцию upload_tmp_dir. Здесь надо указать путь к временной папке. Я выбрал c:\windows\temp. Всё вместе: upload_tmp_dir = «c:\windows\temp»
- Найти опцию session.save_path. Здесь также требуется указать путь к временной папке: session.save_path = «c:\windows\temp»
- Перейдите к разделу Dynamic Extensions. Здесь необходимо раскомментировать строки (убрать точку с запятой в начале), соответствующие модулям PHP, которые вам необходимы для работы. Базовый набор модулей может выглядеть примерно так: ;extension=php_bz2.dll ;extension=php_curl.dll ;extension=php_fileinfo.dll extension=php_gd2.dll ;extension=php_gettext.dll ;extension=php_gmp.dll ;extension=php_intl.dll ;extension=php_imap.dll ;extension=php_interbase.dll ;extension=php_ldap.dll extension=php_mbstring.dll extension=php_exif.dll ; Must be after mbstring as it depends on it extension=php_mysql.dll extension=php_mysqli.dll ;extension=php_oci8.dll ; Use with Oracle 10gR2 Instant Client ;extension=php_oci8_11g.dll ; Use with Oracle 11g Instant Client ;extension=php_openssl.dll ;extension=php_pdo_firebird.dll ;extension=php_pdo_mssql.dll ;extension=php_pdo_mysql.dll ;extension=php_pdo_oci.dll ;extension=php_pdo_odbc.dll ;extension=php_pdo_pgsql.dll ;extension=php_pdo_sqlite.dll ;extension=php_pgsql.dll ;extension=php_phar.dll ;extension=php_pspell.dll ;extension=php_shmop.dll ;extension=php_snmp.dll ;extension=php_soap.dll extension=php_sockets.dll ;extension=php_sqlite.dll extension=php_sqlite3.dll ;extension=php_sybase_ct.dll ;extension=php_tidy.dll ;extension=php_xmlrpc.dll extension=php_xsl.dll extension=php_zip.dll
Теперь переходим к настройкам Apache.
Открываем папку установки Apache (по умолчанию C:\Program Files\Apache Software Foundation\Apache2.2\). Открываем папку conf. Открываем файл httpd.conf.
Переходим в конец файла и дописываем туда следующие строчки:
# Charset AddDefaultCharset windows-1251 # PHP LoadModule php5_module "c:\program files\php\php5apache2_2.dll" PHPIniDir "c:\program files\php" AddType application/x-httpd-php .phpПуть к папке php указываете тот, который вы выбрали в процессе установки.
В том же файле находим следующие строки:
<IfModule dir_module> DirectoryIndex index.html </IfModule>Перед index.html дописываем через пробел index.php. В итоге получается:
<IfModule dir_module> DirectoryIndex index.php index.html </IfModule>Чтобы изменения вступили в силу, перезапускаем службу Apache. Если служба перезапустится — это хороший знак. Если нет — ищите ошибки в конфигурационных файлах. Особенно внимательно проверьте все пути.
Чтобы убедиться в работоспособности PHP, откройте директорию установки Apache, далее откройте папку htdocs (здесь содержаться файлы веб-сайта по умолчанию). Создайте в этой папке файл index.php со следующем содержанием:
<?php phpinfo() ?>Теперь откройте в браузере http://localhost/. Если все нормально, вы увидите похожую страницу:
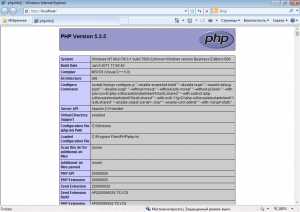
Проверка установки PHP
Если вы видите страницу с надписью «It works!», попробуйте обновить страницу с помощью CTRL+F5.
Установка MySQL
Инструкция по установке MySQL на Windows вынесена в отдельную статью.
Ссылки по теме:
www.q2w3.ru
Установка локального веб-сервера
Не важно, по какой причине вам понадобилось создание собственного сайта главное подойти к этому делу со всей ответственностью и действовать поэтапно. Первое что необходимо сделать, это установить на свой компьютер локальный веб-сервер с помощью которого вы сможете потренироваться и приступить к созданию собственного сайта даже без доступа в Интернет.
Для того чтобы превратить свой локальный компьютер в полноценный (тестовый) веб-сервер необходимо скачать и установить специальный программный комплекс. Подобных комплексов достаточно много, но в их состав, как правило, входит стандартный набор продуктов – веб-сервер Apache, СУБД MySQL, язык PHP и прочее.
В данной статье мы рассмотрим один из самых популярных программных комплексов для веб-разработчиков под названием Denwer. И именно Denwer мы и будем устанавливать на локальный компьютер под управлением операционной системы Windows 7. Если у вас другая версия операционной системы ничего страшного Denwer без проблем устанавливается на Windows XP и Windows 10.
Где скачать Denwer
Прежде чем начать установку необходимо скачать Denwer (Денвер) с официального сайта разработчика, где необходимо заполнить свои личные данные, такие как имя и адрес электронной почты, после чего ссылку на дистрибутив вам вышлют на указанный вами адрес. А можно пойти другим путем и скачать точно такой же дистрибутив с нашего сайта по прямой ссылке.
Процесс установки
Теперь приступаем к установке Денвера на Windows 7. Напомню, что для других версий Windows будь то XP или 10ка весь процесс будет аналогичным.
Запускаем только что скаченный дистрибутив Денвера и наблюдаем предупреждение системы безопасности, которое гласит – действительно ли мы хотим разрешить приложению вносить изменения на компьютер. Говорим, что мы согласны, нажав по кнопке «Да» и переходим к следующему шагу.
В окне инсталлятора на вопрос «Вы действительно хотите установить базовый пакет?» нажимаем «Да» и ждем, пока архив распакуется.
После распаковки архива перед Вами откроется окно браузера и консоль. В браузере, как правило, нет никакой для нас полезной информации более того в большинстве случаев он пытается открыть несуществующую страницу на вашем компьютере, поэтому его можно смело закрыть. Консоль же трогать не стоит, она нам понадобится для установки Денвера.

После закрытия окна браузера, хоть это и не обязательно, переходим к консоли и жмем клавишу Enter.

Далее читаем, что то вроде «бла бла бла», а в самом конце консоли указана директория, в которую будет установлен сервер, по умолчанию это C:\WebServers, но никто не запрещает указать другой диск, просто вписав новый путь, как на скриншоте ниже:

Далее подтверждаем установку в выбранное место, в моем случае папка D:\WebSrv уже существует и появилось предупреждение о том, а действительно ли я хочу выполнить установку в нее, не обращаем на все это внимание и нажимаем на кнопку «Y» если хотим продолжить, или на кнопку «N», если передумали.

Следующим шагом снова подтверждаем то, что мы хотим установить веб-сервер именно в эту директорию нажатием на клавишу «Enter». Все стандартно в стиле мелкомягких (Microsoft).

На следующем этапе будет создан виртуальный диск, который необходим для функционирования всех компонентов системы. Выбираем любую понравившуюся букву диска, по умолчанию это буква «Z», ее, пожалуй, и оставим.
Нажимаем «Enter», а потом еще раз и перед переходом к следующему шагу – ждем, пока распакуются все файлы.

Теперь нам предстоит выбрать, как именно подгружать виртуальный диск, варианта всего два:
- Диск создается и появляется сразу при загрузке системы и не отключается при завершении работы.
- Диск создается при запуске веб-сервера, а после того как веб-сервер остановлен диск исчезает.
В принципе оба варианта хороши по-своему, выбираем то, что нравится. Я обычно выбираю первый вариант, в таком случае даже при выключенном сервере можно работать с файлами на диске (конечно можно это делать прямо в указанной в начале установке папке, но мне так удобнее).
Нажимаем «Enter» и переходим к следующему шагу.

В завершении установки Денвер спросит примерно следующее – «а не хотите ли разместить ярлыки на рабочий стол?», настоятельно рекомендую ответить «хочу», в таком случае в дальнейшем с ним будет удобнее работать. Нажимаем клавишу «Y» и жмем «Enter». После чего на рабочем столе создается 3 ярлыка для запуска, остановки и перезапуска сервера.

На этом установка локального веб сервера Denwer завершена, а на рабочем столе можно наблюдать 3 ярлыка:
- Restart Denwer - перезапустить сервер
- Start Denwer - запустить сервер
- Stop Denwer - остановить сервер.
Выглядят они следующим образом:
Теперь давайте запустим Denwer и проверим его работоспособность. Для этого щелкаем мышкой по соответствующему ярлыку, откроется консоль с разным набором букв и цифр, вводить туда ничего не надо, просто ждем. После того как консоль закроется в трее появятся два новых значка в виде пера и конверта в шляпе.
Чтобы проверить правильно ли мы все сделали, и работает ли веб-сервер должным образом необходимо открыть браузер и в адресной строке написать «localhost» (без кавычек естественно). Если увидите то, что на скриншоте ниже, то я Вас поздравляю, Denwer (Денвер) успешно установлен на ОС Windows 7.
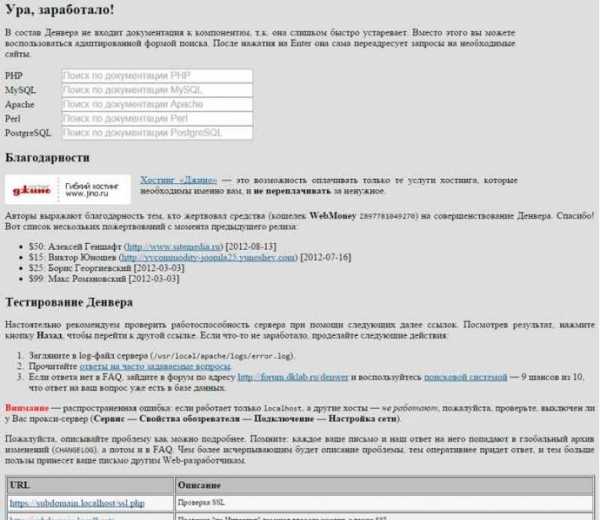
В качестве заключения хочу отметить, что в установке локального веб-сервера нет никаких сложностей, все более чем понятно. Если в процессе установки у вас возникнут какие-либо проблемы, пишите об этом в комментариях, попробуем разобраться с ними совместными усилиями.
На этом данная статья подошла к концу, а вы можете смело приступать к установке Joomla на только что установленный локальный веб-сервер.
joom4all.ru
Устанавливаем WEB-сервер IIS на Windows Server 2003
Здравствуйте, друзья!
Устанавливаем IIS
Многие знают, что такое Web-сервер. Исходя из названия, думаю, объяснять не надо. Так вот, многие “админы” любят бесплатный сервер Apache. Он имеет ряд преимуществ, среди которых самые главные – кроссплатформенность и свободное распространение. Но коль уж мы многие привыкли к Windows, то можно рассмотреть web-сервер Internet Information Services (далее IIS). Подразумевая, что лицензия уже куплена, мы ставим серверную ОС в состав которой уже бесплатно (!) входит Web-сервер от Microsoft. А т.к. такой гигант как правило делает хорошие продукты, то почему бы и не попробовать данный продукт И так, начинаем с самого простого – установка.
Для начала открываем установку/удаление программ и компонентов:
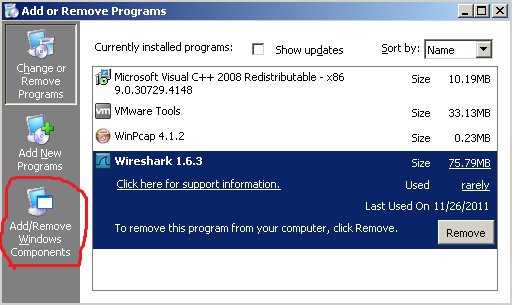
Выбираем “Компоненты Windows”. Там нас интересует сервер приложений (Application Server). Отображаем дополнительные компоненты кнопкой “Detail”.
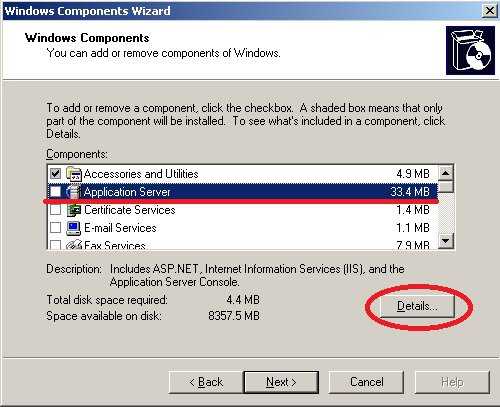
Ставим IIS, попутно COM+. На IIS снова жмём “Detail”.
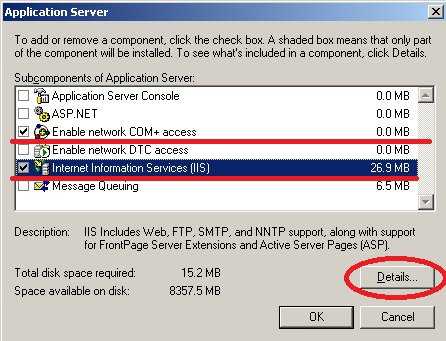
Выбираем FTP, WWW.
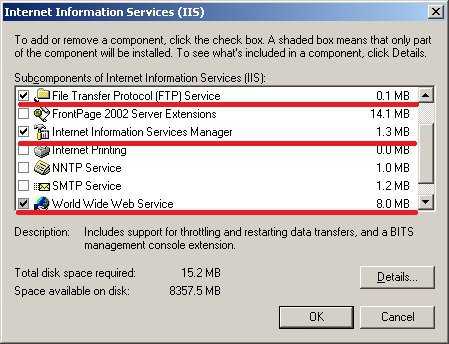
Начинаем настраивать IIS.
Когда всё поставилось, заходим в настройки IIS в консоли администрирования.
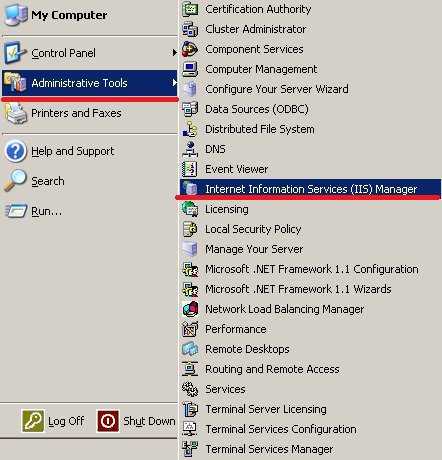
Открываем директорию C:\inetpub\wwwroot\ (это по-умолчанию, можно изменить путь потом), создаём файл index.htm
Я наваял простенькую HTML-страничку.
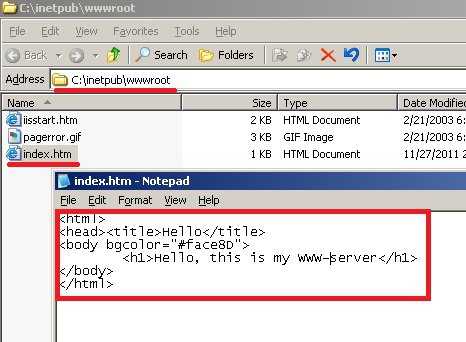
В консоли управления IIS-сервером видим наш файл в разделе Web Sites \ Default Web Site
Открываем в браузере адрес локального компьютера (у меня это 10.0.0.10, можно 127.0.0.1) и видим нашу страничку! Сервис работает!
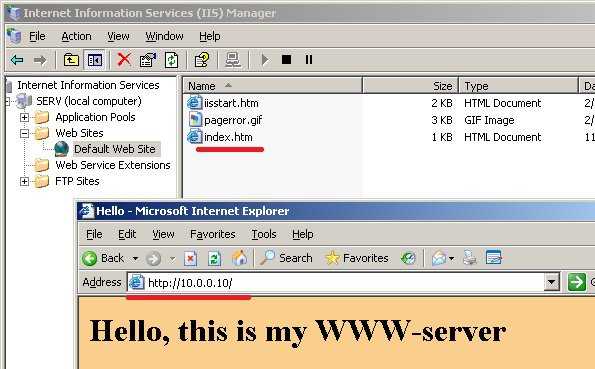
Друзья! Вступайте в нашу группу Вконтакте, чтобы не пропустить новые статьи! Хотите сказать спасибо? Ставьте Like, делайте репост! Это лучшая награда для меня от вас! Так я узнаю о том, что статьи подобного рода вам интересны и пишу чаще и с большим энтузиазмом!
Также, подписывайтесь на наш канал в YouTube! Видео выкладываются весьма регулярно и будет здорово увидеть что-то одним из первых!
litl-admin.ru
Запуск веб-сайта на Windows Web Server 2008 R2 — шаг за шагом – Веб-решения на платформе Microsoft
Для тех, кто никогда не разворачивал веб-сайты на Windows Server, процесс может казаться сложным и непонятным. Поэтому, в этой небольшой статье-инструкции, я хочу рассказать о полном процессе установки и настройки — от момента загрузки с установочного диска, до развертывания WordPress. Я покажу, что процесс простой и даже приятный.
Что нам нужно?
- Дистрибутив Windows Web Server 2008 R2 (для экспериментов подойдет trial версия, потом ее можно будет активировать используя лицензионный ключ)
- Компьютер с 64-битным процессором (x64), 1 Гб памяти и DVD-приводом
- Выделенный статический IP адрес, предоставленный провайдером Интернет
- Час времени для того, чтобы установить и настроить веб-сервер
Если у нас все это есть, тогда — поехали!
Шаг 1. Загрузка с установочного диска
Устанавливаем в BIOS загрузку с диска, вставляем диск и, после перезагрузки, нажимаем любую клавишу после появления надписи “Press any key to boot from CD”.
Шаг 2. Установка Windows Web Server 2008 R2
После загрузки установщика с диска отобразиться следующий экран.
Можно оставить настройки по умолчанию и перейти к следующему экрану.
Там всего одна кнопка, начинающая установку. Запустить установку сервера – это очень просто!
Перед установкой нужно выбрать версию Windows Web Server 2008 R2. На выбор предлагаются Full и Server Core версии. При выборе Full, будет установлен графический интерфейс, и если вы впервые устанавливаете сервер и не знаете, как управлять им из консольной строки, следует выбрать именно Full версию.
Во время процесса установки будут распакованы и установлены необходимые файлы.
После этого компьютер будет автоматически перезагружен – после перезагрузки следует вытащить компакт-диск из DVD-привода, либо отменить в BIOS загрузку с компакт-диска, чтобы загружалась установленная система.
После перезагрузки установщик Windows Server предложит принять лицензионное соглашение, после чего закончит установку.
После второй перезагрузки система будет полностью установлена и вам останется только настроить веб-сервер, чтобы запустить на нем веб-сайт.
Шаг 3. Настройка веб-сервера
После первой загрузки веб-сервера вы увидите экран с набором ссылок для управления сервером.
Настройка сетевых параметров
Поскольку для сервера нужен выделенный статический IP адрес, получаемый от провайдера, вам, наверное, потребуется настроить сетевые параметры в соответствиями с теми инструкциями, которые вам сообщит провайдер – IP адрес, Gateway, адрес DNS сервера.
Для того чтобы настроить сетевые параметры в основном инструменте управления сервером, о котором сказано выше, щелкнуть ссылку Configure Networking, дальше щелкнуть правой кнопкой мыши по значку активного сетевого соединения и выбрать пункт меню Properties.
Затем выбрать в списке пункт Internet Protocol Version 4 (TCP/IP v4), нажать кнопку Properties.
В открывшемся окне указать все параметры, сообщенные вам провайдером Интернет или администратором локальной сети.
Для того, чтобы запустить веб-сервер, нужно на упомянутом выше экране инструмента управления сервером щелкнуть по ссылке Add roles и в открывшемся окне выбрать Web Server (IIS).
После этого нажать кнопку Next несколько раз, чтобы установить веб-сервер.
После окончания установке веб-сервер будет запущен автоматически и вы сможете посмотреть сайт по умолчанию набрав в окне браузера localhost, либо IP адрес сервера.
Для того, чтобы управлять веб-сервером в главном меню нужно запустить приложение Internet Information Services (IIS) Manager. Инструкции по использованию Internet Information Services (IIS) Manager можно найти на сайте learn.iis.net и на сайте www.techdays.ru.
С этого момента вы уже можете размещать HTML странички на вашем только что установленном веб-сервере.
Шаг 4. Установка веб-сайта
Просто сервер без динамического сайта, наверное, никому и не нужен. Поэтому неплохой идеей является установка приложений.
Для того, чтобы облегчить этот процесс создан специальный инструмент Web Platform Installer, который можно скачать на сайте microsoft.com/web/.
Откройте сайт microsoft.com/web Поскольку на сервере настроена повышенная система безопасности, будут появляться окна с сообщениями о заблокированных элементах на страницах сайта. Чтобы эти окна не досаждали нужно снять галку Continue to prompt и нажать Close.
После этого в настройках Internet Explorer 8 нужно открыть окно Tools -> Internet Options, выбрать вкладку Security, щелкнуть по значку Trusted Sites, нажать кнопку Sites и в появившемся окне снять галку Require server verification, ввести в поле адрес download.microsoft.com и нажать Add. Закрыть окно и продолжить работать с браузером.
Качаем и запускаем Web Platform Installer.
После запуска Web Platform Installer, сразу же можно приступить к установке популярных веб-приложений. Пусть в этот раз это будет популярный движок блогов WordPress.
Для установки WordPress щелкните по вкладке Web Applications слева, проматайте бегунком список до конца и поставьте галку рядом с названием WordPress.
Смело нажимайте кнопку Install. Вам покажут список компонентов, которые будут установлены и настроены для работы WordPress.
Нажмите I Accept. После этого вас попросят придумать пароль для администратора базы данных MySQL – придумайте и запишите его куда-нибудь, чтобы не забыть, он понадобится при дальнейшей установке.
Установка начнется, будут скачаны и установлены все компоненты, после чего инструмент задаст несколько дополнительных вопросов.
Сначала имя сайта для которого нужно установить веб-приложение. Можно оставить все настройки по умолчанию.
Затем нужно будет сконфигурировать базу данных: указать пароль администратора, который вы придумали на предыдущем шаге и заполнить пустые поля – в основном это ключевые фразы, необходимые для безопасности и пароль пользователя базы данных для настройки веб-сайта – вам эти данные тоже могут понадобиться в будущем, поэтому их лучше куда-нибудь записать.
После всех настроек можно нажать на ссылку Launch WordPress и продолжить ужа настройку самого сайта в браузере.
Нужно придумать название блога и ввести ваш адрес электронной почты, после чего для вас будет сгенерирован пароль, разумеется его нужно куда-то записать – он понадобится для входа на сайт и управления им.
Все, сайт установлен и вы можете с ним работать! Видите, как просто можно настроить сайт. Всего-то несколько минут.
Шаг 5. Привязка доменного имени
Для того, чтобы привязать к вашему сайту доменное имя вроде vasya-pupkin.ru, нужно зарегистрировать это доменное имя, например на сайте nic.ru, после чего настроить DNS сервера регистратора доменного имени так, как указано на сайте регистратора, чтобы эти доменные имена ссылались на IP адрес вашего сервера.
После этого можно привязать доменное имя к сайту. Для этого в инструменте Internet Information Services (IIS) Manager нужно выбрать сайт (по умолчанию там один Default) и щелкнуть на панели справа ссылку Bindings….
В открывшемся окне добавить доменное имя, по которому должен отвечать этот сервер.
blogs.msdn.microsoft.com
Установка и настройка веб-сервера IIS + PHP + MySQL на Windows Server 2012 R2 » Самоучка — pro.alfastail.ru
6Установку Windows Server 2012 R2 мы рассмотрели в этой статье.
Для начала нашему серверу необходимо добавить роль Web-сервера. Для добавления открываем «Диспетчер сервера», и в меню «управление» жмем «добавить роли и компоненты»:
Откроется мастер добавления ролей и компонентов. Жмем «далее» :
Тип установки, выбираем «Установка ролей и компонентов». «Далее»:
Выбор сервера, ну у нас выбор пока не большой, выбираем наш сервер. Жмем «далее»:
Роли сервера, выбираем «веб-сервер», мастер предложит добавить необходимые компоненты. Жмем «Добавить компоненты»:
Компоненты. Нам пока ничего не нужно, жмем «Далее»:
«Далее»:
Попадаем на страницу выбора служб ролей. Помимо уже отмеченных служб, отмечаем «ASP.NET», «Расширяемость .NET», «ASP», «CGI», «Расширения ISAPI», «Фильтры ISAPI», «Включения на стороне сервера(SSI)», нажимаем «Далее»:
Появится предупреждение, что у некоторых обьектов отсутствуют исходники. Если у вас активно интернет соединение жмем «Установить», все необходимое мастер скачает и установит самостоятельно.
По окончании установки открываем «Диспетчер сервера», и в меню «Средства» выбираем «Диспечер служб IIS»:
В диспетчере мы видим наш сервер, и вкладку «сайты», по умолчанию содержащую «Default Web Site». Этот сайт состоит из приветственной страницы IIS. Выделяем его и в правом меню «действия» жмем «обзор». (или открыв Internet Explorer и в строке адреса введя http://localhost).
Далее надо установить PHP
Распаковываем скачанный нами php-5.5.6-nts-Win32-VC11-x64.zip в предварительно созданную нами директорию, предположим в С:\php-5.5.6\.
Теперь нужен плагин PHP Manager for IIS для управляения PHP из из диспетчера IIS.
Устанавливаем его следуя инструкциям инсталятора.
Если все сделано правильно в Диспетчере служб IIS должна появиться остастка «Администратор PHP»:
Открываем и жмем: «зарегистрировать новую версию PHP»:
Указываем расположение созданной директории с распакованным PHP:
В остнастке «Администратор PHP» жмем: «проверить phpinfo()»
Выбираем сайт для проверки (у нас пока только http://localhost/):
Опсс…, а результат ошибка:
Нужно установить пакет Visual C++ для Visual Studio 2012 Обновление 4
Скачиваем его здесь ( http://www.microsoft.com/ru-ru/download/details.aspx?id=30679 )
Открываем и устанавливаем:
В остнастке «Администратор PHP» жмем: «проверить phpinfo()»
Далее в «Администраторе PHP» нажимаем «Контролировать все параметры», и вносим изменения:
Создаем пустые папки «C:/php/upload» и «C:/php/temp».Все, на этом установка PHP завершена.Установка MySQL
Скачиваем установщик на официальной странице http://www.mysql.com/downloads/mysql/. Последняя версия на момент написания статьи 5.6.15.
После загрузки запускаем установку:
Выбираем «Install MySQL Products»:
Соглашаемся с лицензионными требованиями и жмем «Ntxt»:
Жмем «Execute»:
Жмем «Next»:
Оставляем по умолчанию и жмем «Next»:
Жмем «Execute»:
Установщик проверит конфигурацию, и при необходимости загрузит недостающие компоненты:
Соглашаемся с лицензией и запускаем установку:
Жмем «Next»:
Жмем «Execute»:
Жмем «Next»:
Жмем «Next»:
Оставляем по умолчанию и жмем «Next»:
Вводим достаточно сложный пароль пользователя root, жмем «Next»:
Оставляем по умолчанию и жмем «Next»:
Жмем «Next»:
Жмем «Finish»:
Откроется MySQL Connections, жмем «Local instance MySQL56»:
Жмем «Connect»:
Вводим пароль:
Откроется окно управления нашим MySQL-сервером:
Далее установим более привычный для работы с базами данных скрипт phpMyAdmin.
Скопируйте содержимое архива phpMyAdmin-4.0.10-all-languages.zip в созданную заранее директорию C:\inetpub\wwwroot\admin\.
Находим «config.sample.inc.php», и переименовываем его в «config.inc.php»
Открываем его и раскоментируем следующие строки(уберем «//»):
// $cfg[‘Servers’][$i][‘controluser’] = ‘pma’;// $cfg[‘Servers’][$i][‘controlpass’] = ‘pmapass’;// $cfg[‘Servers’][$i][‘pmadb’] = ‘phpmyadmin’;// $cfg[‘Servers’][$i][‘bookmarktable’] = ‘pma_bookmark’;// $cfg[‘Servers’][$i][‘relation’] = ‘pma_relation’;// $cfg[‘Servers’][$i][‘table_info’] = ‘pma_table_info’;// $cfg[‘Servers’][$i][‘table_coords’] = ‘pma_table_coords’;// $cfg[‘Servers’][$i][‘pdf_pages’] = ‘pma_pdf_pages’;// $cfg[‘Servers’][$i][‘column_info’] = ‘pma_column_info’;// $cfg[‘Servers’][$i][‘history’] = ‘pma_history’;// $cfg[‘Servers’][$i][‘tracking’] = ‘pma_tracking’;
Сохраняем измененный файл.
Введите в адресной строке браузера «http://localhost/admin/«. Вы увидите основное окно скрипта phpMyAdmin для управления базами данных MySQL.
Далее необходимо создать базу данных «phpmyadmin» и импортировать в нее специально предназначенные таблицы, для чего выберите на главной странице ссылку «Import» («Импорт»), на открывшейся странице, в разделе «File to import» («Импортируемый файл») нажмите кнопку «Browse…» («Обзор…»). Выберите файл «create_tables.sql», находящийся в каталоге «examples», и нажмите кнопку «Go» («OK»).
Следующим шагом необходимо создать специального пользователя с именем «pma» и наделить его соответствующими правами, для чего нажмите «Privileges» («Привилегии»), на открывшейся странице нажмите ссылку «Add a new User» («Добавить нового пользователя»), в разделе «Login Information» («Информация учетной записи») заполните поля следующим образом:
User name (Имя пользователя): pmaHost (Хост): localhostPassword (Пароль): pmapass
Нажмите кнопку «Go» (OK).
На открывшейся странице, в разделе «Database-specific privileges» («Привилегии уровня базы данных») из ниспадающего меню «Add privileges on the following database:» («Добавить привилегии на следующую базу») выберите «phpmyadmin».
Откроется следующая страница, где в разделе «Database-specific privileges» («Привилегии уровня базы данных»), в блоке «Data» («Данные»), поставьте галочки рядом с опциями: SELECT, INSERT, UPDATE, DELETE и нажмите «Go» («OK»).
Вот и всё установка и настройка скрипта phpMyAdmin – завершена.
Далее переходим к установке модуля rewrite(модуль переопределения URL-адресов):Запускаем установщик(rewrite_x64_ru-RU.msi):
Далее открываем «Диспетчер сервера» и в в Диспетчере служб IIS нажимаем » Добавить веб-сайт»
Заполняем «имя сайта», «Физический путь» и «имя узла»
Имя — предположим «admin»
Физический путь — C:\inetpub\wwwroot\admin\
Имя узла — предположим «admin»
Так как у нас пока не установлен DNS-сервер, открываем файл «hosts»(C:\Windows\System32\drivers\etc)
В конце файла добавляем строку:
192.168.0.53 admin
Сохраняем изменения и закрываем.Здесь 192.168.0.53 — IP-адрес моего сервера, У вас он может быть другим.
Далее в Диспечере IIS вколонке «Действия»(справа) нажимаем «Обзор admin on*:80(http)» и видим основное окно скрипта phpMyAdmin:
На этом пока остановимся.
www.pro.alfastail.ru
Установка веб-сервера Apache на Windows для 1С
Если вам необходим доступ в 1С из браузера в сети Интернет либо запуск в режиме тонкого клиента (что не требует лицензии 1С на рабочем месте пользователя) можно установить веб-сервер на компьютер или сервер с базой по этой инструкции.
Дистрибутив установки проверен на Windows 7 64x и на Windows Server 2008 R2. Для начала скачиваем и распаковываем в папку C:\Apache24\ архив:
https://www.apachelounge.com/download/VC11/binaries/httpd-2.4.25-win32-VC11.zip
Ставим Visual Studio:
https://www.microsoft.com/en-us/download/details.aspx?id=30679
Запускаем командную строку для установки службы:
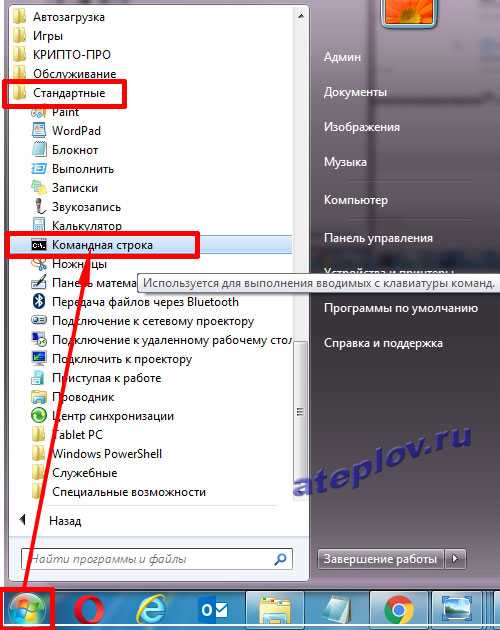
Вводим команду для установки службы Apache:
cd C:\Apache24\bin - переходим в папку с файлом
httpd.exe -k install - устанавливаем службу
Если появилась ошибка (или похожая с крякозябрами):
(OS 10048) Only one usage of each socket address (protocol/network address/port) is normally permitted. : make_sock: could not bind to address 0.0.0.0:80no listening sockets available, shutting down
Проверяем занят ли порт в той же командной строке:
netstat -aon | findstr 0.0:80
Если порт чем то занят будет отображено статус LISTENING по протоколу TCP:
Выясняем чем занят, пишем команду:
for /f "tokens=1,2,3,4,5*" %i in ('netstat -aon ^| findstr ":80" ^| findstr /i listening') do echo %j %l & @tasklist | findstr %m
Как правило этот порт занят скайпом. В настройках скайп Дополнительно => Соединение снимаем галочку "Для дополнительных входящих соединений следует использовать порты 80 и 443":
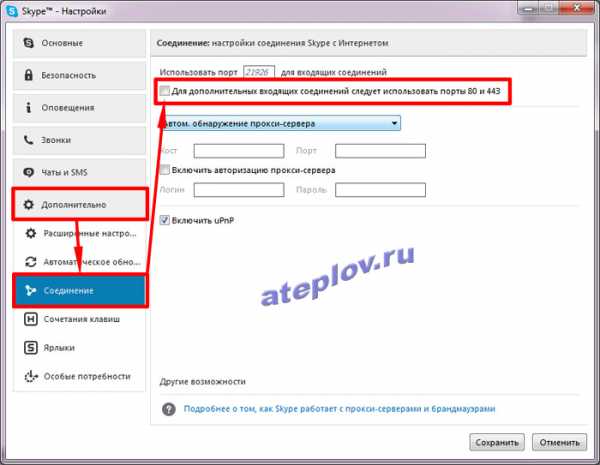
Видим сообщение, что необходимо перезапустить скайп:

Перезапускаем скайп и пробуем установить снова через ту же командную строку:
cd C:\Apache24\bin
httpd.exe -k install
Видим сообщение о том, что служба успешно установлена (The Apache 2.4 service is successfully installed):
На Windows Server 2008 R2 появилась вот такая ошибка при установке, но служба Apache была установлена:
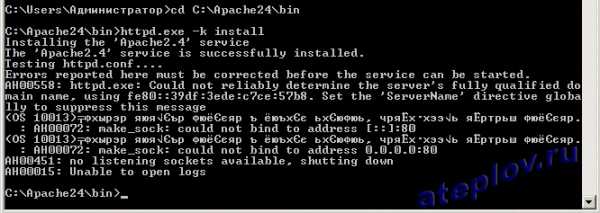
Теперь добавим монитор служб Apache (C:\Apache24\bin\ApacheMonitor.exe) в автозагрузку Windows и запустим его:

Открываем Apache Service Monitor в трее, видим зеленый значок рядом с названием Apache 2.4 и проверяем работу в браузере. Переходим по адресу localhost и видим надпись It works!:
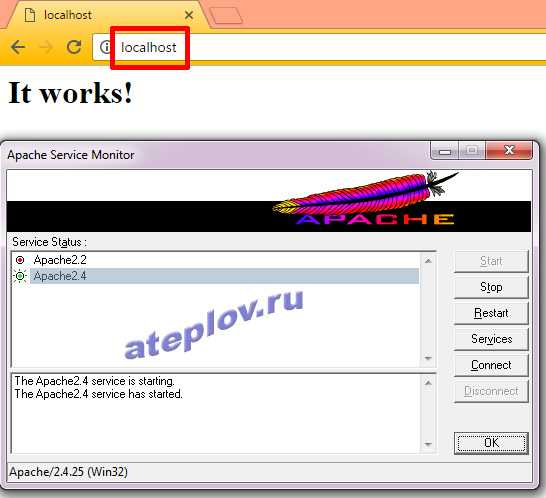
В Windows Server 2008 R2 значок у меня был красный, это означает, что служба не запустилась. В моем случае помогла остановка службы SQL Server Reporting Services (от установленного Microsoft SQL Server 2008 R2) и запуск службы Apache через монитор:
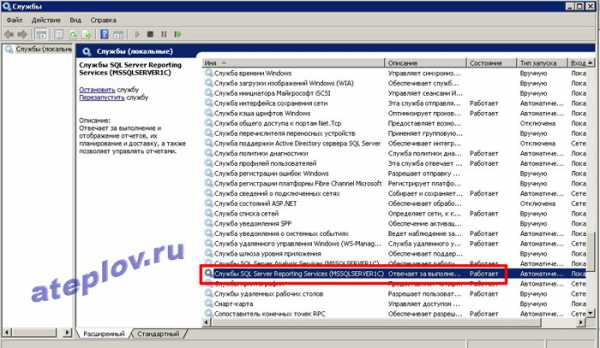
После перезагрузки служба запустилась корректно.
Чтобы ваш веб-сервер 1С был виден в локальной сети, нужно установить статический IP адрес для сетевой карты компьютера-сервера. После этого открыть для редактирования файл C:\Apache24\conf\httpd.conf и поменять в нем строку на Listen ваш статический ip:80:
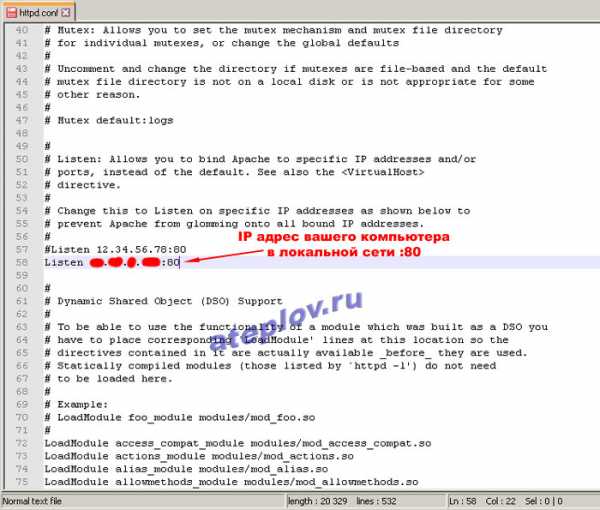
Также нужно зайти в Брандмауэр => Дополнительные параметры => Правила для входящих подключений и создать правило для порта 80 по протоколу TCP "Разрешить подключение" для всех профилей.
Теперь можно публиковать базы 1С на веб-сервере, запуск из окна браузера 1С Управление торговлей 11 будет выглядеть так:
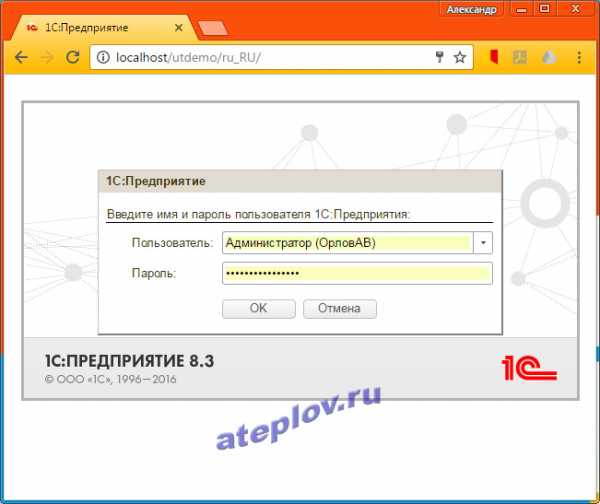
workandrelax.ru
- Пишет аудиоустройства отсутствуют что делать

- Глючит флеш плеер
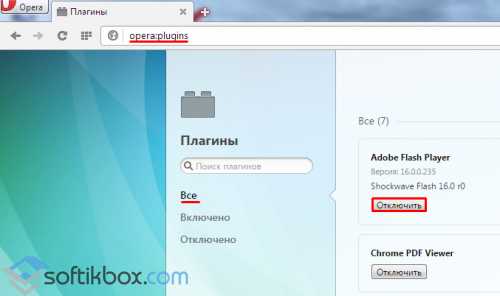
- 0X0000007E экран смерти
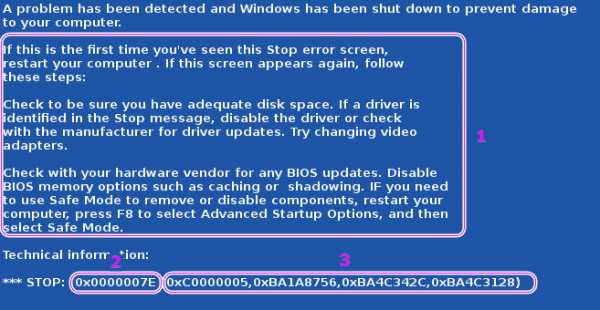
- Windows server 2018 r2 тестовый режим
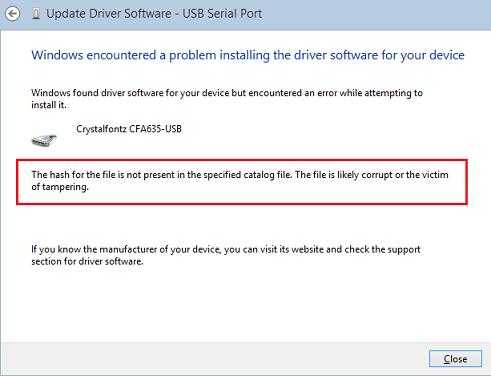
- Скорость интернета упала через роутер
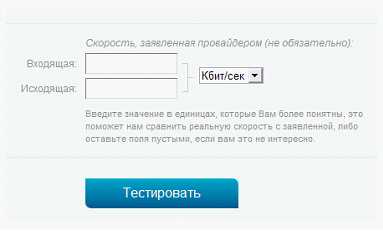
- Не работает тачпад на packard bell

- Как быть в вк и быть не в сети

- Как получать на смс с кодом с лабиринта

- В компьютере кэш
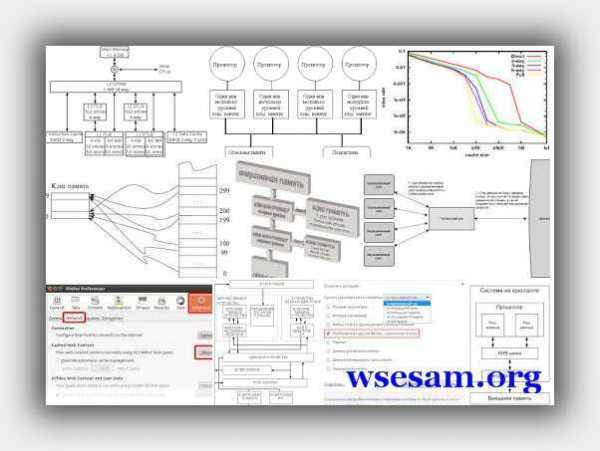
- Создать электронную почту джимейл
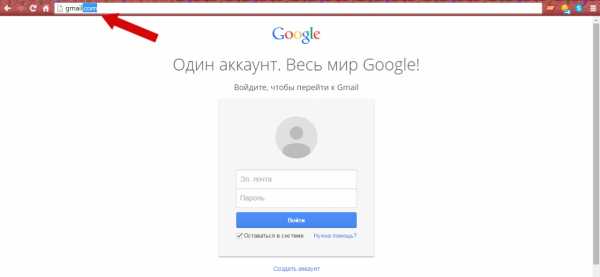
- Программа очистки диска с windows 10