Установка firefox: Firefox — это больше, чем просто браузер.
Содержание
Установка и обновление | Справка Firefox
Наладьте Firefox
Очистить Firefox
- Как это работает?
Загрузить свежую копию
Как установить и поддерживать Firefox
По умолчанию Firefox обновляется автоматически, но вы всегда можете обновить его вручную. Узнайте, как обновить Firefox на Windows, Mac и Linux.
Firefox версии 52.9.0esr был последним релизом с поддержкой Windows XP и Windows Vista. Обновления безопасности для этих систем больше не предоставляются.
Firefox версии 115 ESR будет последним поддерживаемым выпуском для Windows 7, 8 и 8.1.
В этой статье описано, как загрузить и установить Firefox на Windows.
WIndows 10 может прервать установку Firefox предупреждением о «проверенных Microsoft приложениях». Firefox безопасен для установки и использования, так что выберите «установить в любом случае».
Firefox безопасен для установки и использования, так что выберите «установить в любом случае».
Из этой статьи вы узнаете, как загрузить и установить Firefox на Linux.
В этой статье рассказано, как узнать версию вашего Firefox, чтобы помочь вам решить проблему, или чтобы вы могли убедиться, что ваша версия является актуальной.
Как переключиться на Firefox ESR для решения проблем с актуальной версией Firefox.
Если ваши закладки, пароли, предпочитаемые настройки и другие данные отсутствуют, они могут быть доступны в другом профиле Firefox. Узнайте больше.
Firefox версии 115 ESR будет последним поддерживаемым выпуском для macOS 10.12, 10.13 и 10.14
В этой статье описано, как удалить приложение Firefox с вашего компьютера, а также как удалить личную информацию, которую хранит Firefox.
Эта статья объясняет, как загрузить и установить Firefox на Mac.
Возврат к предыдущей версии Firefox не решает большинство проблем. В этой статье приведены ссылки на более старые версии и некоторые альтернативы.
Firefox и Thunderbird устанавливают службу Поддержки Mozilla для реализации фоновых обновлений. Узнайте, как она работает, а также как отключить или удалить её.
Вы не уверены, запущена ли 32-битная или 64-битная версия Firefox на вашем Windows- или Linux-компьютере? Эта статья расскажет, как это выяснить.
Что делать, если вы заметили поддельные уведомления, которые содержат оповещение о «срочном» или «критическом» обновлении Firefox.
Вы не можете установить Firefox от Mozilla или из Microsoft Store в режиме Windows S. Вы должны сначала отключить режим S. Узнайте больше.
Firefox 78 была последней поддерживаемой версей для Mac OS X 10.9, 10.10 и 10.11. Пользователи были перемещены на Firefox Extended Support Release (ESR).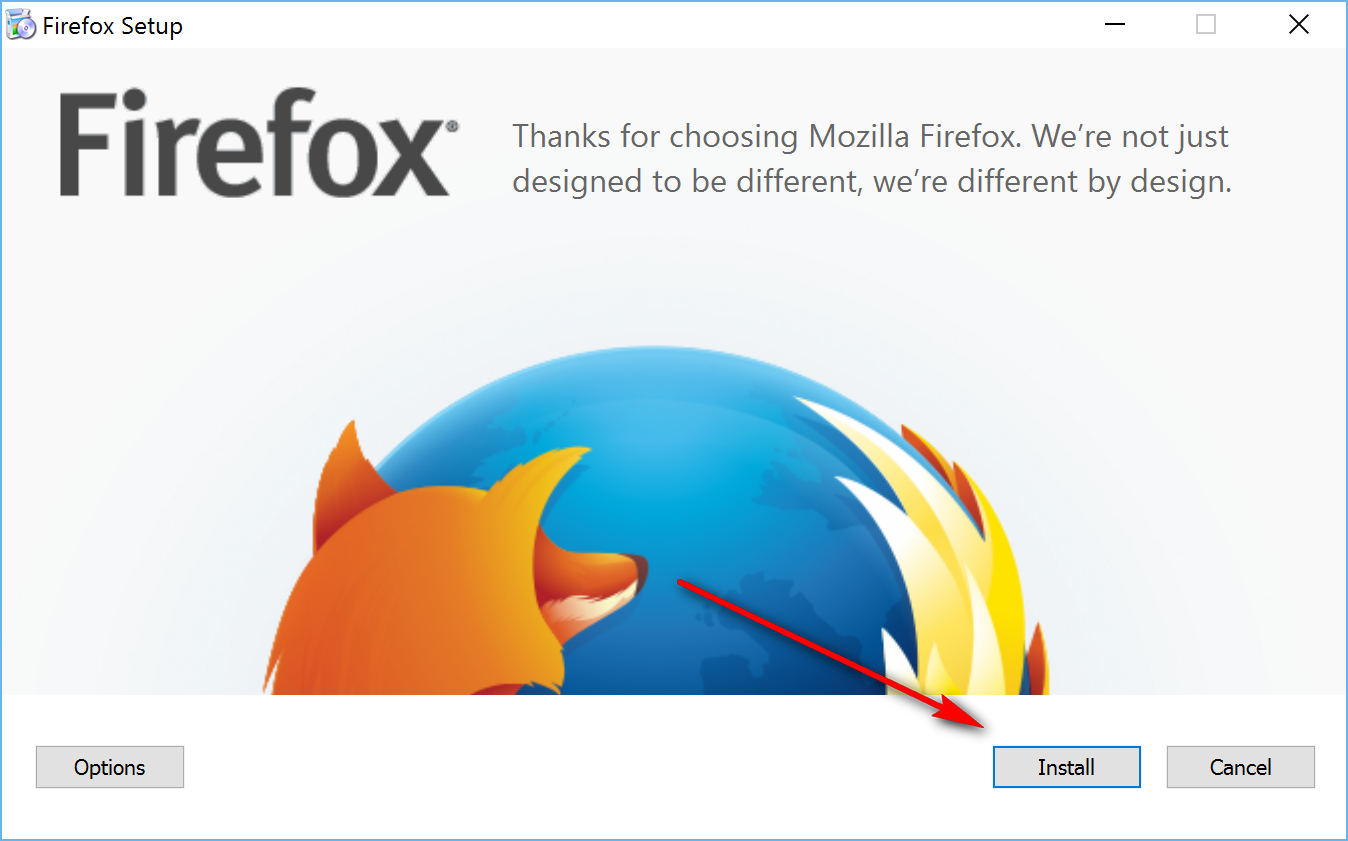
Приложение «Mozilla Firefox» доступно в Microsoft Store для Windows 10 и Windows 11. Узнайте, как установить его.
В Windows 7, для успешной установки Firefox версии 100 и выше, необходимо обновление Microsoft KB4474419. Узнайте больше.
Ссылки на замечания к релизу Firefox для ПК, Android и iOS.
Станьте волонтёром
Растите и делитесь опытом с другими. Отвечайте на вопросы и улучшайте нашу базу знаний.
Подробнее
Загрузка и установка Firefox на Mac
Наладьте Firefox
Очистить Firefox
- Как это работает?
Загрузить свежую копию
Вы можете загрузить и установить Firefox на macOS 10.12 и выше. Перед загрузкой можно ознакомиться с системными требованиями.
Замечание: Эта статья применима только к Mac. Для установки Firefox на Windows прочтите эту статью.Для установки Firefox на Linux прочтите эту статью.
Для установки Firefox на Windows прочтите эту статью.Для установки Firefox на Linux прочтите эту статью.
- 1 Загрузка и установка Firefox на Mac
- 2 Первое открытие Firefox
- 3 Связанные ссылки
Чтобы загрузить и установить Firefox на Mac:
- Откройте страницу загрузки Firefox в любом браузере (например, Safari). Страница автоматически определит операционную систему и язык вашего устройства и порекомендует лучшую версию Firefox для вас.
- Нажмите Загрузить Firefox.
Примечание: Если вы хотите установить Firefox на другом языке, перейдите вместо этого по ссылке «Параметры загрузки и другие языки».
- После завершения загрузки файл (Firefox.dmg) должен открыть окно Finder с приложением Firefox. Перетащите значок Firefox в папку «Приложения».
Примечание: Если вы не видите это окно, откройте файл «Firefox.dmg», который загрузили.
- Нажмите на окно, удерживая клавишу control, и выберите Извлечь «Firefox» в меню.

- Чтобы добавить Firefox на свою панель Dock, откройте папку «Приложения» и перетащите Firefox на эту панель.
Теперь Firefox готов к использованию. Нажмите на значок Firefox на панели Dock или в папке «Приложения», чтобы открыть браузер.
Выполните шаги, описанные выше, перед запуском Firefox. Не открывайте Firefox непосредственно из файла Firefox.dmg и не переносите значок непосредственно на свой рабочий экран для установки, так как это может привести к проблемам, таким как потеря данных или настроек.
При первом открытии Firefox:
- Нажмите Открыть в предупреждении «Файл «Firefox» является приложением, загруженным из Интернета. Вы действительно хотите открыть его?»
- Если вы хотите сделать Firefox браузером по умолчанию, нажмите Сделать Firefox браузером по умолчанию. В противном случае нажмите Не сейчас. Браузер по умолчанию автоматически используется при открытии веб-страниц и ссылок из других приложений.

- Как сделать Firefox браузером по умолчанию
- Обновление Firefox до последнего выпуска
- Важно — пользователи macOS 10.9, 10.10 и 10.11 переводятся на Extended Support Release
Поделитесь этой статьёй: http://mzl.la/1xKrRru
Эти прекрасные люди помогли написать эту статью:
Unghost, Harry, Anticisco Freeman, Valery Ledovskoy, SwanMr.pound, Victor Bychek, Princesslessness, Denys
Станьте волонтёром
Растите и делитесь опытом с другими. Отвечайте на вопросы и улучшайте нашу базу знаний.
Подробнее
Установка Firefox
Перейти к стенограмме этого видео.
Загрузите это руководство в виде аудиофайла MP3
Введение: Американский фонд помощи слепым совместно с NVAccess представляет:
Изучите NVDA:
Введение в использование компьютера и подключение к Интернету.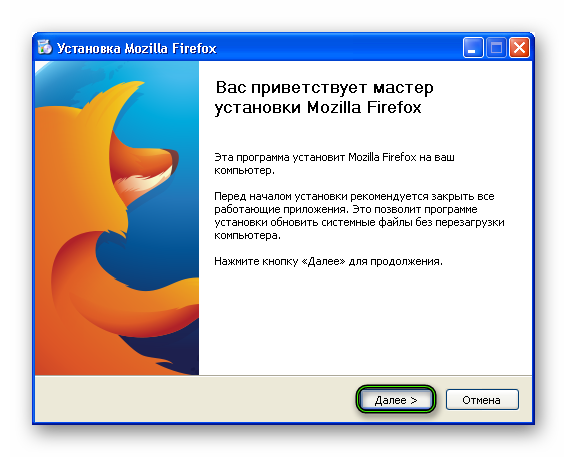
Установка Firefox
Рассказчик: В этом руководстве мы будем загружать и устанавливать веб-браузер Mozilla Firefox. Веб-браузер — это просто программа, работающая на вашем компьютере и способная взаимодействовать с серверами в Интернете, которые представляют вам, Пользователю, веб-страницы. Интернет основан на стандартах, поэтому любой совместимый веб-браузер должен иметь возможность предоставлять доступ к контенту таким же образом, с той лишь разницей, что периферийные функции, такие как управление закладками. Однако при использовании программы чтения с экрана возникает дополнительный уровень сложности, с которым некоторые браузеры не очень хорошо справляются. Имея это в виду, Firefox является нашим предпочтительным веб-браузером для сопряжения с NVDA, но другие браузеры, включая Internet Explorer, также могут вам подойти. Однако в следующем уроке мы рассмотрим основы просмотра веб-страниц с помощью Firefox, поэтому вам будет легче следовать, если вы используете тот же браузер. Чтобы начать, нажмите клавишу Windows, чтобы открыть меню «Пуск».
Чтобы начать, нажмите клавишу Windows, чтобы открыть меню «Пуск».
Программа чтения с экрана: Окно Cortana, поле поиска Редактировать пусто
Экранный диктор: NVDA уже должен быть сфокусирован в поле поиска. Начните вводить Internet Explorer.
Программа чтения с экрана: Internet Explorer Internet Explorer. Настольное приложение 1 из 8 Уровень 1
Экранный диктор: Когда вы сделаете это, вы автоматически переместитесь к элементу для запуска браузера. Нажмите клавишу ВВОД, когда услышите приложение Internet Explorer для настольных ПК.
Программа чтения с экрана: Неизвестный Internet Explorer — http://afb.org/ Internet Explorer. панель панель Американский фонд. для слепых Ссылка на домашнюю страницу
Рассказчик: Подождите немного, пока браузер запустится и загрузит домашнюю страницу. Когда программа загрузится, нажмите Alt+D, чтобы перейти к адресной строке.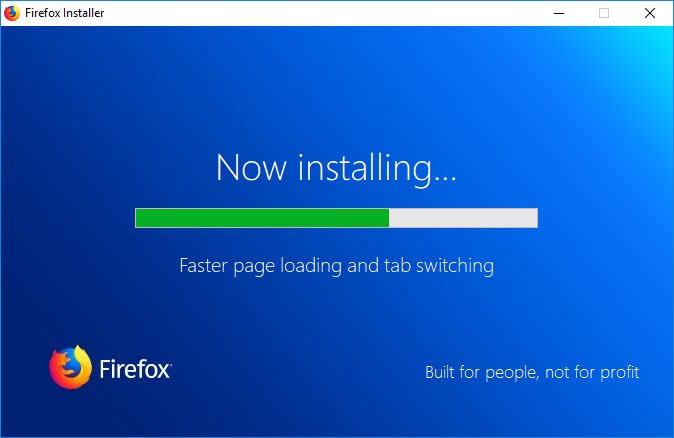
Программа чтения с экрана: Редактировать выбранный http://afb.org/default.aspx
Экранный диктор: Есть несколько способов получить доступ к загрузке Firefox, но если вы знаете, как использовать поисковую систему, такую как Google, это проще искать его. Но для этого урока мы собираемся ввести адрес напрямую. Вы можете найти ссылку в описании этого руководства или ввести Mozilla.org/en-US/firefox/new/ и нажать Enter. Я сделаю это сейчас.
Программа чтения с экрана: м о з и л л а . o rg / en — US / f i r e f ox / new / Загрузите бесплатный веб-браузер FireFox. Ссылка Mozilla — Заголовок Mozilla
Рассказчик: Когда страница загрузится, нажмите клавишу «L», которая будет перемещать вас по элементам списка.
Программа чтения с экрана: Главный ориентир Ссылка для бесплатной загрузки
Рассказчик: Мы можем выбрать ссылку для скачивания с помощью клавиши Enter.
Программа чтения с экрана: Оповещение Текст панели уведомлений: Вы хотите запустить или сохранить Firefox. Заглушка установки 44.0.exe (236 КБ) из файла download-installer.cdn. мозилла.нет? Кнопка «Выполнить» — Alt плюс R. Разделенная кнопка «Сохранить» — Alt плюс S. Кнопка «Отмена» — Alt плюс C. Кнопка «Закрыть» — «Закрыть»
Рассказчик: Через некоторое время вас спросят, хотите ли вы запустить или сохранить установочный файл. Нам нужно запустить файл, поэтому нажмите Alt плюс R.
Программа чтения с экрана: Оповещение Текст панели уведомлений: Диалоговое окно: Безопасный пользователь рабочего стола. Диалоговое окно «Контроль учетной записи»: разрешить этому приложению вносить изменения в ваш компьютер? Название программы: Установщик заглушки Firefox. Проверенный издатель: Mozilla Corporation. Происхождение файла: Жесткий диск на этом компьютере Нет кнопки Alt плюс N
Экранный диктор: В зависимости от вашей конфигурации вы можете столкнуться с диалоговым окном, в котором вас спросят, хотите ли вы разрешить установщику вносить изменения в компьютер.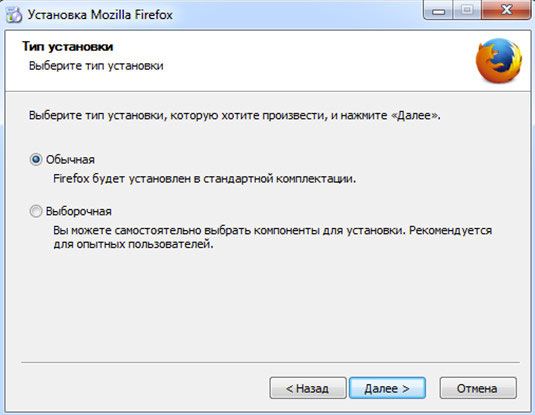 Нажмите Alt плюс Y, чтобы разрешить это.
Нажмите Alt плюс Y, чтобы разрешить это.
Программа чтения с экрана: Кнопка Да Alt плюс Y. Загрузить Firefox Диалоговое окно установки: Благодарим за выбор Mozilla Firefox. Мы не просто созданы, чтобы быть разными, мы разные по дизайну. Кнопка «Установить» — Alt плюс I
Рассказчик: Программа установки запустится и наведет курсор прямо на кнопку «Установить Firefox». Нажмите Enter, чтобы начать процесс установки.
Программа чтения с экрана: Недоступно. Кнопка отмены. Диалог установки Firefox: один момент. Firefox запустится, как только установка будет завершена. Установка Firefox… Загрузите бесплатный веб-браузер Firefox Mozilla. Интернет Мозилла Фаерфокс. Стартовая страница Mozilla Firefox. Документ стартовой страницы Mozilla Firefox. Редактирование поискового запроса свернуто. Пусто.
Рассказчик: После завершения установки Firefox автоматически запустится.
Делиться
По какой-то причине мы не смогли установить Firefox: 6 способов исправить
Вернитесь к использованию вашего любимого браузера
by Лоредана Харсана
Лоредана Харсана
Ответственный редактор
Лоредана — страстный писатель, проявляющий большой интерес к программному обеспечению и технологиям для ПК.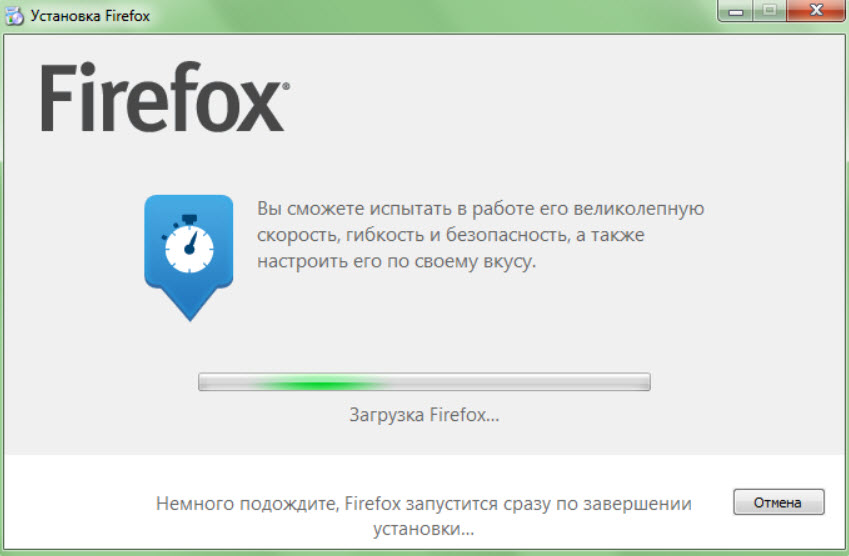 Она начала писать о мобильных телефонах, когда Samsung Galaxy S II был… читать далее
Она начала писать о мобильных телефонах, когда Samsung Galaxy S II был… читать далее
Обновлено
Факт проверен
Алекс Сербан
Алекс Сербан
Windows Server & Networking Expert
Отойдя от корпоративного стиля работы, Алекс нашел вознаграждение в образе жизни постоянного анализа, координации команды и приставания к своим коллегам. Обладание сертификатом MCSA Windows Server… читать далее
Партнерская информация
- Если установщик Firefox застрял на текущей установке, вам следует проверить свои временные файлы или привилегии вашей учетной записи Windows.
- Убедитесь, что антивирус или Защитник Windows не являются причиной этой проблемы.
- В качестве альтернативы рассмотрите возможность перехода на другой отличный браузер, более быстрый и безопасный.
Вместо того, чтобы решать проблемы с Firefox, установите лучший браузер: Opera One
Opera One вносит несколько изменений, включая обновленный пользовательский интерфейс, интеграцию с чат-ботами с искусственным интеллектом и функции управления вкладками. Что еще вы можете ожидать?
Что еще вы можете ожидать?
- Простая миграция: используйте помощник Opera One для переноса существующей информации Firefox
- Оптимизация использования ресурсов: Opera One использует оперативную память более эффективно, чем Firefox
- Обеспечивает вашу конфиденциальность в Интернете с бесплатным VPN и встроенным блокировщиком рекламы
- ⇒ Получить Opera One
Некоторые пользователи, вероятно, столкнулись с сообщением по какой-то причине, нам не удалось установить Firefox при установке Mozilla Firefox на их ПК. Это одна из распространенных ошибок, из-за которой Firefox зависает при установке. Не волнуйтесь, если вы один из них; у нас есть ваша спина.
В этой статье мы предложим вам список наиболее распространенных проблем при установке Mozilla Firefox, а также решения для подобных сообщений об ошибках.
Почему Firefox не устанавливается?
Пользователи, у которых возникли проблемы с установкой в браузере, объясняют это различными факторами. Верх в этом списке включает следующее:
Верх в этом списке включает следующее:
- Недостаточные системные требования — Установка может завершиться ошибкой, если ваш компьютер не соответствует минимальным системным требованиям для Firefox.
- Существующая установка Firefox — Если на вашем компьютере уже установлена более старая версия Firefox, это может помешать установке новой версии.
- Помехи антивирусного ПО или брандмауэра — Иногда антивирусное ПО или брандмауэр может помешать установке. Это может произойти, если программное обеспечение обнаружит установщик как потенциальную угрозу.
- Поврежденный или неполный установочный файл — Если установочный файл Firefox поврежден или неполный, это может помешать завершению установки.
- Недостаточно места на диске — Установка может завершиться ошибкой, если на вашем компьютере недостаточно свободного места на диске для установки Firefox.

- Разрешения учетной записи пользователя — Если у вас недостаточно прав учетной записи пользователя для установки программного обеспечения на ваш компьютер, Firefox может не установиться.
Какие другие ошибки установки Firefox?
Прежде чем пытаться выполнить действия по устранению неполадок, позвольте дать вам еще несколько советов при возникновении подобных проблем:
- Хм, по какой-то причине мы не смогли установить Firefox — Бывают случаи, когда процедура установки не завершается, и пользователи получают это сообщение. Если это ваш случай, обратите внимание, что вы не можете запустить Firefox во время установки.
- Firefox не устанавливается в Windows 10 – если вы безуспешно пытались установить Firefox, установите флажок Запретить службам специальных возможностей доступ к вашему браузеру на панели Конфиденциальность и безопасность.
- Не удается установить/переустановить Firefox продолжает говорить, что запущена старая копия? — Не всегда достаточно сначала удалить старую копию.
 Кроме того, избавьтесь от любых остатков и упрямого программного обеспечения с помощью лучших инструментов для удаления.
Кроме того, избавьтесь от любых остатков и упрямого программного обеспечения с помощью лучших инструментов для удаления. - Firefox не устанавливает Windows 10 . Иногда эта проблема может быть вызвана вашим антивирусом. Чтобы это исправить, отключите антивирус и проверьте, помогает ли это.
- Установка Firefox зависла при загрузке, уборка — Иногда эта проблема может возникнуть при попытке установить Firefox с помощью стандартного установщика. По словам пользователей, решение состоит в том, чтобы загрузить и использовать полную программу установки.
- Установка Firefox занимает вечность — Если установка Firefox выполняется медленно, вы можете решить проблему, просто попробовав запустить ее от имени администратора. После этого проверьте, сохраняется ли проблема.
Давайте посмотрим, что вы можете сделать без лишних слов, если не можете загрузить Firefox на свое устройство. Держите одно чтение!
Быстрый совет:
Постоянное столкновение с этой проблемой может раздражать, поэтому, если кажется, что ничего не работает, вы можете подумать о переходе на Opera One.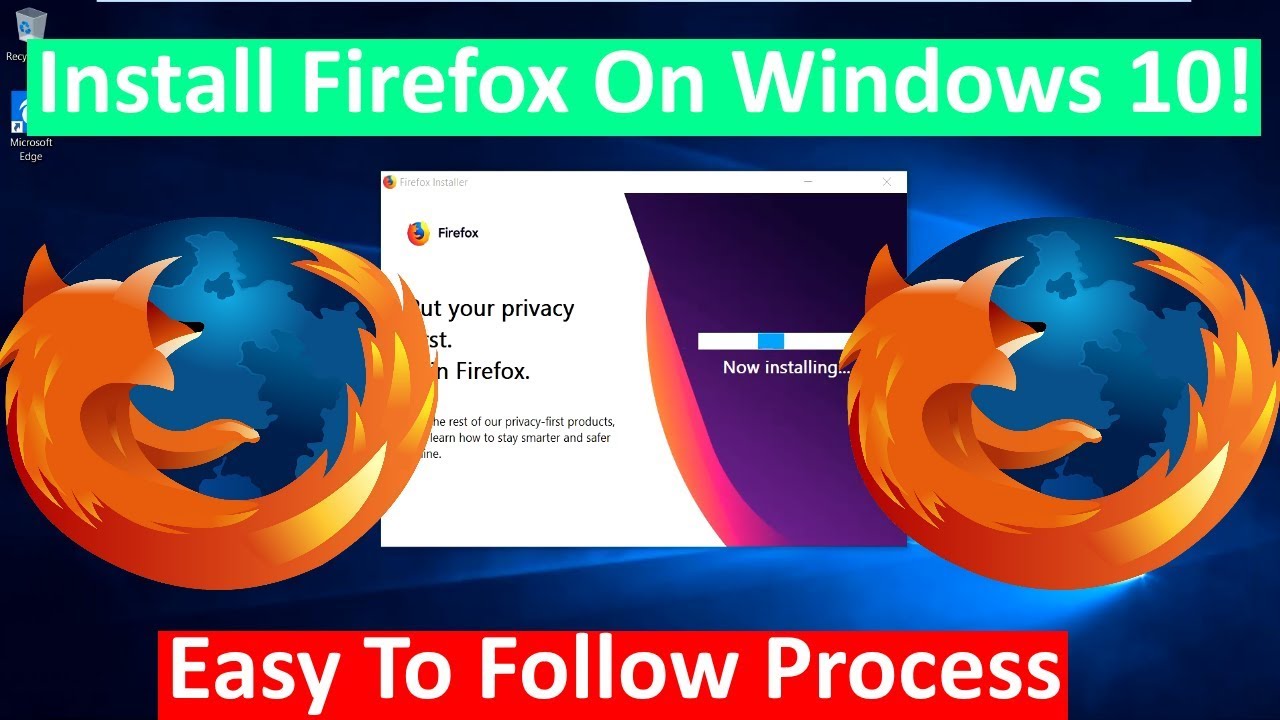
Этот браузер является быстрым и безопасным решением и имеет множество замечательных функций, включая встроенный VPN для повышения вашей конфиденциальности и блокировщик рекламы для бесперебойного просмотра веб-страниц.
Opera One
Если ваш текущий браузер не работает, обязательно попробуйте новый модульный браузер.
Бесплатно Посетить сайт
Как исправить По какой-то причине мы не можем установить ошибку Firefox?
1. Переустановите Firefox
1.1 Удалите программу установки
- Нажмите Windows + R , введите appwiz.cpl и нажмите Введите .
- Щелкните Firefox и выберите Удалить.
- Наконец, следуйте инструкциям мастера для завершения установки.
1.2 Загрузите новую программу установки
- Загрузите новую копию Firefox с официального сайта.
- Дважды щелкните загруженный файл.

- Следуйте инструкциям мастера для завершения установки.
Иногда вы вообще не сможете обновить Firefox, и ваша установка Firefox может застрять с кодом с ошибкой чтения файла конфигурации. Обратитесь к системному администратору с сообщением .
В этом случае ваш файл mozilla.cfg может быть поврежден, и для устранения проблемы рекомендуется переустановить Firefox.
Помимо удаления приложения, вы должны удалить все оставшиеся файлы из каталога установки Firefox.
Выполнение этого вручную может быть утомительной задачей. Поэтому использование программного инструмента для удаления, такого как IObit Uninstaller, всегда лучше. Для получения более подробной информации, пожалуйста, прочитайте наше полное руководство по использованию IObit.
1.3 Загрузите полную программу установки
Для более быстрого распространения Firefox Mozilla предлагает два типа программ установки: стандартную и полную. Разница между ними заключается в их размере.
Стандартный установщик легче, поэтому для установки Firefox необходимо загрузить установочные файлы. К сожалению, иногда это может привести к зависанию установки Firefox.
С другой стороны, полный установщик, также известный как автономный установщик Firefox, не загружает никаких дополнительных файлов. Вместо этого он сразу же установит Firefox.
Это простое решение, и многие пользователи сообщили, что оно работает, поэтому обязательно попробуйте его. Вы можете сразу получить полный установщик Firefox.
2. Проверьте свои разрешения
- Нажмите клавишу Windows + R и введите %localappdata%. Далее нажмите Enter или нажмите OK.
- Найдите папку Temp, щелкните ее правой кнопкой мыши и выберите в меню «Свойства».
- Выберите вкладку «Безопасность» в верхнем меню и нажмите «Изменить».
- Нажмите Добавить.
- В белом поле напишите слово «Пользователи» и нажмите «ОК».
- Выберите «Пользователи» в списке «Группа или имена пользователей» и установите флажок «Полный доступ» в столбце «Разрешить».
 Теперь нажмите «Применить» и «ОК», чтобы сохранить изменения.
Теперь нажмите «Применить» и «ОК», чтобы сохранить изменения. - Помимо изменения разрешений, некоторые пользователи предлагают очистить все каталоги из папки обновлений Mozilla. Таким образом, откройте новую вкладку проводника, нажав Windows + E .
- Перейдите к следующему местоположению, но не забудьте заменить windowsreport своим именем пользователя:
C:\Users\windowsreport\AppData\Local\Mozilla - Затем перейдите в каталог обновлений и проверьте, видите ли вы какие-либо папки. Удалите их все и попробуйте снова обновить или установить Firefox. Обратите внимание, что это решение также работает, когда вы не можете установить Mozilla Firefox в Windows 10.
- Наконец, если вы видите там какие-либо папки, удалите их и попробуйте снова обновить Firefox.
Совет эксперта:
СПОНСОРЫ
Некоторые проблемы с ПК трудно решить, особенно когда речь идет об отсутствующих или поврежденных системных файлах и репозиториях вашей Windows.
Обязательно используйте специальный инструмент, такой как Fortect , который просканирует и заменит поврежденные файлы их свежими версиями из своего репозитория.
Проверьте, можете ли вы установить его без получения сообщения об ошибке по какой-то причине мы не смогли установить Firefox .
3. Попробуйте обновить браузер вручную
- Щелкните значок Меню в правом верхнем углу и выберите Справка, , а затем О Firefox .
- Появится новое окно, и Firefox проверит наличие обновлений. Если доступны какие-либо обновления, они будут установлены автоматически.
Теоретически Firefox настроен на автоматическую установку обновлений, но иногда этому могут помешать различные факторы. Чтобы проверить наличие обновлений вручную, выполните действия, описанные выше.
4. Запустите Firefox от имени администратора
- Щелкните правой кнопкой мыши значок Firefox.

- Выберите Запуск от имени администратора .
Если установка Firefox зависает на вашем ПК, проблема может быть связана с отсутствием привилегий. Чтобы устранить эту проблему, необходимо запустить установочный файл от имени администратора.
Если у вас возникли проблемы с обновлением Firefox, вам просто нужно повторить эти шаги для firefox.exe , а затем попытаться обновить его снова.
5. Отключить Защитник Windows
- Сначала откройте Настройки , удерживая Windows и I , и перейдите в раздел Обновление и безопасность .
- Щелкните Откройте Безопасность Windows .
- Перейти к разделу Защита от вирусов и угроз .
- Теперь нажмите Управление настройками .
- Найдите параметр Защита в реальном времени и отключите его. Вы также можете отключить другие параметры, если хотите.

Даже если вы не используете сторонний антивирус, иногда установка Firefox может зависнуть на вашем ПК.
Это может быть вызвано Защитником Windows, и для устранения проблемы его необходимо отключить, как описано выше.
После отключения этой опции попробуйте снова установить Firefox. Если Firefox устанавливается успешно, не забудьте снова включить Защитник Windows.
6. Проверьте программное обеспечение безопасности
6.1 Avast
- Откройте панель управления Avast.
- Нажмите Настройки, , затем Защита и Основные щиты.
- Перейдите к веб-защите, снимите флажок «Включить сканирование HTTP» и нажмите кнопку 9.0170 OK кнопку для обновления этой функции.
Это должно помешать вашему антивирусу Avast проверять сертификат безопасности каждого веб-сайта, к которому вы обращаетесь.
6.2 Bitdefender
- Откройте панель инструментов Bitdefender. Если у вас версия 2016 года, нажмите Modules .
 Для более старой версии необходимо нажать кнопку Protection .
Для более старой версии необходимо нажать кнопку Protection . - Нажмите кнопку Web Protection .
- Отключить функцию Scan SSL .
6.3 ESET
- Откройте антивирус ESET и выберите Setup , а затем Advanced setup .
- Нажмите Интернет и электронная почта , затем SSL/TSL , Включить фильтрацию протоколов SSL/TSL, и OK .
- Наконец, перезагрузите компьютер, чтобы настроить антивирусный фильтр.
Для ESET вам нужно только включить функцию фильтрации протокола SSL/TSL.
6.4 Касперский
- Откройте панель управления антивирусом и нажмите кнопку «Настройки» в левом нижнем углу.
- Прокрутите левое меню вниз и нажмите «Настройки сети».
- При использовании версии 2016 снимите флажок Не сканировать зашифрованные соединения в разделе настроек Зашифрованные соединения.
 Для более старой версии просто снимите флажок Сканировать зашифрованные соединения по запросу от компонента защиты .
Для более старой версии просто снимите флажок Сканировать зашифрованные соединения по запросу от компонента защиты . - Перезагрузите систему, чтобы настроить антивирусное программное обеспечение.
Если установка Firefox зависает на вашем ПК с Windows, проблема может заключаться в вашем программном обеспечении безопасности.
Иногда некоторые антивирусные функции могут мешать работе вашей системы, поэтому рекомендуется отключить эти функции. Выше описано, как это сделать во многих популярных антивирусных программах.
Если отключение этой функции не решает проблему, полностью отключите антивирус. Если проблема не устранена, удалите антивирус и проверьте, помогает ли это.
Если удаление антивируса решит проблему, это может быть прекрасной возможностью подумать о переходе на другое антивирусное решение.
Многие антивирусные программы, совместимые с Windows 10, не будут мешать работе вашей системы, обеспечивая при этом превосходную защиту системы.



 Кроме того, избавьтесь от любых остатков и упрямого программного обеспечения с помощью лучших инструментов для удаления.
Кроме того, избавьтесь от любых остатков и упрямого программного обеспечения с помощью лучших инструментов для удаления.
 Теперь нажмите «Применить» и «ОК», чтобы сохранить изменения.
Теперь нажмите «Применить» и «ОК», чтобы сохранить изменения.

 Для более старой версии необходимо нажать кнопку Protection .
Для более старой версии необходимо нажать кнопку Protection . Для более старой версии просто снимите флажок Сканировать зашифрованные соединения по запросу от компонента защиты .
Для более старой версии просто снимите флажок Сканировать зашифрованные соединения по запросу от компонента защиты .