Не могу открыть флешку: ПОЧЕМУ КОМПЬЮТЕР НЕ ВИДИТ ФЛЕШКУ
Содержание
Как открыть флешку на Android TV
Прочее › APK › Как установить apk на android tv
Подключаем флешку в USB-порт на телевизоре. Скорее всего на телевизоре появится сообщение, что подключено новое устройство (Обнаружено устройство USB. Чтение файлов). И телевизор либо автоматически откроет окно (Медиа) для просмотра файлов на флешке, либо предложит его открыть.
- Подключаете флешку в USB-порт на телевизоре и ожидаете появления уведомления об обнаружении нового устройства;
- Если телевизор не видит флешку, возможно, проблема в неподдерживаемой файловой системе, нескольких разделах на флешке или слишком большом объеме накопителя;
- Чтобы решить эту проблему, нужно использовать подходящую файловую систему, а также проверить, что объем накопителя не превышает допустимый лимит;
- Чтобы открыть флешку на телевизоре Android TV, можно использовать приложение Google Files или выбрать опцию автоматического открытия при подключении;
- Если телевизор не открывает флешку, причиной может быть неподдерживаемая файловая система, несколько разделов на флешке или большой объем накопителя;
- Чтобы установить APK файл на Android TV, нужно скачать файл на смартфон, скопировать его на телевизор и установить через Google Play;
- Чтобы посмотреть видео с флешки на телевизоре, нужно подключить флешку к ТВ и выбрать USB-адаптер на пульте дистанционного управления;
- Форматы файловой системы на флешке, которые поддерживает телевизор, могут быть ограничены в зависимости от модели;
- Если флешка не читается, причиной может быть как аппаратная, так и программная проблема, которую можно решить путем выбора подходящей файловой системы или исправления ошибок операционной системы.

- Как открыть флешку на телевизоре Android TV
- Почему андроид ТВ не видит флешку
- Как сделать чтобы андроид видел флешку
- Почему телевизор видит флешку но не открывает
- Как установить APK файл на Android TV
- Как посмотреть видео с флешки на телевизоре
- В каком формате телевизор читает флешку
- Почему не читается флешка
- Как подключить флешку в телевизор
- Где найти настройки USB в Андроиде
- Как включить режим OTG
- Как открыть флешку
- В каком формате форматировать флешку для смарт ТВ
- Как изменить тип файловой системы на флешке
- Какой формат видео поддерживает телевизор mi
- Как смотреть скачанные фильмы на телевизоре
- Как подключить флешку
- Можно ли подключить флешку к телевизору через HDMI
- Как смотреть MP4 на телевизоре
- Какие форматы читает т2 с флешки
- В каком формате нужно форматировать флешку
- Можно ли к андроиду подключить флешку
- Как узнать есть ли в телефоне функция OTG
- Как включить режим MTP на андроид
- Как переключить телевизор на флешку
- Как подключить флешку к телевизору через USB
- Какую флешку читает телевизор
Как открыть флешку на телевизоре Android TV
Подключаем флешку в USB-порт на телевизоре. Скорее всего на телевизоре появится сообщение, что подключено новое устройство (Обнаружено устройство USB. Чтение файлов). И телевизор либо автоматически откроет окно (Медиа) для просмотра файлов на флешке, либо предложит его открыть.
Скорее всего на телевизоре появится сообщение, что подключено новое устройство (Обнаружено устройство USB. Чтение файлов). И телевизор либо автоматически откроет окно (Медиа) для просмотра файлов на флешке, либо предложит его открыть.
Почему андроид ТВ не видит флешку
Основные причины, по которым USB флешка не определяется в Смарт ТВ, следующие: некорректная файловая система флеш-карты USB порт не поддерживает подключение внешних носителей объем памяти слишком велик для чтения на телевизоре
Как сделать чтобы андроид видел флешку
Как использовать USB-накопители:
- Подключите USB-накопитель к устройству Android.
- Откройте приложение Google Files. на устройстве Android.
- В нижней части экрана нажмите «Просмотр».
- Выберите хранилище нажмите Разрешить.
- Чтобы найти файлы, прокрутите страницу вниз до раздела «Хранилища» и выберите нужный USB-накопитель.
Почему телевизор видит флешку но не открывает
Среди основных причин, по которым ТВ может не видеть подключенную USB флешку: Неподдерживаемая файловая система Несколько разделов на флешке Объем накопителя больше поддерживаемого, особенно на старых телевизорах
Как установить APK файл на Android TV
Загрузите нужный файл на смартфон в любую папку, например, «Download/APK»:
- Выделите архив, скопируйте в хранилище.

- Установите программу через Google Play на телевизор.
- Запустите, выберите облачное хранилище, авторизуйтесь, загрузите файлы и установите их.
Как посмотреть видео с флешки на телевизоре
Что нужно сделать:
- Подсоедините телевизор к питанию.
- Возьмите USB шнур и подключите к порту ТВ.
- Подключите смартфон ко второму разъему кабеля.
- Экран вашего телефона покажет запрос о выборе параметров по USB. Выберите режим накопителя.
- На пульте дистанционного управления телевизора выберите USB-адаптер.
В каком формате телевизор читает флешку
На внешних накопителях обычно используется одна из трех файловых систем — FAT32, NTFS или exFAT. Не все модели телевизоров беспрекословно работают с каждой из них. Многие поддерживают только какую-то пару, а старые модели зачастую ограничены поддержкой только одной FAT32.
Почему не читается флешка
Причин у данной проблемы всего две: аппаратная и программная.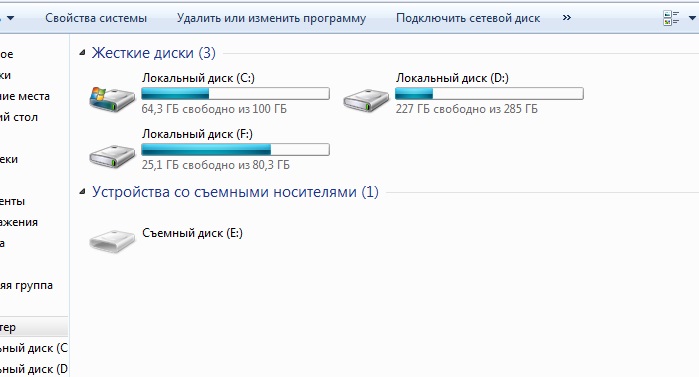 В первом случае неисправно само устройство или интерфейсы подключения. Во втором — операционная система некорректно отреагировала на подключение. И если с физической неполадкой ничего не поделать (проще купить новую флешку), то ошибки ОС можно исправить.
В первом случае неисправно само устройство или интерфейсы подключения. Во втором — операционная система некорректно отреагировала на подключение. И если с физической неполадкой ничего не поделать (проще купить новую флешку), то ошибки ОС можно исправить.
Как подключить флешку в телевизор
Схема подключения USB накопителя к телевизору
На боковой стороне телевизора нужно найти USB-разъем (иногда разъем находится на задней панели), вставить в него флэшку с закаченным контентом. 3. Включить плазменную панель, на экране появится меню, где отображены все материалы, содержащиеся на носителе.
Где найти настройки USB в Андроиде
Включение отладки по USB на Android телефоне или планшете:
- Зайдите в «Настройки» — «Для разработчиков».
- В разделе «Отладка» включите пункт «Отладка по USB», чтобы включить режим отладки по USB.
- Подтвердите включение отладки в окне «Разрешить отладку по USB», внимательно прочитав предупреждение.
Как включить режим OTG
Как мы сказали ранее, OTG — «родная» для прошивки MIUI функция.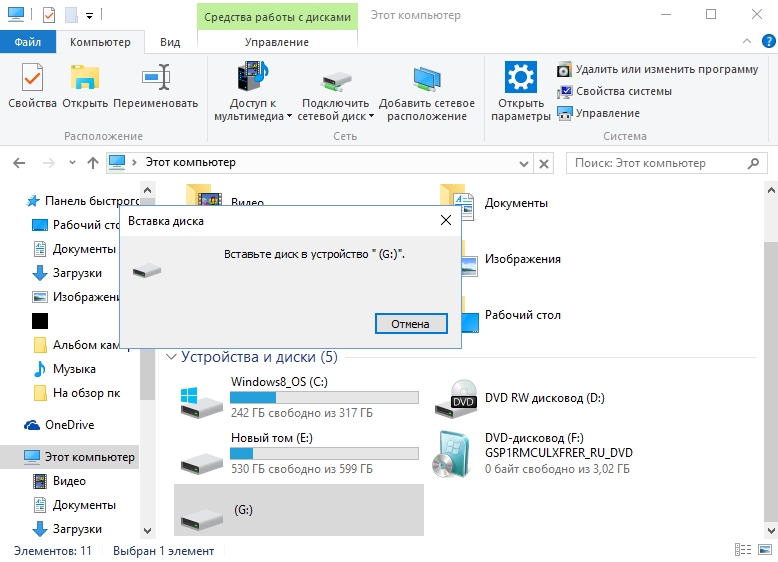 Поэтому никаких особых инструкций по включению или выключению данной опции нет. Все просто: вы вставляете одну сторону USB-шнура в смартфон, а другую — в USB-разъем того предмета техники, с которой вы хотели бы «сконнектиться».
Поэтому никаких особых инструкций по включению или выключению данной опции нет. Все просто: вы вставляете одну сторону USB-шнура в смартфон, а другую — в USB-разъем того предмета техники, с которой вы хотели бы «сконнектиться».
Как открыть флешку
В окне «Компьютер» найти значок подключенного к компьютеру запоминающего устройства, навести на него указатель мышки и дважды, с минимальным интервалом, щелкнуть левой кнопкой мышки. Значки для каждого типа запоминающих устройств будут иметь разный вид. Как выглядит значок подключенной к компьютеру флешки см ниже.
В каком формате форматировать флешку для смарт ТВ
Как форматировать устройство памяти USB для воспроизведения на телевизоре? К поддерживаемым USB файловым системам относятся FAT12, FAT16, FAT32 и exFAT. Файлы объемом больше 4 ГБ поддерживаются только при использовании файловой системы exFAT.
Как изменить тип файловой системы на флешке
Windows 10
Введите и найдите [Этот ПК] ① в строке поиска Windows, затем нажмите [Открыть] ②. Кликните правой кнопкой мыши на USB накопитель ③ и выберите [Форматировать] ④. Выберите файловую систему ⑤ и нажмите [Начать] ⑥. Появится уведомление о том, что все данные на флешке будут удалены.
Кликните правой кнопкой мыши на USB накопитель ③ и выберите [Форматировать] ④. Выберите файловую систему ⑤ и нажмите [Начать] ⑥. Появится уведомление о том, что все данные на флешке будут удалены.
Какой формат видео поддерживает телевизор mi
Поддерживает форматы: MPEG4, MKV, AVI, MPEG2, MP4, TS, MOV, MPEG1, FLV, H. 264, H. 265, H.
Как смотреть скачанные фильмы на телевизоре
Как транслировать видео с телефона или планшета:
- Подключите телефон или планшет и устройство Chromecast к одной и той же беспроводной сети.
- На телефоне или планшете откройте приложение «Google Play Фильмы».
- В нижней части экрана нажмите Библиотека
- Выберите фильм или сериал.
- Нажмите на значок трансляции.
Как подключить флешку
Как подключить флешку через USB Media Explorer:
- Установите на смартфон приложение USB Media Explorer, скачав его из Google Play.
- Подключите USB-накопитель к кабелю OTG.

- Подключите OTG к смартфону и подождите несколько секунд.
- В большинстве случаев приложение автоматически находит USB-накопитель.
- Готово!
Можно ли подключить флешку к телевизору через HDMI
Все современные телевизоры LG, Samsung, Sony Bravia и других фирм в основном оснащены одним или несколькими USB и HDMI портами, а также программным обеспечением Smart TV. Это означает, что к такому ТВ можно подключить флешку или внешний жесткий диск и смотреть с нее фильмы или устанавливать приложения APK.
Как смотреть MP4 на телевизоре
На ТВ-пульте нажмите кнопку «Домой», перейдите в раздел «Источник» и выберите «USB-устройство», «Подключенные устройства» или что-то подобное. Затем найдите и выберите файл MP4 и нажмите Enter на пульте дистанционного управления, чтобы воспроизвести MP4 на телевизоре Samsung с USB-накопителя.
Какие форматы читает т2 с флешки
Поддержка форматов: M-JPEG, AVI, MPG, MP4, TS, TRP, TP, MOV, MKV, VOB, DAT, XVID, M2TS — с ними доступны популярные фото, видео и аудио форматы.
В каком формате нужно форматировать флешку
Большинство USB-накопителей изначально имеют файловую систему FAT32. Это наиболее совместимая файловая система для старых и современных компьютеров (ПК и Mac), а также для игровых консолей и других устройств с портом USB. exFAT— идеальная файловая система для USB-накопителей.
Можно ли к андроиду подключить флешку
Чтобы подключить их друг к другу, понадобится специальный кабель-переходник — также с поддержкой OTG. На одном конце у него коннектор USB Type-C (или micro-USB), а на другом — вход USB-А. По OTG можно подключить сразу несколько устройств, если смартфон дает такую возможность.
Как узнать есть ли в телефоне функция OTG
Есть несколько способов проверить, есть ли в телефоне данная функция:
- Подключите к смартфону через переходник компьютерную мышку, если функция OTG поддерживается, на экране телефона вы увидите указатель стрелочку
- Установите на телефон приложение USB OTG Checker.
 Скачать с Play Market. Запустите приложение для проверки.
Скачать с Play Market. Запустите приложение для проверки.
Как включить режим MTP на андроид
- Чтобы включить режим разработчика, выполните следующие действия: Откройте « Настройки Android» в панели приложений Android. Выберите О телефоне.
- Выберите « Система» > «Дополнительно» > «Параметры разработчика».
- Прокрутите вниз до раздела « Сеть».
- Выберите Конфигурация USB по умолчанию.
Как переключить телевизор на флешку
Прямое подключение через USB разъем в телевизоре:
- Найти на телевизоре подходящий разъем.
- Установить флешку в разъем.
- Взять пульт от телевизора.
- Выбрать нужную папку в открывшейся на экране телевизора файловой системе.
Как подключить флешку к телевизору через USB
Схема подключения USB накопителя к телевизору
На боковой стороне телевизора нужно найти USB-разъем (иногда разъем находится на задней панели), вставить в него флэшку с закаченным контентом.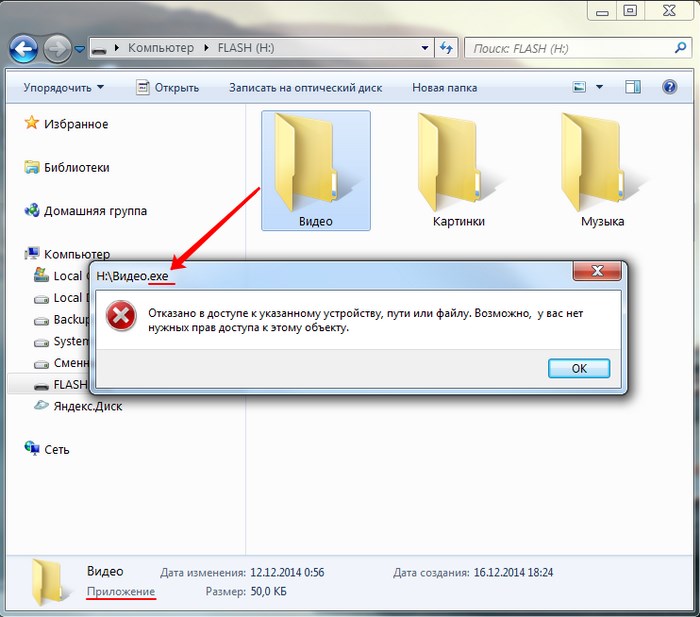 3. Включить плазменную панель, на экране появится меню, где отображены все материалы, содержащиеся на носителе.
3. Включить плазменную панель, на экране появится меню, где отображены все материалы, содержащиеся на носителе.
Какую флешку читает телевизор
К телевизору можно подключать любые накопители, у которых есть USB разъем. В эту категорию входят флешки, SSD и внешние жесткие диски — как формата 2.5, питающиеся от разъема USB, так и более крупные формата 3.5, работающие с помощью сетевого адаптера или через специальную док-станцию.
- Как включить USB на Андроид ТВ
- Почему телевизор видит флешку но не открывает
Как починить поврежденную флешку и восстановить данные
Как починить поврежденный флеш-накопитель без потери данных?
USB-накопитель поврежден и недоступен. Как исправить поврежденную флешку и восстановить данные? Когда USB-накопитель поврежден или недоступен, то компьютер с Windows показывает, что диск недоступен, файлы или каталог повреждены и нечитаемы. Но не беспокойтесь, вы можете перейти на эту страницу и исправить USB-накопитель с помощью CMD и восстановить данные с помощью программного обеспечения Recoverit Data Recovery.
Причина, по которой флеш-накопитель становится нечитаемым/поврежденным
Флеш-накопитель USB похож на жесткий диск, на котором хранятся все файлы данных. Может быть множество причин, по которым USB-накопитель поврежден или нечитаем, а данные на нем недоступны. Неправильное отключение накопителя от USB-порта может привести к повреждению данных, структуры каталогов на USB-накопителе, MBR или PBR из-за повреждения данных.
Общие проблемы с логическим и физическим повреждением могут сделать ваши данные USB поврежденными или недоступными. Некоторые логические ошибки с накопителем вы можете легко исправить, восстановить файловую структуру и повторно использовать USB-накопитель. Проблемы с физическим повреждением — это мертвые сломанные стержни, RAW, ошибка формата, доступность и т.д.
Как исправить поврежденный USB-накопитель с помощью CMD
Выполните следующие действия, чтобы исправить поврежденный USB-накопитель с помощью CMD. В этом способе вам нужно ввести команды CMD и Windows отформатирует поврежденный USB-накопитель.
Шаг 1. Подключите поврежденную/нечитаемую флешку к компьютеру.
Шаг 2. Щелкните правой кнопкой мыши кнопку «Пуск» и выберите «Командная строка (администратор)», затем перейдите в окно CMD.
Шаг 3. Введите код «diskpart» и нажмите Enter. Будет отображено ваше устройство, подключенное к вашему компьютеру.
Шаг 4.Затем введите «select disk» (номер вашего USB-накопителя) и Enter. Убедитесь, что вы выбрали правильный USB-накопитель, иначе вы отформатируете внутренний жесткий диск.
Шаг 5. Введите «clean» и Enter > введите «create partition primary» и Enter. Введите вместе «active» и «select partition 1», и потом введите format fs=fat32 и Enter.
Шаг 6. Это займет некоторое время, пожалуйста, не закрывайте CMD.
После ремонта флешки с помощью CMD диск необходимо отформатировать. Теперь USB-накопитель можно использовать как новый. Но если вы хотите восстановить свои данные, вам не следует сохранять новые данные на диске. Следуйте следующему способу, чтобы восстановить данные с USB-накопителя после повреждения с помощью программного обеспечения Recoverit USB Data Recovery.
Теперь USB-накопитель можно использовать как новый. Но если вы хотите восстановить свои данные, вам не следует сохранять новые данные на диске. Следуйте следующему способу, чтобы восстановить данные с USB-накопителя после повреждения с помощью программного обеспечения Recoverit USB Data Recovery.
Как восстановить данные с поврежденной флешки
Recoverit Data Recovery — это мощная программа для восстановления флеш-накопителей, которая помогает получить доступ к поврежденному диску и восстановить данные. Она может легко и эффективно восстановить потерянные данные с поврежденного USB-накопителя. Выполните следующие шаги, чтобы восстановить ваши данные.
Скачать Бесплатно Скачать Бесплатно
Шаг 1. Запустите Recoverit Data Recovery, выберите диск, который обнаружен в программе, и «Далее».
Шаг 2. Программа для восстановления флеш-накопителя начнет сканирование устройства для поиска потерянных данных, что займет несколько минут.
Шаг 3. В конце вы можете проверить все восстановленные файлы. Предварительно просмотрите файлы, такие как фотографии, видео, музыка, аудио и офисные документы.
Советы по предотвращению повреждения файлов с USB-накопителя
Тут собраны советы, которые помогут вашему диску не повредиться:
- Возьмите за привычку извлекать флешку с помощью опции «Безопасное извлечение». Не вынимайте флешку просто так, поскольку это один из наиболее распространенных способов повреждения флеш-накопителя.
- По завершении передачи файла всегда извлекайте флеш-накопитель. Если извлечение выполняется во время передачи файла, это может привести к повреждению файла и, в конечном итоге, к повреждению жесткого диска.
- Настоятельно рекомендуется использовать надежную флеш-память, такую как SLC Flash, для хранения важных данных и приложений.
- Храните флешку в стабильных погодных условиях. Не подвергайте ее воздействию сильной жары или холода.
 Самый простой способ получить поврежденную флешку — не думать о ее оборудовании.
Самый простой способ получить поврежденную флешку — не думать о ее оборудовании. - Использование антивирусной программы в вашей системе обязательно. Хотя это помогает удалить поврежденные файлы на вашем флеш-накопителе, это также может защитить ваши данные, хранящиеся в системе, от повреждения.
Видеоурок по восстановлению поврежденного USB-накопителя:
Скачать Бесплатно Скачать Бесплатно
Не удается открыть USB-накопитель в Windows 10
Не удается открыть USB-накопитель? Вы когда-нибудь сталкивались с этой ошибкой? Вообще говоря, согласно опросу, многие пользователи Windows сталкивались с этой проблемой. Если ваш USB-накопитель не открывается, что делать? Не волнуйся. Продолжайте читать, и тогда вы узнаете, как исправить проблему с открытием USB-накопителя в Windows 10/8/7.
Флэш-накопитель USB, устройство для хранения данных, обычно является съемным и физически намного меньше жесткого диска. USB-накопитель широко используется для хранения и передачи данных. К сожалению, иногда мы не можем открыть или отформатировать USB-накопитель в Windows.
К сожалению, иногда мы не можем открыть или отформатировать USB-накопитель в Windows.
Причины этой проблемы могут быть разными.
Ситуация 1: USB-накопитель становится RAW
После подключения USB-накопителя к ПК появляется сообщение об ошибке «Вам необходимо отформатировать этот диск, прежде чем вы сможете его использовать», как показано ниже.
Однако, как только вы нажмете «Форматировать диск», вы можете обнаружить, что не можете отформатировать USB-накопитель из-за этой ошибки «Windows не удалось завершить это форматирование».
Затем, если вы откроете окно управления дисками Windows, вы обнаружите, что ваш USB-накопитель отображается как файловая система RAW. Теперь, что нам делать?
Люди, успешно устранившие эту ошибку, отлично справляются со следующими двумя задачами:
Во-первых, они восстанавливают потерянные данные с USB-накопителя RAW. Внимание: если у вас есть файлы резервных копий, вы можете напрямую восстановить потерянные файлы из файлов резервных копий.
Если файлов резервных копий нет, вы можете обратиться к компаниям по восстановлению данных или к программному обеспечению для восстановления данных, чтобы восстановить потерянные файлы.
Во-вторых, они форматируют USB-накопитель с помощью профессионального программного обеспечения для управления разделами, такого как MiniTool Partition Wizard.
Ситуация 2: Отказано в доступе к USB-накопителю. Он не открыт
При открытии USB-накопителя в проводнике Windows может появиться сообщение об ошибке «Отказано в доступе».
Теперь вы можете попробовать щелкнуть правой кнопкой мыши Мой компьютер (или Этот компьютер в Windows 10), щелкнуть Свойства и щелкнуть Диспетчер устройств. Затем щелкните правой кнопкой мыши USB-устройство и выберите «Удалить».
Наконец, щелкните правой кнопкой мыши параметр «Компьютер» вверху, а затем выберите «Сканировать на наличие изменений оборудования».
Если этот метод не работает, попробуйте выполнить команду diskpart «chkdsk /r буква диска», чтобы исправить это.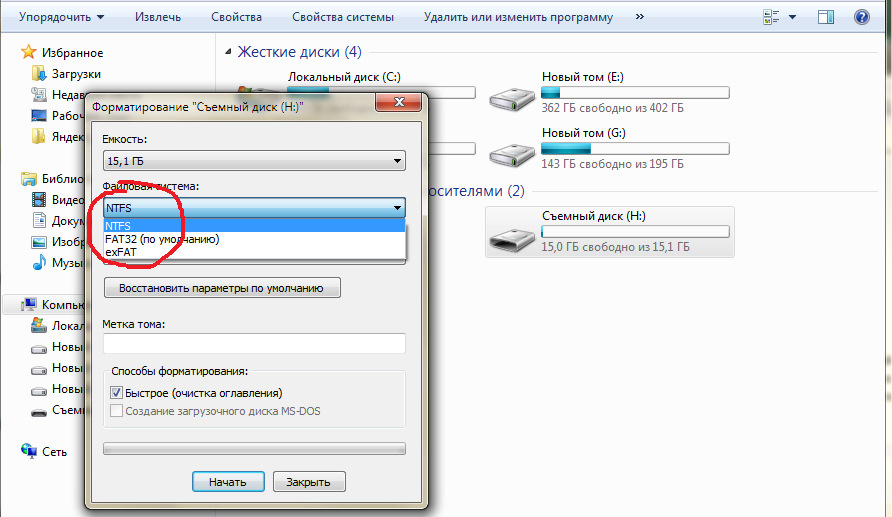
Ситуация 3: Ошибка устройства ввода-вывода
Согласно исследованию, некоторые пользователи получают следующую ошибку при открытии флэш-накопителя USB.
«Диск недоступен. Запрос не может быть выполнен из-за ошибки устройства ввода-вывода».
Теперь, чтобы успешно получить доступ к флэш-накопителю USB и устранить ошибку устройства ввода-вывода, вы можете попробовать следующие решения.
- Проверьте соединение USB. Отключите USB-накопитель и подключите его к ПК с помощью другого USB-порта, USB-адаптера или USB-кардридера.
- Попробуйте запустить компьютер в состоянии чистой загрузки, чтобы проверить, не конфликтует ли программа или драйвер с USB-накопителем.
- Загрузите, установите или обновите драйвер устройства, так как устаревший или поврежденный компьютерный накопитель приведет к сообщению об ошибке: «Запрос не может быть выполнен из-за ошибки устройства ввода-вывода».
- Измените букву диска на USB-накопителе.

- Измените режим передачи для диска в свойствах канала IDE, так как Windows не может передать данные с диска на компьютер, если режим передачи для диска неверен.
- Откройте Управление компьютером.
- Выберите Диспетчер устройств.
- Разверните контроллеры IDE ATA/ATAPI.
- Щелкните правой кнопкой мыши канал, к которому подключен соответствующий диск (Вторичный канал IDE), и щелкните Свойства.
- Выберите Только PIO в поле Режим передачи.
- Перезагрузите ПК.
Ситуация 4: Файл или каталог поврежден и не читается
При открытии USB-накопителя в Windows может появиться сообщение об ошибке «Файл или каталог поврежден и не читается». Это связано с тем, что файл MFT (основная таблица файлов), FAT (таблица размещения файлов) поврежден.
Теперь вы можете попробовать запустить командную строку «chkdsk /f /r» для устранения неполадок и устранения проблемы с невозможностью открытия USB-накопителя в Windows.
Новости от
MiniTool Solution
Категория: Услуги по восстановлению данных Профиль: MiniTool Solution Ltd. — канадская компания по разработке программного обеспечения. Как специализированная компания по разработке программного обеспечения, MiniTool Solution Ltd. предоставляет клиентам полные программные решения для бизнеса в сфере восстановления данных и управления разделами.
Этот адрес электронной почты защищен от спам-ботов. У вас должен быть включен JavaScript для просмотра.
Как включить или отключить USB-порты в Windows 11/10
Как часто вы сталкивались с блокировкой доступа к флэш-накопителям или USB-накопителям на рабочем месте, в колледже или школе? Я верю много раз; на самом деле вам не разрешено каждый раз, когда вы пытаетесь использовать USB-накопитель, просто потому, что администратор отключил обнаружение USB-накопителя в вашей системе Windows 11/10/8/7. Опять же, как часто ваши данные были украдены из-за того, что кто-то подключил к вашему компьютеру несанкционированный USB-накопитель и скопировал ваши файлы? Что ж, вам не о чем беспокоиться, потому что решение для отключения или включения портов USB довольно простое.
Опять же, как часто ваши данные были украдены из-за того, что кто-то подключил к вашему компьютеру несанкционированный USB-накопитель и скопировал ваши файлы? Что ж, вам не о чем беспокоиться, потому что решение для отключения или включения портов USB довольно простое.
Администратор может запретить использование USB-портов или дисков несколькими способами:
- Изменение значений реестра для USB-накопителей.
- Отключение портов USB из диспетчера устройств.
- Путем удаления драйверов USB-накопителей
- С помощью командной строки
- С помощью стороннего бесплатного ПО
- С помощью Microsoft Fix It.
Давайте посмотрим, как мы можем исправить эти проблемы и включить USB на ПК с Windows.
Ограничение доступа к USB-портам в Windows
1] Включение, отключение USB-накопителей и запоминающих устройств с помощью реестра
Если администратор мудр, он сделает это, чтобы обеспечить жесткую блокаду. Он менял настройки с помощью команды regedit на консоли Run . Как теперь его разблокировать? Вы должны идти прямо туда, где был администратор. Вот как.
Он менял настройки с помощью команды regedit на консоли Run . Как теперь его разблокировать? Вы должны идти прямо туда, где был администратор. Вот как.
- Выберите «Пуск» > «Выполнить», введите «».regedit», и нажмите Enter, чтобы открыть редактор реестра.
- Перейдите к следующему ключу
HKEY_LOCAL_MACHINE\SYSTEM\CurrentControlSet\Services\USBSTOR
На правой панели выберите Start и измените значение на 3 . (Значение 4 отключит USB-накопитель). Нажмите «ОК». Это снова активирует USB-порты и позволит вам использовать USB-накопители или флеш-накопители.
2] Отключить USB-порты из диспетчера устройств
Если вы по-прежнему не видите, что ваш USB-накопитель работает, возможно, вам придется заглянуть в диспетчер устройств. Возможно, администратор отключил порт USB здесь. Проверьте любую возможность в диспетчере устройств и включите отключенный порт, щелкнув правой кнопкой мыши выбранный порт и выбрав «Включить» или «Отключить» в соответствии с вашими требованиями.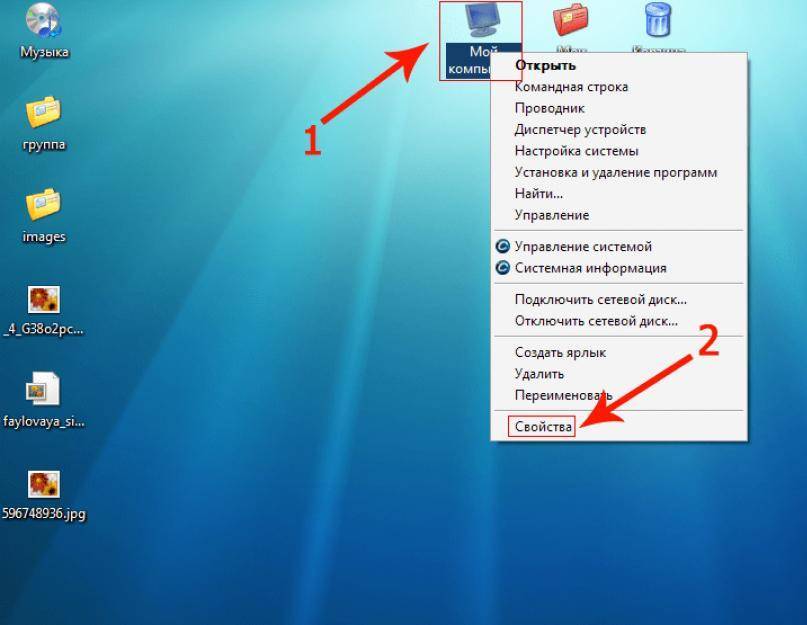
Чтение : Как проверить выходную мощность USB-порта в Windows 11/10.
3] Удаление драйверов USB-накопителей
Если власти опасаются безопасности в школе, они предпримут крайний шаг и удалят драйверы USB-накопителей. Чтобы все заработало, установите драйверы устройств. Вот как вы это делаете.
При подключении USB-накопителя Windows проверит наличие драйверов; если он не найден, Windows предложит вам установить драйвер. Это определенно разблокирует флешку в вашей школе или офисе.
Чтение : Как удалить папку «Съемные устройства хранения» с рабочего стола
4] Использование командной строки
Чтобы включить или отключить приводы CD/DVD ROM, откройте окно командной строки с повышенными привилегиями, введите следующее и нажмите Enter.
reg add HKLM\System\CurrentControlSet\Services\cdrom /t REG_DWORD /v «Пуск» /d 4 /f
Вы получите сообщение «Операция успешно завершена». Это отключит привод DVD CD.
Для включения используйте:
reg add HKLM\System\CurrentControlSet\Services\cdrom /t REG_DWORD /v «Пуск» /d 1 /f
Перезагрузите компьютер с Windows.
5] Используйте USB Drive Disabler/Enabler
Вы можете загрузить и использовать бесплатный инструмент USB Drive Disabler/Enabler, который позволит вам легко включать или отключать USB-накопители на вашем компьютере с Windows. www.intelliadmin.com, чтобы загрузить его.
Исправление: USB-порты не работают в Windows
6] Запретить пользователям подключать USB
Если на вашем компьютере с Windows уже установлено USB-устройство хранения данных, вы можете отредактировать реестр Windows, чтобы убедиться, что USB-устройство не работает, когда кто-либо подключает его к ПК, используя этот Microsoft Fixit 50061 [это было удалено Microsoft сейчас]. Сначала проверьте, относится ли это к вашей версии операционной системы Windows.
Как разрешить только определенные USB-устройства в Windows?
Это возможно с помощью групповой политики, доступной в разделе «Конфигурация компьютера» > «Административные шаблоны» > «Система» > «Установка устройства» > «Ограничения установки устройства» > «Разрешить установку устройств, соответствующих любому из этих идентификаторов устройств».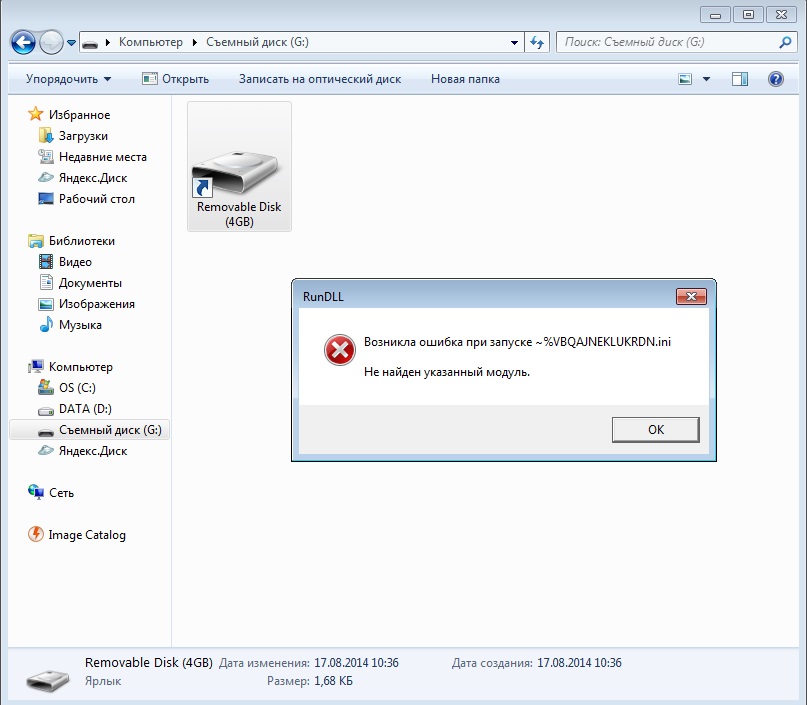 Здесь было бы полезно, если бы вам пришлось ввести идентификатор устройства USB, который можно отметить в «Диспетчере устройств»> «Свойства»> вкладка «Сведения»> «Путь к экземпляру устройства».
Здесь было бы полезно, если бы вам пришлось ввести идентификатор устройства USB, который можно отметить в «Диспетчере устройств»> «Свойства»> вкладка «Сведения»> «Путь к экземпляру устройства».
Чтение : Как включить или отключить автоматическое монтирование дисков, томов
Как отключить порты USB?
Вы можете сделать это из UEFI или BIOS вашей материнской платы, а второй способ — отключить драйвер USB с помощью групповой политики или программного обеспечения. Всегда убедитесь, что вы помните, как выполнить откат, если вам это нужно для срочного использования. Также обратите внимание, что групповая политика или программное обеспечение работают, когда вы находитесь внутри ОС, но метод материнской платы работает сразу после загрузки.
Пожалуйста, дайте нам знать, если у вас есть какие-либо вопросы или замечания.
Вы также можете проверить эти инструменты, связанные с USB:
- Блокировка и разблокировка USB-порта с помощью Windows USB Blocker
- Блокировка, защита, защита паролем вашего USB-накопителя с помощью USB Safeguard
- Следите за тем, кто использовал USB-устройство на вашем ПК с Windows с USBLogView
- Предотвратите несанкционированное использование USB и других съемных носителей с помощью NetWrix USB Blocker
- USB Disabler: средство защиты флешки для ноутбука с Windows.


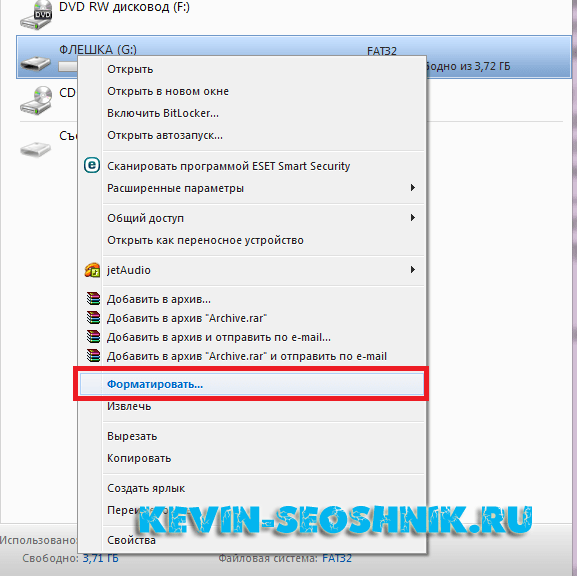

 Скачать с Play Market. Запустите приложение для проверки.
Скачать с Play Market. Запустите приложение для проверки. Самый простой способ получить поврежденную флешку — не думать о ее оборудовании.
Самый простой способ получить поврежденную флешку — не думать о ее оборудовании.
