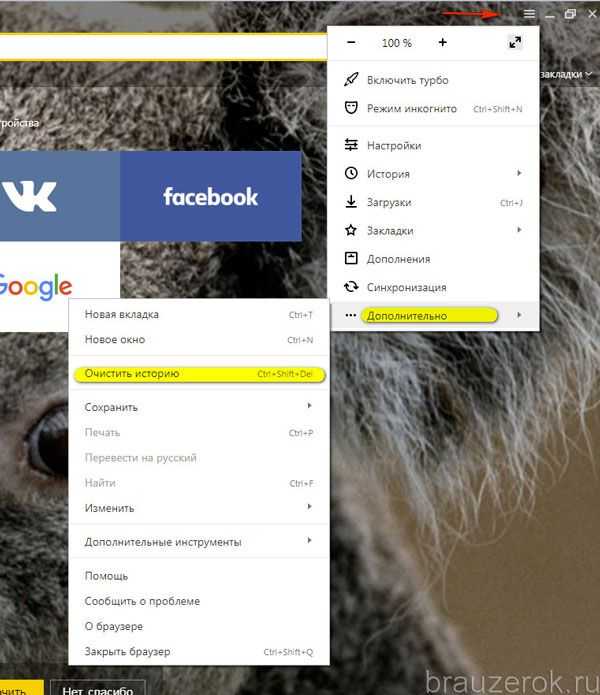Как установить windows server 2012 r2? Пошаговая инструкция. Установка и настройка windows server 2018
Особенности установки и настройки Windows Server 2016
Операционная система Windows Server 2016 ориентирована на облачную инфраструктуру. Возможности платформы позволяют управлять даже очень крупной инфраструктурой. Благодаря ей можно избежать проблем, связанных с фрагментарным запуском. Рассмотрим особенности установки WS 2016.
- Сначала нужно определиться с тем, какая именно версия необходима для инсталляции. Также вам нужно определить тип установки. Мастер предложит несколько вариантов.
 Скриншот к Windows Server 2016
Скриншот к Windows Server 2016 - Если необходимо вручную собрать компоненты, следует остановить выбор на установке Nano Server. Для прочих случаев подойдет полная установка. Вариант Server Core позволяет установить базовые компоненты и интегрировать возможность контроля в удаленном режиме с помощью PowerShell.
Установка с внешнего носителя
- Windows Server 2016 можно установить с помощью внешнего носителя. Обязательно убедитесь в том, чтобы на компьютере не были инсталлированы старые версии. Для инсталляции потребуется минимум 8 Гб свободной памяти. Сначала нужно выполнить монтирование образа, затем воспользоваться командной строкой и создать загрузочный сектор.
- Для добавления виртуальных машин в операционную систему Windows 10 необходима инсталляция Hyper-V. Перед установкой компонента убедитесь, что операционная система его поддерживает. Есть два варианта установки Hyper-V.
- Первый предполагает ручную инсталляцию, для чего потребуется перейти в «Программы и компоненты». После включения компонентов выполните перезагрузку компьютера.
- Инсталляция при помощи DISM предполагает работу через командную строку. Для успешного выполнения команды для DISM наберите «DISM/online/enable—feature/all/ feature\lame:Microsoft—Hyper-V».
Активация WS 2016
- Рассмотрим технологии, позволяющие активировать и управлять лицензиями. Вы можете воспользоваться Active Directory или KMS.
- Компьютеры, которые управляются с помощью операционной системы сервера, остаются активны до тех пор, пока они в домене. Обращение к службам выполняется в автоматическом режиме, поэтому у пользователя нет нужды делать активацию самостоятельно. Серверную ОС можно активировать с помощью VAMT. Подробная инструкция на этот счет есть на официальном сайте компании Microsoft.
Настройка WS 2016
Для успешной настройки серверной ОС установите Hyper-V и создайте виртуальный коммутатор, а также виртуальную машину. Далее вы сможете оптимизировать работу WS 2016, используя PowerShell.
Видео: Установка и настройка сервера Windows Server 2016
besthard.ru
Установка windows server 2012 r2
Всех приветствую, мои уважаемые соратники по компьютерной теме, постоянные читатели, а также начинающие программисты.
Сегодня мы поговорим о таком моменте, как установка windows server 2012 r2. Да, для вас может быть и в новинку узнать, что ОС бывают и серверного типа, однако, все проще, чем кажется, и я вам все подробно объясню. Поехали!
Содержание статьи
Зачем нужна серверная операционная система?

Давайте с вами представим, какой нужен компьютер для дома? Для чего он вообще нужен? Поиграть, поработать, создать картинку, обработать фотки, послушать музыку, посмотреть фильм, напечатать текст и посерфить в интернете и конечно же поиграть. По большому счету это все.
А теперь представим, что имеется огромный офисный комплекс со множеством компьютеров. Управляться все они должны одним мощным ПК. Он будет администрировать и координировать всю работу, хранить информацию, обеспечивать безопасность и давать мощность всем клиентским точкам.

Для этого не подойдет простой, даже очень мощный ноутбук. Таким целям служат специальные станции, называемые серверами. Например, dell poweredge t30. В нем стоит огромное количество операционной памяти, несколько процессоров, работающих синхронной, также всегда имеет жесткий диск, размером от 4 до 32 терабайт (иногда и меньше). Это не игровой ПК, а именно рабочий. И операционная система для него тоже серверная. Она имеет намного больше настроек, чем та, которую мы все привыкли использовать дома. Особенно это касается безопасности и сетевых параметров.
Создание загрузочной флешки

Для того, чтобы установить такую ОС с флешки, нам потребуется сам образ системы, который моно скачать вот тут. Нужен сам носитель, размером более 4 гигабайт. Плюс к этому, качаем вот отсюда софтинку USB DVD Download Tool.
Открываем ее и нажимаем кнопочку обзора.

Далее ищем и открываем наш образ с серверной операционной системой.

Теперь нажимаем кнопочку некст.

В следующем окошке выбираем куда мы будем записывать. В нашем случае это ЮСБ-девайс. Дальше продолжаем прожиг.
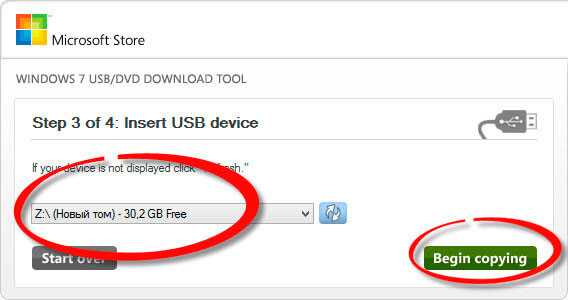
Теперь полностью стираем контейнер.

В табличке предупреждением соглашаемся и идем дальше.

Должно начаться форматирование. Об этом будет свидетельствовать вот эта надпись.

Далее стартанет процесс копирование файлов из образа на сам носитель.

Закончится он вот такой табличкой.

Все, носитель готов. Кстати вот видео с инструкцией.
Установка
Инсталлировать такую операционку можно как на основной компьютер или на virtualbox. Рассмотрим процесс с нуля.
Итак, загружаемся с нашего носителя. Видим вот такую табличку. В не выбираем нужный язык. Я выбираю русский, вы можете поставить любой удобный для вас. Потом жмем кнопку далее.

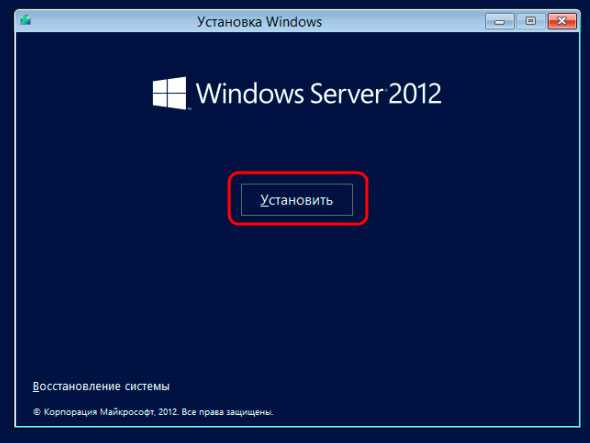
Теперь нужно определиться с разрядностью. Если сервер новый и мощный, то рекомендую ставить 64-разрядную систему.
Это кстати пригодиться и в работе на vmware. Если же машинка достаточно слабая для серверной работы, то выбираем 32-ух битную версию.
Жмем далее.
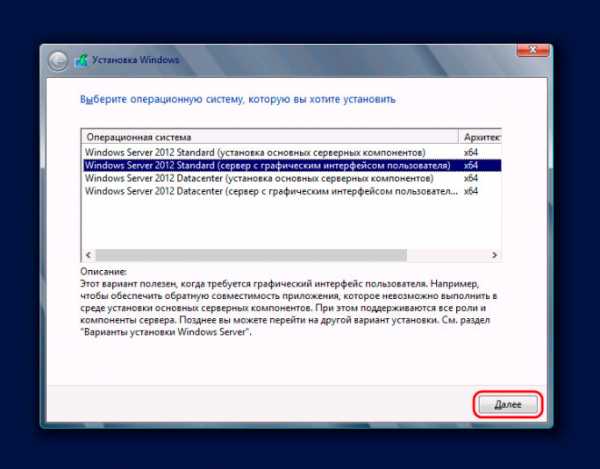
Теперь принимаем условия лицензии. Советую, кстати, почитать для расширения кругозора. Жмем на кнопку следующего этапа.
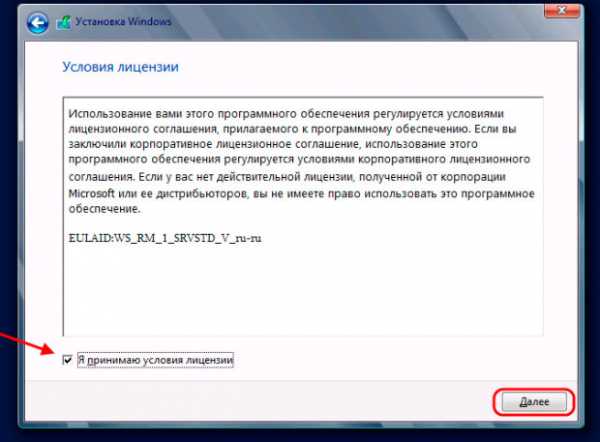
Далее, так как мы ставим операционную систему с нуля, то выбираем нижнюю строчку. Не ошибитесь, а то просто обновите систему, что делать не рекомендуется.

Теперь нужно разделиться диск. Изначально он будет выглядеть как полностью незанятое пространство. Выбираем его и жмем кнопку создать.
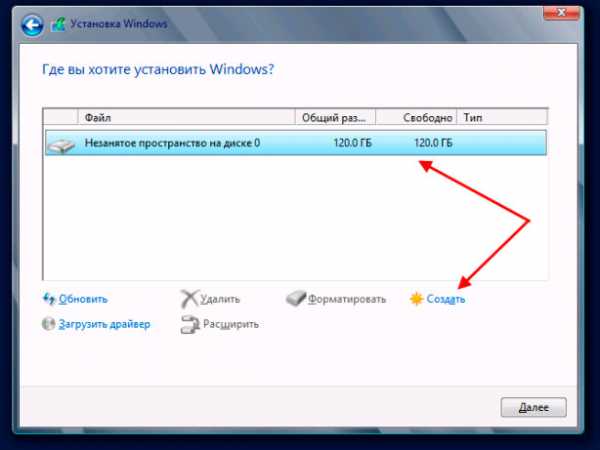
Ставим максимальный размер и создаем хард. Не стоит делить винчестер на несколько логических разделов. Мы все же ставим серверную операционную систему, а не совсем обычную.

По завершению процесса выскочит табличка, в которой мы нажимаем ОК.

Опять жмем далее и переходим к следующему этапу.

Дальше пойдет копирование файлов, их распаковка и установка. Дожидаемся окончания.

Потом появится таймер, компьютер уйдет в перезагрузку.

Дальше нам нужно назвать учетную запись и поставить пароль. Второе в принципе не обязательно, но если собираетесь работать в офисе, то я рекомендую это сделать. Потом нажмите на кнопку готово.

Следующие, что вы увидите – стартовое окно системы.

Вводим пароль, который устанавливали ранее. Перепишите его в блокнот на всякий случай.

Все. Установка завершена.
Настройка
Так как у нас не просто компьютер, а сервер, то в нем находится массив raid 1 supermicro. Не самый мощный, но вполне годный для работы. Проведем оптимизацию и настройку. Заходим в панель монитора и выбираем там локальный сервер.
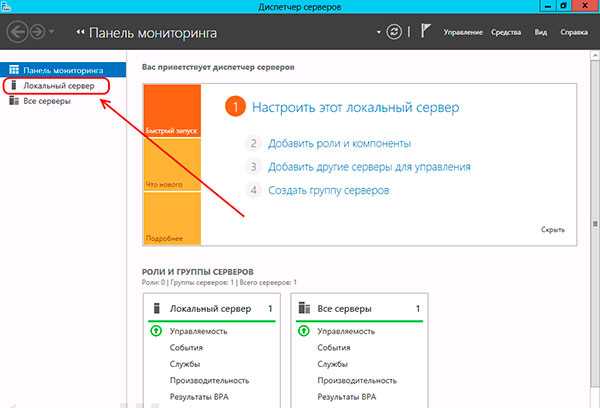
Теперь нажимаем на имя компьютера, в самом верху. В открывавшейся табличке меняем его. Ниже есть кнопка изменить, клацаем по ней. В открывшемся окне вбиваем новое имя, потом кликаем ОК и в предыдущем окне жмем применить.
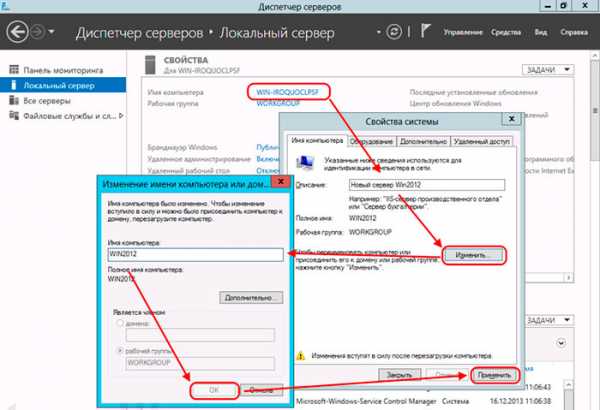
Теперь, в строчке удаленного рабочего стола нажимаем на параметр отключено, в новом окне ставим кружочек в лунке разрешить. Дальше ставите галку снизу, выбираете себя как одного пользователя и жмете кнопку применить.

Теперь идем в параметры сетевых подключений. На адаптере жмем правой кнопкой мыши и открываем свойства.

В строке протокола интернета четвертой версии ставим галку, жмем свойства и выставляем параметры под автоматическое получение всех необходимых данных.
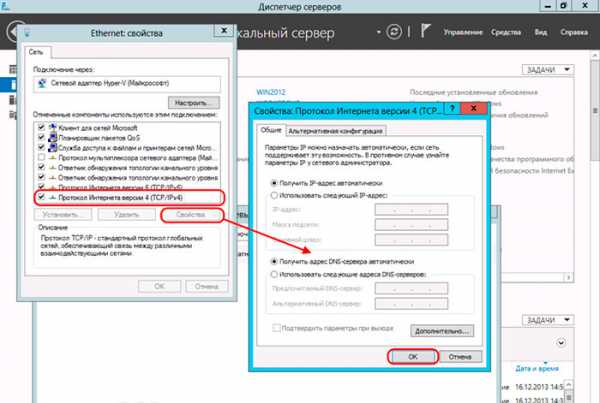
Далее, в предыдущем главном окне видим строчку центра обновления с отключенными параметрами. Щелкаем на синюю ссылку, переходим в сам центр и включаем функцию.

Выставляем на загрузку всех данных с уведомлением пользователя, ниже ставим галку как на рисунке и жмем ОК.

Как только система скачает обновы, она выведет их список. В плане безопасности я вам настоятельно рекомендую установить их все. Особенно если вы планируете пользоваться серверной операционной системой в какой-либо крупной компании.

Теперь, в поле с часовым поясом нажимаем левой кнопкой мыши и настраиваем часы. Как только все готово – жмем ОК.
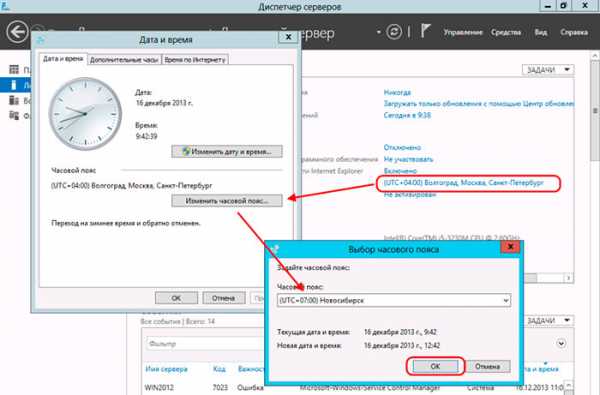
Далее вбиваем ключ продукта. Обычно он расположен прямо на коробке с виндой. Но так как у нас его нет, рекомендую поискать в сети варианты решения этой проблемы. Я думаю вы понимаете, о чем я говорю. Кстати вот ссылка на статью с моего блога по этой теме.
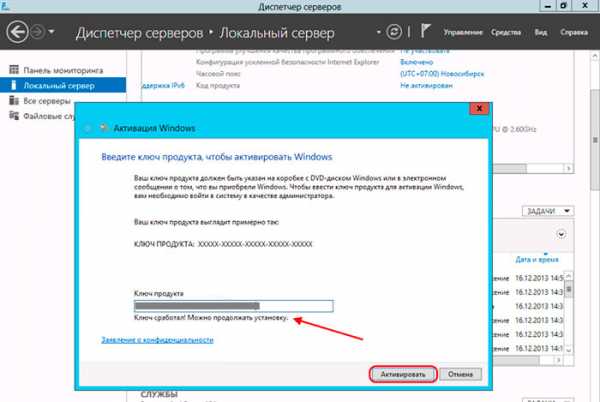
После активации должна появиться вот такая вот надпись.
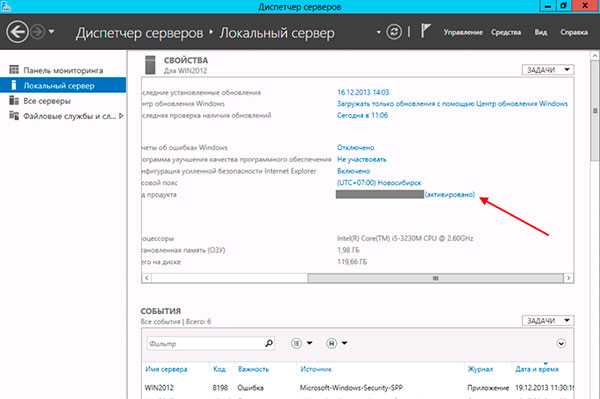
Вот и все, наша операционная система полностью готова к использованию.
Заключение
Теперь вы знаете, как можно поставить настоящую серверную операционную систему на компьютер. Этот способ подойдет и для oracle. По большому счету, проблема может возникнуть только одна – инсталляция на gpt-диск. Решить ее поможет данное видео.
Там показано на примере семерки, но и вы сможете использовать эти советы. На этом все, мои уважаемые системные администраторы, программисты и просто читатели. Статья будет полезна все, поэтому поделитесь ей со знакомым в одноклассниках или фейсбуке. А также подписывайтесь на обновление моего блога. До скорых встреч и удачи вам!
Материалы по теме
windwix.ru
Установка windows server 2016 standard
Добрый день, мои дорогие читатели, наконец то дошли руки, до обзора последней серверной версии операционной системы Microsoft, сегодня я вам покажу как производится установка windows server 2016 standard. Я понимаю, что за последние годы меню установщика, мало что претерпело в плане изменения интерфейса, но для обзорной статьи, требуется максимальная детализация, да и есть люди кто, еще только начинает знакомиться с технологиями майкрософта и для них все это будет в новинку.
Чистая установка windows server 2016
Прежде, чем выполнять установку windows server 2016 standard, вам я рекомендую познакомиться, какие есть редакции Windows Server 2016, тут в основном отличия лицензирования. Я обычно использую версию стандарт, так как она дешевле, и больше подходит для малого бизнеса, но для крупных предприятий выгоднее будет конечно Datacenter, почему читайте по ссылке выше.
Логично, что того, чтобы что то инсталлировать нужно иметь дистрибутив, скачать windows server 2016 rus standard с яндекс диска, можно по ссылке слеваВсе установочный дистрибутив у вас есть, теперь вы можете его ставить, у вас на выбор два варианта:
Когда вы определились с методом инсталляции, можно приступать, все по классике первым делом вы в биос выставляете приоритет загрузки с вашего устройства, и загрузившись с него, у вас побежит ползунок, который в вашу оперативную память подгружает Windows PE среду из которой будет идти инсталляция Windows Server 2016,
Так же кому интересно сравнить этот процесс с предыдущими версиями, то можете ознакомиться вот с этими заметками:
Первым действие с вашей стороны, которое вы должны будите выбрать это язык локализации меню установки, я оставлю все на русском, мне так привычнее.

Следующее окно позволяет выполнить две вещи:
- Собственно начать установку, через соответствующую кнопку
- Войти в режим восстановления > пригодится при проблемах загрузки и ремонта операционной системы
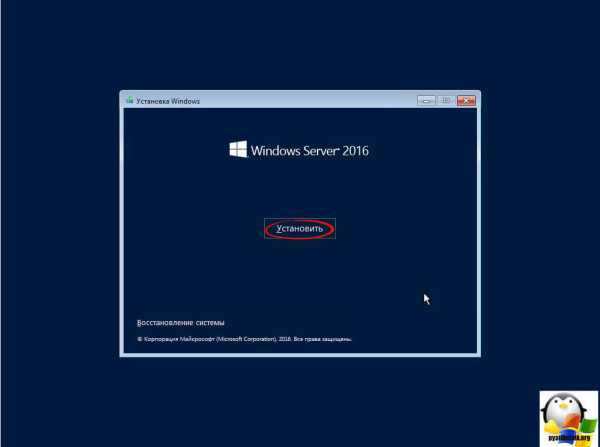
следующим шагом идет выбор редакции Windows Server 2016, я ставлю standard с GUI интерфейсом, хотя core версия, потом может быть легко возвращена.

Принимаем лицензионное соглашение, ставя соответствующую галочку и жмем кнопку далее.

Теперь нужно выбрать тип установки, у вас как обычно два варианта:
- Обновление: Установка Windows с сохранением файлов > НИКОГДА ТАК НЕ ДЕЛАЙТЕ С СЕРВЕРНОЙ ОС
- Выборочная: только установка Windows > по сути это чистая установка, выбирайте для серверов всегда ее

И заключительный этап, это выбор диска на который вы произведете инсталляцию 2016, в моем случае это жесткий диск 60 гагабайт, я его выбираю и жму далее.

Все у вас начинает установка windows server 2016 standard. Тут будет распаковка установочных файлов на ваш жесткий диск и дальнейшее их применение, по завершении чего будет несколько перезагрузок.

Через некоторое время у вас появится окно Настройка параметров, тут от вас потребуется для учетной записи администратор задать дважды пароль.

И перед вами стандартное окно приветствия, прямо как в Windows 10, это и понятно движок, то тот же.

Логинимся под учетной записью Администратор.
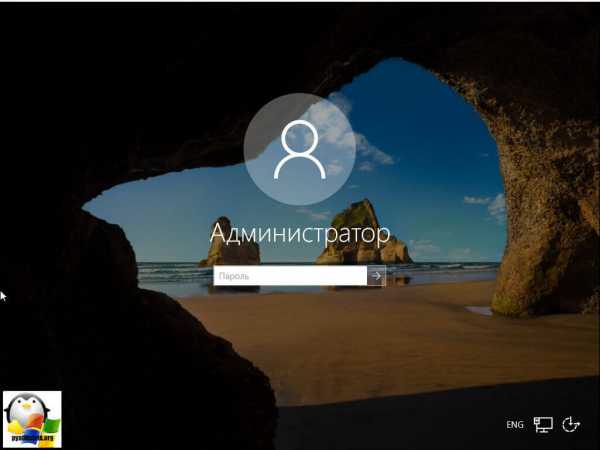
Перед вами рабочий стол Windows Server 2016, ничего не напоминает.

Давайте посмотрим, самое интересное, в серверной версии ОС, это конечно же роли и компоненты. Посмотреть их можно в диспетчере сервера > Управление.
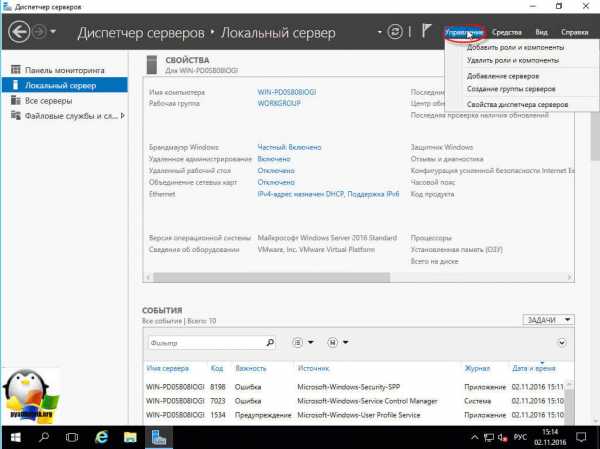
Перед вами список ролей Windows Server 2016
- DHCP сервер
- DNS сервер
- Hyper-V
- Аттестация работоспособности устройств
- Веб-сервер IIS
- Доменные службы Active Directory
- Режим Windows Server Essentials
- Служба опекуна узла
- Службы Active Directory облегченного доступа к каталогам
- Службы MultiPoint
- Службы Windows Server Update Services
- Службы активации корпоративных лицензий
- Службы печати и документов
- Службы политики сети и доступа
- Службы развертывания Windows
- Службы сертификатов Active Directory
- Службы удаленных рабочих столов
- Службы управления правами Active Directory
- Службы федерации Active Directory
- Удаленный доступ
- Файловые службы и службы хранилища
- Факс-сервер

Ну и список компонентов Windows Server 2016.

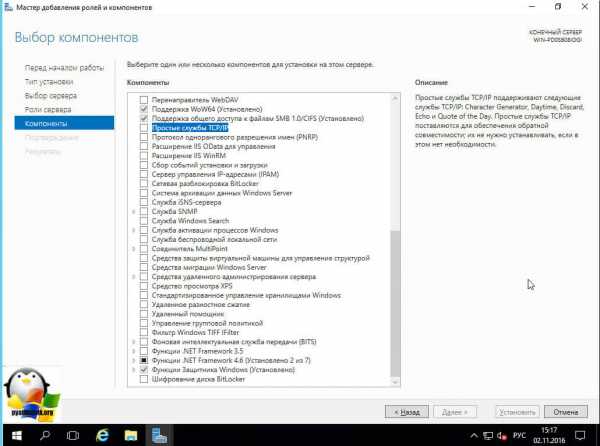
Дальше требуется выполнить базовую настройку Windows Server 2016, и давайте еще пробежимся по изменениям.
Что улучшили в Windows server 2016
- Nano Server > все вы прекрасно знаете, что чем меньше на сервере запущено служб и ролей, тем он более безопасный, в виду уменьшения фронта атаки на него и как следствие, он более производительный. В данной редакции появился еще более защищенный режим по сравнению с core и называется он Nano Server. В нем нет так же графического интерфейса GUI нет поддержки 32 разрядных приложений и минимальное количество компонентов. Ставят его логично, что для Hyper-V и кластеров хранения с Scale-out File Server, очень подойдет он для DNS сервера или хостинга на базе IIS. Локально на него зайти нельзя и можно управлять только с помощью Windows PowerShelд 5 и MMC консоли.
- Замена сетевой карты и оперативной памяти в Hyper-V настройках виртуальной машины > как говорится не прошло и года, как Microsoft таки реализовал это, еще один пункт по приближению к Vmware, благодаря этому получиться не останавливая виртуальную машину производить модификацию оборудования.
- Экранированные виртуальные машины (Shielded Virtual Machines) > свежий механизм защиты виртуальной машины Hyper-V, в нем присутствует механизм шифрования томов в гостевой системе, все тем же BitLocker, защита от вредоносного кода, так и для доступа администратора узла Hyper-V.
- Безопасная загрузка Linux (Linux Secure Boot) > Windows Server 2016 для роли Hyper-V сделал возможность включать опцию безопасной загрузки (Secure Boot), для операционный систем CentOS 7, Red Hat 7 и выше, Ubuntu 14 и выше. Смысл Secure Boot в защите виртуальной машины от rootkit и остальной бяки, которая может лезть во время загрузки. Все вы помните, что безопасная загрузка была, только для Windows Server 2012 и 8.1.
- PowerShell Direct > Чтобы управлять через powershell виртуальной машиной удаленно, Windows Server 2016 имеет функционал PowerShell Direct, он запускает команды PowerShell в VM с хоста, и самое прикольное, что доступ к гостевой операционной системе по сети не нужен, PowerShell Direct функционирует между виртуальной машиной и хостом. Это альтернатива Remote PowerShel и VMConnec.
- Cluster OS Rolling Upgrade > данный функционал, позволяет поэтапно перебросить узлы кластера с Windows Server 2012 R2 на 2016, без необходимости выключать Hyper-V
- Дискретное назначение устройств (Discrete Device Assignment) > Windows Server 2016 Hyper-V благодаря функции Discrete Device Assignment, вы можете произвести проброс в гостевую операционную систему некоторых устройств, которые вы подключили к хосту виртуализации Hyper-V через PCI Expres, напомню, что у VMware это реализовано, сто лет назад, +1 Microsoft, миллиарды тратите не зря. Смысл этого, что виртуальная машина получает прямой доступ к устройству, примером может быть raid контроллер или видеокарта.
- Вложенная виртуализация Hyper-V (Nested virtualization Hyper-V) > в Windows Server 2016 Hyper-V, так же реализована вложенная виртуализация, это когда вы внутри виртуальной машины создаете еще одну виртуальную машину.
- .VMCX и .VMRS > это свежий формат файла хранения конфигурации для виртуальных машин, призван снизить вероятность повреждения данных в случае сбоя хранения.
- Контейнеры Windows Server и Hyper-V > технология контейнеров в Windows Server 2016 дает возможность изоляции приложения от ОС, и как следствие обеспечить надежность и улучшить его развертывание. В Windows Server 2016 таких два вида контейнеров: Hyper-V Containers и Windows Server Containers. Контейнеры Windows Server обеспечивают изоляцию через пространство имен и изоляцию процессов. Контейнеры Hyper-V отличаются более надежной изоляцией благодаря их запуску в виртуальной машине.
- Storage Replica > Новая фича Windows Server 2016, делает репликацию томов в Windows, на блочном уровне через SMB протокол, удобно для аварийного восстановления томов между серверами, через синхронную репликацию.
- Роль сервера MultiPoint (MultiPoint Services Role) > роль MPS в Windows Server 2016 дает расширенную функциональность удаленным рабочим столам. Смысл MultiPoint Services Role в том, что у вас есть слабенькое рабочее место, либо тонкий клиент (необходима возможность подключения к MPS через USB или LAN), вы подключаетесь к серверу и получаете недорогие пользовательские станции подключенные к удаленным рабочим столам.
- Улучшения Active Directory Domain Services (AD DS) > Windows Server 2016 принес новый функционал привилегированное управление доступом и Microsoft Passport все это относится к аутентификации.
- Storage Spaces Direct > функция позволяет создать из обычных серверов, систему хранения данных (СХД) с высокой степенью доступности и масштабируемости. Из дисков поддерживаются как и HDD так и SSD и дисковые устройства NVMe.
- Remote Desktop Protocol (RDP) Graphics Compression > в Windows Server 2016 улучшили и RDP технологию, что позволило снизить пропускную способность и увеличило скорость работы.
- Credential Guard > этот компонент Windows Server 2016, делает защиту учетных данных, чтобы только привилегированное системное ПО могло получать доступ к этим данным. Если у вас есть вирусные программы, которые работают с правами администратора, получить доступ к учетным данным не смогут, благодаря Credential Guard, работающей в защищенной среде, изолированной от ОС, во всех других версиях использовалась система LSA.
Надуюсь у вас не осталось вопросов как делается установка windows server 2016 standard, и вы уже начали его настраивать.
pyatilistnik.org
Установка и настройка MPIO в Windows Server 2012
Прежде чем говорить об особенностях реализации MPIO в Windows Server 2012 / R2 кратко напомним, что это за технология и для чего она нужна. MPIO (Multi-Path Input Output) или многопутевой ввод-вывод, это технология – цель которой, возможность использования сервером нескольких путей к системе хранения данных (СХД) или выполняющему эти функции серверу. Дополнительные логические пути между сервером и хранилищем создаются с использованием дополнительных компонентов физических путей (коммутаторы, кабели, адаптеры или сетевые карточки). При включенном MPIO сервер может обращаться к данным на СХД по нескольким путям, что увеличивает скорость работы подключенного LUN и позволяет задействовать для доступа несколько сетевых или HBA-адаптеров.Цель MPIO компонента — задействовать альтернативный логический путь при выходе из строя одного/нескольких компонентов, заставив операционную систему использовать для доступа к логическому диску (LUN) резервный маршрут, сохраняя непрерывность доступа к данным. Таким образом MPIO является важным компонентом при реализации отказоустойчивой системы доступа к данным, кроме того входящие в состав MPIO модули позволяют распределять нагрузку между различными путями к одному и тому же LUN-у.
В том случае, если сервер обращается к логическому диску (LUN) через несколько адаптеров инициатора iSCSI или несколько портов Fibre Channel, то в диспетчере устройств/дисков на системе без установленного MPIO модуля будет присутствовать большее количество LUN, чем презентовано на самом деле ( =количество путей к LUN*количество презентованных LUN).
Совет. Во избежание потери данных не рекомендуется работать с данными, если LUN доступен по нескольким путям, а сервер не поддерживает MPIO. В этом случае следует включить для сервера лишь один порт Fibre Channel или адаптер инициатора iSCSI.
Установка MPIO в Windows Server 2012
Встроенная поддержка многопутевого ввода-вывода MPIO в серверных платформах Microsoft предусмотрена, начиная с версии Windows Server 2008 R2 (подробности в статье MPIO в Windows Server 2008 R2). Технологий Microsoft MPIO позволяет обеспечить высокую доступность и балансировку нагрузки посредством возможности организации нескольких подключений к СХД, не зависит от протоколов и поддерживает подключение дисковых массивов по iSCSI, Fiber Channel (оптоволоконных каналов) и хранилищ SAS.
MPIO-модуль по умолчанию в Windows не включен. Установить его в Windows Server 2012 можно двумя способами:
- Из графического интерфейса с использованием консоли Server Manager
- Из командной строки Powershell
Установка MPIO с помощью консоли Server Manager
- Откройте консоль Server Manager
- В области компонентов (Features) найдите и активируйте опцию Multipath I/O

- Установите выбранный пакет
Совет. После установки компонента MPIO, сервер нужно перезагрузить.
Установка MPIO с помощью Powershell
Запустите консоль Powershell с правами администратора и выполните команду:
Enable-WindowsOptionalFeature –Online –FeatureName MultiPathIOПримечание. Отключается MPIO соответственно командой:Disable-WindowsOptionalFeature –Online –FeatureName MultiPathIOНастройка MPIO в Windows Server 2012
После установки MPIO модуля, необходимо активировать его для LUN, которые доступны по нескольким путям (система расценивает их как разные логические диски). До этого момента система рассматривает каждое физическое подключение как разные логические диски (LUN).
Совет. Одним из компонентов MPIO является специальный модуль MSDSM (Microsoft Device Service Module), позволяющий управлять политиками балансировки нагрузки. По умолчанию MPIO устанавливается со стандартным Microsoft DSM, однако в большинстве случаев стоит установить DSM модуль, предоставляемый производителем СХД, т.к. обычно скорость его работы и функционал будет выше, чем у стандартного DSM-модуль (производитель пишет модуль с учетом специфики работы и особенностей своего железа), например, IBM DSM, HP DSM MPIO или т.п.
Необходимо разрешить модулю DSM от Microsoft (MSDSM) автоматически объединять SAN диски в зависимости от типа подключений. MSDSM автоматически определяет наличие LUN, имеющих несколько путей к СХД и поддерживает большинство популярных систем хранения.
Сделать это можно из командной строки:
Примечание. Эту же операцию можно выполнить с помощью утилиты mpclaim (появившуюся в Windows 2008 R2). Следующая команда проанализирует все устройства, обнаруженные системой, определит какие из них имеют несколько путей и включит поддержку MPIO для них:mpclaim.exe -r -i -a ""То же самое можно сделать из GUI, для чего откройте консоль управления Server Manager и в меню Tools выберите пункт MPIO. 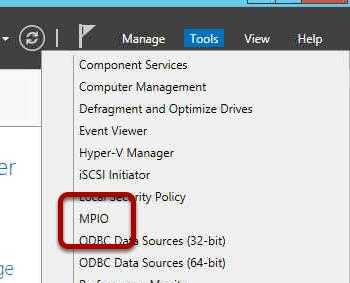
Затем перейдите на вкладку Discover Multi-Paths и установите галку Add support for SAS devices (или Add support for iSCSI devices в случае использования iSCSI подключений) и нажмите Add. После чего еще раз перезагрузите сервер. 
После перезагрузки откройте диспетчер устройств и удостоверьтесь, что количество внешних LUN, доступных серверу уменьшилось в 2 раза (при наличии подключений к СХД по двум путям).
При настройке кластера конфигурацию MPIO необходимо выполнить на всех узлах.
С помощью PoSH также можно, например, получить текущие настройки MPIO:
Get-MPIOSettingзадать политику балансировки (например, Round Robin):
Set-MSDSMGlobalLoadBalancePolicy -Policy RRзадать таймаут для дисков:
Set-MPIOSetting -NewDiskTimeout 60И много другое… Чтобы увидеть полный список Powershell команд, поддерживаемых MPIO модулем, выполните команду:
Get-Command –Module Mpio
winitpro.ru
Установка и настройка Windows Hyper-V Server 2016
Не так давно вышла очередная новая версия Windows Server 2016. Вместе с ним обновился и бесплатный гипервизор от Microsoft — Windows Hyper-V Server 2016. Его можно свободно скачать и использовать на свое усмотрение. Как обычно, первоначальная настройка сложна и не очевидна, придется немного повозиться для получения приемлемого функционала.
Введение
Ранее я рассказывал об установке и настройке Hyper-V Server 2012 R2, предыдущей версии бесплатного гипервизора. К сожалению, те методы настройки hyper-v в рабочей группе без домена неактуальны в версии 2016. В частности, утилита hvremote не работает на новой версии. Изменились настройки машины для управления. В данном случае в ее качестве будет выступать рабочая станция под управлением Windows 10.
Но в общем и целом мне нравится гипервизор hyper-v, поэтому я решил внимательно проработать вопрос установки и первоначальной настройки для дальнейшего использования по мере необходимости. К плюсам hyper-v в целом и бесплатной версии в частности я отношу следующие моменты:
- Поддержка всех популярных ОС. Нет никаких проблем с совместимостью, нет необходимости отдельно ставить какие-то драйвера или тулсы. Поддержка hyper-v присутствует во всех windows системах, в ядре линукс, не помню точно с какой версии, но все современные системы ее имеют, в ядре freebsd, начиная с 10-й версии. То есть вы просто берете установочный диск и ставите систему на hyper-v, больше от вас ничего не требуется.
- Много различных способов бэкапа виртуальных машин. Это могут быть простые скрипты, бесплатные программы, либо полноценные платные версии крупных компаний, специализирующихся на программном обеспечении для бэкапа.
- Стандартная панель управления гипервизором, которую легко установить на компьютер под управлением windows, начиная с win 8.1.
- В основе Hyper-V Server популярная серверная система, с которой понятно и удобно работать. К примеру, чтобы загрузить или забрать файл с гипервизора, вам достаточно расшарить на нем папку стандартным образом, как вы это делаете в любой windows системе.
Это мое личное мнение, основанное на опыте работы с малыми и средними компаниями, где нет каких-то особенных требований к надежности и доступности сервисов. Где используются несколько серверов с виртуальными машинами, не всегда есть домен windows. Конечно, помимо плюсов, есть и минусы. Первый и главный для меня минус — первоначальная настройка. Нельзя просто взять, установить Hyper-V Server и начать им пользоваться. Необходимо производить какие-то непонятные и не очевидные действия на хосте и управляемой машине. Дальше вы поймете, что я имею ввиду. Но преодолев это препятствие, можно спокойно использовать виртуальную инфраструктуру, основанную на бесплатном гипервизоре от microsoft.
Установка Hyper-V Server 2016
Скачать бесплатный Hyper-V Server можно с сайта microsoft со специальной страницы с ознакомительными версиями, где в том числе обитают и бесплатные гипервизоры — https://www.microsoft.com/ru-ru/evalcenter/evaluate-windows-server-2016-essentials. К сожалению, требуется регистрация, но это стандартная практика. Если вам не хочется регистрироваться, можете скачать актуальную версию сервера на момент написания статьи с моего яндекс.диска — https://yadi.sk/d/h5AVkIwPzeuaJ.
Дальше выполняете установку стандартным способом, как и любую другую систему. Загружаетесь с iso образа и следуете по шагам инсталлятора. Каких-то нюансов или проблем с тем, чтобы установить hyper-v server нет, так что я не буду заострять на этом внимание. Обращу внимание только на самый конец установки. У меня появилось вот такое окно:

При этом я не мог ничего сделать или выбрать. Я нажал ctrl+alt+delete и появилось предложение задать пароль администратора. Я сделал это, установка завершилась, загрузилось окно со стандартным интерфейсом управления:
Если вы по какой-то причине закроете это окно, вызвать его снова можно в командной строке с помощью команды sconfig.
Настройка Hyper-V Server 2016
Сразу же выполняем первоначальную настройку Hyper-V Server 2016 через стандартную консоль управления:
- Указываете рабочую группу, если вас не устраивает стандартная.
- Меняем имя сервера на что-то более осмысленное и понятное.
- Добавьте еще одного администратора. Это нужно сделать, чтобы иметь еще одну админскую учетную запись, отличную от administrator. В дальнейшем рекомендую все настройки и подключения выполнять под этой учетной записью.
- Разрешаем удаленное управление, в том числе ping.
- Автоматическое обновление оставляю на ваше усмотрение. Я обычно отключаю и все делаю вручную.
- Рекомендую сразу проверить обновления и установить их.
- Включаем Remote Desktop со всеми версиями клиента.
- Указываем сетевые настройки. Стандартно стоит dhcp, рекомендую установить адрес статически.
- Настройте время, если по-умолчанию стоит не правильное.
- Настройки телеметрии полностью отключить нельзя. Такой вот микрософт. Не приходится удивляться, с учетом нововведений в последних версиях системы.
Быстренько пробежались по основным настройкам hyper-v server 2016. Теперь бы сразу начать установку виртуальных машин, но, к сожалению, пока это не получится сделать. Нам надо каким-то образом подключиться к серверу с помощью панели управления. Пока нам доступен только rdp доступ, но этого не достаточно.
Удаленное подключение и управление Hyper-V Server 2016
Подключаемся по rdp к серверу, чтобы было удобно копировать и вставлять длинные команды в командную строку. В консоли cmd переходим в powershell, просто введя команду:
powershellВводим команды для настройки разрешений на фаерволе для удаленного управления:
Set-NetFirewallRule -DisplayGroup 'Windows Management Instrumentation (WMI)' -Enabled true -PassThru Set-NetFirewallRule -DisplayGroup 'Remote Event Log Management' -Enabled true -PassThru Set-NetFirewallRule -DisplayGroup 'Remote Volume Management' -Enabled true -PassThruТеперь переходим на клиентскую систему. Напоминаю, что в моем случае это Windows 10 Корпоративная. Заходить на нее нужно под учетной записью с теми же параметрами, что создана на гипервизоре. Добавьте такого же пользователя и работайте под ним. Это обязательное условие для подключения к управлению непосредственно сервером, его службам, дисковой подсистемой и т.д. Для подключения только для управления ролью hyper-v иметь одинаковую с сервером учетку не обязательно, в конце я расскажу, как это сделать.
Первым делом создадим запись в файле hosts с именем сервера hyperv. В моем случае эта запись выглядит так:
192.168.1.100 hyperv2016Убедитесь, что с клиентской машины вы пингуете гипервизор по имени. Теперь нам нужно проверить, чтобы в настройках сетевого адаптера текущее сетевое подключение было указано, как подключенное к частной сети. Это нужно для того, чтобы было включено сетевое обнаружение устройств. Речь вот о чем:

По-умолчанию этот параметр включен для частных сетей и выключен для общедоступных. Можете либо включить его и для общедоступных, либо поменять параметр сетевого соединения на частную сеть. Сделать это можно в соседнем разделе панели управления:

Я не сразу смог найти, где это сделать, поэтому подсказываю вам. Продолжаем настройку хоста для подключения к hyper-v server 2016. Запускаем cmd от администратора и переходим в powershell. Выполняем команду:
winrm quickconfig
Обязательно жмите Y и продолжайте. Вводим следующую команду, которая разрешает управление удаленными системами:
winrm set winrm/config/client '@{TrustedHosts="hyperv2016"}'В данном примере, hyperv2016 — имя моего гипервизора.
При копировании приведенной выше команды обратите внимание на одинарные и двойные кавычки. Они могут измениться при копировании/вставке. В итоге вы получите ошибку во время выполнения команды. При необходимости отредактируйте их вручную.

Теперь нам нужно изменить еще один параметр. Запускаем оснастку dcomcnfg.exe, выполнив эту команду в cmd. Открывается оснастка управления службой компонентов.
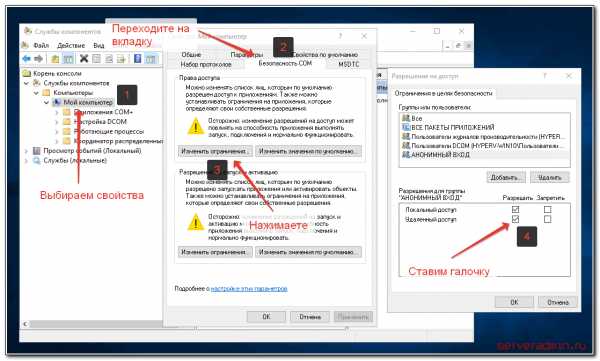
Выполняем последовательность действий, указанных на картинке. Дальше надо установить стандартную оснастку для управления hyperv. Для этого идем в Панель управления -> Программы -> Включение или отключение компонентов Windows. Выбираем там Средства управления Hyper-V и устанавливаем их. Дожидаемся окончания установки и пробуем подключиться к удаленному серверу:
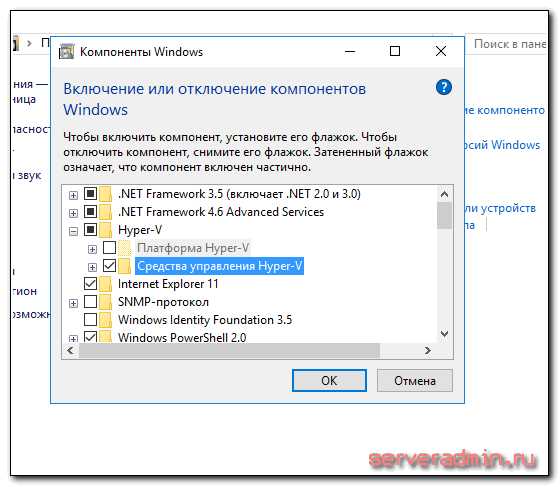
Если все сделали правильно, вы подключитесь к серверу и у вас появится возможность им управлять.
Расскажу еще об одном нюансе. Вы можете подключиться к удаленному hyper-v серверу, даже если работаете не под той учетной записью, что имеет административные права на гипервизоре. При подключении есть возможность ввести параметры другого пользователя. Но чтобы эта возможность заработала, необходимо выполнить ряд действий как на сервере, так и на клиенте. Для начала надо изменить один параметр в локальной политике компьютера. Для этого выполняем в cmd команду gpedit. Откроется оснастка управления локальными политиками компьютера. Идем по пути: Конфигурация компьютера -> Административные шаблоны -> Система -> Передача учетных данных -> Разрешить передачу новых учетных данных с проверкой подлинности сервера «только NTLM». Включаем ее и добавляем запись:
wsman/hyperv2016
Далее выполняем команды в powershell. Не забудьте запустить консоль от имени администратора:
Set-Item WSMan:\localhost\Client\TrustedHosts -Value "hyperv2016" Enable-WSManCredSSP -Role client -DelegateComputer "hyperv2016"Теперь надо внести некоторые изменения на самом гипервизоре. Подключаемся к нему по rdp, переходим в cmd, запускаем powershell и выполняем команды:
Enable-PSRemoting Enable-WSManCredSSP -Role serverПосле этого можете работать под привычным пользователем компьютера, но при этом подключаться к hyper-v server 2016 под другой учетной записью и управлять им.

Самое трудное сделали. Теперь мы можем свободно подключаться и управлять гипервизором. Забыл упомянуть о том, как подключиться к управлению самим сервером, то есть как посмотреть список дисков, службы, почитать логи и т.д. Делается это очень просто. Заходите на компьютер под той же учетной записью, что является администратором на гипервизоре. Запускаете стандартную оснастку «Управление компьютером», выбираете локальный компьютер, жмете правой правой кнопкой мыши и выбираете подключиться к другому компьютеру:

Пишите имя сервера и подключаетесь к нему. Вам доступны все разделы управления компьютером, кроме диспетчера устройств. К нему почему-то не получается подключиться, возникает ошибка. Я подробно не разбирался в чем дело и как ее исправить.
Настройка виртуальных коммутаторов
Перед тем, как мы приступим к установке виртуальных машин, подготовим для них сеть. Я не буду подробно рассказывать о нюансах работы сети в hyper-v. Это не тема текущего повествования. Просто создадим сетевой бридж для виртуальных машин. В оснастке управления выбираем справа «Диспетчер виртуальных коммутаторов», выбираем тип «Внешняя». Указываете имя коммутатора. Я рекомендую давать осмысленные названия, чтобы было проще потом управлять. Если это бридж в локальную сеть, то назовите виртуальный коммутатор local.

Сохраняйте настройки. Вы увидите предупреждение о том, что сетевые соединения будут сброшены. Все в порядке, соглашайтесь. Будет создан новый виртуальный сетевой интерфейс с теми же настройками, что были у физического. Но здесь есть один важный нюанс. Если ваш сервер получал сетевые настройки по dhcp, то он скорее всего получит новый ip адрес. Имейте это ввиду.
Создание виртуальных машин
Мы почти закончили настройку Windows Hyper-V Server 2016 и готовы приступить к установке виртуальных машин. Надо только загрузить iso образ на гипервизор. Тут все очень просто. Открываем в проводнике на управляющей машине удаленный диск через стандартную возможность windows машин, создаем папку iso и загружаем нужный образ.
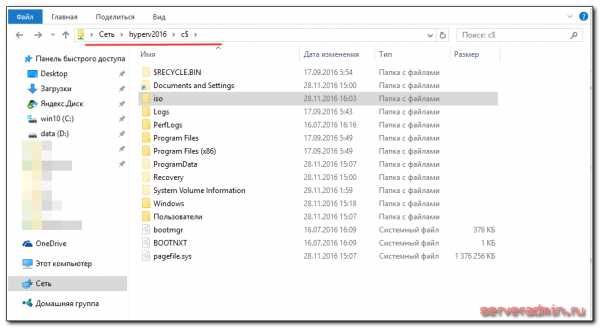
Так же я рекомендую сразу загрузить какой-нибудь файловый менеджер для удобной навигации по папкам на самом гипервизоре. Лучше использовать портированную версию. Запустить этот менеджер можно будет через командную строку, подключившись по rdp

Теперь все готово к созданию виртуальных машин. Сделайте несколько тестовых, а дальше мы научимся их бэкапить.
Бэкап виртуальных машин Hyper-V
Ранее я уже рассказывал про программу HVBackup для бэкапа виртуальных машин. Она замечательно работает с Windows Hyper-V Server 2016, приведенная статья полностью актуальна. Для работы программы необходимо установить на гипервизоре .Net Framework 3.5 с помощью команды powershell:
Install-WindowsFeature NET-Framework-CoreА дальше все по приведенной инструкции. Если не хочется возиться с консольной программой, скриптами, планировщиком, но хочется быстро сделать бэкап виртуальной машины hyper-v, можно воспользоваться бесплатной программой Veeam Backup Free Edition. Она позволяет вручную сделать копию виртуальной машины. Основное ограничение бесплатной версии в том, что вы не сможете создавать задания для автоматического бэкапа. Только ручной режим. Это ограничение можно обойти и использовать с помощью скриптов автоматический бэкап в бесплатной veeam, но это тема отдельного разговора. Не хочется рассматривать этот вариант в рамках данной статьи. Подробнее о различиях платной и бесплатной версии можно узнать по ссылке — https://www.veeam.com/pdf/datasheet/veeam_backup_9_5_free_vs_paid_comparison_ru.pdf
Программа, конечно, монструозная, весит много, ставится долго, но зато никаких заморочек. Все настраивается легко и понятно через интерфейс программы. После установки запускаете программу. Добавляете новый сервер:

Указываете, что это Standalone Hyper-V server, добавляете учетные данные и дожидаетесь окончания установки необходимых компонентов на hyperv сервере. После этого можно создать резервную копию виртуальной машины. Для этого выберите гипервизор, виртуальную машину, которую хотите забэкапить и жмите правой кнопкой мыши по ней. Выбираете VeeamZIP:

Дальше указываете место, куда будет сохранен бэкап и все. Запускаете задание и ждете окончания процесса. Бэкапить можно в любое место, куда есть доступ с машины, на которую установлен сам veeam. Можете подключить сетевой диск и бэкапить в него.
Подключение к Hyper-V Server 2016 с Windows 7
Рассмотрим еще один вариант подключения к бесплатному hyper-v, когда у вас в наличие только операционная система Windows 7. Вам нужно создать виртуальную машину, либо изменить настройки существующей, завершить ее работу, или наоборот запустить. Оснастку управления Hyper-V на Windows 7 поставить не получится. На помощь придет программа 5nine Manager Free. Скачать ее можно либо с указанного сайта, но нужна регистрация, после которой на почту придет ссылка для скачивания и файл с лицензией. Для нормальной установки требуется .NET Framework 4.5 или выше. Если в системе он не будет установлен, то инсталлятор просто не начнет установку, даже не сказав почему. Мне пришлось читать руководство, чтобы разобраться, почему на один компьютер у меня нормально ставится программа, а на другой не хочет.
После установки запускайте программу и добавляйте hyperv server.

Там вы сможете управлять некоторыми настройками гипервизора, добавлять, удалять, запускать, редактировать виртуальные машины. Все сделано достаточно просто и удобно.
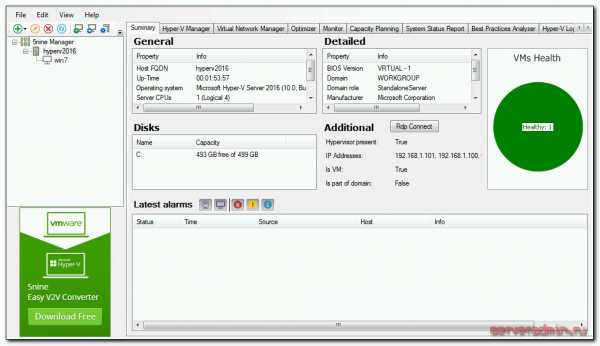
Если нет стандартной оснастки, эта программа выручает. Сам ей частенько пользуюсь при необходимости.
Заключение
Постарался рассмотреть все наиболее значимые аспекты в работе с бесплатным гипервизором от Microsoft. Сам еще не проверял его в работе и особо не интересовался нововведениями, пока не было времени. Смотрел на него только в тестовых стендах. Можете сравнить его с бесплатным гипервизором на kvm — proxmox, который я рассматривал в своей статье установка и настройка proxmox.
Самым большим преимуществом последнего является возможность установки на программный рейд. Hyper-V сервер я никогда не пробовал установить на программный рейд, я даже не знаю, возможно ли это. Так что использовать его можно только там, где есть аппаратный рейд, либо в тестовых вариантах. Лично я никогда не ставлю гипервизоры в продакшн на одиночные диски. Все остальное дело привычки и удобства. В proxmox мне нравится управление через web браузер. Не нужно ничего ставить на компьютер. После установки гипервизор сразу готов к работе.
В hyper-v удобно, что все системы его поддерживают без проблем. На kvm, к примеру, в proxmox, после установки windows систем в качестве гостевых машин, нужно будет устанавливать драйвера с отдельного диска, либо использовать готовые образы, где они будут уже интегрированы. Мелочь, но все равно не так удобно.
Буду рад любым замечаниям по статье, подсказкам или указаниям на ошибки. Так же было бы любопытно узнать, какой гипервизор вы предпочитаете использовать и по какой причине. Какие преимущества по сравнению с остальными гипервизорами вы видите в своем выборе.
Видео
Помогла статья? Есть возможность отблагодарить автора
serveradmin.ru
Microsoft Windows Server 2016. Установка и настройка
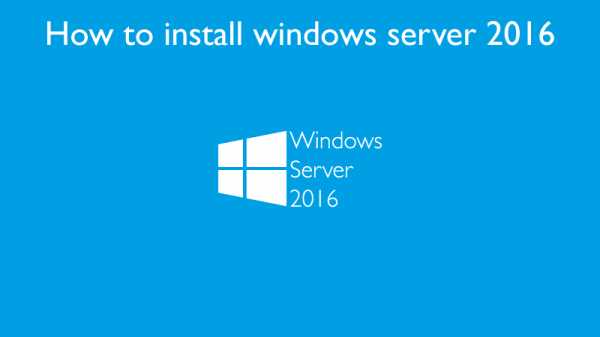 В этой статье мы расскажем, что собой представляет установка Windows server 2016. Если зайти издалека, инсталляция ПО почти не отличается от предыдущих версий «софта» поэтому если Вы ранее проводили эти операции, либо, возможно, переустанавливали ОС, то проблем не должно возникнуть. Ниже Вы почерпнете для себя информацию от профессионалов, которая поможет Вам в установке и настройке server 2016.
В этой статье мы расскажем, что собой представляет установка Windows server 2016. Если зайти издалека, инсталляция ПО почти не отличается от предыдущих версий «софта» поэтому если Вы ранее проводили эти операции, либо, возможно, переустанавливали ОС, то проблем не должно возникнуть. Ниже Вы почерпнете для себя информацию от профессионалов, которая поможет Вам в установке и настройке server 2016.
Установка windows server 2016
Здесь мы пошагово объясним, как происходит инсталляция ПО:
- После того, как Вы запустите процесс инсталляции, программа Вам предложит выбрать подходящий язык, формат времени и раскладку клавиатуры – после соответствующих Вашим требованиям манипуляций, нажмите «Далее».
- После – просто нажимаете по клавише «Установить», которую видите на мониторе;
- Далее – программа Вам предложит установить конкретный тип лицензии ОС. Выберите тип редакции, который был приобретен и нажимайте Далее.
- Обязательно прочтите Лицензионное соглашение -> Проставляем галочку в окошке -> Далее;
- Вы должны выбрать тип установки софта. Для новых пользователей необходимо выбирать «Выборочная», а для тех пользователей, которые уже имеют установленную серверную ОС – «Обновление». Если Вы так и не поняли, что собой представляют эти типы – кликните «Помощь в принятии решения» и специальный сервис подскажет Вам верное решение.
- При выборе выборочной установки server 2016 программа уточнит у Вас, в каком разделе жесткого диска размещать файлы. Если же вы обновляете софт – программа определит путь автоматически;
- Процесс инсталляции.
В случае если Вы купили Windows server 2016 у сертифицированного представителя Microsoft никаких проблем быть не должно, а значит, остается лишь провести настройку windows server 2016 и начинать работу с ней.
Настройка win server 2016
После установки необходимо произвести настройку ПО под себя. В целом, настройка win server 2016 займет до получаса. Не пугайтесь, если в это время компьютер будет перезагружаться. И как только Вы прочтете, что Вы находитесь на этой стадии, нажимайте «Далее» и выстраивайте параметры даты и времени на Вашем компьютере. Это необходимо по понятным причинам.
После произведения этих манипуляций Вам необходимо будет ввести сведения об организации – Название компании, внутреннее имя домена и имя сервера. После заполнения – уже давно привычная клавиша «Далее».
Теперь программа предложит указать Имя пользователя и пароль с его подтверждением для безопасности. Эта процедура ничем не отличается от стандартного windows.
После перехода на следующую стадию меню Вам необходимо будет определиться, хотите ли Вы получать обновления компании – разработчика непосредственно или будете производить установку отдельных компонентов самостоятельно позже. Поставьте точки напротив необходимой строки и завершайте все кликом на кнопку «Настроить», находящуюся в правом нижнем углу меню.
После этого будет происходить подготовка сервера, которая учтет все Ваши предпочтения, указанные в процессе настройки. Весь статус процесса будет выведен на экран в виде процентного соотношения в специально отведенном окне.
После окончания настройки Вам будет предложено закрыть данный режим и перейти к работе, но с возможностью регистрации на облачных сервисах корпорации для получения улучшенного управления, дополнительной безопасности. Вне зависимости от того, выберите ли сразу приступить к работе или сначала зарегистрироваться, после нажатия на кнопку «Закрыть» весь процесс установки и настройки server 2016 будет выполнен.
Бесплатная PDF-брошюра
«3 способа сэкономить на покупке Microsoft»
Как покупать продукты Майкрософт с выгодой для своей компании
В брошюре вас ждут ответы на такие вопросы:
- Как получить скидку у реселлера Microsoft
- Как получить спеццену у представительства Microsoft в Украине
- Правила безопасности при покупке продуктов Microsoft в интернет-магазинах
- Нюансы лицензирования, которые помогают сэкономить до 80% суммы закупки
- 3 чек-листа получения лучших цен на Microsoft
Получите PDF-отчет немедленно, оставив свой email ниже
Остались вопросы? Обращайтесь к нашим специалистам.
Заполните форму справа и наши менеджеры свяжутся с вами в течение 10 минут.
amica.ua
Установка и настройка средств удаленного администрирования сервера на Windows 10
Введение
Ранние версии Windows Server имели графический интерфейс, похожий на другие аналогичные клиенты. Это упрощало администрирование, поскольку пользователю не нужно было изучать два разных интерфейса. Для удаленного администрирования нужно было подключиться к серверу с помощью удаленного рабочего стола. Однако информация сеанса терялась по завершении сеанса RDP. С переходом к версиям Windows Server без GUI-интерфейса возникла необходимость удаленного управления сервером без входа или выхода из сеанса RDP. Пакет средств удаленного администрирования сервера (RSAT) был создан специально для решения этой проблемы.
В этой статье мы рассмотрим, что представляют собой инструменты RSAT в Windows 10, а также запустим «Диспетчер серверов» и попытаемся подключиться к удаленному серверу.
Средства удаленного администрирования сервера в Windows 10
RSAT позволяет администраторам запускать инструменты на удаленном сервере для управления его функциями, ролями и службами. Windows 10 имеет встроенную поддержку RSAT. Ниже представлены различные возможности установки RSAT:
- Установлен по умолчанию в Windows Server 2016, Windows Server 2012, Windows Server 2012 R2 и более ранних версиях;
- Может быть загружен и установлен как автономный пакет обновлений на клиентах под управлением Windows 10 Professional, Windows 10 Enterprise и Windows 10 Education;
- Невозможно установить на клиентах под управлением Windows 10 Home или любой ARM-версии;
- Невозможно установить на любой из серверных версий операционной системы;
- Поддерживается удаленное администрирование Windows Server Core или минимального интерфейса Windows Server 2016, Windows Server 2012 R2 и в некоторых случаях Windows Server 2012.
Доступные инструменты
Матрицу поддержки RSAT на платформе Windows 10 можно найти здесь. Ключевым моментом является то, что инструменты Hyper-V не являются частью RSAT для Windows 10, в отличие от более ранних версий. Hyper-V поставляется как часть Windows 10 и может использоваться без установки RSAT. Другие инструменты, которые недоступны в данном релизе:
- Утилиты администрирования BitLocker Drive Encryption;
- Direct Access;
- Routing and Remote Access;
- Remote Desktop Services;
- Windows PowerShell cmdlets for Cluster Aware Updating;
- Windows PowerShell cmdlets for Best Practices Analyzer.
Настройка доступных инструментов
Начнем с установки RSAT для Windows 10. Как уже было сказано, RSAT доступен только для Windows 10 Professional, Enterprise и Education. Он может работать как на 86-разрядной, так и на 64-разрядной версии Windows 10. Обратите внимание, что предыдущие версии RSAT следует удалить до установки актуальной версии. Чтобы получить доступ к версиям Windows Server 2012 и Windows Server 2008 и управлять ими, необходимы дополнительные обновления для этой версии RSAT. Также обратите внимание, что на удаленном сервере должно быть включено дистанционное управление Windows PowerShell и «Диспетчер серверов».
Средства удаленного администрирования активированы по умолчанию в Windows Server 2016, 2012 R2 и 2012. Следующие шаги были выполнены на устройстве с установленной операционной системой Windows 10 Enterprise x64, работающей в VMWare. Вы должны повторить их в собственной системе.
- Загрузите файл настройки RSAT:
- Необходимо выбрать программу установки, соответствующую используемой архитектуре. В данном случае это 64-разрядная система, поэтому мы загрузим файл WindowsTH-KB2693643-x64.msu;
- Дважды кликните по файлу установщика, чтобы начать инсталляцию. Примите условия лицензии и дождитесь окончания установки;
- В более ранних версиях Windows после установки пакета RSAT приходилось вручную активировать эти инструменты. Но в Windows 10 эти инструменты доступны для использования сразу после завершения установки. Флажок рядом с инструментами RSAT установлен. Это означает, что мы можем продолжать:
- Теперь перейдите в Панель управления — Система и безопасность — Администрирование, чтобы найти все установленные инструменты RSAT:
Чтобы удалить пакет RSAT:
- Перейдите в Панель управления — Программы — Удалить программу;
- Нажмите «Просмотр установленных обновлений»;
- Кликните правой кнопкой мыши по элементу «Обновление для Microsoft Windows (KB2693643)» и выберите пункт «Удалить»;
- Подтвердите действие, нажав кнопку «Да»:
Чтобы удалить определенные инструменты из пакета средств удаленного администрирования сервера:
- Перейдите в Панель управления — Программы — Программы и компоненты и нажмите «Включить компоненты Windows»;
- Снимите флажки напротив тех инструментов, которые вы хотите удалить:
Запуск диспетчера серверов
Инструменты, включенные в пакет RSAT, не могут использоваться для управления локальным компьютером. В диспетчере серверов должен быть указан удаленный сервер. Большинство инструментов RSAT интегрированы в диспетчер серверов, поэтому рекомендуется сначала добавить в него пулы серверов перед развертыванием этих инструментов. Чтобы запустить диспетчер серверов:
- Откройте меню «Пуск», и кликните по элементу «Диспетчер серверов». Или кликните по полю поиска Cortana в панели задач и начните вводить «Диспетчер серверов». Вы должны увидеть соответствующую строку в Cortana. Нажмите на эту строку, чтобы запустить «Диспетчер серверов»:
- Откроется панель управления диспетчера серверов:
- В ней можно добавлять удаленные серверы и назначать роли для них;
- Если ПК является частью домена, можно выполнить поиск серверов в Active Directory вашей организации, или ввести IP-адрес по своему выбору. Также можно импортировать адреса серверов из файла;
- В меню «Инструменты» перечислены все инструменты RSAT, доступные для удаленного администрирования сети.
Профессиональные советы
Иногда приходится работать на различных клиентах, и нужно иметь возможность управлять удаленным сервером с них. Но повторная настройка может занять много времени. Если версии диспетчера серверов на различных клиентах аналогичны, можно скопировать файлы из указанных ниже мест на исходном клиенте в те же места на новом клиенте. Таким образом, при последующем запуске диспетчера серверов на новом клиенте вы найдете конфигурацию, заданную на предыдущем клиенте.
Скопируйте файлы из следующих расположений:
%appdata%MicrosoftWindowsServerManagerServerList.xml%appdata%LocalMicrosoft_CorporationServerManager.exe_StrongName_GUID6.2.0.0user.config
Помните, что версии диспетчера серверов на исходном и новом клиентах должны быть идентичны.
Известные ошибки
В настоящее время RSAT поддерживает только локализацию EN-US. Если вы инсталлируете RSAT на машине, для которой задан регион, отличный от EN-US, установка будет выполнена, но в диалоговом окне «Включение и выключение компонентов Windows» вы не увидите ни одного из инструментов. Чтобы решить эту проблему, установите языковый пакет EN-US. После того, как настроите инструменты в диалоговом окне «Включение и отключение компонентов Windows», можно вновь задать свой регион и язык.
Заключение
В этой статье мы привели краткое руководство по работе с пакетом RSAT и Диспетчером серверов для Windows 10 удаленного администрирования. RSAT устанавливается и настраивается очень просто. Он позволяет эффективно администрировать удаленный сервер. «Диспетчер серверов» включает в себя большое количество различных функций, для полного рассмотрения которых требуется отдельное руководство.
Отказ от использования графического интерфейса на серверах является желательным, поскольку это минимизирует различные риски, а также разгружает ЦП и ОЗУ.
Перевод статьи «Install and Configure Remote Server Administration Tools on Windows 10» дружной командой проекта Сайтостроение от А до Я.
www.internet-technologies.ru
- Инкогнито горячие клавиши

- Вай фай включается автоматически

- Html программирование

- Что такое торрент программа

- Сервер postgresql

- Реклама в браузере

- Как настроить роутер без интернета

- Программа acronis disk director

- Mozilla не работает
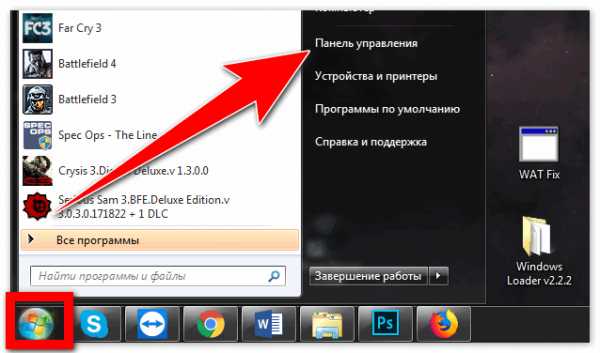
- Как скопировать файл на флешку больше 4 гб

- Очистка истории браузера яндекс