Тормозит Mozilla Firefox — почему и что делать? Mozilla не работает
Не запускается Mozilla Firefox на Windows
Mozilla Firefox – популярный интернет-обозреватель, полюбившийся пользователям сети за быстродействие, богатый инструментальный набор и надежность. К сожалению, Мозилла, как, впрочем, и любое приложение, может по какой-то причине работать нестабильно, а то и вовсе перестать запускаться.
Эта проблема не нова, и ее можно легко решить самостоятельно, не прибегая к помощи специалистов. Ниже изложены инструкции по восстановлению работоспособности веб-браузера «Мазила Фирефокс».
Внимание! Эти рекомендации подходят не только для Windows 10, они справедливы в том числе и для старых версий «Виндовс», таких как 7 и XP
Интернет-обозреватель «Мазила Фаерфокс» может перестать запускаться по различным причинам. В зависимости от возникших ситуаций, разнятся и методы решения проблемы. Подробные инструкции приведены ниже.
Ситуация 1: браузер вообще не запускается
Если веб-обозреватель никак не реагирует на попытки запуска, скорей всего, придется произвести его повторную установку, удалив перед этим нерабочую версию программы. Перечень манипуляций в таком случае следующий:
- Нажать кнопку «Пуск» в системе Windows.
- Далее, нужно кликнуть по пиктограмме с шестеренкой для входа в опции.
- В строке поиска набрать «Панель управления» и открыть ее.
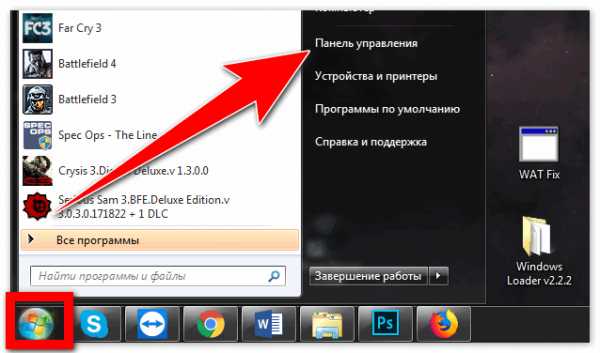
- Найти в списке пункт «Программы и компоненты» и активировать его.

- Отыскать в перечне установленных приложений Mozilla Firefox, установить на него курсор, нажать кнопку «Удалить» и дождаться окончания процесса деинсталляции.
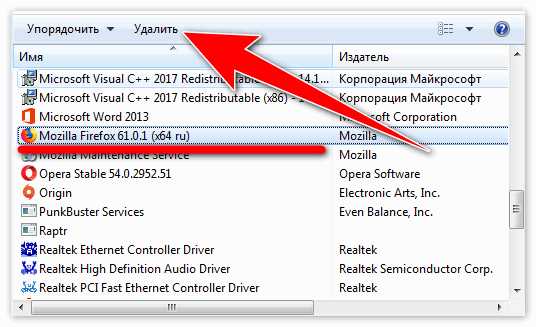
- Скачать с официального сайта mozilla.org дистрибутив веб-обозревателя и произвести процесс установки программы.
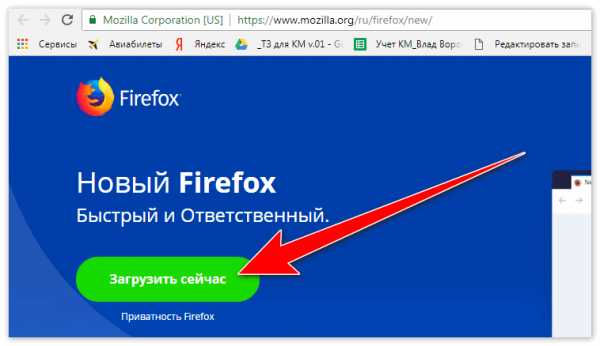
Ситуация 2: веб-обозреватель «Мозила Фирефокс» сначала работает стабильно, но потом отказывается запускаться
Если браузер работал после включения персонального компьютера, но потом не открывается, то, скорее всего, виноват программный сбой. Чтобы решить проблему, нужно сделать следующее:
- Нажать сочетание горячих кнопок Ctrl+Alt+Del.
- В появившемся окне выбрать «Запустить диспетчер задач».

- В списке запущенных приложений найти «Мозилу Фаерфокс» и выделить ее курсором.
- Нажать кнопку «Снять задачу» и подтвердить свое намерение в диалоговом окне.

- Перейти к вкладке «Процессы».
- Найти в списке названия, связанные с Firefox.exe, выделить и для каждого кликнуть по кнопке «Завершить процесс».
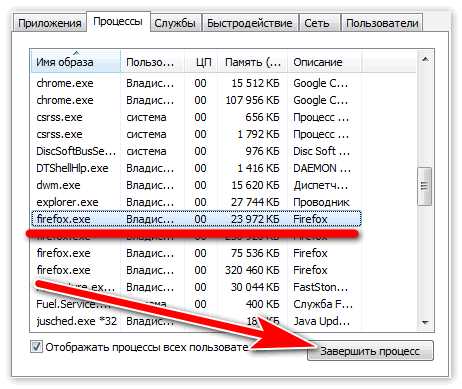
- На всякий случай перезагрузить операционную систему «Виндовс».
Если после выполнения приведенных пунктов проблема осталась, то придется заново произвести установку веб-браузера (инструкция, как это правильно сделать, размещена выше).
Ситуация 3: действие вредоносных программ
Иногда интернет-обозреватель начинает функционировать неправильно (при открытии осуществляется автоматический переход по подозрительным ссылкам, не открываются веб-страницы) из-за действия вредоносных программ (вирусов).
В первую очередь риску подвержены компьютеры, не имеющие установленного пакета антивирусных утилит. Порядок действия в случае заражения следующий:
- Проверить вычислительную машину на наличие вирусных программ с помощью специального загрузочного диска (как правило, их можно скачать на сайтах производителей антивирусного программного обеспечения).
- Удалить некорректно работающую версию браузера.
- Заново установить Mozilla Firefox, скачав дистрибутив зайдя на официальный сайт.
Уточнение. В случае существенного повреждения вирусами, может потребоваться полная переустановка операционной системы Windows
Из статьи выше пользователь получил представление, почему может перестать запускаться веб-браузер Мазила Фаерфокс. Также были предложены варианты решения возникшей проблемы.
firefox-browsers.ru
Не работает/не открывается Mozilla Firefox, что делать?
Навигация по статье
Мы рассмотрим самые распространенные ошибки, которые выбивает система в том момент, когда происходит сбой с браузером. И если не работает Mozilla Firefox, то нужно очень тщательно изучить какая именно ошибка вылетает, чтобы убрать её.
Не работает, или не запускается Mozilla: Что делать?
Мы попытаемся помочь решить вашу проблему, чтобы она больше никогда не возвращалась. Но прежде нужно понять, из-за чего она происходит. Поэтому давайте рассмотрим самые распространенные ошибки Мозиллы.
При нажатии на ярлык, браузер не открывается
Трудно объяснить почему так происходит, что ранее Фаерфокс открывался нормально и без всяких проблем, но в какой-то момент перестал реагировать и не запускается вообще. Причиной могут быть поврежденные файлы, вирусы и даже системные сбои.
Попробуем устранить эту проблему:
Вариант 1. Попробуйте перезапустить компьютер. В некоторых случаях это помогает и работоспособность возобновляется. Если этот вариант вы уже пробовали, и он оказался недейственным, следуем следующей инструкции.
Вариант 2. Можно попробовать сделать откат данных к более ранней версии (данная возможность доступна на Windows 7 и более поздних версиях). В большинстве случается это оказывается эффективно и помогает при подобной ошибке. Как это сделать:
- Заходим в Панель Управления. Сделать это можно, нажав по соответствующему пункт в меню пуск.
- Выберите пункт “Восстановление”.

- Вы перейдете на страницу, где осуществляется восстановление более старых данных, которые были сохранены вами, либо автоматически.
- Нажмите “Запуск восстановление системы” и следуйте шагам (нажимайте далее, пока не перейдете к выбору точки восстановления).

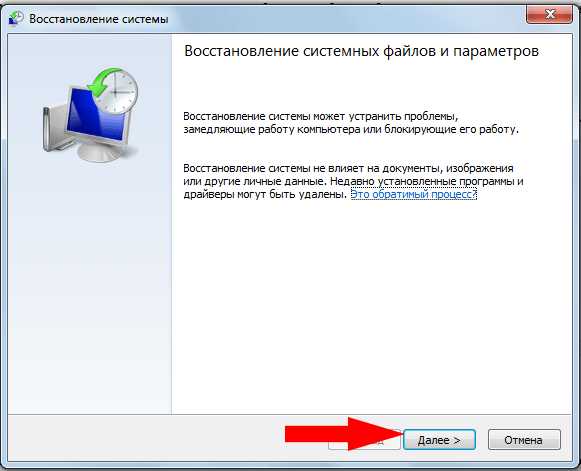
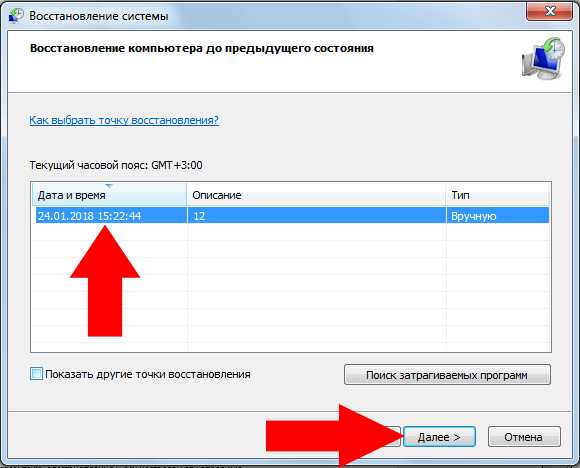
- Выбираем точку восстановления и осуществляем эту операцию.
- После того, как откат данных будет осуществлен, перезапустите компьютер и попробуйте вновь зайти в Firefox.
Вариант 3. Антивирус блокирует работу обозревателя. Попробуйте на время отключить вашу систему безопасности и запустить браузер. Если он запускается, значит надо будет отключить систему сканирования сети, чтобы Мозилла работала нормально. Но примите во внимание, что это может увеличить риск заражения вашего компьютера вредоносными программами.
Вариант 4. Надо попробовать открыть Firefox в безопасном режиме. И если обозреватель в нем нормально запуститься, значит дело в каких-то установленных расширениях и дополнениях. В таком случае, находясь в данном режиме, попробуйте отключить все расширения и плагины. И если, позже запуск в обычном режиме будет осуществляться без каких-либо проблем, то просто найдите и удалите то расширение, которое не дает программе запустится.
Перейдите по ссылке – как войти в безопасный режим в Фаерфокс, там все подробно расписано, как это делается, и как потом из него выйти.
Браузер не отвечает
Наверное, самая распространённая ошибка, которая может возникать у пользователей. Очень часто может быть так, что при использовании программы, она вдруг зависает и не реагирует ни на что, а в заголовке браузера пишет: «Не отвечает». Давайте разберемся, как устранить данную ошибку.
Здесь нам поможет диспетчер задач:
- На клавиатуре нажмите комбинацию клавиш – Ctrl+Alt+Del (либо Ctrl+Shift+Delete), чтобы вызвать диспетчер.
- Теперь перейдите на вкладку приложения, где выберите в списке браузер Mozilla. После чего нажмите на кнопку “Снять задачу”. Иногда с первого раза не получается завершить процесс, попробуйте нажать несколько раз и немного подождать.

- Также зайдите на вкладку “Процессы” и завершите все, которые связанны с зависшим браузером.
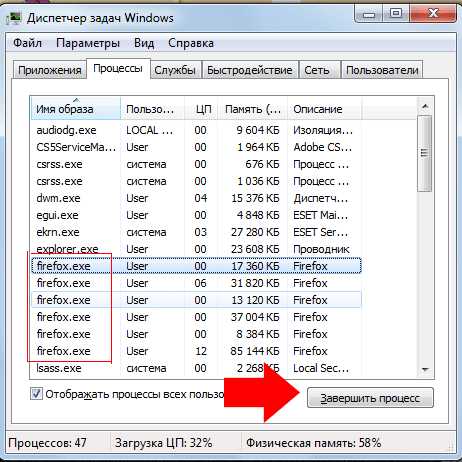
Конечно все данные будут потеряны, и вкладки закрыты, но их можно будет восстановить, нажав кнопку восстановления, которая появляется в обозревателе при экстренных закрытиях программы.
Если Firefox по-прежнему не отвечает:
То это может значит, что существуют определенные проблемы с правами доступа к программе.
- Жмем Win+R, дабы запустить программу выполнения команд Windows.
- В окне “Выполнить” вводим следующий текст (можно вводить самому, а можно скопировать с сайта) — %APPDATA%\Mozilla\Firefox\Profiles\. И кликаем по кнопке ОК.
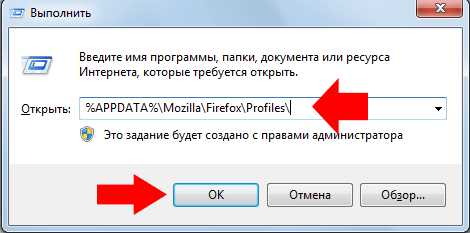
- Мы попали в папку с профилями Firefox. Если вы не создавали дополнительных профилей, то там будет только 1 папка и все действия нужно проделать только для нее. Если же, вы добавляли еще профиля, то нижеописанные действия надо осуществить и над ними.
- Делаем клик правой кнопкой мыши по папке с профилем и выбираем “Свойства”.
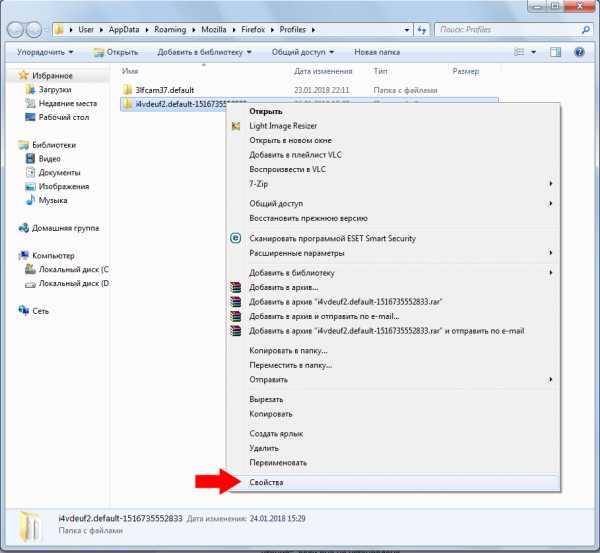
- В открывшемся окошке, на вкладке “Общие”, установите галочку на пункте “Только для чтения”, если она не установлена.

Теперь еще раз попробуйте открыть браузер, он должен работать. Если нет, то поможет только полная переустановка.
Очень сильно тормозит при работе
Подобная проблема встречается при нескольких случаях. Плохие технические характеристики компьютера, перегруженность системы, куча мусора в виде истории, куков и кэша, а также вредоносные программы.
- В первом случае все понятно. Нужно либо обзавестись более мощной вычислительной машиной, либо же минимизировать количество потребляемой оперативной и процессорной памяти, за счет сокращения работающих процессов. Простыми словами, просто удалить все ненужные и почти ненужные программы, которые берут слишком много RAM-памяти.
- Во втором случае, браузер Мозилла может глючить, если вы запустили слишком много вкладок и разных программ. Причем такое может случится даже на компьютере, напичканном крутыми комплектующими. Что нужно сделать в этом случае:
— Закройте все программы, потребляющие много “оперативки”.
— Освободите побольше памяти за счет снятия некоторых ненужный процесов.
— Почистите реестр и временные файлы, используя программу CCleaner.
- Причиной также может быть большое количество мусора, накопившегося за всех время вашей работы в веб-браузере. Тогда надо сделать следующее:
- В браузере нажать: «Shift+Ctrl+delete”, чтобы открыть окно очистки истории. Если таким образом оно не открывается, тогда нажмите кнопочку виде трех полос и одной косой полосы. Зайдите в раздел под названием “Журнал” и кликните по ссылке “Удалить историю”.
- Там отметьте все пункты (кэш, куки, история и т.п.) и нажмите кнопку “Удалить сейчас”. Важно!!! Удаляйте именно за все время.
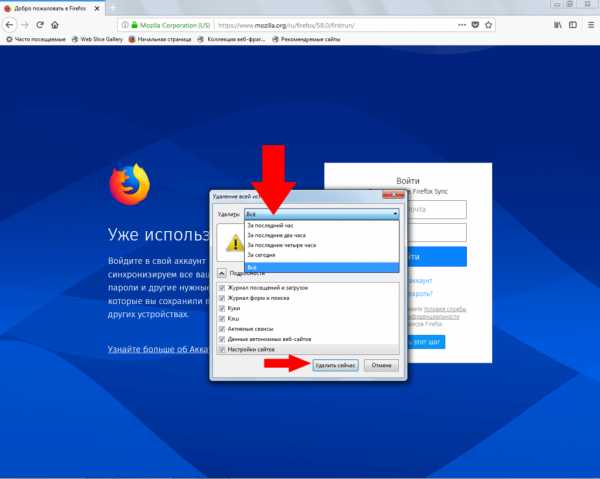
Ну а проблема с вирусами решается, я думаю, понятно каким образом. Установите любой антивирус (если он еще не установлен). Запустите сканирование всего компьютера на наличие вирусов. И если по завершению сканирования, программа обнаружит их, произведите их удаления. После чего надо сделать перезапуск системы и можно пробовать запускать браузер.
Ошибка профиля в Mozilla Firefox
Как правило, подобная ошибка свидетельствует о том, что профиль в браузере был поврежден, перемещен, либо вовсе удален. Можно попытаться восстановить данные, но проще будет создать новый профиль.
Как это сделать:
- Откройте окно выполнить (Нажмите кнопки Win+R. Либо зайдите в Пуск, в поиске напишите “Выполнить” и откройте его там).
- В строке впишите: firefox.exe -P. Лучше всего скопировать и вставить, чтобы не допустить ошибок.

- Вы увидите открывшееся окно с созданными профилями. Если они там имеются, удалите их все, нажатием кнопки “Удалить”, а затем клацните по кнопке “Создать”.
- Задайте имя для нового профиля и выберите папку для его размещения (лучше всего использовать папку по умолчанию, нажав соответствующую кнопку).
- Нажмите “Готово”. И тогда щелкните мышкой по “Запуск Firefox”.
Самый универсальный способ – переустановка;)
Если вы перепробовали все, что перечислено выше, но ваша проблема так и не решилась, либо у вас вовсе другая ошибка, решения которой вы не нашли в этой статье, тогда в этом случае идеальным вариантом будет полная переустановка программы Мозилла Фаерфокс. Читайте статью – как переустановить Firefox. Там подробно описан весь процесс и все тонкости удаления и установки браузера.
chrome-faq.info
Веб-сайты не загружаются - решение проблемы и исправление ошибок
У вас возникла проблема с загрузкой веб-сайта? Не беспокойтесь — мы здесь, чтобы вам помочь. Эта статья покажет вам, как исправить проблему, чтобы вы смогли вернуться к сёрфингу в Интернете.
С помощью небольшой детективной работы мы можем сузить круг поиска нашей проблемы.
- Откройте новую вкладку и проверьте, можете ли вы загрузить другой веб-сайт, например google.com или mozilla.org.
- Запустите другой браузер, например Internet ExplorerSafariGoogle Chrome и попробуйте открыть сайт, с которым у вас имеются проблемы.
Если вы видите одно из следующих сообщений об ошибках, это может быть связано с проблемой в кэше Firefox:
- Соединение было прервано
- Соединение было сброшено
- Время ожидания соединения истекло
Попробуйте очистить куки и кэш Firefox
Проделайте эти шаги и затем перезагрузите веб-сайт, на котором у вас имеются проблемы.
- Щёлкните по кнопке Библиотека , затем щёлкните Журнал и выберите Удалить историю….
- В выпадающем списке Удалить выберите Всё.
- Щёлкните по стрелке рядом с Подробности, чтобы отобразить список элементов, которые можно удалить.
- Выберите Куки и Кэш.
- Щёлкните Удалить сейчас.
- Щёлкните по кнопке меню , выберите Журнал и затем выберите .
- В выпадающем меню Удалить: выберите Всё.
- Щёлкните по стрелке рядом с Подробности, чтобы отобразить список элементов, которые могут быть удалены.
- Выберите Куки и Кэш.
- Щёлкните по кнопке Удалить сейчас.
Если очистка кук и кэша Firefox не помогла, это вероятно является признаком, что проблема лежит в самом веб-сайте. В этом случае вам остается только ждать, пока проблема не будет исправлена. С большими веб-сайтами, такими как Твиттер или Facebook, это может занять всего несколько минут.
Если вы не видите ни одно из описанных выше сообщений об ошибках, проверьте, не подходит ли ваша проблема под одну из перечисленных ниже специфичных проблем:
Веб-сайт загружается, но работает некорректно
Если веб-сайт выглядит некорректно или не работает так, как он должен работать, вам следует просмотреть следующие статьи:
Проблема происходит только на защищённом (https) веб-сайте
Посмотрите на веб-адрес в панели адреса. Он начинается с https:// (обратите внимание на "s")? Если так, проверьте, не появились ли у вас следующие сообщения об ошибках:
Если другой веб-браузер работает нормально, вам подойдет одно из следующих решений:
Если вы видите следующие сообщения об ошибках, Firefox пытается получить доступ в Интернет через прокси-сервер :
- Прокси-сервер отказывает в соединении
- Не удалось найти прокси-сервер
Чтобы проверить ваши настройки соединения в Firefox:
- Щёлкните по кнопке меню и выберите НастройкиНастройки.
- Выберите панель .
- Выберите вкладку Сеть.
- В разделе Соединение нажмите на кнопку Настроить….
- Измените ваши параметры прокси:
- Закройте окно Настройка Соединения.
- Закройте страницу about:preferences. Любые сделанные изменения будут сохранены автоматически.
- Щёлкните по кнопке меню и выберите НастройкиНастройки.
- На панели перейдите к разделу Прокси-сервер.
- В разделе Прокси-сервер щёлкните по кнопке Настроить….
- Измените ваши параметры прокси:
- Закройте диалоговое окно Настройка Соединения.
- Закройте страницу about:preferences. Любые сделанные изменения будут сохранены автоматически.
Вероятно это является проблемой с вашим интернет-соединением. Некоторые советы по решению этой проблемы приведены в статье Firefox и другие браузеры не могут загрузить веб-сайты.
- Веб-сайт сообщает, что Firefox является устаревшим, несовместимым, либо не поддерживается - Для получения большей информации прочтите Веб-сайты сообщают, что версия Firefox является устаревшей или несовместимой, даже если это последняя версия.
- Произошел крах плагина - Это значит, что плагин, используемый для отображения содержимого на текущей странице, неожиданно завершил работу. Для получения большей информации прочтите Отправка сообщений о падениях плагинов для помощи Mozilla в улучшении Firefox.
- Сообщения о зловредных сайтах - Если вы увидите предупреждение "Этот сайт подозревается в атаках!" или "Этот сайт подозревается в мошенничестве!", Firefox заблокировал доступ к посещаемому вами сайту, чтобы защитить вас от вредоносных программ или поддельного сайта (фишинга). Для получения большей информации прочтите Фишинг и защита от вредоносных программ (Mozilla.org).
- Автономный режим - Если вы увидите сообщение об автономном режиме, вам может понадобиться настроить Firefox не использовать ваше соединение с сетью. Убедитесь, что у вашего компьютера есть соединение с сетью и затем:
- Щёлкните по кнопке меню , затем щёлкните по Разработка и убедитесь, что с пункта снят флажок.
- Неверное перенаправление на странице - Эта проблема может быть вызвана проблемами с куками. Для получения большей информации прочтите Веб-сайты сообщают что куки заблокированы - Как их разблокировать.
- Если вы получили ошибку Файл не найден, попробуйте произвести шаги по решению проблемы, описанные в этих статьях:
- Ошибка в типе содержимого - Если вы получили сообщение об ошибке Ошибка в типе содержимого или Страница, которую вы пытаетесь просмотреть, не может быть показана, так как она использует неверную или неподдерживаемую форму компрессии., используйте следующие шаги по диагностике и исправлению проблемы:
- Проверьте настройки любых используемых вами приложений по обеспечению безопасности в Интернете (в том числе межсетевых экранов, антивируса или антишпионов, и программ по защите приватности). Вам следует удалить любые разрешения, которые эти приложения имеют для Firefox, и затем добавить их заново. Для получения инструкций, специфичных для некоторых приложений, прочтите Настройка межсетевого экрана для обеспечения Firefox доступа к Интернету.
- Проследуйте по Стандартным шагам по решению проблем.
- Обращение к данному адресу заблокировано - Эта ошибка происходит, когда вы пытаетесь соединиться с веб-сервером по порту, зарезервированному для другого приложения. Если веб-сайт, который вы пытаетесь посетить, содержит в адресе двоеточие за которым следует число (например, http://website.com:23), попытайте удалить эту часть (http://website.com) или заменить это на :80 (http://website.com:80). Если это не сработало, вероятно вам дали некорректный адрес.
- Кэш DNS недействителен - DNS - это служба, которая преобразует доменное имя веб-сайта в IP-адрес, который Firefox использует для подключения к веб-сайту. Эта информация сохраняется в кэше DNS вашего компьютера, чтобы улучшить скорость. Однако, если запись кэша DNS повреждена или веб-сайт изменил IP-адрес, Firefox может быть перенаправлен на неправильный сервер. Прочитайте статью Firefox и другие браузеры не могут загрузить веб-сайты, чтобы узнать, как очистить кеш DNS. Для получения дополнительной информации обратитесь к статье Flush DNS.
Основано на информации из Error loading websites (mozillaZine KB)
support.mozilla.org
некорректно работает firefox - не отображаются таблицы, фотки | Firefox Support Forum
Hello vk-50, many site issues can be caused by corrupt cookies or cache. In order to try to fix these problems, the first step is to clear both cookies and the cache. Note: This will temporarily log you out of all sites you're logged in to. To clear cache and cookies do the following:
- Go to Firefox > History > Clear recent history or (if no Firefox button is shown) go to Tools > Clear recent history.
- Under "Time range to clear", select "Everything".
- Now, click the arrow next to Details to toggle the Details list active.
- From the details list, check Cache and Cookies and uncheck everything else.
- Now click the Clear now button.
Further information can be found in the Clear your cache, history and other personal information in Firefox article.
Did this fix your problems? Please report back to us!
https://support.mozilla.org/ru/kb/udalenie-kukov-dlya-udaleniya-informacii-kotoruyu-#w_ciukilii-haie-jcjah
do the same with cache
Thank you.
Hello vk-50, many site issues can be caused by corrupt cookies or cache. In order to try to fix these problems, the first step is to clear both cookies and the cache. Note: ''This will temporarily log you out of all sites you're logged in to.'' To clear cache and cookies do the following: #Go to Firefox > History > Clear recent history or (if no Firefox button is shown) go to Tools > Clear recent history. #Under "Time range to clear", select "Everything". #Now, click the arrow next to Details to toggle the Details list active. #From the details list, check ''Cache'' and ''Cookies'' and uncheck everything else. #Now click the ''Clear now'' button. Further information can be found in the [[Clear your cache, history and other personal information in Firefox]] article. Did this fix your problems? Please report back to us! -------------- https://support.mozilla.org/ru/kb/udalenie-kukov-dlya-udaleniya-informacii-kotoruyu-#w_ciukilii-haie-jcjah do the same with cache -------------- Thank you.
support.mozilla.org
Тормозит (Мазила) Mozilla Firefox - рассмотрим почему, и что делать
Представьте ситуацию, вы открываете Firefox, а страницы медленно загружаются, браузер зависает, не показывается видео. Такая проблема возникает не только на слабых ПК. Как наладить работу? Что вызывает сбои? Рассмотрим почему тормозит Мазила (Mozilla Firefox), и что предпринять.
Почему это происходит
Такое поведение обозревателя связанно с результатами наших действий. А именно:
- Много расширений установлено;
- Конфликт работы плагинов;
- Много лишней информации в истории;
- Тормозит видео;
- Браузер потребляет много оперативной памяти;
- Вирусы;
- Браузер не обновлен.
Рассмотрим, подробнее что предпринять.
Установлено много расширений
Пользователи устанавливают в Фаерфокс (Firefox) много расширений, не задумываясь, что они дают нагрузку на сервер, а это вызовет медленную работу браузера. Как это исправить? Нажмите по кнопке меню обозревателя, на которой расположены три горизонтальные полосы. Далее «Дополнения».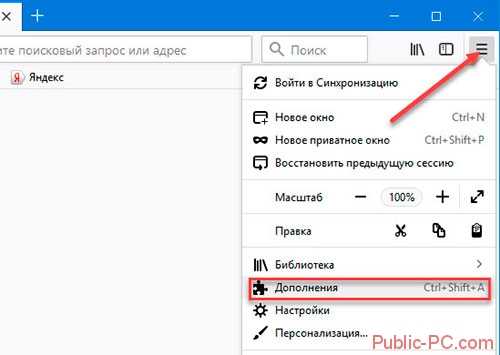 Кликните мышкой слева по кнопке «Расширения». Отключите, а лучше удалите их.
Кликните мышкой слева по кнопке «Расширения». Отключите, а лучше удалите их.
Конфликт плагинов
Связанно с тем, что плагин начинает некорректно работать, или их много установлено. Что предпринять? В меню обозревателя слева откройте вкладку «Плагины». Отключите их работу. Начните с «Shockwave Flash». Перезагрузите Мозилу (Mozilla Firefox). Если ничего не изменилось, восстановите их работу.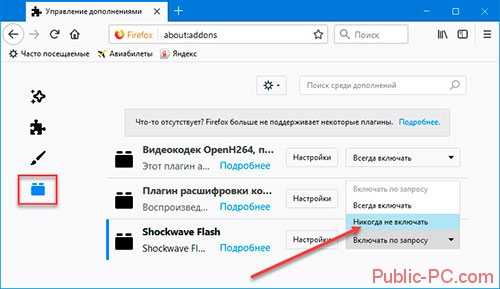
Очистка от мусора
В кэше и истории накапливается информация, необходимая для комфортной работы обозревателя. Со временем ее становится много, что приводит к снижению скорости работы. Для очистки кликните на кнопку меню (три горизонтальные полоски), перейдите в «Настройки».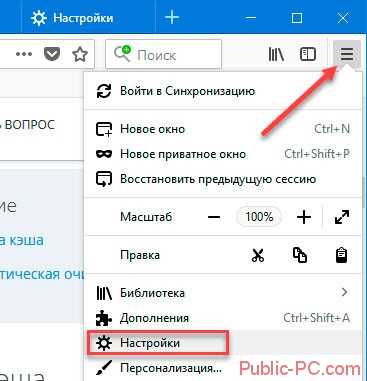
Очистка кэша
В разделе «Приватность защита», находим «Кэширование», нажимаем кнопку «Очистить».
Удаление истории
В разделе «Защита приватность» находим «История». Установите, что с ней делать. Выберите запоминать. Появится ссылка «Удалить». Нажмите на нее. Далее выберите, за какое время. Установите «Вся». Нажмите кнопку «Удалить».
Появится ссылка «Удалить». Нажмите на нее. Далее выберите, за какое время. Установите «Вся». Нажмите кнопку «Удалить».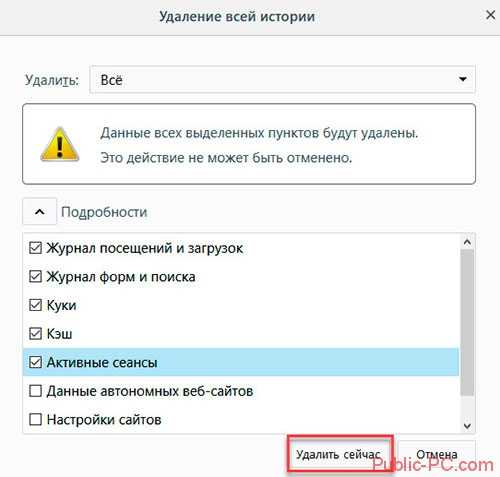
Что еще предпринять для очистки
Для удаления мусора из кэша и истории используйте программу CCleaner. Подробно про нее прочитайте в статье: «Удаление программ». Выполняем последовательность таких действий:
- Запускаем программу, переходим на вкладку «Очистка»;
- Переходим на вкладку приложения, отмечаем временные файлы, которые будут удалены;
- Далее нажимаем кнопку «Анализ». Будут найдены ненужные файлы;
- Кликнув по кнопке «Очистка», удалите их.
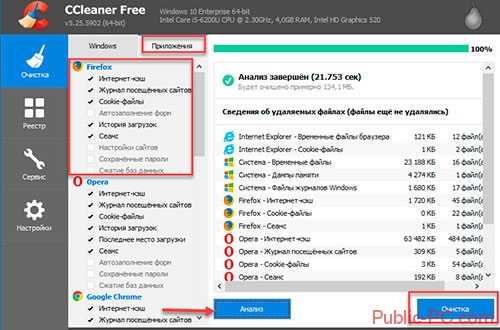
Рекомендую использовать эту программу для удаления мусора из кэша и истории. Запускайте такую проверку, если увидите что обозреватель стал работать хуже. При регулярном использовании Firefox, это 2-3 раза в неделю.
Утилита SpeedyFox
Сделайте работу браузера быстрее при помощи специального софта — SpeedyFox. Скачайте его с официального сайта по адресу: https://www.crystalidea.com/downloads/speedyfox.zip. Используется в Win 7 и поздних версиях.
Как это работает
Браузер использует БД SQLITE, которые со временем загружаются медленнее. Это происходит из-за фрагментированности баз данных. Утилита сжимает их без потери информации. Они занимают меньше места на HDD.Выполните последовательность таких действий:
- Закройте браузер;
- Скачиваем архив с программой, запускаем «exe» файл;
- Нажимаем кнопку «Оптимизировать».

Выполните перезагрузку.
Уменьшаем потребление оперативной памяти
Рекомендую использовать специальную утилиту Firefox Ultimate Optimizer. Скачайте архив по адресу: https://firefox-ultimate-optimizer.ru.uptodown.com/windows/download. Как работает Ultimate Optimizer? Одна загруженная страница занимает около двухсот пятидесяти мегабайт оперативной памяти. Это проверьте при помощи диспетчера задач. Открывается используя комбинацию клавиш «Win+X».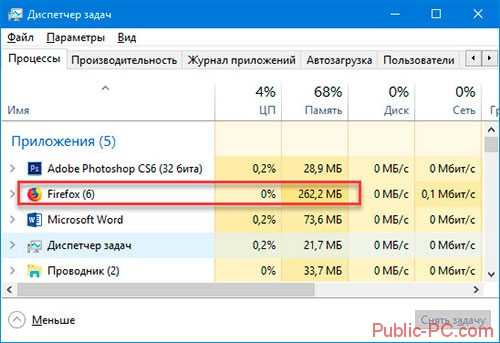 Открываем скачанный архив, запускаем «exe» файл. Приложение добавится в системный трей. У меня в Win 10 та же открытая вкладка занимает теперь один мегабайт памяти.
Открываем скачанный архив, запускаем «exe» файл. Приложение добавится в системный трей. У меня в Win 10 та же открытая вкладка занимает теперь один мегабайт памяти.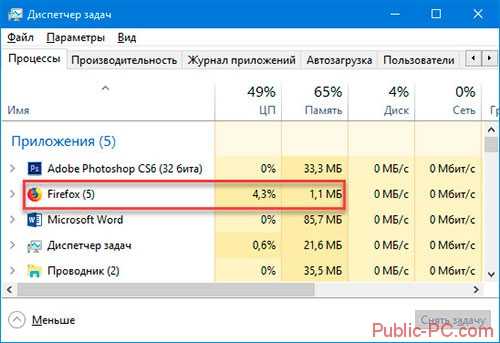
Вирусы
Существует вредоносное ПО, которое загружается в настройки обозревателя, поэтому проверьте ПК на их наличие. Возможно это есть причина медленной работы браузера. Рекомендую воспользоваться бесплатной утилитой Dr.Web CureIt. Найденные вирусы удалите, перезагрузите ОС.
Обновите Firefox
Старая версия браузера использует много ресурсов системы, что приводит к медленной работе. Для обновления кликните по кнопке открытия меню (три горизонтальные полосы), далее «Справка»-«О Firefox». Запустится автоматическая проверка и загрузка обновлений.
Безопасный режим
Немного выше мы рассмотрели, как отключать расширения для нормализации работы браузера. Можно ли не делать это вручную? Загрузите браузер в безопасном режиме, без расширений, с настройками по умолчанию. Для этого нажимаем на кнопку три горизонтальные полосы, далее «Справка»-«Перезагрузить без дополнений». Браузер перезагрузится.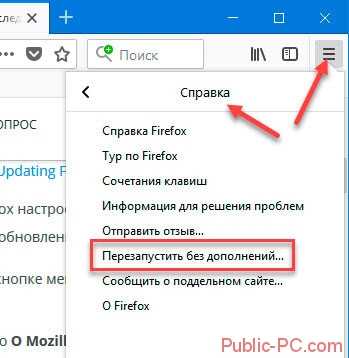 Если он перестал зависать, значит проблема в установленных расширениях.
Если он перестал зависать, значит проблема в установленных расширениях.
Если ничего не помогло
Сделайте сброс Firefox. Для этого откройте «Справка»-«Решение проблем». В новой вкладке нажмите кнопку «Очистить».
В новой вкладке нажмите кнопку «Очистить».
Как исправить проблему с воспроизведением видео
Если зависает воспроизведение онлайн, причина связана с некорректной работой Flash Player. Переустановите его, загрузив свежую версию с официального сайта по адресу: https://get.adobe.com/ru/flashplayer/. Установка простая, не вызовет сложностей даже у начинающих пользователей. Нажмите кнопку «Установить», следуйте дальнейшим инструкциям.
Более подробно прочитайте в статье: «Как обновить Flash Player».
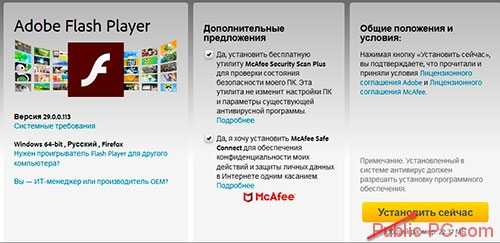
Вывод
Мы рассмотрели основные причины, медленной работы Firefox. Чтобы они не возникали, рекомендую регулярно чистить обозреватель от мусора. Используйте утилиту CCleaner. Не устанавливайте расширения, которые не используются. Это значительно снизит скорость работы. Используйте рекомендации описанные выше, и Firefox будет функционировать быстро, без зависаний.
public-pc.com
Не показывает видео в Мозиле
 Браузер – самая используемая на компьютере программа у большинства пользователей. Именно поэтому хочется, чтобы браузер всегда радовал высокой скоростью и стабильностью работы. Сегодня мы рассмотрим одну из наиболее часто встречающихся проблем браузера Mozilla Firefox – неработоспособность видео.
Браузер – самая используемая на компьютере программа у большинства пользователей. Именно поэтому хочется, чтобы браузер всегда радовал высокой скоростью и стабильностью работы. Сегодня мы рассмотрим одну из наиболее часто встречающихся проблем браузера Mozilla Firefox – неработоспособность видео.
В данной статье мы разберем основные способы устранения неполадок при воспроизведении видео в браузере Mozilla Firefox. Начнем мы с наиболее вероятной причины и будем двигаться далее по списку.
Почему не работает видео в Мозиле?
Причина 1: на компьютере не установлен Flash Player
Несмотря на то, что Всемирная сеть медленно но верно отказывается от Flash Player в пользу HTML5, все еще огромное количество ресурсов размещают у себя видеозаписи, для воспроизведения которых требуется Flash Player.
Чтобы решить проблему, нам понадобится установить последнюю версию Flash Player, но сделать это необходимо с умом.
Прежде всего, нам потребуется удалить старую версию Flash Player (если данное программное обеспечение имеется на компьютере). Для этого загляните в «Панели управления» в раздел «Программы и компоненты» и просмотрите, имеется ли в списке установленных программ Flash Player.
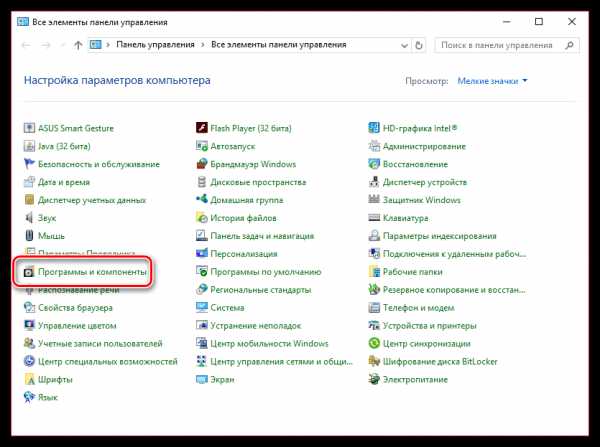
Если вы обнаружили в списке Flash Player, щелкните по нему правой кнопкой мыши и выберите пункт «Удалить». Закончите деинсталляцию программного обеспечения.
Теперь можно переходить непосредственно к установке самого Flash Player, Скачать последнюю версию необходимого программного обеспечения вы сможете по ссылке в конце статьи.
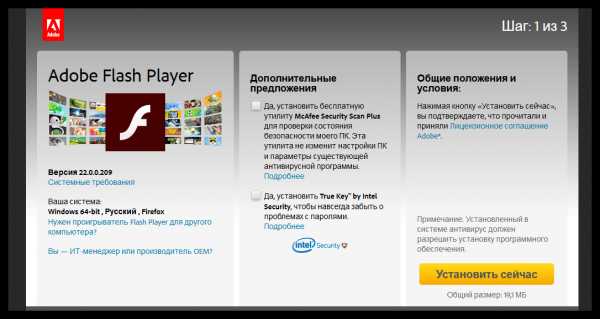
Когда инсталляция Flash Player будет завершена, выполните перезапуск Mozilla Firefox.
Причина 2: устаревшая версия браузера
Многие пользователи игнорируют установку обновлений для программ, в связи с чем спустя время сталкиваются с проблемами в их работе.
Если у вас нет веской необходимости держать на компьютере устаревшую версию Mozilla Firefox, то проверьте браузер на наличие обновлений и в случае их обнаружения выполните установку.
Читайте также: Как обновить браузер Mozilla Firefox
Причина 3: плагин Flash Player неактивен в браузере
И снова возвращаемся к Flash Player, т.к. большинство проблем с работоспособностью видео в Mozilla Firefox связаны именно с ним.
В данном случае мы проверим активность плагина в Mozilla Firefox. Для этого в правом верхнем углу веб-обозревателя щелкните по кнопке меню и в отобразившемся окошке перейдите к разделу «Дополнения».

В левой области окна произведите переход ко вкладке «Плагины», а в правой около «Shockwave Flash» проверьте статус активности. Если у вас выставлен пункт «Никогда не включить», поменяйте его на «Всегда включать», а затем выполните перезапуск Firefox.
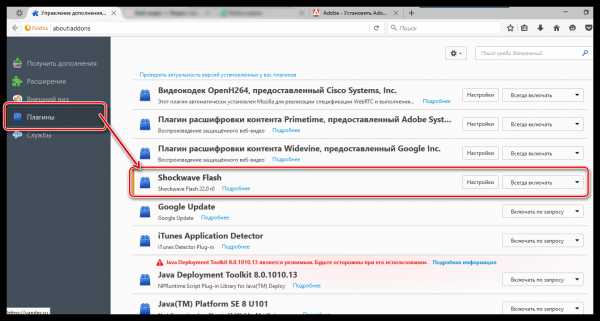
Причина 4: конфликт дополнений
В данном случае мы проверим, могут ли являться установленные дополнения причиной неработоспособности видео.
Для этого щелкните по кнопке меню браузера, а затем перейдите к разделу «Дополнения».
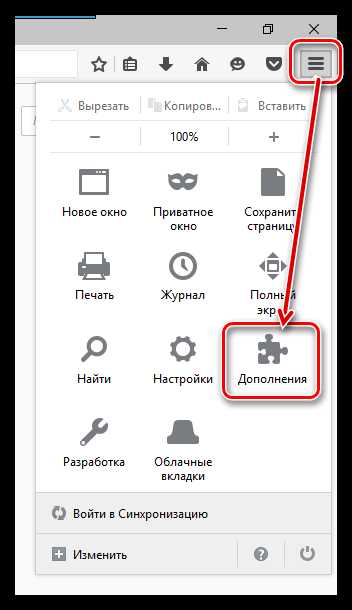
В левой области окно откройте вкладке «Расширения», а затем по максимуму отключите работу всех дополнений и выполните перезапуск браузера.

Если после выполнения данных действий видео благополучно заработало, вам потребуется выяснить, какое дополнение вызывает подобную проблему в Mozilla Firefox, а затем удалить его.
Причина 5: наличие на компьютере вирусов
Не стоит исключать и того момента, что нестабильная работа браузера является следствием воздействия на операционную систему компьютерных вирусов.
Проверить наличие вирусов на компьютере вам позволят или ваш антивирус, установленный на компьютере, или специальная сканирующая утилита, например, Dr.Web CureIt.
Если вирусы на компьютере были обнаружены, обаятельно очистите систему от них, а затем выполните перезагрузку Windows.
Причина 6: нестабильная работа браузера
Заключительным способом решения проблемы с неработоспособностью видео в Mozilla Firefox можно предложить полную переустановку браузера на компьютере.
Предварительно вам потребуется выполнить удаление Mozilla Firefox. Для этого откройте «Панель управления», установите режим просмотра «Мелкие значки» и выберите раздел «Программы и компоненты».
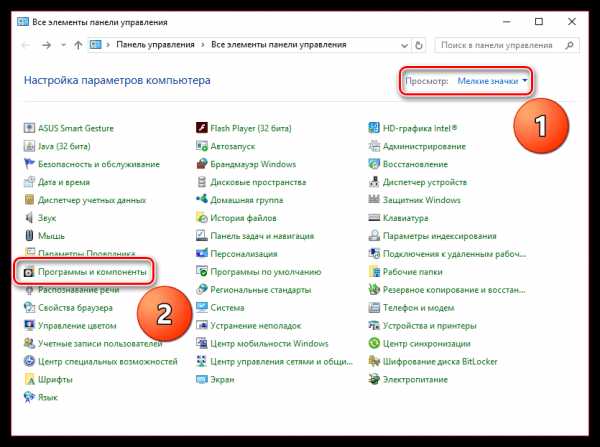
В открывшемся окне щелкните по Mozilla Firefox правой кнопкой мыши и выберите пункт «Удалить». Завершите деинсталляцию программы.

Теперь вам потребуется повторно установить браузера Mozilla Firefox, загрузив его, конечно, с официального сайта разработчика.
Скачать браузер Mozilla Firefox
Как правило, данные несложные советы в большинстве случаев устраняют неполадки в работе видео в Mozilla Firefox. И напоследок хочется отметить, что для корректного воспроизведения видео требуется стабильное и быстрое интернет-соединение. Если причина в вашем интернет-подключении, то ни один браузер на компьютере не сможет вам обеспечить комфортный просмотр видеороликов онлайн.
Скачать Flash Player бесплатно
Загрузить последнюю версию программы с официального сайта
Мы рады, что смогли помочь Вам в решении проблемы. Задайте свой вопрос в комментариях, подробно расписав суть проблемы. Наши специалисты постараются ответить максимально быстро.Помогла ли вам эта статья?
Да Нетlumpics.ru
- Как скопировать файл на флешку больше 4 гб

- Очистка истории браузера яндекс
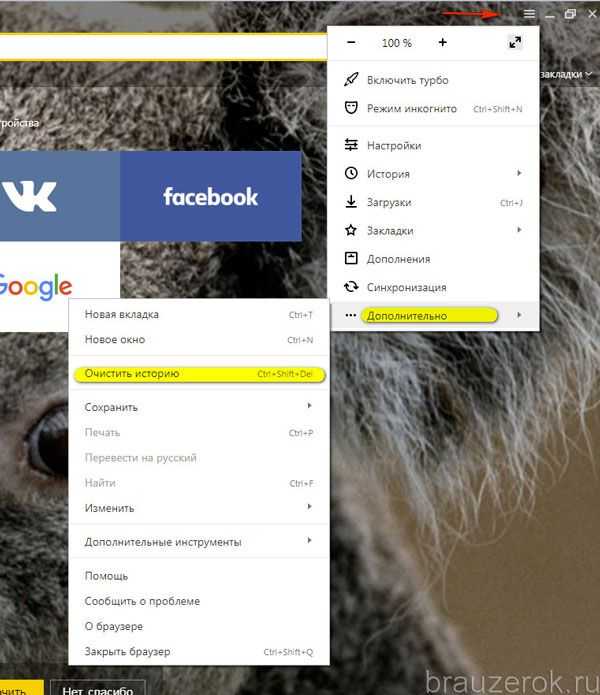
- Debian 9 настройка репозиториев
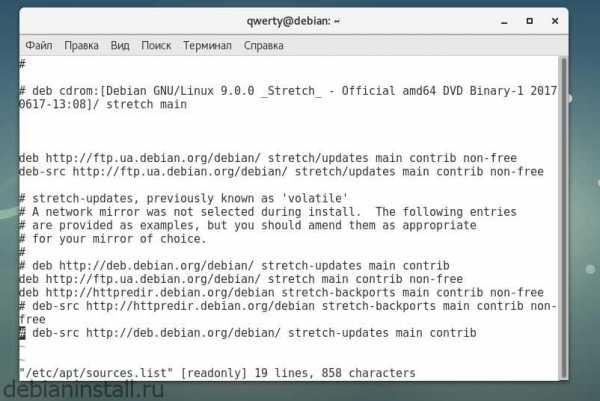
- Не работает google в хроме

- Сервер терминалов windows сервер 2018

- Как найти антивирус на компьютере

- Раскладка клавиатура ноутбука

- Настроить самостоятельно роутер

- Как сделать поле со списком в access

- Как в виндовс 10 восстановить предыдущее состояние
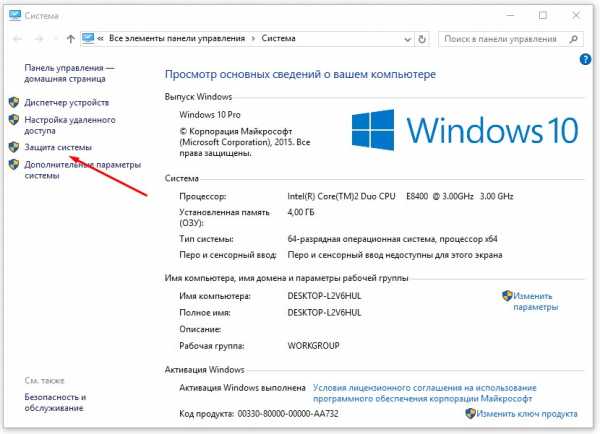
- Как самому почистить моноблок от пыли самому

