Установка и настройка xampp: Установка локального веб-сервера — XAMPP — Документация docs.cs-cart.ru 4.1.x
Содержание
Установка и настройка XAMPP
#apache
#php
#mysql
#mariadb
#xampp
#perl
9278
13
В этом уроке мы рассмотрим настройку окружения, необходимого для разработки на PHP с помощью пакета XAMPP — это приложение, позволяющее быстро развернуть для локальной разработки связку из PHP, Apache, MariaDB (аналог MySQL). Эта программа, в отличие от OpenServer, настройка которого описана в этой статье, является кросс-платформенной, и может использоваться на компьютерах под управлением Windows, Linux и MacOS.
Прежде всего, скачайте и установите XAMPP с официального сайта.
После установки запустите XAMPP и перейдите во вкладку “Manage Servers”. Выберите в списке “Apache Web Server” и нажмите кнопку “Start”. Напротив выбранного значения, в колонке “Status” будет написано “Running” – сервер Apache в связке с PHP был успешно запущен на вашем локальном компьютере.
Чтобы проверить его работу, откройте ваш браузер и введите в адресной строке адрес http://localhost/ и нажмите Enter. Перед вами откроется приветственное окно XAMPP.
Онлайн курсы
- Курс HTML для начинающих
- Курс PHP для начинающих
- Курс MySQL для начинающих
- Курс ООП в PHP
Все курсы
Настройка виртуальных хостов
Теперь нужно настроить виртуальный хост для нашего первого проекта – это такая штука, благодаря которой можно в браузере вбить адрес сайта, например, blabla.com, и локальный веб-сервер обработает запрос для этого адреса. С помощью XAMPP можно сделать неограниченное количество таких виртуальных хостов.
Для нашего учебного проекта мы создадим виртуальный хост для домена myproject.loc. В первую очередь, давайте создадим директорию, в которой будет располагаться наш проект.
Я создал её по пути /Users/artyom/projects/myproject. loc
loc
В случае Windows путь будет начинаться с буквы диска, на котором расположен проект, например: D:\projects\myproject.loc
Новые вакансии
Все вакансииРазместить вакансию бесплатно
Внутри этой директории нужно создать папку www – это будет корневая директория нашего сайта для веб-сервера. Именно в папке www веб-сервер будет искать запрашиваемые нами файлы.
Теперь нужно открыть папку с установленным XAMPP (у меня она расположена по пути /Applications/XAMPP), в ней найти папку etc, внутри нее будет папка extra, а в ней будет файл httpd-vhosts.conf
Откройте его в любом текстовом редакторе. В нём вы увидите примеры нескольких конфигураций виртуальных хостов. В моём случае это хосты dummy-host.example.com и dummy-host2.example.com
Добавим к ним наш хост myproject.loc
<VirtualHost *:80>
ServerAdmin [email protected]
DocumentRoot "/Users/artyom/projects/myproject. loc/www"
ServerName myproject.loc
ErrorLog "logs/myproject.loc-error_log"
CustomLog "logs/myproject.loc-access_log" common
<Directory "/Users/artyom/projects/myproject.loc/www">
AllowOverride All
Require all granted
</Directory>
</VirtualHost>
loc/www"
ServerName myproject.loc
ErrorLog "logs/myproject.loc-error_log"
CustomLog "logs/myproject.loc-access_log" common
<Directory "/Users/artyom/projects/myproject.loc/www">
AllowOverride All
Require all granted
</Directory>
</VirtualHost>Теперь о самой конфигурации:
VirtualHost – корневая секция виртуального хоста. *:80 означает что этот хост будет доступен по любому IP-адресу и слушать 80 порт. Настройки хоста расположены внутри этой секции.
ServerAdmin – здесь можно указать ваш контактный email.
DocumentRoot – здесь указываем путь до папки www, которую мы создали ранее.
ServerName – здесь указываем доменное имя для нашего хоста, это домен, по которому сайт будет открываться в браузере.
ErrorLog – путь для файла с логами ошибок. В него будут записываться ошибки, которые порой случаются даже на самых надежных сайтах.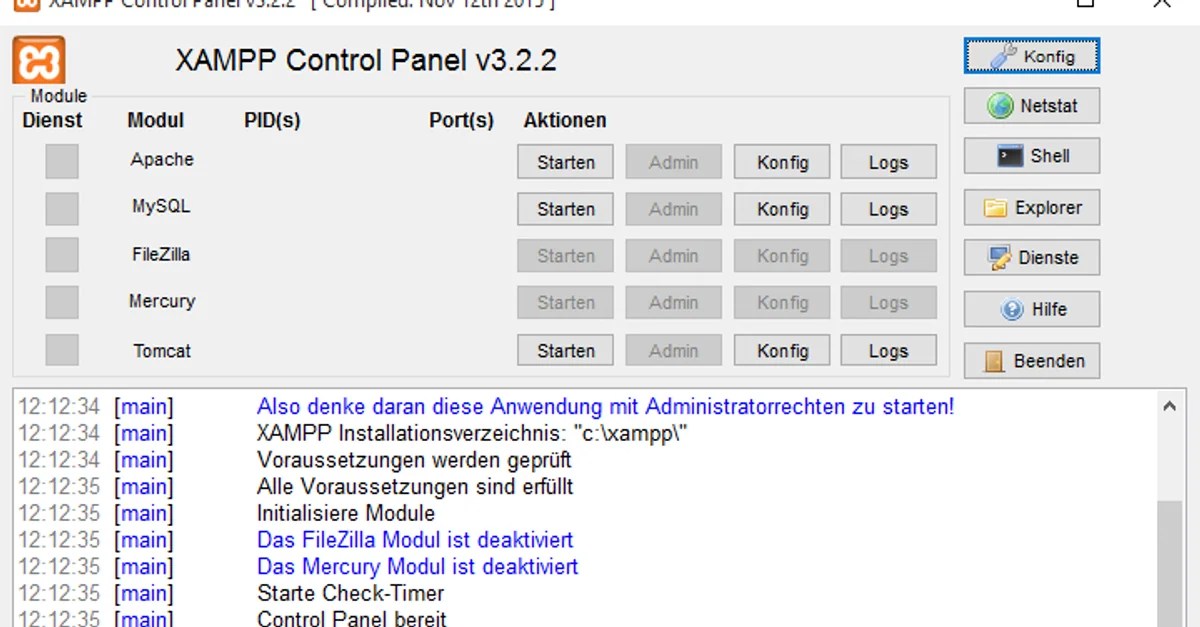
CustomLog – путь для файла с логами доступа. Сюда просто будут записываться все запросы пользователей.
Directory – настройки конкретной директории. В нашем случае мы настраиваем нашу корневую директорию виртуального хоста. Require all granted означает что разрешены запросы с любых адресов. AllowOverride All — разрешает использовать .htaccess-файл для конфигурирования сайта. Об этом мы поговорим позже в курсе PHP.
Сохраняем файл.
Теперь нужно сделать так, чтобы веб-сервер Apache применял эти настройки, описанные в файле httpd-vhosts.conf
Для этого нужно снова открыть папку с установленной программой XAMPP, найти в ней папку etc, а в ней найти файл httpd.conf
Открываем его в любом текстовом редакторе, и ищем строку:
Include etc/extra/httpd-vhosts.conf
Её нужно раскомментировать (убрать символ # в начале строки).
После внесения изменений файл нужно сохранить.
После внесения изменений нужно чтобы веб-сервер Apache перечитал конфигурацию и работал с новыми настройками.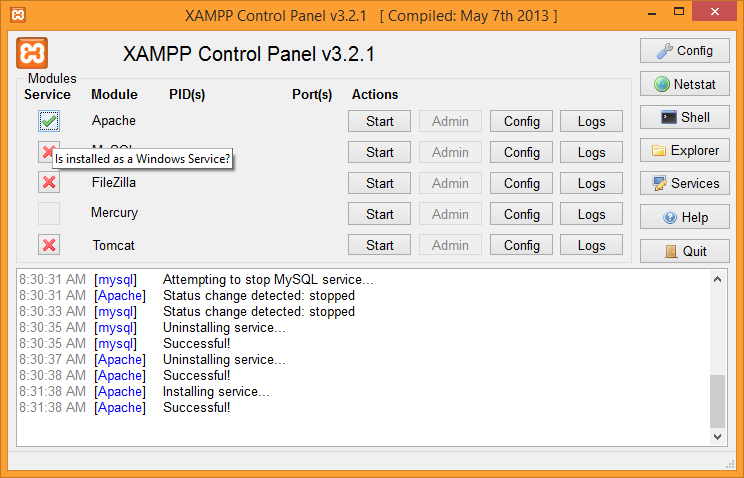 Для этого его нужно перезапустить. Открываем панель управления XAMPP, выбираем в списке “Apache Web Server” и нажимаем кнопку “Restart”.
Для этого его нужно перезапустить. Открываем панель управления XAMPP, выбираем в списке “Apache Web Server” и нажимаем кнопку “Restart”.
Настройка /etc/hosts
Теперь нужно внести изменения в ещё один файл — /etc/hosts
В этом файле можно явно указать привязку доменного имени к IP-адресу. В нашем случае требуется привязать домен myproject.loc к локальному IP-адресу 127.0.0.1. После этого когда в операционной системе будет происходить обращение к myproject.loc она будет перенаправлять запросы на локальный адрес, где их будет ждать наш веб-сервер.
Настройка /etc/hosts в MacOS и Linux
В системах MacOS и Linux этот файл располагается именно по этому пути — /etc/hosts
Для его редактирования в MacOS и Linux откройте терминал и выполните команду:
sudo nano /etc/hosts
После ввода пароля пользователя вам откроется консольный текстовый редактор nano.
Переместите курсор в конец файла и добавьте строку:
127.0.0.1 myproject.loc
После внесения изменений нужно нажать сочетание клавиш Ctrl+X, далее нажать Y, и после этого нажать Enter.
Настройка /etc/hosts в Windows
В Windows нужно нажать на кнопку с логотипом Windows, в поиске набрать “Блокнот”, нажать по значку программы правой кнопкой мыши и выбрать “Запустить от имени администратора”. В программе нажать Файл -> Открыть и выбрать файл, расположенный по пути C:\Windows\System32\Drivers\etc\hosts
В конец файла добавить строку:
127.0.0.1 myproject.loc
После чего нажать Файл -> Сохранить.
Проверка работы виртуального хоста.
После внесенных изменений в созданной ранее папке www создайте файл index.php в любом текстовом редакторе. Впишите в него следующий код:
<?php echo 'Hello world!';
Теперь можете открыть ваш браузер и ввести адрес http://myproject.loc/
Если вы всё сделали правильно, вы увидите результат выполнения PHP-кода:
Поздравляю! Ваша первая (или нет?) программа только что успешно отработала! Мы увидели результат её работы. И если мы сейчас откроем исходник страницы в браузере, то там не будет нашего исходного кода. Он выполнился, а веб-сервер отдал нам готовый результат — именно так, как я рассказывал в уроке как работает PHP.
И если мы сейчас откроем исходник страницы в браузере, то там не будет нашего исходного кода. Он выполнился, а веб-сервер отдал нам готовый результат — именно так, как я рассказывал в уроке как работает PHP.
На этом конфигурация завершена. В следующем уроке мы установим и настроим самую крутую IDE для PHP-разработчика – PHPStorm.
#apache
#php
#mysql
#mariadb
#xampp
#perl
9278
13
XAMPP локальный сервер: установка, настройка
Вводная часть
XAMPP одна из популярных сборок готового локального сервера. Популярность сервера обусловлена качеством продукта, большим количеством инструментов, хорошей информационной поддержкой. На практике, сборка XAMPP, по непонятным причинам, более популярна, у западных разработчиков.
Системные требования для установки XAMPP
От XAMPP не нужно ждать подводных камней. Здесь всё доработано до мелочей. XAMPP можно установить на локальную машину, с операционными системами: Windows 2008, Vista, Win 7, Win 8. Даже есть вариант для XP SP3.
Здесь всё доработано до мелочей. XAMPP можно установить на локальную машину, с операционными системами: Windows 2008, Vista, Win 7, Win 8. Даже есть вариант для XP SP3.
Что входит в сборку XAMPP
Акроним XAMPP означает, что данную сборку можно установить не только на Windows, но и на любую другую ось. Об этом говорит первая буква [X]. Буквы AMP означают классические Apache+MySQL+PHP, а вот последняя буква [P] означает язык программирования Perl. Именно по этому, XAMPP называют кроссплатформенной сборкой локального веб-сервера.
XAMPP локальный сервер и Bitnami
Разработчики XAMPP пошли дальше других и создали облачный сервер Bitnami. Bitnami для XAMPP значительно упрощает разработку приложений PHP поверх Apache. Используя Bitnami можно легко установить популярные CMS открытым исходным кодом: WordPress, Drupal и Joomla! и т.п.
Где скачать XAMPP
XAMPP локальный сервер не нужно искать на форумах и других ресурсах. Есть официальный сайт с бесплатной загрузкой релиза. Официальный сайт XAMPP: https://www.apachefriends.org/ru/index.html. Скачать тут.
Официальный сайт XAMPP: https://www.apachefriends.org/ru/index.html. Скачать тут.
Скачать XAMPP
На официальном сайте забираем версию для Windows 7. Предварительно необходимо решить, с какой версией PHP вам нужно работать. Есть три варианта PHP: 5.6.30, 7.0.15, 7.1.1. Нижняя версия php периодически меняется. Я выбираю: xampp-win32-5.6.30-0-VC11-installer.
Для информации: На этой же страницы можно скачать XAMPP для Linux и OS X.
Установка XAMPP на Windows 7 по шагам
Как видите по названию релиза, XAMPP скачиваем с инсталлятором, что значительно упрощает его установку.
Для спокойствия проверяем скачанный файл антивирусом. После проверки запускаем установку от имени администратора.
Шаг 1.
Шаг 2.
Выделяем все модули сервера для установки
Шаг 3.
Шаг 4.
Bitnamy пропускаем, поэтому чек бок открываем.
Шаг 5.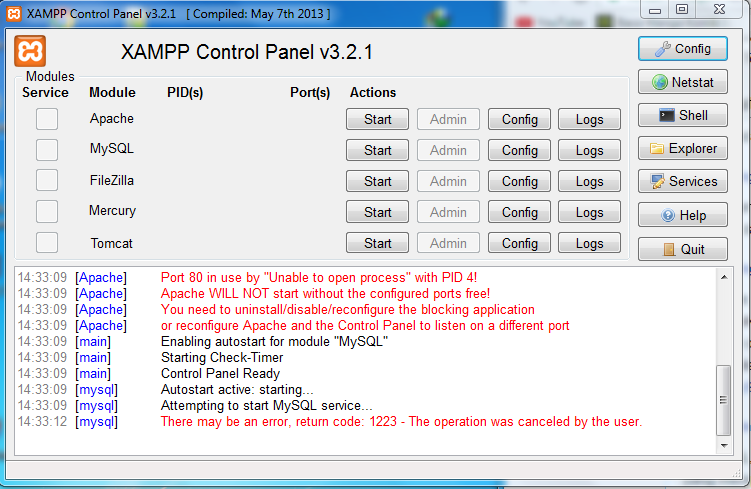
Шаг 6.
Процесс установки достаточно долгий, наберитесь терпения.
Шаг 7. Финиш
Запуск XAMPP
Работаем на Windows 7.
XAMPP установлен, пора запускать. Запускается XMAPP ярлыком «XMAPP Control Panel».
XAMPP открыть панель
При открытии программы, XAMPP проверяет систему компьютера. Если система соответствует требованиям XAMPP для запуска модулей, ошибок не будет. Ошибки будут видны в окне информации и выделены красным цветом.
Привожу пример скриншота с ошибками. В примере, я вижу, что порт 80 занят и запуск Apache не возможен.
XMAPP, занят порт 80: как освободить порт 80
Невозможность запустить модуль Apache из-за занятости порта 80, одна из распространенных ошибок Windows. Если вы видите подобную информацию, значит запустить Apache, вы не сможете. Ваша задача освободить этот порт или запустить XAMPP на другом порту.
Советую для решения этой проблемы, почитать лучший ответ на оф. сайте XAMPP. .
сайте XAMPP. .
Пример освобождения порта 80 Windows
Когда я готовил эту статью и заново ставил XAMP, получил ошибку, что порт 80 занят. При попытке открыть в браузере адрес: http://localhost вижу такую картинку.
Для этого идем на вкладку Панель управление>>>Все элементы мелкие значки>>>Программы и компоненты>>>Включение и отключение компонентов Windows и отключаем IIS с перегрузкой компьютера. Всё порт 80 свободен.
IIS отключить
Это только пример из нескольких возможных сценарием, почему занят порт 80. Можно вообще запустить XMAPP на другом порту, например 8080. Ссылка исправлений вверх по тексту.
Панель XAMPP
Познакомимся с панелью XAMPP.
- Запускаем XAMPP от имени администратора;
- Смотрим отсутствие ошибок;
Панель XAMPP содержит все доступы для работы с модулями платформы и со всеми необходимыми инструментами Windows.
- Кнопки справа: настройки XAMPP и инструменты Windows
- Видим колонки: Start, Admin и Config.

- Start они же Stop, запускают останавливают модули. Mercury это почтовый сервер.
- Admin. Это кнопки доступа в административные панели модулей.
- Config. Отличные кнопки. На кнопках Config вы найдете доступ ко всем файлам конфигурации модулей системы.
Настройки XAMPP
- Netstat — Отличная кнопка, которая покажет все порты, которые задействованы системой на данный момент. Эта кнопка поможет вам, «без танцев с бубнами» посмотреть что висит на порте 80.
- Shell — командная строка.
- Explorer — просто откроет каталог установки XAMPP локальный сервер. Аналог Компьютер>>>Диск C.
- Service — всплывающее окно, со списком всех запущенных служб на оси. Аналог: Панель управление>>>Все элементы мелкие значки>>>Администрирование>>>Службы.
- Help и Quit без комментариев.
- Кнопки слева: запуск/остановка модулей
- Кнопки слева: администрирование
Обратите внимание на столбец кнопок admin.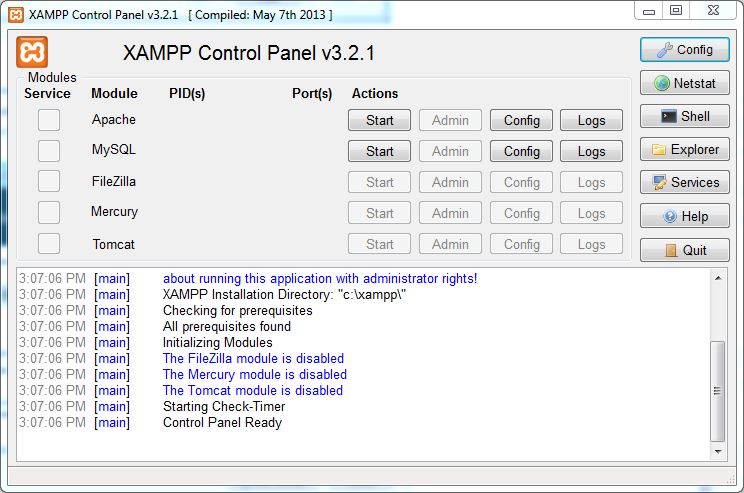 Это вход в панели администрирования модулей. Проверим их работы на примере phpmyadmin.
Это вход в панели администрирования модулей. Проверим их работы на примере phpmyadmin.
XAMPP панель phpmyadminВидим, стандартную панель phpmyadmin с которой можно работать без танцев с бубнами, как например на Денвер.
Примечание: Если бы XAMPP был на русском, цены бы ему не было.
Как запустить XAMPP
После исправления всех ошибок, можно запускать XAMPP. Запуск XAMPP это start необходимых для работы модулей: Apache, MySQL.
необходимые модули XAMPP
Проверка работы XAMPP
Для проверки работы XAMPP в адресной строке браузера пишем http://localhost.
Если всё сделали правильно и всё работает правильно видим панель сервера с кнопками управления.
XAMPP локальный сервер панель админаXAMPP панель phpmyadmin
XAMPP php информация о сборке
Вывод
В этой статье, я показал, как установить XAMPP локальный сервер на Windows 7. Познакомил вас с панелью и настройкой XAMPP, запуском модулей, необходимых для работы и дал ссылку на исправление ошибки: xampp занят порт 80.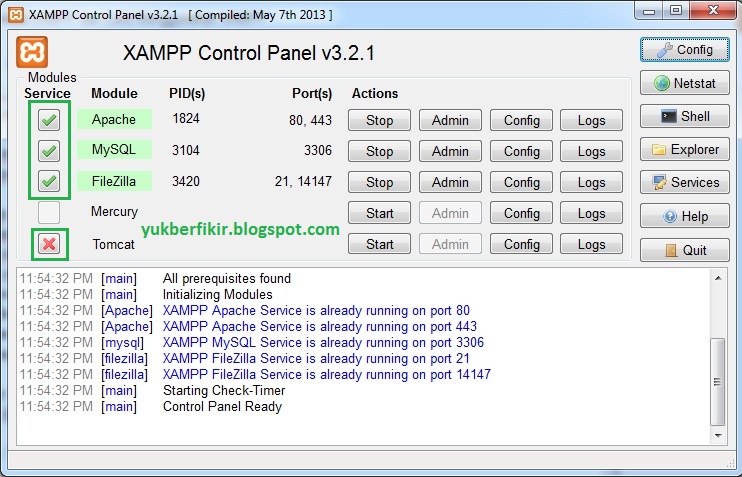 Не показал, как использовать кнопки config. Это очень удобный доступ для всех конфигурационных файлов модулей XAMPP.
Не показал, как использовать кнопки config. Это очень удобный доступ для всех конфигурационных файлов модулей XAMPP.
В следующей статье я покажу, как установить на XAMPP WordPress, а в следующей Joomla. Причем сделаю это без Bitnami, хотя с Bitnami это совсем просто.
Видео статьи: О Bitnami
©www.wordpress-abc.ru
Еще статьи
Похожие посты:
Как установить и настроить XAMPP в Windows 10
Введение
XAMPP — это бесплатный инструмент с открытым исходным кодом, используемый веб-разработчиками семейства Windows и других платформ для настройки среды разработки и тестирования. Сервер XAMPP поставляется с панелью управления XAMPP для простого управления всеми его компонентами.
XAMPP означает (X) кроссплатформенный, (A) Apache, (M) MySQL, (P) PHP, (P) Perl и с некоторыми дополнительными модулями, включая phpmyadmin (для базы данных), FileZilla, Mercury, и Томкэт.
После того, как вы установили и настроили сервер XAMPP в своей системе, вы можете легко работать с любой CMS, такой как WordPress, Joomla, drupal и другими. Сервер XAMPP работает как локальный сервер в вашей системе, который обычно используется разработчиками PHP для тестирования веб-сайтов (веб-проектов).
В этом руководстве показаны различные шаги по установке и настройке сервера XAMPP в Windows 10.
Процесс установки сервера XAMPP
Шаг 1
Чтобы загрузить сервер XAMPP, посетите веб-сайт «Друзья Apache» в веб-браузере.
Шаг 2
Нажмите «XAMPP для Windows». Затем перейдите к месту загрузки, и файл будет загружен автоматически.
Шаг 3
Дважды щелкните загруженный файл, чтобы запустить программу установки XAMPP.
Шаг 4
На экране появится окно «Настройка». Затем нажмите на кнопку «Далее».
Шаг 5
Выберите компоненты, которые вы хотите установить, и нажмите кнопку «Далее».
Примечание
По умолчанию в установке XAMPP выбраны все компоненты.
Шаг 6
Выберите папку для установки XAMPP и нажмите кнопку «Далее».
Шаг 7
Снимите флажок «Подробнее о Bitnami для XAMPP» и нажмите кнопку «Далее».
Шаг 8
На экране появится окно «Все готово к установке», затем нажмите кнопку «Далее».
Шаг 9
Нажмите кнопку «Готово».
Шаг 10
Выберите язык. (английский или немецкий) и нажмите кнопку «Сохранить».
Процесс настройки сервера XAMPP
Шаг 1
Запустите панель управления XAMPP с помощью параметра «Запуск от имени администратора».
Шаг 2
На экране появится «Панель управления XAMPP». Нажмите «Пуск», чтобы запустить модули «Apache» и «MySQL».
Примечание :-
Настройки сервера XAMPP по умолчанию должны работать для большинства пользователей.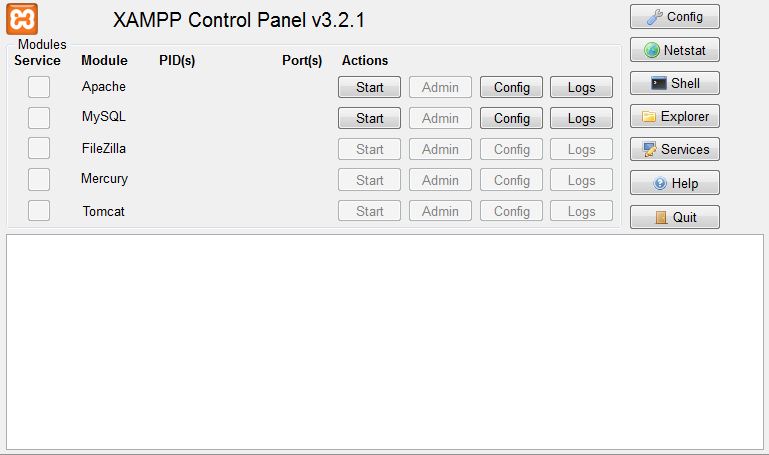 Когда вы запускаете связанные модули (службы), цвет связанных модулей (служб) меняется на зеленый, а пользователю также будут показаны PID и номер порта (портов).
Когда вы запускаете связанные модули (службы), цвет связанных модулей (служб) меняется на зеленый, а пользователю также будут показаны PID и номер порта (портов).
Устранение проблемы с запуском Apache в XAMPP
Некоторые пользователи могут столкнуться с проблемой, когда службы модулей Apache и MySQL не работают в XAMPP. Однако, в зависимости от конфигурации установки или использования вашей системы, вам может потребоваться изменить номер порта Apache и MySQL. Например, потому что «Всемирные веб-службы» в разделе «Информационные службы Интернета (IIS)» также работают на порту 80 в вашей системе, который также является портом по умолчанию для apache в XAMPP. Кроме того, два сервера (приложения) не могут одновременно использовать (запускать) один и тот же порт. Следуйте приведенным ниже инструкциям, чтобы решить проблему со службами Apache и MySQL.
Способ 1. Измените порт Apache по умолчанию Панель.
Шаг 2
В службе модулей Apache нажмите кнопку «Конфигурация».
Шаг 3
Нажмите «Apache (httpd.conf)».
Шаг 4
Нажав клавишу «Ctrl + F», найдите «Слушать 80» и замените его другим открытым портом (например, 81 или 9080) и сохраните файл.
Шаг 5
Перезапустите сервер XAMPP.
Шаг 6
Снова откройте «Панель управления XAMPP» и нажмите «Пуск» в разделе «Службы модуля «Apache».
Способ 2. Путем отключения информационных служб Интернета (IIS)
Шаг 1
В меню «Пуск» найдите Панель управления.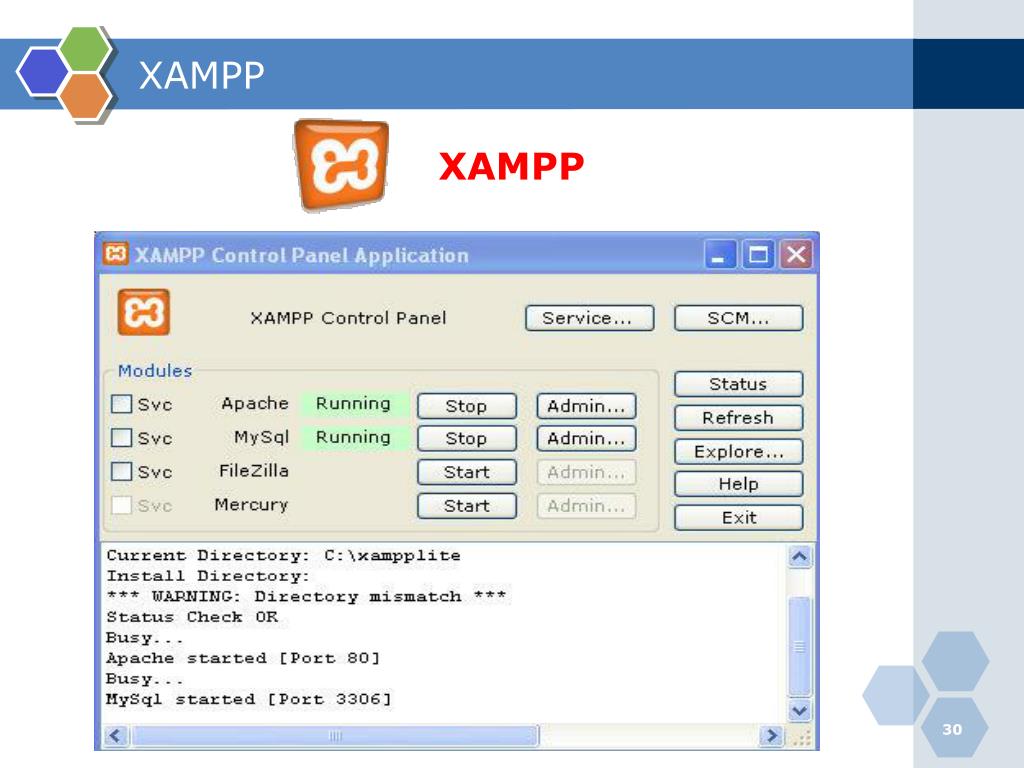
Шаг 2
Нажмите «Программы».
Шаг 3
Нажмите «Включить или отключить функцию Windows».
Шаг 4
Снимите флажок «Информационные службы Интернета» и нажмите кнопку «ОК».
Шаг 5
Нажмите «Перезагрузить сейчас» (это приведет к перезагрузке/перезапуску компьютера/ноутбука).
Шаг 6
Снова откройте «Панель управления XAMPP» и нажмите кнопку «Пуск» в службах модуля «Apache».
Заключение
Следуя любым из вышеперечисленных методов, вы можете установить и настроить сервер XAMPP в Windows 10.
Надеюсь, вам понравилась эта статья. Подпишитесь на C# Corner, чтобы узнать больше нового и удивительного о Windows 10.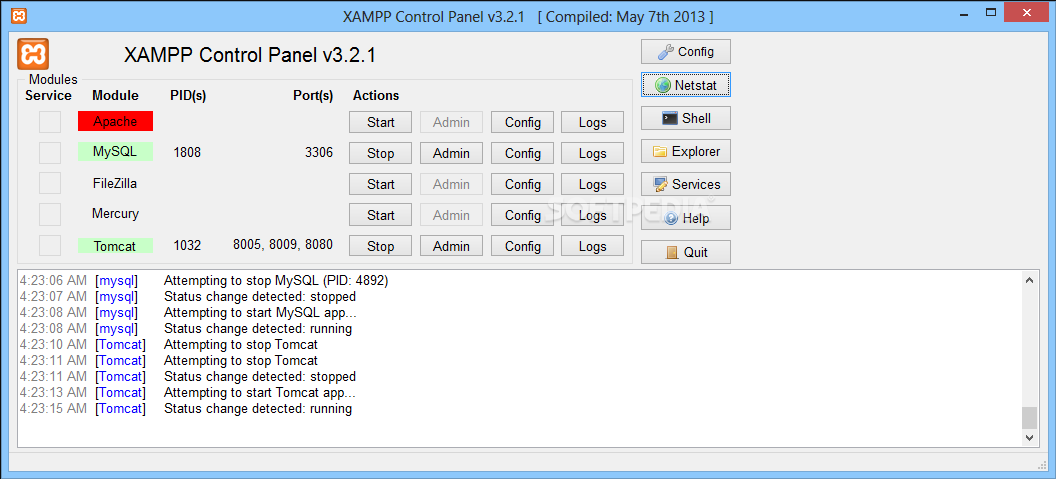
Спасибо, что прочитали эту статью.
Как установить XAMPP в Windows 10
В этом руководстве вы узнаете, как установить XAMPP в Windows 10, как настроить панель управления, исправить Apache, если он отказывается запускаться, и как увеличить размер загрузки с помощью phpMyAdmin.
Мауро Хук
@pureinfotech
XAMPP — это бесплатное программное обеспечение с открытым исходным кодом, которое предоставляет веб-дизайнерам и разработчикам простой способ установки компонентов для запуска программного обеспечения на основе PHP, такого как WordPress, Drupal, Joomla и других, в Windows 10, Linux и macOS.
Если вы веб-разработчик или пытаетесь заняться ведением блога, XAMPP сэкономит ваше время и усилия, установив и настроив Apache, MySQL, PHP и Perl вручную для создания среды тестирования на вашем устройстве.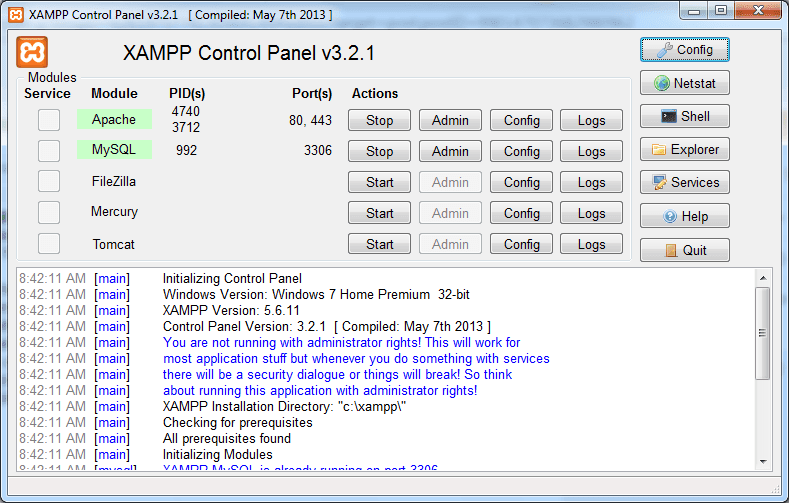
В этом руководстве вы узнаете, как установить XAMPP в Windows 10, а также инструкции по настройке веб-среды и устранению распространенных проблем после установки.
- Как установить XAMPP в Windows 10
- Как настроить XAMPP в Windows 10
- Как исправить, что Apache не запускается на XAMPP
- Как увеличить размер загрузки phpMyAdmin на XAMPP
- Как изменить пароль phpMyAdmin на XAMPP
Как установить XAMPP в Windows 10
Чтобы загрузить и установить XAMPP в Windows 10, выполните следующие действия:
Откройте веб-сайт Apache Friends .
Нажмите кнопку Загрузить для версии XAMPP для Windows и сохраните файл на своем компьютере.
Краткое примечание: Если у вас есть особые требования к версии PHP, загрузите версию, которую необходимо установить. Если у вас нет требований к версии, загрузите самую старую версию, так как это может помочь вам избежать проблем при установке программного обеспечения на основе PHP.
 Кроме того, эти инструкции были протестированы для работы с XAMPP версии 8.1.1 и более ранними версиями, но вы можете использовать это руководство для других версий.
Кроме того, эти инструкции были протестированы для работы с XAMPP версии 8.1.1 и более ранними версиями, но вы можете использовать это руководство для других версий.Дважды щелкните загруженный файл, чтобы запустить программу установки.
Нажмите кнопку OK .
Нажмите кнопку Далее .
Завершите установку XAMPP в Windows 10
XAMPP предлагает различные компоненты, которые вы можете установить, такие как MySQL, phpMyAdmin, PHP, Apache и другие. По большей части вы будете использовать большинство этих компонентов, а это значит, что рекомендуется оставить параметры по умолчанию.
Нажмите кнопку Далее .
Компоненты установки XAMPP
Использовать место установки по умолчанию. (Или выберите другую папку для установки программного обеспечения в поле «Выберите папку».)
Нажмите кнопку Далее .

Место установки XAMPP
Выберите язык для панели управления XAMPP.
Нажмите кнопку Далее .
Снимите флажок Подробнее о Bitnami для XAMPP .
Нажмите кнопку Далее .
Нажмите кнопку Далее еще раз.
Мастер установки XAMPP в Windows 10
Нажмите кнопку Разрешить доступ , чтобы разрешить приложению доступ через брандмауэр Windows (если применимо).
Нажмите кнопку Готово .
После выполнения этих шагов панель управления XAMPP запустится, и вы сможете начать настройку среды веб-сервера.
Установите XAMPP с помощью команды winget
Кроме того, вы можете установить XAMPP с помощью диспетчера пакетов Windows (winget) с помощью командной строки.
Чтобы установить последнюю версию XAMPP в Windows 10 с помощью команды winget, выполните следующие действия:
Открыть Запустить .

Искать Командная строка , щелкните правой кнопкой мыши верхний результат и выберите параметр «Запуск от имени администратора ».
(необязательно) Введите следующую команду для поиска имени приложения и нажмите . Введите :
.
winget поиск xampp
Краткое примечание: Хотя команда не требуется, запрос на установку должен соответствовать идентификатору, имени или прозвищу пакета, которые могут измениться в любое время. Таким образом, хорошо выполнить поиск приложения, чтобы выполнить правильную команду установки.
Введите следующую команду, чтобы установить XAMPP с помощью диспетчера пакетов Windows и нажмите Enter :
winget установить xampp
winget установить команду XAMPP
Продолжайте выполнять указания на экране (если применимо).
После выполнения этих шагов менеджер пакетов загрузит пакет из указанного источника и продолжит установку приложения.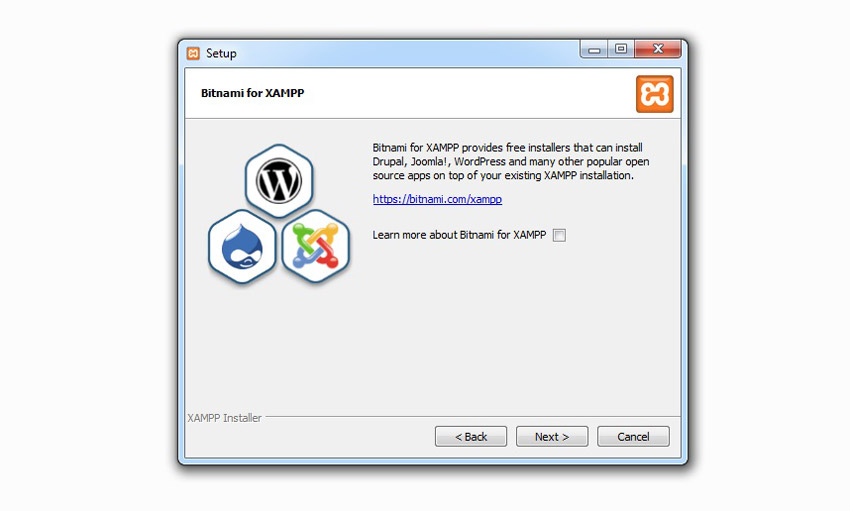 Во время этого процесса устройство может перезапуститься автоматически. Установка настроит приложение внутри
Во время этого процесса устройство может перезапуститься автоматически. Установка настроит приложение внутри Папка C:\xampp .
Как настроить XAMPP в Windows 10
Панель управления XAMPP включает три основных раздела. В разделе Модули вы найдете все доступные веб-сервисы. Вы можете запустить каждую службу, нажав кнопку Start .
При запуске некоторых служб, включая Apache и MySQL, справа вы также увидите номер идентификатора процесса (PID) и номера портов TCP/IP, которые использует каждая служба. Например, по умолчанию Apache использует порт TCP/IP 80 и 443 , а MySQL использует порт TCP/IP 3306 .
Вы также можете нажать кнопку Admin , чтобы получить доступ к панели администрирования для каждой службы и убедиться, что все работает правильно.
Панель управления XAMPP
С правой стороны находится список кнопок для настройки различных аспектов панели управления, включая кнопку Config для настройки того, какие модули будут автоматически запускаться при запуске XAMPP.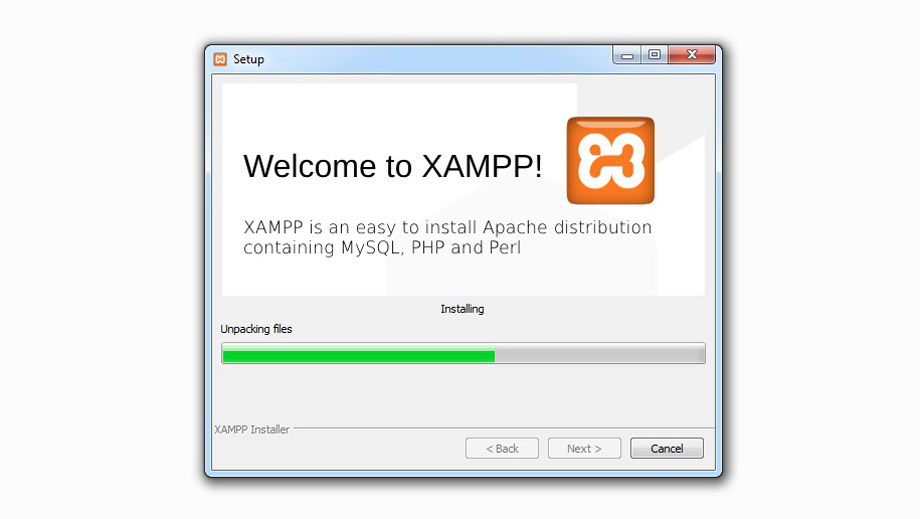
Config
Нажав кнопку Netstart , вы получите список служб, которые в настоящее время имеют доступ к сети, включая адрес TCP/IP, порт и информацию об идентификаторе процесса.
Netstat
Кроме того, на панели управления также есть кнопки быстрого доступа для открытия утилиты командной строки оболочки, папки установки XAMPP, служб и закрытия приложения.
Наконец, вы получаете раздел журналов, чтобы посмотреть, что происходит каждый раз, когда вы запускаете модуль или изменяете настройку. Кроме того, это первое место, где можно посмотреть, когда что-то не работает.
Журналы панели управления XAMPP
Настройки по умолчанию должны работать для большинства людей, использующих XAMPP для создания тестовой среды для запуска веб-сайта. Однако, в зависимости от вашей конфигурации установки, вам может потребоваться изменить номер порта TCP/IP сервера Apache, размер загрузки базы данных или установить пароль для phpMyAdmin.
Вам нужно будет использовать кнопку Config для соответствующей службы, чтобы изменить эти настройки.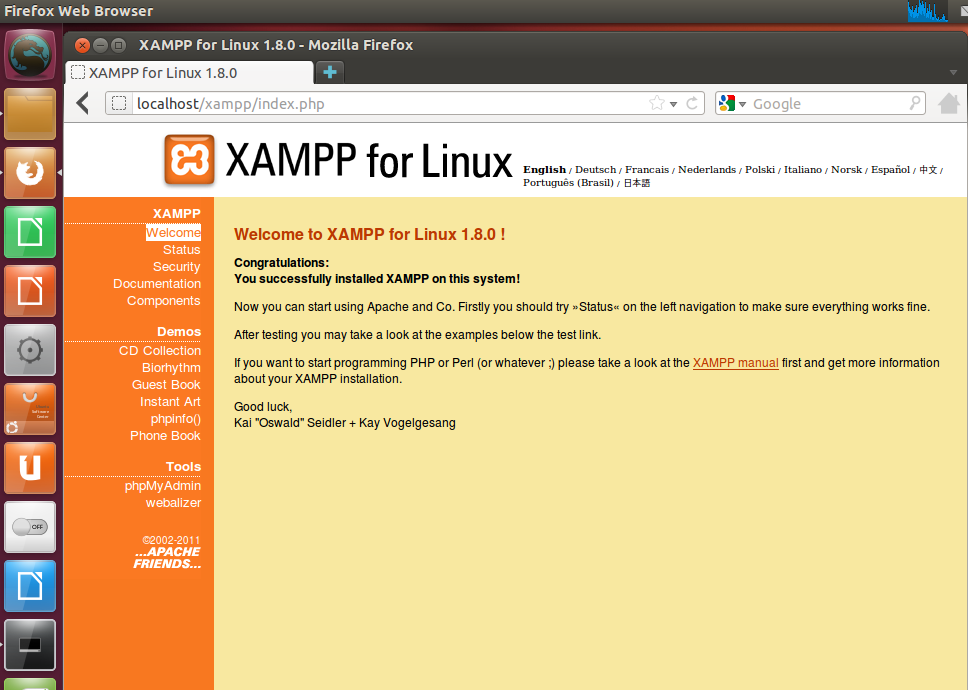 Например, вам потребуется открыть файл httpd.conf , чтобы изменить настройки на сервере Apache и файл my.ini для изменения настроек MySQL.
Например, вам потребуется открыть файл httpd.conf , чтобы изменить настройки на сервере Apache и файл my.ini для изменения настроек MySQL.
Как исправить, что Apache не запускается на XAMPP
Установка XAMPP очень проста, но Windows 10 иногда может не разрешить запуск сервера Apache. Обычно это связано с тем, что World Wide Publishing Service работает на порту 80 на вашем компьютере, который также является портом TCP/IP по умолчанию, который Apache использует в XAMPP. И два приложения не могут использовать один и тот же сетевой порт.
Если вы столкнулись с этой проблемой, есть несколько способов обойти ее. Вы можете удалить службу публикации или изменить порт по умолчанию в Apache.
Удаление World Wide Web Services
Если у вас нет приложения, зависящего от функции World Wide Web Services, вы можете удалить его, выполнив следующие действия:
Открыть Запустить .

Найдите Панель управления и щелкните верхний результат, чтобы открыть интерфейс.
Щелкните Программы .
Выберите вариант Программы и компоненты .
Щелкните параметр Включить или отключить функции Windows на левой панели.
Включение и отключение функций Windows
Расширение филиала Internet Information Services
Снимите флажок World Wide Web Services .
Нажмите кнопку OK .
Microsoft IIS — Всемирные веб-службы
Перезагрузите компьютер.
Запустите панель управления XAMPP.
Нажмите кнопку Start в Apache.
После того, как вы выполните эти шаги, Apache сможет работать через порт 80 на вашем устройстве.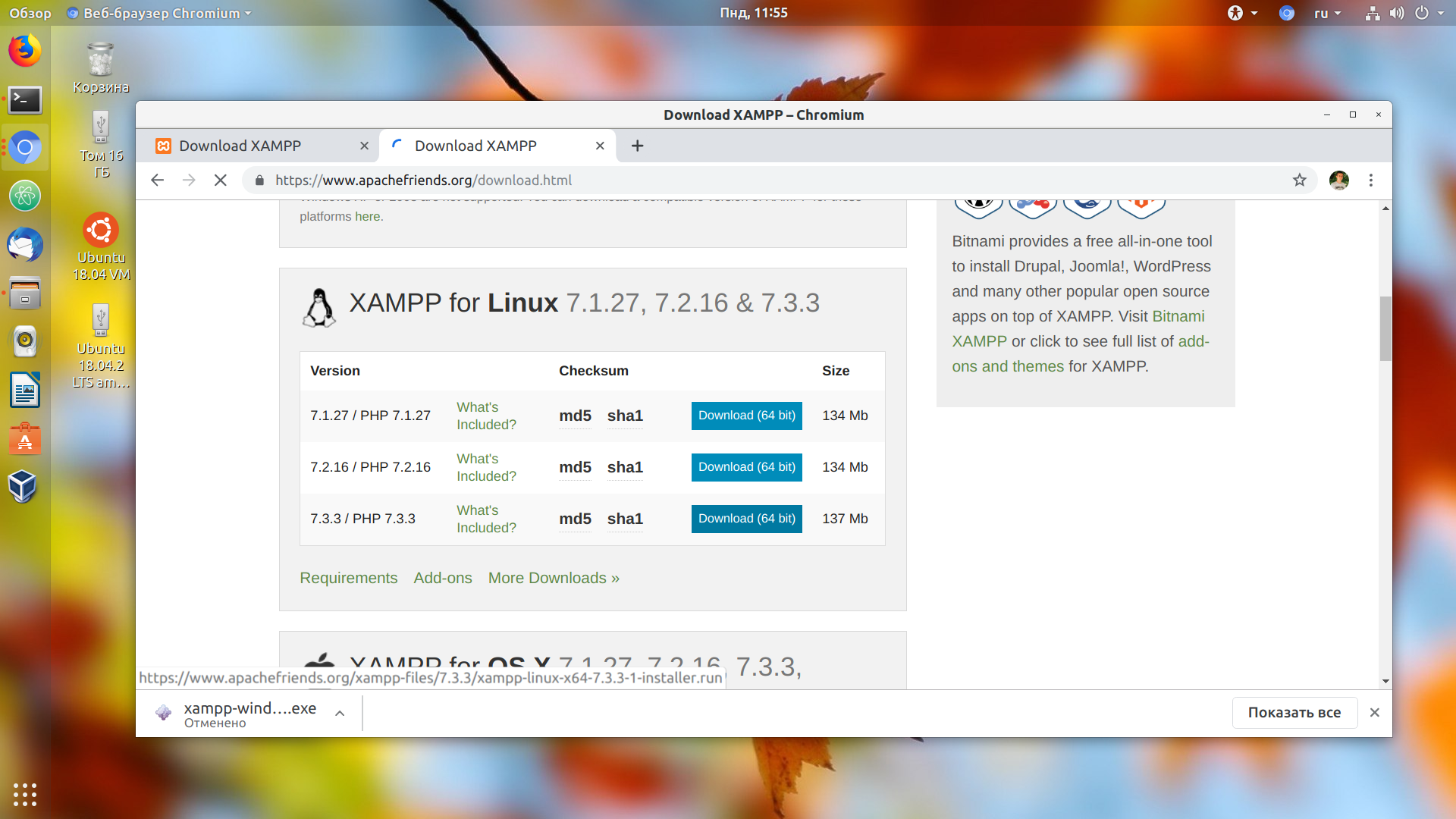
Изменить порт TCP/IP Apache по умолчанию
Вместо удаления служб World Wide Web можно настроить Apache для работы на другом порту TCP/IP.
Чтобы изменить порт прослушивания Apache на XAMPP, выполните следующие действия:
Открыть Панель управления XAMPP .
В Apache нажмите кнопку Config .
Выберите параметр Apache (httpd.conf) .
Прокрутите вниз и найдите строку: Listen 80 .
Измените номер 80 на другой номер порта TCP/IP, который не используется. Например, вы можете попробовать порт 81 . (После изменения строка должна выглядеть так: Прослушать 81 .)
httpd.conf изменить номер порта TCP/IP
Сохраните и закройте файл httpd.conf .
Нажмите кнопку Start в Apache на панели управления XAMPP.

После выполнения этих шагов сервер Apache должен работать без проблем на указанном новом порту TCP/IP.
Единственное предостережение в этой конфигурации заключается в том, что вам нужно будет добавлять номер порта TCP/IP к адресу всякий раз, когда вы хотите подключиться к своему веб-сайту. Например, чтобы получить доступ к серверу Apache в веб-браузере, вам нужно будет ввести: «localhost: 81 /dashboard» вместо «localhost/dashboard».
Вручную остановите службу публикации в Интернете.
Другой способ решить проблему с портом — остановить службу и изменить ее настройки для запуска службы вручную (только).
Чтобы изменить службу публикации в Интернете, выполните следующие действия:
Открыть Запустить .
Найдите Services и щелкните верхний результат, чтобы открыть интерфейс.
Дважды щелкните службу World Wide Web Publishing Service .

Служба публикации в Интернете
Нажмите кнопку Остановить .
Измените тип запуска на Вручную .
Нажмите кнопку Применить .
Нажмите кнопку OK .
Настройки службы публикации в Интернете
Откройте панель управления XAMPP.
Нажмите кнопку Start , чтобы запустить сервер Apache.
Лучший способ восстановить работоспособность Apache — удалить службу публикации в Интернете. Однако вы можете изменить номер порта TCP/IP или при необходимости остановить службу, если это невозможно.
Как увеличить размер загрузки phpMyAdmin на XAMPP
Еще одна распространенная проблема с XAMPP — ограничение загрузки базы данных по умолчанию. Например, разработчики часто копируют веб-сайт для устранения неполадок или работают на месте, не нарушая работающий веб-сайт. Однако люди, использующие WordPress или другое программное обеспечение для управления контентом, быстро обнаружат, что не могут загрузить базу данных, поскольку она превышает максимально допустимый размер загрузки, 2048 КиБ.
Однако люди, использующие WordPress или другое программное обеспечение для управления контентом, быстро обнаружат, что не могут загрузить базу данных, поскольку она превышает максимально допустимый размер загрузки, 2048 КиБ.
Чтобы увеличить лимит загрузки базы данных в phpMyAdmin, выполните следующие действия:
Открыть Панель управления XAMPP .
Нажмите кнопку Explorer .
Откройте папку php .
Откройте файл php.ini в любом текстовом редакторе.
Измените значение для
upload_max_filesizeиpost_max_sizeна нужный размер. Например:post_max_size=100Mиupload_max_filesize=100Mдля импорта файлов базы данных размером до 40 МБ.PHPMyAdmin увеличить загрузку
Нажмите кнопку Stop для MySQL и Apache.

Нажмите кнопку Start , чтобы перезапустить Apache и MySQL.
После выполнения этих шагов вы сможете импортировать большие файлы базы данных в phpMyAdmin.
Как изменить пароль phpMyAdmin на XAMPP
По умолчанию phpMyAdmin (MySQL) использует «root» в качестве имени пользователя без пароля, что означает, что если вы устанавливаете сайт WordPress, когда вас спросят, вам нужно ввести только root в качестве имени пользователя и оставить поле пароля пустым.
Чтобы изменить пароль phpMyAdmin на XAMPP, выполните следующие действия:
Открыть Панель управления XAMPP .
В MySQL нажмите кнопку Admin .
Нажмите на Учетные записи пользователей вкладка.
Щелкните ссылку Изменить привилегии для имени пользователя root , но с именем хоста localhost .

MySQL изменить корневые настройки
Нажмите кнопку Изменить пароль .
Подтвердите новый пароль.
MySQL изменить пароль root
Нажмите кнопку Перейти .
После выполнения этих шагов, если вы попытаетесь войти в phpMyAdmin, вы можете получить сообщение об отказе в доступе: «Не удается подключиться: неверные настройки».
Исправить сообщение об отказе в доступе phpMyAdmin.
В редких случаях, когда у вас возникают проблемы со входом в phpMyAdmin, вам необходимо настроить файл config.inc.php.
Чтобы изменить параметры конфигурации в файле config.inc.php , выполните следующие действия:
Открыть Панель управления XAMPP .
Нажмите кнопку Explorer .
Открыть Папка phpMyAdmin .
Откройте файл config.
 inc.php в любом текстовом редакторе.
inc.php в любом текстовом редакторе.В разделе «Тип аутентификации и информация» обновите следующие строки:
Включено
$cfg['Servers'][$i]['auth_type'] = 'config';заменитьconfigнаcookie.Включено
$cfg['Servers'][$i]['AllowNoPassword'] = true;заменитьистиннымналожь.Config.inc.php Тип аутентификации и информация
Сохраните и закройте файл.
После выполнения этих шагов вы сможете войти в панель управления phpMyAdmin.
Теперь XAMPP настроен и готов к использованию с любым поддерживаемым программным обеспечением на основе PHP.
Обновление от 13 января 2022 г.: Это руководство было опубликовано в марте 2016 г. и было пересмотрено в январе 2022 г., чтобы информация по-прежнему работала с последней версией XAMPP.
Поскольку вы здесь.
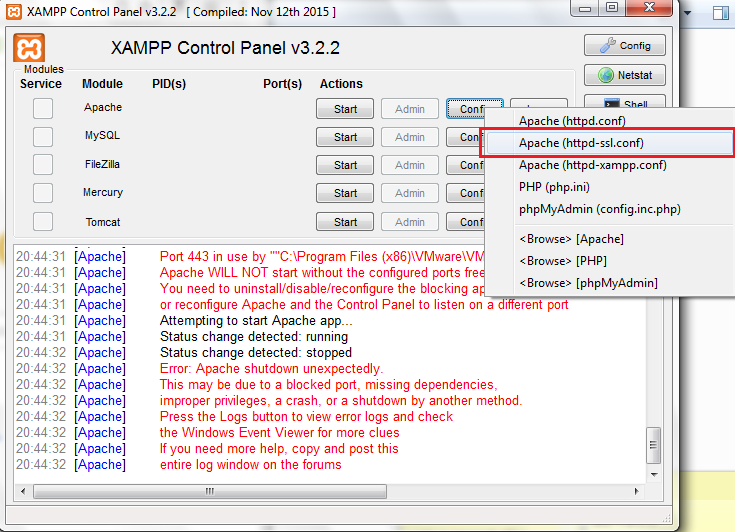 loc/www"
ServerName myproject.loc
ErrorLog "logs/myproject.loc-error_log"
CustomLog "logs/myproject.loc-access_log" common
<Directory "/Users/artyom/projects/myproject.loc/www">
AllowOverride All
Require all granted
</Directory>
</VirtualHost>
loc/www"
ServerName myproject.loc
ErrorLog "logs/myproject.loc-error_log"
CustomLog "logs/myproject.loc-access_log" common
<Directory "/Users/artyom/projects/myproject.loc/www">
AllowOverride All
Require all granted
</Directory>
</VirtualHost> loc
loc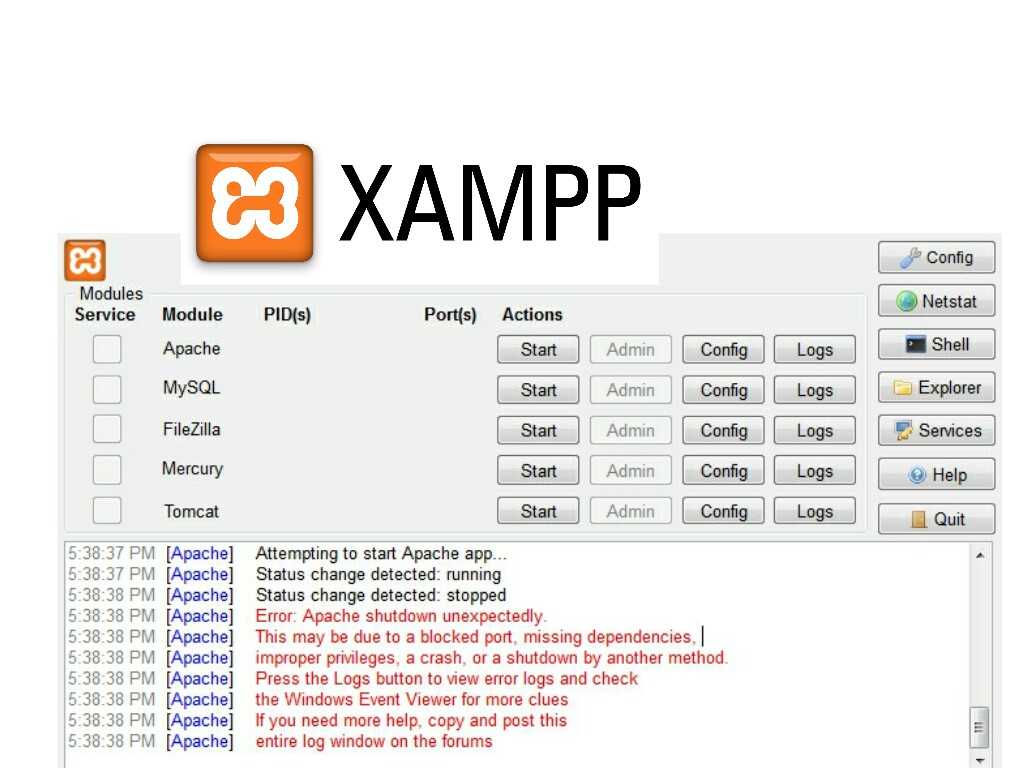
 Кроме того, эти инструкции были протестированы для работы с XAMPP версии 8.1.1 и более ранними версиями, но вы можете использовать это руководство для других версий.
Кроме того, эти инструкции были протестированы для работы с XAMPP версии 8.1.1 и более ранними версиями, но вы можете использовать это руководство для других версий.
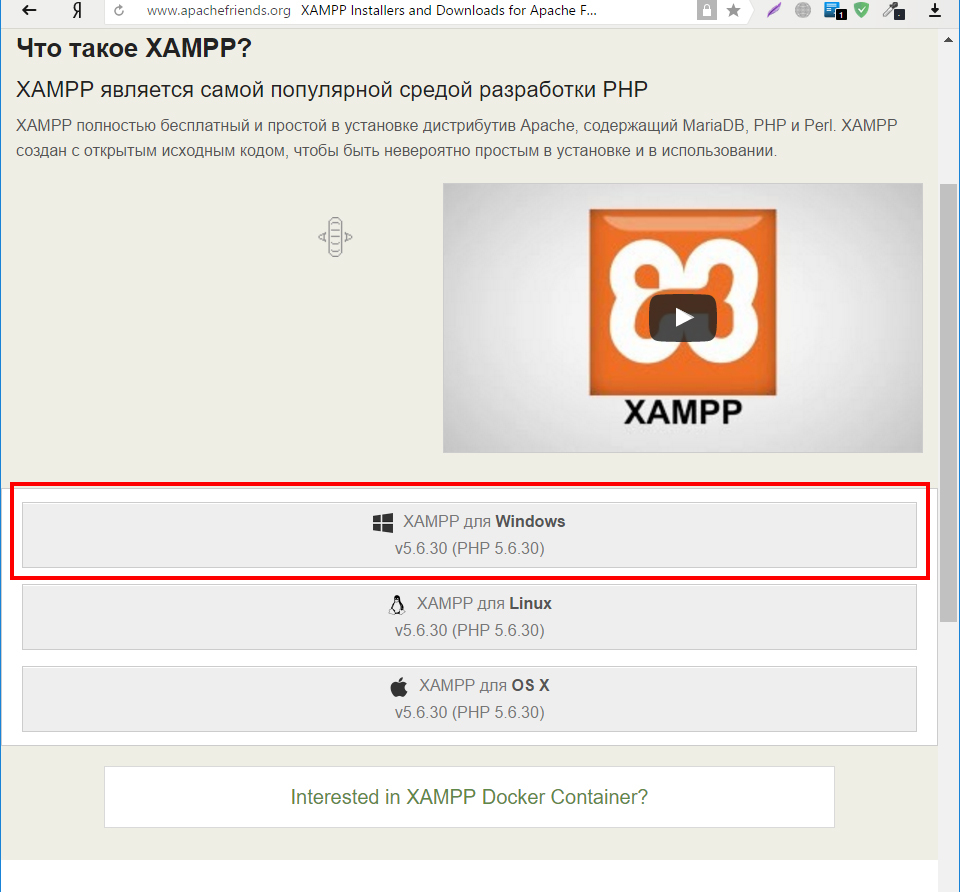
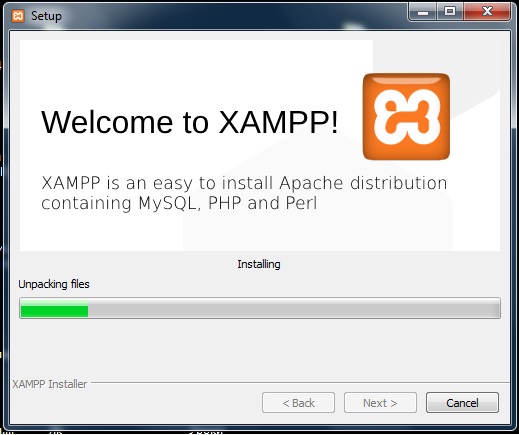
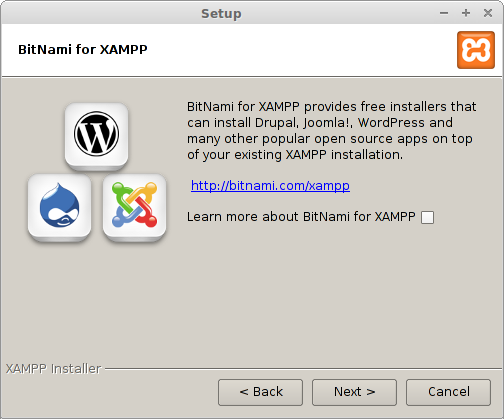

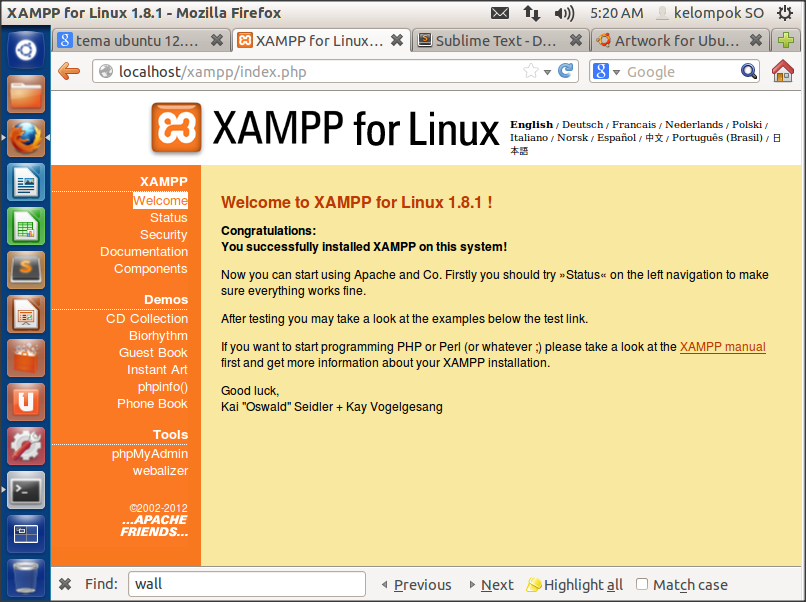

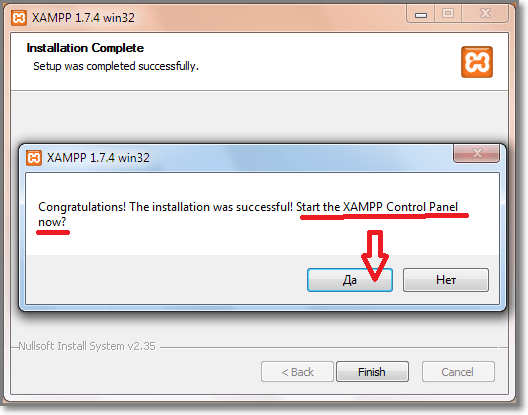 inc.php в любом текстовом редакторе.
inc.php в любом текстовом редакторе.