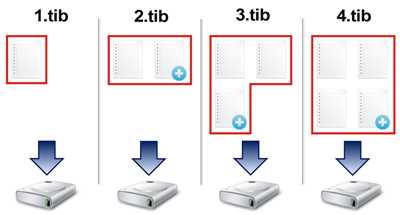Windows Server 2008 R2 Core. Установка и настройка типовых сервисов IIS. Установка iis windows server 2018 r2
Включение IIS и обязательных компонентов IIS в Windows Server 2012/2012 R2—Руководства по установке (10.3 и 10.3.1)
В этом разделе
Для ArcGIS Web Adaptor необходимо включение IIS и определенных компонентов IIS в Windows Server 2012/2012 R2. Установка не будет продолжена, если IIS не обнаружен, или не включены его отдельные компоненты.
Если вы уже активировали IIS, но обязательные компоненты IIS отсутствуют, появится сообщение программы установки с указанием отсутствующих компонентов IIS. Вы можете разрешить программе установки автоматически включить отсутствующие компоненты IIS. В зависимости от политики безопасности вашей организации вам может потребоваться вручную включить обязательные компоненты IIS.
Более подробно о том, как включить IIS и обязательные компоненты IIS в Windows Server 2012/2012 R2, описано ниже.
- Откройте Диспетчер сервера и щелкните Управление > Добавить роли и компоненты. Щелкните Далее.
- Выберите Установка на основе роли или на основе объекта и щелкните Далее.
- Выберите нужный сервер. Локальный сервер выбирается по умолчанию. Щелкните Далее.
- Включите Веб сервер (IIS) и щелкните Далее.
- Для установки Web Adaptor, дополнительных компонентов не требуется, поэтому щелкните Далее.
- В диалоговом окне Роль веб-сервера (IIS) щелкните Далее.
- Убедитесь, что в диалоговом окне Выбрать сервисы ролей включены перечисленные ниже компоненты веб-сервера. Щелкните Далее.
- Проверьте правильность всех настроек и щелкните Установить.
- По окончании установки щелкните Закрыть для выхода из мастера.
Обязательные компоненты IIS
Компоненты IIS, указанные ниже, соответствуют минимальным требованиям для запуска Web Adaptor. Если установлены другие компоненты IIS, их не нужно удалять.
- Web сервер
- Общие HTTP-компоненты
- Документ по умолчанию
- Статическое содержимое
- Безопасность
- Фильтрация запросов
- Базовая аутентификация
- Аутентификация Windows
- Разработка приложений
- .NET Extensibility 4.5
- .NET расширяемость
- Общие HTTP-компоненты
enterprise.arcgis.com
Установка и настройка типовых сервисов IIS под Windows Server 2008 R2 Core
Среда, 8 Декабрь, 2010
Почему Server core?
Windows Server, часто разворачивается для поддержания какой-либо определенной роли или нагрузки. Более того при правильно организованной структуре он устанавливается один раз и дальше управляется удаленно, через внешние оснастки.
Так же Server core дает уменьшение возможностей для вредоносного кода. За счет того что из него вырезаны многие компоненты, ненужные в серверной работе. По статистике для Server core сейчас идет около 35% всех обновлений Windows 2008 и приблизительно 59% критических обновлений. Что естественно уменьшает требования к его перезагрузке
Вырезание компонентов так же дало еще одно преимущество. Уменьшение требований к аппаратной части в особенности к оперативной памяти и месту на диске. Рекомендуемые требования для установки Server core составляют минимум 512 Мб оперативной памяти, а чистая установка занимает всего около 8 Гб. Для одного сервера установленного на современной серверной платформе это может быть и не сильно актуально. А вот при условии использования виртуализации множества серверов, это может дать ощутимое преимущество и позволит установить больше серверов на то же железо, по сравнению с «обычным» Windows Server 2008 R2.
Развитие IIS для Server core
Возможность установки IIS для Server core была еще в Windows Server 2008. Однако на нем не было возможности установить .NET. Так же там нельзя было установить PowerShell. Что, по моему мнению, является главным недостатком Windows Server 2008 Core. Конечно, через некоторое время специалисты смогли его установить .NET и запустить PowerShell (http://dmitrysotnikov.wordpress.com/2008/05/15/powershell-on-server-core/) но все равно это не являлась рекомендованной Microsoft процедурой. Как следствие использовать в производстве, это было возможно только на усмотрение Администратора. В Windows Server 2008 R2 подд
vozerov.wordpress.com
Установка IIS на Windows Server 2016 r2 – Fort Monitor
После установки и настройка MySQL Community Server перейдите в "Диспетчер серверов". В правом верхнем меню пункт «Управление». Нажмите «Добавить роли и компоненты».
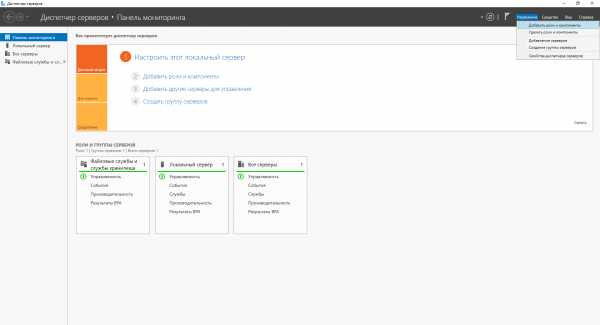
В разделе мастера «Перед началом работы» нажмите "Далее".
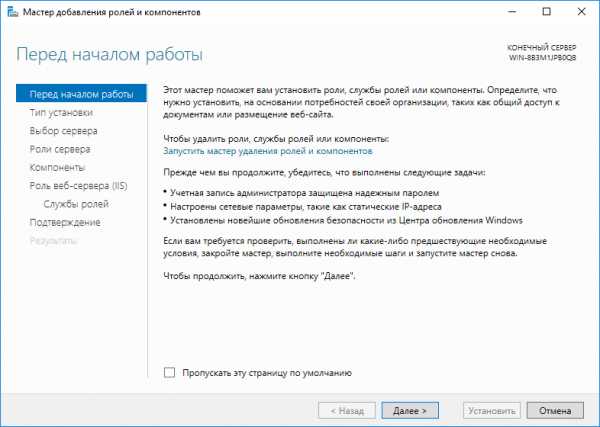
В появившемся окне выберите пункт "Установка ролей или компонентов". Нажмите "Далее".
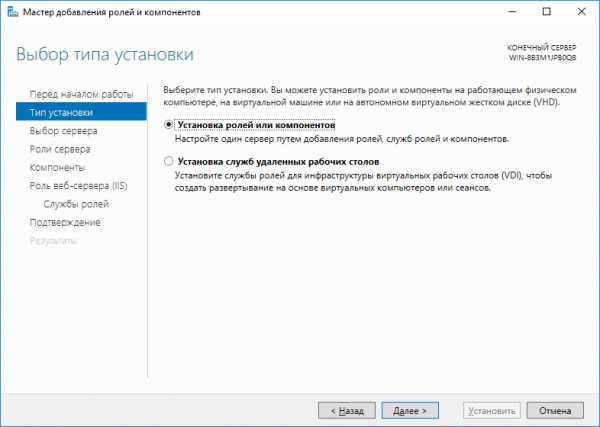
В разделе "Выбор сервера" выберите, на какой сервер происходит установка.
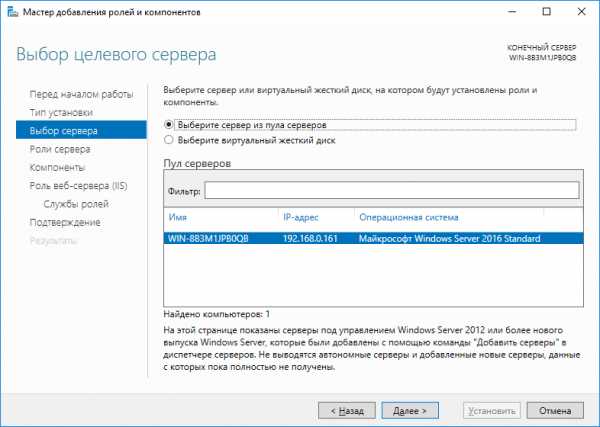
В разделе мастера "Роли сервера" выберите пункт "Веб-сервер (IIS)".
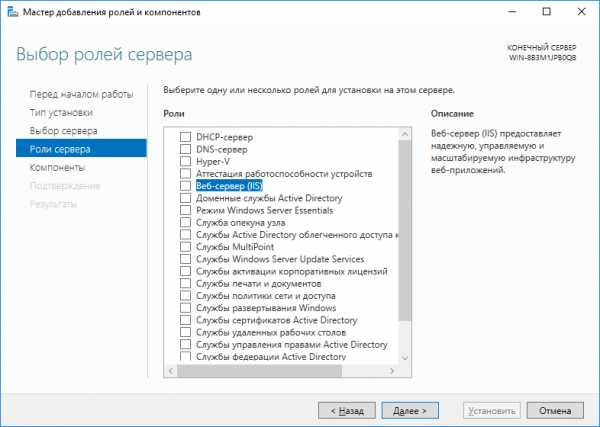
Появится окно предупреждения о требующихся средствах, нажмите в нем "Добавить компоненты".
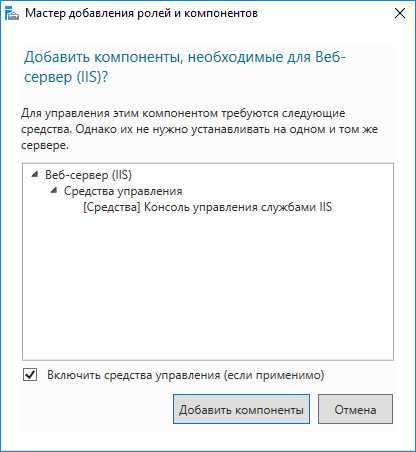
Галочка перед "Веб-сервер (IIS)" теперь активна. Нажмите "Далее".
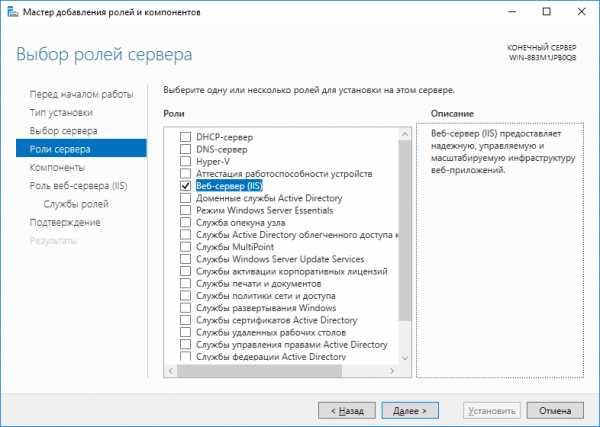
В окне выбора компонентов найдите и добавьте "Активация по HTTP" в разделах "Функции .NET Framework 3.5" и "Функции .NET Framework 4.6 – Службы WCF". При появлении всплывающих окон о добавлении необходимых компонентов, жмите "Добавить компоненты", после чего нажмите "Далее".
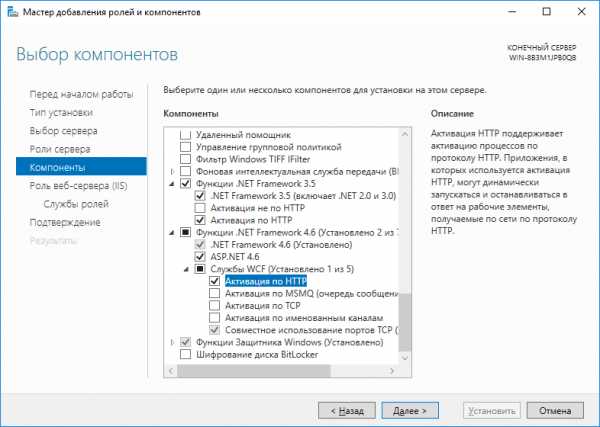
После чего на странице "Роль веб-сервера (IIS)" нажмите "Далее".
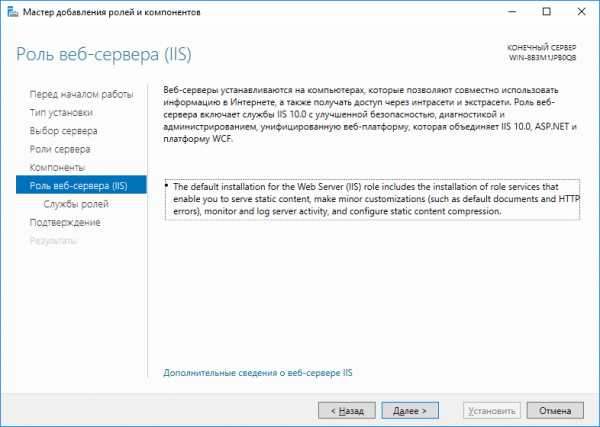
В окне выбора служб ролей нажмите "Далее".
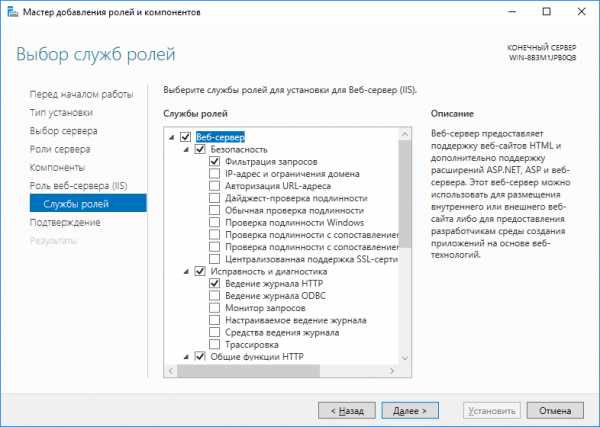
И в окне подтверждения нажмите "Установить".
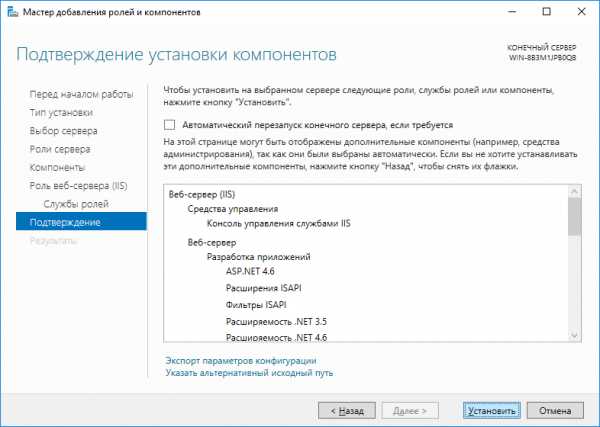
Начнётся установка.
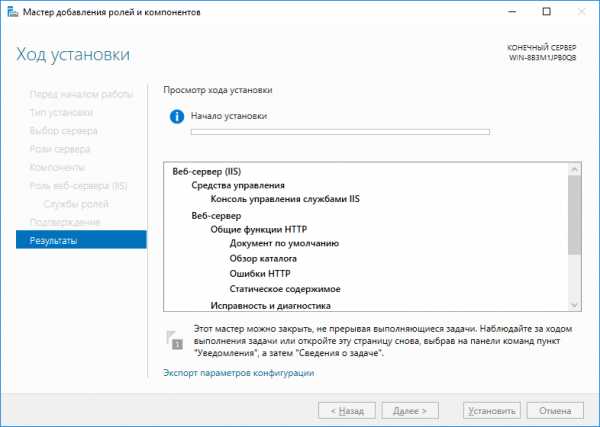
После окончания установки IIS нажмите кнопку "Закрыть".
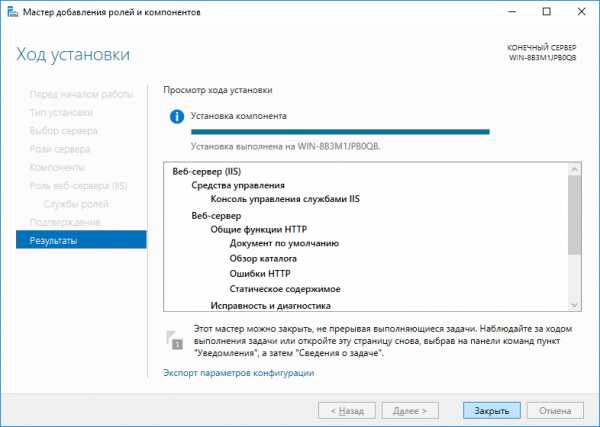
На этом установка IIS завершена. Полностью перезагрузите сервер.
После перезагрузки можно переходить к установке Fort Monitor Vendor.
support.fort-monitor.ru
Установка IIS на Windows Server 2012 r2 – Fort Monitor
После установки и настройка MySQL Community Server перейдите в "Диспетчер серверов". В правом верхнем меню пункт «Управление». Нажмите «Добавить роли и компоненты».
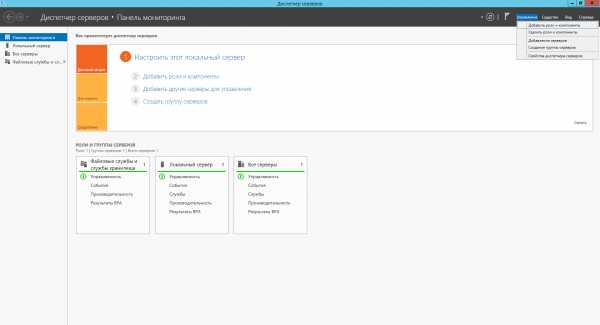
В разделе мастера «Перед началом работы» нажмите "Далее".
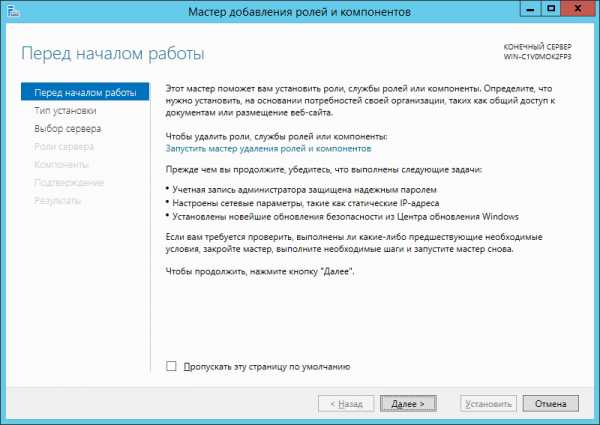
В появившемся окне выберите пункт "Установка ролей или компонентов". Нажмите "Далее".
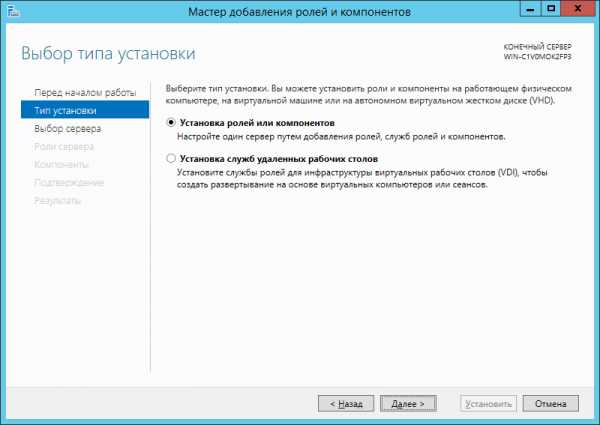
В разделе "Выбор сервера" выберите, на какой сервер происходит установка.
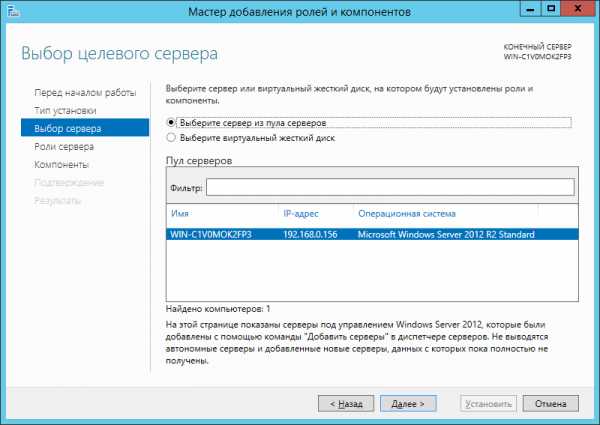
В разделе мастера "Роли сервера" выберите пункт "Веб-сервер (IIS)".
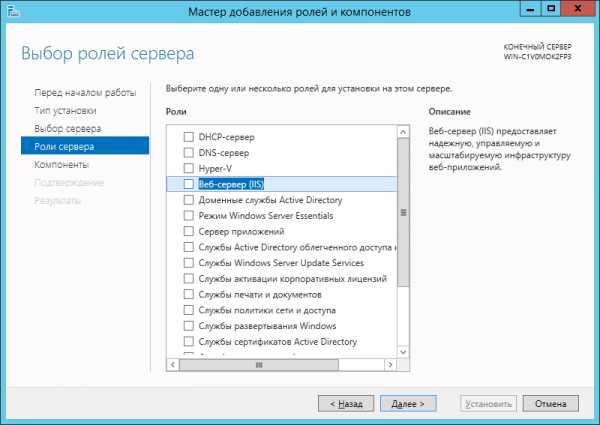
Появится окно предупреждения о требующихся средствах, нажмите в нем "Добавить компоненты".
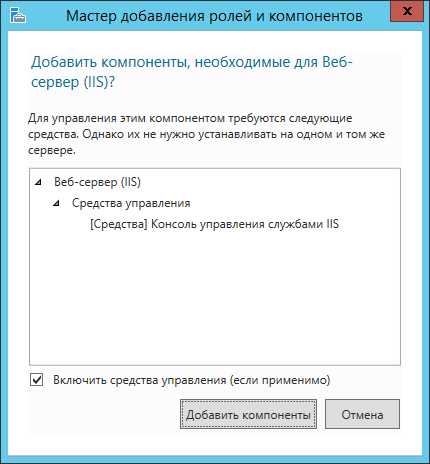
В окне выбора компонентов найдите и добавьте "Активация по HTTP" в разделах "Функции .NET Framework 3.5" и "Функции .NET Framework 4.5 – Службы WCF" и нажмите "Далее".
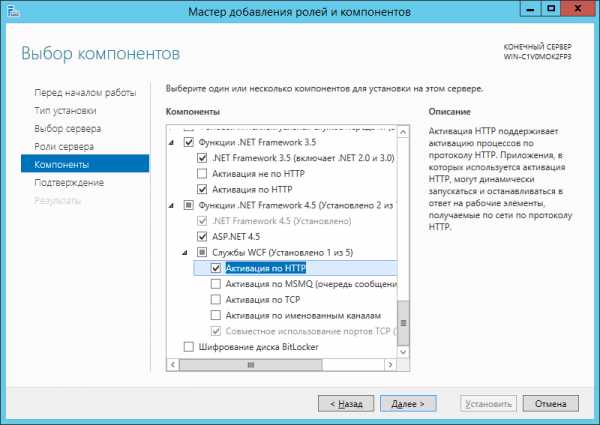
После чего на странице "Роль веб-сервера (IIS)" нажмите "Далее".

В окне выбора служб ролей нажмите "Далее".
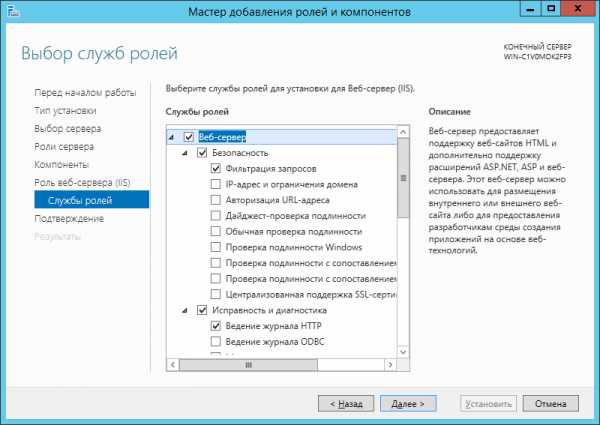
И в окне подтверждения нажмите "Установить".

Начнётся установка.
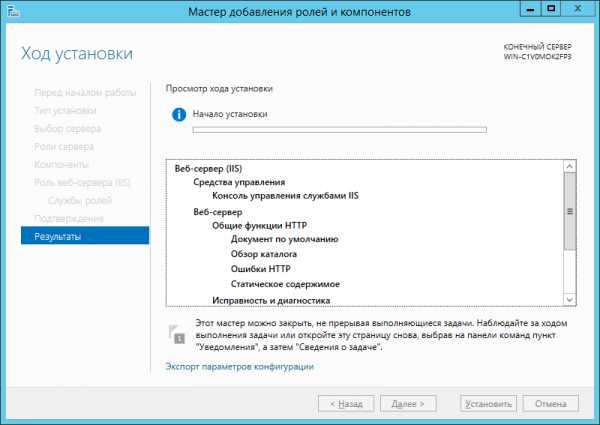
После окончания установки IIS нажмите кнопку "Закрыть".
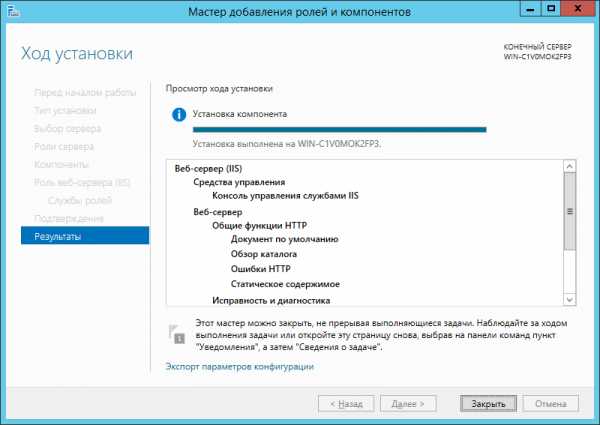
На этом установка IIS завершена. Полностью перезагрузите сервер.
После перезагрузки можно переходить к установке Fort Monitor Vendor.
support.fort-monitor.ru
Установка роли Web Server (включение IIS) на Windows Web Server 2008 R2 для работы сайтов на ASP.Net
Любая система на ASP.Net включая KooBoo требует наличие установленного IIS на веб-сервере, где будет работать Ваш сайт.
Предположим, что на Вашем сервере установлена система Windows Web Server 2008 R2.
Чтобы установить на него IIS нам необходимо сначала установить специальную роль для сервера, называемую "роль Web Server".
В оснастке Sever Manager (которая обычно запускается автоматически при старте системы) выбираем команду "Add Roles":
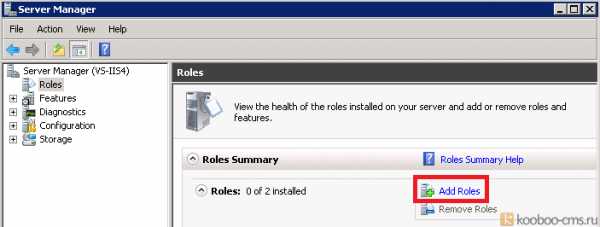
На вводном окне нажимаем Next.
Далее в списке выбора ролей выбираем "Web Server" и нажимаем Next.
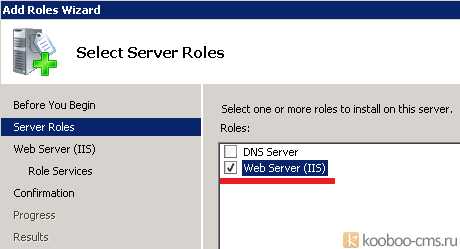
На вводном окне просто нажимаем Next.
Далее в списке сервисов выбранной роли я рекомендую выбрать следующие параметры:

И тот же список прокрученный ниже:
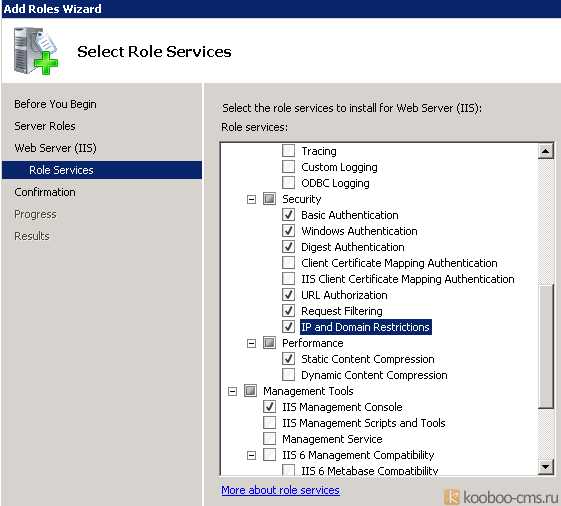
Нажимаем Next, а затем Install.
Если в дальнейшем будут использоваться приложения на .Net Framework 4, то необходимо зарегистрировать его компоненты на IIS. (подробнее здесь - http://msdn.microsoft.com/ru-ru/library/k6h9cz8h.aspx)
Для этого открываем на сервере консоль командной строки под администратором (cmd.exe) и запускаем из нее программку "aspnet_regiis" с ключом "-i". Обычно она расположена в директории установленного .Net Framework. Пример пути: C:\Windows\Microsoft.NET\Framework64\v4...
Пример запуска команды регистрации компонентов ASP.Net Framework 4.0 на IIS: aspnet_regiis -i
После выполнения этой команды, зарегистрированные компоненты Вы сможете увидеть в IIS в списке "Handler Mappings":
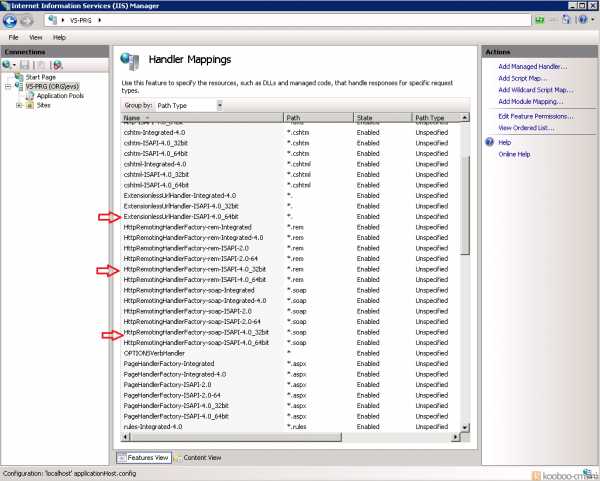
© Элла С. (Автор: Ella Sea)
kooboo-cms.ru
Инструкция по настройке и использованию PHP и IIS на Windows Server 2016
IIS (Internet Information Services) - это службы интернета для ОС Windows. Включают в себя веб-сервер, ftp-сервер и другие компоненты. Применительно к веб-серверу IIS используется как синоним, что немного неправильно, однако достаточно распространено. В данной инструкции Мы будем настраивать веб-сервер IIS с поддержкой php. Это будет делаться в два этапа - сначала установим IIS, потом поставим PHP.
Так как веб-сервер входит в службы IIS (Internet Information Services), необходимо предварительно установить роль “Веб-Сервер (IIS)”. Для этого нажмите комбинацию клавиш Win+R для запуска командной строки и введите туда servermanager.

Далее запустить мастер установки ролей и компонентов нажав кнопку “добавить роли и компоненты”.
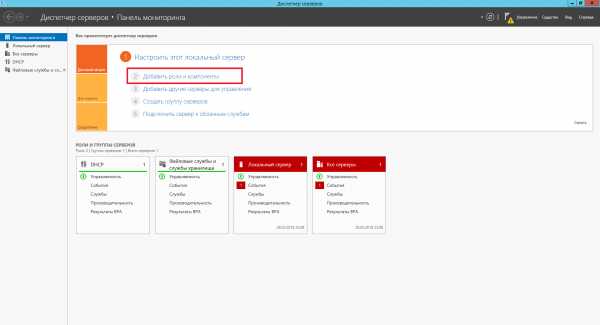
Выйдет страница приветствия на которой можно просто нажать “вперед”, а также поставить галочку “Пропускать эту страницу по умолчанию”, если вы не хотите постоянно видеть эту страницу при запуске мастера установки ролей и компонентов.
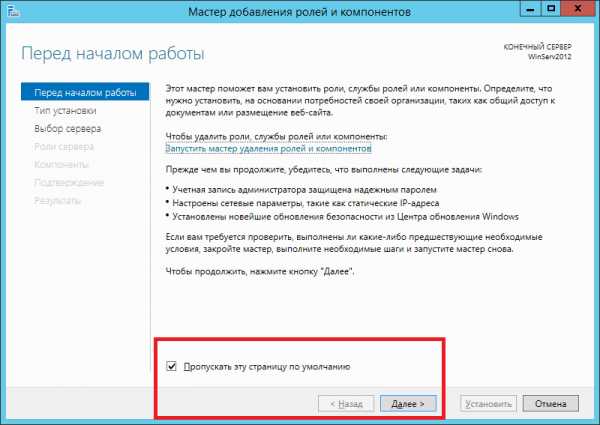
Далее ОС уточнит что именно вы хотите сделать - просто добавить роли и компоненты или установить службы удаленного доступа. Выберем установку ролей и компонентов.
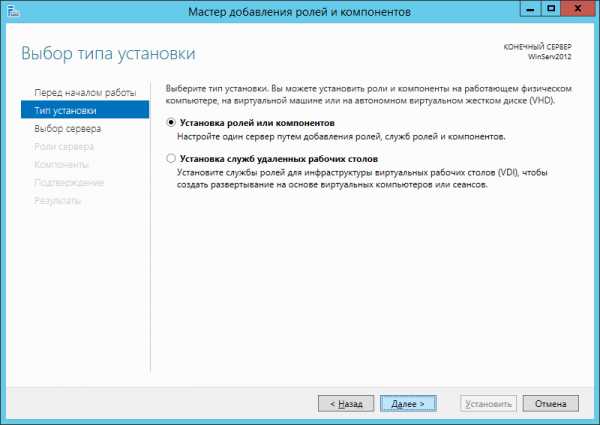
Далее спрашивается на какие сервера устанавливать роли и компоненты. У вас может быть несколько серверов и они могут быть объединены в пул для централизованного управления с одной консоли. Также роль может быть установлена на виртуальный жесткий диск. Выберем интересующий нас сервер и нажмем далее.
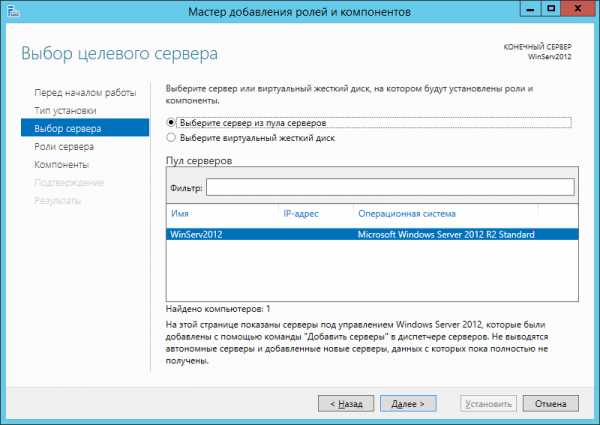
На этом этапе необходимо выбрать роль, которую мы желаем установить на выбранный нами на предыдущем шаге сервер. В данном случае это роль “Веб-сервер (IIS)”.
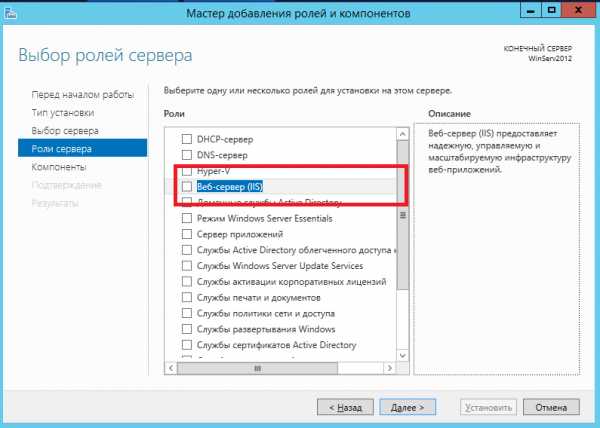
Далее ОС предложит дополнительно установить необходимые компоненты - следует согласиться, нажав кнопку добавить компоненты.
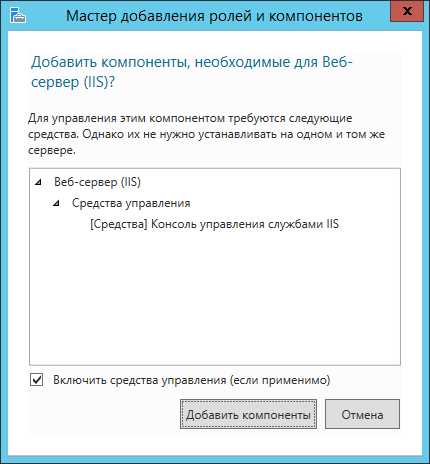
Далее выводится информационное сообщение о том что такое роль iis.

Служба IIS - большой продукт, включающий в себя множество различных компонентов, поэтому далее потребуется указать какие именно компоненты следует установить - нас интересует веб-сервер. Остальные компоненты можно оставить как есть или отключить, если не хотите ставить лишние компоненты. Оставим также и консоль управления.
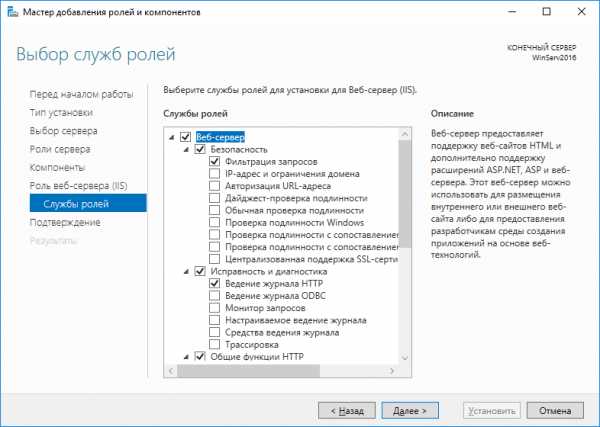
После выбора компонентов выведется финальное предупреждение о том, что роль IIS готова к установке. Нажмите установить. Можно также поставить галочку “Автоматический перезапуск конечного сервера, если требуется” чтобы не перезапускать сервер вручную. Следует иметь ввиду, что нажатие этой галочки перезапускает конечный сервер после установки без дополнительных предупреждений, поэтому используйте ее с осторожностью.
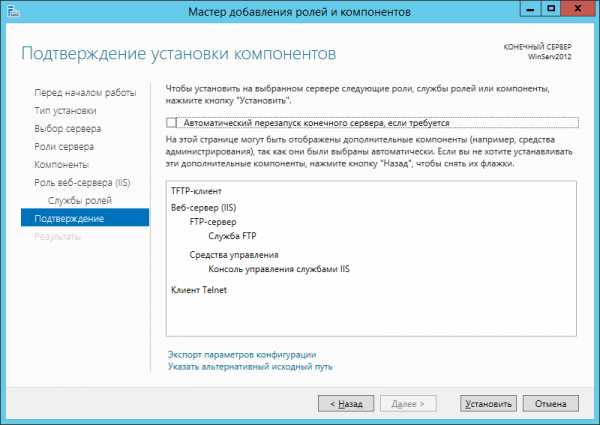
После нажатия кнопки установить запустится процесс установки, можно закрыть это окно нажатием кнопки закрыть. Следует иметь ввиду, что это действие не отменяет процесс установки, а только скрывает текущее окно.
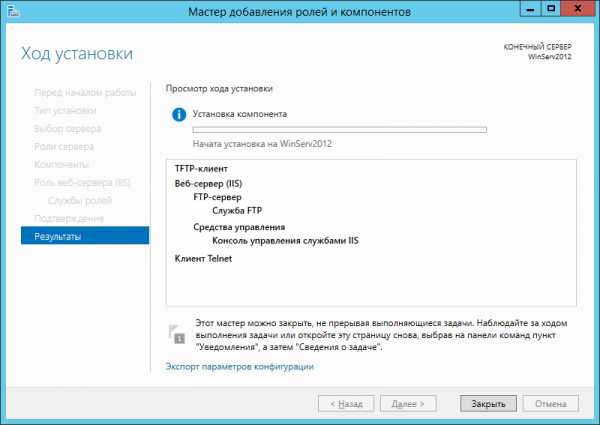
Посмотреть, как идет процесс и сколько их запущено, можно, нажав белый флаг.
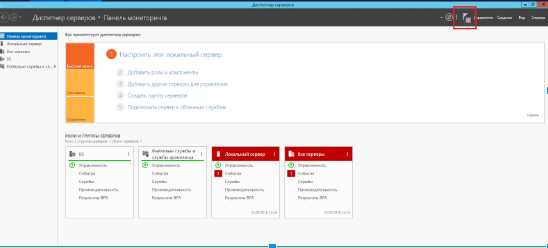
В данном случае мы видим что установка уже завершена. Можно приступать к настройке.
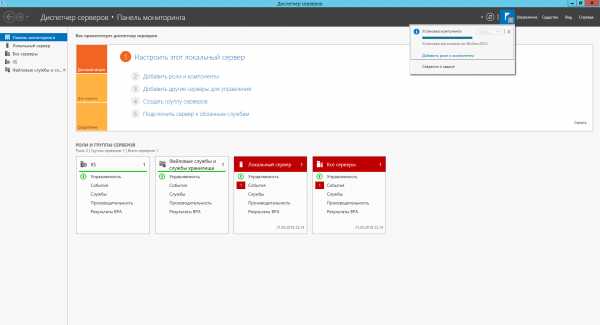
Для настройки перейдем в оснастке “диспетчер сервера” во вкладку IIS, выберем сервер и нажмем правую кнопку мыши. Выбираем из него “Диспетчер служб IIS”. Слева в дереве подключений находим наш сервер и разворачиваем его двойным щелчком мыши. Встаем на закладку “Сайты” и видим что сайт по умолчанию уже настроен.
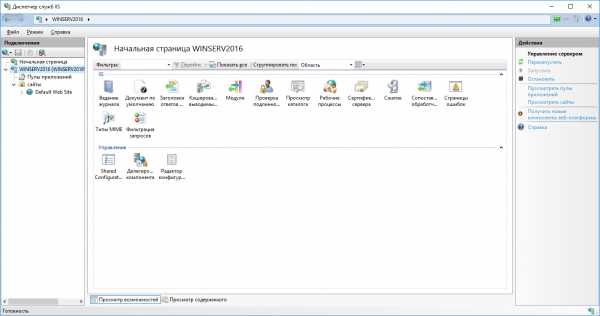
.Для проверки достаточно в проводнике windows набрать http://<имя компьютера> после чего должна открыться тестовая страница iis.
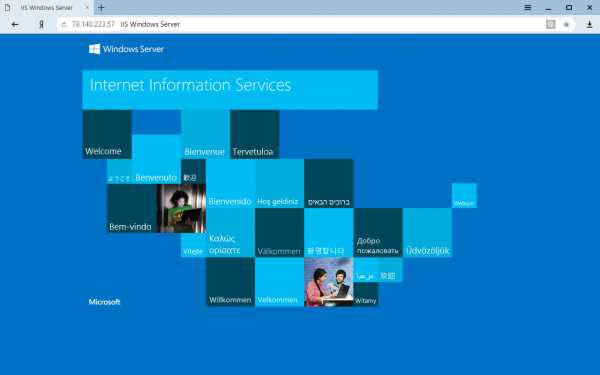
Для установки PHP воспользуемся установщик Microsoft Web Platform Installer 5.0 (WPI), скачать который можно по этой ссылке.
Установим сам инсталлятор. Примем лицензионное соглашение и нажмем install.
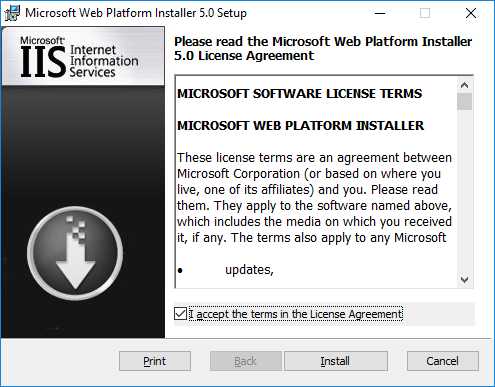
Теперь запустим его выбрав в главном меню соответствующий пункт.
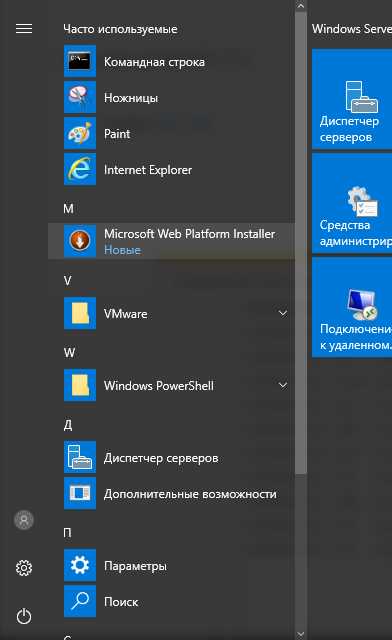
В правом верхнем углу введем php для поиска необходимого нам компонента.
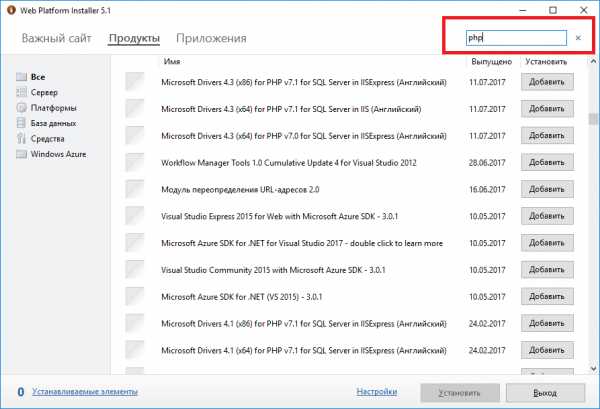
Найдем нужную нам версию php - например 7.1.19 (x64) и добавим ее для установки кнопкой “Добавить”.
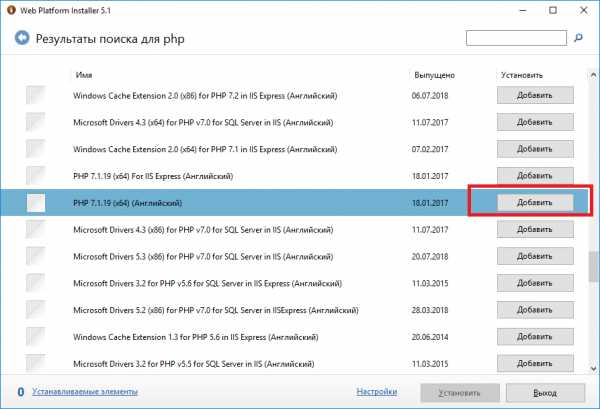
После этого нажмем кнопку установить внизу страницы.
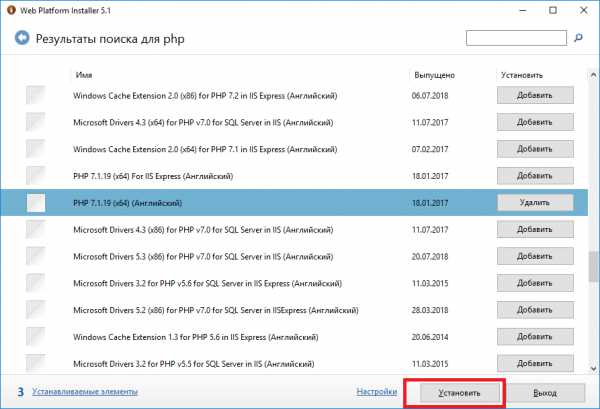
Согласимся с лицензионными соглашениями нажав кнопку ”Принимаю”.
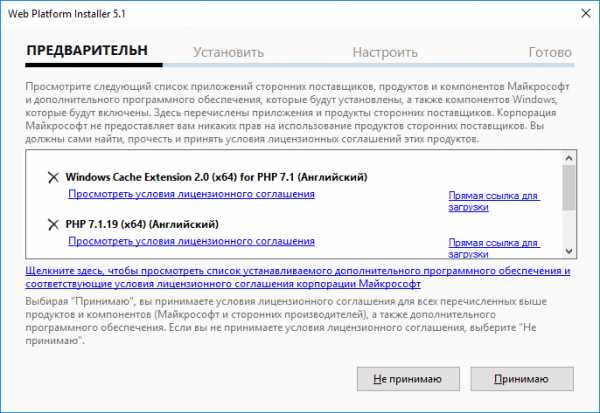
Начнется загрузка и установка компонентов,
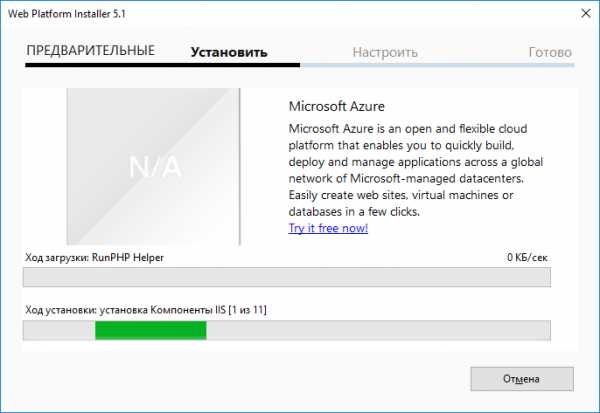
По завершении нажмите кнопку “Готово”. Для проверки cоздадим индексный файл php файл c:\inetpub\wwwroot\index.php выводящий версию php.
После этого удаляем файлы iisstart* из папки c:\inetpub\wwwroot, и проверим что php работает набрав в браузере http://<имя или ip сайта>.
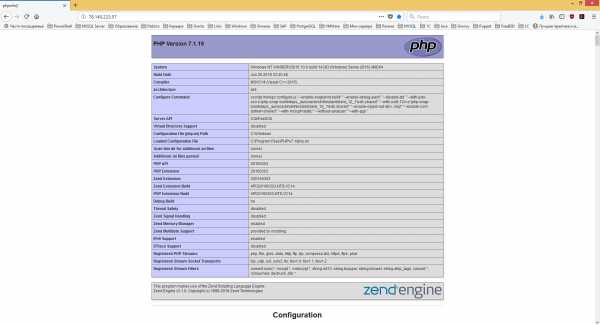
Спасибо за Вашу оценку! К сожалению, проголосовать не получилось. Попробуйте позже
oblako.kz
Windows Server 2008 R2 Core. Установка и настройка типовых сервисов IIS::Журнал СА 1-2.2011
| Рубрика: Администрирование / Победитель конкурса | Мой мир Вконтакте Одноклассники Google+ |
ВЛАДИМИР ОЗЕРОВ, системный администратор, специализируется на Windows-системах
Windows Server 2008 R2 CoreУстановка и настройка типовых сервисов IIS
Windows Server-система часто разворачивается для поддержания определенной роли или нагрузки. При правильно организованной структуре она устанавливается один раз и управляется удаленно, через внешние оснастки
Также Server Core дает уменьшение возможностей для вредоносного кода за счет того, что из него вырезаны многие компоненты, ненужные в серверной работе. По статистике для Server Core сейчас идет около 35% всех обновлений Windows 2008 и приблизительно 59% критических обновлений. Что, естественно, уменьшает требования к его перезагрузке
Вырезание компонентов также дало еще одно преимущество. Уменьшение требований к аппаратной части, в особенности к оперативной памяти и месту на диске. Рекомендуемые требования для установки Server Core составляют минимум 512 Мб оперативной памяти, а чистая установка занимает всего около 8 Гб. Для одного сервера, установленного на современной серверной платформе, это, возможно, и не очень актуально, а вот при условии использования виртуализации множества серверов может дать ощутимое преимущество и позволит установить больше серверов на то же железо по сравнению с «обычным» Windows Server 2008 R2.
Развитие IIS для Server Core
Возможность установки IIS для Server Core была еще в Windows Server 2008, но не было возможности установить на нем .NET. Также там нельзя было установить PowerShell, что, по моему мнению, является главным недостатком Windows Server 2008 Core.
Конечно, через некоторое время специалисты смогли установить .NET и запустить PowerShell (http://dmitrysotnikov.wordpress.com/2008/05/15/powershell-on-server-Core), но все равно это не являлось рекомендованной Microsoft процедурой. Как следствие, использовать в рабочей среде это было возможно только на усмотрение Администратора.
В Windows Server 2008 R2 поддержка .NET уже реализована, что дает возможность осуществления на нем всех задач современного веб-сервера, а также использовать среду PowerShell.
Вторым недостатком Windows Server 2008 Core была его плохая подготовленность для настройки. Вся установка осуществлялась из командной строки. В систему не было включено никаких оболочек, позволявших облегчить настройку. И опять же в скором времени было выпущено множество программ для комфортной установки компонентов (http://new.samag.ru/archive/article/829). Именно поэтому в Windows Server 2008 R2 был введен скрипт начальной установки sconfig, позволивший значительно упростить первичную установку сервера.
IIS 7.5 на Windows Server 2008 R2 Core позволяет использовать все те же возможности что и «обычный» Windows Server 2008 R2. А именно имеет поддержку WebDAV и FTP, модулей IIS для PowerShell и т.д.
Первичная настройка Server Core
После установки Windows Server 2008 R2 в режиме Server Core и ввода логина и пароля мы видим командную строку и – все. Добро пожаловать в мир Server Core (см. рис. 1).
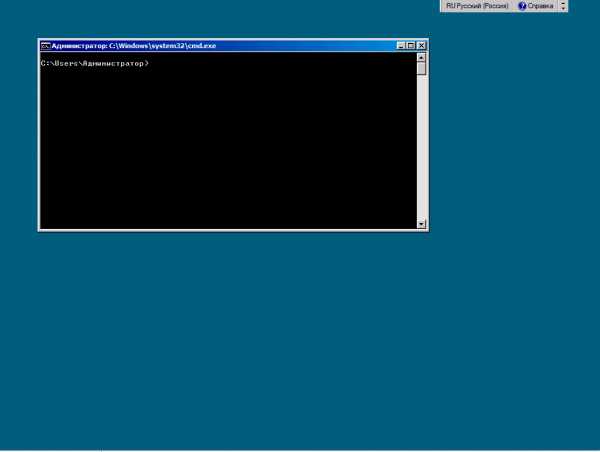
Рисунок 1. Рабочий стол Windows Server 2008 R2 в режиме Server Core после установки
Первое, что нужно сделать с любой серверной системой, это настроить сеть. Для этого запускаем скрипт первичной настройки sconfig и выбираем пункт 8 (см. рис. 2). Дальше настройка осуществляется в интуитивно понятном окружении, и я его не буду описывать.

Рисунок 2. Sconfig – скрипт настройки, встроенный в систему
Также можно воспользоваться настройкой из командной строки с помощью утилиты netsh. Для того чтобы посмотреть текущие подключения, вводим команду:
C:\Windows\System32>netsh interface ipv4 show interfaces
Инд Мет MTU Состояние --- ---------- ---------- ------------ 3 5 1500 connected 1 50 4294967295 connected Имя ----------------------------- Подключение по локальной сети Loopback Pseudo-Interface 1
И определяем номер нашего подключения.
После командой:
netsh interface ipv4 set address name="3" source=static address=192.168.1.3 mask=255.255.255.0
где name="3" есть номер вашего подключения, вводим IP-адрес и маску.
DNS-сервер добавляется командой:
netsh interface ipv4 add dnsserver name="3" address=192.168.1.2 index=1
При желании ввод в домен осуществляется также из скрипта настройки sconfig или с помощью команды:
netdom join %computername% /domain:test.local /userd:Administrator /password:*
Активация Windows осуществляется с помощью специального скрипта:
cscript C:\Windows\System32\slmgr.vbs
После перезагрузки нам необходимо будет включить среду PowerShell, которая по умолчанию выключена. Осуществляется это также из sconfig.
После его запуска выбираем пункт 4. Пункт 2 подменю настройки удаленного управления включает PowerShell (см. рис. 3).

Рисунок 3. Подменю «Настройка удаленного управления»
Из командной строки запуск установки осуществляется с помощью данной команды:
start /w ocsetup MicrosoftWindowsPowerShell
После перезагрузки мы получим среду PowerShell на нашем сервере.
Также рекомендую включить удаленное управление через службу WinRM. Опять используем sconfig и пункт 4 или командную строку:
winrm quickconfig
После этого нам станет доступна удаленная консоль диспетчера сервера, появившаяся в Windows Server 2008 R2 (см. рис. 4).
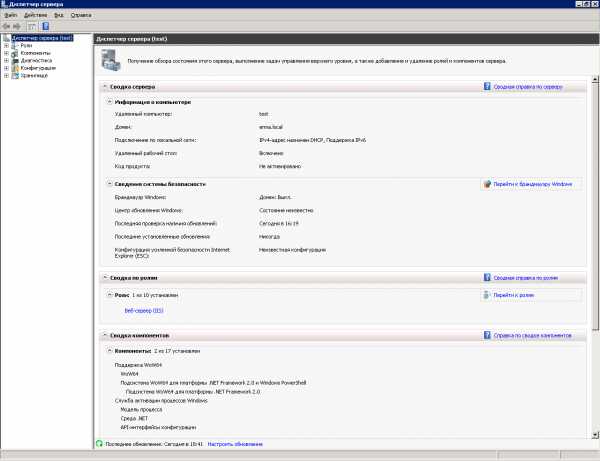
Рисунок 4. Диспетчер сервера Windows Server 2008 R2, подключенный к Server Core
И в конце можно включить удаленный рабочий стол (RDP). В sconfig это пункт 7.
А вот в командной строке придется воспользоваться отдельным скриптом:
cscript C:\Windows\System32\Scregedit.wsf /ar 0
Внимание: для того чтобы подключаться к серверу с клиентов ниже, чем Windows Vista/Windows Server 2008, надо отключить высокий уровень безопасности, установленный по умолчанию:
cscript C:\Windows\System32\Scregedit.wsf /cs 0
Разрешение протокола RDP на брандмауэре осуществляется знакомой нам утилитой netsh:
netsh advfirewall firewall set rule group="Remote Desktop" new enable=yes
Установка и настройка IIS
Как бы ни была хороша утилита sconfig для первичной настройки сервера, но она не позволяет устанавливать роли и компоненты Windows Server.
Я рекомендую использовать для этого бесплатную оболочку Core configurator 2.0 (http://Coreconfig.codeplex.com), написанную в среде PowerShell. Данная оболочка обладает почти всеми возможностями «обычной» панели управления и позволяет интуитивно понятно настроить сервер так, как вам будет нужно.
Записать программу на сервер вы можете любым удобным для вас способом. Запуск оболочки после установки осуществляется файлом Start_Coreconfig.wsf (см. рис. 5).
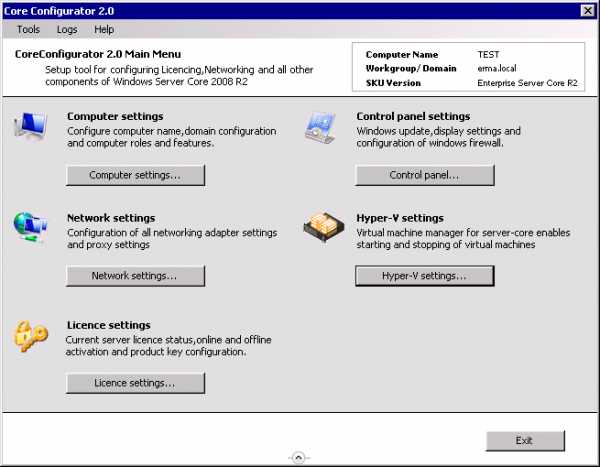
Рисунок 5. Core configurator 2.0 после запуска
Установка ролей осуществляется из меню Computer setting -> Add or Remove Roles (см. рис. 6).
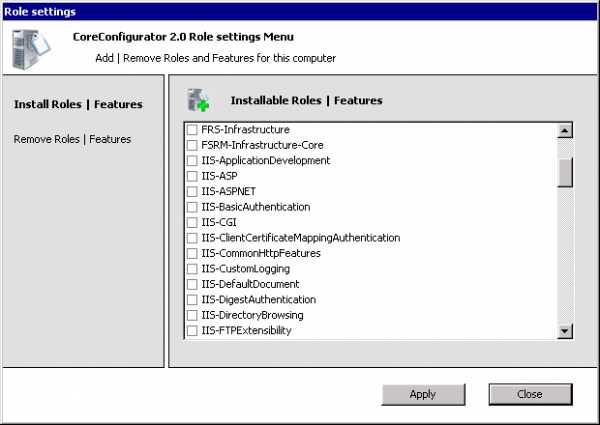
Рисунок 6. Список компонентов для установки из Core configurator 2.0
Или можно установить их из командной строки. Для установки по умолчанию достаточно применить команду (внимание, имена компонентов чувствительны к регистру):
start /w pkgmgr /l:log.etw /iu:IIS-WebServerRole;WAS-WindowsActivationService;WAS-ProcessModel;WAS-NetFxEnvironment;WAS-ConfigurationAPI
Полная установка – это небольшая строка в 924 символа:
start /w pkgmgr /iu:IIS-WebServerRole;IIS-WebServer;IIS-CommonHttpFeatures;IIS-StaticContent;IIS-DefaultDocument;IIS-DirectoryBrowsing;IIS-HttpErrors;IIS-HttpRedirect;IIS-ApplicationDevelopment;IIS-ASP;IIS-CGI;IIS-ISAPIExtensions;IIS-ISAPIFilter;IIS-ServerSideIncludes;IIS-HealthAndDiagnostics;IIS-HttpLogging;IIS-LoggingLibraries;IIS-RequestMonitor;IIS-HttpTracing;IIS-CustomLogging;IIS-ODBCLogging;IIS-Security;IIS-BasicAuthentication;IIS-WindowsAuthentication;IIS-DigestAuthentication;IIS-ClientCertificateMappingAuthentication;IIS-IISCertificateMappingAuthentication;IIS-URLAuthorization;IIS-RequestFiltering;IIS-IPSecurity;IIS-Performance;IIS-HttpCompressionStatic;IIS-HttpCompressionDynamic;IIS-WebServerManagementTools;IIS-ManagementScriptingTools;IIS-IIS6ManagementCompatibility;IIS-Metabase;IIS-WMICompatibility;IIS-LegacyScripts;IIS-FTPPublishingService;IIS-FTPServer;WAS-WindowsActivationService;WAS-ProcessModel
Удаленное управление, включается поле установки компонента IIS-ManagementService:
start /w ocsetup IIS-ManagementService
После необходимо включить удаленное управление сервером IIS, для этого добавляем ключ в реестр:
reg add HKEY_LOCAL_MACHINE\SOFTWARE\Microsoft\WebManagement\Server /v EnableRemoteManagement /t REG_DWORD /d 1
и включаем службу удаленного управления WMSvc. Сделать это можно из Core сonfigurator или с помощью команды:
net start wmsvc
Замечу, что мы только запускаем службу. Чтобы установить ее автоматический запуск с сервером, можно воспользоваться, например, данной PowerShell командой:
set-service wmsvc -startuptype automatic
После этого к серверу можно будет подключаться снаружи, из Windows Server 2008 R2, с помощью консоли управления IIS (см. рис. 7).
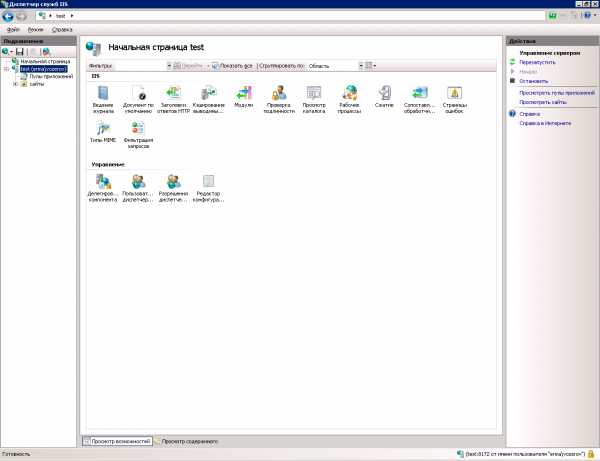
Рисунок 7. Удаленная консоль IIS 7.5
Или с помощью модулей IIS для PowerShell. Для их установки нужно разрешить запуск неподписанных скриптов, например:
set-executionPolicy remoteSigned
и импортировать модули:
import-module WebAdministration
Для постоянной работы рекомендуется добавить импорт модулей в профиль PowerShell.
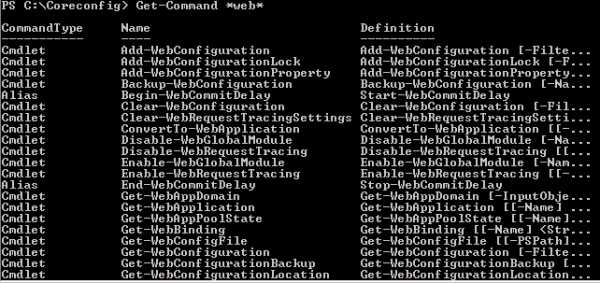
Рисунок 8. Список командлетов IIS для PowerShell
***
Данная статья отлично показывает, что развертывание Windows Server 2008 R2 в режиме Server Core с нуля с установкой роли IIS или любой другой возможно без использования командной строки. Настройка сетевых параметров, установка ролей и компонентов, включение удаленного управления и т.д. сегодня можно осуществить из специальных оболочек.
Но при желании все конфигурирование возможно и из командной строки. После настройки сервера нет необходимости входить на сервер напрямую, мониторинг и управление сервисами возможны через удаленные оснастки.
Мой мир
Вконтакте
Одноклассники
Google+
samag.ru
- Не открывается usb накопитель

- Centos 7 обзор
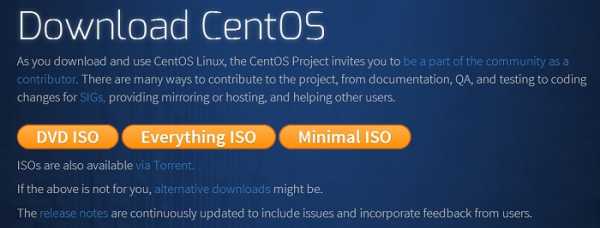
- Windows 10 как восстановить калькулятор
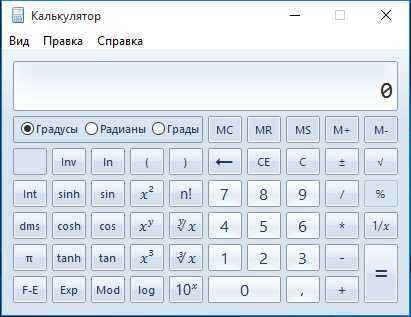
- Linux оконные менеджеры
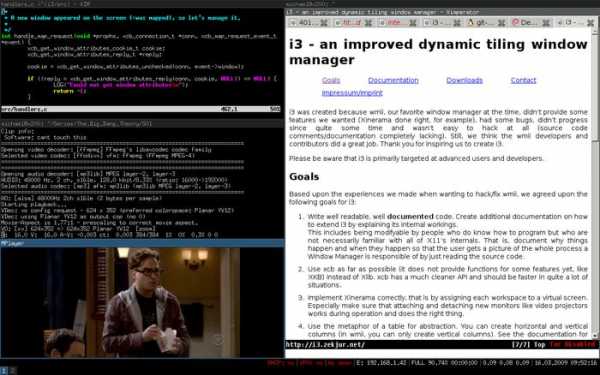
- Как русифицировать mint linux

- Запросы sql для начинающих

- Бэкап базы данных postgresql

- Количество линий pci express

- Способы подключения

- Как переустановить windows 7 на компьютер с диска пошагово
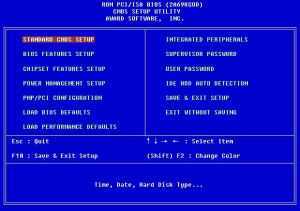
- Acronis это что