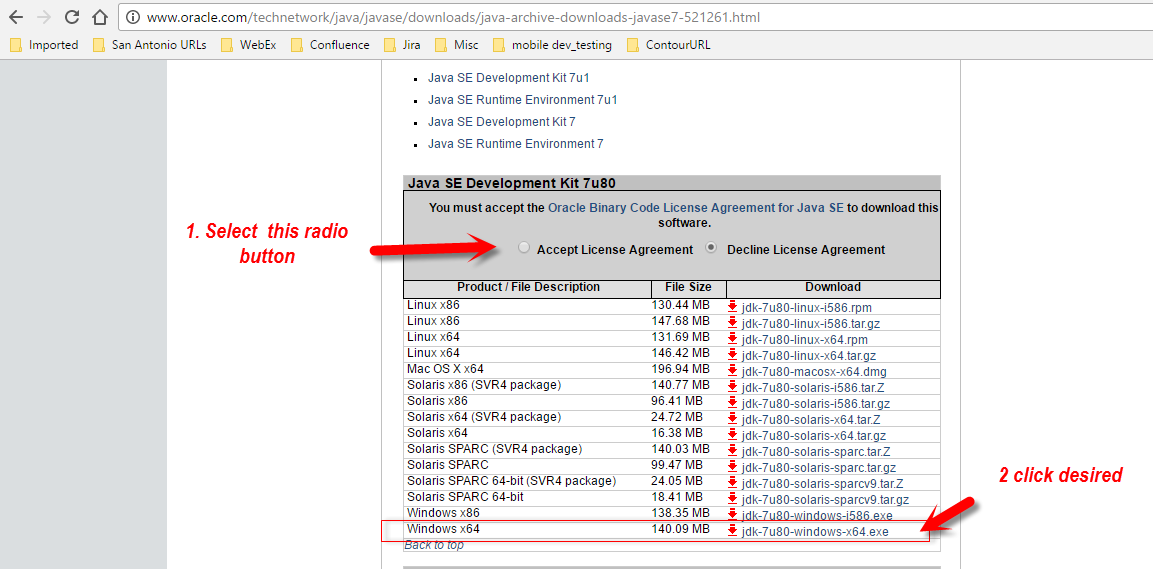Установка jdk 7 windows: Установка JDK
Содержание
Установка JDK
Шаг 1: Скачать установочный файл с сайта
На сегодня местонахождения файлов для скачивания JDK находится по адресу Java SE Downloads
Думаю, что вы можете взять самый последний JDK — в нашем курсе это JDK 1.7 update 3. Но еще раз повторюсь — принципиальных отличий в установке вы не увидите. Ваша задача — найти версию JDK, которая установится на ваш компьютер — выберите операционную систему и разрядность.
Шаг 2: Установить JDK из файла
Здесь тоже каких-либо сложностей быть не должно — я не видел принципиальной разницы между версиями 1.4, 1.5, 1.6 и 1.7. Запускаем скачанный файл и после некоторого ожидания вы увидите стартовый экран для установки. Нажимаем «Next».
На следующем экране вам предложат директорию для установки. Мне больше нравится установка не в директорию по умолчанию. (она выделена красным). Нажмите кнопку «Change…».
В появившемся окне установите директорию «C:\Java\jdk1.7.0_03». После этого я вам настоятельно советую выделить этот путь и сохранить его в буфере обмена (чуть позже мы им воспользуемся). Дальше жмем «OK».
Дальше жмем «OK».
После этого можно увидеть установленную директорию в окне. Снова нажимаем кнопку «Next».
Через некоторое время установка JDK почти закончится, но вам также придется установить JRE (Java Runtime Environment). Вы это сразу увидите по форме, которая должна появиться. Здесь нет необходимости менять директорию — смело жмем «Next».
Какое-то время перед вами будет экран, на котором будет говориться, что 3 миллиарда устройств используют Java.
И наконец вы увидите, что установка закончилась.
В версии 1.7 появился еще один шаг — выбор установки JavaFX 2.0. У вас появиться экран для выбора директории (мне не очень понравилось, как он реализован). Но в общем можно просто нажимать кнопку «Next». Т.к. я плохо отношусь к диреториям с пробелом, то я выбрал свой вариант.
Шаг 3: Установка переменных среды — JAVA_HOME и PATH
На этом установка практически завершена. Останется сделать только еще один шаг — прописать путь до файлов JDK в путях операционной системы.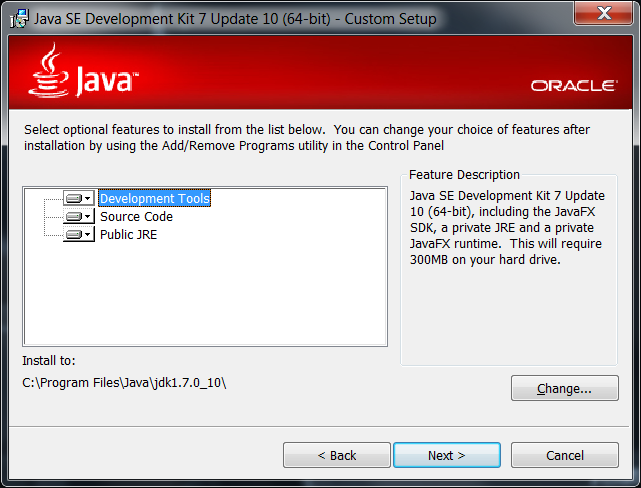 Это позволит нам запускать основные файлы из командной строки — удобный момент. И также мы установим переменную JAVA_HOME — это правда нам пригодится не скоро, но сделаем это прямо сейчас. Думаю, что большинство из вас знает как это сделать. Но давайте все-таки это сделаем вместе. Я использую ОС Windows 7.0 — поэтому буду демонстрировать на ней. В меню «Пуск» найдите пункт «Компьютер» и щелкните на нем правой кнопкой мыши. В появившемся меню выберите пункт «Свойства». Появится окно
Это позволит нам запускать основные файлы из командной строки — удобный момент. И также мы установим переменную JAVA_HOME — это правда нам пригодится не скоро, но сделаем это прямо сейчас. Думаю, что большинство из вас знает как это сделать. Но давайте все-таки это сделаем вместе. Я использую ОС Windows 7.0 — поэтому буду демонстрировать на ней. В меню «Пуск» найдите пункт «Компьютер» и щелкните на нем правой кнопкой мыши. В появившемся меню выберите пункт «Свойства». Появится окно
Выбираем пункт «Дополнительные параметры системы» (я выделил этот пункт). Получим окно, в котором надо выбрать пункт «Переменные среды».
В появившемся окне вам надо создать одну переменную — «JAVA_HOME». И отредактировать переменную «Path». Для этого нажимаем кнопку «Создать».
Вариант установки переменной «JAVA_HOME» показано на рисунке. Вот тут как раз и пригодится та строка, которую я предлагал вам запомнить при установке JDK.
Для установки переменной «Path» скорее всего ее создавать не надо — она уже обычно есть.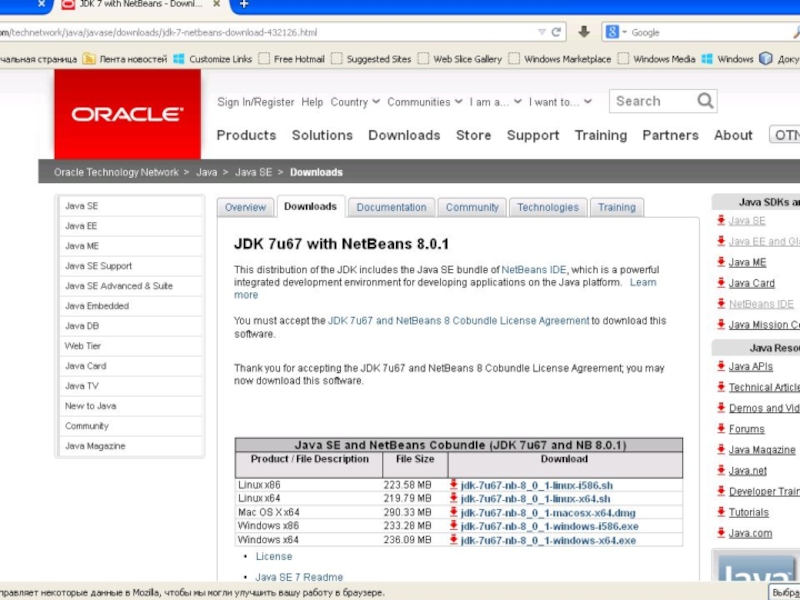 Так что надо ее найти в списке и нажать кнопку «Изменить». Но будьте внимательны — во-первых здесь надо вводить строку предварительно поставив «;» в конце списка всех путей. И во-вторых — надо добавить строку «\bin» после. Пример показан на рисунке.
Так что надо ее найти в списке и нажать кнопку «Изменить». Но будьте внимательны — во-первых здесь надо вводить строку предварительно поставив «;» в конце списка всех путей. И во-вторых — надо добавить строку «\bin» после. Пример показан на рисунке.
И еще раз — БУДЬТЕ ВНИМАТЕЛЬНЫ при редактировании PATH — она содержит важную информацию. Не надо ее целиком стирать и оставлять только свою строку. Надо после точки с запятой ДОБАВИТЬ строку до каталога с JDK (+ строка «\bin»). Т.е. если у вас JDK установлен в каталог C:\Java\jdk1.7, то в PATH надо добавить (через «;») строку C:\Java\jdk1.7\bin.
Теперь мы сделали все необходимые шаги для установки JDK — пора приступать к написанию простой программы. Основные шаги
Установка JDK (Java Development Kit)
Зміст
- Для установки JDK на компьютер необходимо:
- Загрузка пакета JDK (Java Development Kit)
- Установка пакета JDK (Java Development Kit)
- Добавляем системную переменную JAVA_HOME
Для установки JDK на компьютер необходимо:
- Загрузить пакет JDK (Java Development Kit)
- Установить JDK (Java Development Kit)
- Добавить системную переменную JAVA_HOME
В этом уроке описано, как установить JDK на Windows.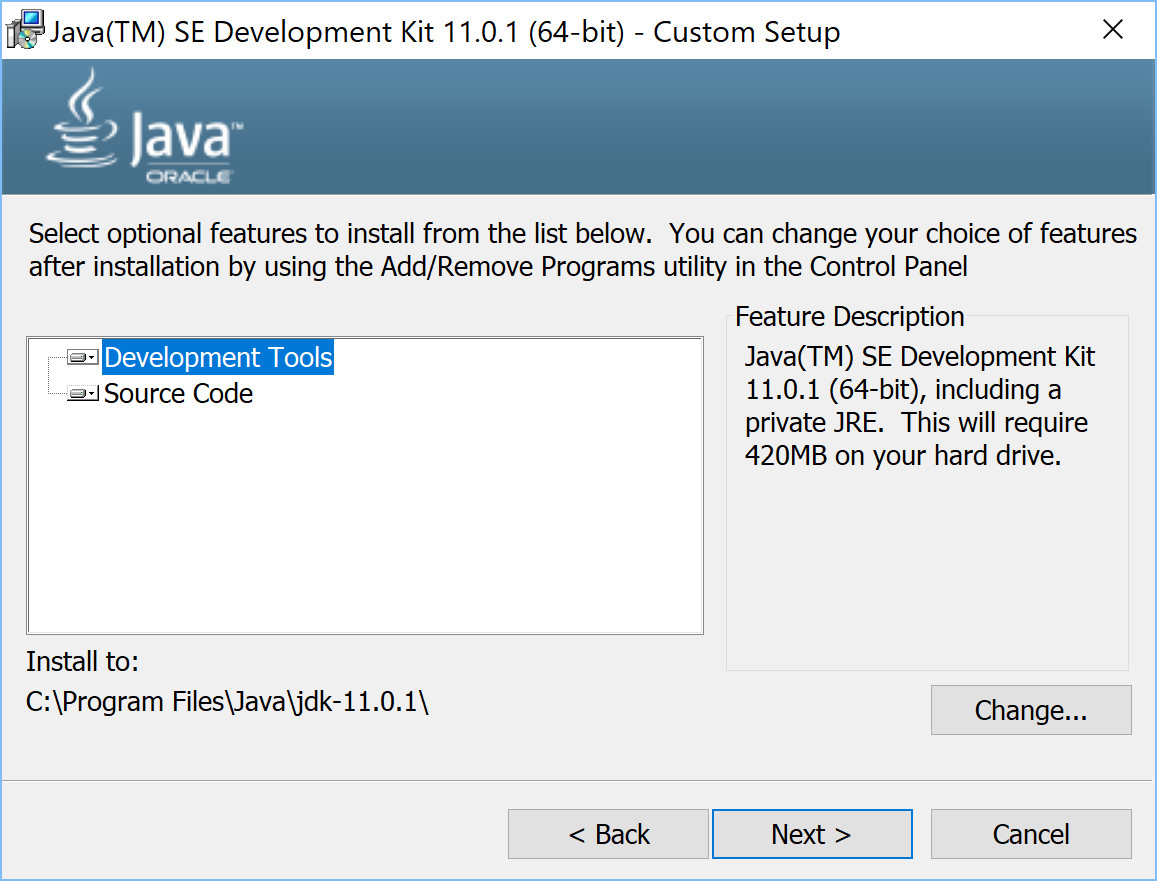 Для установки JDK на Linux воспользуйтесь этой инструкцией.
Для установки JDK на Linux воспользуйтесь этой инструкцией.
Загрузка пакета JDK (Java Development Kit)
Заходим на сайт компании Oracle и скачать файл установки отсюда
На странице загрузки выберите нужную версию Java (для Android Studio требуется версия 7 или 8) и нажмите кнопку загрузки JDK:
В таблице Java SE Development Kit отмечаем согласие с условиями, выбрав пункт Accept License Agreement и загрузите пакет для вашей ОС:
Например, для Windows следует выбрать файл jdk-XuXXX-windows-x64.exe для 64-разрядной (Windows x64) или jdk-XuXXX-windows-i586.exe для 32-разрядной (Windows x86). Разрядность системы, например, в Windows 7 можно узнать так: жмем “Пуск”, правой кнопкой мыши “Компьютер”, выбираем “Свойства”.
Установка пакета JDK (Java Development Kit)
Для установки Java необходимо иметь права администратора (перезагрузить компьютер, если необходимо войти с другой учетной записью).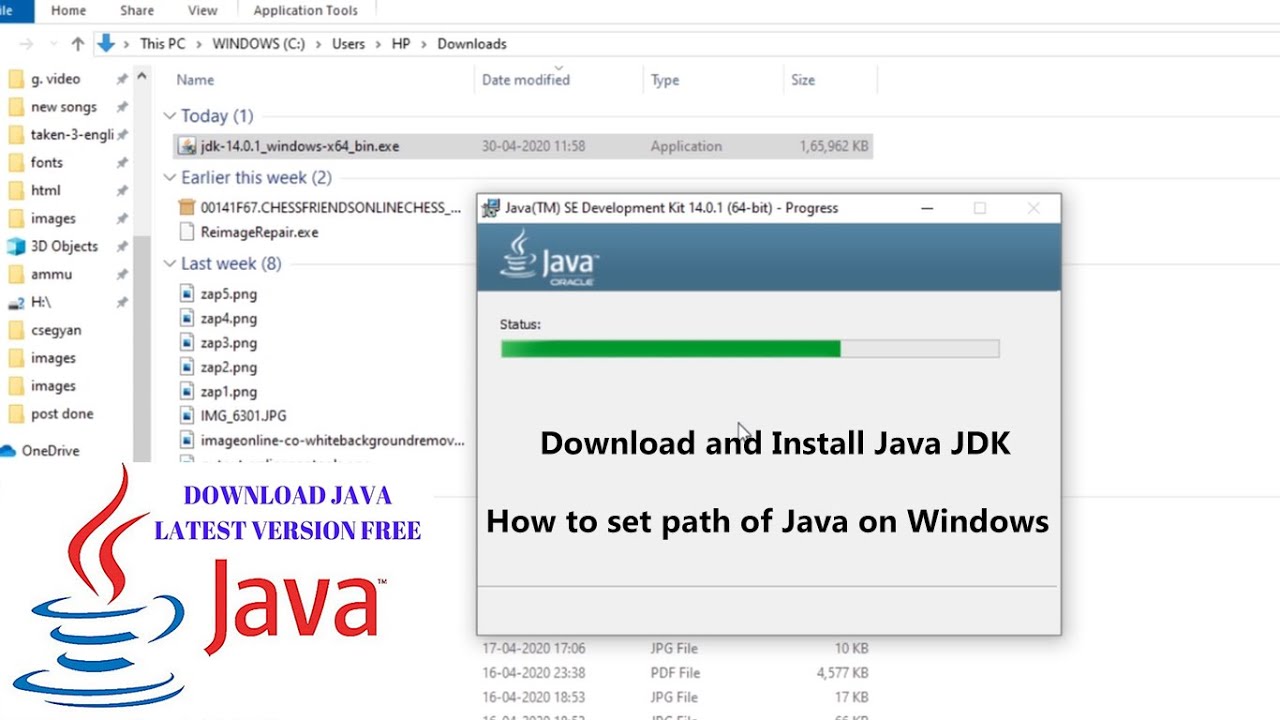 Проверяем, установлена ли Java на компьютере (Пункт «Установка и удаление программ в панели управления Windows») и, если да, то удаляем ее. Запускаем установщик jdk-XuXX-windows-x64.exe. После запуска установщика на экране будут отображаться окна установки, в них лучше ничего не менять, продолжать установку нажатием кнопки Next. В последнем окне нажимаем Close.
Проверяем, установлена ли Java на компьютере (Пункт «Установка и удаление программ в панели управления Windows») и, если да, то удаляем ее. Запускаем установщик jdk-XuXX-windows-x64.exe. После запуска установщика на экране будут отображаться окна установки, в них лучше ничего не менять, продолжать установку нажатием кнопки Next. В последнем окне нажимаем Close.
Добавляем системную переменную JAVA_HOME
Чтобы было можно компилировать и выполнять программы осталось прописать пути к компилятору Java в переменных среды Windows и перегрузить компьютер. Для этого запускаем Панель управления Windows и выбираем пункт «Система», а в появившемся окне слева – пункт «Дополнительные параметры системы». Откроется окно “Свойства системы”, в котором нажимаем кнопку “Переменные среды”.
В появившемся окне вам надо создать системную переменную – “JAVA_HOME”. Для этого нажимаем кнопку “Создать”. В поле “Имя переменной” пишем “JAVA_HOME”, а в “Значение переменной” необходимо добавить путь к установленному JDK, а именно путь к его подкаталогу bin, где находится файл компилятора. Если вы ничего не меняли при установке JDK, то путь будет таким: «C:\Program Files\Java\jdkНомерВерсии». Ниже на картинках приведен пример для версии Java 7.
Если вы ничего не меняли при установке JDK, то путь будет таким: «C:\Program Files\Java\jdkНомерВерсии». Ниже на картинках приведен пример для версии Java 7.
В системные переменные необходимо добавить путь к установленному JDK
Теперь нужно отредактировать переменную “Path”. Надо ее найти в списке и нажать кнопку “Изменить”. Будьте внимательны – здесь надо в поле “Значение переменной” просто дописать наш путь C:\Program Files\Java\jdk1.7.0_79\bin\ (для текущей версии java 8, соответственно, \jdk1.8.0_121\bin\ ) предварительно поставив “;” в конец уже существующего значения, ничего не удаляя! Пример показан на рисунке.
После внесения этих изменений, чтобы они вступили в силу, компьютер необходимо перегрузить.
После этого можно проверить корректность установки JDK. Для этого в Windows нажмите “Пуск” и введите команду cmd в поле “Найти программы и файлы”, или вызовите окно ввода комбинацией клавиш Windows+R и введите cmd.
В открывшейся консоли наберите java -version и нажмите Enter
В открывшейся консоли наберите java -version и нажмите Enter. Если вы видите версию java, а не сообщение об ошибке, все в порядке.
Продолжение: Установка среды разработки Android Studio.
Загрузка архива Java — Java SE 7
Загрузка архива Java SE 7
Перейдите на страницу Oracle Java Archive.
Благодарим вас за загрузку этого выпуска Java TM Platform, Standard Edition Development Kit (JDK TM ). JDK — это среда разработки для создания приложений, апплетов и компонентов с использованием языка программирования Java.
JDK включает инструменты, полезные для разработки и тестирования программ, написанных на языке программирования Java и работающих на платформе Java 9.Платформа 0007 ТМ .
ПРЕДУПРЕЖДЕНИЕ: Эти старые версии JRE и JDK предназначены для помощи разработчикам в отладке проблем в старых системах. Они не обновлены последними исправлениями безопасности и не рекомендуются для использования в рабочей среде.
Они не обновлены последними исправлениями безопасности и не рекомендуются для использования в рабочей среде.
Для производственного использования Oracle рекомендует загрузить последние версии JDK и JRE и разрешить автоматическое обновление.
Только разработчики и администраторы предприятия должны загружать эти выпуски.
Для загрузки этих выпусков требуется учетная запись oracle.com. Если у вас нет учетной записи oracle.com, вы можете использовать ссылки в верхней части этой страницы, чтобы узнать больше об этом и зарегистрировать ее бесплатно.
Актуальные версии Java см. на странице загрузки программного обеспечения Oracle .
Для получения дополнительной информации о переходе продуктов с устаревшей системы загрузки Sun на Oracle Technology Network посетите страницу объявления о выводе из эксплуатации SDLC.
Комплект для разработки Java SE 7u80
Это программное обеспечение лицензируется в соответствии с лицензионным соглашением Oracle Binary Code для Java SE
.
Java SE Runtime Environment 7u80
Это программное обеспечение лицензируется в соответствии с лицензионным соглашением Oracle Binary Code для Java SE 9.0005
Сервер JRE (среда выполнения Java SE) 7u80
Это программное обеспечение лицензируется в соответствии с лицензионным соглашением Oracle Binary Code для Java SE
.
Java SE Development Kit 7u79
Это программное обеспечение лицензируется в соответствии с лицензионным соглашением Oracle Binary Code для Java SE
.
Java SE Runtime Environment 7u79
Это программное обеспечение лицензируется в соответствии с лицензионным соглашением Oracle Binary Code для Java SE
.
Сервер JRE (среда выполнения Java SE) 7u79
Это программное обеспечение лицензируется в соответствии с лицензионным соглашением Oracle Binary Code для Java SE
.
Java SE Development Kit 7u76
Это программное обеспечение лицензируется в соответствии с лицензионным соглашением Oracle Binary Code для Java SE
.
Java SE Runtime Environment 7u76
Это программное обеспечение лицензируется в соответствии с лицензионным соглашением Oracle Binary Code для Java SE
.
Сервер JRE (среда выполнения Java SE) 7u76
Это программное обеспечение лицензируется в соответствии с лицензионным соглашением Oracle Binary Code для Java SE 9.0005
Java SE Development Kit 7u75
Это программное обеспечение лицензируется в соответствии с лицензионным соглашением Oracle Binary Code для Java SE
.
Java SE Runtime Environment 7u75
Это программное обеспечение лицензируется в соответствии с лицензионным соглашением Oracle Binary Code для Java SE
.
Сервер JRE (среда выполнения Java SE) 7u75
Это программное обеспечение лицензируется в соответствии с лицензионным соглашением Oracle Binary Code для Java SE
.
Java SE Development Kit 7u72
Это программное обеспечение лицензируется в соответствии с лицензионным соглашением Oracle Binary Code для Java SE 9.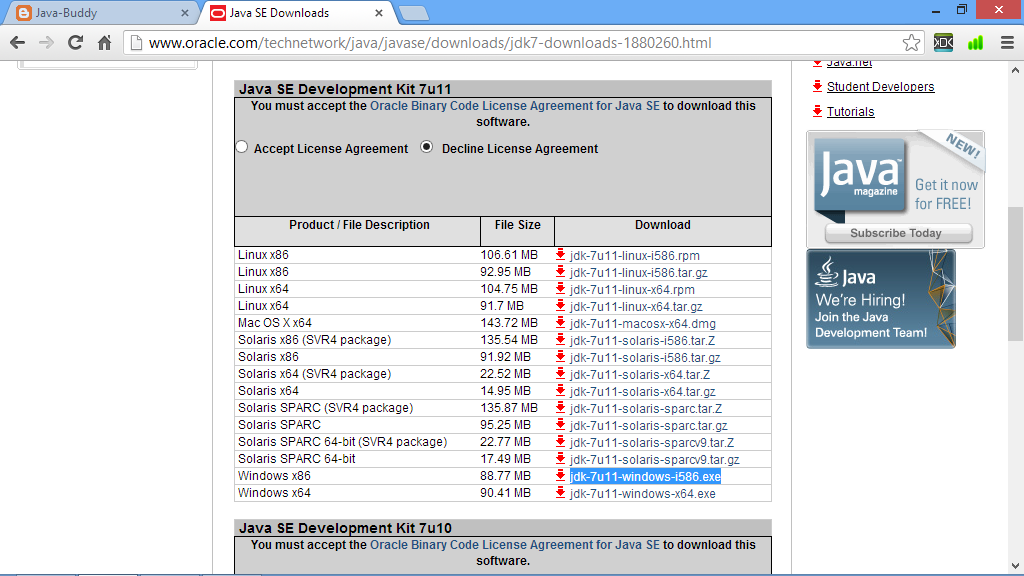 0005
0005
Java SE Runtime Environment 7u72
Это программное обеспечение лицензируется в соответствии с лицензионным соглашением Oracle Binary Code для Java SE
.
Сервер JRE (среда выполнения Java SE) 7u72
Это программное обеспечение лицензируется в соответствии с лицензионным соглашением Oracle Binary Code для Java SE
.
Java SE Development Kit 7u71
Это программное обеспечение лицензируется в соответствии с лицензионным соглашением Oracle Binary Code для Java SE
.
Среда выполнения Java SE 7u71
Это программное обеспечение лицензируется в соответствии с лицензионным соглашением Oracle Binary Code для Java SE
.
Сервер JRE (среда выполнения Java SE) 7u71
Это программное обеспечение лицензируется в соответствии с лицензионным соглашением Oracle Binary Code для Java SE
.
Java SE Development Kit 7u67
Это программное обеспечение лицензируется в соответствии с лицензионным соглашением Oracle Binary Code для Java SE
.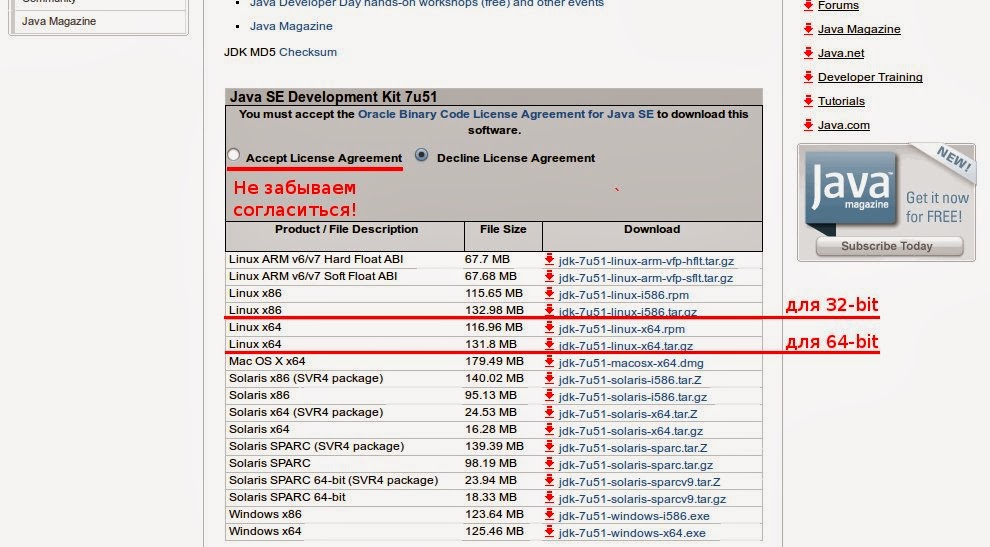
Java SE Runtime Environment 7u67
Это программное обеспечение лицензируется в соответствии с лицензионным соглашением Oracle Binary Code для Java SE 9.0005
Сервер JRE (среда выполнения Java SE) 7u67
Это программное обеспечение лицензируется в соответствии с лицензионным соглашением Oracle Binary Code для Java SE
.
Java SE Development Kit 7u65
Это программное обеспечение лицензируется в соответствии с лицензионным соглашением Oracle Binary Code для Java SE
.
Java SE Runtime Environment 7u65
Это программное обеспечение лицензируется в соответствии с лицензионным соглашением Oracle Binary Code для Java SE
.
Сервер JRE (среда выполнения Java SE) 7u65
Это программное обеспечение лицензируется в соответствии с лицензионным соглашением Oracle Binary Code для Java SE
.
Java SE Development Kit 7u60
Это программное обеспечение лицензируется в соответствии с лицензионным соглашением Oracle Binary Code для Java SE
.
Java SE Runtime Environment 7u60
Это программное обеспечение лицензируется в соответствии с лицензионным соглашением Oracle Binary Code для Java SE
.
Сервер JRE (среда выполнения Java SE) 7u60
Это программное обеспечение лицензируется в соответствии с лицензионным соглашением Oracle Binary Code для Java SE 9.0005
Java SE Development Kit 7u55
Это программное обеспечение лицензируется в соответствии с лицензионным соглашением Oracle Binary Code для Java SE
.
Java SE Runtime Environment 7u55
Это программное обеспечение лицензируется в соответствии с лицензионным соглашением Oracle Binary Code для Java SE
.
Сервер JRE (среда выполнения Java SE) 7u55
Это программное обеспечение лицензируется в соответствии с лицензионным соглашением Oracle Binary Code для Java SE
.
Java SE Development Kit 7u51
Это программное обеспечение лицензируется в соответствии с лицензионным соглашением Oracle Binary Code для Java SE 9. 0005
0005
Java SE Runtime Environment 7u51
Это программное обеспечение лицензируется в соответствии с лицензионным соглашением Oracle Binary Code для Java SE
.
Сервер JRE (среда выполнения Java SE) 7u51
Это программное обеспечение лицензируется в соответствии с лицензионным соглашением Oracle Binary Code для Java SE
.
Java SE Development Kit 7u45
Это программное обеспечение лицензируется в соответствии с лицензионным соглашением Oracle Binary Code для Java SE
.
Среда выполнения Java SE 7u45
Это программное обеспечение лицензируется в соответствии с лицензионным соглашением Oracle Binary Code для Java SE
.
Сервер JRE (среда выполнения Java SE) 7u45
Это программное обеспечение лицензируется в соответствии с лицензионным соглашением Oracle Binary Code для Java SE
.
Java SE Development Kit 7u40
Это программное обеспечение лицензируется в соответствии с лицензионным соглашением Oracle Binary Code для Java SE
.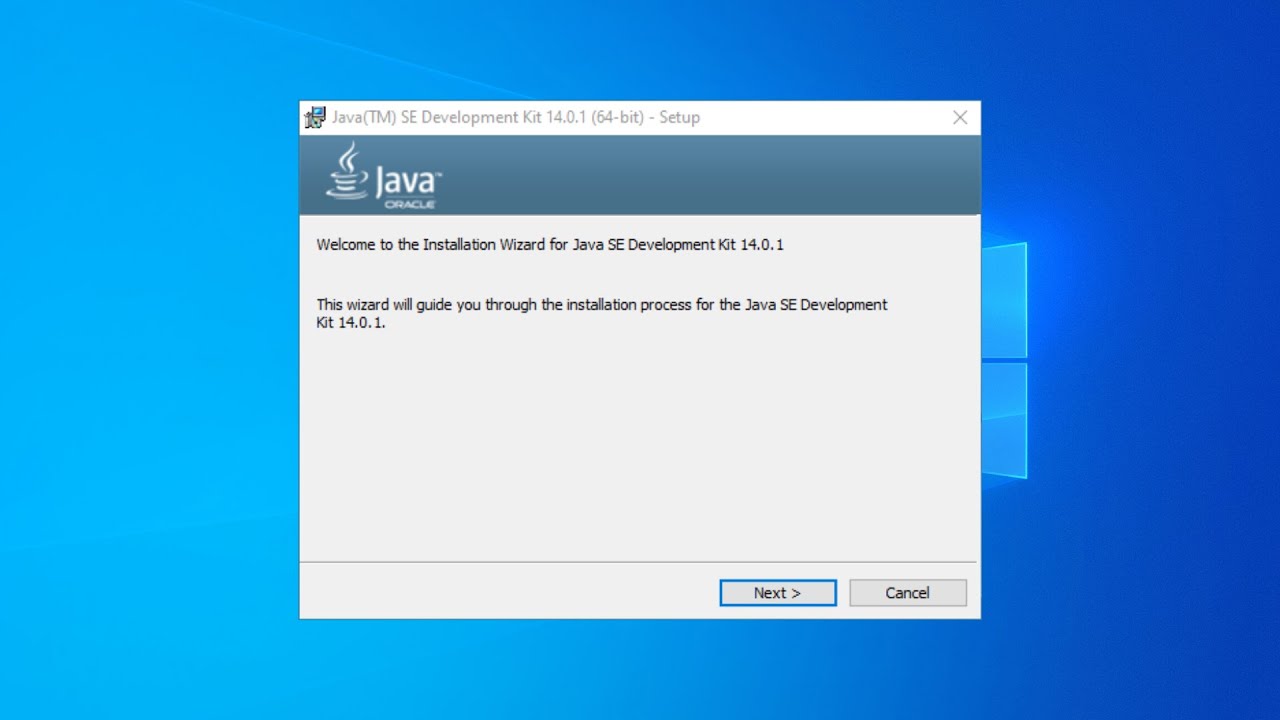
Java SE Runtime Environment 7u40
Это программное обеспечение лицензируется в соответствии с лицензионным соглашением Oracle Binary Code для Java SE 9.0005
Сервер JRE (среда выполнения Java SE) 7u40
Это программное обеспечение лицензируется в соответствии с лицензионным соглашением Oracle Binary Code для Java SE
.
Java SE Development Kit 7u25
Это программное обеспечение лицензируется в соответствии с лицензионным соглашением Oracle Binary Code для Java SE
.
Java SE Runtime Environment 7u25
Это программное обеспечение лицензируется в соответствии с лицензионным соглашением Oracle Binary Code для Java SE
.
Сервер JRE (среда выполнения Java SE) 7u25
Это программное обеспечение лицензируется в соответствии с лицензионным соглашением Oracle Binary Code для Java SE
.
Java SE Development Kit 7u21
Это программное обеспечение лицензируется в соответствии с лицензионным соглашением Oracle Binary Code для Java SE
.
Java SE Runtime Environment 7u21
Это программное обеспечение лицензируется в соответствии с лицензионным соглашением Oracle Binary Code для Java SE
.
Сервер JRE (среда выполнения Java SE) 7u21
Это программное обеспечение лицензируется в соответствии с лицензионным соглашением Oracle Binary Code для Java SE 9.0005
Java SE Development Kit 7u17
Это программное обеспечение лицензируется в соответствии с лицензионным соглашением Oracle Binary Code для Java SE
.
Java SE Runtime Environment 7u17
Это программное обеспечение лицензируется в соответствии с лицензионным соглашением Oracle Binary Code для Java SE
.
Java SE Development Kit 7u15
Это программное обеспечение лицензируется в соответствии с лицензионным соглашением Oracle Binary Code для Java SE
.
Java SE Runtime Environment 7u15
Это программное обеспечение лицензируется в соответствии с лицензионным соглашением Oracle Binary Code для Java SE 9. 0005
0005
Java SE Development Kit 7u13
Это программное обеспечение лицензируется в соответствии с лицензионным соглашением Oracle Binary Code для Java SE
.
Java SE Runtime Environment 7u13
Это программное обеспечение лицензируется в соответствии с лицензионным соглашением Oracle Binary Code для Java SE
.
Java SE Development Kit 7u11
Это программное обеспечение лицензируется в соответствии с лицензионным соглашением Oracle Binary Code для Java SE
.
Java SE Runtime Environment 7u11
Это программное обеспечение лицензируется в соответствии с лицензионным соглашением Oracle Binary Code для Java SE 9.0005
Java SE Development Kit 7u10
Это программное обеспечение лицензируется в соответствии с лицензионным соглашением Oracle Binary Code для Java SE
.
Java SE Runtime Environment 7u10
Это программное обеспечение лицензируется в соответствии с лицензионным соглашением Oracle Binary Code для Java SE
.
Java SE Development Kit 7u9
Это программное обеспечение лицензируется в соответствии с лицензионным соглашением Oracle Binary Code для Java SE
.
Java SE Runtime Environment 7u9
Это программное обеспечение лицензируется в соответствии с лицензионным соглашением Oracle Binary Code для Java SE 9.0005
Java SE Development Kit 7u7
Это программное обеспечение лицензируется в соответствии с лицензионным соглашением Oracle Binary Code для Java SE
.
Java SE Runtime Environment 7u7
Это программное обеспечение лицензируется в соответствии с лицензионным соглашением Oracle Binary Code для Java SE
.
Java SE Development Kit 7u6
Это программное обеспечение лицензируется в соответствии с лицензионным соглашением Oracle Binary Code для Java SE
.
Java SE Runtime Environment 7u6
Это программное обеспечение лицензируется в соответствии с лицензионным соглашением Oracle Binary Code для Java SE 9.0005
Java SE Development Kit 7u5
Это программное обеспечение лицензируется в соответствии с лицензионным соглашением Oracle Binary Code для Java SE
.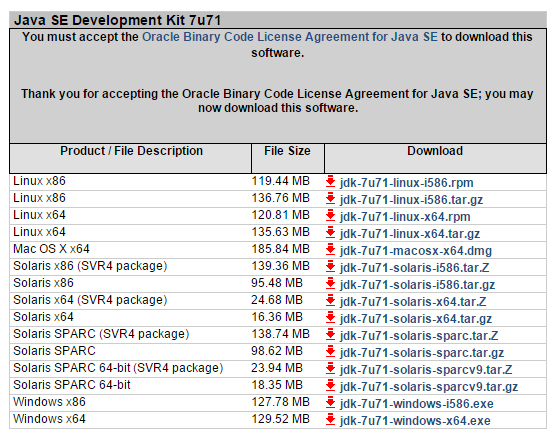
Java SE Runtime Environment 7u5
Это программное обеспечение лицензируется в соответствии с лицензионным соглашением Oracle Binary Code для Java SE
.
Java SE Development Kit 7u4
Это программное обеспечение лицензируется в соответствии с лицензионным соглашением Oracle Binary Code для Java SE
.
Java SE Runtime Environment 7u4
Это программное обеспечение лицензируется в соответствии с лицензионным соглашением Oracle Binary Code для Java SE 9.0005
Java SE Development Kit 7u3
Это программное обеспечение лицензируется в соответствии с лицензионным соглашением Oracle Binary Code для Java SE
.
Java SE Runtime Environment 7u3
Это программное обеспечение лицензируется в соответствии с лицензионным соглашением Oracle Binary Code для Java SE
.
Java SE Development Kit 7u2
Это программное обеспечение лицензируется в соответствии с лицензионным соглашением Oracle Binary Code для Java SE
.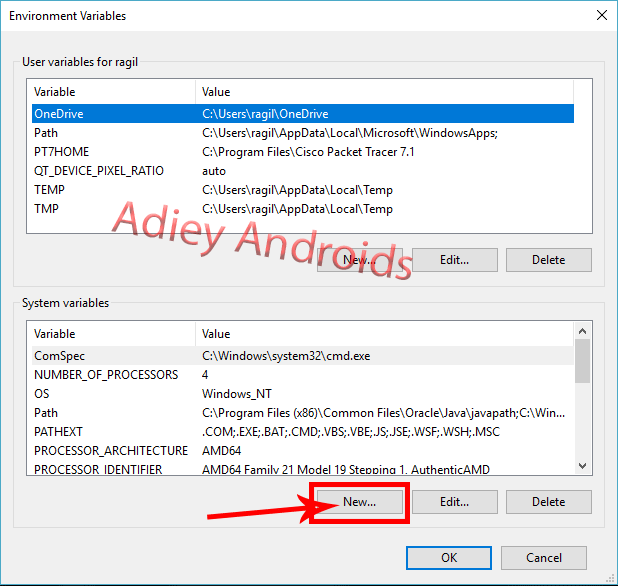
Java SE Runtime Environment 7u2
Это программное обеспечение лицензируется в соответствии с лицензионным соглашением Oracle Binary Code для Java SE 9.0005
Java SE Development Kit 7u1
Это программное обеспечение лицензируется в соответствии с лицензионным соглашением Oracle Binary Code для Java SE
.
Java SE Runtime Environment 7u1
Это программное обеспечение лицензируется в соответствии с лицензионным соглашением Oracle Binary Code для Java SE
.
Java SE Development Kit 7
Это программное обеспечение лицензируется в соответствии с лицензионным соглашением Oracle Binary Code для Java SE
.
Java SE Runtime Environment 7
Это программное обеспечение лицензируется в соответствии с лицензионным соглашением Oracle Binary Code для Java SE 9.0005
Как загрузить и установить JDK 1.7 в Windows · CodeNotFound
В этом руководстве я покажу вам, как именно загрузить и установить JDK 1.7 в Windows .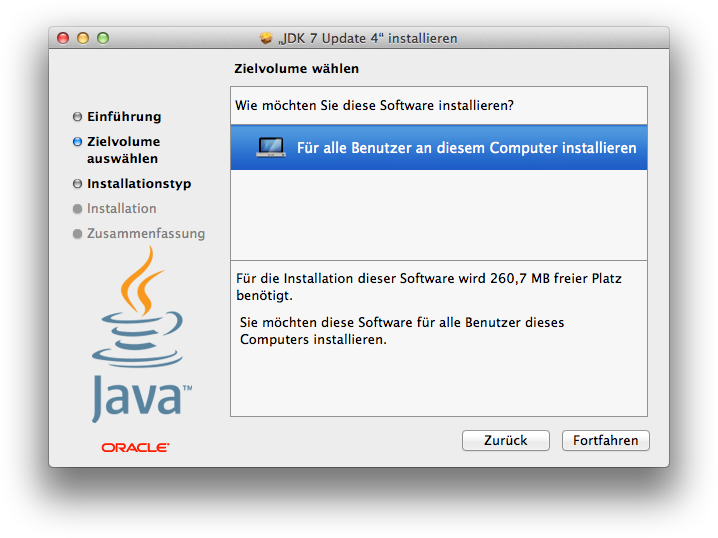
(шаг за шагом)
Сначала я покажу вам, где вы можете получить JDK 7.
Затем вы увидите, как его настроить.
И, наконец, как проверить, все ли работает .
Давайте углубимся в…
Что такое JDK? #
Если вы хотите создать Java-приложение, вам понадобится Java Development Kit (JDK). Он содержит инструменты, которые позволяют вам разрабатывать и запускать вашу программу Java.
Одним из таких средств разработки является компилятор (javac), который преобразует исходный код Java (файлы .java ) в байт-код Java (файлы .class ). Другие инструменты включают архиватор (jar) и генератор документации (javadoc).
JDK также содержит среду Java Runtime Environment (JRE), которая может выполнять скомпилированный код Java. Для этого JRE использует библиотеки Java и виртуальную машину Java (JVM), которая выполняет скомпилированный код Java.
Доступны различные реализации JDK. Официальная эталонная реализация поддерживается Oracle.
Официальная эталонная реализация поддерживается Oracle.
Загрузите Oracle JDK 7 #
Перейдите на страницу загрузки архива Oracle Java SE 7.
Найдите раздел Java SE Development Kit 7u80 .
Проверьте свою разрядную версию Windows и щелкните соответствующую ссылку:
- Для 32-разрядной версии = установщик Windows x86
- Для 64-разрядной версии = установщик Windows x64
В этом руководстве мы загрузим 64-битный установщик: jdk-7u80-windows-x64.exe .
Примите всплывающее окно с лицензией и нажмите кнопку Download jdk-7u80-windows-x64.exe .
Для загрузки JDK вам потребуется учетная запись Oracle. Войдите в существующую учетную запись или создайте новую учетную запись, чтобы продолжить.
Дождитесь завершения загрузки.
Установить Oracle JDK 7 #
Откройте расположение загруженного исполняемого файла.
Дважды щелкните, чтобы запустить программу установки.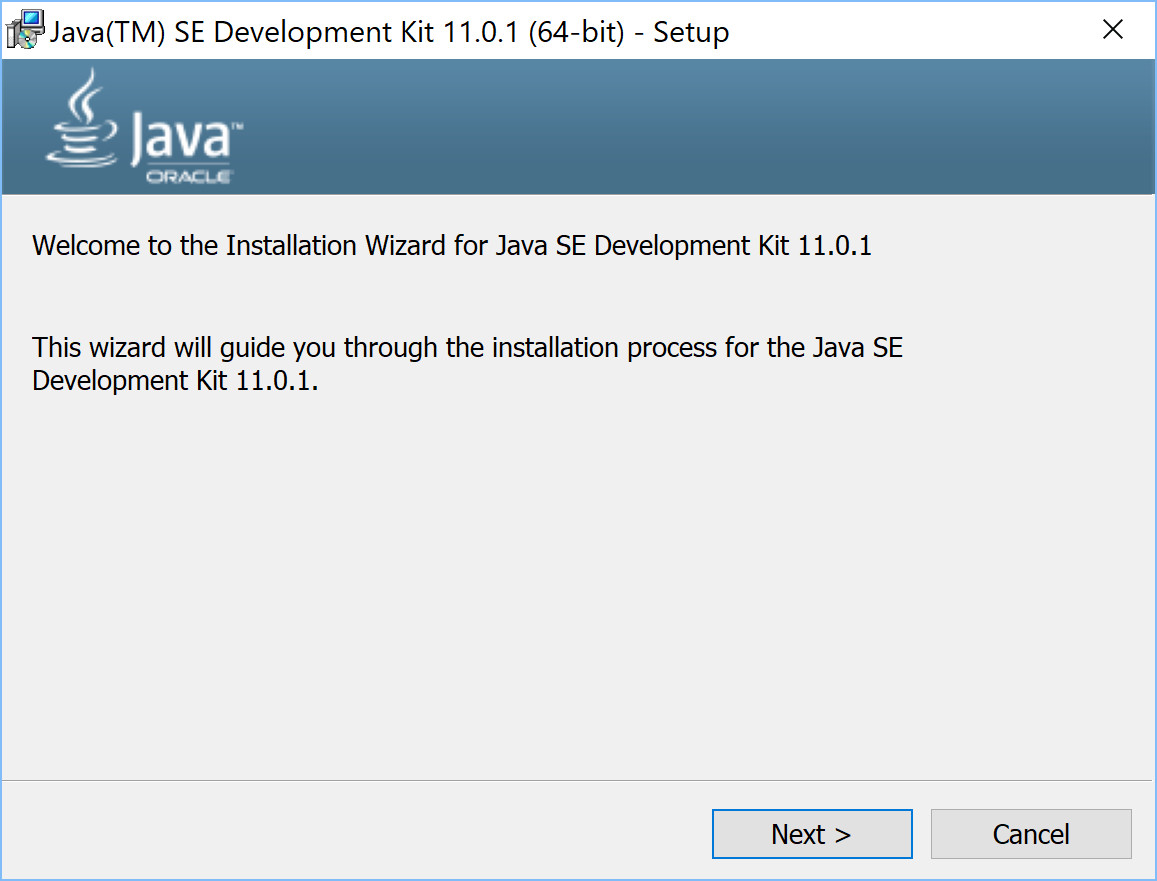
В Windows 10 появится всплывающее окно: Приложение, которое вы пытаетесь установить, не является приложением, проверенным Microsoft
Нажмите Все равно установить .
Запустится программа установки JDK. Щелкните Далее .
Вы можете изменить место установки, нажав кнопку Изменить… .
В этом примере мы сохраняем место установки по умолчанию C:\Program Files\Java\jdk1.7.0_331 . С этого момента мы будем называть этот каталог [JAVA_INSTALL_DIR] .
Мы не будем устанавливать общедоступную JRE, поскольку средства разработки JDK уже включают частную JRE.
Выберите раскрывающийся список Public JRE и нажмите Эта функция будет недоступна . как показано ниже.
Нажмите Далее , чтобы начать установку.
Теперь начнется установка JDK.
Индикатор выполнения показывает различные выполняемые шаги.
После завершения установки нажмите Закрыть .
Настройка Oracle JDK 7 #
Теперь, когда JDK установлен, нам нужно его настроить.
Сначала мы устанавливаем переменную среды, которая будет указывать на нашу установку JDK.
В поле поиска Windows введите env .
Щелкните ярлык Изменить переменные среды для своей учетной записи .
Подождите, пока откроется окно переменных среды.
Нажмите Новый… .
Введите JAVA_HOME в качестве имени переменной. Введите [JAVA_INSTALL_DIR] в качестве значения переменной.
В этом руководстве каталог установки Java — C:\Program Files\Java\jdk1.7.0_80 .
Нажмите ОК .
Далее нам нужно настроить переменную среды PATH, чтобы мы могли запускать Java из командной строки.
Выберите переменную Path .