Ставим Java Development Kit (JDK) на ПК в Windows, MacOS, Linux. Установка jdk 7 windows
Установка JDK
Установка JDK
Шаг 1: Скачать установочный файл с сайта
На сегодня местонахождения файлов для скачивания JDK находится по адресу Java SE DownloadsДумаю, что вы можете взять самый последний JDK — в нашем курсе это JDK 1.7 update 3. Но еще раз повторюсь — принципиальных отличий в установке вы не увидите. Ваша задача — найти версию JDK, которая установится на ваш компьютер — выберите операционную систему и разрядность.
Шаг 2: Установить JDK из файла
Здесь тоже каких-либо сложностей быть не должно — я не видел принципиальной разницы между версиями 1.4, 1.5, 1.6 и 1.7. Запускаем скачанный файл и после некоторого ожидания вы увидите стартовый экран для установки. Нажимаем «Next».
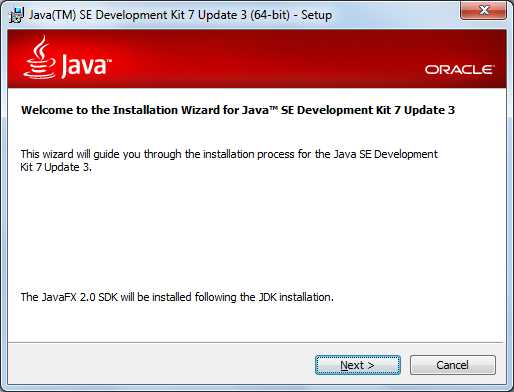
На следующем экране вам предложат директорию для установки. Мне больше нравится установка не в директорию по умолчанию. (она выделена красным). Нажмите кнопку «Change…».
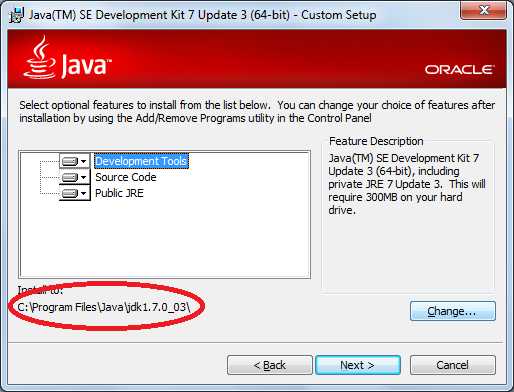
В появившемся окне установите директорию «C:\Java\jdk1.7.0_03». После этого я вам настоятельно советую выделить этот путь и сохранить его в буфере обмена (чуть позже мы им воспользуемся). Дальше жмем «OK».
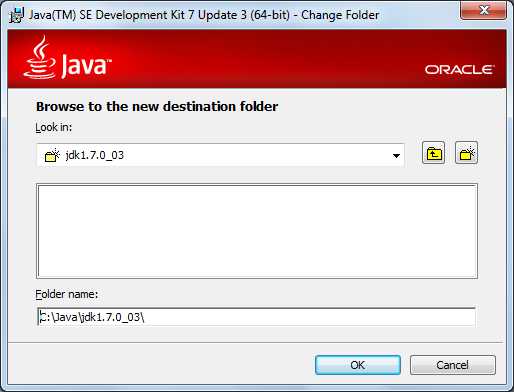
После этого можно увидеть установленную директорию в окне. Снова нажимаем кнопку «Next».
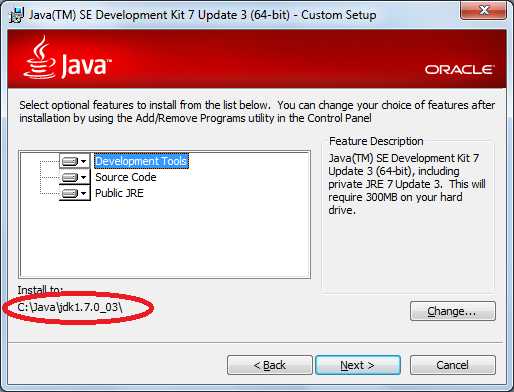
Через некоторое время установка JDK почти закончится, но вам также придется установить JRE (Java Runtime Environment). Вы это сразу увидите по форме, которая должна появиться. Здесь нет необходимости менять директорию — смело жмем «Next».
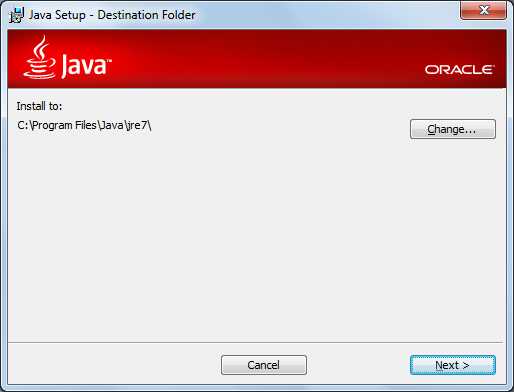
Какое-то время перед вами будет экран, на котором будет говориться, что 3 миллиарда устройств используют Java.
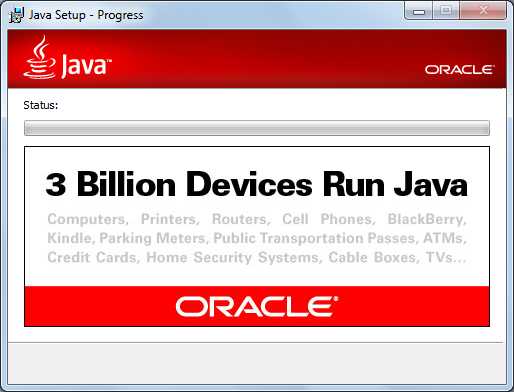
И наконец вы увидите, что установка закончилась.
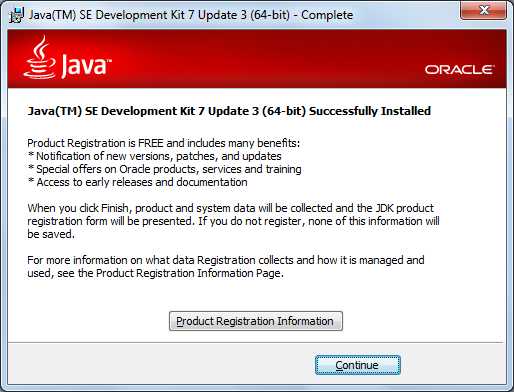
В версии 1.7 появился еще один шаг — выбор установки JavaFX 2.0. У вас появиться экран для выбора директории (мне не очень понравилось, как он реализован). Но в общем можно просто нажимать кнопку «Next». Т.к. я плохо отношусь к диреториям с пробелом, то я выбрал свой вариант.
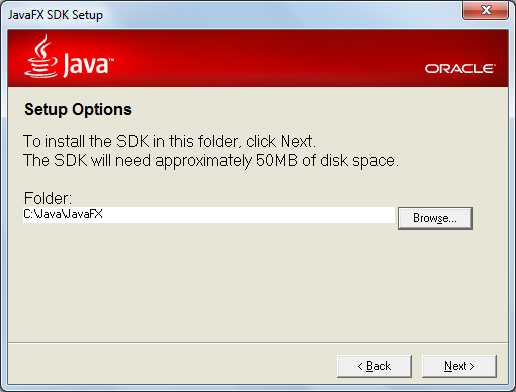
Шаг 3: Установка переменных среды — JAVA_HOME и PATH
На этом установка практически завершена. Останется сделать только еще один шаг — прописать путь до файлов JDK в путях операционной системы. Это позволит нам запускать основные файлы из командной строки — удобный момент. И также мы установим переменную JAVA_HOME — это правда нам пригодится не скоро, но сделаем это прямо сейчас. Думаю, что большинство из вас знает как это сделать. Но давайте все-таки это сделаем вместе. Я использую ОС Windows 7.0 — поэтому буду демонстрировать на ней. В меню «Пуск» найдите пункт «Компьютер» и щелкните на нем правой кнопкой мыши. В появившемся меню выберите пункт «Свойства». Появится окно
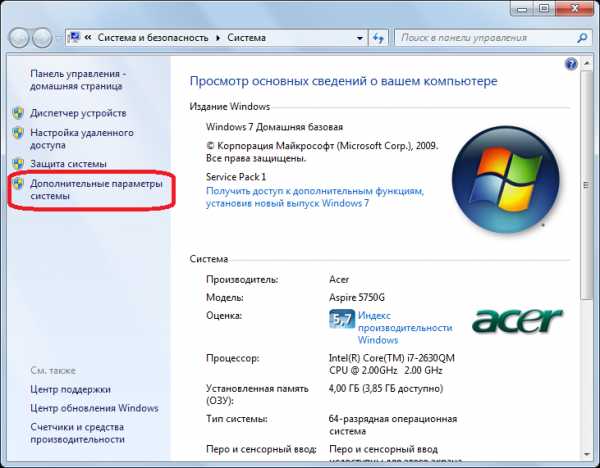
Выбираем пункт «Дополнительные параметры системы» (я выделил этот пункт). Получим окно, в котором надо выбрать пункт «Переменные среды».
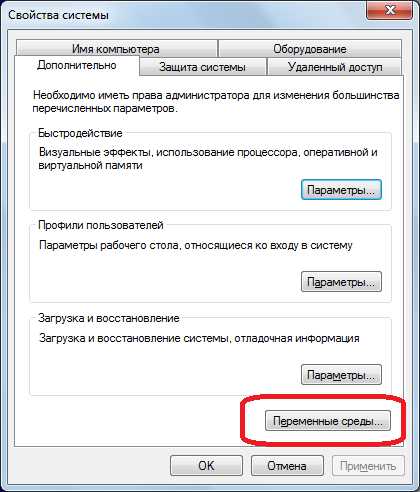
В появившемся окне вам надо создать одну переменную — «JAVA_HOME». И отредактировать переменную «Path». Для этого нажимаем кнопку «Создать».
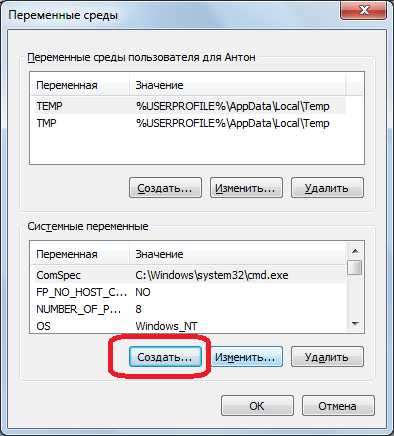
Вариант установки переменной «JAVA_HOME» показано на рисунке. Вот тут как раз и пригодится та строка, которую я предлагал вам запомнить при установке JDK.
Для установки переменной «Path» скорее всего ее создавать не надо — она уже обычно есть. Так что надо ее найти в списке и нажать кнопку «Изменить». Но будьте внимательны — во-первых здесь надо вводить строку предварительно поставив «;» в конце списка всех путей. И во-вторых — надо добавить строку «\bin» после. Пример показан на рисунке.
И еще раз — БУДЬТЕ ВНИМАТЕЛЬНЫ при редактировании PATH — она содержит важную информацию. Не надо ее целиком стирать и оставлять только свою строку. Надо после точки с запятой ДОБАВИТЬ строку до каталога с JDK (+ строка «\bin»). Т.е. если у вас JDK установлен в каталог C:\Java\jdk1.7, то в PATH надо добавить (через «;») строку C:\Java\jdk1.7\bin.Теперь мы сделали все необходимые шаги для установки JDK — пора приступать к написанию простой программы. Основные шаги
Установка JDK (Java Development Kit)
Для установки JDK на компьютер необходимо сделать следующее:
- Загрузить пакет JDK (Java Development Kit)
- Установить JDK (Java Development Kit)
- Добавить системную переменную JAVA_HOME
В этом уроке описано, как установить JDK на Windows. Для установки JDK на Linux воспользуйтесь этой инструкцией.
Загрузка пакета JDK (Java Development Kit)
Заходим на сайт компании Oracle и скачать файл установки отсюда
На странице загрузки выберите нужную версию Java (для Android Studio требуется версия 7 или 8) и нажмите кнопку загрузки JDK:
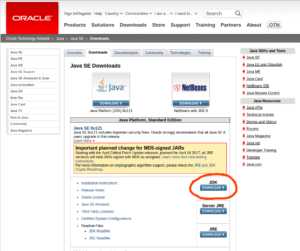
В таблице Java SE Development Kit 7u79 отмечаем согласие с условиями, выбрав пункт Accept License Agreement и загрузите пакет для вашей ОС:
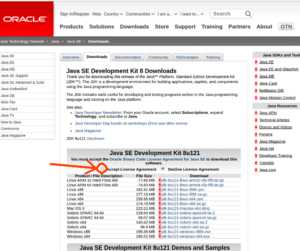
Например, для Windows следует выбрать файл jdk-XuXXX-windows-x64.exe для 64-разрядной (Windows x64) или jdk-XuXXX-windows-i586.exe для 32-разрядной (Windows x86). Разрядность системы, например, в Windows 7 можно узнать так: жмем «Пуск», правой кнопкой мыши «Компьютер», выбираем «Свойства».
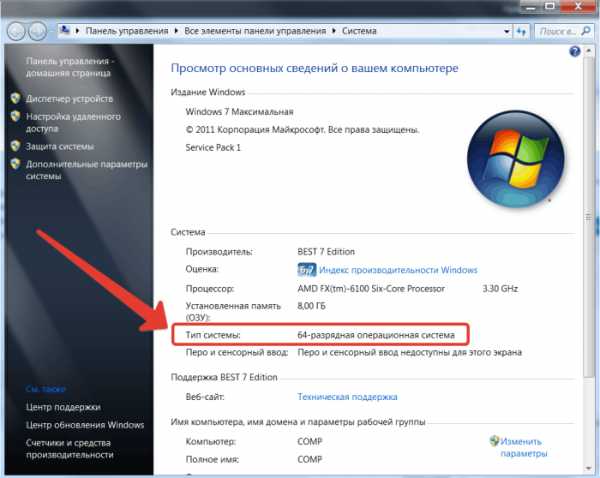
Установка пакета JDK (Java Development Kit)
Для установки Java необходимо иметь права администратора (перезагрузить компьютер, если необходимо войти с другой учетной записью). Проверяем, установлена ли Java на компьютере (Пункт «Установка и удаление программ в панели управления Windows») и, если да, то удаляем ее. Запускаем установщик jdk-XuXX-windows-x64.exe. После запуска установщика на экране будут отображаться окна установки, в них лучше ничего не менять, продолжать установку нажатием кнопки Next. В последнем окне нажимаем Close.
Добавляем системную переменную JAVA_HOME
Чтобы было можно компилировать и выполнять программы осталось прописать пути к компилятору Java в переменных среды Windows и перегрузить компьютер. Для этого запускаем Панель управления Windows и выбираем пункт «Система», а в появившемся окне слева — пункт «Дополнительные параметры системы». Откроется окно «Свойства системы», в котором нажимаем кнопку «Переменные среды».
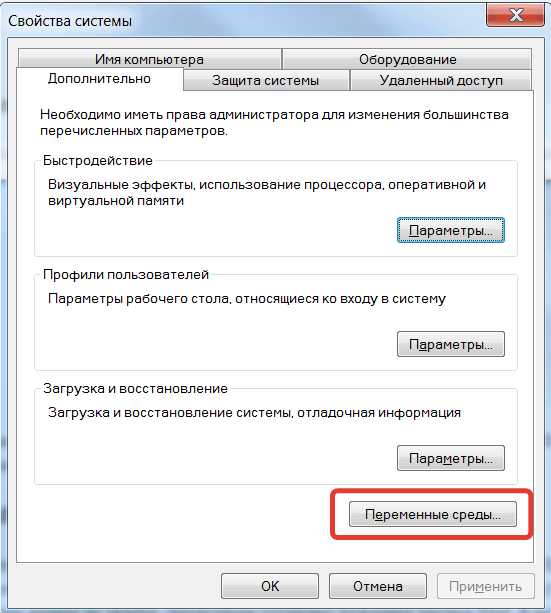
В появившемся окне вам надо создать системную переменную – “JAVA_HOME”. Для этого нажимаем кнопку “Создать”. В поле «Имя переменной» пишем “JAVA_HOME”, а в «Значение переменной» необходимо добавить путь к установленному JDK, а именно путь к его подкаталогу bin, где находится файл компилятора. Если вы ничего не меняли при установке JDK, то путь будет таким: «C:\Program Files\Java\jdkНомерВерсии». Ниже на картинках приведен пример для версии Java 7.
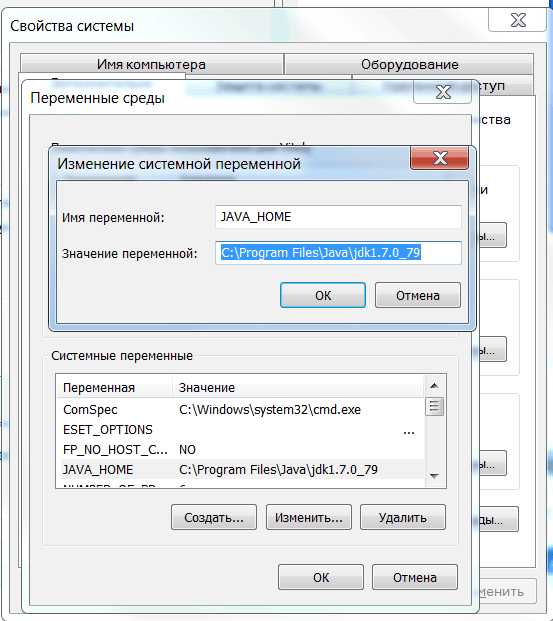
В системные переменные необходимо добавить путь к установленному JDK
Теперь нужно отредактировать переменную “Path”. Надо ее найти в списке и нажать кнопку “Изменить”. Будьте внимательны – здесь надо в поле «Значение переменной» просто дописать наш путь C:\Program Files\Java\jdk1.7.0_79\bin\ (для текущей версии java 8, соответственно, \jdk1.8.0_121\bin\ ) предварительно поставив “;” в конец уже существующего значения, ничего не удаляя! Пример показан на рисунке.
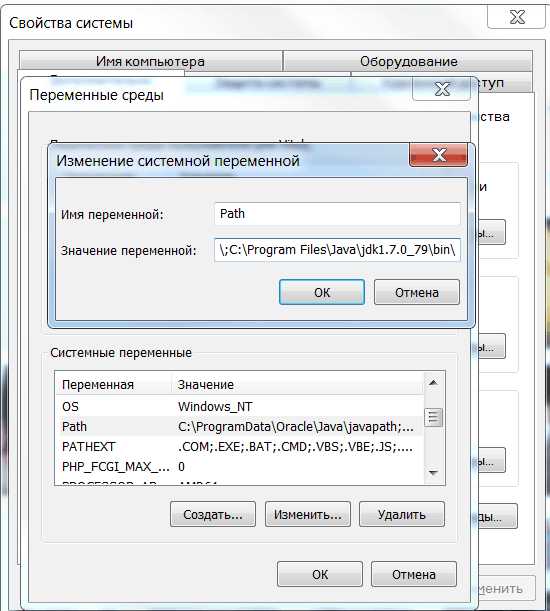
После внесения этих изменений, чтобы они вступили в силу, компьютер необходимо перегрузить.
После этого можно проверить корректность установки JDK. Для этого в Windows нажмите «Пуск» и введите команду cmd в поле «Найти программы и файлы», или вызовите окно ввода комбинацией клавиш Windows+R и введите cmd.
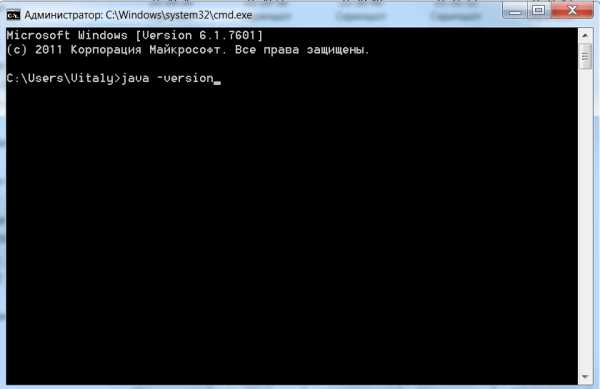
В открывшейся консоли наберите java -version и нажмите Enter
В открывшейся консоли наберите java -version и нажмите Enter. Если вы видите версию java, а не сообщение об ошибке, все в порядке.
Продолжение: Установка среды разработки Android Studio.
www.fandroid.info
Как установить JDK
Думаю для вас не будет секретом, что разработка большинства приложений для мобильной платформы Android ведется преимущественно на языке Java. Для создания приложений на языке Java обязательно специальное программное обеспечение. Последние версии этого программного обеспечения всегда можно загрузить с сайта разработчика, oracle.com. К этому программному обеспечению относятся такие инструменты как JDK (Java Development Kit) и JRE (Java Runtime Environment).
JRE (Java Runtime Environment) - это инструмент представляющий собой среду выполнения — минимальную реализацию виртуальной машины, в которой запускается и выполняется программный код на Java. JDK (Java Development Kit) – это инструмент представляющий целый набор инструментов, комплект разработчика приложений на языке Java. На самом деле, JRE входит в состав JDK, равно так же как и другие различные стандартные библиотеки классов Java, компилятор javac, документация, примеры кода и разнообразные служебные утилиты. Весь этот набор распространяется бесплатно и имеет версии для разных операционных систем, поэтому каждый у кого есть желание может скачать его и использовать.
В JDK не входит интегрированная среда разработки, предполагается, что её разработчик будет устанавливать отдельно. Существует великое множество IDE для Java-разработки, например: IntelliJ IDEA, Borland JBuilder, NetBeans и др. Для разработки приложений под Андроид мы выбираем Eclipse IDE.
Как установить JDK. Для установки JDK, необходимо зайти на сайт oracle.com выбрать вкладку Downloads, потом JAVA for developers.
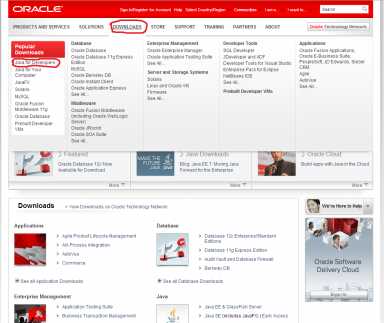
Далее выбираем JDK как на рисунке, вам нужно найти версию JDK, которая установится на ваш компьютер – выберите операционную систему и разрядность:
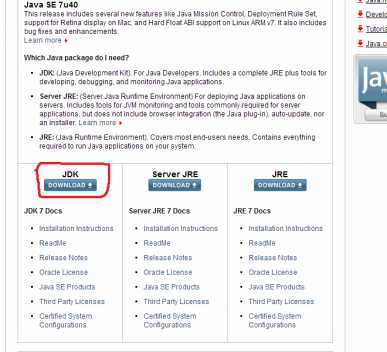
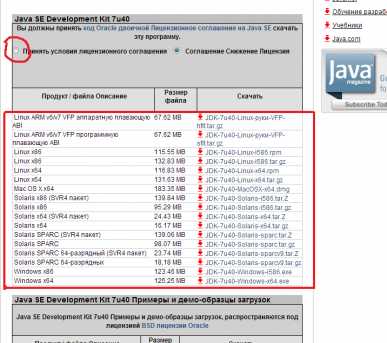
После того как вы скачали нужную вам JDK, запускаем скачанный файл и после некоторого ожидания вы увидите стартовый экран для установки. Жмем “Next”.
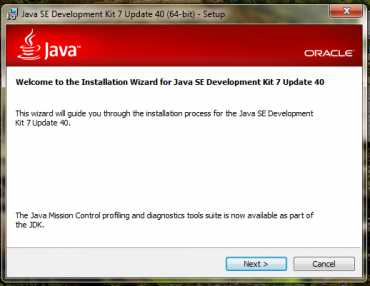
На следующем экране вам предложат директорию для установки. Нажимаем "Next" для установки в директорию по умолчанию или же нажимаем на кнопку “Change…” и выбираем свою директорию. Запомните путь до директории в которую вы установили JDK, на рисунке он выделен красным:
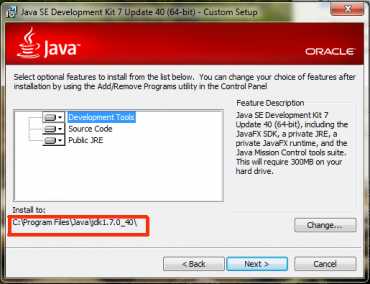
Когда установка Java Development Kit (JDK) почти закончится, появится форма в которой вам предложат установить JRE (Java Runtime Environment), устанавливаем. Здесь нет необходимости менять директорию установки – жмем “Next”.
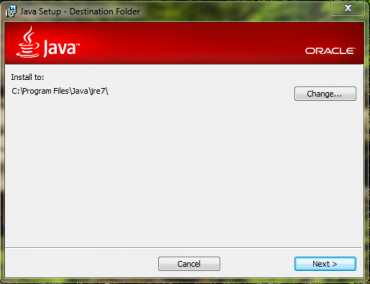
Некоторое время перед вами будет экран, на котором будет такая надпись (3 миллиарда устройств используют Java):
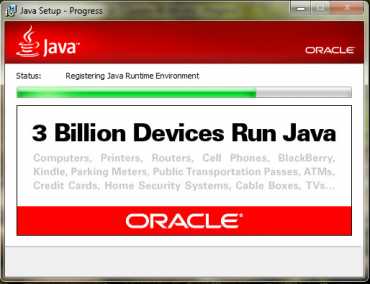
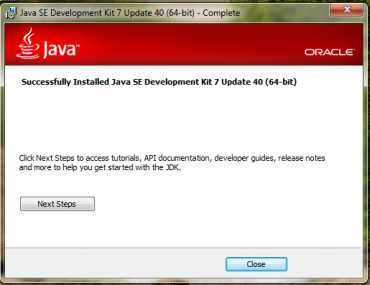
На этом установка Java Development Kit практически завершена. Но остается сделать еще один шаг-прописать путь до файлов JDK в путях операционной системы. Это позволит нам запускать основные файлы из командной строки. И также мы установим переменную JAVA_HOME. На операционной системе Windows 7 это делается следующим образом: В меню “Пуск” найдите пункт “Компьютер” и кликните на нем правой кнопкой мыши. Появится меню выберите в нем пункт “Свойства”. Появится окно:
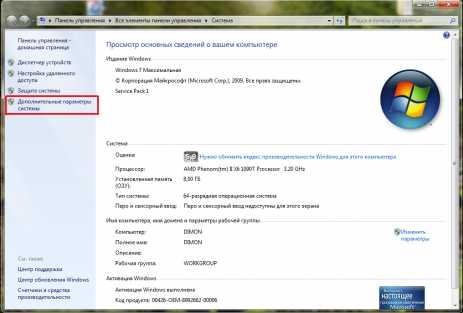
Выбираем пункт “Дополнительные параметры системы”. Появится окно, в котором выбираем пункт “Переменные среды”.
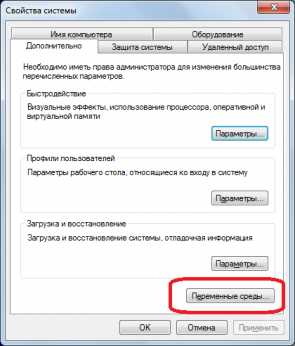
В появившемся окне вам нужно создать переменную – “JAVA_HOME”. И отредактировать переменную “Path”. Для этого нажмите кнопку “Создать”.
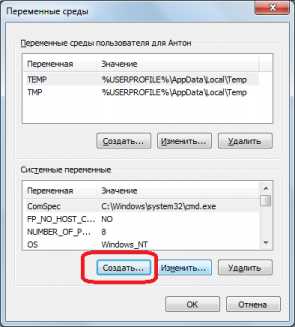
Вариант установки переменной “JAVA_HOME” показан на рисунке. Вот тут-то и пригодится та строка, которую я предлагал вам запомнить при установке JDK.
Установка переменной “Path” скорее всего ее создавать не надо – она уже обычно есть. Если нет, то в списке системных переменных ищем переменную «Path» кликаем по ней, вписываем туда дополнительный путь C:\Program Files\Java\jdk1.7.0_07\bin и нажимаем «Ок» (будьте очень внимательны - здесь надо вводить строку предварительно поставив “;” в конце списка всех путей и еще надо добавить строку “\bin” после.
upgrade-android.ru
Установка JDK (Java) вручную | windows
Недавно прекратили поддерживать Windows XP, и все чаще попадаются грабли, связанные с потерей совместимости. Сегодня столкнулся с проблемой установки новой версии Java SE 1.8.0_05 (установочный пакет jdk-8u5-windows-i586.exe). Инсталлятор оказался несовместимым с 32-битной Windows XP SP3, и выдавал ошибку: "procedure entry point RegDeleteKeyExA could not be located in the dynamic link library ADVAPI32.dll". В переводе на русский язык "точка входа в процедуру RegDeleteKeyExA не найдена в DLL ADVAPI32.dll". В этой статье описан пошаговый процесс ручной, без инсталлятора, установки Java, если по какой-то причине она у Вас не устанавливается.
[Какая текущая версия JDK/Java?]
Иногда полезно узнать, какая версия JDK (Java) сейчас установлена на компьютере. Для этого откройте консоль (запустите интерпретатор CMD) и введите команду:
В результате будет выведено что-то наподобие:
java version "1.7.0_45" Java(TM) SE Runtime Environment (build 1.7.0_45-b02) Java HotSpot(TM) Client VM (build 25.5-b02, mixed mode)Примечание: когда Java установлена, то её исполняемый файл находится в путях запуска. Это либо каталог %Windows%\system32, либо каталог, указанный через переменную Path, например c:\Program Files\Java\jdk1.7.0_45\bin.
[Процесс ручной установки Java (JDK)]
1. Сначала удалите старую версию Java. Это можно сделать через Панель управления -> Установка и удаление программ. Найдите в списке установленных программ все программы, которые начинаются с "Java", и удалите их. После успешного удаления должна перестать выполняться команда java -version, и должны перестать запускаться программы, которые написаны на Java (например, ADT или Eclipse).
2. Закачайте новую версию Java с сайта Oracle [1]. Это будет исполняемый файл наподобие jdk-8u5-windows-i586.exe. Обычно этот файл просто запускают, и он берет всю работу по инсталляции на себя. Если это так, и у Вас процесс инсталляции прошел без ошибок, то дальше можете не читать. Если же нет, и автоматическая инсталляция невозможна (например, Вы получаете ошибку "RegDeleteKeyExA не найдена в DLL ADVAPI32.dll"), то придется немного поработать, чтобы установить Java.
3. Запустите бесплатный архиватор 7-zip, и откройте им файл jdk-8u5-windows-i586.exe. В этом файле будет находиться файл наподобие tools.zip, распакуйте его в любую временную папку на диске.
4. Распакуйте содержимое файла tools.zip в папку наподобие c:\Program Files\Java\jdk1.8.5\. Здесь jdk1.8.5 просто произвольное имя, отражающее версию скачанного JDK. В результате должна получиться примерно такая структура папок:
c:\Program Files\Java\jdk1.8.5>dir Том в устройстве C не имеет метки. Серийный номер тома: 7CCB-BDB0 Содержимое папки c:\Program Files\Java\jdk1.8.5 05.05.2014 22:54 < DIR > . 05.05.2014 22:54 < DIR > .. 05.05.2014 20:48 < DIR > bin 05.05.2014 20:48 < DIR > db 05.05.2014 20:48 < DIR > include 18.03.2014 03:14 4 673 034 javafx-src.zip 05.05.2014 20:48 < DIR > jre 05.05.2014 21:37 < DIR > lib 18.03.2014 03:14 40 LICENSE 18.03.2014 03:14 159 README.html 18.03.2014 03:15 526 release 18.03.2014 03:14 123 324 THIRDPARTYLICENSEREADME-JAVAFX.txt 18.03.2014 03:14 178 445 THIRDPARTYLICENSEREADME.txt 6 файлов 4 975 528 байт 7 папок 706 576 891 904 байт свободно c:\Program Files\Java\jdk1.8.5>5. Добавьте в переменную окружения %Path% путь c:\Program Files\Java\jdk1.8.5\bin.
6. Добавьте (или измените) переменную окружения %JAVA_HOME%. Она должна указывать на новое положение папки bin:
JAVA_HOME=c:\Program Files\Java\jdk1.8.5Перелогиньтесь, чтобы изменения в переменных окружения вступили в силу.
В переменной окружения PATH (в командных файлах и в строке интерпретатора cmd для составления путей на неё ссылаются как на %Path%) хранятся пути поиска исполняемых файлов. Это нужно для того, чтобы не надо было вводить длинную строку пути до исполняемого файла, в нашем случае это java.exe и другие утилиты JDK. Т. е. если в переменной Path прописан путь до java.exe, то можно не утруждать себя вводом полного пути до java.exe, операционная система Windows будет знать, где искать исполняемый файл.Все переменные окружения, в том числе и Path, могут быть просмотрены, изменены, удалены и добавлены командой SET. В переменной Path может быть прописано множество путей. Каждая запись пути отделяется от другой точкой с запятой. Вот например, как можно просмотреть содержимое переменной окружения Path:
c:\>SET PATH Path=C:\Program Files\PC Connectivity Solution\;c:\Program Files\Atmel\AVR Tools \AVR Toolchain\bin;C:\WINDOWS\system32;C:\WINDOWS;C:\WINDOWS\system32\WBEM;C:\Xi linx\11.1\ChipScope\bin\nt;C:\Xilinx\11.1\common\bin\nt;C:\Xilinx\11.1\common\li b\nt;C:\Xilinx\11.1\EDK\bin\nt;C:\Xilinx\11.1\EDK\lib\nt;C:\Xilinx\11.1\PlanAhea d\bin;C:\Xilinx\11.1\ISE\bin\nt;C:\Xilinx\11.1\ISE\lib\nt;c:\WinAVR-20100110\bin ;c:\WinAVR-20100110\utils\bin;c:\devkitPro\msys\bin;C:\Program Files\ATI Technol ogies\ATI.ACE\Core-Static;C:\WINDOWS\system32\WindowsPowerShell\v1.0;C:\Program Files\TortoiseHg\;C:\Program Files\TortoiseSVN\bin;C:\Program Files\IVI Foundati on\IVI\bin;C:\Program Files\IVI Foundation\VISA\WinNT\Bin\;C:\PROGRA~1\IVIFOU~1\ VISA\WinNT\Bin;C:\Program Files\Common Files\Adobe\AGL;C:\Program Files\Microsof t SQL Server\100\Tools\Binn\;C:\Program Files\Microsoft SQL Server\100\DTS\Binn\ ;C:\Program Files\OpenVPN\bin;c:\Program Files\Android\apache-ant-1.9.3\bin;c:\P rogram Files\Android\android-studio\sdk\tools;c:\Program Files\Android\android-s tudio\sdk\platform-tools;c:\android-ndk-r9c;c:\Program Files\Java\jdk8u5\bin;C:\ Program Files\TortoiseGit\bin;C:\Program Files\IVI Foundation\VISA\WinNT\Bin;C:\ Program Files\ATMEL Corporation\sam-ba_2.11\drv\;C:\Program Files\ATMEL Corporat ion\sam-ba_2.11;C:\Program Files\ATMEL\FLIP 2.4.6\bin;C:\Program Files\Nmap;c:\M inGW\bin;C:\Program Files\Atmel\Flip 3.4.7\bin;c:\Program Files\GPAC;C:\Program Files\Common Files\Ahead\Lib\;C:\Program Files\Common Files\Ahead\Lib\ PATHEXT=.COM;.EXE;.BAT;.CMD;.VBS;.VBE;.JS;.JSE;.WSF;.WSH;.PSC1Однако новичкам намного проще использовать для редактирования переменной окружения Path инструмент Пуск -> Панель управления -> Система -> закладка Дополнительно -> кнопка внизу Переменные среды. Откроется окно, в котором можно просмотреть (и отредактировать) как настройку Path для текущего пользователя (в верхней части окна "Переменные среды пользователя"), так и настройку Path для всей системы (в нижней части окна "Системные переменные", эта настройка влияет на всех пользователей). Я советую вносить изменения в "Системные переменные".
7. Найдите в папке jdk1.8.5 все файлы с расширением *.pack и распакуйте их с помощью распаковщика unpack200.exe (он находится в папке c:\Program Files\Java\jdk1.8.5\bin), чтобы получить соответствующие файлы *.jar. Все файлы с расширением *.pack можно найти с помощью финдера Windows (вызывается по кнопке F3), или с помощью Total Commander.
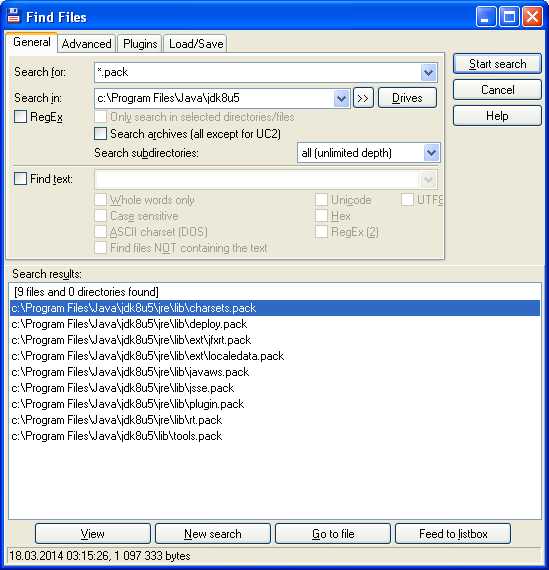
Каждый файл *.pack можно распаковать командой наподобие (на примере файла rt.pack):
"%JAVA_HOME%\bin\unpack200" -r rt.pack rt.jarПримечание: полностью распакованные файлы - всю структуру каталогов, которую достаточно положить в c:\Program Files\Java\, останется только настроить %Path% и %JAVA_HOME% (по шагам 5 и 6) - можно скачать в архиве [2].
На этом установка Java завершена, команда java -version должна нормально отрабатывать из любого каталога.
C:\>java -version java version "1.8.0_05" Java(TM) SE Runtime Environment (build 1.8.0_05-b13) Java HotSpot(TM) Client VM (build 25.5-b02, mixed mode)Примечание: получается, что на одном компьютере может быть одновременно установлено любое количество разных версий Java. Какая версия в данный момент активна, будет определяться исключительно значениями пути в переменной %Path% до каталога bin, и значением переменной окружения %JAVA_HOME% (см. шаги 5 и 6).
[Ярлыки для Java]
После того, как Вы вручную установили Java и проверили её работу, можно сделать ярлыки для некоторых часто используемых функций (см. таблицу ниже). Путь до javacpl.exe нужно указать реально существующий (в ту папку, куда вы копировали файлы Java).
| Ярлык | Командная строка ярлыка |
| About Java | "c:\Program Files\Java\jre1.5.0_11\bin\javacpl.exe" -tab about |
| Check For Updates | "c:\Program Files\Java\jre1.5.0_11\bin\javacpl.exe" -tab update |
| Configure Java | "c:\Program Files\Java\jre1.5.0_11\bin\javacpl.exe" |
| Get Help | http://java.com/help |
| Visit Java.com | http://java.com/ |
[Ссылки]
1. Java Downloads site:www.oracle.com.2. 140505jdk1.8.0.zip - полностью обработанная структура папок 32-битного JDK (*.pack уже распакованы, осталось папку из архива положить в c:\Program Files\Java\).3. 160228jdk-8u73.zip - полностью обработанная структура папок 64-битного JDK (*.pack уже распакованы, осталось папку из архива положить в c:\Program Files\Java\).
microsin.net
Как установить JDK (Java Development Kit) на Windows, MacOS, Linux
Java Development Kit (сокр. JDK) – комплект разработки приложений для работы с языком программирования java. Включает в себя: интерпретатор, облегченный интерпретатор jre, компилятор, отладчик, java библиотеки классов, программу сбора документации, диcассемблер, программу архивации и сжатия jar, программу просмотра апплетов и т.д…
Установка JDK (Java Development Kit) под Windows
1. Скачиваем JDK (Java Development Kit) — http://www.oracle.com/technetwork/java/javase/downloads/index.html
2. Устанавливаем JDK.
3. Перезагружаем Windows.
4. Теперь нам необходимо добавить переменные окружения, если они не появились сами после перезагрузки операционной системы Windows.
Как правило, не рекомендуется ставить JAVA-окружение (JDK или JRE) в каталоги, в которых есть пробелы.Иными словами, кталог «c:\Program Files\» лучше не использовать, потому что в нем есть пробел.
5. Открываем: Пуск → Настройки → Панель управления → Система → Дополнительные параметры → Дополнительно (вкладка) → Переменные среды
6. Нажимаем на кнопку «Создать», заполняем имя переменной: JAVA_HOME, устанавливаем значение переменной: «C:\Program Files\Java\jdk1.7.0_71». Значение переменной — это путь куда был установлен JDK, в моем случае: «C:\Program Files\Java\», у вас может быть по другому, если воспользуетесь советом выше…

7. Добавляем в значение переменной окружения Path строку: ;%JAVA_HOME%bin
Установка JDK (Java Development Kit) в Ubuntu
Обычно в Ubuntu JAVA установлена сразу, даже на виртуальной машине VirtualBox, но не всегда. Проверяем командой в терминале:
java -versionНа скрине видно, что java не установлена, следовательно будем устанавливать.
1. Добавляем репозиторий, выполняем команду в терминале:
sudo add-apt-repository ppa:webupd8team/java2. Обновляем информацию о пакетах:
sudo apt-get update3. Ставим Oracle Java 7 (наиболее стабильная на сегодняшний день):
sudo apt-get install oracle-java7-installerOracle Java 6
sudo apt-get install oracle-java6-installerOracle Java 8
sudo apt-get install oracle-java8-installerДля подтверждения нажимаем «Д», затем «Enter».
В процессе установки, Вас попросят принять лицензионное соглашение компании Oracle. После чего начнется установка.
Очень забавно наблюдать, как в терминале происходит установка. Обожаю этот момент.
Теперь проверяем все ли сделали правильно, вводим команду в терминале:
java -versionОжидаемый результат:
java version «1.7.0_72»Java™ SE Runtime Environment (build 1.7.0_72-b14)Java HotSpot™ Server VM (build 24.72-b04, mixed mode)
Установка JDK (Java Development Kit) в MacOS
Для того, чтобы установить JDK (Java Development Kit) на MacOS, необходимо сделать вот что:
1. Открываем терминал.
2. Проверяем установлена ли «JDK», для этого в терминале вводим команду:
java -versionЕсли Java установлена, вы увидите вывод, как на рисунке ниже:
Если Java Development Kit (JDK) на MacOS — не установлена, тогда:
1. Скачиваем «JDK» по ссылочке — http://www.oracle.com/technetwork/java/javase/downloads/index.html. Название скачиваемого пакет будет примерно таким: jdk-8u51-macosx-x64.dmg
2. Устанавливаем, в ходе установки проходим все шаги установщика, сложного там нет ничего.
3. Проверяем, что путь установки: «/Library/Java/JavaVirtualMachines/jdk1.6.0_65.jdk/»
4. Открываем файл «.bash_profile» в терминале, командой:
open ~/.bash_profileи добавляем такие строки:
export JAVA_HOME=/Library/Java/JavaVirtualMachines/jdk1.6.0_65.jdk/Contents/Home export PATH=$PATH:$JAVA_HOME/bin5. Вводим команду в терминале:
java -versionОжидаемый результат:
java version «1.6.0_65»Java™ SE Runtime Environment (build 1.6.0_65-b14)Java HotSpot™ Server VM (build 24.72-b04, mixed mode)
evgmoskalenko.com
Как установить JDK
Думаю для вас не будет секретом, что разработка большинства приложений для мобильной платформы Android ведется преимущественно на языке Java. Для создания приложений на языке Java обязательно специальное программное обеспечение. Последние версии этого программного обеспечения всегда можно загрузить с сайта разработчика, oracle.com. К этому программному обеспечению относятся такие инструменты как JDK (Java Development Kit) и JRE (Java Runtime Environment).
JRE (Java Runtime Environment) - это инструмент представляющий собой среду выполнения — минимальную реализацию виртуальной машины, в которой запускается и выполняется программный код на Java. JDK (Java Development Kit) – это инструмент представляющий целый набор инструментов, комплект разработчика приложений на языке Java. На самом деле, JRE входит в состав JDK, равно так же как и другие различные стандартные библиотеки классов Java, компилятор javac, документация, примеры кода и разнообразные служебные утилиты. Весь этот набор распространяется бесплатно и имеет версии для разных операционных систем, поэтому каждый у кого есть желание может скачать его и использовать.
В JDK не входит интегрированная среда разработки, предполагается, что её разработчик будет устанавливать отдельно. Существует великое множество IDE для Java-разработки, например: IntelliJ IDEA, Borland JBuilder, NetBeans и др. Для разработки приложений под Андроид мы выбираем Eclipse IDE.
Как установить JDK. Для установки JDK, необходимо зайти на сайт oracle.com выбрать вкладку Downloads, потом JAVA for developers. Или скачать отсюда: для Windows x32 - JDK-7u40-Windows-i586.exe размер файла - 123.46 Mb. Для Windows x64 - JDK-7u40-Windows-x64.exe размер файла - 125.25 Mb.
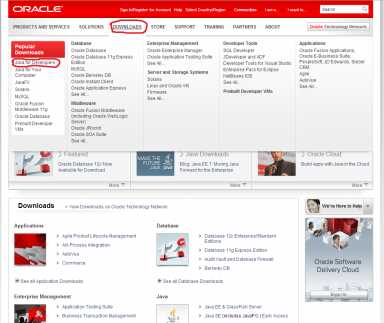
Далее выбираем JDK как на рисунке, вам нужно найти версию JDK, которая установится на ваш компьютер – выберите операционную систему и разрядность:
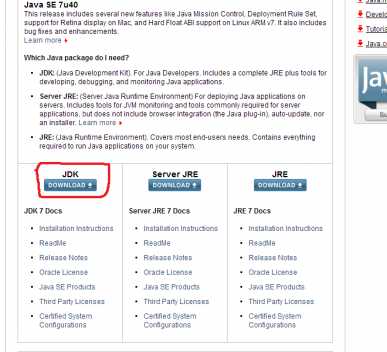
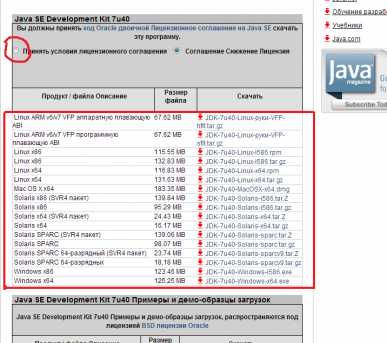
После того как вы скачали нужную вам JDK, запускаем скачанный файл и после некоторого ожидания вы увидите стартовый экран для установки. Жмем “Next”.
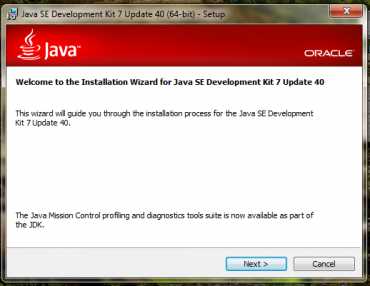
На следующем экране вам предложат директорию для установки. Нажимаем "Next" для установки в директорию по умолчанию или же нажимаем на кнопку “Change…” и выбираем свою директорию. Запомните путь до директории в которую вы установили JDK, на рисунке он выделен красным:
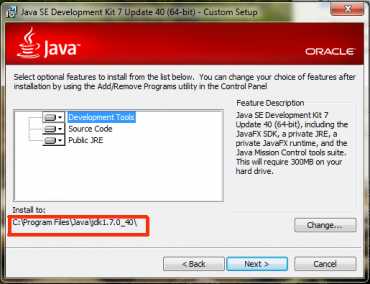
Когда установка Java Development Kit (JDK) почти закончится, появится форма в которой вам предложат установить JRE (Java Runtime Environment), устанавливаем. Здесь нет необходимости менять директорию установки – жмем “Next”.

Некоторое время перед вами будет экран, на котором будет такая надпись (3 миллиарда устройств используют Java):
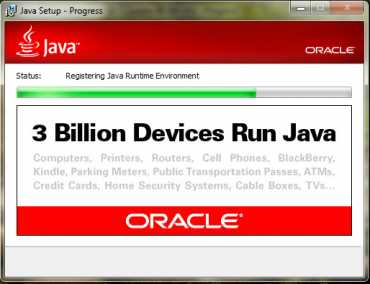
Затем вы увидите, что установка закончилась:
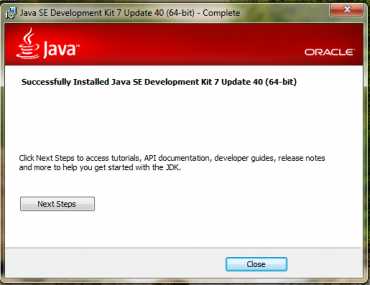
На этом установка Java Development Kit практически завершена. Но остается сделать еще один шаг-прописать путь до файлов JDK в путях операционной системы. Это позволит нам запускать основные файлы из командной строки. И также мы установим переменную JAVA_HOME. На операционной системе Windows 7 это делается следующим образом: В меню “Пуск” найдите пункт “Компьютер” и кликните на нем правой кнопкой мыши. Появится меню выберите в нем пункт “Свойства”. Появится окно:
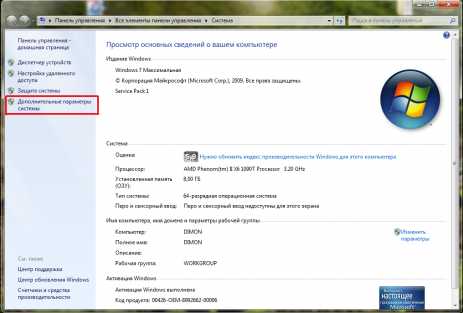
Выбираем пункт “Дополнительные параметры системы”. Появится окно, в котором выбираем пункт “Переменные среды”.
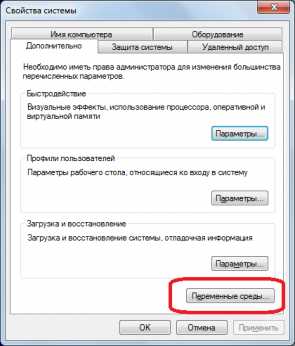
В появившемся окне вам нужно создать переменную – “JAVA_HOME”. И отредактировать переменную “Path”. Для этого нажмите кнопку “Создать”.
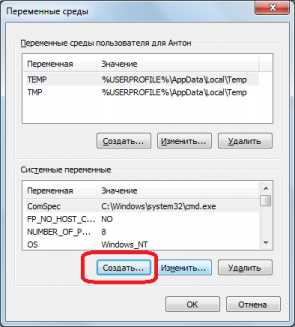
Вариант установки переменной “JAVA_HOME” показан на рисунке. Вот тут-то и пригодится та строка, которую я предлагал вам запомнить при установке JDK.
Установка переменной “Path” скорее всего ее создавать не надо – она уже обычно есть. Если нет, то в списке системных переменных ищем переменную «Path» кликаем по ней, вписываем туда дополнительный путь C:\Program Files\Java\jdk1.7.0_07\bin и нажимаем «Ок» (будьте очень внимательны - здесь надо вводить строку предварительно поставив “;” в конце списка всех путей и еще надо добавить строку “\bin” после.
4pda.biz
Инструкция по установке java development kit (JDK) для Windows
По этой ссылке инструкция для Mac.
Прежде, чем установить Android Studio, сделаем несколько подготовительных шагов. Некоторые из них покажутся вам технически сложными, не пугайтесь, если плохо знакомы с терминологией.
Постарайтесь строго следовать инструкциям, а если увязнете, ищите подсказки на форуме.
- Убедитесь, что у вас установлена Java.
- Устанавливаем JDK (комплект разработчика Java).
- Убеждаемся, что Java установлена
Запуск командной строки
Прежде всего, нужно открыть так называемую консоль. Для этого нажмите кнопку “Пуск” в левом нижнем углу экрана и выберите “Выполнить”…
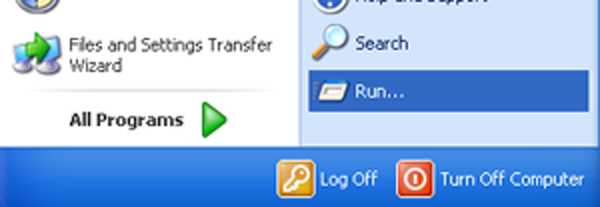
В открывшемся окне наберите cmd (вид окна может отличаться от нашего, если у вас на компьютере установлена другая версия Windows).
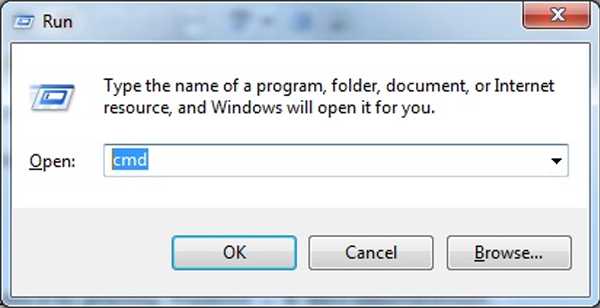
Таким образом открывается консоль.
Используем консоль для поиска информации
Теперь можно проверить, установлена ли на вашем компьютере JDK версии 7 или выше. Для этого, наберите в открывшемся окне консоли команду:
java –versionИ нажмите Enter.
В примере ниже указана версия Java 8.0_05 — номер версии идет после “1.”
(Внимание: С мая 2015 года, последней стала версия 8.0_45.)
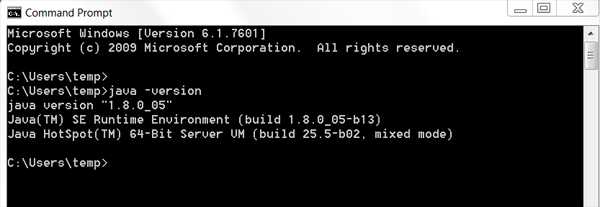
Если у вас установлена версия 7 или выше, переходите к следующему этапу — установке Android Studio.
Если JDK не установлен или его версия ниже седьмой, переходите ко второму шагу, который описан далее.
Скачайте комплект разработчика Java, он же JDK, с этого сайта.
У Oracle — компании, которая занимается поддержкой Java — очень много вариантов и сокращений. Но нам нужен старый добрый JDK. Это набор инструментов, необходимых для разработки приложений на Java.
Начиная с мая 2015 года иконка для скачивания JDK выглядит так:
Перейдя по этой ссылке, вы получите список доступных версий. Выберите из них Java SE Development Kit. Вам не нужен раздел Demos and Samples (его меню визуально похоже, так что внимательно читайте заголовки)
Инсталляция
Здесь богатый выбор вариантов, но нам интересны только два — те, что для Windows.
Если у вас относительно новый компьютер, вам, скорее всего, нужен разряд 64-bit. Если компьютер постарше, лучше проверьте разрядность Windows — инструкции по этой ссылке.
Я собираюсь установить версию 64-bit (она выделена ниже).
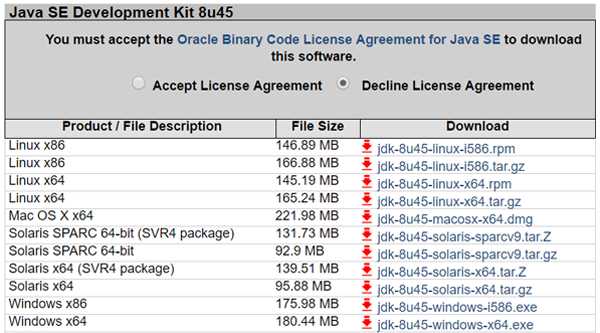
Подтвердите согласие с лицензионным соглашением и скачайте. Затем дважды нажмите на иконке приложения, чтобы его инсталлировать.
Возвращаемся к шагу 1 и снова запускаем консоль, чтоб проверить, что установлена Java версии 7 или выше.
Не приступайте к инсталляции Android Studio до того, как установите JDK. Пока у вас нет рабочей версии Java на компьютере, этот процесс не заработает. Если возникли проблемы со скачиванием, проверьте сообщение об ошибке и поищите решение в Google.
Ссылка для скачивания Java.
javarush.ru
- Хороший браузер какой

- Как перенести на флешку большой файл
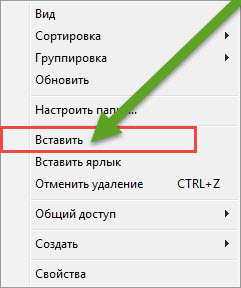
- Как открывается

- Windows 10 как переустановить windows store
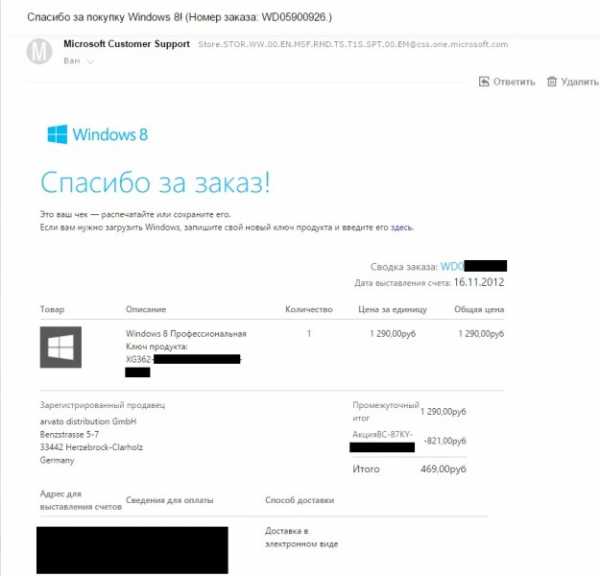
- Команды route
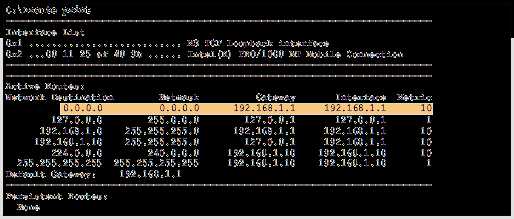
- Что такое вкладка и что такое закладка
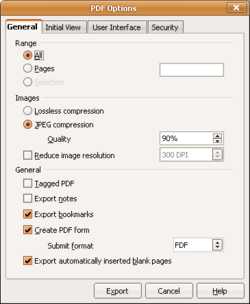
- Команды linux ubuntu
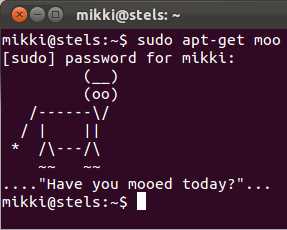
- Программирование http для начинающих
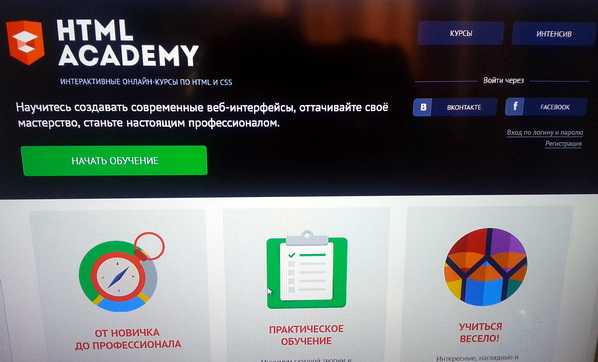
- Radmin server настройка
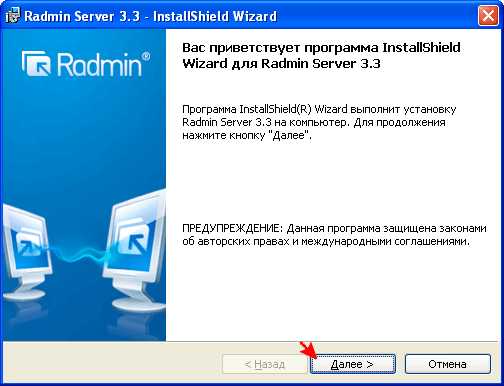
- Аваст установка
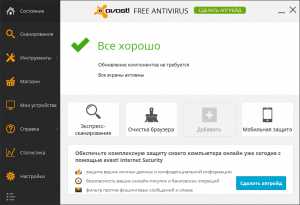
- Дефрагментація це

