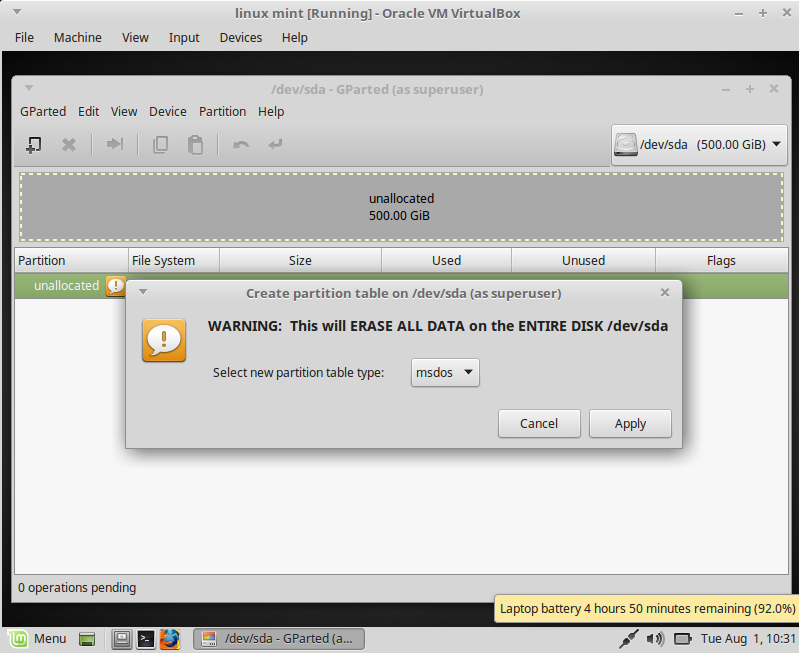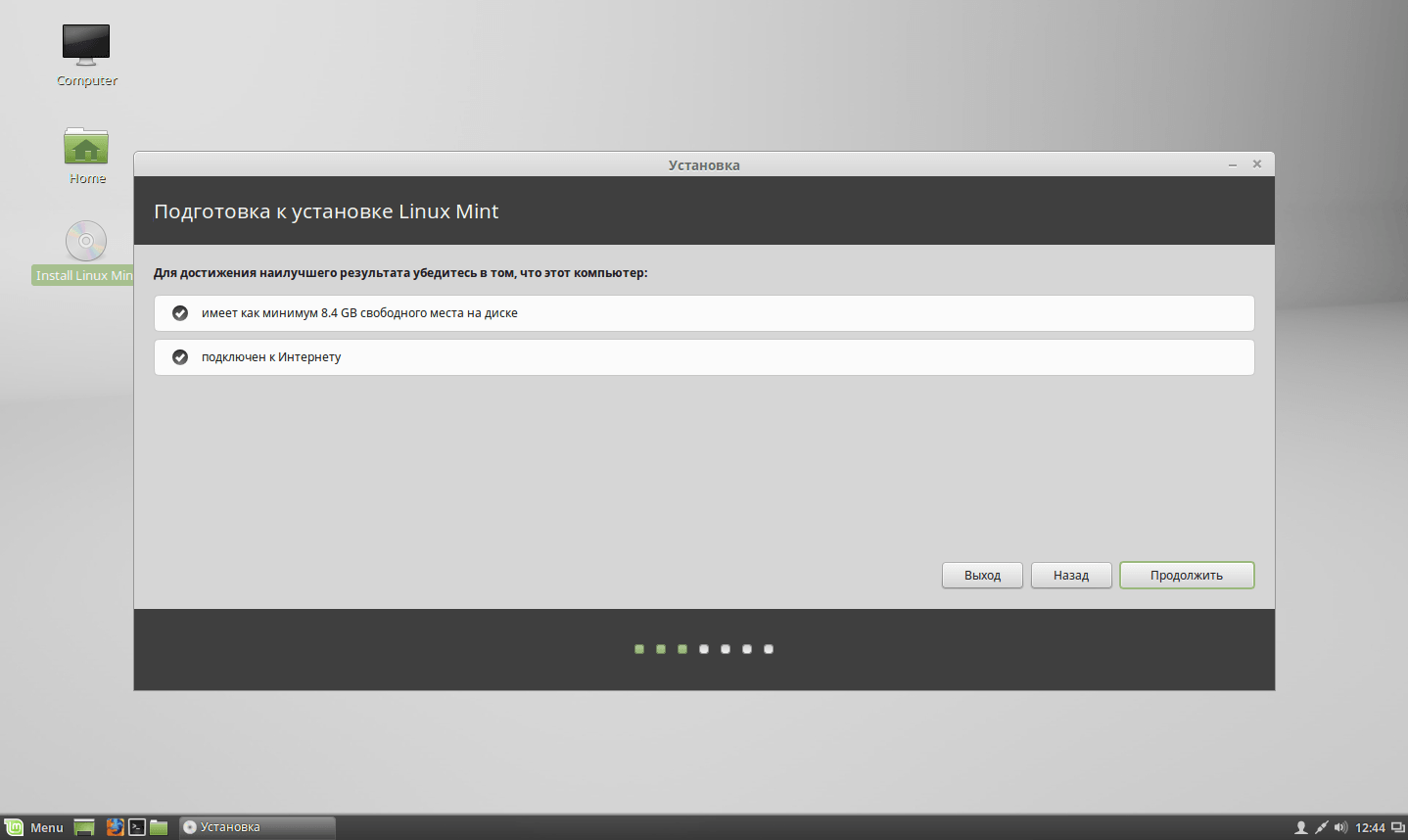Установка линукс минт 17 с флешки: Руководство по установке Linux Mint — Документация Linux Mint Installation Guide
Содержание
Установка Linux Mint 17 на жёсткий диск компьютера с live USB/DVD
Linux Mint 17, кодовое название Qiana. Linux Mint является одной из самых популярных, на сегодняшний день, операционных систем Linux – это наиболее удобное для нового пользователя рабочее окружение Linux. Если вы были пользователем Windows, то не думайте, что установка Linux Mint сложна. Это довольно просто. Следуя пошаговой инструкции ниже вы установите Linux Mint 17 на компьютер без проблем.
В этой пошаговой инструкции я постараюсь достаточно доходчиво объяснить, как установить один из лучших дистрибутивов Linux OS — Linux Mint 17 на жёсткий диск компьютера.
И хотя ни чего сложного в установке нет, но для тех кто это делает впервые, я бы порекомендовал снять копию данной инструкции или поставить рядом другой компьютер для визуального просмотра последовательности действий с этой страницы. http://c
Системные требования
Процессор x86 (Linux Mint 64-разрядная требует 64-битный процессор. Linux Mint 32-разрядная работает на 32-разрядных и 64-разрядных процессорах).
Linux Mint 32-разрядная работает на 32-разрядных и 64-разрядных процессорах).
512 МБ оперативной памяти (рекомендуется 1 ГБ для комфортного использования).
5 ГБ дискового пространства (20GB рекомендуется).
Видеокарта с разрешением 800 × 600 (1024 × 768 — рекомендуется).
CD/DVD-дисковод или USB-порт
Необходимые условия
1. Подключение к сети интернет, т.к. во время установки будут загружены дополнительные пакеты программ, которые не поместились на установочный образ.
2. Компьютер с системными требованиями не ниже указанных выше.
3. Носитель с iso образом Linux Mint 17, записанный специальной программой на диск DVD/USB-накопитель (флешку).
Установка
Вставьте носитель в компьютер и перезагрузите его. В самом начале загрузки компьютера необходимо нажать клавишу: F2, F12 или F8 ( эта клавиша отображается всегда в левом нижнем углу монитора на несколько секунд при инициализации) для входа в BIOS, где нужно выставить первым пунктом загрузку с CD/DVD или флешки.
Итак, предположим вы уже вошли в BIOS.
Чтобы выбрать нужный пункт меню обычно используются клавиши со стрелками Вверх, Вниз и Enter для выбора соответствующего пункта. Информация о клавишах обычно находится либо внизу экрана, либо справа.
В моем случае на главном экране BIOS нужно выбрать пункт Advanced BIOS Features:
В Advanced BIOS Features вы должны найти установки First Boot Device, т. е. первое устройство загрузки. На первое место необходимо поставить CDROM или флешку (в зависимости от того, с чего будет производиться загрузка):
CDROM
Флешка
Когда настройки BIOS выполнены, нажмите клавишу F10 (Save and Exit Setup — сохранить и выйти), чтобы сохранить настройки и выйти из BIOS.
После этих манипуляций дождитесь загрузки .iso образа Linux Mint 17:
После того, как на экране вы увидите подобную картинку, кликните дважды на установочном диске, указанном стрелкой.
Должно открыться приветственное окно установщика Welcome с предложением выбора языка:
Выберите нужный язык и Продолжить.
В окне Подготовка к установке Linux Mint у вас должны быть «открыжены» оба пункта, т. е. Достаточно места на ж/диске для установки и подключение к Интернет:
В окне Тип установки предлагается три варианта. Если вы устанавливаете впервые и не знаете как разбивать жёсткий диск на разделы, то выберите первый вариант. В данном случае автоматически произойдёт разбиение диска и установленная Windows сохранится в полном порядке:
Если вы выбрали первый пункт, в окне установщика Установить Linux Mint рядом с ним поместите курсор в центр между разделами (указано на снимке) и можете изменить размер раздела сдвигом курсора вправо или влево, в зависимости от то того, какой из разделов хотите увеличить, а какой уменьшить, и нажмите Установить сейчас.
Примечание. В случае если вы до этого устанавливали одну из систем Linux и хотели бы вновь на этот же раздел установить Linux Mint 17, обратитесь к ЭТОЙ странице для подробной консультации, как это сделать.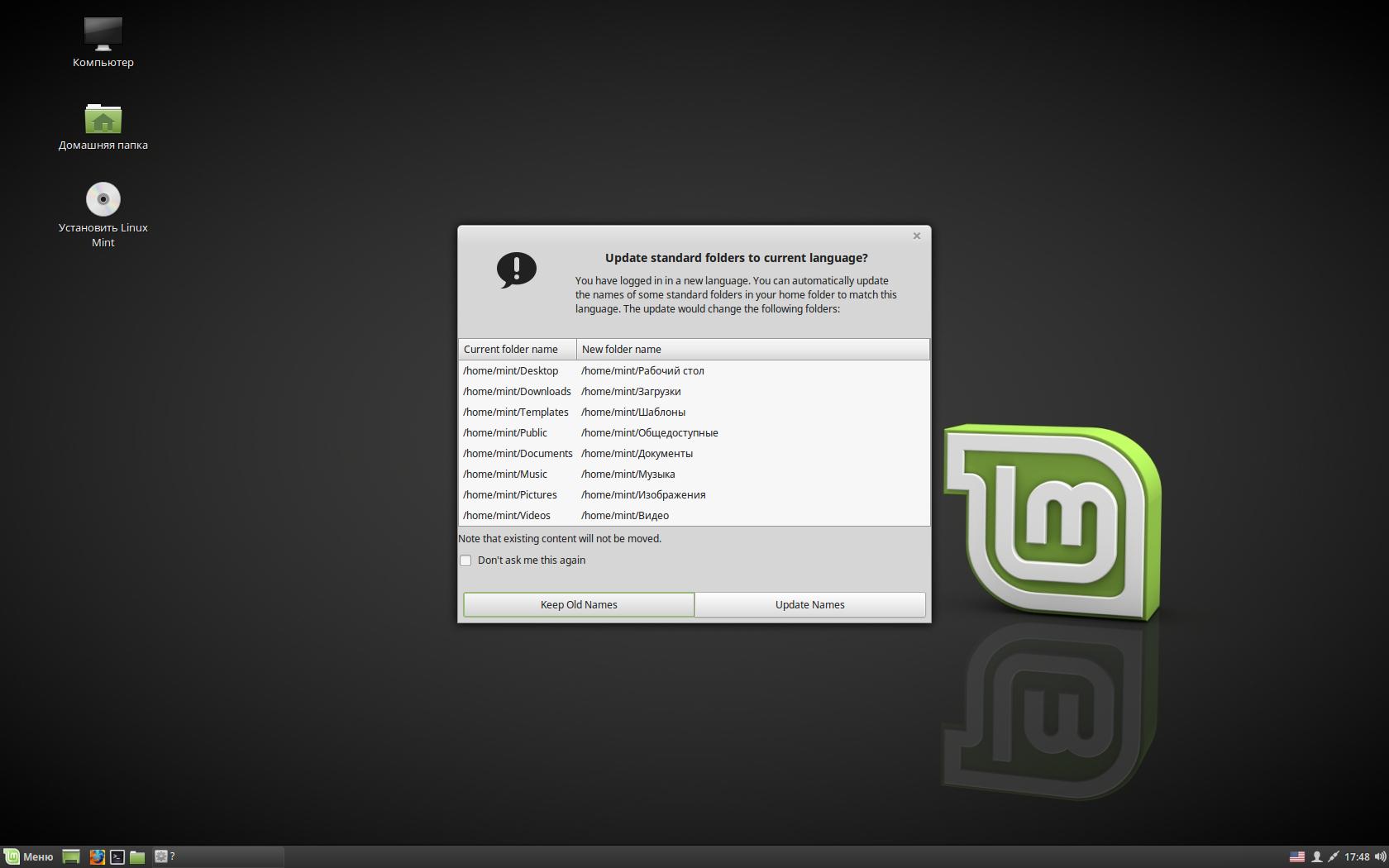
Далее, в окне установки Где вы находитесь? введите в поле внизу окна название вашей местности для правильного отображения времени и Продолжить:
Проверьте правильность выбора языка для раскладки клавиатуры(если нужно, измените) и нажмите Продолжить:
В первых трех полях последнего шага установки — Кто вы? может быть введено одно и тоже имя или псевдоним, кому как нравится. Пароль надо придумать и записать на будущее, т.к. его часто надо будет вводить при настройке системы. Вход в систему — активируйте тот пункт, который подходит вам. Я пользуюсь компьютером один, выбрал — Входить в систему автоматически. Если все заполнено и активировано, нажмите Продолжить:
Откроется приветственное окно Добро пожаловать в Linux Mint, демонстрирующее возможности Linux Mint 17, с которыми можно познакомиться до окончания установки:
Когда установка закончится, откроется последнее окно установщика-Установка завершена:
Нажмите Перезагрузить, чтобы загрузить уже установленную систему с жёсткого диска.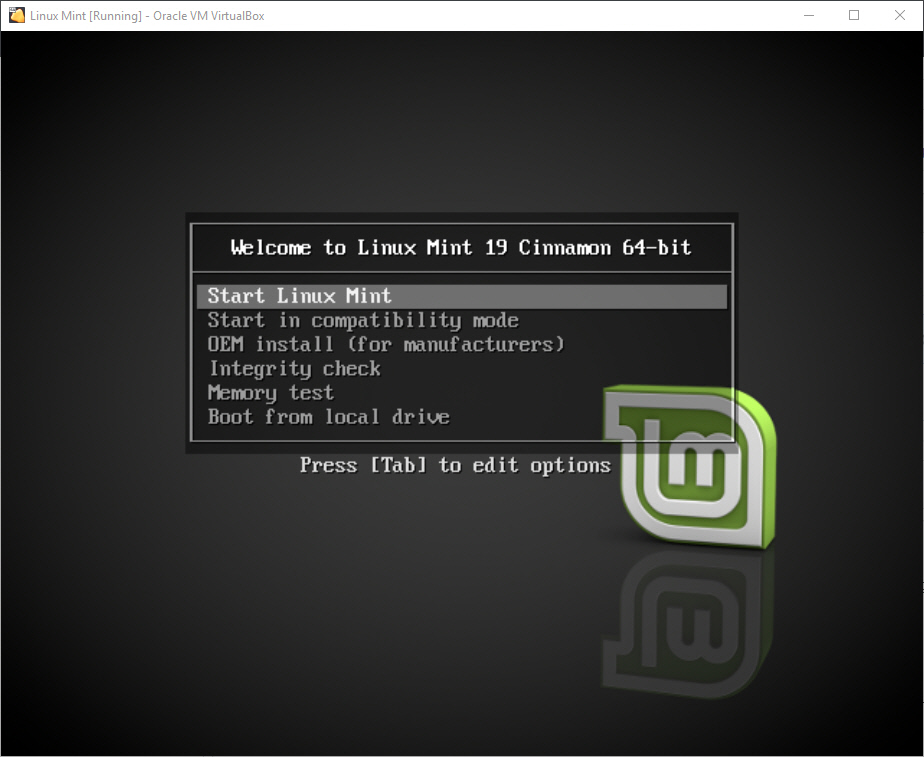
После перезагрузки компьютера открывается загрузчик GRUB для выбора систем с 10-ти секундным таймером, позволяющим вам выбрать систему, путем перемещения стрелок на клавиатуре вверх/вниз и после выбора нажать Enter. Как правило Linux Mint в загрузчике стоит первым и если ничего не трогать, то через 10 секунд произойдет его загрузка.
Вот и все. Вы в Linux Mint 17:
Удачи.
Далее: Linux Mint 17 Qiana (Cinnamon) после установки
Как установить Linux Mint рядом с Windows 10 [инструкция для чайников] | by Margarita M | NOP::Nuances of Programming
Published in
·
7 min read
·
Jan 17, 2019
Итак, вы решили перейти на Linux. Хорошее решение! А еще лучше, если вы выбрали Linux Mint!
Linux Mint — один из лучших дистрибутивов для новичков. В установке нет никаких сложностей, как и в самой работе на Linux Mint. И как же установить данный дистрибутив вместе с Windows 10?
Для начала давайте кратко повторим несколько вещей об установке Linux Mint.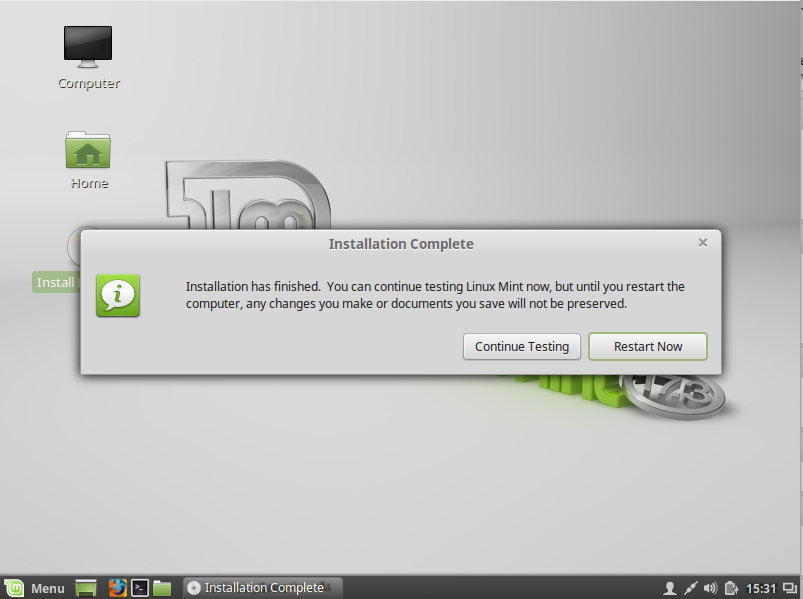 Существует несколько способов того, как можно начать использовать любую операционную систему на базе Linux:
Существует несколько способов того, как можно начать использовать любую операционную систему на базе Linux:
- Использование Linux в Windows. В данном способе Linux работает в Windows как любая другая программа. Так можно наиболее безопасно попробовать Linux. Однако это потребляет много системных ресурсов. Поэтому, если на вашем компьютере менее 4 ГБ оперативной памяти, то лучше не использовать дистрибутив в полной мере.
- Запуск с Live USB. В данном методе вы записываете Linux на USB-носитель или DVD диск и запускаетесь с них. Но так любые изменения в Linux (обычно) не сохраняются. Такой способ подойдет, только если вы хотите посмотреть, как работает Linux.
- Удаление Windows и установка Linux. Если вы создали резервную копию данных и у вас есть готовый диск для восстановления или установки Windows или если вы не собираетесь больше использовать Windows, то можете полностью удалить ее и использовать только Linux.
- Установка Linux вместе с Windows.
 Данный метод называется двойной загрузкой Linux и Windows. Linux устанавливается в систему с предустановленной Windows. При загрузке системы можно выбрать либо Windows, либо Linux для дальнейшей работы. Новичкам этот вариант может показаться сложным, но лучшего способа, чтобы использовать вместе Linux и Windows в одной системе, нет.
Данный метод называется двойной загрузкой Linux и Windows. Linux устанавливается в систему с предустановленной Windows. При загрузке системы можно выбрать либо Windows, либо Linux для дальнейшей работы. Новичкам этот вариант может показаться сложным, но лучшего способа, чтобы использовать вместе Linux и Windows в одной системе, нет.
Двойная загрузка позволяет выбрать между Windows и Linux во время запуска
Ответ — нет. Двойная загрузка Linux и Windows не замедлит работу системы.
Единственное, что замедлит работу, — это время загрузки, так как вам дается 10 секунд на выбор между Linux и Windows. Сделав выбор между ними, вы продолжите работу так же, как если бы на ПК была установлена одна единственная ОС.
Прежде чем приступить к рассмотрению процедуры двойной загрузки Linux Mint вместе с Windows, я расскажу вам о нескольких необязательных, но рекомендуемых правилах безопасности:
- Создавайте резервные копии данных.
 Вам понадобится работать с разделами диска. Обычно это не проблема, но если вдруг вы неправильно выбрали раздел или ошиблись где-то еще, то можете лишиться всех своих данных. Поэтому я советую все-таки создавать резервные копии важных файлов, документов, музыки, фильмов и т.д. на внешнем диске или облаке.
Вам понадобится работать с разделами диска. Обычно это не проблема, но если вдруг вы неправильно выбрали раздел или ошиблись где-то еще, то можете лишиться всех своих данных. Поэтому я советую все-таки создавать резервные копии важных файлов, документов, музыки, фильмов и т.д. на внешнем диске или облаке. - Имейте при себе программу boot-repair-disk. Если что-то произойдет с загрузкой, вы можете попробовать восстановить ее с помощью boot-repair-disk. Под него можно использовать USB-носитель или CD диск.
- Держите под рукой Live CD или диск восстановления Windows. Если, несмотря на все попытки восстановить загрузчик, ничего не выходит, можно переустановить Windows с диска.
Я не отговариваю вас, а просто прошу быть готовыми к худшему.
Напоминаю, что вы устанавливаете Linux Mint к уже установленной Windows 10 и никак иначе.
Выполните следующие действия для установки Linux Mint в режиме двойной загрузки вместе с Windows:
Шаг 1: создайте Live USB/CD
Перейдите на сайт Linux Mint и скачайте ISO файл. Этот файл является образом диска, который можно записать на USB-носитель или DVD диск: скачать Linux Mint
Этот файл является образом диска, который можно записать на USB-носитель или DVD диск: скачать Linux Mint
Загрузив ISO Linux Mint, вам понадобится программа для записи образа на диск. Я рекомендую использовать бесплатную программу Universal USB Installer для Windows: скачать Universal USB Installer
Это исполняемый (.exe) файл. Просто дважды щелкните по нему, чтобы запустить программное обеспечение и выберите путь к ISO. Убедитесь, что вставили USB-носитель в компьютер.
Шаг 2: создайте новый раздел под Linux Mint
Записав установочный образ на USB/CD, примемся за разметку нашего жесткого диска, где у нас уже установлен Windows и куда мы будем ставить Linux.
Здесь нужно быть внимательным. Если у вас есть несколько разделов, то вы можете использовать один из них или можете также создать новый раздел из существующего. Так, при наличии достаточного места, с вашими данными ничего не произойдет. Обычно под Linux достаточно и 10 ГБ, но я рекомендую выделить 30–40 ГБ, если есть возможность. Тогда у вас будет больше места для загрузки и хранения различных файлов.
Тогда у вас будет больше места для загрузки и хранения различных файлов.
В Windows 10 перейдите в меню «Пуск» и введите «раздел». Так вы найдете утилиту управления дисками. Теперь выберите диск и освободите на нем место, сжав том:
У меня был диск С: с объемом памяти в 223 ГБ. Я сжал его и создал раздел с объемом в 110 ГБ.
Шаг 3: загрузка с Live USB
Подключите Live USB с Linux Mint к компьютеру и перезагрузите систему. Во время загрузки нажмите клавишу F10 или F12 (зависит от настроек компьютера), чтобы открыть меню загрузки системы. Далее выберите опцию загрузки с USB или съемного носителя.
Важно: если вы обновили Windows 8 или Windows 8.1 до Windows 10, то вам нужно сначала отключить Secure Boot (безопасная загрузка) в BIOS или UEFI. Для большинства современных систем c Windows 10 этого производить не нужно, особенно при установке Linux Mint или Ubuntu.
Шаг 4: Начало установки
Загрузка системы с Live USB или диска занимает время. Немного терпения. Когда система загрузится, перед вами будет выбор «Try Linux Mint» и «Install Linux Mint». Если вы выбрали первую опцию, вторую можно будет найти на рабочем столе.
Немного терпения. Когда система загрузится, перед вами будет выбор «Try Linux Mint» и «Install Linux Mint». Если вы выбрали первую опцию, вторую можно будет найти на рабочем столе.
Далее вам надо выбрать язык операционной системы.
Затем будет произведена проверка на достаточный объем памяти, зарядку и подключение к интернету.
Шаг 5: Разметка жесткого диска
Это самая важная часть процесса установки. Куда устанавливать Linux Mint? Как уже говорил, я предпочитаю отдельные разделы для WIndows и Linux. Windows уже установлена, поэтому подготавливаем новый раздел для Linux Mint. В окне «тип установки» выбираем «другой вариант».
Шаг 6: Создание разделов «Root», «Swap» и «Home»
Выделив свободное пространство, приступаем к установке Linux Mint. Для этого существует несколько способов. Я вам расскажу о своем любимом, который подразумевает создание разделов «Root»,«Swap» и «Home» вручную.
Сначала создаем раздел «Root». Выберите свободное пространство и нажмите «+».
Выберите свободное пространство и нажмите «+».
Далее выбираем размер (10 ГБ будет достаточно, но я выбираю 20), журналируемую файловую систему ext4 и точку монтирования / (т.е. корень).
Затем создаем раздел «Swap». И тут встает вопрос, какой размер нужно указать для него?
Это зависит от размера оперативной памяти, личных потребностей, доступного места на диске и от того, будете ли вы использовать спящий режим. Можете сделать выбор по следующим критериям:
- RAM меньше 2 ГБ: размер swap должен быть в 2 раза больше размера оперативной памяти.
- RAM от 2 до 4 ГБ: размер swap равен размеру оперативной памяти и + 2ГБ
- RAM от 6 GB до 8 ГБ: размер swap равен размеру оперативной памяти
- RAM больше 8 ГБ: размер swap должен быть меньше размера оперативной памяти в 2 раза или еще меньше.
Не тратьте много времени на swap. Этот раздел полезен для системы с небольшой оперативной памятью. Для систем с объемом оперативной памяти больше 8 ГБ и SSD, чем меньше swap, тем лучше.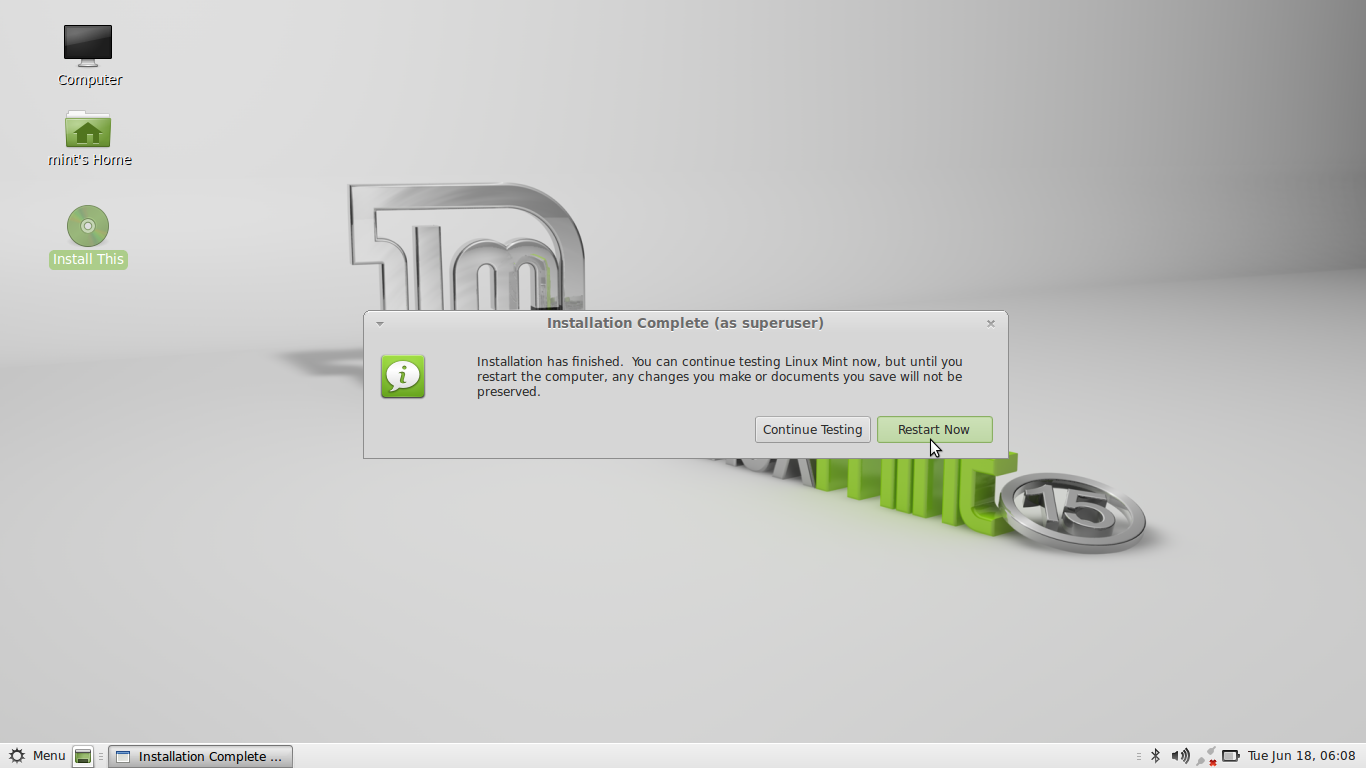
Далее создаем раздел «Home». Выделите как можно больше размера для home, так как в нем будут храниться ваши пользовательские файлы.
Создав все три раздела, нажмите на «установить сейчас».
Шаг 7: Далее просто следуйте инструкции
Фактически, все самое страшное позади. Далее вам надо выбрать еще некоторые параметры (раскладка клавиатура, учетные данные и т.д.). В этом нет ничего сложного.
После завершения установки вам будет предложено две опции: продолжить работу с загрузочного диска или перезагрузить систему.
Вот и все. При следующей загрузке вы сможете выбрать Linux Mint в окне загрузчика. Теперь вы можете наслаждаться прекрасным дистрибутивом Linux, который отлично подходит для новичков.
Перевод статьи Abhishek Prakash: How To Dual Boot Linux Mint And Windows 10 [Beginner’s Guide]
Как использовать Linux Mint без установки на ПК — Linux Mint 21 edition
— автор John Been
В моем предыдущем руководстве по Linux Mint 21.x я объяснил, как создать загрузочный USB-накопитель Linux в Windows и macOS. Как уже объяснялось, одной из многих невероятных особенностей почти всех дистрибутивов Linux является возможность загрузки дистрибутива непосредственно с созданного вами USB-накопителя без необходимости полной установки Linux и воздействия на ваш жесткий диск, текущую операционную систему и данные на нем. . Совершенно не обязательно выполнять полную установку, чтобы иметь возможность впервые использовать или опробовать Linux Mint. В этой главе моей серии руководств по Linux Mint 21.x я объясню, как загрузиться непосредственно с созданного USB-накопителя Linux Mint, чтобы вы могли использовать Linux Mint без его физической установки на ПК. В аналогичной последующей статье я объясню, как использовать Linux Mint, не устанавливая его на компьютер Apple.
Контент
- Как начать сеанс Linux Mint Live
Информация о статье
Версии дистрибутива:
- Linux Mint 21.
 x Cinnamon
x Cinnamon
Серия руководств:
- Серия руководств по Linux Mint — обзор
Как начать сеанс Linux Mint Live
Итак, теперь у вас есть USB-накопитель Linux. Если нет, то сначала выполните все шаги из моего предыдущего руководства «Как создать загрузочный USB-накопитель Linux Mint в macOS и Windows».
Как создать загрузочный USB-накопитель Linux Mint в macOS и Windows
Преимущество этого волшебного нового загрузочного диска Linux Mint заключается в том, что вы можете попробовать Linux Mint прямо сейчас на любом настольном компьютере или ноутбуке, не затрагивая существующее содержимое. Среду, которую вы запустите с вашего USB-устройства, часто называют живой средой, поэтому вам не нужно многого, чтобы попробовать Linux Mint, не беспокоясь о вашей текущей настройке. Ну, конечно, для использования устройства должен быть работающий USB-разъем, но в основном это все. Итак, начните выполнять следующие шаги:
1) Если вы еще этого не сделали, сначала выключите компьютер.
2) Затем вставьте USB-накопитель Linux Mint в свободный USB-разъем.
На следующем шаге вы собираетесь запустить свой компьютер. Сразу после этого вам нужно знать об опциях, которые будут отображаться на вашем экране. Если все пойдет хорошо, в первые пару секунд, сразу после того, как вы увидите логотип поставщика вашей материнской платы, вы увидите возможность перейти в меню «Настройка» или перейти в меню «Загрузка», как в примере ниже в правом верхнем углу окна. экран.
3) Итак, запустите свой компьютер.
Способ запуска меню загрузки зависит от таких факторов, как марка, тип и возраст вашего компьютера. Но, например, если у вас есть компьютер ASUS, это может быть Esc или F8, если у вас компьютер Dell, это, вероятно, F12, для большинства компьютеров HP это Esc, а для компьютера Lenovo это, вероятно, F8 или F12. Поэтому внимательно посмотрите на уведомление на экране, поскольку оно обычно появляется только на короткое время, или найдите в Интернете свою конкретную модель. А дополнительную информацию о горячих клавишах меню загрузки и настройках BIOS вы можете найти, например, на следующих ресурсах:
А дополнительную информацию о горячих клавишах меню загрузки и настройках BIOS вы можете найти, например, на следующих ресурсах:
www.disk-image.com/faq-bootmenu.htm
или
www.wikigain.com/boot-menu-option-keys-for-all-laptops-desktops/
4) Итак, выберите правильный вариант, чтобы перейти в меню загрузки. В приведенном выше примере это F12. Иногда необходимо нажать эту клавишу пару раз, пока не появится экран хама.
Если все прошло хорошо, вы увидите новый экран с возможностью загрузки с жесткого диска или с USB.
5) Выберите универсальный вариант USB или, если применимо, выберите правильный USB-накопитель.
6) Теперь будет представлено загрузочное меню Linux Mint с некоторыми параметрами. Выберите вариант «Запустить Linux Mint 21.x Cinnamon 64-bit».
Теперь компьютер загрузится в вашу собственную среду Linux Mint Live.
Теперь, когда Linux Mint загрузился в живую сессию, может начаться настоящее веселье.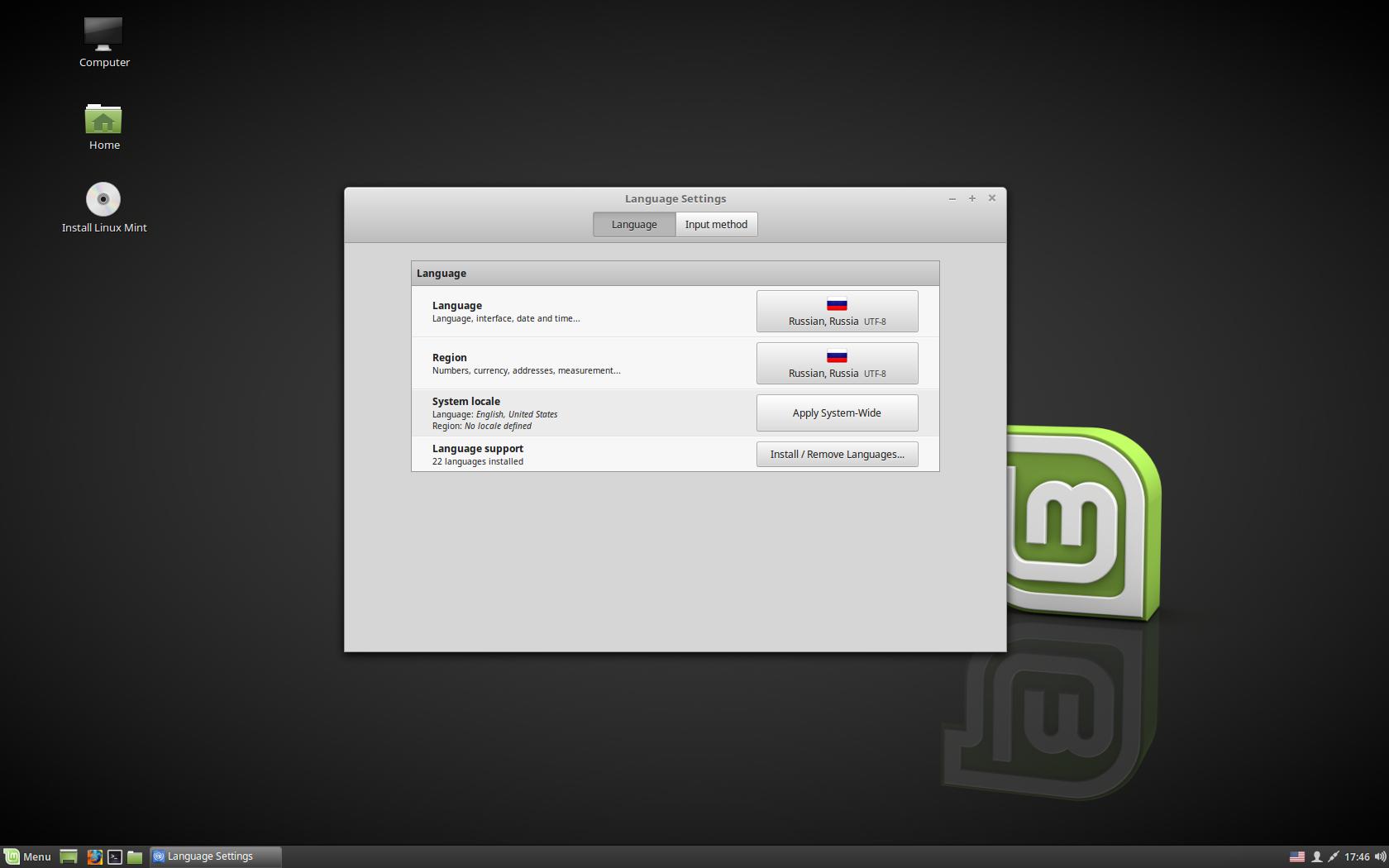 Если все прошло хорошо, вы увидите среду рабочего стола, которая, вероятно, выглядит примерно так, как на скриншоте ниже.
Если все прошло хорошо, вы увидите среду рабочего стола, которая, вероятно, выглядит примерно так, как на скриншоте ниже.
Заключительные слова
Заключительные слова
Надеюсь, вы взволнованы так же, как и я, впервые увидев этот прекрасный дистрибутив Linux Mint. Просто просмотрите и попробуйте что-нибудь.
В последующем руководстве « Использование Linux Mint в первый раз » мы более подробно рассмотрим, что вы увидите и сможете сделать в качестве начинающего пользователя. Там я покажу вам основные элементы дистрибутива Linux Mint и более подробно расскажу о некоторых конкретных функциях этой замечательной операционной системы. Но прежде чем сделать это, мы сначала посмотрим, как установить Linux Mint на жесткий диск или SSD с помощью моего руководства «9».0009 Как установить Linux Mint на ПК или Mac ».
Взгляните на мою последнюю книгу по Linux в мягкой обложке или формате Kindle.
Для получения дополнительной информации о моей книге нажмите здесь.
Если вы хотите купить книгу, нажмите на изображение ниже.
Если вы цените то, что я делаю на этом сайте…,
О Джоне Бине
Привет! Меня зовут Джон Бин. На данный момент я работаю старшим инженером по решениям в крупном финансовом учреждении, но в свободное время я являюсь владельцем RealAppUser.com, RealLinuxUser.com и автором своей первой книги «Linux для всех нас». У меня есть обширное понимание и пользовательский опыт во всем, что связано с информационными технологиями, и я считаю, что могу рассказать об этом с некоторой забавой, знаниями и навыками.
Просмотреть все сообщения Джона Бина →
Как установить Linux Mint на Dell Inspiron 17 5000 с USB
Оставить комментарий
/ К
Мэтт Робертс
/ 3 марта 2021 г. 3 марта 2021 г.
Вот как установить Linux Mint на Dell Inspiron 17 5000 как с помощью прямой установки, так и с двойной загрузкой с Windows и другими операционными системами.
О Dell Inspiron 17 5000
- Dell Inspiron 17 5000 оснащен 14-дюймовым IPS-дисплеем Full HD с разрешением 1920 x 1080 пикселей.
- Он оснащен процессором Intel Core i5-7200U с тактовой частотой 2,7 ГГц, жестким диском емкостью 1 ТБ и 8 оперативной памятью DDR4 с возможностью увеличения до 16 ГБ.
- Согласно тесту аккумулятора Laptopmag, он проработал 5 часов 52 минуты.
- Наконец, предустановлена Windows 10 Домашняя.
Прочитать обзор
Что такое Linux Mint?
- Linux Mint — это управляемая сообществом операционная система Linux, основанная на Ubuntu.
- Он очень прост в использовании, имеет современный элегантный дизайн и полную встроенную поддержку мультимедиа
- Разработка Linux Mint началась в 2006 году с выпуска Linux Mint 1.0 на базе Kubuntu.
- Linux Mint 2.0 основан на Ubuntu с собственным кодом.
Преимущества установки Linux Mint на Dell Inspiron 17 5000
- Низкое использование памяти
- Многие полезные функции, такие как автоматическое устранение проблем, которые лучше, чем Ubuntu
- Простота установки тем
- Быстрее, легче и удобнее с программным обеспечением
- Множество приложений, доступных по умолчанию, таких как медиакодеки и флэш-память
Требования
- Резервное копирование данных
- A Отформатированный USB-накопитель на 6/8 ГБ
- Загрузите файл образа Linux Mint с официального сайта — https://www.
 linuxmint.com/download.php. Существует три версии Linux Mint: Cinnamon, MATE и Xfce. Рекомендуется: Корица
linuxmint.com/download.php. Существует три версии Linux Mint: Cinnamon, MATE и Xfce. Рекомендуется: Корица
Создайте загрузочный USB-накопитель
Загрузите Rufus
- После установки Rufus просто выберите файл ISO в файловом менеджере и примите все настройки, когда появится всплывающее окно.
- Выберите схему разделов MBR для BIOS или UEFI и Если на вашем ноутбуке есть биос UEFI, выберите два других варианта.
- Для файловой системы выберите вариант NTFS и выберите, если на вашем компьютере есть биос UEFI, затем выберите FAT32.
- Следует выбрать значение по умолчанию Размер кластера .
- Убедитесь, что выбраны все три параметра, включая «Быстрое форматирование», «Создать загрузочный диск с помощью» и «Создать расширенные метки и файлы значков».
- Наконец, запустите процесс, и это программное обеспечение автоматически отформатирует и создаст загрузочный USB-накопитель.

Изменить порядок загрузки на загрузку с USB в Dell Inspiron 17 5000
- При загрузке нажмите клавишу F2 (или нажмите клавишу F12 , затем выберите параметр, чтобы войти в настройки BIOS ).
- В POST Behavior выберите – Fastboot и выберите Тщательный вариант.
- В Конфигурация системы -Выберите Конфигурация USB/Thunderbolt – Включить поддержку загрузки Thunderbolt ( Рис. 2 ):
- Рис. 2. Включите поддержку загрузки Thunderbolt в настройках конфигурации USB/Thunderbolt в BIOS
- На вкладке General , Advanced Boot Configuration , установите флажок Enable Legacy Option ROMs и Enable UEFI Network Stack , если он еще не установлен ( Рисунок 3 ):
- Рис. 3. Включите сетевой стек UEFI в настройках дополнительных параметров загрузки в BIOS
- Перезагрузите систему, теперь устройство USB Type-C должно появиться в параметрах загрузки.

.
Информация о загрузке предоставлена www.dell.com.
Читайте также — Dell Inspiron 17 5000 Загрузка с USB для Linux и Windows
Инструкции по установке Linux Mint на Dell Inspiron 17 5000
Linux Mint будет установлен на вашем компьютере после нескольких шагов:
1. Выбор Язык
- Первым шагом является выбор желаемого языка или языка, который вы будете использовать в операционной системе.
- Кроме того, язык можно изменить позже.
2. Выбор клавиатуры и фирменное программное обеспечение
- Выберите раскладку клавиатуры и определите раскладку клавиатуры.
- Чтобы убедиться, что клавиши работают правильно, вы можете использовать текстовое поле, представленное ниже. Теперь экран попросит вас установить проприетарное программное обеспечение.
- Если вы хотите воспроизводить мультимедийные файлы, такие как MP3, выберите этот параметр.
3.
 Целевая установка
Целевая установка
- Мастер установки Linux Mint предлагает множество вариантов установки Linux Mint. Если вы хотите установить Linux Mint на весь жесткий диск, выберите «9».0009 Сотрите диск и установите Linux Mint».
- Опция удалит все ваши файлы навсегда.
- Итак, если вы хотите установить Linux Mint методом стирания, убедитесь, что вы сделали полную резервную копию всех ваших файлов.
- Два других варианта — это шифрование Linux Mint и Logical Volume Manager (система Linux для эффективного управления данными на жестком диске).
- Что-то еще — это возможность создания разделов или Двойная загрузка с Windows или любой другой операционной системы. Поэтому, если вы хотите выполнить чистую установку без каких-либо осложнений, выберите эти параметры, чтобы выбрать что-то еще.
4. Двойная загрузка Windows и Linux Mint на Dell Inspiron 17 5000
- Если вы уже установили Windows на свой ноутбук, начните установку Linux Mint с Windows, а если нет, то прочитайте руководство по установке Windows на Dell Inspiron 17 5000.

- Выберите опцию «Что-то еще», чтобы создать разделы на вашем компьютере, и «Продолжить».
1. Создание разделов
- Мы должны создать разделы Root, swap и home
- Во-первых, вам нужно создать корневой раздел.
- Теперь выберите вариант свободного места и нажмите +.
Src — Itfoss
- Выберите желаемый объем места в корневом разделе (рекомендуется 20 ГБ или 21485 МБ)
- Параметр «Использовать как» должен быть « Система журналирования файлов Ext4 », а точка монтирования — « /» (корень)
Теперь вам нужно создать раздел подкачки
- Размер раздела подкачки Зависит от размера оперативной памяти и доступного места на диске.
- Поскольку размер ОЗУ Dell Inspiron 17 5000 составляет 16 ГБ, объем подкачки должен составлять половину объема ОЗУ.
Теперь вам нужно создать домашний раздел
- Вы должны указать максимальный размер домашнего раздела, так как в этой области вы будете хранить все свои файлы.

 Данный метод называется двойной загрузкой Linux и Windows. Linux устанавливается в систему с предустановленной Windows. При загрузке системы можно выбрать либо Windows, либо Linux для дальнейшей работы. Новичкам этот вариант может показаться сложным, но лучшего способа, чтобы использовать вместе Linux и Windows в одной системе, нет.
Данный метод называется двойной загрузкой Linux и Windows. Linux устанавливается в систему с предустановленной Windows. При загрузке системы можно выбрать либо Windows, либо Linux для дальнейшей работы. Новичкам этот вариант может показаться сложным, но лучшего способа, чтобы использовать вместе Linux и Windows в одной системе, нет. Вам понадобится работать с разделами диска. Обычно это не проблема, но если вдруг вы неправильно выбрали раздел или ошиблись где-то еще, то можете лишиться всех своих данных. Поэтому я советую все-таки создавать резервные копии важных файлов, документов, музыки, фильмов и т.д. на внешнем диске или облаке.
Вам понадобится работать с разделами диска. Обычно это не проблема, но если вдруг вы неправильно выбрали раздел или ошиблись где-то еще, то можете лишиться всех своих данных. Поэтому я советую все-таки создавать резервные копии важных файлов, документов, музыки, фильмов и т.д. на внешнем диске или облаке. x Cinnamon
x Cinnamon linuxmint.com/download.php. Существует три версии Linux Mint: Cinnamon, MATE и Xfce. Рекомендуется: Корица
linuxmint.com/download.php. Существует три версии Linux Mint: Cinnamon, MATE и Xfce. Рекомендуется: Корица