Исправление ошибок жесткого диска: проверка и исправление ошибок HDD
Содержание
Как восстановить битые сектора и исправить ошибки HDD
Читайте о способах исправления ошибок HDD, возможно ли восстановить битые сектора и как это сделать. Рассмотрим как восстановить данные с проблемных дисков.Возникновение битых секторов и других неисправностей жесткого диска может привести в потере всей информации. О возможных методах исправления таких ошибок и способах восстановления данных с проблемных дисков мы и расскажем в нашей статье.
Введение
Компьютерные устройства представляют собой сложный инновационный механизм, сочетающий в себе совокупность электронных элементов, направленных на создание, обработку, обмен и хранение разнообразной информации, а также вывод и визуализацию всех данных для удобства конечных пользователей.
Самыми популярными представителями команды компьютерных устройств являются стационарные персональные компьютеры и ноутбуки, включая их различные модификации (нетбуки, ультрабуки, ноутбуки-трансформеры и т. д.). Комплексное сочетание из мощнейших компьютерных процессоров, современных высокоуровневых элементов памяти, сверхскоростных графических ускорителей, хранилищ данных значительных объемов и других обязательных элементов, позволяет им, по праву, занимать лидирующее место среди остальных видов компьютерных устройств.
д.). Комплексное сочетание из мощнейших компьютерных процессоров, современных высокоуровневых элементов памяти, сверхскоростных графических ускорителей, хранилищ данных значительных объемов и других обязательных элементов, позволяет им, по праву, занимать лидирующее место среди остальных видов компьютерных устройств.
Наличие современных версий персональных компьютеров и ноутбуков подразумевает обязательное использование программного обеспечения для поддержания высоко уровня производительности, управления и контроля над всеми процессами. Наиболее распространенной программой, в полной мере удовлетворяющей заявленным требованиям, можно смело назвать операционную систему Windows от корпорации Microsoft.
Обязательное применение современных разработок в области компьютерного программирования, высочайшие скоростные характеристики обработки огромного массива данных, высокий уровень функциональности системы, многозадачность и унификация внутренней оболочки операционной системы, пригодной для совместного применения программ и приложений сторонних производителей, дружественный пользовательский интерфейс и ряд других преимуществ помогли получить системе Windows необычайные популярность, распространение и признание пользователей во всем мире.
Совокупность продвинутой операционной системы и современных элементов внутреннего наполнения персональных компьютеров и ноутбуков помогает пользователям справляться с любыми высоко затратными задачами, осуществлять одновременное исполнение многих заданий без общей потери производительности и скорости обработки данных.
Одним из главных элементов компьютерных устройств, который отвечает за управление и безопасное хранение всей информации пользователя и операционной системы Windows, выступает хранилище данных. В его качестве пользователи могут использовать различные устройства для хранения: внутренние и внешние накопители на жестких магнитных дисках HDD,твердотельные накопители SSD, комбинированные гибридные жесткие диски, сочетающие в себе элементы двух предыдущих видов накопителей, и другие виды устройств.
Несмотря на быстроразвивающуюся отрасль производства твердотельных накопителей, они имеют ряд существенных недостатков, значительно снижающих их распространение. Поэтому наибольшую популярность и повсеместное применение получили, и продолжают удерживать, жесткие диски HDD, зарекомендовавшие себя как недорогие и высоко емкие устройства хранения информации, удовлетворяющие потребностям потребительского и корпоративного сегментов, и обладающие высокой степенью надежности.
Поэтому наибольшую популярность и повсеместное применение получили, и продолжают удерживать, жесткие диски HDD, зарекомендовавшие себя как недорогие и высоко емкие устройства хранения информации, удовлетворяющие потребностям потребительского и корпоративного сегментов, и обладающие высокой степенью надежности.
Принимая во внимание широчайшую популярность и значительное количество используемых устройств хранения информации, нередко встает вопрос о проблеме возникновения битых секторов и поиске возможных способов исправления обнаруженных ошибок жестких дисков HDD. Для сохранения информации пользователей и исключения ее преждевременной потери, важным требованием является обязательная поддержка используемого жесткого диска в исправном рабочем состоянии. И при возникновении проблем с его структурой, программным или аппаратным наполнением необходимо озаботиться переносом пользовательских данных на исправное устройство хранения информации, или восстановить потерянные данные, если плохие сектора на жестком диске привели к его поломке. Далее в нашей статье мы постараемся рассмотреть возможные способы решения представленных проблем.
Далее в нашей статье мы постараемся рассмотреть возможные способы решения представленных проблем.
Краткий обзор устройства жесткого диска
HDD
Прежде чем приступить к описанию решения вышеперечисленных проблем, стоит остановиться на устройстве жесткого диска для полноценного понимания принципов работы устройства, правильной диагностики проблемы и выбора способов для ее устранения.
Жесткий диск представляет собой механическое запоминающее устройство, что делает его наиболее уязвимым элементом персонального компьютера, ввиду наличия движущихся частей. Основными компонентами жесткого диска можно назвать плату управления электроникой, блок считывающих головок и жесткие алюминиевые или стеклянные пластины, покрытые ферромагнитным слоем, на который непосредственно осуществляется запись всей информации.
В жестких дисках, в зависимости от заявленного объема памяти, используется одна или несколько пластин, расположенных на одной оси. Благодаря высокой скорости вращения барабана, считывающие головки, в процессе записи или чтения информации с жесткого диска, не касаются поверхности пластин, за счет чего достигается высокий уровень долговечности диска в целом.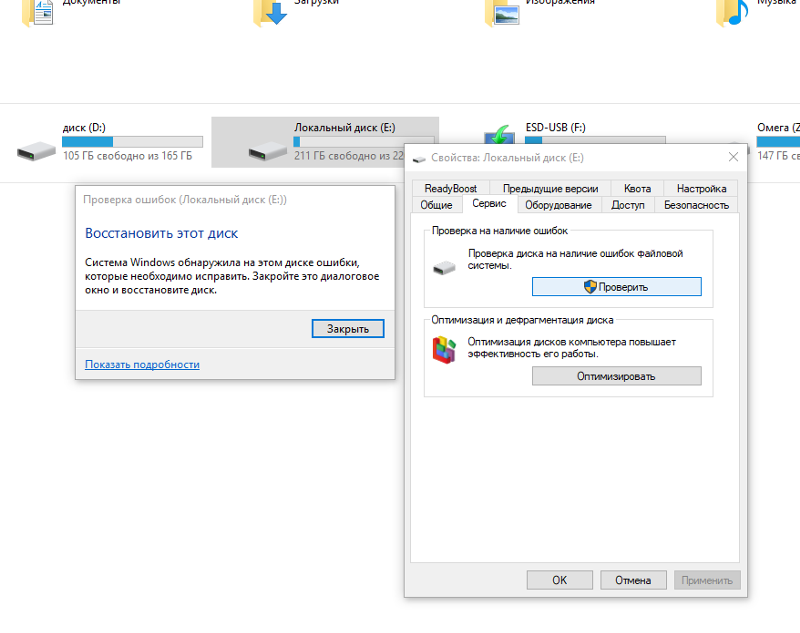 А по завершению, перемещаются в парковочную зону для безопасного расположения.
А по завершению, перемещаются в парковочную зону для безопасного расположения.
Корпус жесткого диска представляет собой герметично закрытый контейнер, в который исключено попадание посторонних элементов и частиц и достигается общая защищенность устройства.
Принцип хранения информации на жестком диске
HDD
На основе полученных знаний об устройстве жесткого диска, описанных в предыдущем разделе, известно, что вся информация хранится на жестких пластинах в герметичном корпусе диска.
Процесс записи и считывания информации подразумевает под собой наличие строго структурированного дискового пространства, обладающего определенными элементами разделения диска. Поэтому внутренняя организация поверхности пластин диска имеет специальную разметку, во взаимодействии с которой, производится запись и хранение информации на устройстве. В соответствии с разметкой, поверхность запоминающих пластин разбита на дорожки, которые в свою очередь, поделены на сектора (минимальную область памяти диска, применяемую для хранения информации).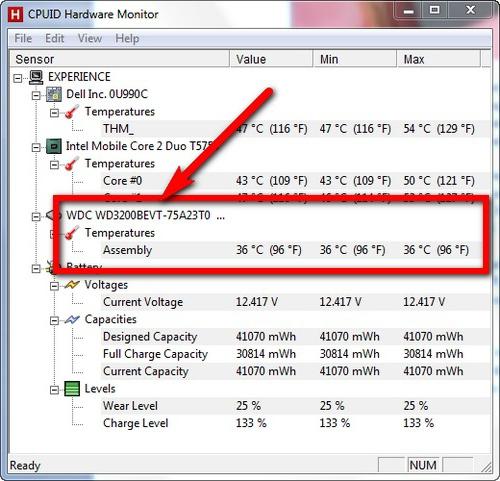 Размер сектора, как минимальной базовой единицы записи информации, составляет 512 байт. Но в зависимости от выбранной файловой системы, применяемой при форматировании жесткого диска, сектора могут быть объединены в кластеры, которые в свою очередь, будут использоваться как единичный объем памяти при записи и хранении данных. Кластер может состоять из нескольких физических секторов, конечный размер которого зависит от общего количества объединенных секторов, и может достигать шестидесяти четырех килобайт.
Размер сектора, как минимальной базовой единицы записи информации, составляет 512 байт. Но в зависимости от выбранной файловой системы, применяемой при форматировании жесткого диска, сектора могут быть объединены в кластеры, которые в свою очередь, будут использоваться как единичный объем памяти при записи и хранении данных. Кластер может состоять из нескольких физических секторов, конечный размер которого зависит от общего количества объединенных секторов, и может достигать шестидесяти четырех килобайт.
При записи информации система определяет размер записываемого файла и размещает его содержимое в необходимом количестве кластеров. Расположение записанных кластеров на поверхности диска может быть различным. В зависимости от объема исходного файла, загруженности жесткого диска и ряда других факторов, кластеры, содержащие данные одного файла могут находиться как рядом друг с другом, так и могут быть распределены по всей поверхности запоминающей пластины накопителя. Другими словами, исходный файл при записи будет разбит на отдельные части и фрагментально записан на жесткий диск. Что в конечном итоге может увеличить время считывания файла головкой диска, ведь ей необходимо будет отыскать все фрагменты файла при обращении к нему. И в случае повреждения сектора, часть или вся информация может быть потеряна, так как сектор является основным элементом, отвечающим за хранение данных.
Другими словами, исходный файл при записи будет разбит на отдельные части и фрагментально записан на жесткий диск. Что в конечном итоге может увеличить время считывания файла головкой диска, ведь ей необходимо будет отыскать все фрагменты файла при обращении к нему. И в случае повреждения сектора, часть или вся информация может быть потеряна, так как сектор является основным элементом, отвечающим за хранение данных.
Что обозначает понятие битые сектора?
Как уже было описано ранее в предыдущем разделе, конструктивной особенностью накопителя на жестких магнитных дисках является наличие секторов (или кластеров), которые служат для записи и хранения различной информации. Если, по различным причинам, произойдет повреждение сектора, то, с большой долей вероятности, вся записанная на нем информация будет испорчена, и восстановить ее, в зависимости от степени и вида повреждения, получается не всегда. Поэтому сектора, получившие повреждения, принято называть битыми секторами (также распространены названия BAD-сектора, плохие или неисправные), и хранить в них какие-либо данные уже невозможно.
Распознать битые сектора пользователям проблематично, поскольку визуально в операционной системе они не отображаются. И потребуется воспользоваться специальным программным обеспечением для их идентификации.
Использование жесткого диска с битыми секторами чревато нежелательными последствиями, так как информация с таких секторов не может быть прочитана, а также невозможно выполнить запись на них. Если секторов мало и их количество не увеличивается, то такая ситуация приемлема, и позволяет использовать жесткий диск долгое время. Ведь даже новые жесткие диски, в большинстве случаев, поступают от производителей и уже изначально содержат некоторое количество битых секторов. Система отмечает обнаруженные битые сектора и при записи игнорирует их, помещая в отдельный список исключений.
Возможные причины возникновения битых секторов
Повреждению магнитной поверхности жесткого диска, и как следствие, возникновению битых секторов, могут послужить различные причины. Но в основном, их характер обусловлен наличием двух факторов: способами механического воздействия и ошибками программной среды.
Но в основном, их характер обусловлен наличием двух факторов: способами механического воздействия и ошибками программной среды.
При механическом воздействии самой распространенной причиной выступают неисправности вследствие удара или падения диска. Даже если вы всегда аккуратны и не роняли свой диск, то нет гарантии, что во время транспортировки, например в магазине, или на складе, этого не случилось.
Следующими, по частоте возникновения, причинами являются брак при производстве жесткого диска, нарушение технологического процесса при изготовлении устройств или неудачное конструктивное решение. Всегда есть вероятность, что определенная партия или новый вид жесткого диска столкнуться с такими неисправностями, и как следствие, на диске начнут появляться битые сектора. Если процесс не статичен и появление битых секторов продолжается, то очень скоро диск может испортиться настолько, что вся информация на нем будет уничтожена безвозвратно.
При обращении к сектору специальных вспомогательных программ операционной системы обратно может приходить сообщение с ошибкой, на основании чего команда помечает сектор как битый. Такой вид причин относится к ошибкам программной среды и может включать в себя следующие виды.
Такой вид причин относится к ошибкам программной среды и может включать в себя следующие виды.
Частой причиной выступает ошибка, возникшая по причине сбоя электропитания, в результате чего, запись данных осуществляется не полностью или с какой-либо ошибкой. И при последующем обращении системы к такому сектору он будет недоступен. Не менее часто встречаются ошибки, возникающие после сбоя операционной системы, отдельных приложений и программ.
Повреждения файловой системы или содержимого главной загрузочной записи приводят к тому, что операционная система не может определить отдельные разделы, или их параметры определяются с ошибкой. Повреждение сигнатуры, искажение кода загрузчика, разрушение содержимого таблицы разделов, неверное определение границ логического раздела приводит к отсутствию доступа к диску.
Также к программным ошибкам можно отнести случайное удаление системных файлов, отвечающих за работоспособность жесткого диска, и преднамеренное повреждение данных вредоносной вирусной программой. В результате теряется важная загрузочная информация, и сектора диска получают программное сообщение об ошибке.
В результате теряется важная загрузочная информация, и сектора диска получают программное сообщение об ошибке.
Предварительные способы сохранности данных
Наличие BAD-секторов на жестком диске может послужить инициатором возникновения многих проблем: диск не загружается, испорчены локальные разделы, повреждена информации на диске, неполадки прошивки устройства, повышенный износ жесткого диска, блокируется доступ к данным и т.д.
Также существенно замедляется работа жесткого диска, что вызывает его зависание (отсутствие реакции на любые действия пользователя) в определенные моменты времени, особенно во время инициализации и запуска операционной системы.
При таких симптомах необходимо озаботиться переносом ваших данных на другой накопитель, созданием резервной копии или воспользоваться удаленным облачным хранилищем данных. Резервное копирование является важным шагом на пути безопасного хранения данных и их защиты от непредвиденной потери.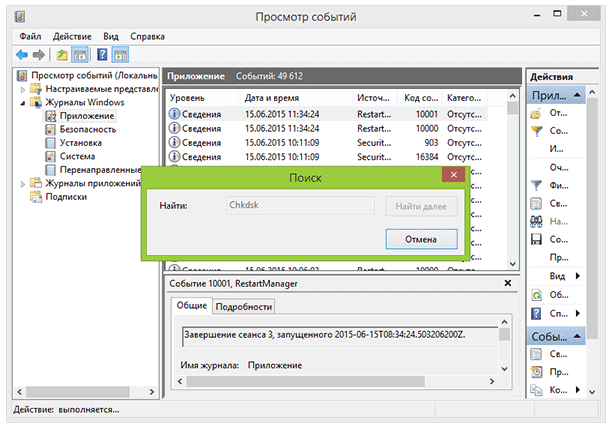 Регулярное создание копий позволит пользователям быть уверенными в том, что данные всегда можно будет извлечь обратно, если с основным массивом что-либо произойдет. Ведь шансы на одновременное повреждение жесткого диска с данными и накопителя с резервной копией минимальны.
Регулярное создание копий позволит пользователям быть уверенными в том, что данные всегда можно будет извлечь обратно, если с основным массивом что-либо произойдет. Ведь шансы на одновременное повреждение жесткого диска с данными и накопителя с резервной копией минимальны.
Вариант с облачным хранилищем позволяет пользователям получать доступ к своим данным в любом месте и с любого устройства. Что очень удобно, при постоянном использовании нескольких устройств. Однако использовать облачное хранилище можно лишь в том случае, когда пользователи полностью уверены в высокой степени защиты хранилища от взлома и доступа к нему третьих лиц.
Способы исправления ошибок
HDD
Ошибки HDD могут возникать, в основном, по двум видам причин. Если причиной появления битых секторов диска послужило механическое воздействие на диск (в результате удара или повреждения поверхности жесткого диска), то вернуть сектора в рабочее исходное состояние не выйдет.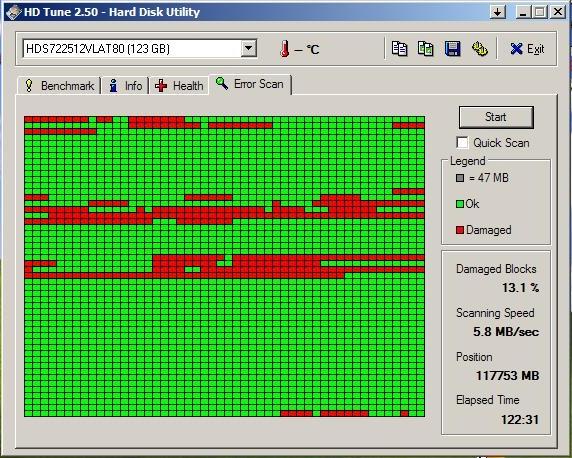 Создание жесткого диска представляет собой сложный технологический процесс, поэтому производители часто закладывают в диск небольшой резерв. И при обнаружении системой битого сектора он будет исключен из таблицы рабочих секторов и заменен исправным сектором из резерва. Однако количество резервных секторов имеет граничный лимит. И в случае возникновения большого количества новых поврежденных секторов, заменить их будет нечем.
Создание жесткого диска представляет собой сложный технологический процесс, поэтому производители часто закладывают в диск небольшой резерв. И при обнаружении системой битого сектора он будет исключен из таблицы рабочих секторов и заменен исправным сектором из резерва. Однако количество резервных секторов имеет граничный лимит. И в случае возникновения большого количества новых поврежденных секторов, заменить их будет нечем.
При ошибках программной среды пользователи могут воспользоваться некоторыми способами для исправления битых секторов, направленных на диагностику, исправление ошибок и возврат работоспособности озвученных секторов.
Использование стандартного приложения
CHKDSK
Основным инструментом в операционной системе Windows, который в полной мере позволяет устранить неполадки жесткого диска, является системное стандартное приложение CHKDSK.
Однако инструмент предназначен, в первую очередь, для диагностики и исправления неполадок на жестких дисках HDD. В случае применения на персональном компьютере или ноутбуке твердотельных накопителей SSD, вы можете подчерпнуть информацию о возможных способах диагностирования состояния накопителей из видео обзора: Диагностика SSD диска: программы для поиска и исправления ошибок SSD диска.
В случае применения на персональном компьютере или ноутбуке твердотельных накопителей SSD, вы можете подчерпнуть информацию о возможных способах диагностирования состояния накопителей из видео обзора: Диагностика SSD диска: программы для поиска и исправления ошибок SSD диска.
CHKDSK осуществляет детальную проверку жесткого диска и исправляет обнаруженные ошибки. Приложение сканирует жесткий диск, исправляет ошибки логических секторов, маркирует плохие и битые сектора, которые не могут быть исправлены, и перемещает данные в безопасные и рабочие сектора на жестком диске.
Запустить исполнение приложения CHKDSK можно двумя способами. В первом случае необходимо воспользоваться приложением командная строка, запущенным с правами администратора. Нажмите кнопку Пуск, расположенную на Панели задач в нижнем левом углу рабочего стола, и откройте главное пользовательское меню Windows. В перечне доступных приложений, при помощи бегунка полосы прокрутки, переместитесь вниз списка, и нажмите на раздел Служебные – Windows. В открывшемся вложенном меню найдите раздел Командная строка и щелкните по нему правой кнопкой мыши. В появившемся меню в разделе Дополнительно выберите во всплывающем меню раздел Запуск от имени администратора.
В перечне доступных приложений, при помощи бегунка полосы прокрутки, переместитесь вниз списка, и нажмите на раздел Служебные – Windows. В открывшемся вложенном меню найдите раздел Командная строка и щелкните по нему правой кнопкой мыши. В появившемся меню в разделе Дополнительно выберите во всплывающем меню раздел Запуск от имени администратора.
Полное описание возможных способов доступа к командной строке можно найти в нашей ранней статье: Что означает понятие системный файл Windows?.
В окне командной строки с правами администратора введите команду запуска приложения CHKDSK:
Chkdsk C: /f /r
В данном примере будут выполнены проверка и исправление ошибок логического раздела C:.
Приложение позволяет использовать много различных флагов, направленных на исполнение соответствующих задач. Однако, для исправления неполадок жесткого диска, используются лишь два из них:
/f – применение этого флага дает указание приложению осуществить проверку жесткого диска на наличие ошибок и исправить их;
/r – данный флаг используется совместно с флагом /f и заставляет приложение произвести поиск поврежденных секторов жесткого диска и восстановить их содержимое.
Более подробно ознакомиться со способами проверки жесткого диска на ошибки и возможными методами исправления их в операционной системе Windows можно на нашем видеоканале в руководстве: Как проверить жесткий диск на ошибки и исправить ошибки в Windows 10, 8, 7.
Во втором случае, можно выполнить исполнение действий по поиску битых секторов и исправлению ошибок из проводника файлов Windows. Откройте проводник файлов любым удобным для вас способом, например, дважды щелкнув ярлык Этот компьютер на рабочем столе. В разделе Устройства и диски щелкните правой кнопкой мыши по требуемому диску. Во всплывающем контекстном меню выберите раздел Свойства.
Или выбрав диск, нажмите на главной панели меню во вкладке Компьютер кнопку Свойства.
В открывшемся окне свойств локального диска перейдите на вкладку Сервис, а затем в разделе Проверка на наличие ошибок нажмите на кнопку Проверить.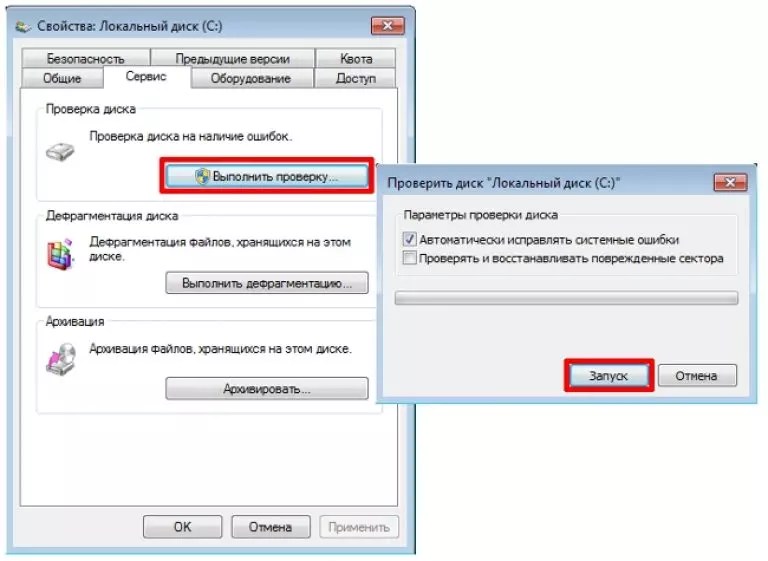
Будет запушена проверка на предмет обнаружения и устранения ошибок жесткого диска, результатом которой будет полное устранение диагностированных проблем.
Использование форматирования диска
Иногда, если речь не идет о системном диске, можно воспользоваться способом полного форматирования логического диска. Такой процесс в исполнении средств операционной системы Windows осуществляет комплексную проверку поверхности жесткого диска и исключает обнаруженные поврежденные сектора из доверенной области хранения данных. Занося в служебную информацию диска отметку о конкретных битых секторах, Windows в дальнейшем не допускает их использование для записи новых данных. Форматирование системного диска возможно совместно с переустановкой операционной системы Windows, которое также можно выполнить, если существенно замедлилась работоспособность компьютера, возникают частые системные неполадки, и вы обладаете достаточным уровнем знаний для выполнения процесса переустановки системы.
Откройте проводник файлов Windows и найдите диск, который требуется форматировать. Нажмите на нем правой кнопкой мыши, и во всплывающем контекстном меню выберите раздел Форматировать.
В окне параметров форматирования локального диска задайте соответствующие настройки и нажмите кнопку Начать для запуска процесса. По завершению форматирования ошибки логического диска будут устранены. Однако будет стерта вся, расположенная в этом разделе, информация. Поэтому такой способ можно применять в том случае, когда диск не хранит в себе важных данных или они перенесены (скопированы) на другой носитель.
Способы восстановления информации
Если количество битых секторов приобрело критическое значение, в результате чего утрачен доступ к диску, он не читаем или находится в нерабочем состоянии, то пользователи могут попытаться восстановить, расположенную на таких дисках, информацию, обратившись за помощью в специализированную лабораторию, воспользовавшись бесплатным программным обеспечением или используя профессиональную программу для восстановления данных.
Обращение в специализированную лабораторию
Специализированные лаборатории для восстановления удаленных данных с поврежденных носителей располагают дорогостоящим оборудованием, стерильными кабинетами и специалистами достаточного профессионального уровня для ремонта накопителей и восстановления информации пользователей.
Применение современных аппаратных инструментов для восстановления данных позволяет специалистам лабораторий извлекать информацию с поврежденных жестких дисков, преодолевая наличие битых секторов, и восстанавливать ее.
Однако при всех преимуществах, обращение за помощью в специализированную лабораторию, имеет ряд существенных недостатков, которые значительно снижают эффект от ее использования.
Специалисты лаборатории не дают никаких гарантий, что в результате их действий, информация пользователей будет восстановлена, а также общая стоимость услуг лаборатории потребует от пользователей значительных финансовых затрат. И даже при отрицательном результате, пользователи в любом случае вынуждены будут оплатить услуги лаборатории.
Поэтому обращаться в лабораторию по восстановлению данных следует лишь в том случае, когда восстановить другими способами информацию нет возможности, и ее восстановление стоит любых затрат.
Применение бесплатного программного обеспечения
Использование бесплатного программного обеспечения для восстановления данных не является обоснованным решением, поскольку такой вид программ имеет серьезные ограничения. И при описанном виде проблем (наличии плохих и поврежденных секторов жесткого диска), такие программы практически не имеют шансов выполнить восстановление информации пользователей.
Бесплатные программы имеют урезанный, значительно ограниченный по своим возможностям, внутренний функционал, а также в них реализован принцип лимитирования итоговых восстановленных файлов по окончательному количеству или общему занимаемому объему. Такие виды программ подойдут лишь как разовый инструмент для восстановления одного или нескольких файлов. Для решения более глобальных задач, пользователям необходимо обратить свое внимание на профессиональные программы для восстановления файлов. Одной из таких программ, получившей заслуженное признание пользователей и множество положительных отзывов, является Hetman Partition Recovery от компании Hetman Software.
Одной из таких программ, получившей заслуженное признание пользователей и множество положительных отзывов, является Hetman Partition Recovery от компании Hetman Software.
Использование профессионального программного обеспечения для восстановления данных
Профессиональные программы для восстановления имеют широчайший набор внутренних инструментов, направленных на устранение неполадок, обнаружение и безопасное восстановление всей возможной информации.
В международной компьютерной информационной сети Интернет пользователям доступны для скачивания и установки различные виды программного обеспечения для восстановления удаленных данных. Однако лучшим решением будет обратить свое внимание на действительно успешный продукт, имеющий необычайно высокий итоговый процент восстановления готовых и рабочих файлов, – Hetman Partition Recovery.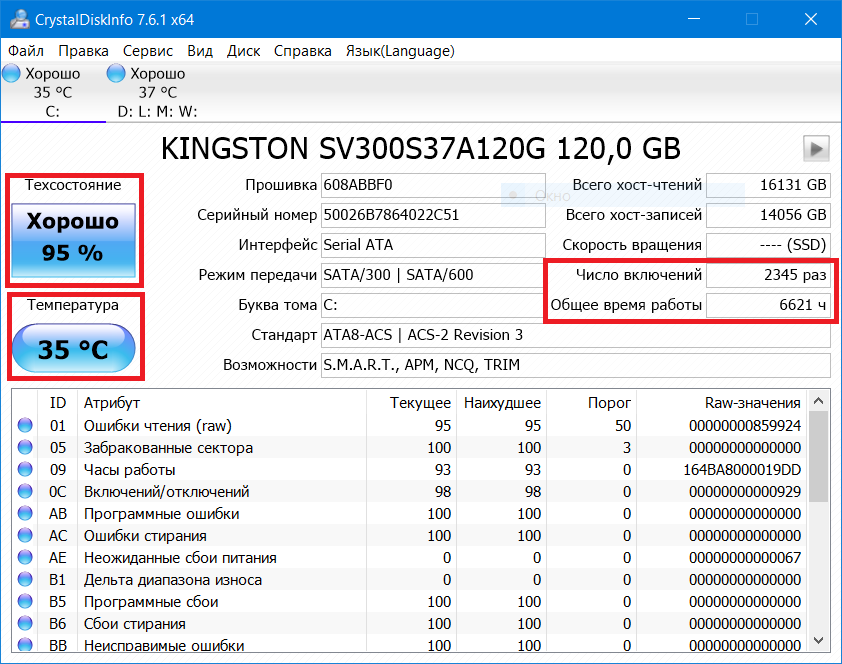
Программа занимает лидирующее положение в линейке программ компании Hetman Software, и помимо стандартных возможностей (восстановление файлов после: обычного и безвозвратного удаления, форматирования диска, вредоносного воздействия вирусных программ, системного или аппаратного сбоя и т.д.), обладает способностью восстанавливать практически любые данные с поврежденных, недоступных или полностью не рабочих жестких дисков. Независимо от вида повреждения, количества битых секторов и общей работоспособности жесткого диска, программа успешно анализирует и восстанавливает любую информацию практически в полном объеме.
Скачайте с официального сайта компании установочный файл и запустите его исполнение. Мастер пошаговой установки поможет определиться с первоначальными настройками и благополучно установить программу на компьютер или ноутбук. По окончанию нажмите кнопку Готово для выхода из программы установки.
Теперь программа установлена и готова для последующего использования.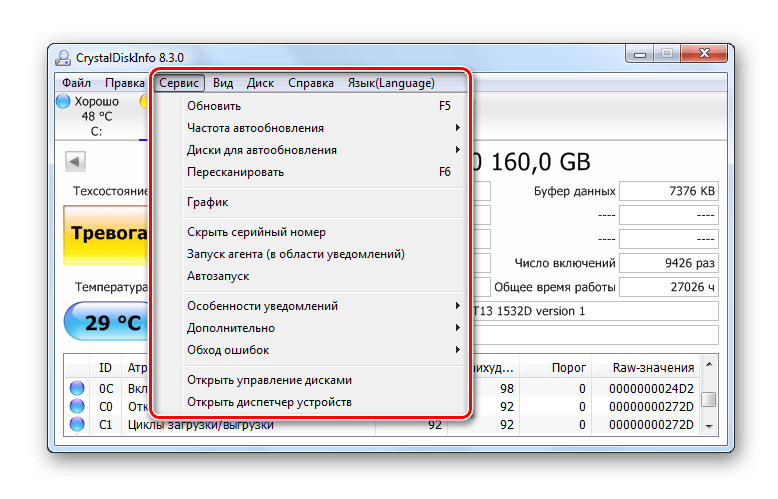 Запустите Hetman Partition Recovery, например, дважды щелкнув ярлык программы на рабочем столе, или другим удобным способом. При первичном запуске, программа выполнит базовое сканирование системы, произведет поиск всех подключенных устройств и отобразит их в центральной панели окна.
Запустите Hetman Partition Recovery, например, дважды щелкнув ярлык программы на рабочем столе, или другим удобным способом. При первичном запуске, программа выполнит базовое сканирование системы, произведет поиск всех подключенных устройств и отобразит их в центральной панели окна.
Для безопасного восстановления информации дважды щелкните на выбранный локальный диск или целый физический диск, и активируйте запуск мастера восстановления файлов. В открывшемся окне пользователям будет необходимо выбрать тип анализа, который мастер должен будет применить для поиска и восстановления файлов. На выбор доступны два вида анализа: Быстрое сканирование и Полный анализ. Первый вид анализа сможет восстановить файлы после обычного и безвозвратного способов удаления. Поэтому необходимо выбрать Полный анализ, который полностью задействует возможности программы и восстановит всю возможную информацию, независимо от способа ее потери.
Нажатием кнопки Далее процесс анализа и восстановления файлов пользователей будет запущен.
Пользователи в реальном времени смогут отслеживать процесс анализа и контролировать его исполнение в окне мастера восстановления файлов по индикатору состояния. Окончательное время завершения напрямую зависит от объема жесткого диска, степени повреждения данных и накопителя в целом, выбранного типа анализа и ряда других дополнительных критериев, и может занять от нескольких минут до нескольких часов. Дождитесь окончания анализа и нажмите кнопку Готово.
Все найденные файлы будут отображены в окне программы. Используя функцию предварительного просмотра, пользователи смогут ознакомиться с содержимым каждого конкретного файла в соответствующем разделе. Выбрав необходимые файлы и поместив их в раздел Список восстановления (простым перетаскиванием файла) нажмите кнопку Восстановить на главной панели окна программы.
Мастер восстановления файлов незамедлительно предложит пользователям определиться с методом сохранения выбранных файлов: сохранение на жесткий диск или другой накопитель по желанию пользователя, запись данных на оптический диск, создать виртуальный образ ISO или выгрузить данные по FTP-протоколу. Выбрав один из предложенных вариантов, пользователям необходимо будет указать несколько дополнительных параметров, например, выбрать имя папки для сохранения и задать путь к ней, и сохранить искомые данные.
Теперь файлы пользователей сохранены на указанном виде носителя и доступны для просмотра и последующего использования.
Ознакомиться с более детальным описанием особенностей восстановления файлов с жесткого диска с повреждёнными секторами и способов минимизации риска потери информации в процессе её восстановления можно на нашем видеоканале в руководстве: Как восстановить файлы с битого диска?.
youtube.com/embed/bvzQKwHFosg» frameborder=»0″ allowfullscreen=»»>
Полную версию статьи со всеми дополнительными видео уроками читайте в нашем блоге…
Данный материал является частной записью члена сообщества Club.CNews.
Редакция CNews не несет ответственности за его содержание.
исправление ошибок жесткого диска windows 7 программа
Содержание:
- Проверка жесткого диска средствами Windows 7
- Обзор сторонних программ для проверки накопителей
- Программа для проверки жесткого диска: Victoria
Сегодня поговорим о таком ответственном узле компьютера, как жесткий диск. Иногда пользователи жалуются на замедленную работу системы, ее частые зависания, появление синих экранов смерти BSOD, системные ошибки, пропажу или повреждение файлов и/или каталогов пр., не подозревая, что дело вовсе не в глючной винде, корявых драйверах или вирусах, — проблема в жестком диске, который потихоньку начал сыпаться. Здесь и пригодится программа для проверки жесткого диска.
Здесь и пригодится программа для проверки жесткого диска.
Для понимания дальнейшего содержания статьи, в начале рассмотрим принцип работы жесткого диска. Итак, жесткий диск, «хард», «винчестер», «винт», все это название одного и того же устройства, цель которого хранение информации. В большинстве современных ПК жесткие диски (HDD) по прежнему занимают лидирующие позиции, а роль SSD дисков сравнительно мала. Работа жесткого диска основана на принципе магнитной записи. Название жесткий диск, своими корнями восходит к началу компьютерной эпохи когда в качестве устройств для хранения информации использовались лишь жесткие (Hard Disk Drive) и гибкие диски (Floppy Disk Drive).
Информация в жестком диске записывается на жесткие пластины, изготовленные, как правило, из металлического сплава, покрытого слоем ферромагнитного материала — магнитные диски. Магнитные диски выполняются в виде одной или нескольких пластин расположенных на одном шпинделе. При вращении пластин считывающие головки не касаются их поверхности из-за прослойки набегающего потока воздуха, который образуется в результате вращения пластин. Частота вращения большинства современных жестких дисков варьируется тремя диапазонами 5400, 7200, 10000 оборотов в минуту (RPM). Благодаря тому, что считывающие головки во время работы не касаются магнитных пластин существенно увеличивается износостойкость последних.
При вращении пластин считывающие головки не касаются их поверхности из-за прослойки набегающего потока воздуха, который образуется в результате вращения пластин. Частота вращения большинства современных жестких дисков варьируется тремя диапазонами 5400, 7200, 10000 оборотов в минуту (RPM). Благодаря тому, что считывающие головки во время работы не касаются магнитных пластин существенно увеличивается износостойкость последних.
С целью адресации пространства поверхности пластин диска их делят на области — дорожки. В свою очередь каждая дорожка делится на равные отрезки — секторы. Не трудно заметить, что длина дорожки, а соответственно количество секторов прямо пропорциональна ее расположению относительно края пластины. Таким образом за один оборот устройство может считать или записать большее количество данных. Исходя из этой особенности, рекомендуем размещать корневые разделы операционных систем в начальных секторах жесткого диска.
Проверка жесткого диска средствами Windows 7
Если вы стали замечать, что при доступе к определенным папкам или файлам компьютера, он начинает медленно работать, рекомендуем проверить жесткий диск на наличие битых кластеров. Для первоначальной проверки нет необходимости в специальных программах, достаточно использовать стандартные средства операционной системы Windows 7. Помимо обнаружения ошибок, также есть функция их автоматического исправления и восстановление возможности чтения и записи на жесткий диск. Помимо диагностики жестких дисков, инструмент также можно использовать и для диагностики съемных носителей (USB-, SD-карт, пр.).
Для первоначальной проверки нет необходимости в специальных программах, достаточно использовать стандартные средства операционной системы Windows 7. Помимо обнаружения ошибок, также есть функция их автоматического исправления и восстановление возможности чтения и записи на жесткий диск. Помимо диагностики жестких дисков, инструмент также можно использовать и для диагностики съемных носителей (USB-, SD-карт, пр.).
Перед проверкой диска, закройте все программы и приложения. Нажимаем Пуск, в поле поиска программ пишем «Мой компьютер», выбираем найденный системой пункт. В центральном окне видим список жестких дисков. Щелкаем правой кнопкой мыши на жестком диске, который необходимо проверить, выбираем «Свойства».
Переходим во вкладку «Сервис» и нажимаем кнопку «Выполнить проверку», в открывшемся окне ставим флажок «Автоматически исправлять системные ошибки» и жмем кнопку «Запуск». Для первичной диагностики, этих настроек вполне достаточно.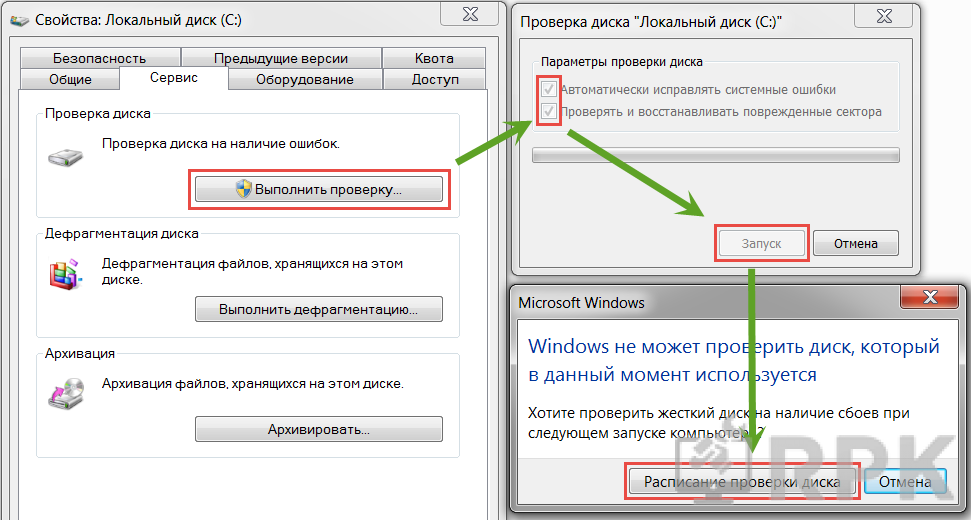 Для более подробной диагностики необходимо установить еще один флажок в поле «Проверять и восстанавливать поврежденные сектора». В этом режиме проверка может занять больше времени, чем в предыдущем.
Для более подробной диагностики необходимо установить еще один флажок в поле «Проверять и восстанавливать поврежденные сектора». В этом режиме проверка может занять больше времени, чем в предыдущем.
Если выбранный вами диск является системным т.е. на нем установлена операционная система, произвести проверку в данный момент времени нельзя т.к. при проверке диск должен быть отключен. В таком случае система выдаст окно предупреждения и предложит выполнить проверку перед следующим запуском Windows («Расписание проверки диска»).
Если выбранный вами диск не является системным, нет необходимости в перезагрузке компьютера, перед проверкой система предложит его отключить. Необходимо нажать «Отключить» в соответствующем окне, после чего начнется проверка.
После окончания проверки мы увидим окно с ее результатами.
Наличие битых секторов, первый признак того, что через какое-то время жесткий диск выйдет из строя.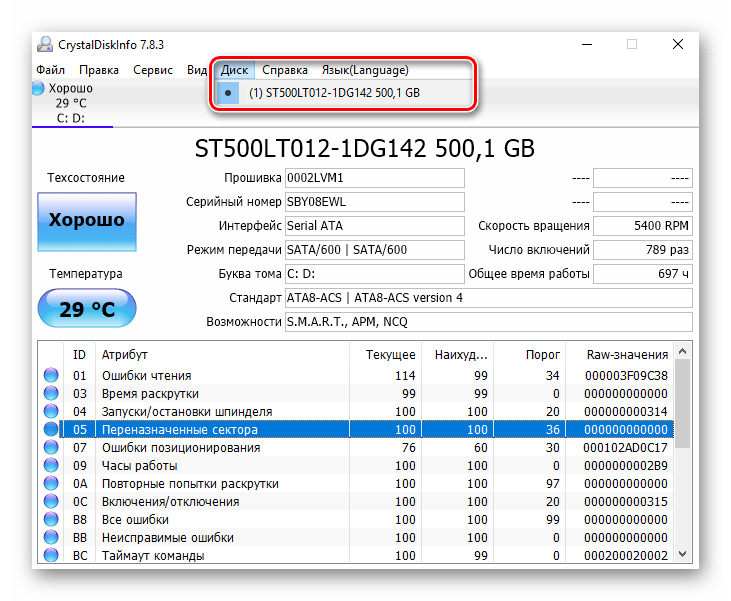 Поэтому во избежания потери ценной информации, рекомендуем не терять время и сразу же скопировать все ценные данные на другой физический жесткий диск.
Поэтому во избежания потери ценной информации, рекомендуем не терять время и сразу же скопировать все ценные данные на другой физический жесткий диск.
Обзор сторонних программ для проверки накопителей
Для диагностики жесткого диска существует довольно большое количество разнообразных утилит различной функциональности и удобства с бесплатным или платным типом лицензирования.
MHDD — быстрая, бесплатная, компактная программа для работы с накопителями на низком уровне разработанная в 2000 году Дмитрием Постриганем. Программа ориентирована на профессионалов и имеет аскетический DOS-интерфейс. Помимо диагностики, программа умеет выполнять чтение/запись произвольных секторов, управлять SMART и парольной системой, системой управления шумовыми характеристиками, производить экстремальное тестирование, работать с парольной системой накопителя, пр. Перед работой с программой, во избежания порчи диагностируемого оборудования, разработчик настоятельно рекомендует ознакомится с документацией к программе доступной на официальном сайте.
Достоинства:
+ бесплатная;
+ компактная;
+ быстрая.
Недостатки:
— работает исключительно под DOS поэтому не подойдет новичкам;
— имеет относительно сложные настройки;
— английский язык интерфейса.
HDDExpert — бесплатная утилита, принцип работы которой состоит в преобразовании SMART-информации накопителей в удобные для пользовательского восприятия и анализа данные. Программа предоставляет полную информацию о жестких дисках компьютера (производительность, ошибки, предупреждения, температура) и имеет возможность тестирования их производительности. Помимо нахождения ошибок, утилита дает рекомендации по их исправлению. Несмотря на отсутствие поддержки русского языка, программа имеет простой интерфейс, с которым под силу разобраться даже новичку.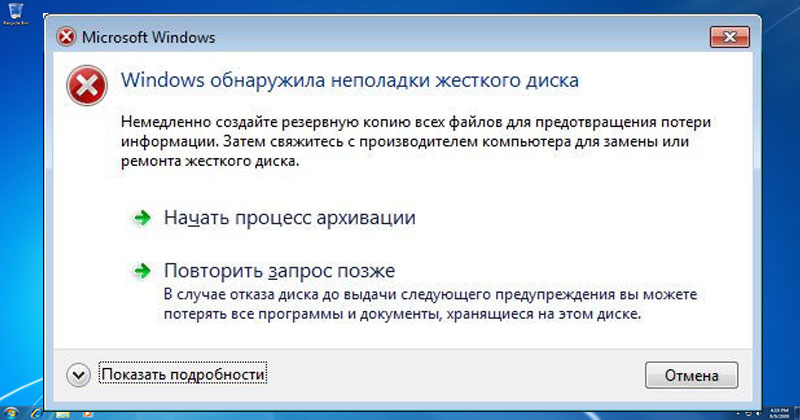 Возможности программы ограничены параметрами SMART-технологии, поэтому на серьезную диагностику и тестирование рассчитывать не приходиться.
Возможности программы ограничены параметрами SMART-технологии, поэтому на серьезную диагностику и тестирование рассчитывать не приходиться.
Достоинства:
+ бесплатная;
+ дает рекомендации по устранению проблем;
+ имеет простой интерфейс.
Недостатки:
— подходит для первичной, не глубокой диагностики;
— некоторые из советов носят рекламный характер.
Victoria. Для тестирования жестких дисков, а также для устранения некоторых проблем в 99% случаев подойдет программа — Victoria. Программа разработана белорусским программистом Сергеем Казанским, абсолютно бесплатна, имеет небольшой размер (до 1 МБ) и работает с жесткими дисками на уровне портов т.е. на наиболее низком уровне, что позволяет достичь высоких эксплуатационных качеств.
Благодаря этим характеристикам программой предпочитают пользоваться специалисты сервисных центров. Помимо более сложных задач, программа позволяет выполнять ряд задач для среднестатистического пользователя ПК: выполнять низкоуровневое тестирование, определять среднее значение времени доступа, управлять уровнем шума, выполнять стирание информации без возможности последующего восстановления и многое другое. Помимо всего прочего программа способна работать в среде Windows и DOS. DOS-режим актуален, когда операционная система не может быть загружена и необходимо выполнить проверку жесткого диска.
Помимо более сложных задач, программа позволяет выполнять ряд задач для среднестатистического пользователя ПК: выполнять низкоуровневое тестирование, определять среднее значение времени доступа, управлять уровнем шума, выполнять стирание информации без возможности последующего восстановления и многое другое. Помимо всего прочего программа способна работать в среде Windows и DOS. DOS-режим актуален, когда операционная система не может быть загружена и необходимо выполнить проверку жесткого диска.
Достоинства:
+ бесплатная;
+ компактная;
+ имеет широкий набор функций;
+ работает в ОС MS DOS и MS Windows;
+ имеет простой интерфейс.
Недостатки:
— Проект не развивается и некоторые, из широко распространенных версий утилиты, имеют английский язык интерфейса и не поддерживают работы в 64-разрядных ОС.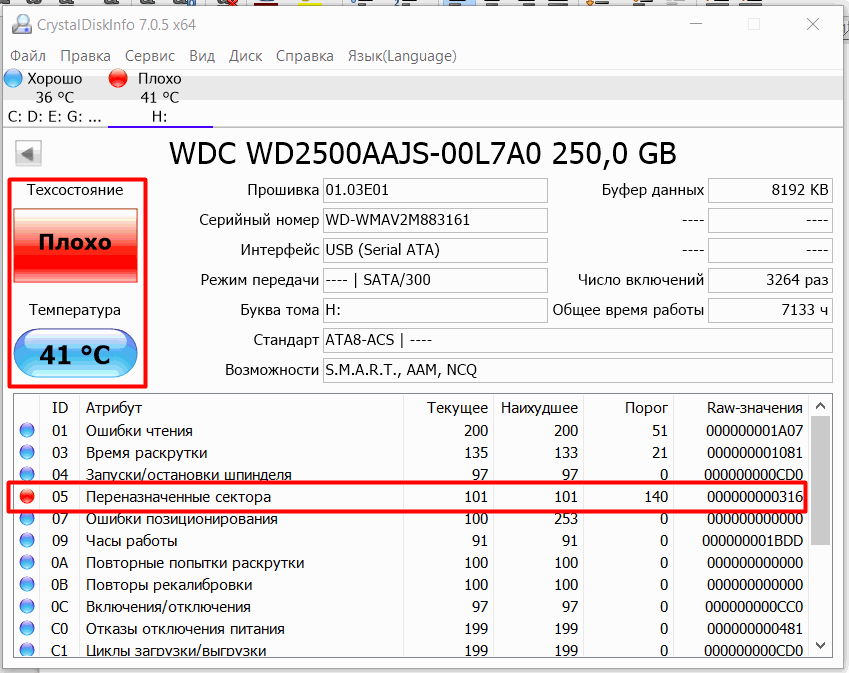 Проблема решается скачиванием альтернативных версий программы созданных сообществом.
Проблема решается скачиванием альтернативных версий программы созданных сообществом.
Программа для проверки жесткого диска: Victoria
Коротко рассмотрим основные шаги для проверки жесткого диска с помощью Windows версии программы Victoria. Скачиваем программу и запускаем ее. Выбираем диск для теста и убеждаемся в правильности выбора.
Переходим на вкладку SMART и выполняем SMART-тестирование диска нажав кнопку «GET SMART». После выполнения тестирования обращаем внимание на следующие показатели:
Статус — в нашем случае GOOD — с жестким диском все в порядке.
Reallocated sector count — число битых секторов. Если данное значение больше нуля, то на жестком диске имеются битые кластеры, которые были заменены на резервные.
HDA Temperature — температура жесткого диска. Температура выше 40 градусов по Цельсию может привести к быстрому выхода из строя жестких дисков.

Переходим во вкладку «Tests», в которой мы будем проводить тестирование поверхностности жесткого диска. В соответствующих полях можно указать начальный и конечный сектор проверки, эта опция позволит выполнить выборочное тестирования жесткого диска. Далее выбираем один из доступных режимов тестирования — verify (проверка), read (проверка скорости чтения секторов), write (проверка скорости записи).
Обратите внимание! В случае выбора режима write — все данные находящиеся на жестком диске будут утеряны.
Указываем что должна сделать программа в случае обнаружения битых секторов — ignore (игнорировать, оставлять без изменений), erase (удалить), remap (выполнить замену плохого сектора на хороший) и restore (выполнить восстановление).
Для запуска нажимаем кнопку «Start». Во время проведения теста нам доступна информация о количестве протестированных секторов в количественном и процентном отношении.
Наличие красных секторов или секторов отмеченных Err X — свидетельствует о наличии секторов в которых система может что-либо записать, но не прочитать — отсюда проблема с доступом к некоторым файлам и каталогам. Сектора отмеченные оранжевым цветом через какое-то время могут стать bad-секторами, поэтому если количество оранжевых и/или Err X секторов высоко стоит задуматься о замене жесткого диска.
Исправление «Windows обнаружила проблему с жестким диском» без потери данных
Должность: How Tos — Дисковые утилиты — Как исправить «Windows обнаружила проблему с жестким диском»?
Обзор проблемы
Вот одна из историй, которые могут показаться вам знакомыми:
«Привет, ребята, около недели назад я начал получать сообщение об ошибке после загрузки системы. «Windows обнаружила ошибку жесткого диска…» Жесткий диск Seagate Barracuda емкостью 500 ГБ. Вчера я сделал резервные копии всех важных фотографий, документов и других материалов на внешнем диске. Мой компьютер постепенно замедляется, один раз завис и все еще сообщает об ошибке. ошибка, поэтому я думаю, что пришло время ее исправить. Какой-нибудь совет?»
Мой компьютер постепенно замедляется, один раз завис и все еще сообщает об ошибке. ошибка, поэтому я думаю, что пришло время ее исправить. Какой-нибудь совет?»
Это один из часто задаваемых вопросов в Интернете, и он может возникнуть у каждого из нас. Если на вашем компьютере установлена Windows с версией, более поздней, чем Windows XP, вы можете столкнуться с сообщением об ошибке «Windows удалила проблему с жестким диском» (см. рисунок ниже), предлагающим немедленно сделать резервную копию файлов, чтобы предотвратить потерю информации, а затем связаться с компьютером. производителя, чтобы определить, требуется ли ремонт или замена диска.
Это происходит из-за проблем с жестким диском или других серьезных ошибок компьютера, таких как повреждение Windows, замедление работы операционной системы или даже сбой и зависание. Более того, очень раздражает эта ошибка, так как она постоянно появляется через каждые 5 или 10 минут. Во многих случаях это сообщение об ошибке является признаком падения жесткого диска, сбоя системы, потери файла и т. д. Необходимо придать проблеме важность и выяснить причины и пути решения. В этой статье будет проведен тщательный анализ проблемы и предложены решения. Так что продолжайте читать.
д. Необходимо придать проблеме важность и выяснить причины и пути решения. В этой статье будет проведен тщательный анализ проблемы и предложены решения. Так что продолжайте читать.
Возможные причины появления сообщения об ошибке
Существует много причин возникновения ошибки.
Обычно эта ошибка вызвана сбоем жесткого диска, но она может быть вызвана системной ошибкой, такой как ошибка реестра, снижение ОЗУ, фрагментированные файлы, избыточные записи при запуске, избыточные установки программ, вирусы, вредоносные программы, системные ошибки и т. д. , Что касается системной проблемы, мы можем попробовать восстановить систему, очистить системные ненужные файлы, обновить и т. д. Давайте посмотрим, что вызывает отказ жесткого диска.
Механическая или логическая ошибка жесткого диска.
Очень вероятно, что с жестким диском возникают проблемы, например, повреждение файловой системы, поврежденные сектора, механические проблемы и т. д. Жесткий диск — это мозг компьютера, отвечающий за хранение данных и проблемы с жестким диском, которые угрожают безопасности данных. Система сообщает об этом сообщении, чтобы напомнить о потенциальной проблеме с информацией, чтобы помочь пользователям предотвратить потерю файлов.
Система сообщает об этом сообщении, чтобы напомнить о потенциальной проблеме с информацией, чтобы помочь пользователям предотвратить потерю файлов.
Вирусное повреждение является одной из основных причин.
После заражения компьютера вирусом он становится другим даже после того, как антивирусное программное обеспечение удалит вирус. Теоретически ваш компьютер не заразит вирусом, пока антивирус достаточно мощный, но это не значит, что ваш компьютер избавится от ошибок. Более того, в большинстве случаев антивирус не может устранить повреждения, вызванные вирусом, и эти повреждения наносят ущерб моей системе. Тогда система может ошибочно сообщить о сообщении.
Также следует включить повреждение системных файлов.
Действительно существует множество случаев, которые могут привести к ошибке системного файла, например, неполное удаление программы, ошибочное удаление важных системных файлов, неправильное выключение компьютера и т. д. Все эти действия могут привести к повреждению записей жизненно важных системных файлов. файлы. Поврежденный системный файл в дальнейшем приведет к неправильным или отсутствующим данным ссылки и информации, необходимой системе для правильной работы.
файлы. Поврежденный системный файл в дальнейшем приведет к неправильным или отсутствующим данным ссылки и информации, необходимой системе для правильной работы.
Нельзя игнорировать человеческий фактор.
Многие неправильные операции выполняются пользователями непреднамеренно, что может привести к серьезным проблемам в системе, хотя пользователи пытаются улучшить производительность компьютера. Например, некоторые пользователи изменяют настройки системного реестра, изменяют свойства или расположение системных файлов, устанавливают неподходящие плагины и т. д. Поскольку многие пользователи не очень хорошо разбираются в обслуживании системных или компьютерных компонентов, они с большей вероятностью будут следовать неправильным инструкциям и выполнять неправильные операции. Некоторые ложные действия могут повредить систему или даже оборудование.
Как исправить «Windows обнаружила проблему с жестким диском» в Windows 11/10/8/7?
Трудно сказать причину, просто судя по сообщению об ошибке. Нет необходимости, чтобы жесткий диск был поврежден, и проблема с системой или разделом также вызывает проблему. Таким образом, здесь перечислены несколько решений, направленных на разные причины, и вы можете попробовать их одно за другим.
Нет необходимости, чтобы жесткий диск был поврежден, и проблема с системой или разделом также вызывает проблему. Таким образом, здесь перечислены несколько решений, направленных на разные причины, и вы можете попробовать их одно за другим.
Решение №1. Используйте средство проверки системных файлов
Windows предоставляет базовые инструменты для исправления ошибок, неизвестные многим обычным пользователям. Многие проблемы, кажущиеся серьезными, могут быть решены с помощью этого простого инструмента, который не сложен в использовании. Пользователи понятия не имеют, какой системный файл является жизненно важным и не поврежден ли он. Средство проверки системных файлов проверит системный файл и обработает проблему целостности.
Нажмите кнопку «Пуск» и введите cmd в поле поиска. Затем щелкните его правой кнопкой мыши и выберите пункт «Запуск от имени администратора».
В командной строке введите sfc /scannow и нажмите .
Процесс идет быстро, и результат покажет, есть ли нарушение внутреннего мира. Эта команда сканирует все защищенные системные файлы и заменяет эти поврежденные файлы резервной копией. Не закрывайте окно до завершения проверки на 100%.
Решение №2: Запустите Chkdsk
Самое главное для решения любой проблемы — сохранять спокойствие. Если первый метод не работает в вашем случае, вы можете выполнить проверку диска.
Тем не менее, нам нужно получить командную строку, затем ввести букву диска раздела (c:/d:/e: и т. д.), который вы хотите chkdsk. Если вы хотите протестировать раздел по умолчанию, просто оставьте его как есть.
Введите «chkdsk» и нажмите клавишу «Ввод». Затем начинает работать Chkdsk.
Основная функция chkdsk — проверка и исправление ошибок в файловых системах NTFS и FAT. Таким образом, если ошибка «Windows обнаружила проблему с жестким диском» вызвана ошибкой файловой системы, то проблема будет устранена после chkdsk. Вы лучше поймете, что происходит с файловой системой или жестким диском.
Риск выполнения chkdsk заключается в потере данных, так как таблица размещения файлов будет изменена во время процесса. Поэтому рекомендуется сделать резервную копию данных, прежде чем пытаться выполнить команду.
Решение №3. Проверьте наличие поврежденных секторов на жестком диске с помощью DiskGenius Free Edition. Если нет проблем с файловой системой системы или раздела, то вам необходимо проверить состояние жесткого диска. Плохие сектора могут возникать на всех жестких дисках и угрожать безопасности данных. Как проверить битые сектора?
DiskGenius — бесплатный менеджер разделов, инструмент для восстановления файлов и программное обеспечение для резервного копирования системы. Он включает в себя функцию проверки и восстановления поврежденных секторов. Это сторонний инструмент, и вам необходимо сначала загрузить и установить его.
Шаг 1. Запустите программу, и вы увидите, что жесткие диски и разделы четко отображаются в главном интерфейсе с подробной информацией. Нажмите пункт меню «Диск» и нажмите «Проверить или восстановить поврежденные сектора».
Нажмите пункт меню «Диск» и нажмите «Проверить или восстановить поврежденные сектора».
Шаг 2. Нажмите кнопку «Начать проверку», чтобы проверить поврежденные сектора.
Процесс проверки может занять некоторое время, если сканируемый диск или раздел имеют большую емкость. После завершения процесса DiskGenius выдает отчет о состоянии плохих секторов.
Восстановление поврежденных секторов повреждает данные, хранящиеся на поврежденных секторах и рядом с ними, поэтому перед началом восстановления необходимо сделать резервную копию важных данных. Ограничение этой функции заключается в том, что она не может восстанавливать физические поврежденные сектора.
Решение №4. Обратитесь в службу поддержки жестких дисков или найдите профессиональный ремонтный центр
Последнее, что нам нужно, это отправить жесткий диск в ремонтный центр или связаться со службой поддержки. Для восстановления дисков нужны специальные машины, и некоторые поврежденные диски не подлежат ремонту. Рекомендуется связаться со службой поддержки, если накопитель находится в пределах гарантийного срока.
Рекомендуется связаться со службой поддержки, если накопитель находится в пределах гарантийного срока.
Как отключить функцию, которая сообщает об ошибке?
Сообщение об ошибке появляется, когда система считает, что ваш жесткий диск неисправен, и напоминает вам о необходимости резервного копирования данных. Но есть реальные случаи, когда с жестким диском проблем нет, а Windows просто выдает сообщение. Таким образом, сообщение будет раздражать, и мы можем отключить эту функцию, выполнив следующие действия:
Шаг 1. Откройте окно «Выполнить» в меню «Пуск» и введите « gpedit.msc ».
Шаг 2. Нажмите «ОК» или клавишу Enter, и вы получите новое окно, в котором вы можете найти Диагностику диска: Административные шаблоны > Система > Устранение неполадок и диагностика > Диагностика диска
Шаг 3. Нажмите «Диагностика диска: настроить уровень выполнения» в правой части, и появится меню конфигурации. Измените уровень выполнения на «Отключить» и нажмите «Применить» и «ОК».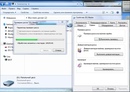 Затем перезагрузите компьютер, сообщение об ошибке не появится.
Затем перезагрузите компьютер, сообщение об ошибке не появится.
Эти действия позволяют Windows не только сообщать об этом сообщении, но и не могут восстановить или исправить ошибку жесткого диска или системы. Поэтому, пожалуйста, убедитесь, что ваш жесткий диск действительно в хорошем состоянии.
Что делать, если компьютер сообщает «Windows обнаружила проблему с жестким диском»?
Потенциальный сбой жесткого диска или системы может вызвать серьезную проблему потери файлов, например, ваша установленная программа, документы, фотографии, фильмы, песни, электронная почта и другая личная информация будут потеряны. Поэтому настоятельно рекомендуется сделать резервную копию важных данных, как только Windows обнаружит проблему с жестким диском.
Легко выполнять резервное копирование данных с одного диска на другой или с раздела на раздел. Проще говоря, операция копирования и вставки может создавать резервные копии большинства данных, кроме Windows. DiskGenius предоставляет гибкие и комплексные решения для резервного копирования, и все решения бесплатны. Он позволяет создавать резервные копии любого раздела, включая системный раздел, в файл образа, клонировать раздел или весь жесткий диск в другой, переносить Windows на SSD и т. д. Этот инструмент резервного копирования предлагает три режима для каждой функции клонирования или создания образов, например, он может копировать раздел или диск посекторно, что означает, что сектора целевого раздела или диска совпадают с исходным. Вот руководство по клонированию / копированию жесткого диска.
Он позволяет создавать резервные копии любого раздела, включая системный раздел, в файл образа, клонировать раздел или весь жесткий диск в другой, переносить Windows на SSD и т. д. Этот инструмент резервного копирования предлагает три режима для каждой функции клонирования или создания образов, например, он может копировать раздел или диск посекторно, что означает, что сектора целевого раздела или диска совпадают с исходным. Вот руководство по клонированию / копированию жесткого диска.
Шаг 1. Нажмите пункт меню «Инструменты» и выберите «Клонировать диск».
Шаг 2. Во всплывающем окне выберите исходный диск, целевой диск и режим клонирования. Нажмите кнопку «Пуск», и начнется копирование диска.
DiskGenius поддерживает клонирование большего жесткого диска на меньший диск, однако вам необходимо подготовить жесткий диск, емкость которого не должна быть меньше используемого пространства исходного диска. Затем установите DiskGenius и запустите его.
DiskGenius поддерживает файловую систему, используемую Windows только на данный момент, но может клонировать жесткие диски с другими файловыми системами, такими как HFS. Модуль резервного копирования «Копировать все сектора» может использоваться для резервного копирования дисков с любыми форматами файловой системы. Скорость клонирования в основном зависит от скорости диска, выбранного режима клонирования и объема клонируемых данных.
Модуль резервного копирования «Копировать все сектора» может использоваться для резервного копирования дисков с любыми форматами файловой системы. Скорость клонирования в основном зависит от скорости диска, выбранного режима клонирования и объема клонируемых данных.
Заключение
Следует обратить внимание на «Windows обнаружила проблему с жестким диском», но не нужно пугаться. Сначала успокойтесь, а затем следуйте приведенным выше решениям для резервного копирования данных и устранения проблемы.
[Решено в 2023] 7 проверенных способов исправить ошибку устройства ввода-вывода внешнего жесткого диска
Вопрос: Как исправить ошибку ввода-вывода внешнего жесткого диска?
«Я продолжаю получать сообщение «Запрос не может быть выполнен из-за ошибки устройства ввода-вывода», когда пытаюсь получить доступ к внешнему жесткому диску с ПК. С жестким диском покончено?»
-Вопрос от Quora
Вы уже сталкивались с ошибкой устройства ввода-вывода ? Вам интересно, что такое ошибка устройства ввода-вывода? Если это так, вы находитесь в правильном месте.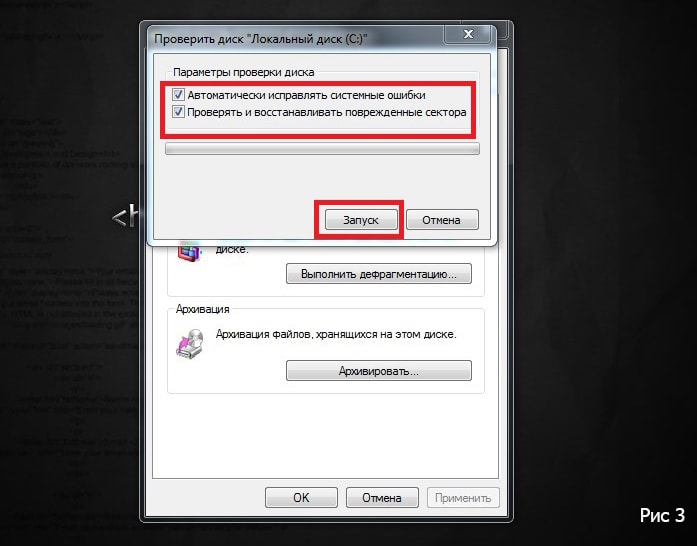 Ошибка устройства ввода-вывода — это сокращение от «Ошибка устройства ввода-вывода». Это происходит, когда вы выполняете процедуру записи и чтения на устройстве в Windows 10/8/7. Существуют разные ситуации, когда возникает ошибка устройства ввода-вывода. Их исправление может быть простым или сложным, в зависимости от обстоятельств. Здесь мы перечислим некоторые эффективные методы, которые помогут вам исправить ошибку устройства ввода-вывода. Читай дальше, чтобы узнать больше!
Ошибка устройства ввода-вывода — это сокращение от «Ошибка устройства ввода-вывода». Это происходит, когда вы выполняете процедуру записи и чтения на устройстве в Windows 10/8/7. Существуют разные ситуации, когда возникает ошибка устройства ввода-вывода. Их исправление может быть простым или сложным, в зависимости от обстоятельств. Здесь мы перечислим некоторые эффективные методы, которые помогут вам исправить ошибку устройства ввода-вывода. Читай дальше, чтобы узнать больше!
Часть 1. Обзор ошибки устройства ввода-вывода
Часть 2. Как исправить ошибку устройства ввода-вывода?
1. Проверьте все подключения кабелей
2. Проверьте все шнуры
3. Обновление/повторный установка драйвер устройства
4. Изменить режим передачи устройства
5. Используйте командную строку
6. Попробуйте Загрузить ваше PC
7. Отправить на ремонт вручную
Дополнительный совет: Как восстановить данные с внешнего жесткого диска, который вышел из строя?
Как исправить ошибку устройства ввода-вывода USB или внешнего жесткого диска в Windows 10?
Скачать бесплатно
Для ПК
Безопасная загрузка
Скачать бесплатно
Для Mac
Безопасная загрузка
Часть 1.
 Обзор ошибки устройства ввода-вывода
Обзор ошибки устройства ввода-вывода
1. Что такое ошибка устройства ввода/вывода?
Ошибка устройства ввода-вывода — это проблема с устройством, из-за которой Windows не может просмотреть его содержимое или записать на него. Он может отображаться на жестком диске (HDD или SSD), внешнем жестком диске, USB, SD-карте, CD/DVD и т. д. Если на внешнем жестком диске отображается ошибка дискового устройства ввода-вывода, вы не можете перемещать данные ПК на этот диск и с него.
По большей части вы получаете сообщение в Windows 10, когда существует ошибка устройства ввода-вывода: «Запрос не может быть выполнен из-за ошибки устройства ввода-вывода».
2. Причины ошибки устройства ввода/вывода
По какой причине на вашем жестком диске появляется сообщение об ошибке устройства ввода-вывода? В основном это находится на вашем жестком диске. Возможные причины:
- Жесткий диск поврежден или поврежден (частично или полностью)
- Файловая система жесткого диска не совпадает с ПК
- Драйверы необходимо обновить
- Режим передачи несовместим с жестким диском
- Повреждение устройства записи CD/DVD и USB-порта
- Ненадежное соединение USB или e SATA
Часть 2: Как исправить ошибку устройства ввода-вывода?
1.
 Проверьте все кабельные соединения
Проверьте все кабельные соединения
Большая часть ошибок устройства ввода-вывода происходит из-за кабелей, которые соединяют внешний жесткий диск с ПК. Итак, главное, что вам нужно сделать, это проверить соединения с вашей системой. Убедитесь, что каждый кабель надежно закреплен с обоих концов. Вы также можете попытаться подключить внешний жесткий диск к другому порту вашего ПК или использовать другой кабель, чтобы проверить, не связана ли ошибка с подключением. Если это расположение помогает исправить ошибку устройства ввода-вывода внешнего жесткого диска, все готово.
2. Проверьте все шнуры
Следующим наиболее часто используемым подходом к исправлению этой ошибки являются перекрестные помехи шнура. В некоторых случаях, когда питание в одном наборе проводов перейдет в другой, то в этот момент он может прерваться, когда вы выполняете операции ввода-вывода. Чтобы устранить эту проблему, отключите от ПК все дополнительные устройства, кроме внешнего жесткого диска. Подсоедините к устройству необходимые шнуры. Вы также можете избежать этой проблемы, изменив ссылки или подключив внешний диск к другому ПК, чтобы проверить, не связана ли проблема с проводом.
Подсоедините к устройству необходимые шнуры. Вы также можете избежать этой проблемы, изменив ссылки или подключив внешний диск к другому ПК, чтобы проверить, не связана ли проблема с проводом.
3. Обновите или переустановите драйверы
Для обновления драйвера устройства:
Шаг 1 : Введите диспетчер устройств в поле запроса на панели задач, затем выберите Диспетчер устройств.
Шаг 2 : Выберите категорию, чтобы проверить имена устройств, затем щелкните правой кнопкой мыши (или нажмите и удерживайте) ту, которую вы хотите обновить.
Шаг 3 : Выберите опцию автоматического поиска обновления программного обеспечения драйвера.
Шаг 4 : Выберите Обновить драйвер.
Чтобы переустановить драйвер устройства:
Шаг 1 : Введите диспетчер устройств в поле поиска на панели задач, затем выберите «Диспетчер устройств».
Шаг 2 : Щелкните правой кнопкой мыши имя устройства и выберите «Удалить».
Шаг 3 : Перезагрузите компьютер.
Шаг 4 : Windows сама попытается установить драйвер еще раз.
4. Изменить режим передачи устройства
ОС не может переместить данные с накопителя на ПК, если выбран неверный режим передачи. Вы можете изменить режим передачи и исправить ошибку устройства ввода-вывода на внешнем жестком диске следующим образом:
Шаг 1 : Нажмите (Windows + X) две клавиши вместе и выберите диспетчер устройств из списка меню.
Шаг 2 : Расширение элементов управления IDE ATA/ATAPI. Откроется подмножество, в котором перечислены все каналы IDE ATA/ATAPI.
Шаг 3 : Щелкните правой кнопкой мыши канал, к которому подключен подходящий диск, и щелкните Свойства.
Шаг 4 : Откройте вкладку «Дополнительные параметры» и выберите «Только PIO» в поле «Режим передачи» для устройства, которое обращается к соответствующему диску.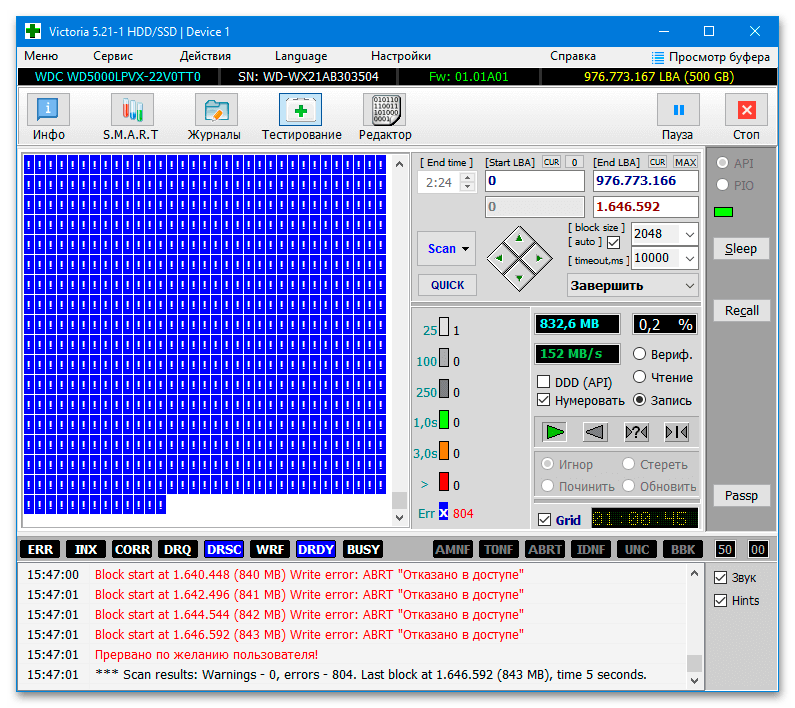 Обычно это устройство 0. Затем в этот момент нажмите «ОК» и закройте все окна.
Обычно это устройство 0. Затем в этот момент нажмите «ОК» и закройте все окна.
Шаг 5 : Проверьте диск и проверьте, сохраняется ли сообщение об ошибке.
5. Используйте командную строку
Шаг 1 : Нажмите (Windows + X) две клавиши вместе и выберите Командная строка (Администратор) в списке меню.
Шаг 2 : Нажмите «Да», чтобы разрешить системе открывать командную строку от имени администратора.
Шаг 3 : Введите chkdsk G:/f/r/x в окне командной строки. «G» — это буква диска, и вы можете изменить ее на букву вашего диска.
Этот вариант проверяет и исправляет ошибки дисков как на внешнем, так и на внутреннем жестком диске/USB-накопителе/SD-карте, чтобы исправить ошибки устройства ввода-вывода. И после этого вы больше не увидите сообщение об ошибке.
6. Попробуйте выполнить чистую загрузку вашего ПК
В целях безопасности вашего ПК выполните следующие шаги, чтобы выполнить чистую загрузку вашего ПК и не отключать дополнительные параметры загрузки.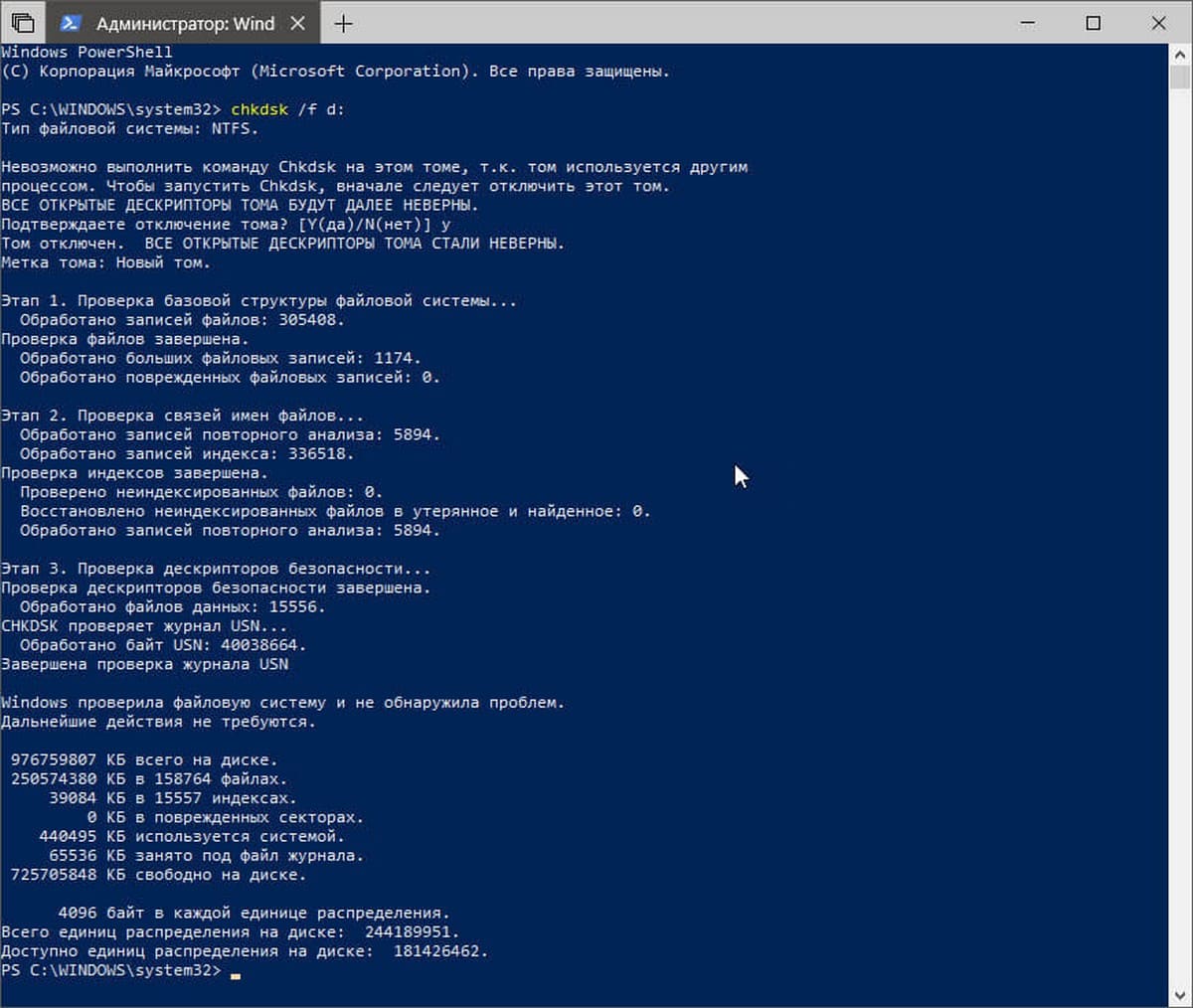
Шаг 1 : Введите «MSConfig» в поиске и нажмите Enter, чтобы открыть «Конфигурация системы».
Шаг 2 : В всплывающем окне щелкните вкладку «Администрирование», установите флажок «Скрыть все администрирования Microsoft» и выберите «Отключить все».
Шаг 3 : Перейдите на вкладку «Автозагрузка» и выберите «Открыть диспетчер задач».
Шаг 4 : Выберите все элементы автозагрузки и нажмите «Отключить».
Шаг 5 : Закройте диспетчер задач.
Шаг 6 : Вернитесь в «Конфигурация системы» > «Запуск», выберите «ОК» и перезагрузите компьютер с Windows 10.
7. Отправить на ремонт вручную
Если ни одна из вышеперечисленных стратегий не помогает устранить ошибку устройства ввода-вывода на жестком диске, вам рекомендуется отправить устройство для исправления вручную. Для этого у вас есть три альтернативы:
Шаг 1 : Свяжитесь с производителем устройства и отправьте диск на ремонт.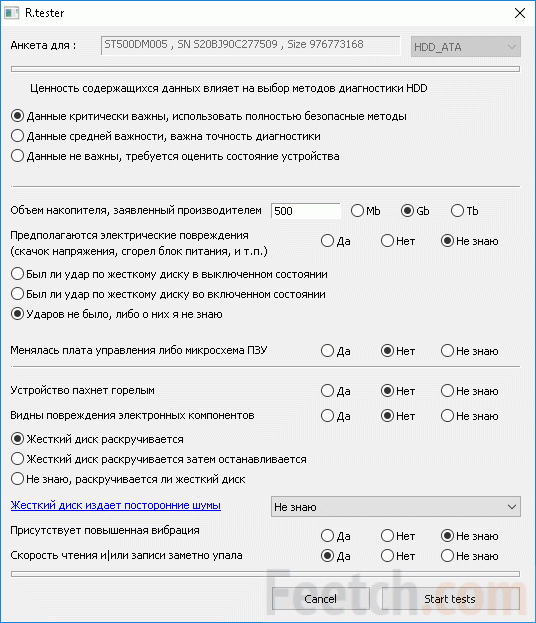
Шаг 2 : Отправьте устройство для ручного ремонта в ближайшую ремонтную мастерскую.
Шаг 3 : Настройка ручных исправлений устройств и служб восстановления данных.
Как исправить внешний жесткий диск, который не инициализирован | Неизвестный диск не инициализирован
Скачать бесплатно
Для ПК
Безопасная загрузка
Скачать бесплатно
Для Mac
Безопасная загрузка
Дополнительный совет: как восстановить данные с внешнего жесткого диска с ошибкой?
Если вы столкнулись с ошибкой устройства ввода-вывода на внешнем жестком диске, вы рискуете потерять важные данные, поскольку внешний жесткий диск может быть поврежден или поврежден. Однако с помощью программного обеспечения для восстановления данных Tenorshare 4DDiG вы можете легко восстановить данные с неисправного жесткого диска. Этот мощный инструмент предназначен для восстановления различных типов данных, включая фотографии, видео, аудио, документы и многое другое, с недоступных дисков. Ниже приведены основные возможности этого инструмента:
Этот мощный инструмент предназначен для восстановления различных типов данных, включая фотографии, видео, аудио, документы и многое другое, с недоступных дисков. Ниже приведены основные возможности этого инструмента:
- Поддержка различных сценариев потери, таких как удаление, форматирование, повреждение, повреждение и RAW и т. д.
- Поддерживает различные типы внешних жестких дисков: Seagate, Toshiba, Western Digital и т. д.
- Восстановление файлов с нескольких устройств, таких как Mac/Windows/внешний жесткий диск/USB-накопитель/SD-карта/цифровая камера.
- Восстановить данные из аварийной системы.
- Поддержка более 1000 типов данных, таких как фотографии, видео, аудио, документы и многое другое.
- Восстановление поврежденных фотографий и видео.
- Поддерживает Windows 11/10/8.1/8/7.
Для восстановления данных с неисправного жесткого диска требуется всего 3 шага.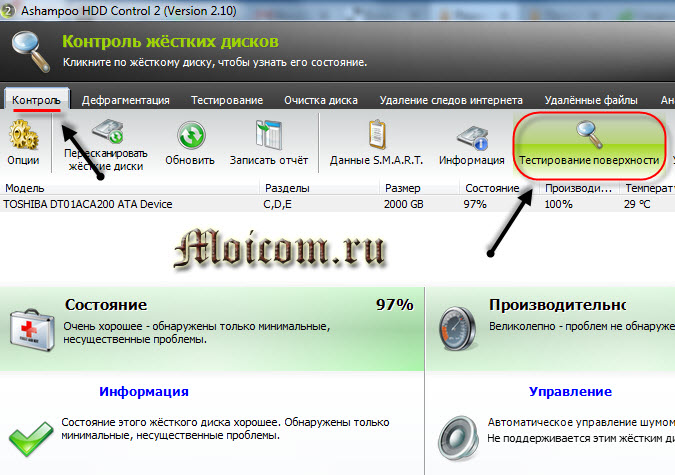 Вот как:
Вот как:
Скачать бесплатно
Для ПК
Безопасная загрузка
Скачать бесплатно
Для Mac
Безопасная загрузка
- Шаг 1. Выберите внешний жесткий диск
- Шаг 2. Сканирование внешнего жесткого диска
- Шаг 3. Восстановление с внешнего жесткого диска
Прежде всего, загрузите и установите Tenorshare 4DDiG Windows Data Recovery. Запустите программу, подключите внешний жесткий диск, на котором вы потеряли данные, к ПК, а затем выберите внешний жесткий диск и нажмите «Сканировать», чтобы начать. Кроме того, вы можете выбрать целевые типы файлов в правом верхнем углу перед сканированием.
После того, как вы нажмете «Сканировать», 4DDiG быстро просканирует выбранный вами жесткий диск, чтобы найти потерянные данные. Вы можете проверить ход, приостановить или завершить сканирование, когда захотите.
4DDiG помогает просматривать и восстанавливать различные типы записей, такие как фотографии, записи, звуки, архивы и многое другое.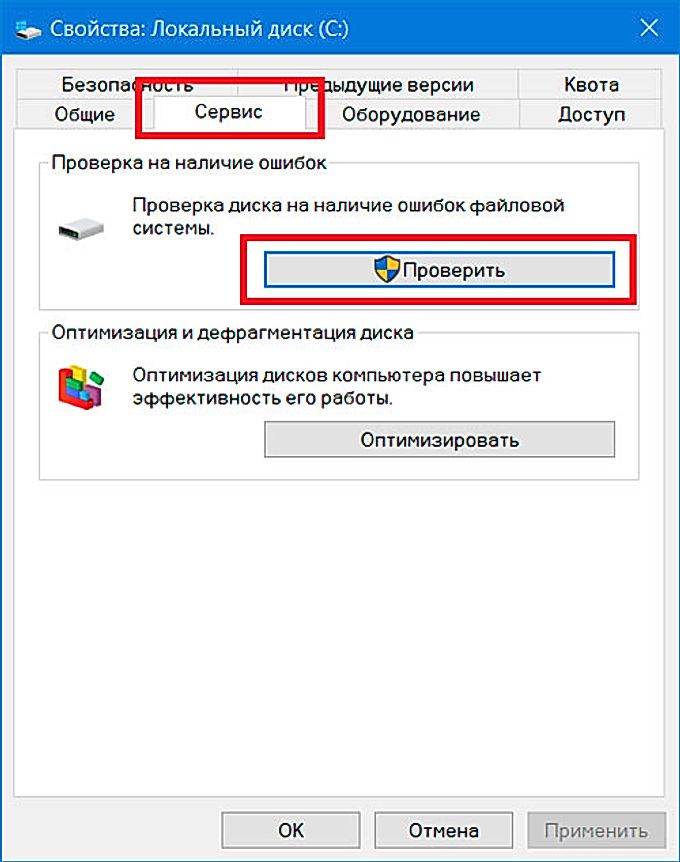 Вы можете выбрать нужные файлы для восстановления.
Вы можете выбрать нужные файлы для восстановления.
После того, как вы нажмете «Восстановить», откроется диалоговое окно с запросом места, где вы хотите сохранить файлы. Выберите идеальное, но уникальное место и нажмите «ОК».
Часто задаваемые вопросы
1. Как восстановить данные с незанятого внешнего жесткого диска?
Переход на Windows 11 может привести к удалению таких данных, как проекты, документы и старые настройки. Поэтому целесообразно сделать резервную копию всей информации, прежде чем продолжить обновление.
Шаг 1 : Чтобы получить файлы с нераспределенного внешнего жесткого диска, выберите режим «Восстановление внешних устройств» в программе восстановления, чтобы продолжить.
Шаг 2 : Подключите внешний диск к компьютеру.
Шаг 3 : Выберите место и нажмите «Старт», чтобы сканировать потерянные данные.
Шаг 4 : Просканируйте незанятый диск на вашем ПК.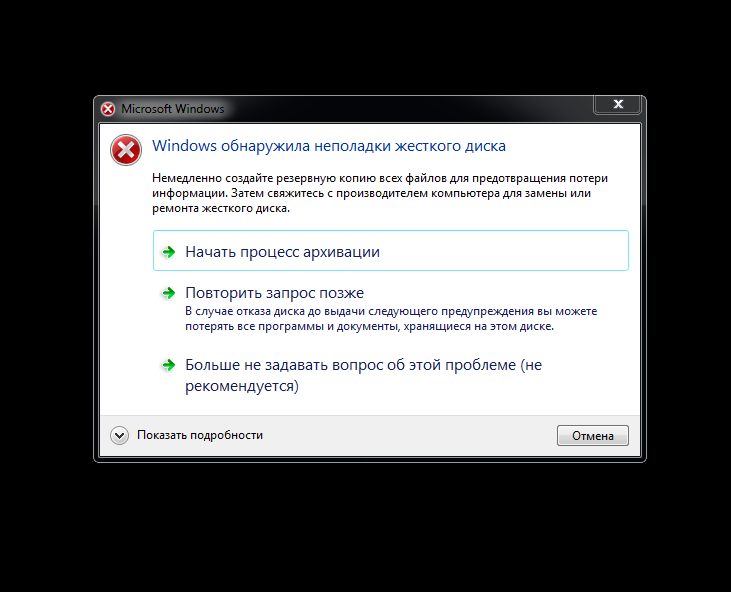
Шаг 5 : Восстановить потерянные данные.
2. Как исправить/удалить неправильный параметр на моем внешнем жестком диске?
Шаг 1 : Выполните быстрое сканирование ПК для обнаружения возможных вредоносных программ.
Шаг 2 : Откройте окно командной строки и запустите Chkdsk для исправления ошибок диска.
Шаг 3 : Откройте окно командной строки и запустите sfc/scannow на внешнем диске.
Шаг 4 : Переформатируйте внешний диск.
Шаг 5 : Обновите диск и драйвер USB.
Шаг 6 : Убедитесь, что в настройках даты и времени установлен десятичный знак.
Заключение:
Внешние жесткие диски, которые обнаруживают ошибку устройства ввода-вывода, могут быть проблематичными, если их не решить. Однако есть несколько методов, которые вы можете использовать, чтобы исправить эту ошибку и предотвратить возможную потерю данных.
